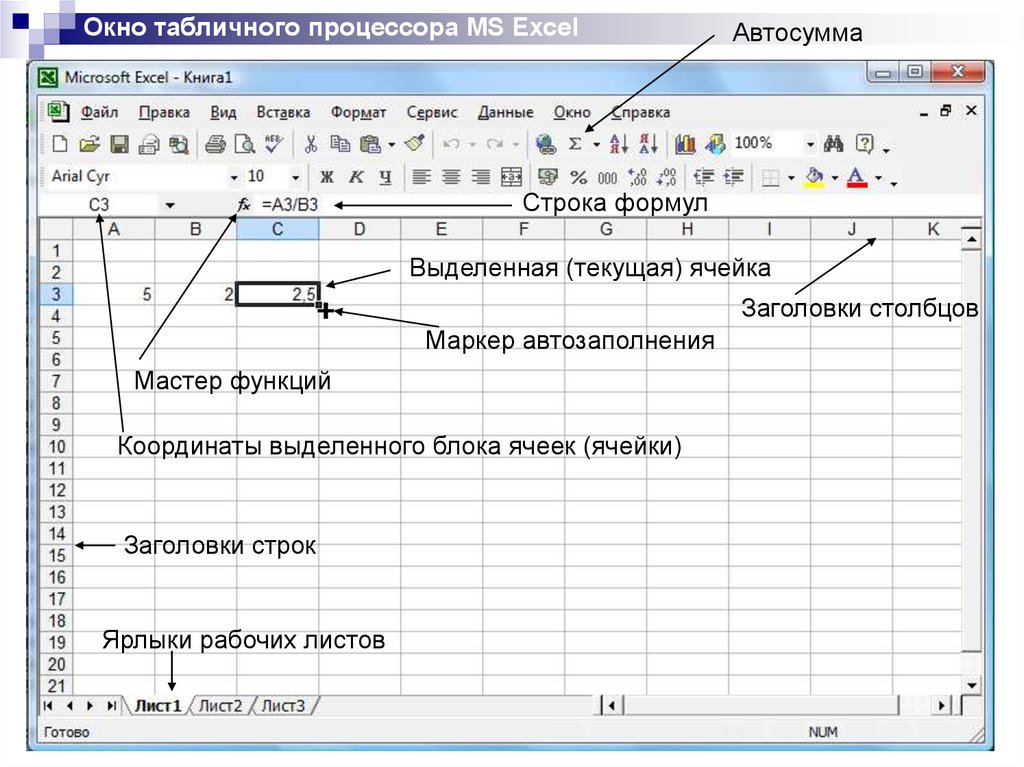Ехель возможности: Microsoft Excel — что это за программа: как работать, возможности
Содержание
Новые возможности Excel 2021 для Windows
Excel 2021 для Windows позволяет совместно работать с другими пользователями и с легкостью анализировать данные с помощью новых возможностей Excel, включая совместное редактирование, динамические массивы, функции XLOOKUP и LET.
Примечание: Некоторые перечисленные ниже функции не включены в Excel LTSC 2021 для коммерческих клиентов. Каждая из этих функций будет иметь отметку, если она не применима к Excel LTSC 2021 для коммерческих клиентов.
Совместное редактирование
Вы и ваши коллеги можете открывать и работать над одной и той же книгой Excel. Это называется совместное редактирование. После совместного редактирования вы можете быстро увидеть изменения друг друга – за считанные секунды.
ПОДРОБНЕЕ
Примечание. Совместное редактирование недоступно в Excel LTSC 2021.
Улучшение совместной работы с помощью современных комментариев
Управляйте временем отправки комментариев совместным редакторам и будьте продуктивны благодаря последовательной работе с комментариями в рабочих книгах и других приложениях Office.
ПОДРОБНЕЕ
Примечание. Современные комментарии недоступны в Excel LTSC 2021.
Узнайте, кто в вашей книге
Узнайте, кто еще работает вместе с вами и где они находятся в книге.
Примечание. Эта функция недоступна в Excel LTSC 2021.
Визуальное обновление
Воспользуйтесь современным интерфейсом меню «Пуск» и обновленными вкладками на ленте. Насладитесь простым и ясным стилем, используя монолинейные значки, нейтральную цветовую палитру и более мягкие углы окон. Эти обновления сообщают о действиях и предоставляют функции с помощью простых визуальных средств.
Эти обновления сообщают о действиях и предоставляют функции с помощью простых визуальных средств.
Примечание. Визуальное обновление недоступно в Excel LTSC 2021.
Посмотрите налево, посмотрите направо… XLOOKUP уже здесь!
Найдите все, что вам нужно, по строкам в таблице или диапазоне с помощью XLOOKUP.
Точные совпадения возвращаются по умолчанию — указывать их не нужно.
ПОДРОБНЕЕ
Функция ПУСТЬ
Функция LET присваивает имена результатам вычислений. Это позволяет хранить промежуточные вычисления, значения или определять имена в формуле. Эти имена применяются только в области функции LET.
Как и переменные в программировании, функция LET выполняется с помощью синтаксиса формул Excel.
ПОДРОБНЕЕ
Динамические массивы
Напишите одну формулу и возвращайте массив значений. Ускоряют вычисления и анализ с помощью шести
Ускоряют вычисления и анализ с помощью шести
новых функций: FILTER, SORT, SORTBY, UNIQUE, SEQUENCEи RANDARRAY.
ПОДРОБНЕЕ
Функция ПОИСКПОЗX
Функция XMATCH выполняет поиск указанного элемента в массиве или диапазоне ячеек, а затем возвращает относительное положение элемента.
Функцию XMATCH также можно использовать для возврата значения в массиве.
ПОДРОБНЕЕ
Представления листа
Создавайте настраиваемые представления на листе Excel, не нарушая работу других.
ПОДРОБНЕЕ
Примечание. Представления листа недоступны в Excel LTSC 2021.
Новый способ работы со средствами специальных возможностей.

Все средства, необходимые для создания содержимого, поддерживающего специальные возможности, объединены в одном месте, на ленте «Специальные возможности».
ПОДРОБНЕЕ
Примечание. Лента «Специальные возможности» недоступна в Excel LTSC 2021.
Увеличьте охваты вашего контента
Проверка читаемости следит за вашими документами и сообщает вам в панели состояния, когда находит что-то, на что следует обратить внимание. Попробуйте, нажав Рецензирование > Проверка специальных возможностей.
Повышение производительности
Улучшена производительность, стабильность и скорость работы Excel.
Ускоряйте вычисления с помощью основных функций Excel, таких как СУММЕСЛИ, СЧЁТЕСЛИ и СРЗНАЧЕСЛИ.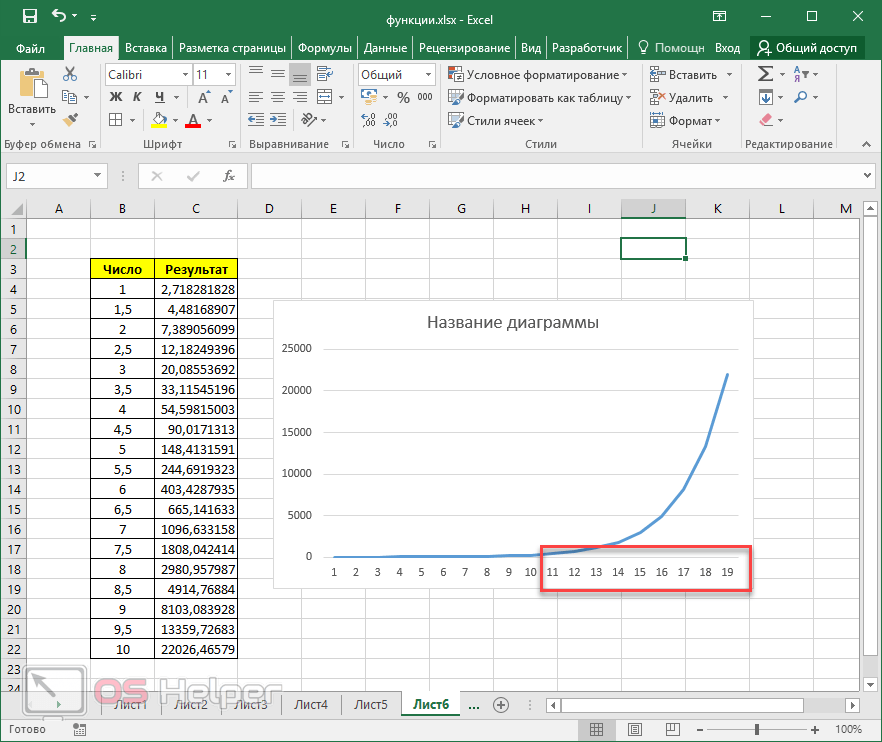
Одновременное отображение нескольких листов
Больше не нужно отображать листы по одному. Отображайте несколько скрытых листов одновременно.
ПОДРОБНЕЕ
Узнайте, что нового в стоковых мультимедиа
Мы постоянно добавляем разнообразное мультимедиа-содержимое в коллекцию Office Premium Creative Content, чтобы вы могли выразить себя, например библиотеки стоковых изображений, значков и многое другое.
ПОДРОБНЕЕ
Находите то, что вам нужно, с помощью Поиска (Майкрософт)
В верхней части приложений Microsoft Office в Windows вы найдете новое поле Поиска (Майкрософт). Это мощное средство помогает быстро находить то, что вам нужно, например текст, команды, справку и т.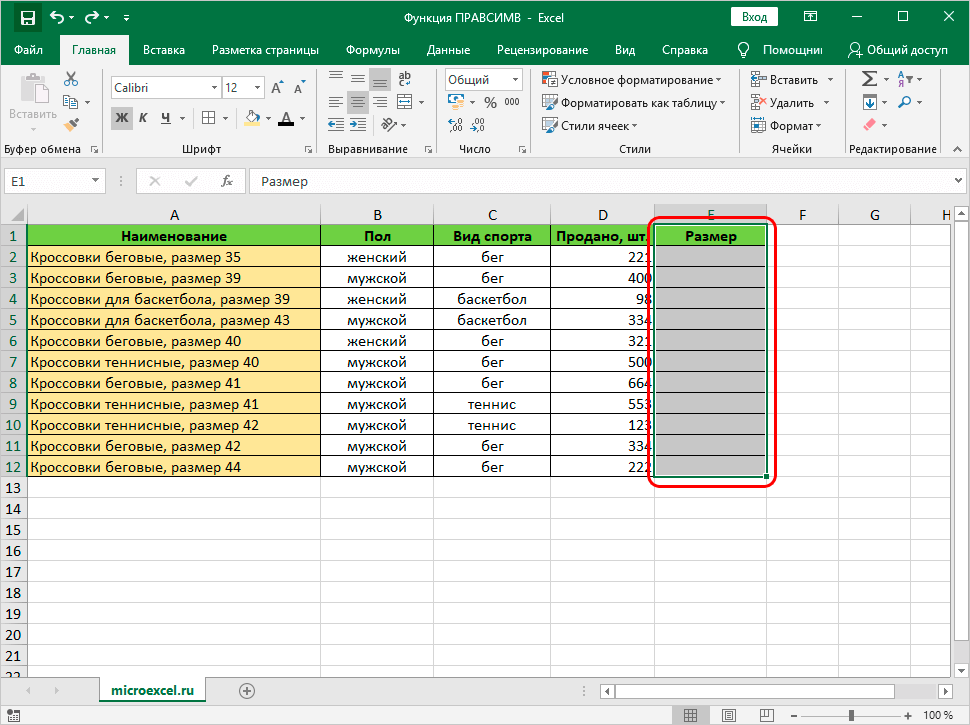 д.
д.
ПОДРОБНЕЕ
Сохранение изменений по мере внесения
Загрузите файлы в OneDrive, OneDrive для бизнеса или SharePoint Online, чтобы убедиться, что все обновления сохраняются автоматически.
ПОДРОБНЕЕ
Поддержка формата OpenDocument (ODF) 1.3
Теперь поддерживается формат OpenDocument (ODF) 1.3. В спецификации ODF 1.3 добавлена поддержка многих новых функций.
ПОДРОБНЕЕ
Обновленная вкладка «Рисование»
Вы можете быстро получать доступ ко всем инструментам для работы с красками и менять их цвет в одном месте.
Упростите работу с рукописным вводом с помощью новых дополнений вкладки «Рисование»: Точечный ластик, Линейка и Лассо.
ПОДРОБНЕЕ
Краткие сведения о том, что есть в книге
Хотите узнать, насколько большими становятся ваш лист или таблица? Excel предоставляет статистику по книге, которая поможет вам.
ПОДРОБНЕЕ
Выберите идеальный цвет
На основе ваших отзывов мы добавили в диалоговое окно Цвета новое поле ввода для шестнадцатеричных значений цветов. Вам не потребуется преобразовывать шестнадцатеричные значения цветов в значения RGB.
Для любого свойства, в котором можно определить цвет, теперь можно ввести в поле Hex шестнадцатеричное значение цвета, например #0F4C81 или 444.
Попробуйте структуру стиля «Набросок»
Вы можете придать фигурам в книге неформальный вид с помощью структуры стиля Набросок.
Параметры «Кривая», «Рисованная» и «Рисованная кривая» можно найти в меню Формат фигуры > Линия > Набросок.
ПОДРОБНЕЕ
Развивайте навыки работы с Office
Обучение работе с Excel
Краткое руководство по началу работу с Excel
Возможности Excel, которые будут полезны в работе
14.12.2020 admin Интересное 0
Главная » Интересное » Возможности Excel, которые будут полезны в работе
Корпорацией Microsoft для операционной системы Windows был разработан офисный пакет приложений.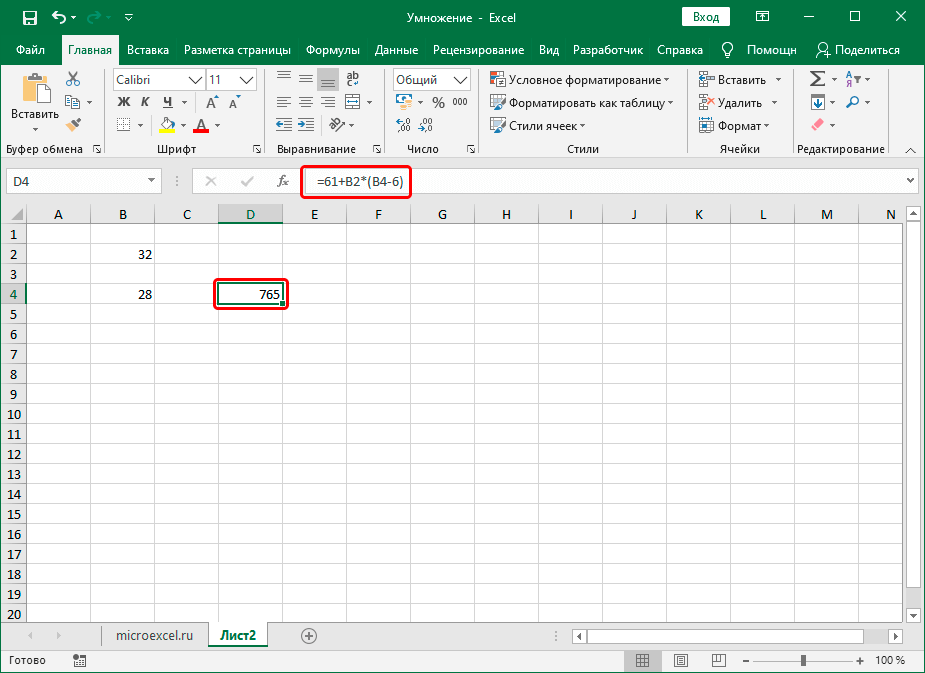 Создавать и редактировать текстовые документы позволяет Microsoft Word. Прикладная программа Эксель, полезные функции которой – работа с формулами, позволяет производить расчёты, сравнивать и анализировать информацию.
Создавать и редактировать текстовые документы позволяет Microsoft Word. Прикладная программа Эксель, полезные функции которой – работа с формулами, позволяет производить расчёты, сравнивать и анализировать информацию.
Что такое Excel
Компьютерная программа Excel выглядит как таблица. Нужна она для хранения и систематизирования данных, а производить с ними различные действия позволяет комплекс формул. Электронная таблица запускает анализ больших массивов информации, статистически обрабатывает сведения и выполняет сложные вычисления.
Файл Excel создаёт рабочую книгу с тремя листами, разлинованными на строки и столбцы, пересечения которых создают ячейки. Именно в них вносятся данные в виде цифр, текста, дат, формул. Внесение формулы в ячейку начинается со знака «равно», который запускает работу выбранного функционала. Программа незаменима для работы с огромным объёмом информации, возможности в экселе позволяют такие сведения очень быстро анализировать и сравнивать. Таблицы используют для работы бухгалтеры, экономисты, аналитические и статистические центры.
Прикладная программа облегчит жизнь очень многим специалистам. Научившись работать с ней, можно сократить время на расчёты и учёт, это сделает Excel автоматически. Чтобы правильно вносить данные и вводить формулы, желательно пройти курсы Excel онлайн https://online.videoforme.ru/business_school/excel-courses-web, и работать с таблицами.
Для чего применяют Excel в работе
Весь офисный пакет служит для работы с документами любой сложности. Microsoft Excel, в частности, позволяет вести отчётность, выстраивать графики и диаграммы, производить математические вычисления.
Рабочая область листа Excel включает множество ячеек. Нумерация строк и буквенное обозначение столбцов определяют координаты каждой ячейки. При её выделении координаты будут подсвечены цветом.
Существует много вариантов применения таблиц:
- Администрирование. Работа со списками и базами данных в приложении позволить быстро вносить и сортировать сведения в таблицах, делать выборки и отчёты.

- Бухгалтерия. Excel может работать в комплексе с другими специализированными разработками. Приложение даёт возможность делать различные формы документов, производить расчёты с коэффициентами, создавать шаблоны для повторяемых операций.
- Экономика и финансовая аналитика. Функционал приложения включает формулы для расчётов пени, неустойки, ссуды, цен с учётом инфляции. Реализует анализ данных любой сложности, выводит прогнозы и отчёты.
- Банковское дело. Excel имеет целый комплексный подход к банковским подсчётам – выводит кредитные процентные ставки, считает доход банка для кредита с заданной суммой и ежемесячные выплаты и сроки погашения.
- Торговля. Софт визуально формирует клиентскую базу, группирует ассортимент товаров, осуществляет создание прайс-листов, накладных, ведёт учёт и рассчитывает программы лояльности.
- Статистика. Сравнение и обработка данных. Глубокий и специализированный анализ огромных объёмов информации.
Везде, где пользуются компьютером – лаборатории, медицина, социология и прочее, требуется работа с электронными таблицами. Но занимательный excel стал довольно популярным среди обычных пользователей. Электронные таблицы помогают вести семейную бухгалтерию и контролировать бюджет семьи.
Но занимательный excel стал довольно популярным среди обычных пользователей. Электронные таблицы помогают вести семейную бухгалтерию и контролировать бюджет семьи.
Полезные формулы Excel
Функции Excel предназначены для выполнения различных операций – числовых, текстовых, сравнительных и возвращения. Для каждой сферы деятельности характерен свой набор функционала, выполняющий нужные действия. Самые востребованные и распространённые из них:
- Формула СУММ автоматически суммирует числовые значения заданной области, но игнорирует текстовый формат. Функция сложение (+) для диапазонов требует ручного ввода слагаемых, но её преимущество – преобразование слагаемого в число.
- ПОИСК служит для определения в строке с текстом позиции введённой комбинации и записывает их в числовом значении.
- ВРЕМЯ – опция, нужная для проведения временных расчётов, например, час прибытия транспорта в точку назначения.
- Обработка дат. Для этого используется целый комплекс – ГОД, МЕСЯЦ, ДЕНЬ, ДЕНЬНЕД.

- Текстовая категория ПРАВСИМВ И ЛЕВСИМВ – вычисляют количество символов в ячейке.
- Производная МУМНОЖ применима для решения задач алгебры.
- Среднее арифметическое вычисляется с помощью формулы СРЗНАЧ.
- Несколько показателей для расчёта амортизации – АПЛ, ПУО, ФУО, ДДОБ, АМОРУВ.
- Финансовый анализ проводит ЧПС, вычисляя, например, прибыль инвестора с вычетом выплат.
- СРЗНАЧЕСЛИ используется для выведения среднего арифметического по заданным критериям: продажа по группам товаров или сумма закупок.
- Для сортировки и упорядочивания остатков на складах применима практика ОСТАТ.
- Для работы с огромными массивами информации и выборки данных существует ИНДЕКС.
- Чтобы смоделировать процессы используют графическую опцию ОТРЕЗОК.
- Составление простых прогнозов обеспечит функция ТЕНДЕНЦИЯ.
- Экономические задачи решит формула ВПР – найдёт заданное значение в большом диапазоне, причём по другому значению, например, цену по идентификатору продукта.

Софт настолько универсален, что использовать все явные и скрытые возможности эксель на 100% не под силу одному человеку. Поэтому каждый специалист работает в своей области.
Итог
Офисный пакет Microsoft установлен на каждый компьютер, работать с приложениями может любой пользователь. Если текстовый редактор можно освоить самостоятельно, то для работы с экселем придётся пройти обучение. Электронная матрица Excel востребована как профессионалами, так и аматорами. Программа даёт возможности составлять сложнейшие статистические прогнозы, вести математические вычисления. Без неё очень трудно вести складское дело, проводить отчётность, а полезные фишки Эксель позволяют решать бытовые задачи обычным людям.
5 простых и мощных функций Excel, о которых вы, возможно, не знали
Все мы знаем, что Excel содержит множество мощных функций, библиотек формул и галерей интересных диаграмм, что делает его одним из самых полезных инструментов для бизнес-аналитиков. Я считаю, что среди великих секретов Excel есть несколько простых в использовании и быстро повышающих ценность вашей работы. Давайте взглянем на эти функции — то, что мне нравится называть легко висящими фруктами, — включая спарклайны, условное форматирование, слайсеры и несколько простых, но полезных формул, которые вы, возможно, не заметили.
Я считаю, что среди великих секретов Excel есть несколько простых в использовании и быстро повышающих ценность вашей работы. Давайте взглянем на эти функции — то, что мне нравится называть легко висящими фруктами, — включая спарклайны, условное форматирование, слайсеры и несколько простых, но полезных формул, которые вы, возможно, не заметили.
Спарклайны
Спарклайны, впервые представленные в Excel 2010, представляют собой диаграммы, которые обеспечивают простое визуальное представление тенденций в строке ваших данных — в одной ячейке рабочего листа. Спарклайны предлагают отличную экономию на переполненных рабочих листах панели мониторинга и могут быть чрезвычайно полезными для используемого пространства. Эта функция невероятно крутая и до смешного проста в использовании. И все же не многие аналитики извлекают выгоду из этих мощных крошечных графиков.
Чтобы создать собственные спарклайны, выберите диапазон данных и на ленте нажмите Вставьте , а затем выберите тип Sparklines — Line, Column или Win/Loss.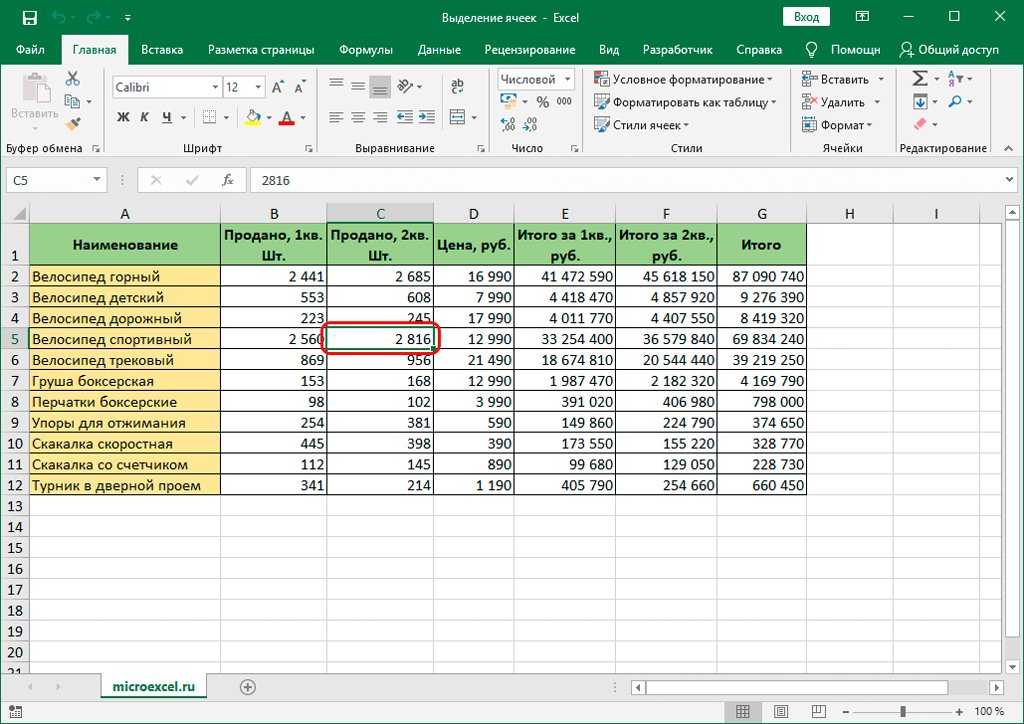 Затем введите целевой диапазон, в котором вы хотите отображать спарклайн. Вот и все.
Затем введите целевой диапазон, в котором вы хотите отображать спарклайн. Вот и все.
Условное форматирование
Параметры, доступные в функции условного форматирования, позволяют быстро создавать тепловые карты, превращая таблицу данных в непрерывный спектр цветов для глубокого визуального анализа. Это простой и эффективный способ изучить ваши данные и найти интересные закономерности.
Ниже приведена тепловая карта, на которой параметр цветовой шкалы был применен буквально за 10 секунд к тем же данным о продажах, которые использовались в приведенном выше примере Sparklines, чтобы проиллюстрировать высокие (темно-зеленые) и низкие (белые) данные о продажах по продуктам и времени.
Чтобы создать тепловую карту с помощью условного форматирования, выберите необработанные данные, а затем на ленте под Главная щелкните Условное форматирование > Цветовые шкалы , а затем выберите цветовую шкалу. Вы также можете настроить параметры цветовой шкалы, изменив правило форматирования.
Вы также можете настроить параметры цветовой шкалы, изменив правило форматирования.
Функции МАЛЕНЬКИЙ и НАИБОЛЬШИЙ
В то время как все знают функции МАКС и МИН, очень немногие пользуются преимуществами НАИБОЛЬШИЙ и МАЛЕНЬКИЙ — функций, которые помогают вам найти первое, второе или n-е по величине (или наименьшее) значение в ваших данных.
Используя те же данные о продажах, что и в приведенных выше примерах, функции НАИБОЛЬШИЙ могут быстро определить два лучших продукта для каждого месяца наших данных. См. пример ниже, сделанный с помощью ИНДЕКС и ПОИСКПОЗ, двух других очень полезных функций для анализа.
Чтобы узнать больше об этих формулах, загрузите эту книгу: Мощные функции Excel.
Удалить дубликаты
В корпоративной жизни много постоянных, и очистка и систематизация данных — одна из них. Функция удаления дубликатов, представленная в Excel 2007, остается одной из моих любимых. Он очень прост в использовании и решает важную проблему, с которой мы все сталкиваемся, — дублирование данных.
Просто выберите данные, а затем на ленте под Данные щелкните значок Кнопка «Удалить дубликаты» и смотрите, как Excel очищает ваши данные. Это так просто.
Слайсеры
Думайте о слайсерах как о визуальных фильтрах. Они помогают быстро сузить круг данных и визуализировать их (либо в формате необработанных данных, либо с помощью связанной диаграммы). Слайсеры появились в Excel 2010 и стали еще лучше в Excel 2013.
Например, с помощью срезов можно быстро создать интерактивную диаграмму динамики продаж. При представлении данных о продажах мы теперь можем легко переключаться между различными продуктами, используя одну и ту же диаграмму.
Чтобы добавить срез на диаграммы в Excel 2013, выберите диапазон данных и на ленте щелкните Вставить > Срез , затем выберите часть данных, которую вы хотите использовать в качестве фильтра. Для приведенного выше примера мы выбрали столбец «Продукт». Тогда все готово!
Тогда все готово!
Чтобы поиграть с интерактивной диаграммой и узнать больше об этом методе, загрузите эту книгу: Мощные функции Excel.
Присоединяйтесь ко мне на PASS BA Conference 2015
Если вы найдете эти простые функции полезными, остальные вам понравятся.
Присоединяйтесь ко мне в течение трех дней потрясающих идей, интерактивных лабораторных работ, мощных демонстраций и однодневного обучения различным продвинутым аспектам Excel на конференции PASS Business Analytics в Санта-Кларе, Калифорния, 20–22 апреля. Существует множество сессий по всем аспектам Excel, от формул до тонкостей Power BI и других инструментов аналитики.
— Пурна Дуггирала
Возможности MS Excel | 9 основных функций Microsoft Excel с примерами
Почти все профессионалы используют этот инструмент для работы с электронными таблицами. MS Excel — универсальный язык, на котором говорят практически во всех офисах. Тем не менее, как начинающий пользователь или пользователь среднего уровня, вам необходимо знать некоторые важные функции MS Excel. Эта статья покажет вам возможности MS Excel.
Эта статья покажет вам возможности MS Excel.
Содержание
- Возможности Microsoft Excel
- 9 основных функций Microsoft Excel с примерами
- #1 – Вы можете вставлять новые листы по желанию
- #2 – Клавиши быстрого доступа для экономии времени
- #3 – Получить Быстрая сумма чисел
- #4 – Фильтрация данных
- #5 – Вставка специального признака
- #6 – Вставка случайных чисел
- #7 – Вставка случайных дробных чисел
- #8 – Инструмент анализа поиска цели
- #9 – Вставьте серийные номера
- Что следует помнить об особенностях MS Excel
- Рекомендуемые статьи
- 9 основных функций Microsoft Excel с примерами
Вы можете использовать это изображение на своем веб-сайте, в шаблонах и т. д. Пожалуйста, укажите авторство linkКак указать авторство?Ссылка на статью должна быть гиперссылкой
Например:
Источник: Особенности MS Excel (wallstreetmojo.com)
9 основных функций Microsoft Excel с примерами
Теперь мы обсудим 9различные функции Microsoft Excel со следующими примерами:
Вы можете скачать этот шаблон MS Excel здесь — Особенности шаблона MS Excel
#1 — вы можете вставлять новые рабочие листы по желанию
Возможно, вы видели один до трех рабочих листов по умолчанию при открытии новой книги (количество рабочих листов может варьироваться в зависимости от настроек).
Вы можете вставить новый рабочий лист в ExcelВставить новый рабочий лист в ExcelЧтобы добавить новый рабочий лист, перейдите в нижнюю часть экрана и нажмите кнопку «+». Вы также можете перейти на «Главную», «Вставить», а затем «Вставить лист», чтобы добавить новый лист. Подробнее и удалить его в любое время. Сначала нажмите клавишу со значком «+», чтобы вставить любой новый рабочий лист, доступный внизу.
Теперь нажмите эту кнопку, чтобы вставить новый рабочий лист.
Мы также можем вставить новый рабочий лист, нажав комбинацию клавиш «Shift + F11 . “
#2 – Клавиши быстрого доступа для экономии времени
Время работы с Excel можно значительно сократить с помощью искусных сочетаний клавиш Excel. Помимо универсальных «Ctrl + C, Ctrl + X и Ctrl + V», мы можем использовать множество других распространенных сочетаний клавиш в excel. Сочетания клавиш в ExcelСочетание клавиш в Excel — это способ более быстрого выполнения ручного задания. Подробнее.
Подробнее.
Клавиша быстрого доступа для копирования:
Клавиша быстрого вызова для вырезания:
Клавиша быстрого вызова для вставки:
Вы можете обратиться к нашей статье «Сочетания клавиш Excel», чтобы узнать о некоторых важных сочетаниях клавиш.
#3 – Получить быструю сумму чисел
Если у нас есть серийные номера или любые числовые данные, мы можем быстро получить сумму этих чисел с помощью простых сочетаний клавиш.
Предположим, у нас есть числа в 10 ячейках, и представьте, сколько времени нам потребуется, чтобы получить сумму этих чисел.
Я могу сказать меньше секунды!!!!
Да, вы не ослышались, меньше секунды.
Выберите ячейку, где нам нужно получить сумму этих чисел, и нажмите горячую клавишу «ALT + =» , чтобы получить автосумму.
Получаем следующий результат.
#4 – Фильтрация данных
Фильтрация данных ExcelФильтрация данных ExcelФильтр в Excel помогает отображать релевантные данные, временно удаляя ненужные записи из представления. Данные фильтруются по заданным критериям. Цель фильтрации — сосредоточиться на важных областях набора данных. Например, данные о продажах организации по городам можно отфильтровать по местоположению. Следовательно, пользователь может просматривать продажи выбранных городов в данный момент времени.
Данные фильтруются по заданным критериям. Цель фильтрации — сосредоточиться на важных областях набора данных. Например, данные о продажах организации по городам можно отфильтровать по местоположению. Следовательно, пользователь может просматривать продажи выбранных городов в данный момент времени.
Читать дальше — одна из важных функций Microsoft Excel. Мы можем отфильтровать любые данные, доступные в разделе «Фильтр».
Мы можем использовать более продвинутые методы для фильтрации данных. Например, чтобы вставить короткий фильтр, мы можем нажать сочетание клавиш «Ctrl + Shift + L» или «Alt + D + F + F».
Клавиша быстрого доступа для вставки фильтра:
или
Например,
#5 — Специальная функция вставки
Нам нравится вставка specialPaste SpecialPaste special в Excel позволяет вставлять частичные аспекты скопированных данных. Существует несколько способов специальной вставки в Excel, в том числе щелчок правой кнопкой мыши по целевой ячейке и выбор специальной вставки или использование сочетания клавиш, например CTRL+ALT+V или ALT+E+S. повысить производительность рабочего места. Например, посмотрите на данные ниже.
повысить производительность рабочего места. Например, посмотрите на данные ниже.
В ячейке A5 у нас есть формула, которая берет диапазон ячеек от A1 до 4. Таким образом, ячейка A5 зависит от вышеуказанных ячеек. Итак, если мы скопируем и вставим эту ячейку в другие ячейки, мы можем получить только эту формулу, а не значение.
Итак, мы можем использовать специальную технику вставки, чтобы вставить только значения. Поэтому мы должны скопировать ячейку A5 и поставить курсор на ячейку, куда нам нужно вставить.
Я скопировал ячейку A5 и поместил курсор на ячейку C5.
Теперь нажмите сочетание клавиш «ALT + E + S» и откройте диалоговое окно «Специальный».
У нас есть множество опций в разделе «Специальная вставка». Однако в этом примере мы хотим вставить только значение, поэтому мы должны выбрать параметр «Значения», чтобы вставить его как единственное значение.
Таким образом, будет вставлено только значение из ячейки A5 в ячейку C5.
Таким образом, в разделе «Специальная вставка» мы можем использовать другие доступные методы, такие как «Формулы», «Форматы» и т.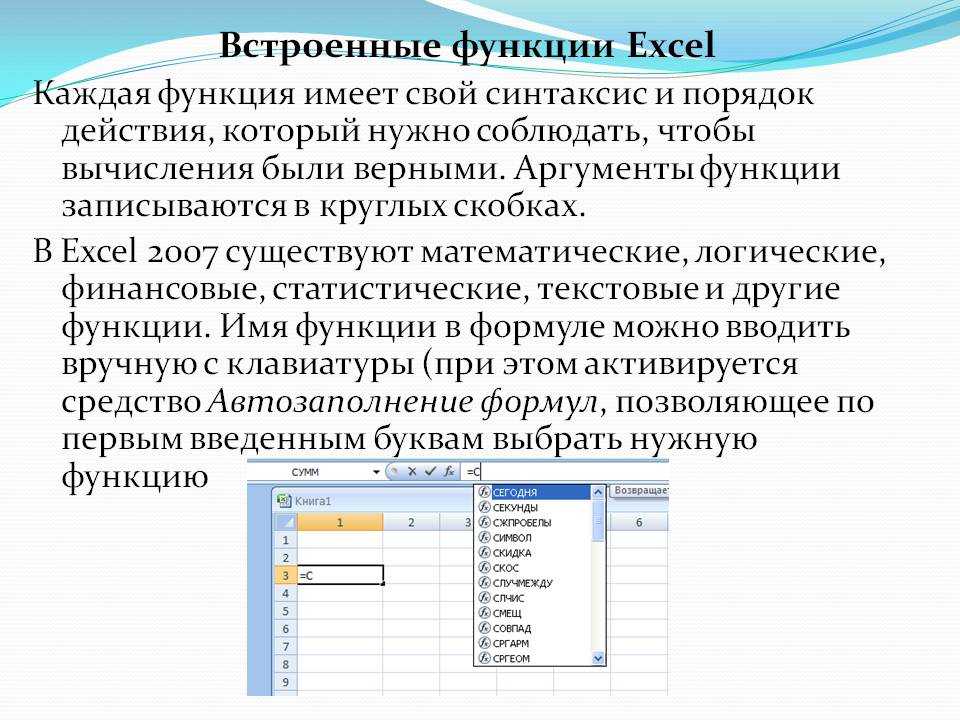 д.
д.
#6 — Вставка случайных чисел
В арсенале Excel имеется множество формул и функций. Например, если мы хотим вставить случайные числа в рабочий лист Excel, мы можем использовать встроенную функцию под названием «СЛУЧМЕЖДУСЛУЧАЙ МЕЖДУ формулой excel для определения случайных чисел между двумя крайними переменными (нижним и верхним числами). Чтобы получить случайное целое число, пользователю необходимо ввести нижнее и верхнее числа в синтаксисе =СЛУЧМЕЖДУ (нижнее, верхнее), чтобы получить случайное целое число. Подробнее».
В качестве первого аргумента укажите наименьшее число, которое вы хотите вставить.
В качестве последнего аргумента мы должны ввести наибольшее число, которое мы хотим вставить.
Итак, теперь функция СЛУЧМЕЖДУ вставляет числа от 100 до 1000.
#7 – Вставка случайных дробных чисел
Как показано выше, мы можем вставлять случайные числа. Теперь мы увидим, как мы можем вставлять случайные дробные числа.
Мы должны использовать функцию СЛУЧАЙИспользовать функцию СЛУЧАЙФункция СЛУЧАЙ в Excel, также известная как случайная функция, генерирует случайное значение больше 0, но меньше 1 с равномерным распределением среди этих чисел при использовании в нескольких ячейках. читать далее, чтобы вставить случайные дробные числа больше 0 и меньше 1.
читать далее, чтобы вставить случайные дробные числа больше 0 и меньше 1.
Функция СЛЧИС не имеет параметров, поэтому мы должны закрыть скобку и вставить функцию.
Примечание:
Обе функции СЛЧИС и СЛУЧМЕЖДУ являются изменчивыми функциями и постоянно меняются всякий раз, когда мы вносим какие-либо изменения в рабочую книгу.
#8 — Инструмент анализа поиска цели
Анализ поиска целиАнализ поиска целиПоиск цели в Excel — это инструмент анализа «что, если», который вычисляет значение входной ячейки (переменной) по отношению к желаемому результату. Другими словами, инструмент помогает ответить на вопрос: «Какой должна быть стоимость входа, чтобы получить заданный результат?»
Читать далее Инструмент чрезвычайно полезен для определения того, что необходимо сделать для достижения желаемой цели. Например, г-н А хочет получить общий средний балл 9.0 по 6 предметам. Однако г-н А уже сдал пять экзаменов. Ниже приведены его ожидаемые результаты.
Теперь мистеру А осталось пройти только одно обследование. Он хочет знать, сколько он должен набрать на выпускном экзамене, чтобы получить общий средний балл 90.
Итак, сначала мы должны применить функцию СРЗНАЧ для первых пяти экзаменов.
Получаем следующий результат.
Теперь перейдите на вкладку «ДАННЫЕ» и нажмите «Анализ «что-если»Анализ «что-если»Анализ «что-если» в Excel — это инструмент для создания различных моделей, сценариев и таблиц данных. Это позволяет изучить, как изменение значений влияет на результаты на листе. Тремя компонентами анализа «что, если» являются «Менеджер сценариев», «Поиск цели» в Excel и «Таблица данных» в Excel. Чтобы открыть инструмент «Поиск цели».
В окне поиска цели мы видим три варианта.
Мы должны выбрать «Поиск цели». Затем мы можем получить следующие варианты: «Установить ячейку», «По значению» и «Изменив ячейку».
Функция усреднения применяется к ячейке для «Установить ячейку», ячейке B8.
В ячейке «До значения» вводится значение 90.
«Изменение ячейки» дает ссылку на ячейку B7.
Теперь мы должны нажать «ОК». В результате инструмент анализа «Поиск цели» поможет г-ну А узнать, сколько ему нужно набрать на итоговом экзамене, чтобы получить общий средний балл 9.0.
Мистер А должен набрать 99 баллов на выпускном экзамене, чтобы получить общий средний балл 90.
#9 – Вставить серийные номера Опция «Заполнить серию». Затем введите значение 1 в любую из ячеек.
Использование манипулятора FILL в Excel. Ручка FILL в Excel. Маркер заполнения в Excel позволяет избежать копирования и вставки каждого значения в ячейки, а вместо этого использовать шаблоны для заполнения информации. Этот крошечный крест является универсальным инструментом в пакете Excel, который можно использовать для ввода данных, преобразования данных и многих других приложений. Читать далее функцию, которую мы должны перетащить до ячейки, в которую мы хотим вставить серийные номера
Теперь нажмите на опцию «Автозаполнение» и выберите «Заполнить серию», чтобы серийные номера увеличились на 1.