Ехель функции: Функции Excel (по категориям)
Содержание
Понятие функции в Excel и как с ней работать?
Содержание
- 1 Что такое функция в Excel и как с ней работать?
- 2 Синтаксис функций (формул):
- 3 Как работать с аргументами функции в Excel
Что такое функция в Excel и как с ней работать?
Функция Excel — это предопределенная формула, которая возвращает результат, оперируя заранее заданными аргументами (значениями).
Excel имеет множество интересных функций, которые смогут значительно сэкономить время при вычислении сумм; максимальных, средних и минимальных значений; подсчета данных и т.д. Для корректной работы функций следует соблюдать правила записи — СИНТАКСИС ФУНКЦИЙ.
Синтаксис функций (формул):
У стандартного синтаксиса функций есть знак равенства (=), имя функции (как например: “ СУММ ”, ” ЕСЛИ ”, ” ВПР ” и т.д.) и необходимые аргументы. В аргументах находиться информация, которая нужна для вычисления. Например, ниже представленная функция “СУММ” суммирует значения в диапазоне B1:B10.
Например, ниже представленная функция “СУММ” суммирует значения в диапазоне B1:B10.
Как работать с аргументами функции в Excel
В Excel существует множество полезных функций со своим уникальным набором аргументов. Существует даже такие, которые не имеют ни одного аргумента, такие например как функции “ СЕГОДНЯ() ” (Возвращает текущую дату) и “ ПИ() ” (возвращает число 3,14159265358979 — математическую константу «пи» с точностью до 15 цифр).
Для вставки функции можно воспользоваться диалоговым окном Мастер функций. Это окно можно вызвать одним из следующих способов:
- кнопку Вставить функцию, расположенную в группе Формулы ► Библиотека функций.
- Нажмите кнопку Вставить функцию слева от строки формул.
- Нажмите Shift+F3.
Часто используемые функции довольно быстро запоминаются и воспользоваться ими не заставит труда, но, если вы забыли или не знаете её имя, можно использовать поисковое поле и нажать на кнопку “Найти”. После того как функция нашлась нажмите на “ОК” и следом откроется окно “Аргументы функции”, в котором можно ознакомится с аргументами данной функции.
После того как функция нашлась нажмите на “ОК” и следом откроется окно “Аргументы функции”, в котором можно ознакомится с аргументами данной функции.
При вводе функцию вручную (без помощи окна Мастер функций) для вызова диалогового окна “Аргументы функции” используйте сочетание клавиш Ctrl+A . Следует заметить, что данное сочетание не работает после ввода каких-либо аргументов данной функции.
Сочетание клавиш Ctrl+Shift+A заполняет функцию фиктивными аргументами. Это может быть полезно, если вы еще не знаете, какими данными заполнить функцию. Формула будет возвращать ошибку и позже следует аргументы заменить. Например при вводе функции “=СУММЕСЛИ” зажать Ctrl+Shift+A , то получим вот такой результат: =СУММЕСЛИ(диапазон;критерий;диапазон_суммирования)
- Об авторе
- Недавние публикации
Тимаева Е. П.
Практикующий специалист в сфере экономики и бухгалтерского учета.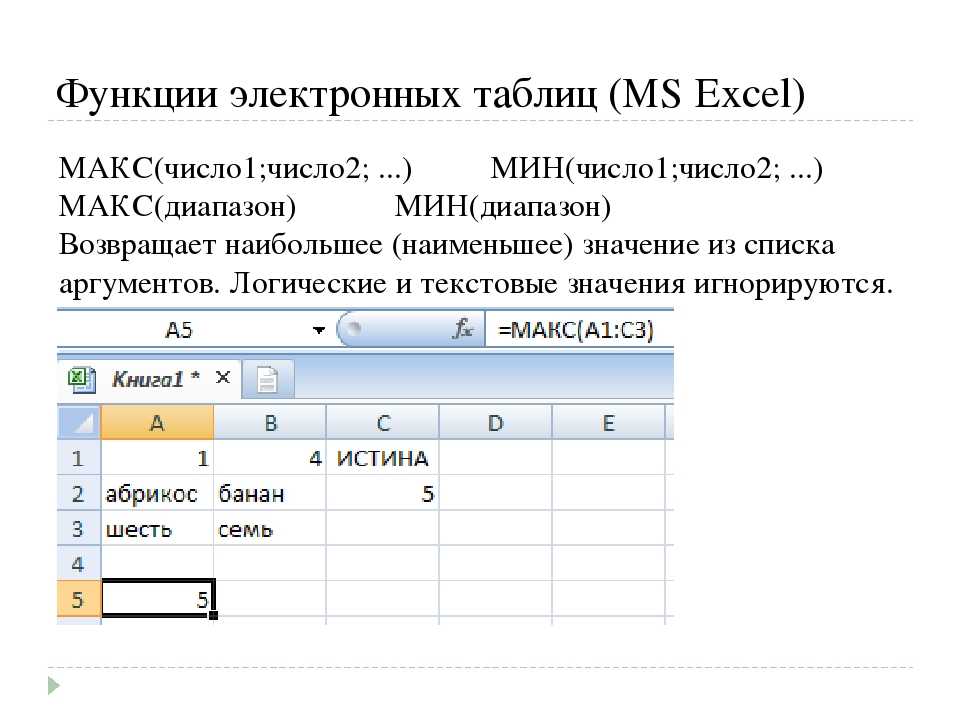
Квалификация: Магистр по направлению подготовки «Экономика».
Тимаева Е. П. недавно публиковал (посмотреть все)
Функция СЕГОДНЯ в Microsoft Excel
Функция СЕГОДНЯ – одна из самых простых в Excel и даже не имеет аргументов. Ее предназначение – вывод в ячейке сегодняшней даты, то есть той, которая установлена непосредственно в системе. Функцию можно комбинировать с другими или использовать как самостоятельную.
Применение функции СЕГОДНЯ в Excel
Разберемся с тем, как работает функция СЕГОДНЯ, с чем не должно возникнуть трудностей даже у начинающих пользователей Excel. Введите в пустой клетке =СЕГОДНЯ() и нажмите Enter для применения. Вы увидите, что на экране появилась текущая дата в стандартном формате ячейки.
Если же числа не соответствуют дате, понадобится изменить формат ячейки на «Дата» через раздел «Число» на главной вкладке программы.
Далее рассмотрю несколько простых примеров того, как можно комбинировать СЕГОДНЯ с другими функциями в Excel. Например, вы можете вычислить возраст человека, зная его год рождения, для чего введите =ГОД(СЕГОДНЯ())-2000, где 2000 – тот самый год. Вместо этого числа можно подставить номер ячейки, где стоит год рождения. Как результат вы увидите текущий возраст человека.
Отмечу, что при подобном и некоторых других комбинированиях формат ячейки должен быть «Общий», иначе результат не будет соответствовать действительности.
Можно узнать, какое число будет через несколько дней, для чего к СЕГОДНЯ нужно добавить указанное количество дней через +, но в этом случае формат ячейки должен остаться «Дата», ведь вас интересует точный результат, включая день, месяц и год. Точно так же работает и вычитание указанного количества дней от текущей даты.
Если нужно вывести только сегодняшний день, используйте строку =ДЕНЬ(СЕГОДНЯ()), а для месяца =МЕСЯЦ(СЕГОДНЯ()), формат ячейки сохраняйте общим, ведь необходимо отобразить только одно число.
Теперь разберу более сложный вариант комбинирования функций, например, сколько дней пройдет от сегодняшнего дня до указанной даты. В этом случае дату нужно указывать как текст, поэтому комбинировать ее с другими значениями в ячейках не получится. Введите =ДАТАЗНАЧ(«01.01.2000»)-СЕГОДНЯ(), где указанную дату замените на свою.
Итогом вычисления функции вы увидите, через сколько дней наступит указанная дата. Так вы можете вести собственный календарь или заполнять различные расписания.
Комьюнити теперь в Телеграм
Подпишитесь и будьте в курсе последних IT-новостей
Подписаться
Настройка функции СЕГОДНЯ
С использованием рассматриваемой функции все понятно, теперь давайте немного остановимся на ее настройках. Для начала можно затронуть тему изменения формата отображения даты путем настройки ячеек. Для этого выделите их необходимое количество и щелкните правой кнопкой мыши.
Для начала можно затронуть тему изменения формата отображения даты путем настройки ячеек. Для этого выделите их необходимое количество и щелкните правой кнопкой мыши.
-
Из появившегося контекстного меню выберите пункт «Формат ячеек».
-
Выберите числовой формат «Дата» и ознакомьтесь с доступными типами. Среди них вы запросто найдете подходящий.
-
После применений изменений вы увидите, что в выделенных ячейках тип даты поменялся, но настройки не коснулись других клеток, которые не попали в выделение.
Следующая настройка – автоматическое вычисление в книге. Дело в том, что если эта настройка отключена, сегодняшняя дата всегда будет оставаться такой же, как и в день создания самой функции. Автоматическое вычисление пересчитает все значения и отобразит текущую дату.
-
Для изменения настроек откройте вкладку «Файл» и перейдите в «Параметры».

-
В разделе «Формулы» установите маркер параметра вычислений в книге на «Автоматически».
-
Если не хотите, чтобы таблица обновлялась сама, отметьте «Вручную» и отключите пересчет при сохранении.
Учитывайте, что при ручном вычислении вам понадобится выбрать ячейку с функцией и снова нажать Enter, чтобы данные обновились.
В этой статье, помимо функции СЕГОДНЯ, были разобраны и другие операторы работы с датой. Используйте их все по необходимости и комбинируйте между собой, чтобы упростить взаимодействие с книгой и всегда видеть на экране правильный день, месяц и год.
Использование функций и вложенных функций в формулах Excel
Excel для Microsoft 365 Excel 2021 Excel 2019 Excel 2016 Excel 2013 Excel 2010 Excel 2007 Дополнительно… Меньше
Функции — это предопределенные формулы, которые выполняют вычисления с использованием определенных значений, называемых аргументами, в определенном порядке или структуре. Функции могут использоваться для выполнения простых или сложных вычислений. Вы можете найти все функции Excel на вкладке «Формулы» на ленте:
Функции могут использоваться для выполнения простых или сложных вычислений. Вы можете найти все функции Excel на вкладке «Формулы» на ленте:
Синтаксис функции Excel
Следующий пример функции ОКРУГЛ, округляющей число в ячейке A10, иллюстрирует синтаксис функции.
1. Структура . Структура функции начинается со знака равенства (=), за которым следует имя функции, открывающая скобка, аргументы функции, разделенные запятыми, и закрывающая скобка.
2. Имя функции . Чтобы просмотреть список доступных функций, щелкните ячейку и нажмите SHIFT+F3 , чтобы открыть диалоговое окно Вставить функцию .
3. Аргументы . Аргументы могут быть числами, текстом, логическими значениями, такими как TRUE или FALSE , массивами, значениями ошибок, такими как #N/A, или ссылками на ячейки.
 Аргумент, который вы назначаете, должен давать допустимое значение для этого аргумента. Аргументы также могут быть константами, формулами или другими функциями.
Аргумент, который вы назначаете, должен давать допустимое значение для этого аргумента. Аргументы также могут быть константами, формулами или другими функциями.4. Подсказка аргумента . При вводе функции появляется всплывающая подсказка с синтаксисом и аргументами. Например, введите =ROUND( , и появится всплывающая подсказка. Подсказки появляются только для встроенных функций.
Примечание. Не нужно вводить функции заглавными буквами, например =ОКРУГЛ, так как Excel автоматически сделает имя функции заглавным, как только вы нажмете клавишу ввода. Если вы неправильно написали имя функции, например =СУММ(A1:A10) вместо =СУММ(A1:A10), Excel вернет ошибку #ИМЯ? ошибка.
Вход в функции Excel
Когда вы создаете формулу, содержащую функцию, вы можете использовать диалоговое окно Вставить функцию , чтобы помочь вам ввести функции рабочего листа.
 После выбора функции в диалоговом окне Вставить функцию Excel запустит мастер функций, который отображает имя функции, каждый из ее аргументов, описание функции и каждого аргумента, текущий результат функции и текущий результат всей формулы.
После выбора функции в диалоговом окне Вставить функцию Excel запустит мастер функций, который отображает имя функции, каждый из ее аргументов, описание функции и каждого аргумента, текущий результат функции и текущий результат всей формулы.Чтобы упростить создание и редактирование формул и свести к минимуму опечатки и синтаксические ошибки, используйте Автозаполнение формул . После того как вы введете = (знак равенства) и начальные буквы функции, Excel отобразит динамический раскрывающийся список допустимых функций, аргументов и имен, соответствующих этим буквам. Затем вы можете выбрать один из раскрывающегося списка, и Excel введет его за вас.
Вложенные функции Excel
В некоторых случаях вам может понадобиться использовать функцию в качестве одного из аргументов другой функции.
 Например, следующая формула использует вложенную функцию СРЗНАЧ и сравнивает результат со значением 50.
Например, следующая формула использует вложенную функцию СРЗНАЧ и сравнивает результат со значением 50.1. Функции СРЗНАЧ и СУММ вложены в функцию ЕСЛИ.
Допустимые результаты Если вложенная функция используется в качестве аргумента, вложенная функция должна возвращать тот же тип значения, что и аргумент. Например, если аргумент возвращает значение ИСТИНА или ЛОЖЬ, вложенная функция должна вернуть значение ИСТИНА или ЛОЖЬ. Если функция не работает, Excel отображает ошибку #ЗНАЧ! значение ошибки.
Ограничения уровня вложенности Формула может содержать до семи уровней вложенности функций. Когда одна функция (назовем ее Функцией Б) используется в качестве аргумента в другой функции (назовем ее Функцией А), Функция Б действует как функция второго уровня. Например, функция СРЗНАЧ и функция СУММ являются функциями второго уровня, если они используются в качестве аргументов функции ЕСЛИ.
 Функция, вложенная во вложенную функцию AVERAGE, становится функцией третьего уровня и так далее.
Функция, вложенная во вложенную функцию AVERAGE, становится функцией третьего уровня и так далее.
СРЕДНИЙ | Получить среднее значение группы чисел | номер1 номер2 … |
СРЕДНЯЯ | Получить среднее значение группы чисел и текста | значение1 значение2 … |
СРЕДНЕЕСЛИ | Получите среднее число чисел, соответствующих критериям | диапазон критерии средние критерии |
СРЕДНИЕСЛИ | Среднее количество ячеек, соответствующих нескольким критериям | среднее_rng диапазон1 критерии1 диапазон2 критерии2 … |
БИНОМ.РАСП | Получите вероятность биномиального распределения для количества успешных испытаний | номер_с испытаний вероятность_с всего |
БИНОМ. | Получить вероятность биномиального распределения для заданного количества успехов | испытания вероятность_с номер_с номер_s2 |
ХИС.РАСП. | Получите распределение хи-квадрат | х степень_свободы всего |
ХИ.РАСП.В.Т. | Получите правостороннюю вероятность распределения хи-квадрат | х степень_свободы |
CHISQ.INV | Получите обратную левостороннюю вероятность распределения хи-квадрат | вероятность степень_свободы |
CHISQ.INV.RT | Получите обратную правостороннюю вероятность распределения хи-квадрат | вероятность степень_свободы |
CHISQ.ТЕСТ | Получите распределение хи-квадрат двух предоставленных наборов данных | фактический_диапазон ожидаемый_диапазон |
УВЕРЕННОСТЬ | Получите доверительный интервал для средней совокупности | альфа стандартное_устройство размер |
УВЕРЕННОСТЬ. | Получите доверительный интервал для средней совокупности | альфа стандартное_устройство размер |
ДОВЕРИЕ.Т | Получите доверительное значение для доверительного интервала среднего значения совокупности | альфа стандартное_устройство размер |
КОРРЕЛ | Вычислить коэффициент корреляции между двумя переменными | массив1 массив2 |
СЧИТАТЬ | Считать числа | значение1 значение2 … |
СЧЁТ | Подсчитайте количество непустых ячеек | значение1 значение2 … |
СЧИТАТЬ ПУСТОТА | Подсчет пустых ячеек | диапазон |
СЧЁТЕСЛИ | Подсчет ячеек, соответствующих критериям | диапазон критерии |
СЧЁТЕСЛИМН | Подсчет ячеек, соответствующих нескольким критериям | диапазон1 критерии1 диапазон2 критерии2 . |
КОВАР | Получить ковариацию двух наборов значений | массив1 массив2 |
КОВАРИАЦИЯ.P | Получить ковариацию двух заданных наборов значений | массив1 массив2 |
КОВАРИАЦИЯ.S | Получите выборочную ковариацию для двух наборов значений | массив1 массив2 |
КРИТБИНОМ | Получить наименьшее значение, которое больше или равно значению критерия в кумулятивном биномиальном распределении | испытания вероятность_с испытания |
ДЕВСК | Получите сумму квадратов отклонений от выборочного среднего | номер1 номер2 |
F.РАСП | Вычислить функцию плотности вероятности | х степень_свободы1 степень_свободы2 всего |
F. | Вычислить (правостороннее) распределение вероятностей F | х степень_свободы1 степень_свободы2 |
F.ОБР. | Вычислить обратное кумулятивное F-распределение для предоставленной вероятности | х степень_свободы1 степень_свободы2 |
F.ОБР.РТ | Вычислить обратное (правостороннее) распределение вероятностей F 90 092 | вероятность степень_свободы1 степень_свободы2 |
ПРОГНОЗ | Получить будущее значение, используя существующие значения | х известных_y известных_х |
ПРОГНОЗ.ЛИНЕЙНЫЙ | Получите будущее значение, используя линейную прогрессию | х известных_y известных_х |
ЧАСТОТА | Получить частоту значений в наборе данных | массив данных bins_array |
F. | Получить результат F-теста для двух заданных массивов или диапазонов | массив1 массив2 |
ГАУСС | Получите вероятность того, что член стандартной нормальной популяции будет находиться между средним значением и заданным числом стандартных отклонений 90 092. | г |
РОСТ | Получите прогнозируемый экспоненциальный рост, используя существующие данные | известных_y известных_х new_x константа |
БОЛЬШОЙ | Получить n-е по величине значение | массив п |
ЛОГНОРМ.РАСП | Получите кумулятивную функцию нормального логарифмического распределения при заданном значении x | х означает стандартное_устройство всего |
ЛОГНОРМ.ОБР | Получите обратную логнормальную кумулятивную логнормальную функцию распределения при заданном значении x | вероятность означает стандартное_устройство |
МАКСИМУМ | Получить наибольшее значение | номер1 номер2 . |
МАКСА | Получить наибольшее значение | значение1 значение2 … |
МАКСИФС | Получите максимальное значение с критериями | макс_диапазон диапазон1 критерии1 диапазон2 критерии2 … |
МЕДИАНА | Получить медиану группы чисел | номер1 номер2 … |
МИН. | Получить наименьшее значение | номер1 номер2 … |
МИНА | Получить наименьшее значение | значение1 значение2 … |
МИНИФ | Получить минимальное значение с критериями | мин_диапазон диапазон1 критерии1 диапазон2 критерии2 … |
РЕЖИМ | Получить мод группы номеров | номер1 номер2 . |
РЕЖИМ.МУЛЬТ | Получить вертикальный массив статистических режимов в списке заданных чисел | номер1 номер2 |
MODE.SNGL | Получить наиболее часто встречающееся число в наборе числовых данных | номер1 номер2 |
НЕГБИНОМ.РАСП | Получите вероятность отрицательного биномиального распределения | номер_f номер_с вероятность_с всего |
НОРМРАСП | Получить нормальное распределение для указанного среднего и стандартного распределения | х означает стандартное_устройство всего |
НОРМ.РАСП | Получите вероятность того, что переменная x упадет ниже или на указанное значение | х означает стандартное_устройство всего |
НОРМИНВ | Получите обратное нормальное кумулятивное распределение | вероятность означает стандартное_устройство |
НОРМ. | Получите обратное нормальному кумулятивному распределению | вероятность означает стандартное_устройство |
НОРМ.СТ.РАСП. | Получить стандартную функцию нормального распределения для заданного значения | г всего |
НОРМ.С.ОБР. | Получите обратное нормальное кумулятивное распределение для заданного значения вероятности | вероятность |
ПИРСОН | Получите коэффициент корреляции Pearson Product-Moment для двух наборов значений | массив1 массив2 |
ПРОЦЕНТИЛЬ | Получить k-й процентиль значений в диапазоне | массив к |
ПРОЦЕНТИЛЬ | Получить ранг значения в наборе данных | массив х значение |
ПЕРМУТ | Получите общее количество перестановок | номер номер_выбранный |
ПЕРЕСТАНОВКА | Получите общее количество перестановок с повторениями | номер номер_выбранный |
PHI | Получить значение функции плотности для стандартного нормального распределения | х |
ПУАССОН. | Получить функцию массы вероятности Пуассона | х означает всего |
ПРОБ | Получить вероятность, связанную с заданным диапазоном | x_диапазон диапазон_проб нижний_предел верхний_предел |
КВАРТИЛЬ | Получить квартиль в наборе данных | массив кварт |
КВАРТИЛЬ.ИСКЛ. | Получить квартиль заданного набора данных на основе значений процентиля от 0,1 без учета | массив кварт |
КВАРТИЛЬ.ИНК | Получить квартиль заданного набора данных на основе значений процентиля от 0,1 включительно | массив кварт |
КЛАССИФИЦИРОВАТЬ | Ранжировать число по диапазону чисел | номер массив заказ |
СКЛОН | Получите наклон линии линейной регрессии | известных_y Известных_х |
МАЛЕНЬКИЙ | Получить n-е наименьшее значение | массив к |
СТАНДАРТИЗИРОВАТЬ | Получить нормализованное значение (z-показатель) на основе среднего значения и стандартного отклонения | х означает стандартное_устройство |
СТАНДОТКЛОН | Получите стандартное отклонение в образце | номер1 номер2 . |
СТДЕВА | Получите стандартное отклонение в образце | номер1 номер2 … |
СТДЕВПА | Получите стандартное отклонение всей совокупности, заданное в качестве аргументов | значение1 значение2 |
СТАНДОТКЛОН.П | Получите стандартное отклонение в популяции | номер1 номер2 … |
СТАНДОТКЛОН.С | Получите стандартное отклонение в образце | номер1 номер2 … |
Т.РАСП | Получить t-распределение Стьюдента | х степень_свободы решки |
T.DIST.RT | Получите правостороннее t-распределение Стьюдента | х степень_свободы |
Т.ОБР. | Получите левостороннее t-распределение Стьюдента | вероятность степень_свободы |
Т. Читайте также: |


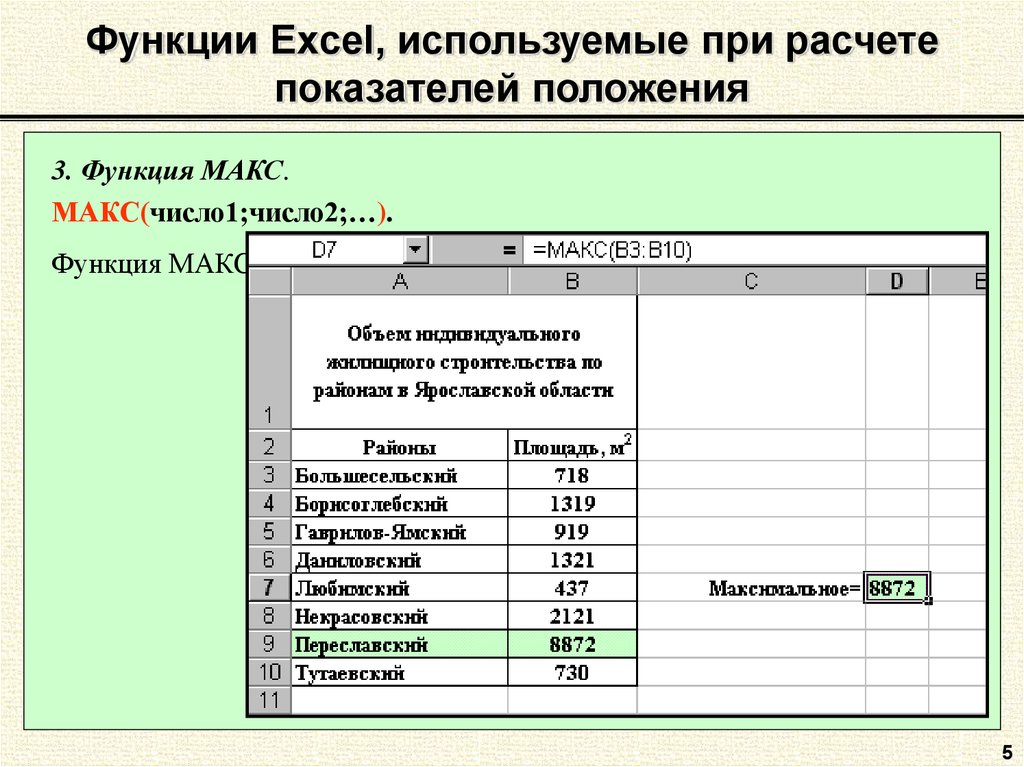 Аргумент, который вы назначаете, должен давать допустимое значение для этого аргумента. Аргументы также могут быть константами, формулами или другими функциями.
Аргумент, который вы назначаете, должен давать допустимое значение для этого аргумента. Аргументы также могут быть константами, формулами или другими функциями.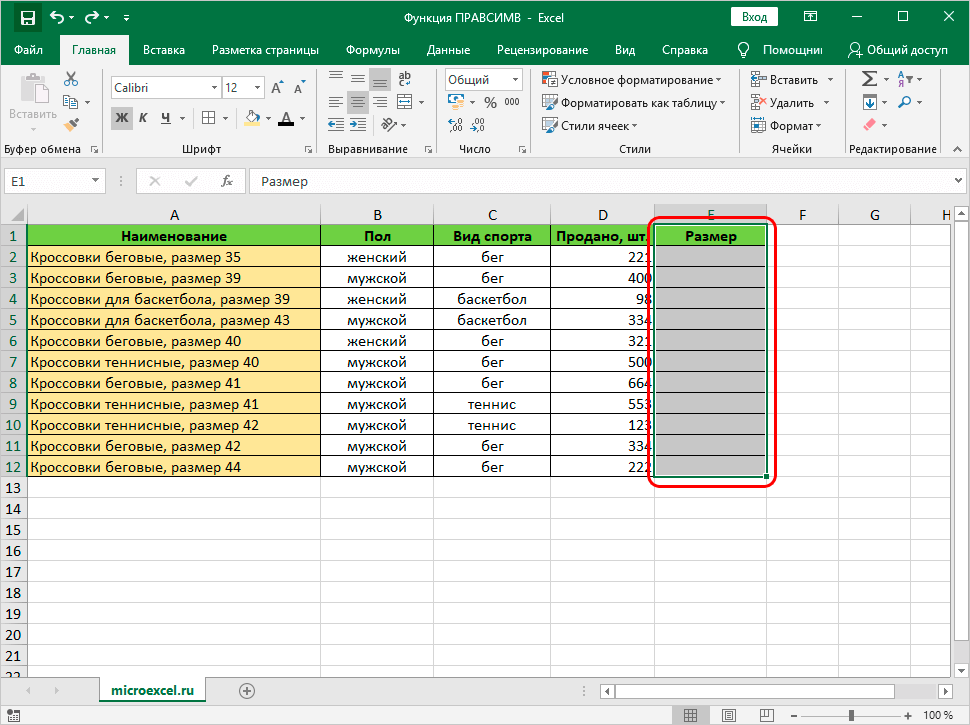 После выбора функции в диалоговом окне Вставить функцию Excel запустит мастер функций, который отображает имя функции, каждый из ее аргументов, описание функции и каждого аргумента, текущий результат функции и текущий результат всей формулы.
После выбора функции в диалоговом окне Вставить функцию Excel запустит мастер функций, который отображает имя функции, каждый из ее аргументов, описание функции и каждого аргумента, текущий результат функции и текущий результат всей формулы. Например, следующая формула использует вложенную функцию СРЗНАЧ и сравнивает результат со значением 50.
Например, следующая формула использует вложенную функцию СРЗНАЧ и сравнивает результат со значением 50.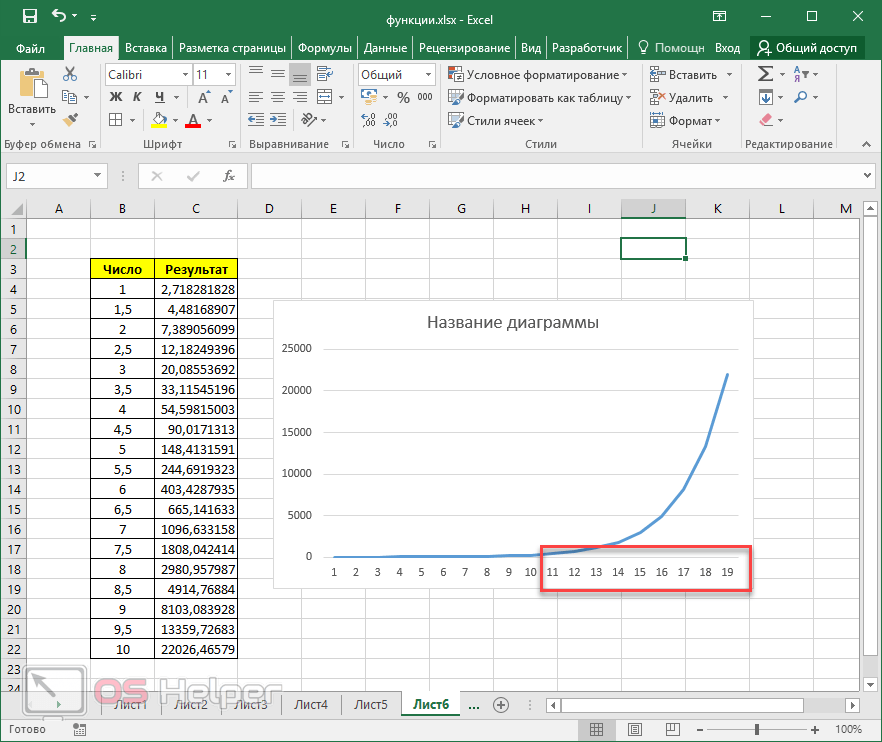 Функция, вложенная во вложенную функцию AVERAGE, становится функцией третьего уровня и так далее.
Функция, вложенная во вложенную функцию AVERAGE, становится функцией третьего уровня и так далее. РАСП.ДИАПАЗОН
РАСП.ДИАПАЗОН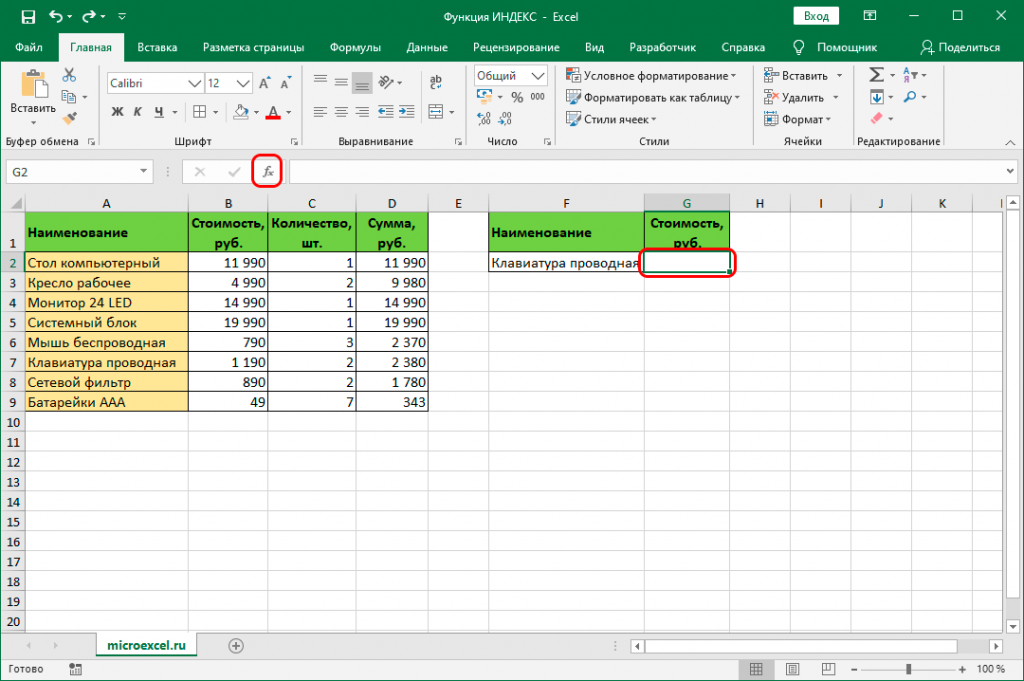 НОРМ
НОРМ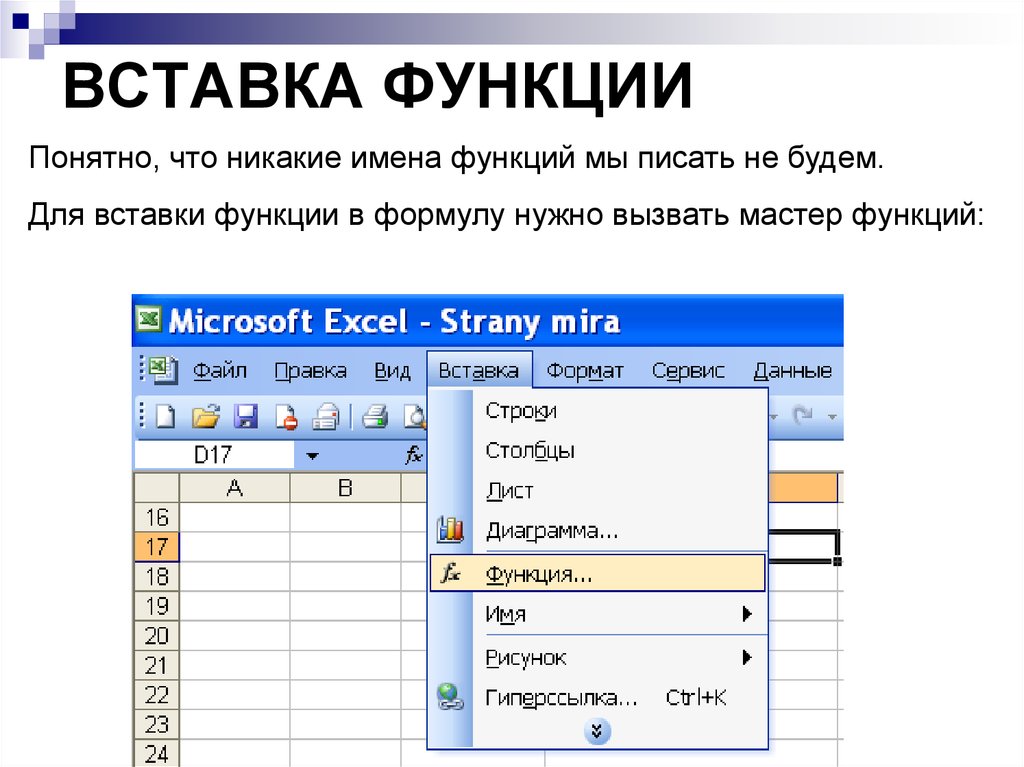 ..
.. DIST.RT
DIST.RT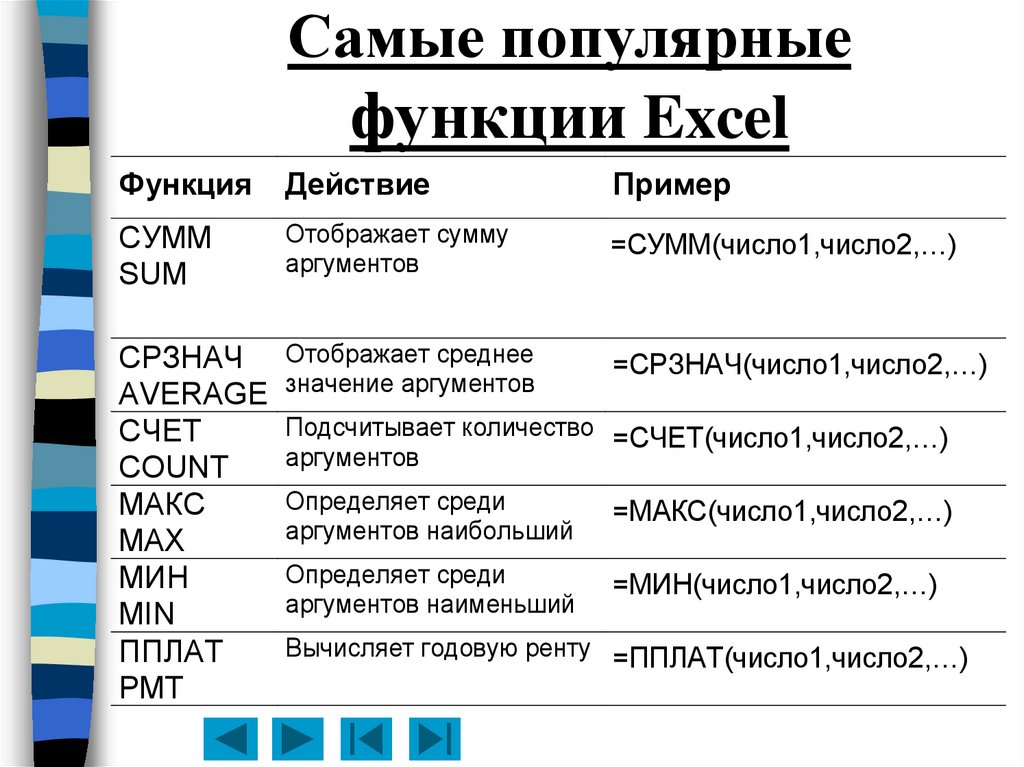 ТЕСТ
ТЕСТ ..
.. ..
..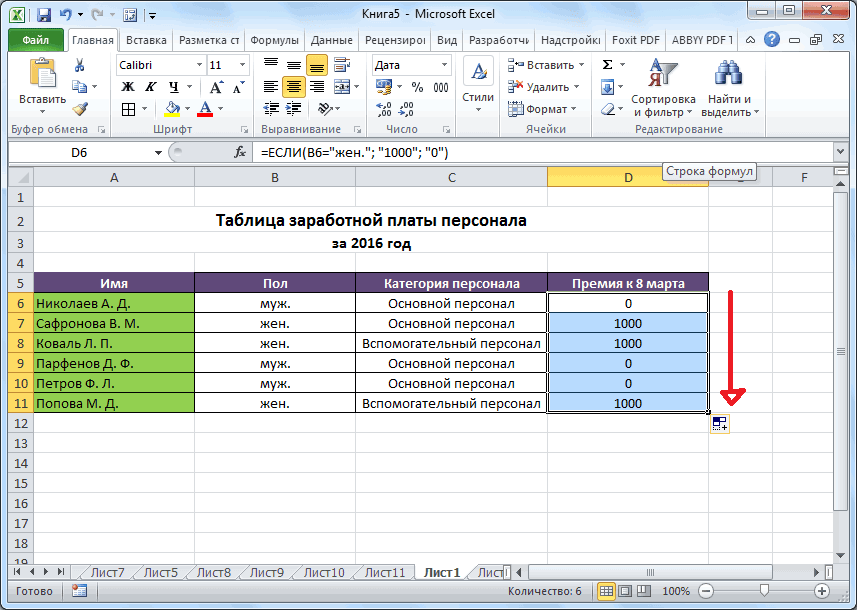 ОБР.
ОБР. РАСП
РАСП ..
..
