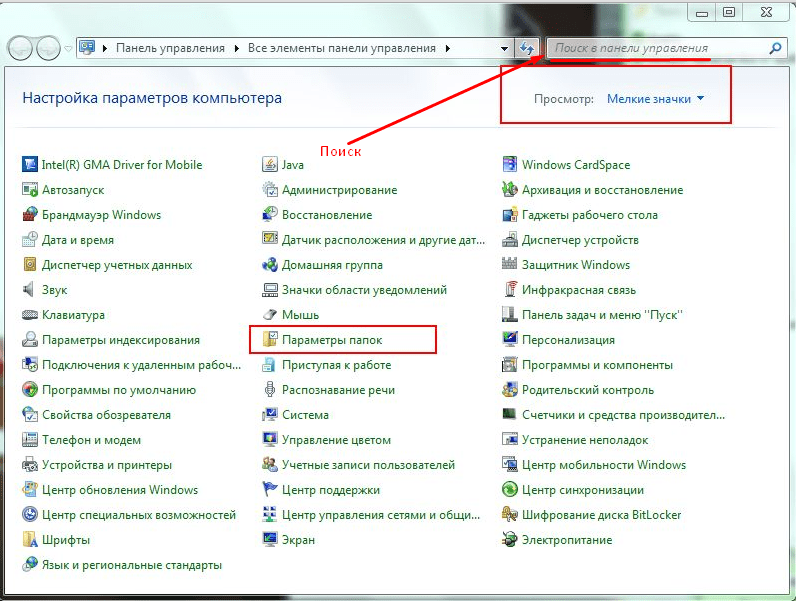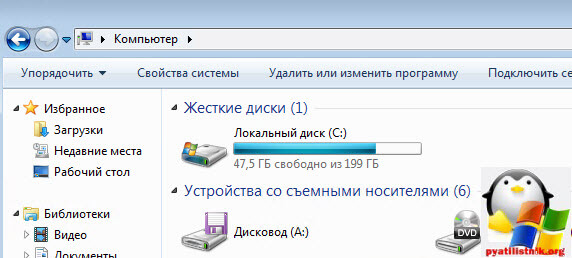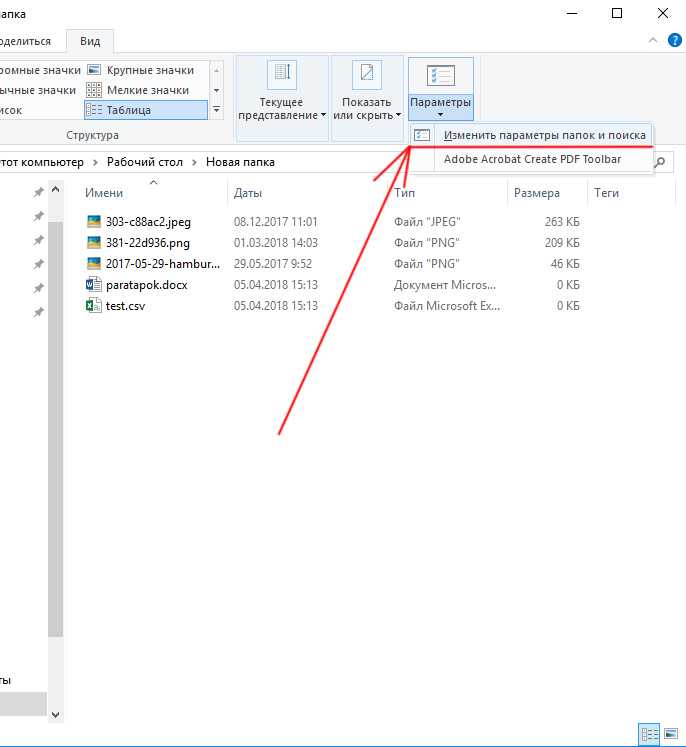Изменить тип файла windows 7: Как в Windows 7 изменить тип файла?
Содержание
Изменение программ, используемых Windows 7 по умолчанию
Windows 7 Еще…Меньше
Программа по умолчанию — это программа, которую Windows использует, когда вы открываете файл определенного типа, например музыкальный файл, изображение или веб-страницу. Например, если на компьютере установлено несколько браузеров, для использования по умолчанию можно выбрать один из них.
Откройте программы по умолчанию, нажав кнопку «Начните а затем нажав кнопку «Программы по умолчанию».
В этом разделе имеются следующие возможности:
Этот параметр позволяет выбрать программы, которые будут по умолчанию использовать Windows.
Если программа не отображается в списке, назначить ее программой по умолчанию позволяет функция «Задать сопоставления».
- org/ListItem»>
-
Выберите пункт Сопоставление типов файлов или протоколов конкретным программам.
-
Выберите тип файла или протокол, который требуется открывать с помощью этой программы по умолчанию.
-
Нажмите кнопку Изменить программу.
-
Выберите программу, которая будет использоваться по умолчанию для выбранного типа файла, или щелкните стрелку рядом с пунктом Другие программы для отображения дополнительных программ.
 (Если пункт Другие программы не отображается или требуемая программа отсутствует в списке, нажмите кнопку Обзор, найдите нужную программу и нажмите кнопку Открыть. Если другие программы для открытия этого типа файла или протокола не установлены, выбор будет ограничен.)
(Если пункт Другие программы не отображается или требуемая программа отсутствует в списке, нажмите кнопку Обзор, найдите нужную программу и нажмите кнопку Открыть. Если другие программы для открытия этого типа файла или протокола не установлены, выбор будет ограничен.)Если программа, которую требуется использовать по умолчанию, отсутствует в списке, щелкните стрелку рядом с надписью Другие программы, чтобы открыть список программ, доступных на компьютере.
-
Нажмите кнопку ОК.
Откройте программы по умолчанию, нажав кнопку «Начните а затем нажав кнопку «Программы по умолчанию».
Примечание: Невозможно оставить тип файла или протокол без сопоставления. Необходимо выбрать новую программу.
Параметры, которые вы здесь настроите, применяются только к вашей учетной записи пользователя. Они не влияют на другие учетные записи.
Используйте этот параметр для точной настройки программ по умолчанию на основе типа файла или протокола.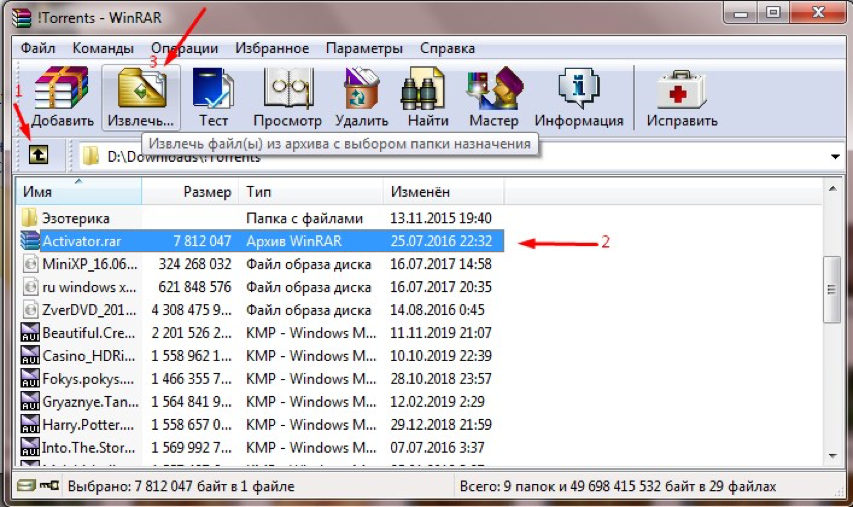 Например, можно открывать все файлы изображений с расширением JPG с помощью одной программы, а файлы изображений с расширением BMP — с помощью другой.
Например, можно открывать все файлы изображений с расширением JPG с помощью одной программы, а файлы изображений с расширением BMP — с помощью другой.
Можно также задать программы для запуска различных видов носителей, таких как музыкальные компакт-диски или DVD с фотографиями.
С помощью инструментов «Доступ к программе» и «По умолчанию компьютера» (доступно в Windows 7) можно настроить программы по умолчанию для таких действий, как просмотр веб-страниц и отправка электронной почты всем, кто пользуется компьютером.
Как изменить расширение файла? — подробные инструкции для Windows, MacOS и Linux
Как и где посмотреть расширение?
В большинстве случаев на ПК и ноутбуке по умолчанию формат файла скрыт для пользователя. Сначала стоит разобраться, как посмотреть эту информацию. Предлагаем три инструкции для каждой операционной системы.
Windows 7, 8, 10 и 11
В стандартном режиме файловый обозреватель Проводник отображает только имя файла и его тип. Выглядит это следующим образом:
Выглядит это следующим образом:
При этом в графе Тип далеко не всегда отображается его расширение, зачастую там находится информация о программе по умолчанию, используемой для просмотра его содержимого.
Если вы хотите посмотреть сведения только у одного или нескольких файлов, то это проще всего сделать в окне Свойства:
-
Кликните правой клавишей мышки по документу в любом окне программы, например, во встроенном Проводнике или даже на рабочем столе.
-
Сразу же после нажмите на пункт Свойства.
-
Обратите внимание на графу Тип файла. Нужные сведения будут указаны после точки, например, «.mp3» или «.png».
Существует альтернативный способ для быстрого доступа к окну Свойства. Достаточно выделить нужный документ и нажать Alt + Enter.
А еще вы можете включить отображение формата прямо в имени любых элементов для Проводника в Windows 10 и более ранних версиях.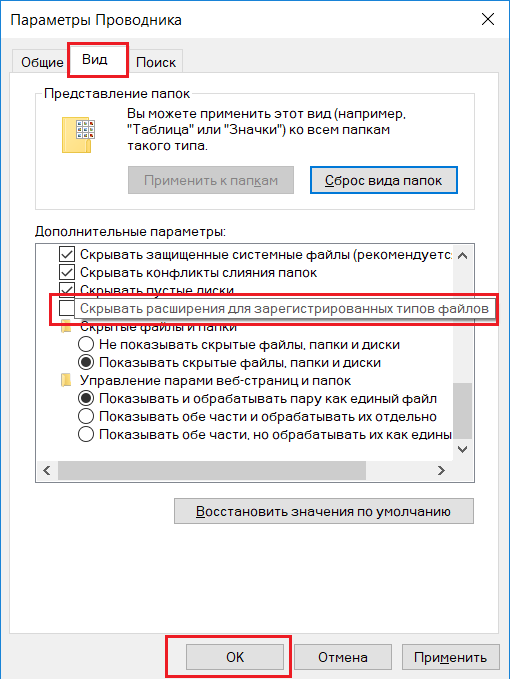 Делается это в параметрах папок:
Делается это в параметрах папок:
-
В окне Проводника кликните по вкладке Вид. Она располагается выше адресной строки, в панели управления.
-
Нажмите на пункт Показать или скрыть, чтобы вызвать дополнительное меню.
-
Активируйте выделенный параметр.
Чтобы вновь скрывать расширения, просто отключите этот параметр папок, сделав его маркер снятым.
macOS
Подробную информацию о любом файле, хранящемся на компьютере или ноутбуке под управлением macOS X, получится посмотреть через окно Свойства. Чтобы добраться до него, щелкните ПКМ на любой элемент и выберите соответствующий пункт.
Остается только развернуть содержимое раздела Имя и расширение. Именно в нем и находится интересующая вас информация.
А если вам часто нужно смотреть расширения в обозревателе Finder, то имеет смысл включить их постоянное отображение. Для этого:
-
В верхнем меню приложения кликните по пункту Finder.

-
Перейдите к окну Настройки.
-
Посетите раздел Дополнения.
-
Активируйте первый пункт в появившемся списке.
-
Закройте меню с настройками обозревателя
Linux
В различных дистрибутивах Linux расширения файлов зачастую входят в состав их имени, просто разделяются точкой по такому принципу:
имя_файла.расширение
Вот как это выглядит в случае с популярным дистрибутивом Ubuntu и его встроенным файловым обозревателем:
Ну а еще информацию можно посмотреть через Свойства, щелкнув ПКМ на документ, а затем ЛКМ на соответствующий пункт.
Как изменить расширение у одного файла?
Важно отметить, что в этой инструкции речь идет конкретно про изменение расширения, но не операцию конвертирования. Такое действие может привести к тому, что файл перестанет открываться. Яркий пример – при замене формата документа odt (OpenOffice) на docx (Microsoft Word) или txt продолжить его редактирование не получится. Если вам нужна такая процедура, то это именно конвертация.
Если вам нужна такая процедура, то это именно конвертация.
Windows 7, 8, 10 и 11
Начать хотелось бы с самого простого варианта. Если вы активировали отображение расширений в параметрах папок, то можно просто изменить название файла. Рассмотрим два удобных способа:
В результате включится режим редактирование. Сотрите старый формат (после точки) и щелкните мышкой в любое другое место или воспользуйтесь кнопкой Ввод.
Использование архиватора (WinRAR, 7-Zip и другие)
Если же вы не хотите менять настройки Проводника, то есть альтернативный вариант, связанный с архиватором WinRAR, который установлен практически у всех. Хотя сработает метод и в других архиваторах, например, 7-Zip.
Пошаговая инструкция:
-
Кликните ПКМ по нужному элементу.
-
В контекстном меню выберите пункт Добавить в архив с его названием.
-
Откройте появившийся архив.
-
Кликните ПКМ по файлу внутри него.

-
Выберите опцию Переименовать.
-
Поменяйте расширение и нажмите Enter.
-
Распакуйте архив с уже измененным файлом.
Также вы можете пользоваться сторонними файловыми обозревателями по типу Total Commander. Принцип действия везде будет примерно одинаковым.
Вариант с текстовыми документами
Иногда требуется создать текстовый документ в Блокноте с нестандартным расширением, например, bat для консольной команды или только с одним именем. И сделать это получится прямо в окне Блокнота.
Пошаговая инструкция:
-
Активируйте функцию Сохранить как. Она вызывается горячими клавишами на скриншоте ниже и из меню Файл.
-
В графе Тип файла выберите вариант Все файлы.
-
А в графе с именем запишите имя в следующем виде:
имя_файла.расширение -
Подтвердите сохранение документа в новом виде.

Описанная инструкция подойдет и для других редакторов.
macOS
Проще всего добиться желаемого результата, если переименовать файл во встроенном обозревателе Finder. Для этого:
-
Щелкните правой клавишей мышки по любому элементу.
-
В результате появится меню действий. В нем выберите выделенное действие.
-
Выделите текстовый фрагмент после точки и сотрите его.
-
Введите правильное расширение на этом месте.
-
Для подтверждения нажмите Enter. Также можно кликнуть по любому месту в папке.
Но этот вариант сработает только тогда, когда в обозревателе Finder включено отображение всех расширений. Если оно у вас отключено, а изменять настройки не хочется, то есть и другой вариант:
-
Откройте свойства файла, как это описано в предыдущей инструкции для macOS (клик ПКМ – Свойства).

-
Разверните раздел Имя и расширение.
-
Внесите изменения в соответствующей текстовой графе.
-
Нажмите на клавишу Enter.
-
С помощью кнопки Использовать подтвердите внесение изменений.
Использование Терминала
С помощью Терминала получится переименовать любые файлы без использования обозревателя Finder. Но данный способ в большей степени подходит для опытных пользователей.
Для запуска Терминала:
-
Откройте окно Утилиты через меню Переход или горячими клавишами Command + Shift + U.
-
Отыщите элемент Терминал.app.
-
Дважды кликните по нему ЛКМ для запуска соответствующей утилиты.
Для переименования картинки, видео или любого другого файла используется команда mv. Предположим, фотография хранится у вас на начальном экране, а ее название – Картинка. png, в итоге она должна стать Картинка.jpg. Команда для Терминала будет выглядеть следующим образом:
png, в итоге она должна стать Картинка.jpg. Команда для Терминала будет выглядеть следующим образом:
mv ~/Desktop/Картинка.png ~/Desktop/Картинка.jpg
Скопируйте ее, вставьте в командную строку, нажмите Enter для выполнения и подтвердите внесение изменений.
А еще вы можете запустить Терминал прямо в папке, тогда не придется указывать к ней путь:
-
Перейдите к папке, в которой хранится нужная вам папка.
-
Кликните ПКМ по ее названию или иконке.
-
Выберите в списке опций Новый терминал по адресу папки.
В таком случае команда будет выглядеть так:
mv Картинка.png Картинка.jpg
Linux
Поскольку расширение файла входит в название, для его замены достаточно воспользоваться функцией переименования. Для дистрибутивов Linux во встроенном файловом обозревателе это действие можно выполнить одним из двух способов, как и в случае с Windows 10:
Теперь напишите новое имя и подтвердите внесение изменений соответствующей кнопкой или клавишей Enter.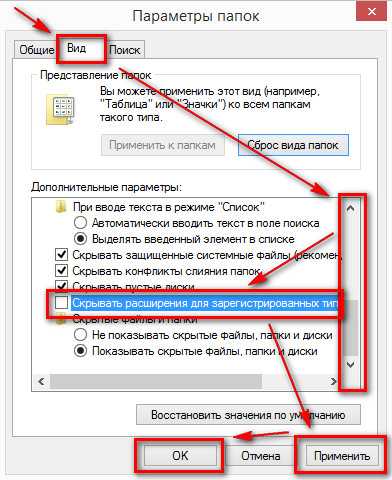
Также функция переименования доступна в окне Свойства. А работает она аналогичным образом, достаточно заменить формат после точки.
Использование Терминала
В Linux любые действия с системой и ее данными получится выполнить через Терминал. Запускается он из меню всех приложений, а также горячими клавишами. На большинстве дистрибутивов это сочетание Ctrl + Alt + T, но бывают и другие комбинации.
Добиться желаемого результата получится с помощью утилиты mv. Она используется для перемещения файлов, но также подойдет для переименования. Ей нужно указать начальное местоположение и конечное, а затем выполнить.
Предположим, речь опять идет про изображение с названием Картинка.png, которое необходимо переименовать в Картинка.jpg. А его местоположение – стандартная папка Downloads с загрузками.
Итоговая команда будет выглядеть так:
mv ~/Downloads/Картинка.png ~/Downloads/Картинка.jpg
Как изменить у нескольких файлов?
Это следующая задача, которую хотелось бы рассмотреть более детально.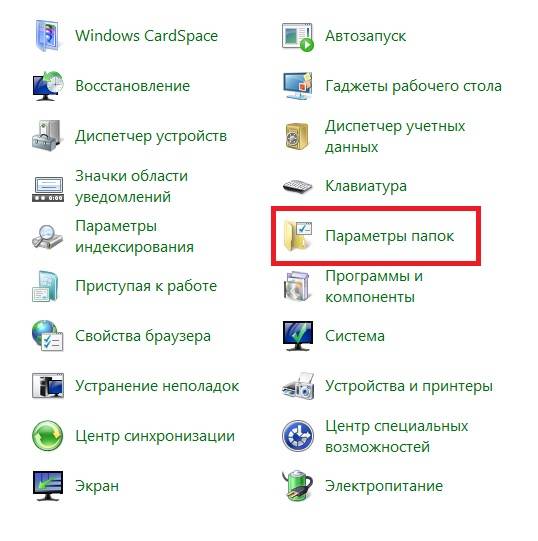 С двумя или, например, тремя документами можно справиться и по одной. Но если их количество выше, то такой процесс затянется. Мы сейчас расскажем более удобный способ для выполнения поставленной задачи.
С двумя или, например, тремя документами можно справиться и по одной. Но если их количество выше, то такой процесс затянется. Мы сейчас расскажем более удобный способ для выполнения поставленной задачи.
Windows 7, 8, 10 и 11
В Проводнике данное действие выполнять неудобно. Проще всего обратиться к Командной строке, где достаточно просто делается массовое изменение расширений файлов в Windows.
Пошаговое руководство:
-
Перейдите к каталогу, где хранятся файлы для изменения расширения.
-
Кликните ПКМ по области без элементов, чтобы вызвать контекстное меню папки.
-
Выберите пункт Открыть окно команд или Открыть Командную строку. В зависимости от версии Windows, названием может меняться.
Это действие возможно с помощью команды ren:
ren *.png *.jpg
Но вместо png и jpg укажите нужные вам расширения файлов в Windows.
Для вставки команды в Командную строку скопируйте ее, а затем кликните правой клавишей мыши по окну командной строки.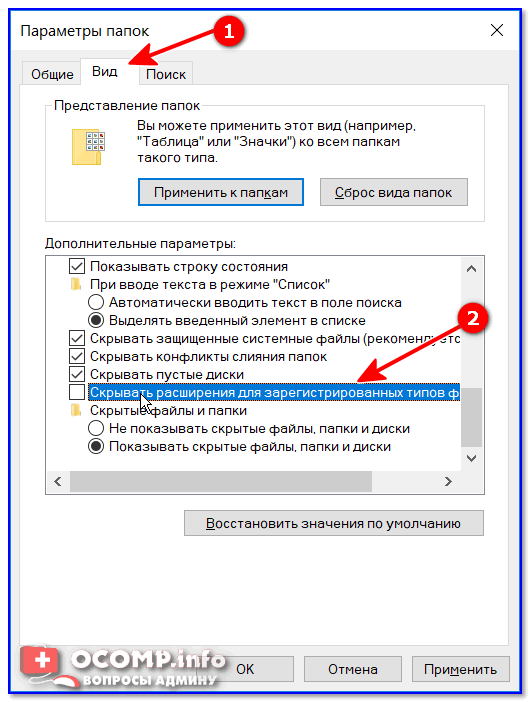 Остается только нажать Enter для выполнения.
Остается только нажать Enter для выполнения.
macOS
Если вы ранее включили отображение всех расширений, то для массового редактирования расширений сделайте следующее:
-
Выделите все файлы в проводнике Finder, которые хотите изменить.
-
Щелкните по одному из них ПКМ.
-
Активируйте функцию Переименовать N элементов в появившемся меню. Она может называться просто Переименовать.
-
В графу Найти поставьте точку и введите исходное расширение.
-
А в графу Заменить на – конечное расширение, тоже через точку.
-
Нажмите на кнопку Переименовать.
-
Активируйте пункт Для всех и нажмите Использовать, чтобы подтвердить выполнение процедуры.
Linux
Для Linux пакетное редактирование имен проще всего выполнять через Терминал. Здесь очень полезной окажется утилита Rename.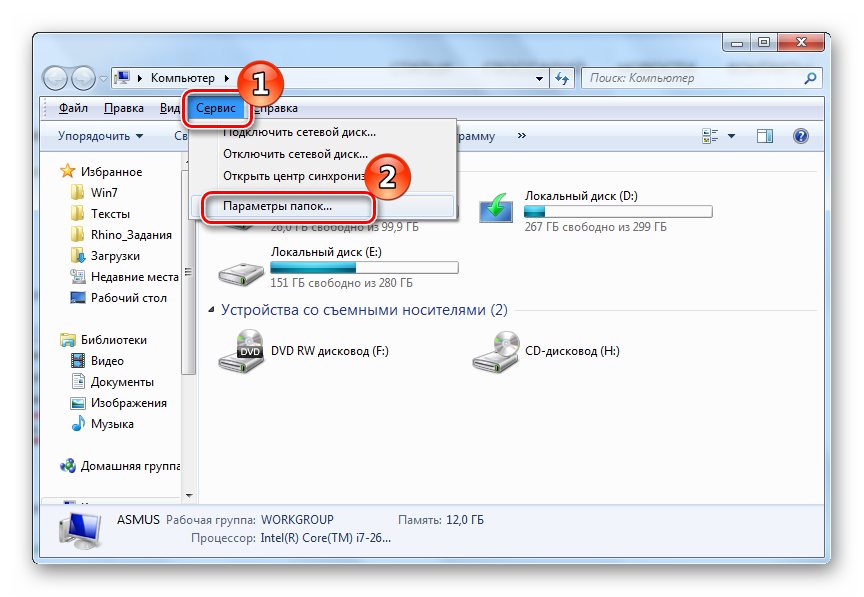 Для ее установки выполните следующую команду:
Для ее установки выполните следующую команду:
sudo apt install rename
А теперь сделайте следующее:
-
Откройте терминал в нужной папке, кликнув по ее пустому месту и выбрав опцию Открыть в терминале.
-
Скопируйте и вставьте следующую команду, заменив форматы на нужные:
rename ‘s/.png/.jpg/’ *.png. -
Нажмите Enter для подтверждения.
Как изменить или восстановить ассоциации файлов по умолчанию в Windows — wintips.org
Всякий раз, когда вы пытаетесь открыть файл в Windows, система проверяет тип файла, читая его расширение (известное как « Расширение имени файла »). а затем запускает соответствующую программу, связанную с этим типом файла, чтобы открыть/просмотреть файл. Если Windows не распознает расширение файла, пользователю предлагается диалоговое окно « Открыть с помощью » на « Как вы хотите открыть этот файл?».
Много раз возникает необходимость изменить уже связанную программу или приложение для определенного типа файлов, поэтому я пишу это руководство, содержащее подробные инструкции о том, как вы можете указать другую программу или приложение для обработки определенный тип файла в ОС Windows 10, Windows 8 и 8.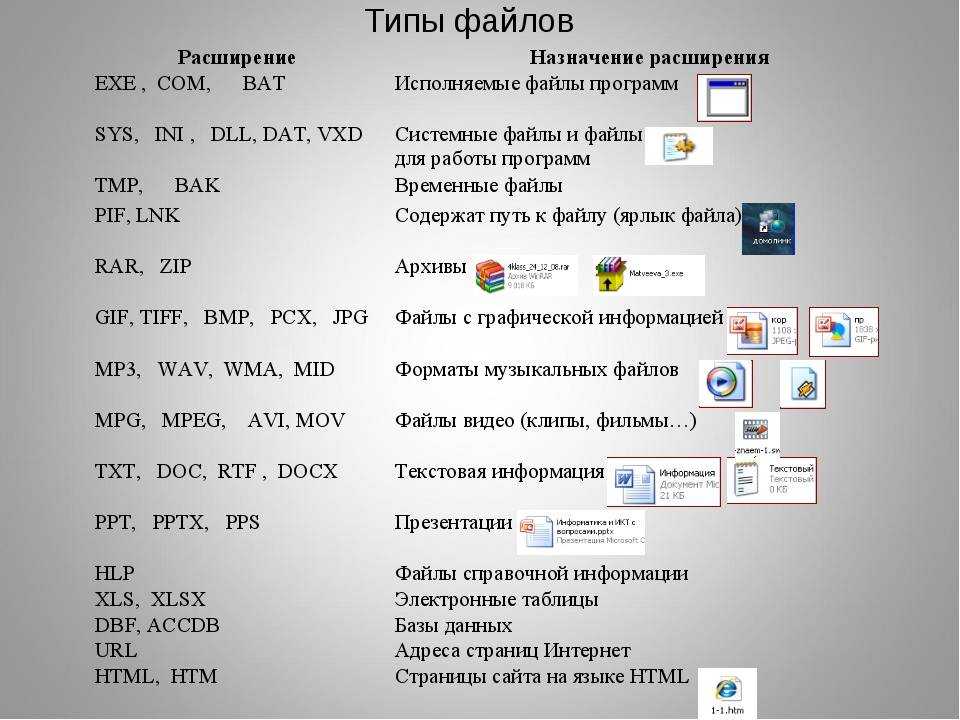 1 и Windows 7.
1 и Windows 7.
Как изменить программы и сопоставления файлов по умолчанию в Windows 10, 8 и 7.
Способ 1. Выберите программу по умолчанию для определенных расширений.
Способ 2. Свяжите конкретное расширение для открытия с программой по умолчанию.
Дополнительно: Как восстановить диалоговое окно «Открыть с помощью» по умолчанию для неизвестных расширений.
Метод 1. Выберите программу по умолчанию для определенных типов файлов (расширений).
Выбрать программу по умолчанию для определенного типа файлов можно в Панели управления > Программы по умолчанию. Для этого:
В Windows 7 : щелкните меню Пуск и выберите Панель управления . Установите View by на Small ico ns, а затем выберите Default Programs.
В Windows 10 и Windows 8.1: Щелкните правой кнопкой мыши меню Пуск и выберите Панель управления . Установите View by на Small ico ns, а затем выберите Default Programs .
Установите View by на Small ico ns, а затем выберите Default Programs .
В параметрах программ по умолчанию выберите Установить программы по умолчанию .
На левой панели выберите нужное приложение и нажмите:
a. Установите эту программу по умолчанию , чтобы сделать выбранное приложение приложением по умолчанию для открытия всех типов файлов, которые оно может обрабатывать, или
b. Выберите значения по умолчанию для этой программы , чтобы выбрать, какие конкретные типы файлов выбранное приложение может открывать по умолчанию. *
* б1. Если выбрать опцию Выбрать значения по умолчанию для этой программы , то откроется новое окно со списком всех расширений (типов файлов), которые может обрабатывать (открывать) выбранная программа.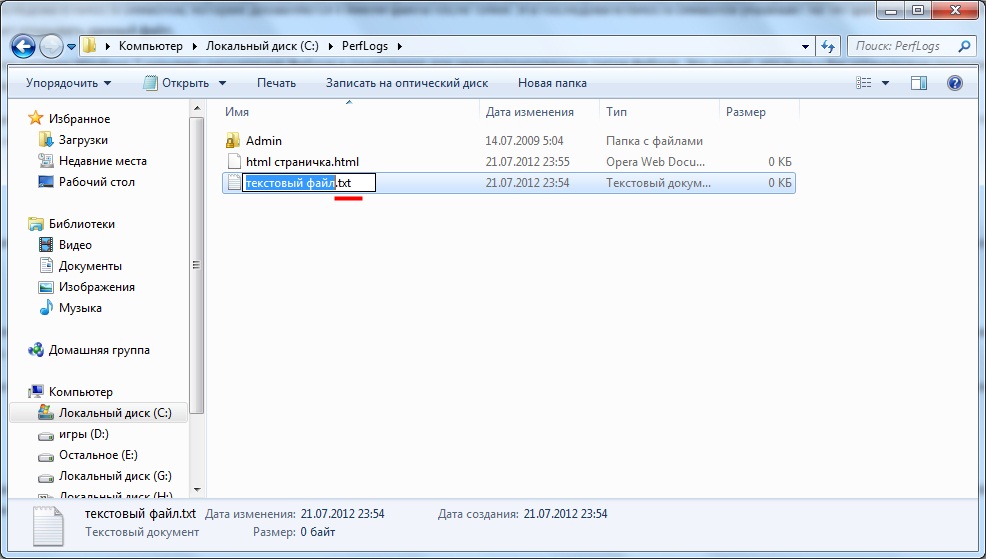 Просмотрите список расширений и выберите любые другие расширения (типы файлов), которые вы хотите открыть выбранной программой. После внесения изменений нажмите Сохранить .
Просмотрите список расширений и выберите любые другие расширения (типы файлов), которые вы хотите открыть выбранной программой. После внесения изменений нажмите Сохранить .
Способ 2. Свяжите определенный тип файла (расширение) для открытия с программой по умолчанию.
Второй способ — выбрать программу по умолчанию по расширению.
1. Перейдите к Панель управления > Программы по умолчанию и выберите Свяжите тип файла или протокол с программой .
2. Из списка расширений файлов выберите расширение, которое вы хотите изменить для открытия программы по умолчанию, и нажмите Изменить программу .
3. Наконец, выберите из предложенных программ или выберите Дополнительные приложения , чтобы найти другую программу на вашем компьютере, чтобы открывать файлы с выбранным расширением файла.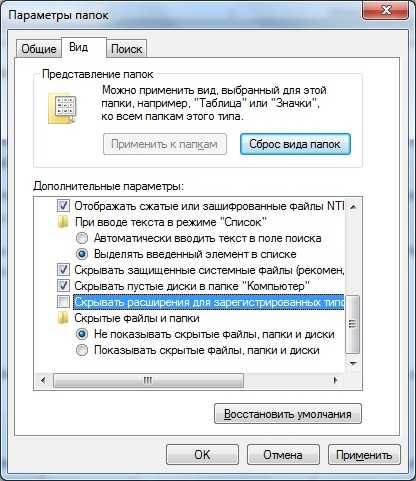
Дополнительно: Как восстановить диалоговое окно «Открыть с помощью» («Как вы хотите открыть этот файл») по умолчанию для файла неизвестного типа (расширение).
Если в Windows нет программы, связанной с типом файла, она попросит пользователя выбрать программу для открытия неизвестного файла. В этом вопросе пользователь должен указать программу для открытия файла этого типа, и при желании он может выбрать « Всегда использовать эту программу «, чтобы всегда открывать файлы одного и того же типа с помощью той же программы или приложения в будущем.
Если после выбора опции « Всегда использовать эту программу решает изменить связанную программу для файла (файлов) того же типа, тогда он может щелкнуть правой кнопкой мыши неизвестный файл и в контекстном меню выбрать параметр « Открыть с помощью », чтобы связать другую программу. » Открыть с помощью приглашения » с этим типом типа (расширением).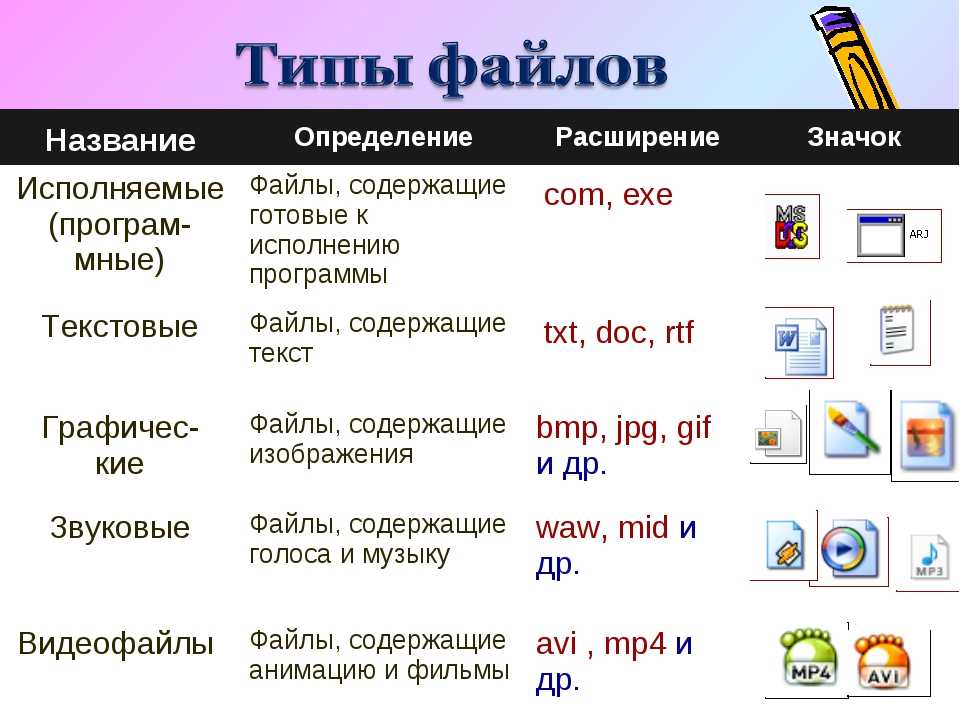
Чтобы восстановить диалоговое окно по умолчанию » Открыть с » для (ранее неизвестного) типа файла (расширения), вы должны использовать редактор реестра Windows. сделайте следующее:
1. Одновременно нажмите клавиши Windows + R , чтобы открыть окно команды Run .
2 . Ввод
3. ВАЖНО: Прежде чем продолжить, сделайте резервную копию реестра. Для этого:
1. В главном меню перейдите к Файл и выберите Экспорт .
2. Укажите место назначения (например, рабочий стол ), дайте имя файлу экспортируемого реестра (например, « RegistryUntouched «), выберите в Диапазон экспорта: все и нажмите Сохранить.3.
4.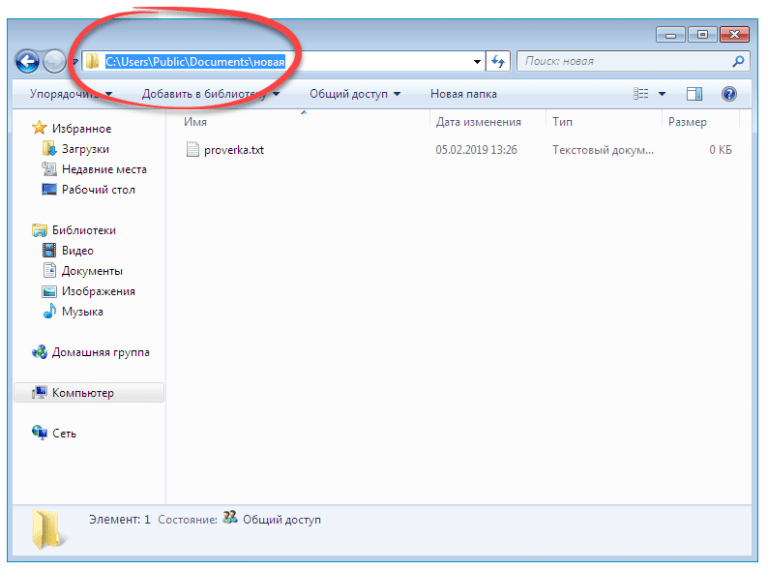 После резервного копирования реестра удалите соответствующий ключ расширения (например, «.admx») расширения, которое вы хотите отсоединить (отключить), в следующем дереве (3) местоположения. в реестре:
После резервного копирования реестра удалите соответствующий ключ расширения (например, «.admx») расширения, которое вы хотите отсоединить (отключить), в следующем дереве (3) местоположения. в реестре:
- HKEY_CLASSES_ROOT\
- HKEY_CURRENT_USER\ПРОГРАММНОЕ ОБЕСПЕЧЕНИЕ\Microsoft\Windows\CurrentVersion\Explorer\FileExts
- HKEY_CURRENT_USER\ПРОГРАММНОЕ ОБЕСПЕЧЕНИЕ\Microsoft\Windows\Roaming\OpenWith\FileExts\
5. Закройте редактор реестра и перезагрузите компьютер.
После перезагрузки всякий раз, когда вы пытаетесь открыть файл с тем же расширением, что и файл, удаленный из реестра, Windows предложит вам открыть диалоговое окно по умолчанию «Открыть с помощью».
Готово! Дайте мне знать, помогло ли вам это руководство, оставив свой комментарий о своем опыте. Поставьте лайк и поделитесь этим руководством, чтобы помочь другим.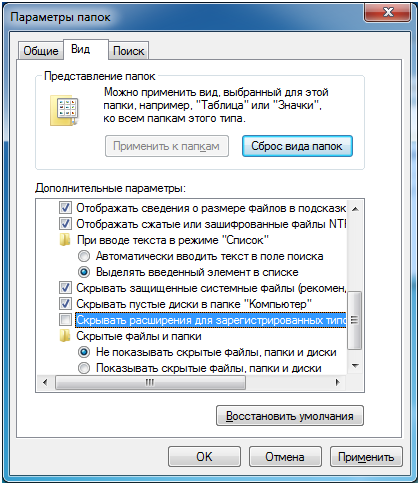
Если эта статья была для вас полезна, поддержите нас, сделав пожертвование. Даже 1 доллар может иметь огромное значение для нас, , в наших усилиях продолжать помогать другим, сохраняя при этом этот сайт бесплатным:
Мы нанимаем
Мы ищем технических писателей на неполный или полный рабочий день, чтобы присоединиться к нашей команде! Речь идет об удаленной должности, на которую могут претендовать квалифицированные технические писатели из любой точки мира. Нажмите здесь, чтобы узнать больше.
Если ты хочешь остаться постоянно защищает от вредоносных программ, существующих и будущих , мы рекомендуем вам установить Malwarebytes Anti-Malware PRO , нажав ниже (мы
зарабатывайте комиссию с продаж, произведенных по этой ссылке, но без дополнительных затрат для вас. У нас есть опыт работы с этим программным обеспечением, и мы рекомендуем его, потому что оно полезно и полезно):
Полная защита домашних компьютеров — защитите до 3 компьютеров с помощью НОВОЙ программы Malwarebytes Anti-Malware Premium!
Исправление: ошибка «WindowsLocationProvider уже определен как целевое пространство имен» в редакторе групповой политики Windows 10. Как устранить проблему «синий экран» с кодом 124 в Windows Vista. (Решено)
Как устранить проблему «синий экран» с кодом 124 в Windows Vista. (Решено)
Как изменить расширение файла Windows 7? [Ответ 2023] — Droidrant
Изменить расширение файла в Windows 7 так же просто, как изменить имя. Просто переименуйте файл, и вы увидите новое имя файла с новым расширением. Изменение расширения файла также возможно в MS-DOS, если у пользователя есть соответствующие привилегии. Перед изменением расширения файла убедитесь, что включено отображение расширений файлов. В противном случае вы можете получить беспорядок.
В Windows 7 вы также можете выбрать программу для открытия файла, изменив расширение. В Windows 7 вы можете изменить эту программу в ключе реестра HKEY_CURRENT_USER/SoftwareMicrosoftWindowsCurrentVersionExplorerFileExts. Это изменение позволит вам изменить тип файла, связанный с вашими файлами. После внесения изменений нажмите «ОК» и закройте окно.
Расширение файла — это метка в конце имени файла. Он сообщает Windows, какой это тип файла и какое приложение он поддерживает. По умолчанию Windows скрывает расширение, поэтому изменить его невозможно. Однако вы можете изменить его вручную с помощью программного обеспечения MiniTool. Однако вы должны знать о рисках и сделать резервную копию файла, прежде чем менять расширение файла. Хотя этот процесс прост, он может привести к проблемам, если вы не будете осторожны.
По умолчанию Windows скрывает расширение, поэтому изменить его невозможно. Однако вы можете изменить его вручную с помощью программного обеспечения MiniTool. Однако вы должны знать о рисках и сделать резервную копию файла, прежде чем менять расширение файла. Хотя этот процесс прост, он может привести к проблемам, если вы не будете осторожны.
Связанные вопросы/содержание
- Как изменить тип файла в Windows 7?
- Как изменить расширение типа файла?
- Как включить расширения файлов в Windows 7?
- Как открыть тип файла в Windows 7?
- Как изменить тип файла в Windows?
- Как изменить расширение файла в CMD?
- Как включить расширение имени файла?
Как изменить тип файла в Windows 7?
Если вас не устраивают типы файлов по умолчанию в Windows 7, вы не одиноки. Есть способ изменить значки ваших файлов без изменения реестра Windows! Вы можете загрузить бесплатное приложение, которое дает вам доступ к параметрам скрытых типов файлов. Types — это первый бесплатный инструмент для Windows 7, который позволяет изменить значок типа файла по умолчанию. Он может изменять значки как для установленных, так и для собственных типов файлов.
Types — это первый бесплатный инструмент для Windows 7, который позволяет изменить значок типа файла по умолчанию. Он может изменять значки как для установленных, так и для собственных типов файлов.
Чтобы изменить программу по умолчанию, сначала откройте меню «Файл». Затем нажмите «Открыть с помощью», чтобы отобразить список доступных программ. Выберите программу, которую хотите использовать, и нажмите «Изменить». В следующем окне вы можете выбрать программу, с помощью которой вы хотите открыть файл. Если вы используете Windows 7 Professional, вы также можете сделать файл по умолчанию для всех пользователей. Этот параметр можно изменить, но лучше сначала узнать, как его изменить.
Другой способ изменить расширение файла — установить флажок «Скрыть расширения для известных типов файлов». Нажмите OK, чтобы сохранить изменения. Windows предложит вам подтвердить, хотите ли вы изменить тип файла. Как только вы это сделаете, все готово для изменения расширения ваших файлов. Если вы используете Windows 7, вы можете изменить тип файла в панели управления.
Как изменить расширение типа файла?
Вы можете изменить расширение файла для определенных типов файлов на вашем компьютере, таких как фотографии, видео и документы. Переименования файла недостаточно для изменения его типа. Вам необходимо изменить его расширение с помощью программы. В этой статье приведены инструкции по изменению расширения файла в Windows. Читайте дальше, чтобы узнать больше. Вот несколько способов изменить расширение типа файла в Windows 7.
Откройте панель управления. Нажмите на вкладку «Программы по умолчанию». Нажмите на программу, с которой вы хотите связать файл. Выберите расширение, которое хотите изменить. Windows откроет соответствующую программу. Когда вы закончите, нажмите «ОК» и закройте все открытые окна, чтобы внести изменения. Описанные выше шаги применимы для Windows 7 и Windows 8.
Сначала откройте панель управления. Выберите Расширения файлов. Дважды щелкните файл, выберите первую часть файла и нажмите кнопку ОК. Теперь вы должны увидеть всплывающее предупреждение с надписью «Открыть с помощью:» Выберите программу для открытия файла.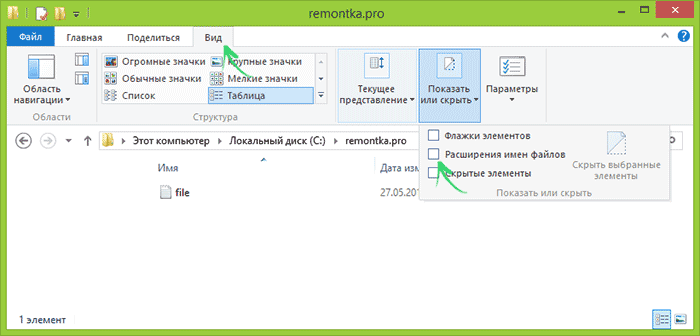 Нажмите OK и подтвердите. Теперь расширение вашего файла будет видно программам Windows. Это важная функция Windows.
Нажмите OK и подтвердите. Теперь расширение вашего файла будет видно программам Windows. Это важная функция Windows.
Как включить расширения файлов в Windows 7?
Чтобы включить расширения файлов в Windows 7, выполните следующие действия. Когда вы используете проводник, Windows по умолчанию не отображает расширения файлов, что затрудняет определение того, какие файлы являются какими. Чтобы включить расширения файлов, перейдите на вкладку «Вид» в верхнем меню и нажмите ссылку «Расширения имени файла». Это позволит вам выбрать расширение, которое вы хотите отображать для файлов. Вы сможете увидеть расширение файла в проводнике Windows.
Чтобы включить расширения файлов в Windows 7, перейдите в «Панель управления», «Оформление и персонализация», «Свойства папки». На вкладке «Вид» вы найдете скрытые расширения для известных типов файлов. Если вы не хотите видеть эти файлы, снимите с них галочки и выберите соответствующий вариант. Если вы не являетесь администратором, вам может потребоваться войти в систему как администратор, чтобы включить расширения файлов.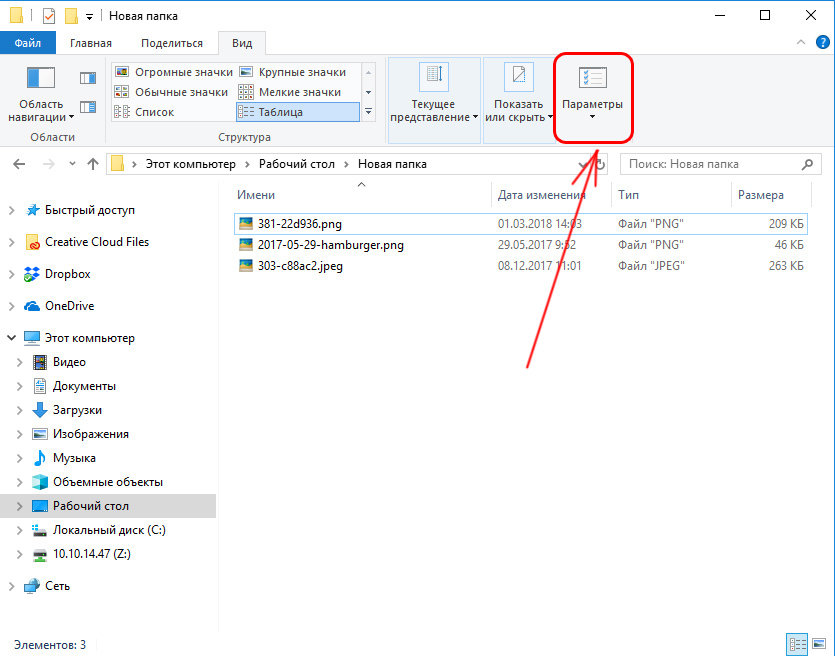 В любом случае для внесения изменений вам потребуются права администратора.
В любом случае для внесения изменений вам потребуются права администратора.
Как открыть тип файла в Windows 7?
Чтобы изменить программу по умолчанию для открытия файла, щелкните файл правой кнопкой мыши. В появившемся меню выберите Открыть с помощью. Вы увидите список программ, которые могут открыть файл. Чтобы выбрать другую программу, щелкните левой кнопкой мыши по ее имени, а затем просмотрите. После того, как вы выбрали программу, файл откроется. Когда вы закончите, нажмите OK, чтобы сохранить изменения.
Изменить расширение файла легко и быстро. Вы можете либо изменить имя файла, либо изменить связанную с ним программу по умолчанию. Способ изменения имени одинаков во всех версиях Windows, хотя в случае больших файлов он немного сложнее. Расширение файла также можно изменить в Windows, но при этом следует соблюдать осторожность. Таким образом, Windows будет знать, какой программой открывать файл.
Программы по умолчанию являются частью панели управления. Если вы хотите изменить программу, открывающую файл, щелкните раздел «Программы по умолчанию» и выберите расширение файла, которое вы хотите связать с типом файла. Сделав это, вы сможете выбрать программу по умолчанию для каждого типа файлов. Затем всякий раз, когда вы дважды щелкаете неизвестный файл, Windows будет отображать диалоговое окно, в котором вас спросят, с помощью какой программы вы хотите его открыть.
Если вы хотите изменить программу, открывающую файл, щелкните раздел «Программы по умолчанию» и выберите расширение файла, которое вы хотите связать с типом файла. Сделав это, вы сможете выбрать программу по умолчанию для каждого типа файлов. Затем всякий раз, когда вы дважды щелкаете неизвестный файл, Windows будет отображать диалоговое окно, в котором вас спросят, с помощью какой программы вы хотите его открыть.
Как изменить тип файла в Windows?
Если вам интересно, как изменить тип файла в Windows 7, вы не одиноки. Многие пользователи Windows 7 задаются вопросом, как именно они могут изменить расширения файлов. На самом деле это проще, чем вы думаете. Все, что вам нужно сделать, это изменить настройки в Панели управления. Затем дважды щелкните файл в проводнике Windows, чтобы выбрать первую часть. Вы получите предупреждающее сообщение, но проигнорируйте его.
Чтобы изменить тип файла по умолчанию в Windows 7, просто щелкните правой кнопкой мыши файл, который хотите изменить. Это вызовет меню файлов. Отсюда выберите пункт меню «Открыть с помощью». Оттуда вам будет показан список доступных программ. Выберите тот, который вы хотите использовать по умолчанию. Сделав свой выбор, нажмите OK, чтобы закрыть диалоговое окно. Теперь должен появиться значок вашего нового типа файла.
Это вызовет меню файлов. Отсюда выберите пункт меню «Открыть с помощью». Оттуда вам будет показан список доступных программ. Выберите тот, который вы хотите использовать по умолчанию. Сделав свой выбор, нажмите OK, чтобы закрыть диалоговое окно. Теперь должен появиться значок вашего нового типа файла.
Другой вариант — выбрать программу по умолчанию для определенного типа файла или протокола. Эта опция работает одинаково в любой версии Windows. Вы увидите список всех программ и приложений, которые вы установили. Нажмите на одну из программ, чтобы связать с ней новый тип файла или протокол. Затем вы можете выбрать программу, которую хотите открывать всякий раз, когда открываете файл определенного типа или протокол.
Как изменить расширение файла в CMD?
Если вы хотите изменить расширение файла в Windows 7, у вас есть несколько вариантов. Сделать это можно через Панель управления. Сначала дважды щелкните файл, который вы хотите изменить. Это откроет окно свойств файла. Выберите «Свойства» в меню. Затем выберите программу, которую вы хотите использовать для открытия файла. Дважды щелкните еще раз, чтобы подтвердить изменение. В Windows 8 вам будет предложено выбрать программу, когда вы дважды щелкните файл.
Выберите «Свойства» в меню. Затем выберите программу, которую вы хотите использовать для открытия файла. Дважды щелкните еще раз, чтобы подтвердить изменение. В Windows 8 вам будет предложено выбрать программу, когда вы дважды щелкните файл.
Чтобы изменить расширение нескольких файлов в папке одновременно, используйте командную строку. Сначала найдите файл, который вы хотите изменить. Удерживая нажатой клавишу Shift, щелкните файл. Нажмите на опцию «Открыть окно команд здесь». Затем введите новое расширение файла в соответствующее поле. Наконец, нажмите Enter, чтобы сохранить изменения. Затем вы можете открыть файл с новым именем.
Как включить расширение имени файла?
Один из лучших способов увидеть расширение файла — сделать его видимым в проводнике. Windows 7 по умолчанию скрывает расширения файлов, поэтому для их включения необходимо снять флажок. Затем измените расширение файла, если хотите его увидеть. Нажмите OK, чтобы сохранить изменения. Вы можете изменить расширение имени файла позже, если хотите.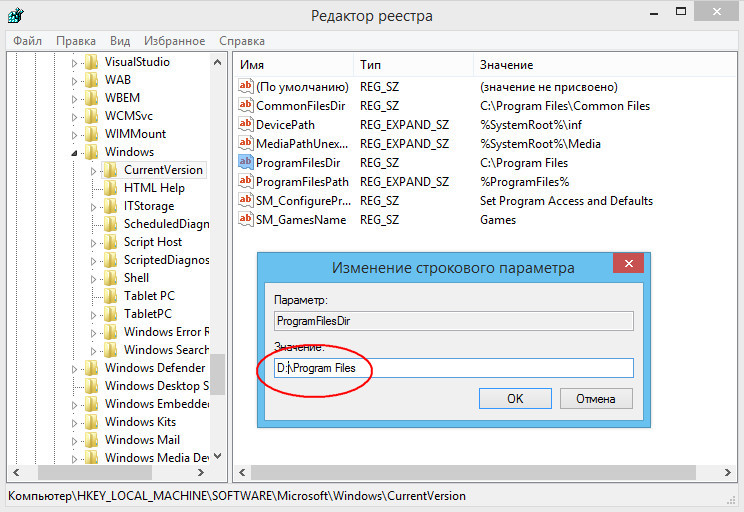

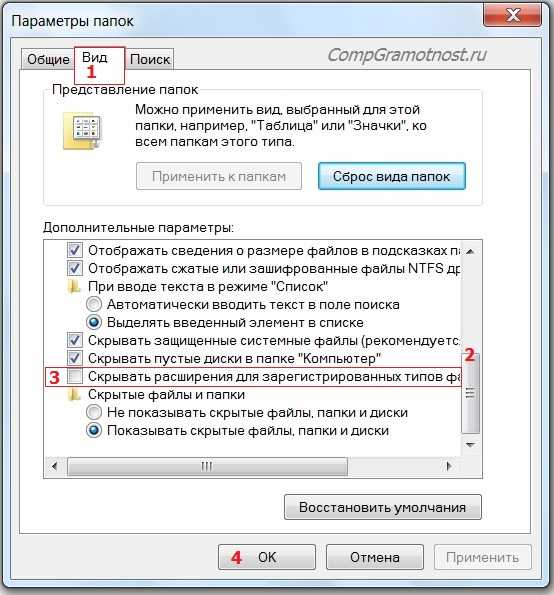 (Если пункт Другие программы не отображается или требуемая программа отсутствует в списке, нажмите кнопку Обзор, найдите нужную программу и нажмите кнопку Открыть. Если другие программы для открытия этого типа файла или протокола не установлены, выбор будет ограничен.)
(Если пункт Другие программы не отображается или требуемая программа отсутствует в списке, нажмите кнопку Обзор, найдите нужную программу и нажмите кнопку Открыть. Если другие программы для открытия этого типа файла или протокола не установлены, выбор будет ограничен.)