Ехель функции: Функции Excel (по категориям) — Служба поддержки Майкрософт
Содержание
Как удалить функцию, оставив текущее значение в Excel
При работе с Excel-таблицами пользователи часто прибегают к различным функциям, которые являются динамическими. Они связаны с несколькими ячейками и выводят результат, отталкиваясь непосредственно от текущих данных. Однако иногда от такой динамики нужно избавиться, оставив только текущее статическое значение.
В рамках этой статьи я расскажу о двух способах, которые помогут реализовать это, выполнив минимальное количество действий.
Для чего нужно удаление функций
Краткая информация о том, когда вообще может понадобиться осуществление рассматриваемого действия. Например, вы закончили определенные расчеты и получили число, с которым нужно в дальнейшем взаимодействовать. Однако может возникнуть ситуация, когда в одной из связанных ячеек появятся изменения, что приведет к изменению и финального числа. Это помешает использовать его старое значение и может привести к тому, что вы его просто потеряете и не вспомните.
Можно удалить формулу, которая отвечает за перерасчет, оставив только текущее число. Это не вызовет проблем с его последующим использованием и вы можете быть уверены в том, что изначальное значение не поменяется. Как уже было сказано выше, удаляется функция двумя разными методами, которые показаны далее.
Комьюнити теперь в Телеграм
Подпишитесь и будьте в курсе последних IT-новостей
Подписаться
Вариант 1: Вставка с заменой
Начнем с первого, самого распространенного метода. Он заключается в копировании данных в ячейках с дальнейшей вставкой в те же самые клетки, но как обычного значения. Это приведет к замене старых значений, обеспечив удаление функции с сохранением текущего числа. Вам достаточно выполнить следующие действия:
-
Зажмите левую кнопку мыши, выделите все необходимые ячейки и используйте комбинацию Ctrl+C для копирования.
-
После этого не снимайте выделение, а кликните по одной из клеток правой кнопкой мыши.
 На следующем скриншоте вы видите, какой вариант специальной вставки нужно выбрать.
На следующем скриншоте вы видите, какой вариант специальной вставки нужно выбрать. -
Обратите внимание на то, что теперь в ячейке отображается только число без старой формулы – цель достигнута.
Вариант 2: Опция «Копировать только значения»
В рамках этого варианта сохранение значений произойдет тоже с их копированием и вставкой, однако для этого не придется использовать горячие клавиши, поскольку весь алгоритм заключается в переносе ячеек в другое место с последующим возвращением в предыдущее. Таким образом, удалится старая формула и сохранятся только числа.
-
Выделите весь диапазон данных с зажатой левой кнопкой мыши.
-
Зажмите правый край клетки правой кнопкой мыши и передвиньте его вправо, чтобы на экране появился зеленый прямоугольник.
-
Не отпускайте кнопку мыши и сразу же передвиньте этот прямоугольник в изначальное положение.
 Отпустите ПКМ и из появившегося контекстного меню выберите пункт «Копировать только значения».
Отпустите ПКМ и из появившегося контекстного меню выберите пункт «Копировать только значения». -
Вы достигли того же самого результата, удалив формулы и сохранив значения, однако выполнили немного другие действия.
Теперь решайте сами, какой из этих вариантов вам больше подходит. Используйте их для удаления функций и не забывайте о том, что всегда можно осуществить те же самые операции без мыши, обратившись к горячим клавишам, полное описание которых есть в официальной документации Excel от Microsoft.
Понятие функции в Excel и как с ней работать?
Содержание
- 1 Что такое функция в Excel и как с ней работать?
- 2 Синтаксис функций (формул):
- 3 Как работать с аргументами функции в Excel
Что такое функция в Excel и как с ней работать?
Функция Excel — это предопределенная формула, которая возвращает результат, оперируя заранее заданными аргументами (значениями).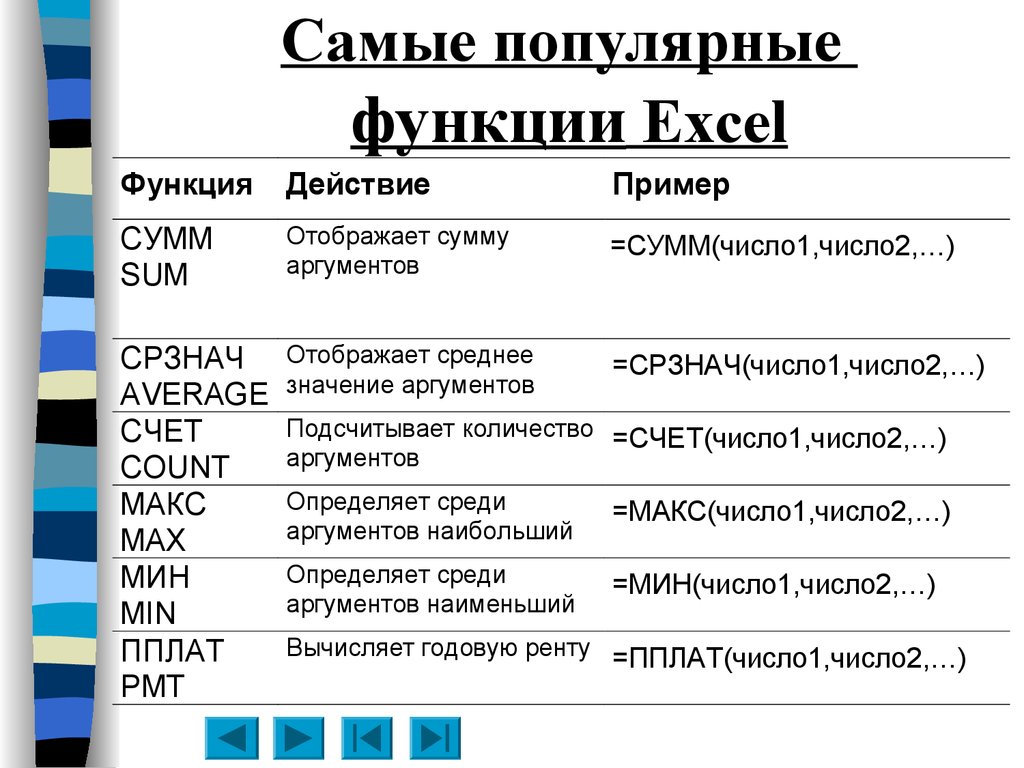
Excel имеет множество интересных функций, которые смогут значительно сэкономить время при вычислении сумм; максимальных, средних и минимальных значений; подсчета данных и т.д. Для корректной работы функций следует соблюдать правила записи — СИНТАКСИС ФУНКЦИЙ.
Синтаксис функций (формул):
У стандартного синтаксиса функций есть знак равенства (=), имя функции (как например: “ СУММ ”, ” ЕСЛИ ”, ” ВПР ” и т.д.) и необходимые аргументы. В аргументах находиться информация, которая нужна для вычисления. Например, ниже представленная функция “СУММ” суммирует значения в диапазоне B1:B10.
Как работать с аргументами функции в Excel
В Excel существует множество полезных функций со своим уникальным набором аргументов. Существует даже такие, которые не имеют ни одного аргумента, такие например как функции “ СЕГОДНЯ() ” (Возвращает текущую дату) и “ ПИ() ” (возвращает число 3,14159265358979 — математическую константу «пи» с точностью до 15 цифр).
Для вставки функции можно воспользоваться диалоговым окном Мастер функций. Это окно можно вызвать одним из следующих способов:
- кнопку Вставить функцию, расположенную в группе Формулы ► Библиотека функций.
- Нажмите кнопку Вставить функцию слева от строки формул.
- Нажмите Shift+F3.
Часто используемые функции довольно быстро запоминаются и воспользоваться ими не заставит труда, но, если вы забыли или не знаете её имя, можно использовать поисковое поле и нажать на кнопку “Найти”. После того как функция нашлась нажмите на “ОК” и следом откроется окно “Аргументы функции”, в котором можно ознакомится с аргументами данной функции.
При вводе функцию вручную (без помощи окна Мастер функций) для вызова диалогового окна “Аргументы функции” используйте сочетание клавиш Ctrl+A . Следует заметить, что данное сочетание не работает после ввода каких-либо аргументов данной функции.
Сочетание клавиш Ctrl+Shift+A заполняет функцию фиктивными аргументами. Это может быть полезно, если вы еще не знаете, какими данными заполнить функцию. Формула будет возвращать ошибку и позже следует аргументы заменить. Например при вводе функции “=СУММЕСЛИ” зажать Ctrl+Shift+A , то получим вот такой результат: =СУММЕСЛИ(диапазон;критерий;диапазон_суммирования)
- Об авторе
- Недавние публикации
Тимаева Е. П.
Практикующий специалист в сфере экономики и бухгалтерского учета.
Квалификация: Магистр по направлению подготовки «Экономика».
Тимаева Е. П. недавно публиковал (посмотреть все)
Функция МАССИВТОТЕКСТ — служба поддержки Майкрософт
Excel для Microsoft 365 Excel для Microsoft 365 для Mac Excel для Интернета Дополнительно…Меньше
Функция МАССИВТОТЕКСТ возвращает массив текстовых значений из любого указанного диапазона. Он передает текстовые значения без изменений и преобразует нетекстовые значения в текст.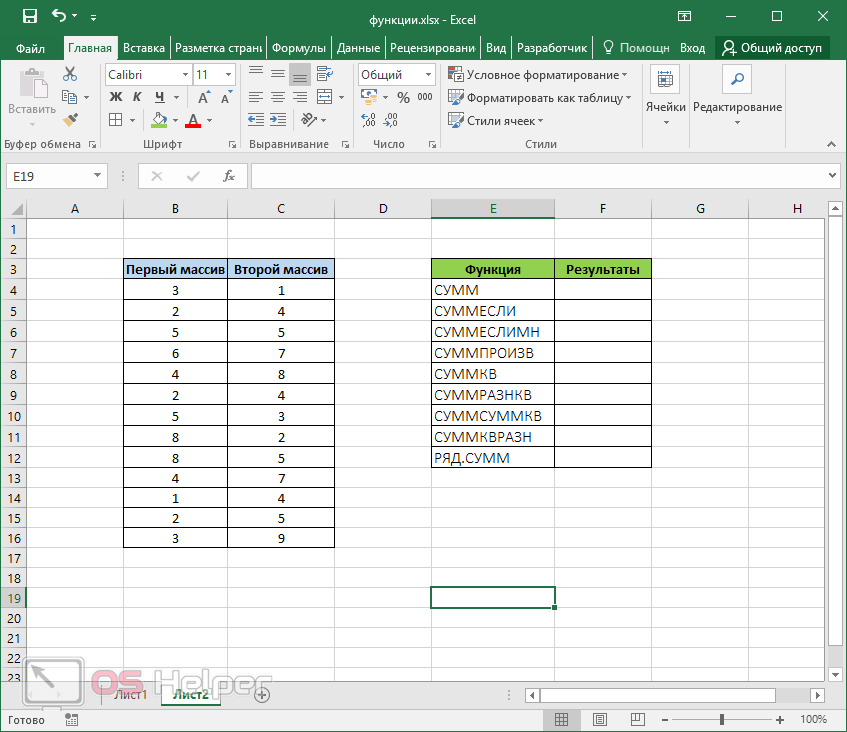
Синтаксис
МАССИВТОТЕКСТ(массив, [формат])
Синтаксис функции МАССИВТОТЕКСТ имеет следующие аргументы.
Аргумент | Описание |
|---|---|
массив | Массив для возврата в виде текста. Необходимый. |
формат | Формат возвращаемых данных. 0 По умолчанию. Краткий формат, который легко читать. Возвращаемый текст будет таким же, как текст, отображаемый в ячейке, к которой применено общее форматирование. 1 Строгий формат, включающий escape-символы и разделители строк. Создает строку, которую можно проанализировать при вводе в строку формул. Инкапсулирует возвращенные строки в кавычки, за исключением логических значений, чисел и ошибок. |
Примечания:
Краткий формат возвращает список значений внутри одной ячейки, тогда как строгий формат возвращает массив того же размера и формы, что и входные данные.
org/ListItem»>
Если формат отличается от 0 или 1, МАССИВТОТЕКСТ возвращает #ЗНАЧ! значение ошибки.
Примеры
Скопируйте данные примера из следующей таблицы и вставьте их в ячейку A1 нового рабочего листа Excel. При необходимости вы можете настроить ширину столбцов, чтобы увидеть все данные.
Примечание Чтобы преобразовать «Сиэтл» в связанный тип данных, выберите ячейку B3, а затем выберите Данные > География .
Данные | |
ИСТИНА | #ЗНАЧ! |
1234. | Сиэтл |
Привет | $1 123,00 |
Формула | Результат |
=МАССИВТОТЕКСТ(A2:B4,0) | ИСТИНА, #ЗНАЧ!, 1234.01234, Сиэтл, Привет, 1,123 |
=МАССИВТОТЕКСТ(A2:B4,1) | {ИСТИНА,#ЗНАЧ!;1234.01234,»Сиэтл»;»Здравствуйте»,»1,123″} |
Нужна дополнительная помощь?
Вы всегда можете обратиться к эксперту в техническом сообществе Excel или получить поддержку в сообществе ответов.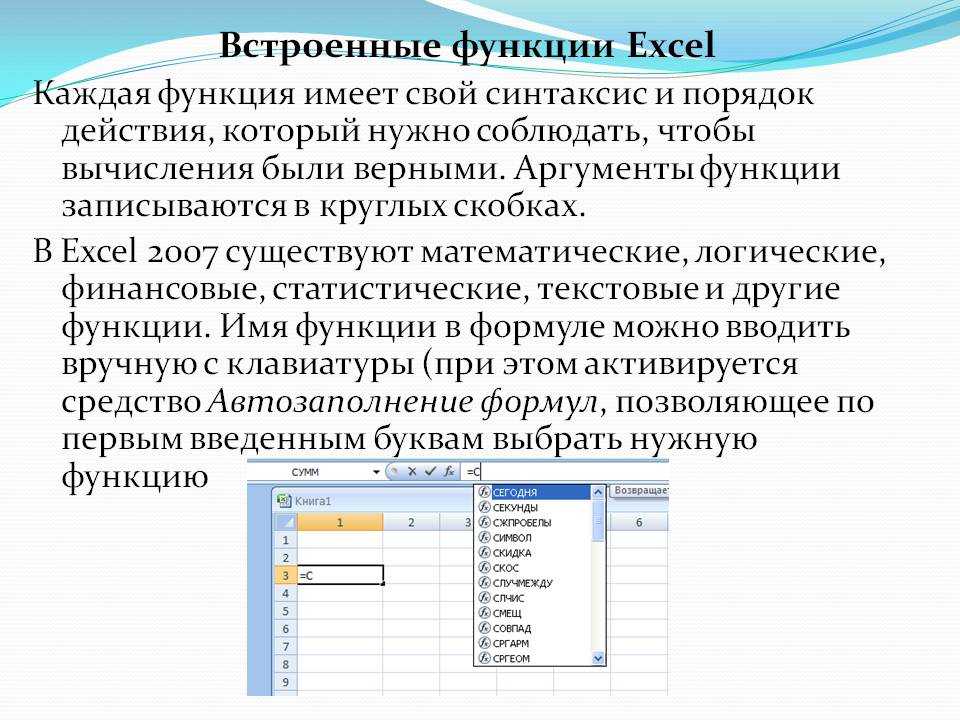
См. также
функция ЗНАЧ.ТЕКСТ
Excel: расширенные формулы и функции онлайн-класса
- Все темы
- Бизнес
- Программное обеспечение и инструменты для бизнеса
- Таблицы
Предварительный просмотр
С Оз дю Солей
Понравилось 468 пользователям
Продолжительность: 5 часов 10 минут
Уровень мастерства: Продвинутый
Релиз: 23.03.2023
Начать бесплатную пробную версию на 1 месяц
Детали курса
Следуйте вместе с Excel MVP Oz du Soleil, поскольку он демистифицирует многие виды формул и функций, доступных в Excel.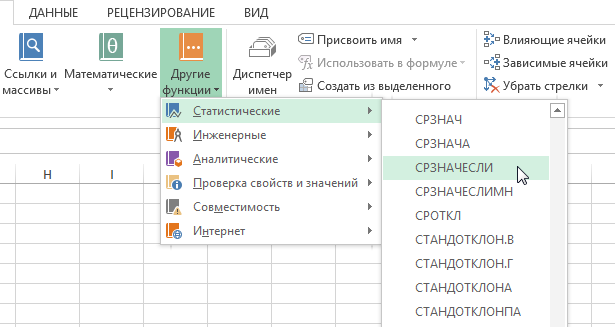 Оз начинается с нескольких важных сочетаний клавиш, которые ускорят вашу работу, и предлагает основы того, как разработать свой собственный стиль работы с формулами и функциями. Далее Оз охватывает различные формулы, такие как функции XLOOKUP/VLOOKUP и INDEX, функции подсчета и статистики, текстовые функции, а также функции даты/времени, массива, математические и информационные функции. Оз предоставляет практические примеры, чтобы помочь зрителям легко перейти к использованию самых мощных формул и функций Excel в реальных сценариях. Курс завершается серией задач, чтобы вы могли проверить свои знания.
Оз начинается с нескольких важных сочетаний клавиш, которые ускорят вашу работу, и предлагает основы того, как разработать свой собственный стиль работы с формулами и функциями. Далее Оз охватывает различные формулы, такие как функции XLOOKUP/VLOOKUP и INDEX, функции подсчета и статистики, текстовые функции, а также функции даты/времени, массива, математические и информационные функции. Оз предоставляет практические примеры, чтобы помочь зрителям легко перейти к использованию самых мощных формул и функций Excel в реальных сценариях. Курс завершается серией задач, чтобы вы могли проверить свои знания.
Навыки, которые вы приобретете
Майкрософт Эксель
Получите общий сертификат
Поделитесь тем, что вы узнали, и станьте выдающимся профессионалом в желаемой отрасли с сертификатом, демонстрирующим ваши знания, полученные на курсе.
Обучение
LinkedIn Обучение
Сертификат об окончании
Демонстрация в вашем профиле LinkedIn в разделе «Лицензии и сертификаты»
Загрузите или распечатайте в формате PDF, чтобы поделиться с другими
Поделитесь изображением в Интернете, чтобы продемонстрировать свое мастерство
Познакомьтесь с инструктором
Оз дю Солей
Microsoft Excel MVP | Преподаватель Excel в LinkedIn | YouTube: Excel в огне | Профессиональный рассказчик | Видео редактор
Отзывы учащихся
98 оценок
Общий рейтинг рассчитывается на основе среднего значения представленных оценок.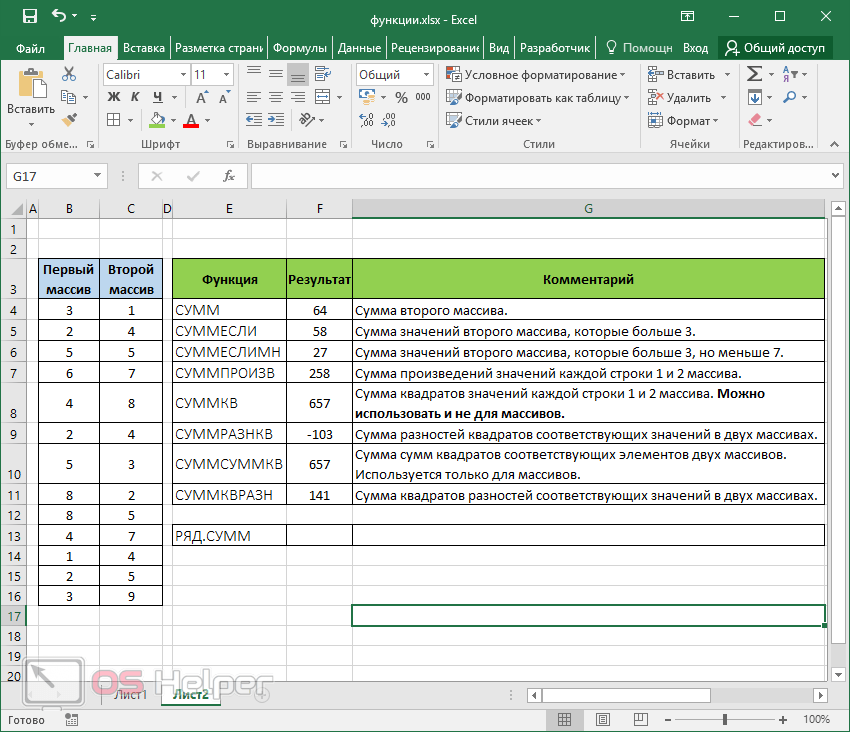

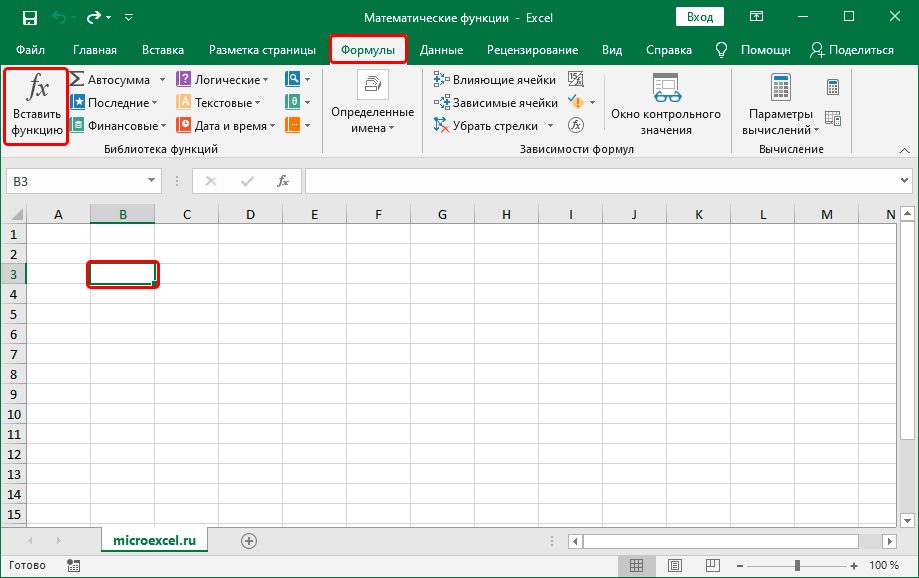 На следующем скриншоте вы видите, какой вариант специальной вставки нужно выбрать.
На следующем скриншоте вы видите, какой вариант специальной вставки нужно выбрать. Отпустите ПКМ и из появившегося контекстного меню выберите пункт «Копировать только значения».
Отпустите ПКМ и из появившегося контекстного меню выберите пункт «Копировать только значения».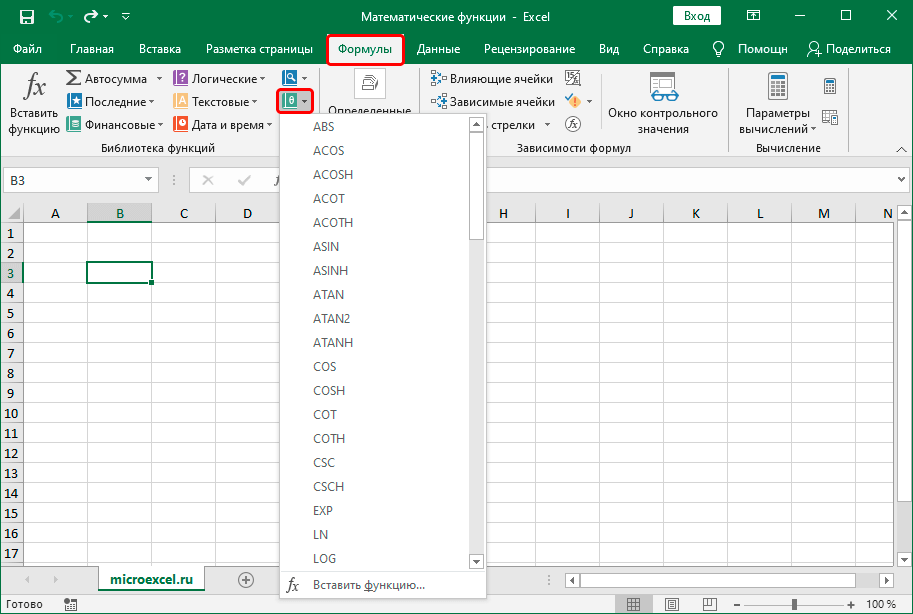 Необязательный. Это может быть одно из двух значений: 9.0003
Необязательный. Это может быть одно из двух значений: 9.0003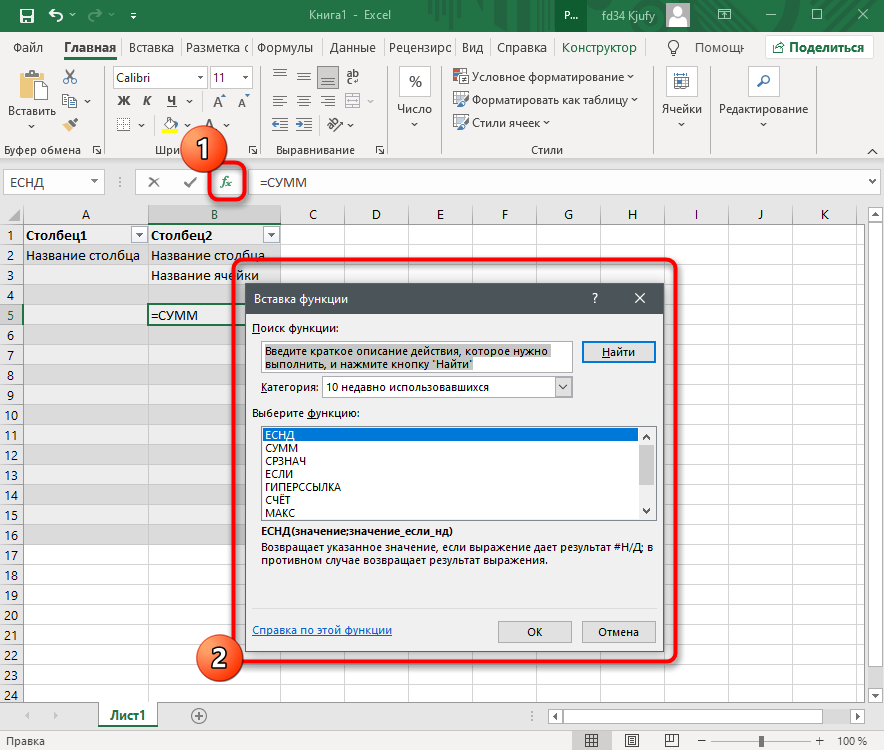 01234
01234