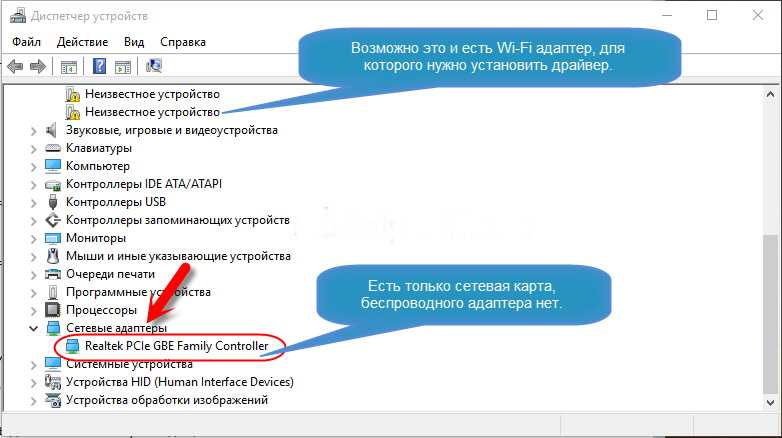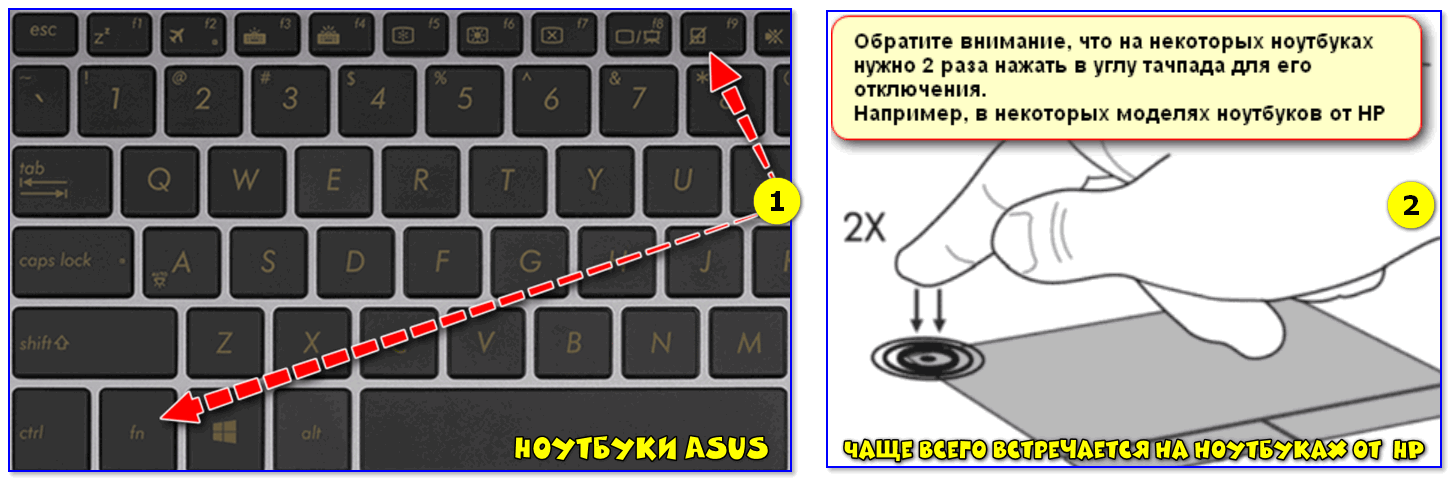Как переустановить драйвер клавиатуры ноутбука: Установка, переустановка или обновление драйвера клавиатуры
Содержание
Не работает клавиатура на ноутбуке. Как решить проблему. (495)787-56-15
22.04.2022
Не работает клавиатура на ноутбуке. Как решить проблему.
Неожиданно или в течение некоторого времени вы стали замечать, что клавиатура на вашем ноутбуке перестала нормально функционировать – не срабатывают некоторые кнопки или вообще ни одна из кнопок не реагирует на нажатие. Все это свидетельствует о неисправности в работе клавиатуры. Причин этому может быть несколько.
В первую очередь нужно разделить понятие неисправности на две категории – аппаратная или программная.
К аппаратной части, как правило, относят физический характер неисправности. Это могут быть последствия интенсивной эксплуатации устройства, причинения физических повреждений, загрязнения или затопления.
Программные неисправности возникают обычно из-за сбоя драйверов, конфликта программного обеспечения и неверных настроек системы.
Физические неисправности клавиатуры
Сразу отметим, что в отличие от компьютерной клавиатуры, которую в случае выхода из строя можно просто легко заменить, восстановление работоспособности устройства ввода на ноутбуке требует иного подхода.
В большинстве случаев не следует проводить аппаратный ремонт клавиатуры ноутбука собственными силами, если вы не обладаете специальными знаниями и опытом в области сервисного обслуживания компьютеров. Не квалифицированная диагностика и не правильные действия могут только усугубить ситуацию и привести к другим неисправностям ноутбука или к полной поломке устройства. Во избежание неприятностей следует отнести ноутбук в сервисный компьютерный центр.
Если вы все же уверены в своих силах, то можете попробовать провести самостоятельный осмотр устройства на наличие повреждений с их последующим устранением. Это может быть частичная разборка ноутбука и проверка шлейфа на излом, проверка контактов на окисление, очистка клавиатуры от пыли и грязи, замена не рабочих клавиш и т. п.
п.
Программные неисправности клавиатуры на ноутбуке
Большинство программных проблем в работе клавиатуры, в отличие от аппаратных, можно решить самостоятельно, не прибегая к помощи сервисного центра.
Вот некоторые способы решения:
Обновление драйвера
Наиболее простым решением сбоя в работе драйвера является его обновление или переустановка.
Чтобы обновить драйвер в Windows 10 необходимо выполнить следующие действия:
1. В поиске на панели задач введите фразу Диспетчер устройств и нажмите на предложенный вариант.
2. В окне Диспетчер устройств в списке устройств кликните на пункт Клавиатуры.
3. В раскрывающимся списке кликните на наименование клавиатуры правой кнопкой мышки и нажмите Обновить драйвер.
Переустановка драйвера
Чтобы переустановить драйвер, необходимо сначала удалить устройство из списка, а затем перезагрузить ноутбук.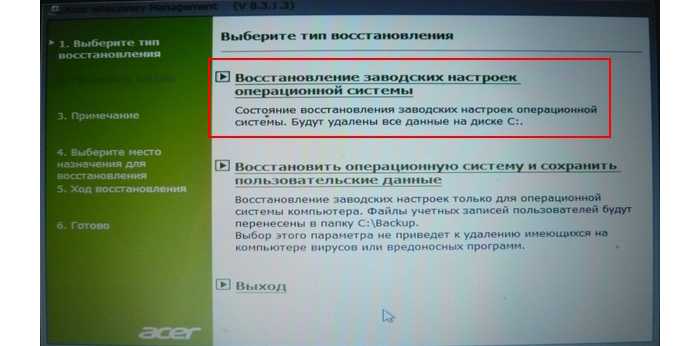 При загрузке Windows автоматически установит новый драйвер из своей библиотеки.
При загрузке Windows автоматически установит новый драйвер из своей библиотеки.
Восстановление системы
Часто проблемы с клавиатурой возникают по причине криво установленных обновлений операционной системы. Для исправления ситуации необходимо произвести процедуру возврата системы к точке восстановления. С подробной инструкцией можно ознакомиться в нашей статье Откат системы Windows 10 к точке восстановления.
Удаление вирусов
Сбои в работе клавиатуры могут свидетельствовать о том, что ваш ноутбук был заражен вредоносным ПО. Для избавления от вирусов необходимо провести проверку компьютера на наличие нежелательного ПО с помощь антивирусной программы.
Очистка системы и чистка реестра
В некоторых случаях данная мера может быть эффективной. Выполнить очистку ноутбука от системного мусора и провести очистку реестра помогут специальные сервисы, такие как, например, известная программа CCleaner, которую можно бесплатно скачать с официального сайта разработчика.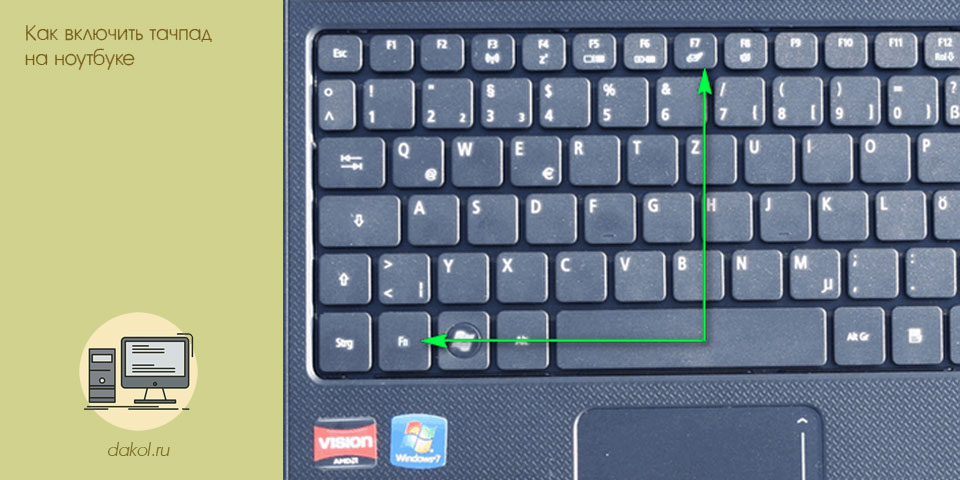
Сброс системы до заводских настроек
Если указанные выше методы не помогли, можно прибегнуть к более радикальному способу, сбросив систему до заводских настроек. Как это сделать – описано в нашей статье Возврат Windows 10 в исходное состояние: как быстро сбросить систему до заводских настроек.
Приведенное выше описание неисправностей и способы их решения – это лишь небольшая часть причин, влияющих на работоспособность клавиатуры. Бывают случаи, которые обычному неподготовленному пользователю сложно будет локализовать без квалифицированной помощи. Если вы не уверены, что способны самостоятельно устранить сбои в работе компьютера или боитесь, что сделаете это не правильно, то советуем вам обратиться к профильным специалистам, которые грамотно проведут необходимую диагностику и помогут в решении вопросов, связанных с восстановлением нормальной работы вашего компьютерного оборудования.
Позвоните или напишите нам, и наши специалисты предоставят вам консультацию и помогут в решении этого вопроса.
Для этого следует обратиться к нам любым из перечисленных способов:
по телефону +7 (495) 787-56-15;
по электронной почте [email protected];
оставить электронную заявку на сайте.
Задайте нам вопрос или оставьте заявку на предварительный расчет стоимости
Написать нам
7 способов исправить задержку ввода с клавиатуры в Windows 10 • Оки Доки
Клавиатура с запаздыванием может отвлечь вас, особенно когда вы работаете над чем-то важным, а клавиатура отказывается сотрудничать. Если вы писатель, веб-разработчик, программист или профессионал, который часами нажимает на клавиши, эта проблема может замедлить вас.
Прежде чем приступить к устранению проблемы, убедитесь, что проблема действительно связана с клавиатурой. Иногда вы можете непреднамеренно делать что-то, что замедляет работу вашего ПК с Windows, что также может быть причиной задержки ввода с клавиатуры.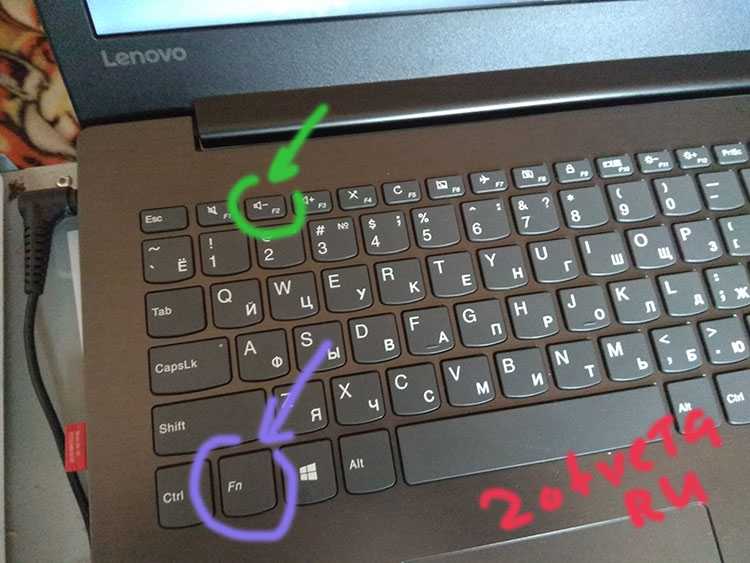 Однако, если это не так, вот несколько простых исправлений, которые вы можете попытаться избавить от раздражающей задержки ввода с клавиатуры.
Однако, если это не так, вот несколько простых исправлений, которые вы можете попытаться избавить от раздражающей задержки ввода с клавиатуры.
1. Отключить клавиши фильтра
Клавиши фильтра — это специальная функция, которая предписывает Windows игнорировать краткие или повторяющиеся нажатия клавиш. Это потенциально может быть причиной задержки вывода на клавиатуре. Вы можете исправить это, отключив клавиши фильтра в настройках клавиатуры.
Откройте «Настройки», выполнив поиск по запросу «настройки» в меню «Пуск». Выберите «Легкость доступа» и прокрутите вниз до раздела «Клавиатура» на правой панели. Нажмите «Клавиатура» и найдите «Использовать ключи фильтра».
Программы для Windows, мобильные приложения, игры — ВСЁ БЕСПЛАТНО, в нашем закрытом телеграмм канале — Подписывайтесь:)
Под этой заголовком вы найдете кнопку-переключатель. Если он включен, отключите его и закройте приложение «Настройки».
Затем попробуйте ввести что-нибудь в текстовый редактор и посмотрите, не тормозит ли он по-прежнему.
2. Обновите или переустановите драйвер клавиатуры.
Драйвер вашей системы сообщает вашему компьютеру, как обращаться с внешним оборудованием, таким как клавиатура. Если драйвер вашей клавиатуры устарел, вашему компьютеру будет сложно взаимодействовать с оборудованием. Таким образом, устаревший драйвер является возможной причиной задержки ввода с клавиатуры.
Есть несколько способов найти и заменить устаревшие драйверы Windows. Самый распространенный метод — использование диспетчера устройств.
Чтобы обновить драйвер этим методом, нажмите Win + R и запустите Диспетчер устройств, набрав «devmgmt.msc» и нажав Enter. Когда откроется Диспетчер устройств, найдите драйвер клавиатуры и щелкните его правой кнопкой мыши. Выберите Обновить драйвер.
Вы можете включить автоматический поиск драйверов Windows или выбрать «Искать драйверы на моем компьютере», если вы загрузили обновленные драйверы с веб-сайта производителя.
Однако, если задержка ввода с клавиатуры вызвана повреждением или несовместимостью драйвера, вам потребуется заново переустановить драйвер клавиатуры. Таким образом, вам необходимо удалить текущий драйвер из диспетчера устройств.
Щелкните правой кнопкой мыши драйвер клавиатуры и выберите Удалить устройство. Подтвердите удаление, когда увидите запрос. Затем нажмите «Действие» в строке меню в верхней части диспетчера устройств и нажмите «Сканировать на предмет изменений оборудования».
В качестве альтернативы вы можете просто перезагрузить компьютер, и драйвер клавиатуры будет переустановлен автоматически. Когда вы закончите, проверьте, решена ли проблема с задержкой ввода.
3. Измените свойства клавиатуры.
Изменение некоторых свойств клавиатуры может помочь устранить задержку ввода. Начните с нажатия Win + R, ввода «клавиатура управления» и нажатия Enter.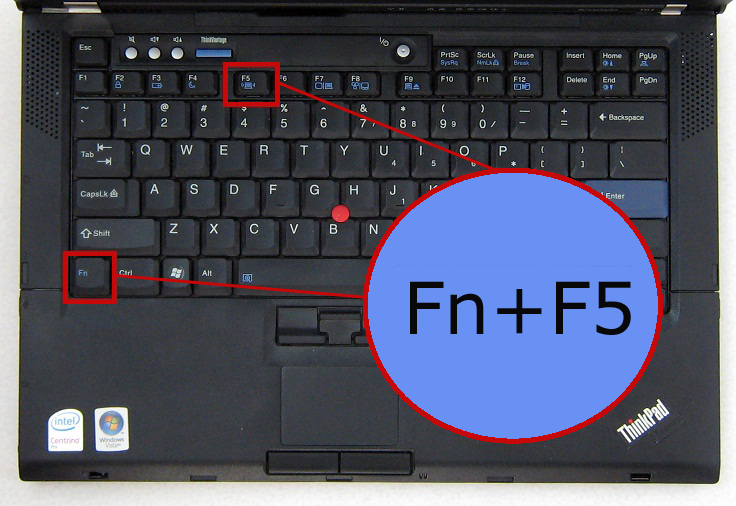 Откроется окно свойств клавиатуры, где вы увидите возможность настроить задержку повтора и частоту повтора.
Откроется окно свойств клавиатуры, где вы увидите возможность настроить задержку повтора и частоту повтора.
Задержка повтора позволяет вам установить задержку между нажатием и удержанием клавиши и инициированием повторного вывода клавиши. Частота повтора позволяет вам регулировать скорость, с которой этот вывод повторяется.
Уменьшите задержку повтора и увеличьте частоту повтора, чтобы устранить задержку ввода. Это может потребовать некоторых экспериментов, прежде чем вы найдете золотую середину, но есть удобное тестовое поле, встроенное прямо в окно свойств клавиатуры, которое поможет вам найти правильный баланс. Когда вы найдете идеальную задержку повтора и частоту повтора, нажмите OK внизу, чтобы сохранить и выйти.
4. Запустите средство устранения неполадок клавиатуры.
К счастью, в Windows есть отличные встроенные инструменты для устранения неполадок. Если вы испытываете задержку ввода или ваша клавиатура вообще не работает, средство устранения неполадок с клавиатурой может предоставить вам решение.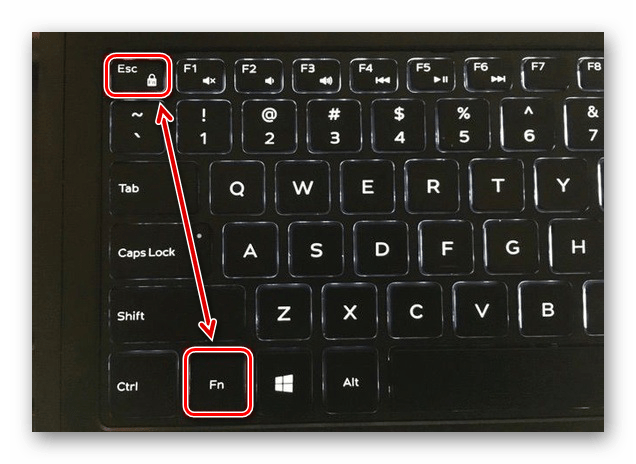
Откройте приложение «Настройки», чтобы воспользоваться средством устранения неполадок с клавиатурой. Затем перейдите в Обновление и безопасность> Устранение неполадок, и вы увидите список рекомендуемых средств устранения неполадок. Если их нет, просто нажмите «Дополнительные средства устранения неполадок» и найдите «Клавиатура». Щелкните по нему и выберите Запустить средство устранения неполадок.
Средство устранения неполадок будет искать возможные проблемы. Если он найдет что-то, что нужно исправить, продолжайте и следуйте инструкциям. Когда вы закончите, посмотрите, решена ли проблема.
5. Используйте инструмент командной строки DISM.
DISM — это инструмент командной строки уровня администратора, который можно использовать для восстановления образа Windows вашей системы. Этот инструмент может помочь устранить задержку ввода с клавиатуры, когда она вызвана ошибкой, укоренившейся глубоко в вашем образе Windows, которую средство проверки системных файлов не может исправить.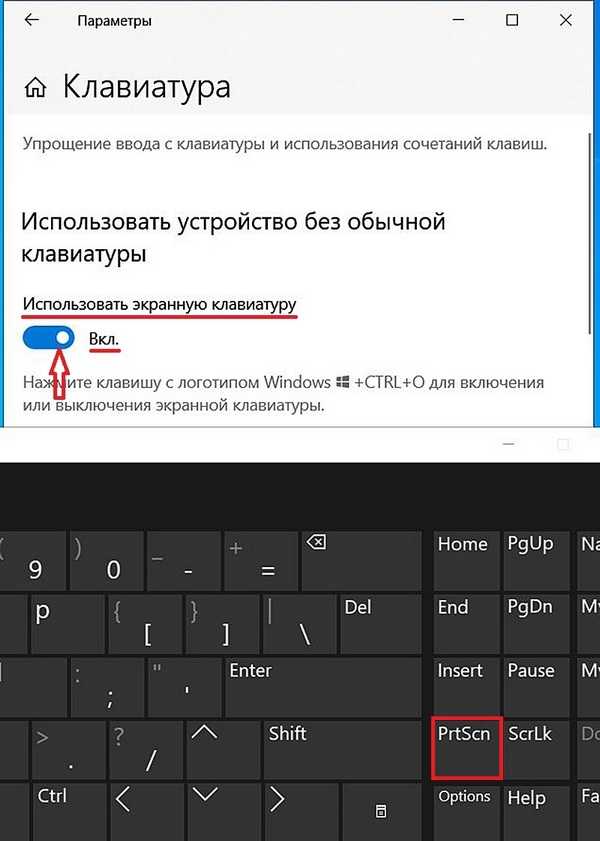
Начните с запуска командной строки или PowerShell от имени администратора. Затем выполните следующие команды в таком порядке:
DISM / Онлайн / Очистить изображение / ScanHealth
DISM / Онлайн / Очистка-Образ / CheckHealth
DISM / Онлайн / Очистка-Образ / RestoreHealth
Подождите, пока процесс завершится, а затем проверьте, решил ли этот трюк задержку ввода с клавиатуры.
6. Исправления для беспроводных клавиатур.
Вышеупомянутые проблемы относятся к клавиатурам в целом. Однако некоторые проблемы характерны только для беспроводных клавиатур. Если ваша клавиатура беспроводная, попробуйте следующие исправления.
Замените батареи
Начните с исключения возможности задержки из-за разряженной батареи. Для этого замените аккумулятор или полностью зарядите клавиатуру. Если это не решит проблему, попробуйте следующее решение.
Проверить соединение
Начните с попытки повторно синхронизировать клавиатуру с USB-приемником. Если это не помогает, вставьте USB-приемник в другой USB-порт вашего компьютера, если на текущий порт не хватает мощности. Если возможно, попробуйте расположить клавиатуру ближе к USB-приемнику.
Устранение помех от беспроводных устройств
Если вы разместили другие устройства Wi-Fi, такие как маршрутизатор или сотовый телефон, рядом с компьютером, отодвиньте его и посмотрите, устраняет ли это задержку ввода.
7. Новая клавиатура
Если ни одно из этих решений не сработает, это может быть признаком повреждения оборудования. Поэтому, прежде чем вы начнете искать в Интернете лучшие клавиатуры, попробуйте подключить другую клавиатуру, которая отлично работает на другом компьютере, чтобы подтвердить повреждение оборудования в качестве причины.
Вернуться к гладкой масляной печати
Задержка ввода с клавиатуры может сильно раздражать.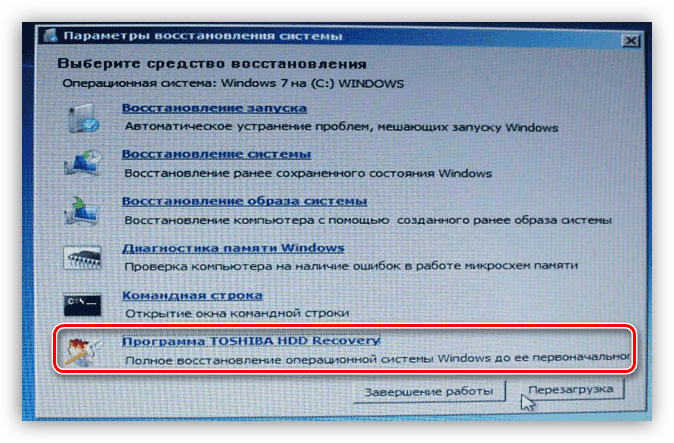 Надеюсь, одно из этих решений сработало для вас, и теперь вы вернулись к невероятно быстрой печати, как обычно. Если вы хотите печатать еще быстрее, подумайте о создании собственной раскладки клавиатуры.
Надеюсь, одно из этих решений сработало для вас, и теперь вы вернулись к невероятно быстрой печати, как обычно. Если вы хотите печатать еще быстрее, подумайте о создании собственной раскладки клавиатуры.
Программы для Windows, мобильные приложения, игры — ВСЁ БЕСПЛАТНО, в нашем закрытом телеграмм канале — Подписывайтесь:)
Вот как исправить ошибку драйвера клавиатуры в Windows 10
Устраните ошибку драйвера клавиатуры с помощью этого простого руководства
by Милан Станоевич
Милан Станоевич
Эксперт по Windows и программному обеспечению
Милан с детства увлекался технологиями, и это побудило его проявить интерес ко всем технологиям, связанным с ПК. Он энтузиаст ПК и… читать дальше
Обновлено
Рассмотрено
Alex Serban
Alex Serban
Windows Server & Networking Expert
Отойдя от корпоративного стиля работы, Алекс нашел вознаграждение в образе жизни постоянного анализа, координации команды и приставания к своим коллегам. Обладание сертификатом MCSA Windows Server… читать далее
Обладание сертификатом MCSA Windows Server… читать далее
Партнерская информация
- Проблемы с поврежденным драйвером клавиатуры не редкость, поэтому давайте перечислим самые быстрые решения, которые можно применить.
- Вы можете попробовать переустановить драйверы клавиатуры или не торопиться, чтобы проверить подключение клавиатуры.
- Если вы хотите, чтобы клавиатура всегда была аккуратно спрятана, выберите один из этих замечательных чехлов для клавиатуры.
- При возникновении подобных проблем попробуйте некоторые обходные пути в нашем Центре компьютерных периферийных устройств.
XУСТАНОВИТЕ, щелкнув файл для загрузки
Для устранения различных проблем с ПК мы рекомендуем Restoro PC Repair Tool:
Это программное обеспечение устраняет распространенные компьютерные ошибки, защищает вас от потери файлов, вредоносных программ, сбоев оборудования и максимально оптимизирует ваш ПК. спектакль. Исправьте проблемы с ПК и удалите вирусы прямо сейчас, выполнив 3 простых шага:
- Загрузите Restoro PC Repair Tool , который поставляется с запатентованными технологиями (патент доступен здесь).

- Нажмите Начать сканирование , чтобы найти проблемы Windows, которые могут вызывать проблемы с ПК.
- Нажмите Восстановить все , чтобы устранить проблемы, влияющие на безопасность и производительность вашего компьютера.
- Restoro скачали 0 читателей в этом месяце.
Ошибка драйвера клавиатуры может сделать вашу клавиатуру неработоспособной, из-за чего вам придется бороться с операциями, выполняемыми только мышью.
Windows 10, тем не менее, предлагает несколько быстрых решений, которые вы можете использовать через Диспетчер устройств, но сначала вам нужно проверить несколько вещей о вашей клавиатуре.
Чтобы устранить ошибки драйвера клавиатуры в Windows 10, ниже приведены несколько предварительных проверок и быстрых исправлений, а также решения, которые вы можете использовать в будущем.
В этой статье
- Как исправить ошибку драйвера клавиатуры в Windows 10?
- 1.
 Переустановите драйверы клавиатуры
Переустановите драйверы клавиатуры - Автоматически обновлять драйверы клавиатуры с помощью стороннего приложения
- 2. Осмотрите клавиатуру, чтобы убедиться, что она не повреждена
- 3. Проверьте подключение клавиатуры
- 4. Проверьте установку драйвера Windows
- 5. Используйте проприетарное программное обеспечение
- 6. Используйте диспетчер устройств для обновления существующих драйверов
- 7. Используйте командную строку
- 8. Средство устранения неполадок оборудования и устройств
- 9. Установите драйверы клавиатуры в режиме совместимости
физически.
Как исправить ошибку драйвера клавиатуры в Windows 10?
1. Переустановите драйверы клавиатуры
Если ваша клавиатура не работает, мы рекомендуем вам переустановить драйвер клавиатуры вручную из Диспетчера устройств . Чтобы переустановить определенный драйвер, вам просто нужно выполнить следующие действия:
- Щелкните правой кнопкой мыши кнопку «Пуск» и выберите « Диспетчер устройств » на панели управления.

- Перейдите в раздел Клавиатуры и разверните его.
3. Найдите свою клавиатуру, щелкните ее правой кнопкой мыши и выберите 9.0005 Удалить из меню.
4. Появится окно подтверждения, и вам просто нужно нажать OK .
После удаления драйвера клавиатуры необходимо перезагрузить компьютер. После перезагрузки ПК будет установлен драйвер клавиатуры по умолчанию, и клавиатура должна начать работать.
Автоматическое обновление драйверов клавиатуры с помощью стороннего приложения
Если вы хотите, чтобы ваш компьютер и все его компоненты были в безопасности и работали безупречно, вам необходимо использовать сторонние программы для обновления драйверов клавиатуры.
Излишне говорить, что загрузка и установка неправильных системных драйверов приведет к необратимому повреждению вашей системы, поэтому мы рекомендуем вам попробовать сторонний инструмент.
Вместо того, чтобы пробовать обходные пути, профессиональный специалист по обновлению драйверов переустановит ваш драйвер клавиатуры или, что еще лучше, все ваши поврежденные драйверы. Все они заслуживают особого отношения, поскольку ни одна проблема водителя не может оставаться незамеченной слишком долго.
Все они заслуживают особого отношения, поскольку ни одна проблема водителя не может оставаться незамеченной слишком долго.
После этого безопасно обновите драйверы клавиатуры с помощью операций в один клик и сразу же оптимизируйте свой компьютер с помощью DriverFix
2. Осмотрите клавиатуру, чтобы убедиться, что она не повреждена физически.
Драйверы клавиатуры (и другие драйверы в целом) могут вызывать проблемы, и иногда такие неисправности могут быть вызваны самыми простыми вещами.
Если, например, на клавиатуру попала жидкость, возможно, вам придется ее полностью заменить. Еще одна вещь, которую нужно проверить, — это шнур вашей клавиатуры, чтобы убедиться, что провода не оголены.
Если у вас беспроводная клавиатура, замените батареи, чтобы проверить, исчезнет ли проблема с поврежденным драйвером клавиатуры.
3. Проверьте подключение клавиатуры
Прежде чем искать решения для поврежденного драйвера клавиатуры, проверьте правильность подключения клавиатуры. Если нет, то скорее всего драйвер не загрузился.
Если нет, то скорее всего драйвер не загрузился.
Совет эксперта:
СПОНСОРЫ
Некоторые проблемы с ПК трудно решить, особенно когда речь идет о поврежденных репозиториях или отсутствующих файлах Windows. Если у вас возникли проблемы с исправлением ошибки, возможно, ваша система частично сломана.
Мы рекомендуем установить Restoro, инструмент, который просканирует вашу машину и определит, в чем заключается неисправность.
Нажмите здесь, чтобы загрузить и начать восстановление.
Следуйте за кабелем клавиатуры и убедитесь, что он подключен к правильному порту.
USB-клавиатуры должны быть подключены к USB-портам на вашем ПК, а круглая клавиатура с портом PS/2 должна быть подключена к соответствующему порту, помеченному значком или изображением клавиатуры.
Для беспроводных клавиатур ознакомьтесь с инструкциями производителя по их подключению.
4. Проверьте установку драйвера Windows
Существует стандартный драйвер клавиатуры Windows, который поставляется в комплекте с операционной системой Windows, поэтому нет необходимости в установочных компакт-дисках или дополнительных загрузках.
Для лучшей установки драйвера для клавиатуры удалите предыдущий или исходный драйвер и дайте Windows переустановить его после перезагрузки компьютера.
Это можно сделать с помощью диспетчера устройств, используя навигацию только с помощью мыши.
5. Использование проприетарного программного обеспечения
Для некоторых клавиатур требуются проприетарные драйверы для Windows, чтобы получить доступ к любым дополнительным функциям клавиатуры, таким как горячие клавиши и элементы управления мультимедиа.
Эти драйверы поставляются с компакт-диском, прилагаемым к вашей клавиатуре, но вы также можете получить их на официальном сайте производителя бренда.
После установки программы установки драйвера запустите ее в соответствии с инструкциями, приведенными на веб-сайте производителя.
6. Используйте диспетчер устройств для обновления существующих драйверов
- Щелкните правой кнопкой мыши Пуск.
- Выберите Диспетчер устройств.

- Разверните категорию Клавиатуры .
- Щелкните правой кнопкой мыши клавиатуру, которую хотите восстановить.
- Выберите Обновить программное обеспечение драйвера и следуйте инструкциям.
- Появится новое окно с вопросом Как вы хотите искать программное обеспечение драйвера?
- Выберите Автоматический поиск обновленного программного обеспечения драйвера – Windows будет искать в Интернете обновление для вашей клавиатуры. Если он доступен, он применит обновление к вашей клавиатуре.
- Перезагрузите компьютер, чтобы завершить изменение.
Часто драйвер клавиатуры, если он неверный или устаревший, может быть поврежден. Вы можете обновить его до следующей версии и посмотреть, решит ли это проблему.
7. Используйте командную строку
- Откройте экранную клавиатуру, чтобы ввести некоторые команды ниже.
- Нажмите Пуск.

- С помощью экранной клавиатуры введите This PC и дождитесь его появления в списке.
- Щелкните правой кнопкой мыши Это ПК .
- Выберите Свойства.
- В окне «Система» щелкните ссылку Диспетчер устройств .
- Найдите Клавиатуры и нажмите, чтобы развернуть список.
- Найти Стандартная клавиатура PS/2 — рядом с ней может стоять восклицательный знак, что указывает на ошибку.
- Двойной щелчок левой кнопкой мыши на стандартной клавиатуре PS/2.
- Появится окно с заголовком Свойства стандартной клавиатуры PS/2.
- На вкладке Общие будет отображаться Проблема с клавиатурой . Нормальное функционирование показывает Устройство работает правильно .
- Удалить клавиатуру.
- Повторно определите его в диспетчере устройств.

- Щелкните категорию «Клавиатуры», чтобы развернуть список.
- Щелкните левой кнопкой мыши стандартную клавиатуру PS/2, чтобы выделить ее.
- Нажмите DEL на клавиатуре, чтобы удалить его. Windows предупредит вас, что Вы собираетесь удалить устройство из системы .
- Нажмите кнопку ОК. Если он спросит, хотите ли вы удалить драйвер, нажмите Да .
- Перейдите к окну Диспетчера устройств вверху.
- Щелкните Действие.
- Выберите Поиск изменений оборудования.
- Ваша клавиатура заново обнаружит себя. Попробуйте обновить его с помощью диспетчера устройств.
- Щелкните правой кнопкой мыши Пуск.
- Выберите Диспетчер устройств.
- Расширение клавиатуры 9Категория 0006.
- Щелкните правой кнопкой мыши клавиатуру, которую хотите восстановить.

- Выберите Обновить программное обеспечение драйвера и следуйте инструкциям
- Появится новое окно с вопросом Как вы хотите искать программное обеспечение драйвера?
- Выберите Автоматический поиск обновленного программного обеспечения драйвера – Windows будет искать в Интернете обновление для вашей клавиатуры. Если он доступен, он применит обновление к вашей клавиатуре.
- Перезагрузите компьютер, чтобы завершить изменение.
- Если Windows сообщает, что Лучший драйвер для вашего устройства уже установлен , перейдите к следующему шагу.
- Откройте командную строку администратора, введя CMD в строке поиска.
- Щелкните правой кнопкой мыши командную строку и выберите Запуск от имени администратора .
- Используйте мышь, чтобы выделить этот текст:
reg add HKEY_LOCAL_MACHINESYSTEMCurrentControlSetServicesi8042prt" /v Start /t REG_DWORD /d 1 /f - Щелкните правой кнопкой мыши по выделенному выше тексту.

- Выберите Копировать в диалоговом меню.
- Щелкните правой кнопкой мыши в середине окна командной строки.
- Выбрать Вставить .
- Скопированный текст должен выводиться в командную строку.
- Перезагрузите компьютер, чтобы клавиатура снова обнаружила себя.
- Проверьте, работает ли теперь клавиатура.
Если у вас возникли проблемы с доступом к командной строке в качестве администратора, вам лучше ознакомиться с этим удобным руководством.
Если клавиатура не работает, простое редактирование реестра может решить проблему. Для этого:
- Щелкните правой кнопкой мыши Пуск.
- Выберите Выполнить.
- Введите regedit и нажмите Enter.
- Щелкните Изменить.
- Щелкните Найти.
- Введите kbdclass и нажмите Enter.

- Найти любой ключ с именем Верхние фильтры и Данные.
- Если вы нашли ключ, дважды щелкните по нему.
- Отредактируйте текст, чтобы он включал только kbdclass , и нажмите OK.
- Продолжайте поиск, пока не найдете и не отредактируете все ключи UpperFilters. Все они должны иметь файл данных, который включает только kbdclass
- Закрыть Редактор реестра.
- Щелкните правой кнопкой мыши Пуск.
- Выберите Диспетчер устройств.
- Нажмите Клавиатуры , чтобы развернуть список.
- Найдите свою клавиатуру и удалите ее.
- Перезагрузите компьютер и проверьте, работает ли после этого ваша клавиатура.
.
Если ни одно из этих решений не работает, возможно, ваша клавиатура повреждена, и вы можете ее заменить.
8. Средство устранения неполадок оборудования и устройств
- Откройте панель управления .

- Нажмите Устранение неполадок.
- Выбрать Просмотреть все.
- Щелкните Средство устранения неполадок оборудования и устройств и следуйте инструкциям.
Это встроенный инструмент для обнаружения и исправления наиболее неправильных настроек и ошибок, вызывающих проблемы с оборудованием. Для этого выполните описанную выше процедуру.
9. Установите драйверы клавиатуры в режиме совместимости
- Щелкните правой кнопкой мыши установочный файл драйвера.
- Выберите вкладку «Совместимость » .
- Установите флажок рядом с Запустить эту программу в режиме совместимости .
- Выберите соответствующую операционную систему из раскрывающегося списка.
- Дайте драйверу установиться и проверьте работоспособность.
Были ли какие-либо из этих решений полезными? Они полезны, когда вы собираетесь обновить драйвер устройства клавиатуры HID, удалить драйвер клавиатуры или устранить практически любую ошибку драйвера клавиатуры.
Сообщите нам в разделе комментариев ниже, какой совет сработал для вас.
Была ли эта страница полезной?
Начать разговор
Делиться
Копировать ссылку
Информационный бюллетень
Программное обеспечение сделок
Пятничный обзор
Я согласен с Политикой конфиденциальности в отношении моих персональных данных
как переустановить драйвер клавиатуры в windows 10 шаги?
Ответ
- Откройте Диспетчер устройств, нажав кнопку «Пуск», введя «диспетчер устройств» в поле поиска и нажав Enter.
- В разделе «Порты (COM и LPT)» щелкните правой кнопкой мыши категорию «Клавиатура» и выберите «Обновить драйвер».
- Нажмите кнопку «Выполнить поиск драйверов на моем компьютере» и выберите соответствующий драйвер на своем компьютере.
- Нажмите кнопку «Установить» и дождитесь установки драйвера.

Как исправить неработающую клавиатуру в Windows 10?
Как исправить проблему с неработающей клавиатурой в Windows 10/8.1 (просто)
Yoast FAQ
Как установить драйвер клавиатуры на ноутбук?
Чтобы установить драйвер клавиатуры на свой ноутбук, выполните следующие действия: 1. Откройте диспетчер устройств, нажав кнопку «Пуск», введя «диспетчер устройств» в поле поиска и нажав Enter.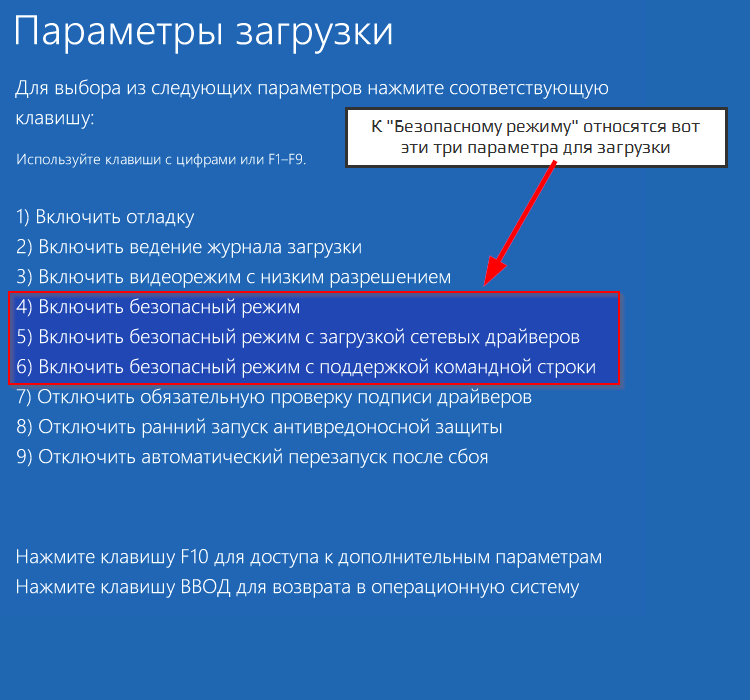 2. В разделе «Устройства с интерфейсом пользователя» вы должны увидеть список устройств с желтым восклицательным знаком рядом с ними. 3. Щелкните правой кнопкой мыши устройство с желтым восклицательным знаком и выберите «Обновить драйвер». 4. Нажмите «Выполнить поиск драйверов на моем компьютере». 5.
2. В разделе «Устройства с интерфейсом пользователя» вы должны увидеть список устройств с желтым восклицательным знаком рядом с ними. 3. Щелкните правой кнопкой мыши устройство с желтым восклицательным знаком и выберите «Обновить драйвер». 4. Нажмите «Выполнить поиск драйверов на моем компьютере». 5.
Как заставить работать клавиши клавиатуры?
Клавиатура — это устройство, позволяющее набирать текст на компьютере. Клавиши на клавиатуре сделаны из пластика и металла и нажимаются при наборе текста. Иногда клавиши работают некорректно. Вот несколько советов по устранению распространенных проблем с клавиатурой:
Проверьте кабель. Если клавиатура не работает, проверьте кабельное соединение между клавиатурой и компьютером. Иногда это соединение может ослабнуть, что может привести к тому, что клавиатура не будет работать.
Как включить клавиатуру?
Клавиатура — это устройство, позволяющее набирать текст на компьютере. Клавиши на клавиатуре сделаны из пластика и металла и нажимаются при наборе текста. Иногда клавиши работают некорректно. Вот несколько советов по устранению распространенных проблем с клавиатурой:
Клавиши на клавиатуре сделаны из пластика и металла и нажимаются при наборе текста. Иногда клавиши работают некорректно. Вот несколько советов по устранению распространенных проблем с клавиатурой:
Проверьте кабель. Если клавиатура не работает, проверьте кабельное соединение между клавиатурой и компьютером. Иногда это соединение может ослабнуть, что может привести к тому, что клавиатура не будет работать.
Как переустановить драйверы клавиатуры на ноутбуке Dell?
Чтобы переустановить драйверы клавиатуры на ноутбуке Dell, выполните следующие действия:
Откройте Диспетчер устройств, нажав клавишу Windows + X и выбрав «Диспетчер устройств».
В диспетчере устройств найдите категорию «Устройства с интерфейсом пользователя» и разверните ее.
Щелкните правой кнопкой мыши устройство «Клавиатура» и выберите «Обновить драйвер».
Выберите «Выполнить поиск драйверов на моем компьютере».
5.
Как включить клавиатуру в Windows 10?
Чтобы включить клавиатуру в Windows 10, откройте приложение «Настройки» и перейдите в «Система» > «Язык и регион». В разделе «Клавиатура» нажмите кнопку и выберите нужный язык.
В разделе «Клавиатура» нажмите кнопку и выберите нужный язык.
Как проверить драйверы клавиатуры Windows 10?
Существует несколько способов проверить драйверы клавиатуры в Windows 10. Один из способов — открыть Диспетчер устройств, выбрать Устройства с интерфейсом пользователя (HID), а затем найти устройство с именем «Клавиатура Microsoft». Если драйвер обновлен, рядом с ним будет желтый восклицательный знак. Если драйвер не обновлен, восклицательный знак будет красным.
Как переустановить драйвер клавиатуры на моем ноутбуке HP?
Если вы используете Windows 10, самый простой способ переустановить драйвер клавиатуры — открыть приложение «Центр обновления Windows» и нажать кнопку «Проверить наличие обновлений». Затем найдите «Драйвер клавиатуры HP» и установите последнюю доступную версию драйвера. Если вы используете другую версию Windows или не можете получить доступ к Центру обновления Windows, попробуйте найти драйвер клавиатуры HP в Интернете и загрузить его. После загрузки и установки драйвера перезагрузите компьютер.
После загрузки и установки драйвера перезагрузите компьютер.
Как вернуть клавиатуру в нормальное состояние?
Чтобы вернуть клавиатуру в нормальное состояние, вам необходимо сделать следующее:
— Одновременно нажмите и удерживайте клавиши FN и ESC.
-Отпустите обе клавиши, когда появится логотип Windows.
-Выберите «Восстановить настройки по умолчанию» в появившемся меню.
Как установить клавиатуру?
Существует несколько способов установки клавиатуры. Вы можете купить его или использовать USB-адаптер для клавиатуры.
Почему моя клавиатура не работает?
Есть несколько возможных причин, по которым клавиатура не работает. Одна из возможностей состоит в том, что клавиатура сломана. Если клавиатура просто перестала работать, вероятно, что-то не так с кабелем или разъемом. Если компьютер по-прежнему загружается, но клавиатура не работает, возможно, проблема связана с контроллером клавиатуры или материнской платой.
Как исправить неработающие клавиши клавиатуры?
Есть несколько способов исправить неработающие клавиши клавиатуры. Во-первых, убедитесь, что клавиатура подключена и включена. Если клавиатура подключена, но клавиши по-прежнему не работают, убедитесь, что кабель подключен правильно. Если кабель подключен правильно, то возможно проблема в самой клавиатуре.
Как сбросить настройки клавиатуры?
Если на вашей клавиатуре есть выключатель питания, нажмите и удерживайте кнопку питания около 10 секунд, чтобы выключить, а затем снова включить. Если на вашей клавиатуре нет выключателя питания, вам необходимо снять крышку батарейного отсека и отсоединить кабель.
Почему моя клавиатура Windows 10 не работает?
Существует несколько возможных причин, по которым ваша клавиатура может не работать в Windows 10.

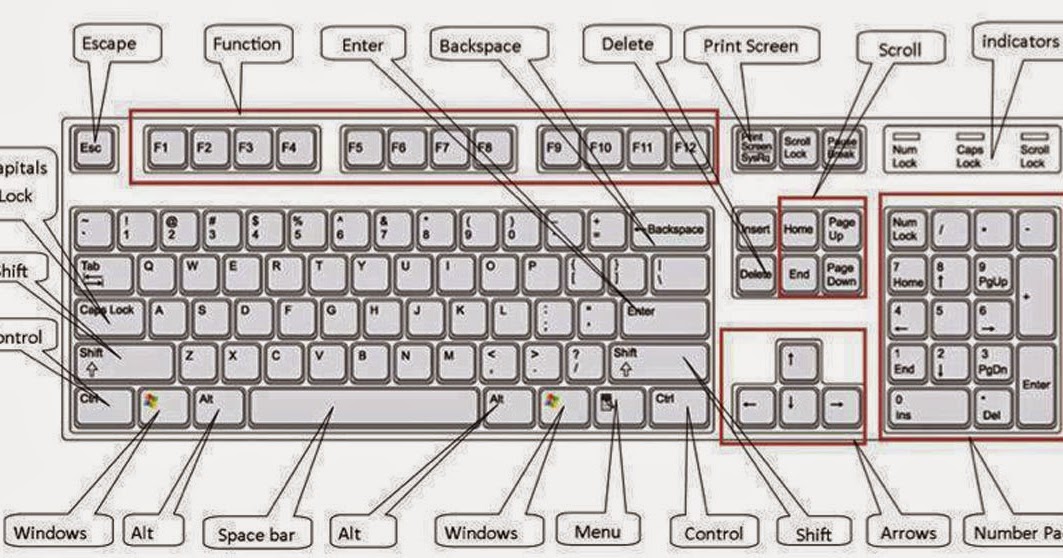
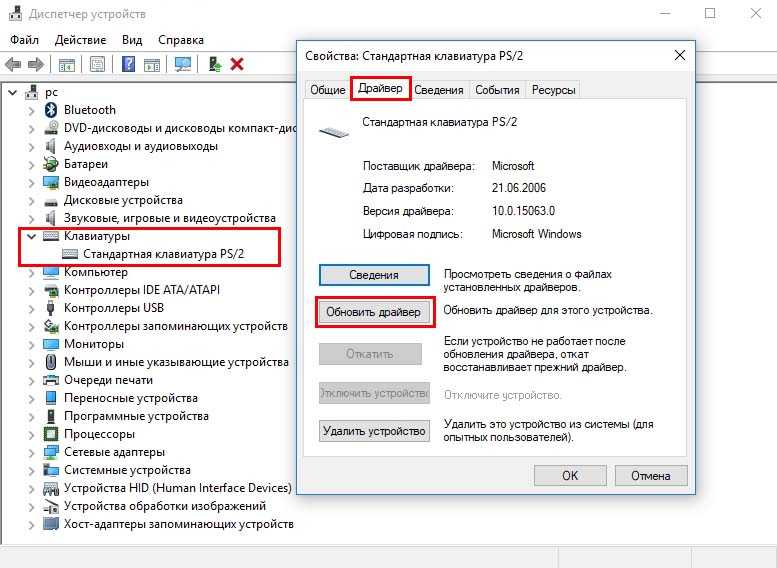 Переустановите драйверы клавиатуры
Переустановите драйверы клавиатуры