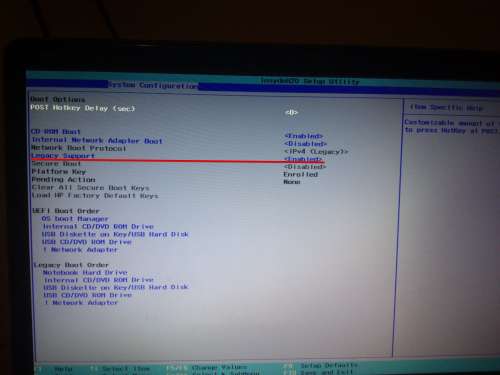Efi shell built in: Built-in EFI Shell — что это?
Содержание
ASRock > Часто задаваемые вопросы
ASRock > Часто задаваемые вопросы
Материнские платы
Видеокарта
Monitor Gamer
Мини-ПК
Серверы и рабочие станции
Мы используем «cookies» только для улучшения просмотра сайта. Просматривая этот сайт, вы соглашаетесь на использование наших «cookies». Если вы не хотите использовать «cookies» или хотите узнать об этом подробнее, ознакомьтесь с нашей Политикой приватности.
Вопросы-Ответы
Выберете одну из следующих категорий, если вы знаете, к какой из них относится ваш вопрос:
Результаты:
B (Q&A-95|316):
Как установить операционную систему на RAID-массив объемом более 2.2 Тбайт на материнских платах ASRock с чипсетами 970/990FX?(5/1/2012)
O:Пожалуйста, следуйте приведенным ниже инструкциям при установке Windows Vista / 7 64-битных версий на RAID-массив (Установка 32-битных версий windows на RAID-массив такого объема невозможна).
Шаг 1: Обновите BIOS до последней версии (историю изменений можно узнать на сайте ASrock).
Шаг 2: Подключите все жесткие диски со следующими установками:
o Установите режим работы контроллера из [SATA Mode] в [RAID Mode]
o Измените параметр [Onboard RAID 3TB+ Unlocker] на [EFI Compatible ROM]
o Данный параметр находится в меню BIOS> [Advanced]> [Storage Configuration]
o Для сохранения настроек нажмите клавишу F10.
Шаг 3: Нажмите клавишу F11 во время загрузки и выберите пункт [Built-in EFI Shell].
Шаг 4: Введите «drvcfg» без кавычек. Появится информация вида (показано ниже на скриншоте):
o Drv [4E] Ctrl [B5] Lang [ENG]
Шаг 5: Введите «DH [число Drv]» (без кавычек). Для нашего случая строка будет выглядеть так: «DH 4E».
Шаг 6: Введите » drvcfg –s [число Drv] [число Ctrl]» для входа в Raid Utility.
o В нашем примере это » drvcfg –s 4E B5″
Шаг 7: Выберите [Logical Drive Main Menu] для установки Raid Drive.
Шаг 8: Выберите [Logical Drive Create Menu] для создания Raid Drive.
Шаг 9: Выберите [Usable Physical Drive List] для выбора жестких дисков в Raid.
Шаг 10:Используя клавишу пробел, пометьте задействованные в массиве диски.
Шаг 11: Выберите [Ld Size setting], и введите размер RAID-массива.
Шаг 12: После установки размера RAID-массива, пожалуйста, нажмите [Start to Create]
Шаг 13: Нажмите «F10» для выхода из утилиты.
Шаг 14: Во время загрузки нажмите клавишу «F11» для входа в меню загрузки.
o Выберите пункт [UEFI: CD/DVD Drive]
* Эта опция действует, только на Windows7 64bit и Vista 64bit OS.
Шаг 15: Следуя руководству установщика Windows, установите операционную систему на ПК.
o Перед установкой Windows загрузите последнюю версию драйверов SATA RAID (версия 3.3.1540.22 или выше) на нашем сайте и укажите путь к ним (инсталлятор запросит драйвера на контроллер во время установки).
Шаг 16: Установите последние версии драйверов от компании ASRock на сайте.
Efi shell как отключить — ПК портал
Содержание
- Информация по UEFI Secure Boot
- Способ 1: Для ASUS
- Способ 2: Для HP
- Способ 3: Для Toshiba и Lenovo
- Способ 4: Для Acer
- Способ 5: Для материнских плат Gigabyte
- Краткое введение
- Включен ли Secure Boot?
- Открываем UEFI
- Первый способ
- Второй способ
- Инструкции для разных ноутов и материнок
- Как отключить UEFI в Asus
- Dell, Lenovo и Toshiba
- Gigabyte
UEFI Secure Boot — это стандартная защита на BIOS, которая ограничивает возможности по запуску USB-носителей в качестве загрузочного диска. Данный защитный протокол можно встретить на компьютерах с Windows 8 и новее. Его суть заключается в том, чтобы не дать пользователю загрузиться с установщика Windows 7 и ниже (или операционной системой из другого семейства).
Данный защитный протокол можно встретить на компьютерах с Windows 8 и новее. Его суть заключается в том, чтобы не дать пользователю загрузиться с установщика Windows 7 и ниже (или операционной системой из другого семейства).
Данная функция может быть полезна для корпоративного сегмента, так как позволяет предотвратить несанкционированную загрузку компьютера с неавторизованных носителей, которые могут содержать различное вредоносное и шпионское ПО.
Обычным же пользователям ПК эта возможность ни к чему, наоборот, в некоторых случаях она может даже мешать, например, если вы хотите установить Linux совместно с Windows. Также из-за неполадок с настройками UEFI во время работы в операционной системе может вылазить сообщение об ошибке.
Чтобы узнать, включена ли у вас данная защита, необязательно переходить в BIOS и искать информацию по этому поводу, достаточно сделать несколько простых шагов, не выходя из Windows:
- Откройте строку «Выполнить», используя комбинацию клавиш Win+R, затем введите туда команду «cmd».
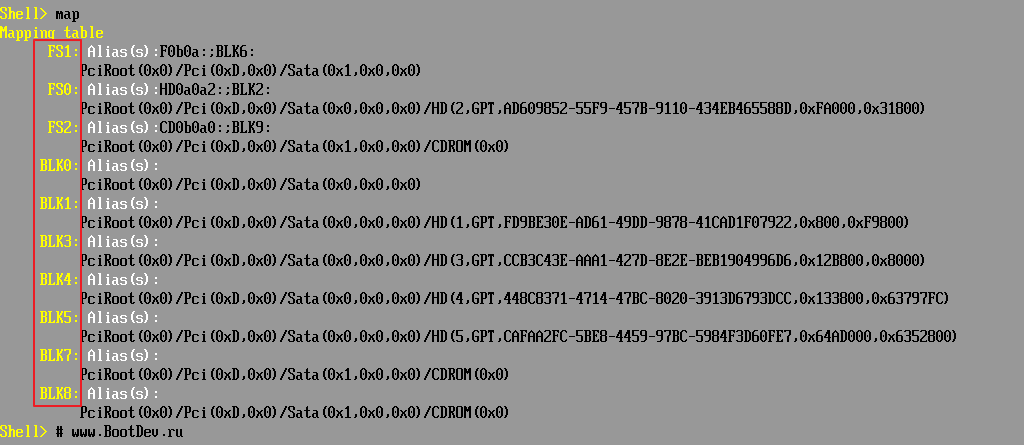
После ввода откроется «Командная строка», куда нужно прописать следующее:
В зависимости от производителя материнской платы, процесс отключения данной функции может выглядеть по-разному. Рассмотрим варианты для самых ходовых производителей материнских плат и компьютеров.
Способ 1: Для ASUS
- Войдите в BIOS.
Способ 2: Для HP
- Войдите в BIOS.
Оттуда войдите в раздел «Boot Option» и найдите там «Secure Boot». Выделите его и нажмите Enter. В выпавшем меню нужно поставить значение «Disable».
Выделите его и нажмите Enter. В выпавшем меню нужно поставить значение «Disable».
Способ 3: Для Toshiba и Lenovo
Здесь, после входа в BIOS, вам нужно выбрать раздел «Security». Там должен быть параметр «Secure Boot», напротив которого нужно установить значение «Disable».
Способ 4: Для Acer
Если с предыдущими производителями всё было относительно просто, то тут изначально нужный параметр будет недоступен для внесения изменений. Чтобы разблокировать его, понадобится поставить пароль на BIOS. Сделать это можно по следующей инструкции:
- После входа в BIOS, перейдите в раздел «Security».
- В нём нужно найти пункт «Set supervisor password». Чтобы поставить пароль суперпользователя, вам нужно лишь выбрать этот параметр и нажать Enter. После этого открывается окно, куда требуется вписать придуманный пароль.
 Требований к нему нет практически никаких, поэтому это вполне может быть что-то вроде «123456».
Требований к нему нет практически никаких, поэтому это вполне может быть что-то вроде «123456».
Чтобы снять режим защиты, воспользуйтесь этими рекомендациями:
- Повторно войдите в BIOS с использованием пароля и перейдите в раздел «Authentication», что в верхнем меню.
- Там будет параметр «Secure Boot», где нужно поменять «Enable» на «Disable».
Способ 5: Для материнских плат Gigabyte
После запуска БИОС вам нужно перейти во вкладку «BIOS Features», где необходимо поставить значение «Disable» напротив «Secure Boot».
Выключить UEFI Secure Boot не так сложно, как может показаться на первый взгляд. К тому же, как таковой пользы для обычного пользователя данный параметр в себе не несёт.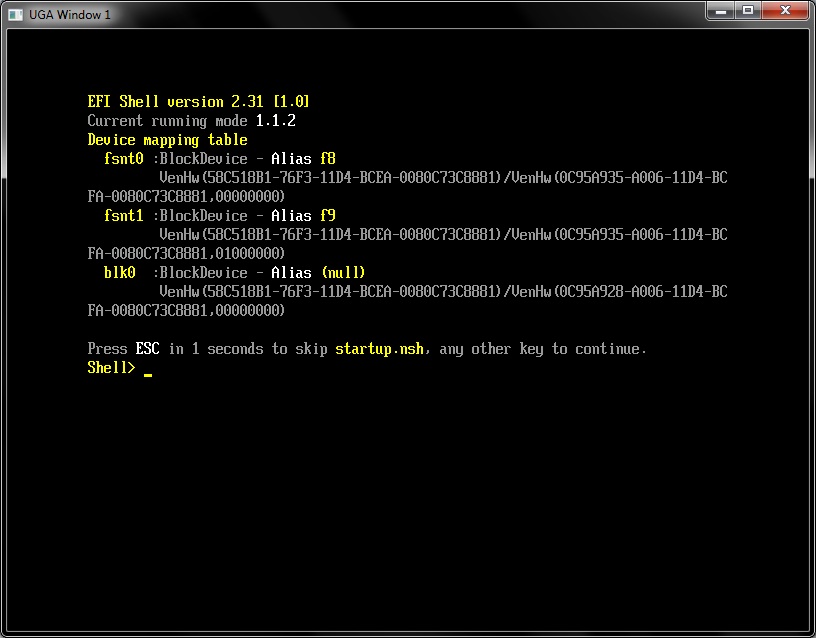
Отблагодарите автора, поделитесь статьей в социальных сетях.
Купил ноутбук Asus, хотел загрузится с загрузочного диска чтоб переустановить Windows 8, на Windows 7, не могу загрузится с диска, Что делать?
Вам необходимо отключить так называемый режим — Secure Boot
Просто находим изображение со своим BIOS и смотрим как в нем отключается UEFI.
Secure Boot — это защитная функция, созданная в 2012 году корпорацией Майкрософт в результате чего не может быть доставлен в приоритете загрузки BIOS на CD / DVD диске, который означает, что вы не можете загрузить диск, и вы не можете поставить приоритет загрузки к USB, будь то флэш-накопитель USB или внешний жесткий внешний диск. Доступ Т.е. полностью закрыт, но вы можете отключить эту защиту, предусмотрен.
В зависимости от способа, чтобы отключить производителей могут отличаться от описанных здесь, но в целом, суть остается той же. Главное понять, что цель Secure Boot — официальные ключи, которые пользователь должен приобрести за счет собственных средств. Вот 3 самых распространённых BIOS (и инструкция как отключить UEFI):
Вот 3 самых распространённых BIOS (и инструкция как отключить UEFI):
В старых версиях BIOS-а отключить Secure Boot было довольно легко:
В новых версиях BIOS-а, Secure Boot отключается на порядок сложнее. Просто находим Свое изображение (или изображениЯ) и смотрим на них как отключается этот самый Secure Boot.
Выберите Security, далее в Secure Boot жмите Disabled
Выберите Boot, далее в Boot Mode жмите Legacy
Выберите Security Boot Parameters
Для OS type выберите Windows 8 UEFI. (Даже если вы хотите установить другую ОС)
Далее в безопасном режиме загрузки выберите Custom.
Кликните на управление ключами
Клавишу по умолчанию Provisioning выберите Отключить.
Затем, щелкните по безопасной загрузке ключей, чтобы удалить все старые ключи
Затем вставьте загрузочный диск или флэш-накопитель
Сохранить настройки в BIOS (не забудьте установить приоритеты)
Выберите пункт Безопасность
Далее безопасную загрузку конфигурации
Появляется Красное окно, нажмите клавишу F10 (Ascept)
Затем начинайте снизу:
Быстрая загрузка, выберите отключить
Ключ Owership выберите пользовательский
Защищенная загрузка, выберите отключить
Существующая поддержка Выберите Enabled
после смотрите порядок загрузки (при необходимости отключать источники UEFI загрузки операционной системы нажатием F5) и сохранить настройки
1) Удаление Windows 8 с жесткого диска не влияет на безопасной загрузки, т. к эта функция встроена в BIOS, а также BIOS на материнской плате. Таким образом, даже если вы в командной строке команды через DiskPart, список дисков и ясно, удалите все разделы, то в конечном итоге при запуске только видите это сообщение здесь:
к эта функция встроена в BIOS, а также BIOS на материнской плате. Таким образом, даже если вы в командной строке команды через DiskPart, список дисков и ясно, удалите все разделы, то в конечном итоге при запуске только видите это сообщение здесь:
2) Убедитесь, что переключиться на ключевых клавиш управления обычаю, в противном случае результат увидите сообщение вроде (нажатие комбинации перечисленных 2948 + Enter вам не поможет в ответ на реакции не увидите):
Доброго времени суток.
Хотите запустить или пере установить операционную систему с флешки или диска, а компьютер не дает вам этого сделать? При этом вы уверены, что загрузочный накопитель настроен правильно?
В таком случае вам следует узнать, как отключить UEFI, в частности, отдельный параметр — защиту Secure Boot. Эти англоязычные термины вам не знакомы? Разъяснения и инструкции по отключению для разного железа вы найдете в моей статье.
Краткое введение
Если коротко, то UEFI — современный усовершенствованный аналог BIOS.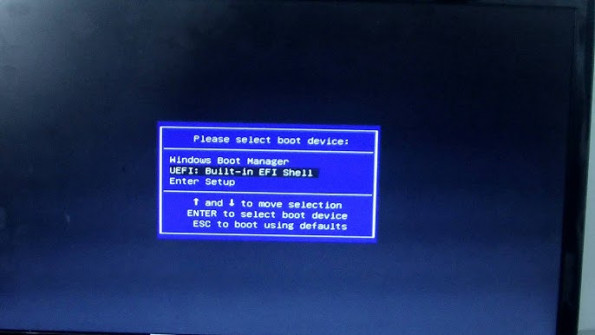 Обычно им оснащается оборудование не моложе 2010 года, с Windows 8, 8.1, 10 и другими новыми системами.
Обычно им оснащается оборудование не моложе 2010 года, с Windows 8, 8.1, 10 и другими новыми системами.
Более подробно писал вот тута.
Он имеет такую функцию как Secure Boot, которая пресекает запуск неавторизированных ОС и программ при включении ПК. Это не какой-либо встроенный сервис Виндовс, а только используемая операционкой защита.
Таким образом, даже если загрузочный диск или USB-накопитель будет настроен, как положено, это еще не значит, что UEFI обеспечит ему доступ к железу. Также пользователи могут получить от Виндовс 8 и 8.1 такое сообщение на рабочий стол: «Безопасная загрузка Secure Boot настроена неправильно».
Чтобы избавиться от подобных проблем, предлагаю отключить ее. Но сначала давайте разберемся, активна ли у вас эта опция, чтобы вы зря не теряли время.
Включен ли Secure Boot?
Перейдем сразу к делу:
- Нажмите Win + R, чтобы вызывать окошко «Выполнить».
- Впишите в него команду msinfo32 и нажмите Enter.

- Откроется меню со сведениями о вашей системе. Найдите строчку «Состояние безопасной загрузки», чтобы знать ответ на свой вопрос.
Отключили? Тогда двигаемся дальше.
Открываем UEFI
Вне зависимости от модели вашего компьютера и материнской платы, для отключения упомянутого параметра сначала необходимо попасть в UEFI. Сделать это можно двумя путями.
Первый способ
Имеете дело с Виндой 8 или 8.1? Тогда эта инструкция для вас:
- На панели справа откройте «Параметры»;
- Следуйте такому маршруту: Изменение параметров — Обновление и восстановление — Восстановление.
- Когда дойдете до финиша, отыщите раздел с особыми вариантами загрузки и нажмите в нем кнопку «Перезагрузить».
- Выберите «Настройки ПО» и вы попадете, куда следует.
Второй способ
Альтернативный метод предельно прост: если у вас стационарный комп, при его включении нажмите клавишу Delete. Если ноут — F2 или Fn + F2. Могут быть и другие варианты, но это самые распространенные.
Могут быть и другие варианты, но это самые распространенные.
Инструкции для разных ноутов и материнок
Я собрал несколько способов отключения Безопасной загрузки в различных интерфейсах UEFI. Но если вы не найдете среди них конкретно своей модели железа — не беда. Настройки большинства материнских плат предполагают идентичный алгоритм действий в таких ситуациях. Так что велика вероятность, что к вашему UEFI подойдет одна из этих инструкций.
В стационарных компьютерах этой фирмы отключить функцию безопасности можно в разделе «Authentication» или в «Advanced — System Configuration».
В ноутбуках вы увидите этот параметр на главной вкладке, однако деактивировать его там не получится. Чтобы это стало возможным, сначала необходимо на закладке «Security» посредством инструмента «Set Supervisor Password» поставить код. Возможно, придется вместо UEFI также установить режим загрузки Legacy Mode либо CSM.
Как отключить UEFI в Asus
В последних моделях этого бренда вам нужно:
- Переключиться на вкладку «Boot» (Загрузка),
- Выбрать Безопасный вариант,
- В строке «OS Type» (Тип операционки) поставить ответ «Other OS» (Другая).

Иногда встречается другой метод: в той же вкладке или в «Security» следует переключить нужный нам параметр в состояние «Disabled» (Отключено).
Не забудьте сохранить изменения. Делается это при помощи клавиш F10.
Dell, Lenovo и Toshiba
Необходимо выполнить те же действия, что и во втором варианте предыдущей инструкции.
Gigabyte
Выключить Безопасный запуск на этом железе можно на вкладке «BIOS Features» (Настройки). Для включения ОС с загрузочного накопителя, как и в примере с Асерами, вдобавок требуется включение CSM и прежнего варианта загрузки.
У вас ноутбук этой фирмы? Сразу при его включении нажмите кнопку «Esc». Это вызовет меню, через которое вы сможете попасть в BIOS, щелкнув по F10. Далее вам потребуется вкладка «System Configuration», а в ней — раздел «Boot Options». В нем вы увидите необходимый параметр, который следует перевести в неактивное состояние.
Думаю для того, чтобы отключить UEFI вам что-то да и подойдёт из вышеописанного. Иногда бывает, что настройка по отключению Безопасной загрузки имеет вид выбора операционки в БИОС. В такой ситуации выберите вариант с Windows 7 — это будет означать, что вы отключили Secure Boot.
Иногда бывает, что настройка по отключению Безопасной загрузки имеет вид выбора операционки в БИОС. В такой ситуации выберите вариант с Windows 7 — это будет означать, что вы отключили Secure Boot.
Как загрузить Windows из оболочки Clover UEFI
спросил
Изменено
2 года, 9 месяцев назад
Просмотрено
25 тысяч раз
Как загрузить Windows из оболочки Clover UEFI.
У меня нет доступа ни к чему, кроме него. При нормальной загрузке выдает
ошибка: неизвестная файловая система вход в режим спасения Спасение личинки>_
Может быть, это потому, что я удалил раздел Linux.
У меня был USB с Clover. Теперь я могу получить доступ к жесткому диску с оболочкой Clover. Clover не показывает никаких загрузочных записей.
Можно ли через него загрузить Windows?
- windows-10
- boot
- grub
- uefi
- bootloader
Если вы установили Windows в режиме UEFI, вы можете вызвать загрузчик windows напрямую, набрав FS0:\EFI\Microsoft\Boot\bootmgfw.efi Введите в оболочку EFI. Если это не найдено, попробуйте FS0:\EFI\BOOT\BOOTX64.EFI (регистр не имеет значения).
Если вы не найдете ни того, ни другого на томе FS0:, вы можете попробовать поискать его в других файловых системах, пока не найдете ту, которая содержит раздел EFI с загрузчиком Microsoft.
Тома в формате FS0: , FS1: , FS2: , FS3: и т.д. Как команды cd и ls работают в оболочке EFI (см. КОМАНДЫ ОБОЛОЧКИ EFI — краткий справочник), чтобы увидеть, что находится на томе типа:
-
FS1:Введите , выполните изменение тома FS1: (обратите внимание на:) -
lsВведите , чтобы вывести список файлов и каталогов в корне файловой системы -
cd EFIВведите , чтобы перейти в каталогEFI -
lsВведите , чтобы вывести список файлов и каталогов вEFIкаталог
Когда вы найдете свой загрузчик, вы запустите его, просто введя имя (включая суффикс .) в приглашение оболочки. efi
efi
Если у вас устаревшая установка BIOS, Clover не загрузит ее. Вы можете скачать rEFInd-flashdrive и поместить его на USB-ключ, как описано в его документации. Если вы затем загрузите его, он сможет автоматически обнаруживать и загружать устаревшие установки Windows.
9
Зарегистрируйтесь или войдите в систему
Зарегистрируйтесь с помощью Google
Зарегистрироваться через Facebook
Зарегистрируйтесь, используя адрес электронной почты и пароль
Опубликовать как гость
Электронная почта
Требуется, но никогда не отображается
Опубликовать как гость
Электронная почта
Требуется, но не отображается
Нажимая «Опубликовать свой ответ», вы соглашаетесь с нашими условиями обслуживания, политикой конфиденциальности и политикой использования файлов cookie
.
Как получить доступ к оболочке EFI для выполнения диагностики или обновления системы
Код статьи: 84
Последнее обновление: 16 сентября 2018 г.
|
Оболочка EFI
Оболочка Extensible Firmware Interface (EFI) фактически представляет собой небольшую операционную систему, встроенную в материнскую плату системы на современных серверах. Это обеспечивает среду для устранения неполадок и обслуживания вне операционной системы.
В этой статье описывается, как получить доступ к оболочке EFI на плате сервера или рабочей станции Intel, а также как получить доступ к ресурсам на USB-накопителе.
Напоминание: Инструменты EFI можно использовать только тогда, когда основная операционная система не запущена. Если вы не в состоянии отключить сервер, используйте вместо этого инструменты операционной системы. Например, для систем на базе Windows доступны версии средства просмотра журнала аппаратных системных событий (SEL) для Windows, а также инструменты управления Intel/LSI RAID и обновления прошивки.
Доступ к инструментам через оболочку EFI
Общие инструкции приведены ниже. Точные экраны и шаги могут различаться от модели к модели.
- Подготовьте свой USB-ключ — он должен быть отформатирован с использованием FAT32, и все, что вы хотите использовать, должно быть предварительно извлечено из любого ZIP-файла. Всегда извлекайте обновления или инструменты в 90 172 просто названных 90 173 вложенных папок. Использование папок не позволяет системе автоматически запускать обновление (вызывая startup.nsh) при входе в оболочку.
- Вставьте USB-накопитель с вашими инструментами или утилитами в сервер.

- Включить систему
- Нажмите F2 во время POST, чтобы получить доступ к основной утилите настройки BIOS
- Перейдите в меню диспетчера загрузки и выберите «Внутренняя оболочка EFI». Нажмите Enter, чтобы загрузить EFI Shell
.
- После входа в оболочку EFI вы должны увидеть экран, подобный показанному ниже. Ваш USB-накопитель должен определяться как fs0: и должен быть в списке устройств.
- Если fs0: нет в списке, вам нужно попытаться подключить диск с помощью команды map -r :
- Если fs0: по-прежнему отсутствует в списке, возможно, ваш накопитель неисправен, вам может потребоваться попробовать другой USB-порт или даже попробовать другую модель накопителя.
Примечание: Как правило, большинство USB-накопителей, отформатированных в FAT16 или FAT32, будут работать на серверах в оболочке EFI, даже модели USB3 на серверах только с USB2. 0. Однако дополнительные карты контроллера USB3.0 (например, добавленные к некоторым рабочим станциям) могут не обнаруживаться в оболочке EFI. Сначала попробуйте передние USB-порты, а затем попробуйте встроенные задние порты системы.
0. Однако дополнительные карты контроллера USB3.0 (например, добавленные к некоторым рабочим станциям) могут не обнаруживаться в оболочке EFI. Сначала попробуйте передние USB-порты, а затем попробуйте встроенные задние порты системы.
- Теперь выберите USB-накопитель, введя fs0: и нажав Enter.
- Теперь вы сможете просмотреть содержимое флешки с помощью команды DIR :
- Обратите внимание, что папки выделены синим цветом, а исполняемые файлы EFI (.EFI) — зеленым
- Некоторые утилиты также имеют файлы .NSH — это скрипты. Например, большинство утилит обновления Intel имеют файл startup.nsh, который может автоматически выполняться при входе в оболочку.
Совет: Как и в DOS, используйте клавишу TAB для автозаполнения имен файлов. Например, введите «CD», а затем используйте клавишу табуляции, чтобы просмотреть имена файлов, доступных в текущем каталоге.
- Используйте команду CD, как в DOS, для изменения каталогов.


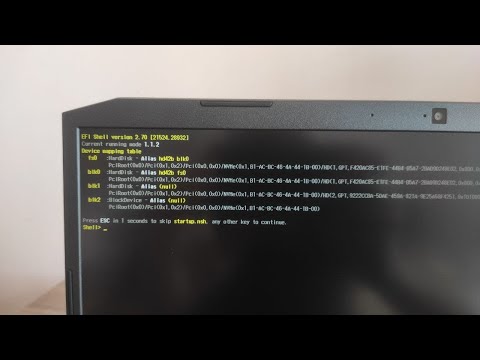 Требований к нему нет практически никаких, поэтому это вполне может быть что-то вроде «123456».
Требований к нему нет практически никаких, поэтому это вполне может быть что-то вроде «123456».