Драйвера для видеокарты установка: Как установить драйвер видеокарты
Содержание
установка драйвера видеокарты. Установка драйверов на видеокарту
Для правильной работы видеоадаптера установленного в компьютере или ноутбуке, необходимо установить драйвер. Чтобы операционная система работала с каким-нибудь оборудованием в любом случае необходимо установить на него драйвер. Если Вы попали в этот раздел нашего сайта, то, скорее всего Вам в данный момент необходима установка драйвера видеокарты на Ваш компьютер. И мы Вам в этом поможем. Для этого Вам необходимо только позвонить нам по телефону и заказать специалиста для этой работы.
В нашей компании работают только профессионалы, каждый день они ремонтируют компьютеры и оказывают услуги по установке Windows и других программ. Наша главная задача перед клиентом – это качественно выполненная работа. Выезд к клиенту у нас бесплатный. Вы платите только за выполненную работу. На любую услугу мы предоставляем обязательную гарантию. И если в течение гарантийного срока случилось, что драйвер перестал работать, наш специалист приедет и все бесплатно переделает.
Установка драйвера видеокарты происходит в несколько этапов:
- Звонок в call центр или составление заявки через интернет;
- Наш специалист в течение двух часов приезжает к Вам домой;
- Перед установкой той или иной версии драйвера, он выясняет, какая видеокарта установлена в Вашем компьютере или ноутбуке, определяет ID устройства;
- Специалист подбирает драйвер совместимый с Вашей видеокартой и операционной системой последней версией, после чего происходит установка;
- Тестирование работоспособности драйвера и DirectX, запуск необходимых утилит для этой работы.
После все этой работы мастер выписывает акт, выполненный работ, и выдает гарантийный талон на эту услугу. Как видите, всю работу мы берем на себя, Вам остается только позвонить и заказать мастера на удобное для Вас время. Если в течение гарантийного срока драйвер даст сбой, то мастер приедет и переустановит его бесплатно.
Драйвер должен быть полностью совместим с видеокартой, для которой он устанавливается, иначе может произойти повреждение видеочипа и вследствие чего видеокарта может выйти из строя.
Поэтому ни когда не устанавливайте не совместимое программное обеспечение.
После установки драйвера на видеокарту необходимо протестировать работоспособность, для этого существуют специальные программы, которые заставляют работать оборудование на полную мощность. И если возникнут какие-нибудь недостатки, то это программное обеспечение их покажет.
Также очень часто из-за несовместимости с операционной системой, могут возникать ошибки, и Windows будет выдавать синие экраны. Это также может говорить о неисправности самого оборудования. Чтобы это проверить лучше всего воспользуйтесь услугами нашего специалиста, который выполнит диагностику, и точно скажет, в чем причина такого поведения компьютера.
Помимо данной услуги мы также занимается заменой материнской платы. Если у Вас старая видеокарта в таком случае лучше всего выполнить модернизацию компьютера целиком, в таком случае Вы сможете играть в игры, с хорошей графикой и ПК не будет тормозить. По этому вопросу с Вами может связаться наш менеджер и составить техническое задание для модернизации компьютера.
На любые вопросы, связанные с установка драйверов на видеокарту Вы можете проконсультироваться со специалистом по телефону указанному на сайте. Мы работаем ежедневно 24 часа в сутки. За время функционирования нашей компании мы накопили много довольных клиентов, которые обращаются к нам по несколько раз. Мы всегда помогаем и многие услугу для постоянных клиентов оказываем бесплатно. Также существует дополнительная консультация по телефону и через интернет.
3DNews Новости Software Драйверы Новый драйвер AMD вызвал шквал жалоб: у … Самое интересное в обзорах 15.02.2023 [19:47], Николай Хижняк Компания AMD впервые за более чем два месяца выпустила универсальный графический драйвер Adrenalin 23.2.1 WHQL для видеокарт Radeon RX 7900, Radeon RX 6000 и более старых моделей. Источник изображения: AMD Пользователи Twitter, форума Reddit, а также читатели самого издания ComputerBase жалуются, что установка драйвера Adrenalin 23.2.1 WHQL в среде операционных систем Windows 10 и Windows 11 приводит к серьёзным сбоям в работе ПК. При выборе во время установки опции «Восстановление заводских настроек», операционная система после перезагрузки ПК больше не загружается. Пользователей вместо этого встречает «синий экран смерти» с ошибкой «Inaccessible Boot Device». Источник изображения: Twitter Не нажимайте эту кнопку при установке драйвера AMD Radeon Software Adrenalin 23.2.1 WHQL! Причина указанной проблемы пока неизвестна. Есть предположение, что вместе с установкой графического драйвера пакет Adrenalin 23. Пользователи рекомендуют перед установкой Adrenalin 23.2.1 WHQL сделать резервную копию данных, создать точку восстановления Windows для возможности отката обновления. Кроме того, некоторые советуют не спешить с переустановкой Windows, а зайти в BIOS материнской платы, проверить настройки, выставить прежние до установки драйвера, а затем попробовать снова перезагрузить ПК. Источник изображения: AyaNeo На этом проблемы нового драйвера Adrenalin 23.2.1 WHQL не заканчиваются. Производитель портативных игровых консолей AyaNeo сообщил, что в новом драйвере Radeon обнаружена ошибка, которая приводит к ограничению объёма доступной видеопамяти на игровых приставках AyaNeo 2 и AyaNeo Geek, использующих процессоры Ryzen 7 6800U со встроенной графикой Radeon 680M на архитектуре RDNA 2. Обычно для Radeon 680M системой выделяется 3 или 6 Гбайт памяти. После установки нового драйвера Radeon объём доступной памяти ограничивается до 512 Мбайт. Источник изображения: AyaNeo Как указывают в AyaNeo, на данный момент единственным решением этой проблемы является обновление BIOS. Пользователей также просят не выбирать опцию «Восстановление заводских настроек» при установке драйвера Adrenalin 23.2.1 WHQL, что позволяет предотвратить ограничение объёма видеопамяти. В AyaNeo предоставили подробную пошаговую инструкцию, как обновить BIOS на их портативных приставках. Производитель также указывает, что проблеме не подвержены модели игровых консолей AyaNeo 2021, Air и Next. Эти устройства используют Ryzen 5000 и более старые процессоры AMD. Источники: Если вы заметили ошибку — выделите ее мышью и нажмите CTRL+ENTER. Материалы по теме Постоянный URL: https://3dnews.ru/1082025/vladeltsi-videokart-radeon-galuyutsya-na-nevozmognost-zagruzit-windows-posle-ustanovki-novogo-drayvera-adrenalin-2321-whql Рубрики: Теги: ← В |
Установить драйвер графического процессора Nvidia | Документация ParrotOS
Первоначально Parrot использует драйверы с открытым исходным кодом Nvidia nouveau , поскольку они поддерживают большинство карт Nvidia. Они гарантируют хорошую стабильность и позволяют без проблем использовать ваш графический процессор для повседневного использования.
Они гарантируют хорошую стабильность и позволяют без проблем использовать ваш графический процессор для повседневного использования.
Однако может потребоваться использование других драйверов, обеспечивающих большую совместимость с другим программным обеспечением и максимально использующих возможности вашего графического процессора. По этой причине вы можете установить официальные драйверы Nvidia (с закрытым исходным кодом) .
У вас есть два способа установки: через репозиторий Parrot или с официального сайта Nvidia.
Если вы не знаете модель своего графического процессора, откройте терминал и введите следующую команду:
lspci | grep VGA
Он покажет модель вашего графического процессора и его архитектуру. Для получения дополнительной информации используйте:
inxi -F
Это покажет информацию о вашем компьютере, включая модель графического процессора, а также тип используемого драйвера.
После того, как вы установили, что используете драйвер nouveau и хотите вместо этого использовать проприетарный драйвер, по причинам конфликта драйверов, вы должны сначала отключить драйвер nouveau.
sudo nano /etc/modprobe.d/blacklist-nouveau.conf
Добавьте следующие строки и сохраните файл.
blacklist nouveau
options nouveau modeset=0
alias nouveau off
После сохранения файла продолжите установку драйвера Nvidia с помощью следующей команды:
sudo apt update && sudo apt install nvidia-driver 9001 5
На этом установка завершена, но мы рекомендуем вам проверить, все ли прошло успешно. Для этого можно использовать официальную утилиту от Nvidia под названием nvidia-smi.
Установите его, выполнив:
sudo apt install nvidia-smi
Запустите его с помощью следующей команды:
nvidia-smi
Кроме того, менеджер настроек устанавливаться автоматически вместе с драйверами. Отсюда вы можете изменить такие параметры, как разрешение и частота обновления вашего монитора.
Отсюда вы можете изменить такие параметры, как разрешение и частота обновления вашего монитора.
Драйвер Nvidia на компьютере с iGPU и dGPU Нвидиа).
В этом руководстве мы разберемся с драйверами для обеих видеокарт и покажем, как переключаться между ними.
Шаг 1-Установите драйверы NVIDIA и CUDA Toolkit
Открыть терминал и тип:
Sudo Apt UpdateSudo Apt Установка Bumblebee-nvidia primus-nvidia primus-nvidia nvidia-smi-cuda-devia nvidia cuda-toolkit
Дождитесь продолжения установки. Когда предупреждение, уведомляющее драйвер nouveau , конфликтует с Появится драйвер nvidia , нажмите ok :
Шаг 2 — Черный список Nouveau
После завершения установки пришло время внести драйвер nouveau в черный список, чтобы заставить драйвер nvidia работать .
В терминале введите:
sudo nano /etc/modprobe.d/blacklist-nouveau.conf
И добавьте:
blacklist nouveau
options nouveau modeset=0
alias nouveau off 9001 5
Сохраните файл и перезагрузитесь.
Шаг 3. Настройка Bumblebee
Теперь пришло время сообщить bumblebee , какой драйвер следует использовать.
В терминале откройте bumblebee.conf :
sudo nano /etc/bumblebee/bumblebee.conf
Найдите строку Driver= и добавьте nvidia , затем найдите строку KernelDriver= и добавьте nvidia-current .
Сохраните файл и перезагрузитесь.
Шаг 4. Проверка драйверов
Откройте терминал и введите:
watch nvidia-smi
В новом терминале введите следующую команду:
optirun hashcat -b -d 1
Результат должен быть похожим на это:
В интерфейсе nvidia-smi должен появиться hashcat , работающий с использованием вашей видеокарты Nvidia.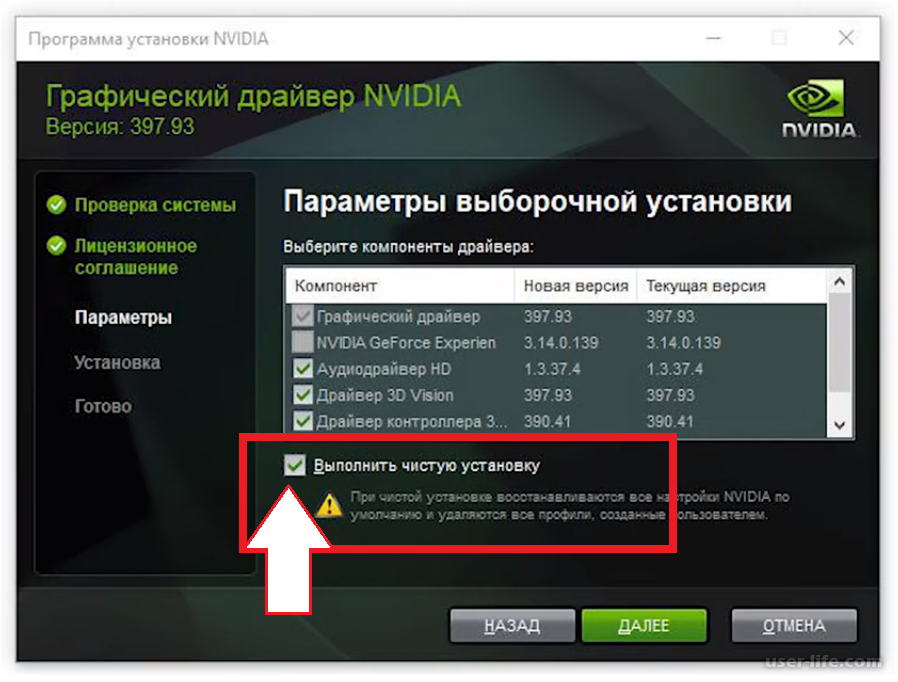
Как упоминалось в начале этого документа, драйверы также можно установить с веб-сайта Nvidia.
Вы можете загрузить последнюю версию драйвера прямо отсюда, где также есть более старые драйверы для старых графических процессоров.
ИЛИ
Выберите здесь модель вашего графического процессора, операционную систему (Linux 64 bit) и ветку.
С веб-сайта Nvidia:
» Production Branch : Драйверы Production Branch обеспечивают сертификацию ISV и оптимальную стабильность и производительность для клиентов Unix. Этот драйвер чаще всего развертывается на предприятиях, обеспечивая поддержку для исправления ошибок и обновления безопасности. требуется
New Feature Branch : Драйверы New Feature Branch предоставляют первопроходцам и передовым разработчикам доступ к новейшим функциям драйверов до того, как они будут интегрированы в производственные ветки. будет загружено имя:
NVIDIA-Linux-x86_64-<версия драйвера>. (около 260 мб) run
run
Во избежание конфликтов с X-графическим сервером нам придется использовать Parrot без графического интерфейса (будем должны опуститься до Runlevel 3)
Мы можем сделать это просто через systemd с помощью команды systemctl:
sudo systemctl set-default multi-user.target
Чтобы избежать конфликтов при установке нового драйвера, не забудьте внести новый драйвер в черный список:
sudo nano /etc/modprobe.d/blacklist-nouveau.conf
Добавьте эти строки и сохраните файл:
blacklist nouveau
options nouveau modeset=0
alias nouveau off
Выполните следующую команду, чтобы восстановить initram фс изображение.
sudo update-initramfs -u
Последний шаг — отключить драйверы nouveau путем перезагрузки машины:
reboot
Теперь перейдите в папку, в которую вы загрузили файл .run , и дайте ему права на выполнение:
Sudo Chmod +x nvidia-linux-x86_64- <версия драйвера> .run
после этого вы можете запустить файл .Run :
Sudo ./nvidia-linux-x86_64-кар
Запустится процесс установки, и драйверы будут установлены вместе со всеми утилитами (включая Nvidia Driver X Settings).
Вернитесь в MATE с помощью команды:
sudo systemctl set-default graphical.target
Вы перейдете с уровня выполнения 3 на уровень выполнения 5 и, наконец, сможете использовать драйвер nvidia.
Чтобы убедиться, что все прошло успешно, запустите nvidia-smi (уже установлен через файл .run ):
nvidia-smi
Обратите внимание, что в этом случае был установлен последний драйвер Nvidia (470.57.02).
Установка драйверов NVIDIA на RHEL или CentOS 7
Установка драйверов NVIDIA на RHEL или CentOS 7
Большинство пользователей видеокарт NVIDIA предпочитают использовать драйверы, предоставленные NVIDIA. Они более полно поддерживают возможности карты по сравнению с драйвером nouveau, входящим в дистрибутив. Это шаги по установке драйвера NVIDIA и отключению драйвера nouveau.
Это шаги по установке драйвера NVIDIA и отключению драйвера nouveau.
Подготовьте свою машину
yum -y update
yum -y groupinstall "GNOME Desktop" "Инструменты разработки"
yum -y install kernel-devel
Загрузите последнюю версию драйвера NVIDIA для юникс.
== > http://www.nvidia.com/object/unix.html == > Последняя версия Long Lived Branch
Примечание. При использовании недавно выпущенной топовой модели GTX или Tesla вы можете получить больше поддержка с последней короткоживущей веткой вместо этого.
Чтобы драйверы NVIDIA автоматически пересобирались с будущими обновлениями ядра, вы также можете установить репозиторий EPEL и пакет DKMS. Это необязательно.
yum -y install epel-release
yum -y install dkms
Перезагрузите компьютер, чтобы убедиться, что вы используете новейшее ядро
Редактировать /etc/default/g руб. Добавьте следующее к «
Добавьте следующее к « GRUB_CMDLINE_LINUX »
rd.driver.blacklist=nouveau nouveau.modeset=0
Создайте новую конфигурацию grub, чтобы включить вышеуказанные изменения.
grub2-mkconfig -o /boot/grub2/grub.cfg
Изменить/создать /etc/modprobe.d/blacklist.conf и добавить:
blacklist nouveau
900 02 Сделайте резервную копию ваших старых initramfs, а затем соберите новый
mv /boot/initramfs-$(uname -r).img /boot/initramfs-$(uname -r)-nouveau.img
dracut /boot/initramfs-$(uname -r). img $(унаме -r)
Перезагрузите компьютер
Если ваш компьютер не загружается с запросом на вход в систему, отсоедините монитор от видеокарты и подключите его напрямую к встроенному порту VGA. В качестве альтернативы SSH напрямую в машину.
Программа установки NVIDIA не запустится во время работы X, поэтому переключитесь в текстовый режим:
systemctl isolate multi-user.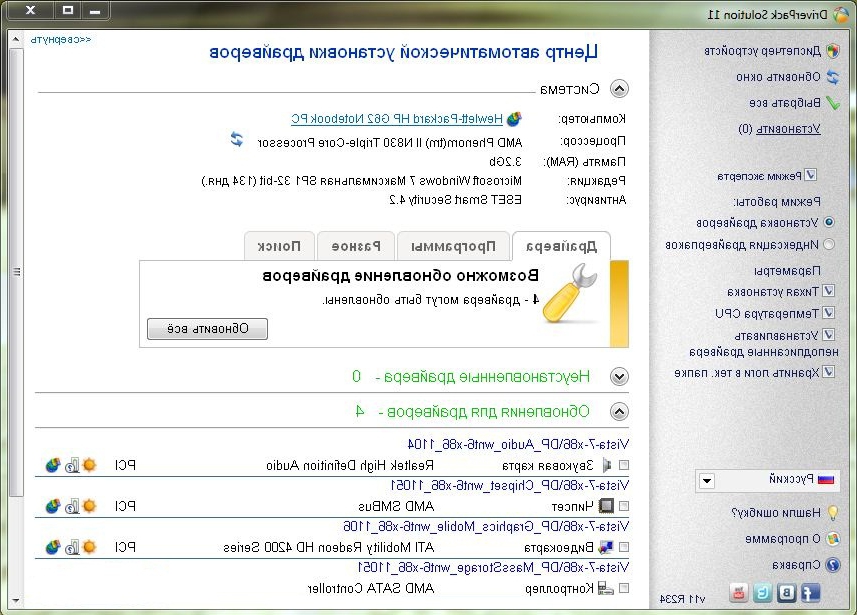 target
target
Запустите программу установки драйвера NVIDIA и введите «да» для всех опций.
ш NVIDIA-Linux-x86_64-*.run
Перезагрузите компьютер
При необходимости установите NVIDIA CUDA Toolkit
Загрузите последнюю версию CUDA Toolkit (опция установщика runfile, а не загрузка rpm)
==> https://developer.nvidia.com/cuda-downloads = => Linux ==> x86_64 ==> RHEL/CentOS ==> 7 ==> файл запуска (локальный)
Запустите программу установки CUDA.
sh cuda_*.run
Скажите «нет» установке драйвера NVIDIA. Автономный драйвер, который вы уже установили, обычно новее, чем тот, что поставляется с CUDA. Используйте параметр по умолчанию для всех других вариантов.
Чтобы добавить CUDA в вашу среду, добавьте следующие файлы.
Создать /etc/profile.d/cuda.sh
ПУТЬ=$ПУТЬ: /usr/local/cuda/bin
экспорт 901 18 ПУТЬ
Создать /etc /profile.

 Поэтому ни когда не устанавливайте не совместимое программное обеспечение.
Поэтому ни когда не устанавливайте не совместимое программное обеспечение. К сожалению, вместе со множеством новых игровых оптимизаций и повышением игровой производительности свежее программное обеспечение принесло значительные проблемы для владельцев видеокарт Radeon, пишет немецкое издание ComputerBase.
К сожалению, вместе со множеством новых игровых оптимизаций и повышением игровой производительности свежее программное обеспечение принесло значительные проблемы для владельцев видеокарт Radeon, пишет немецкое издание ComputerBase. 2.1 WHQL приводит к некоторым изменениям настроек BIOS материнской платы. В AMD пока никак не комментируют ситуацию.
2.1 WHQL приводит к некоторым изменениям настроек BIOS материнской платы. В AMD пока никак не комментируют ситуацию.
 d/blacklist-nouveau.conf
d/blacklist-nouveau.conf  run
run 