Загрузка виндовс через биос: Как загрузиться с USB диска в BIOS (меню загрузки) — ideapad / ноутбуки Lenovo
Содержание
Слишком быстрая загрузка Windows 8 / Хабр
alizar
Разработка под Windows *
«В Windows 8 есть проблема — она загружается слишком быстро. Настолько быстро, что после включения компьютера не остаётся времени, чтобы нажать F2 или F8», — пишет Крис Кларк (Chris Clark), менеджер команды User Experience в Microsoft.
В самом деле, в Microsoft проделали большую работу по оптимизации, так что Windows 8 на компьютере с SSD-диском загружается менее чем за 7 секунд, при этом инициализация BIOS и самотестирование POST завершаются в первые 2-3 секунды. Выбор пути загрузки Windows 8 осуществляется в течение <200 миллисекунд — тут ничего не успеешь нажать.
Cпециалистам по интерфейсам пришлось решать необычную проблему. «Быструю загрузку мы хотели бы сохранить, — продолжает Крис. — Конечно, никто не будет специально её замедлять, чтобы привычная функция работала как в прошлом». Но при этом нужно как-то дать пользователям возможность выбора вариантов загрузки (например, безопасный режим).
Но при этом нужно как-то дать пользователям возможность выбора вариантов загрузки (например, безопасный режим).
В Microsoft провели внутреннее тестирование, как пользователи нажимали F8 в процессе загрузки старых систем. Они или непрерывно нажимали на F8, стараясь угадать появление меню, либо напряжённо ждали появления соответствующей опции — и нажимали кнопку как можно быстрее. Тестирование показало, что самая быстрая реакция у пользователей составляет около 250 миллисекунд. Так что в новое «окно» 200 мс точно никто не успеет вложиться.
Есть ещё и другая проблема: во время загрузки BIOS часть выводит дополнительные сообщения вроде «Нажмите F2 для входа в настройки» или «Нажмите F12 для загрузки по сети», теперь у разработчиков BIOS тоже почти не остаётся времени для отображения этих сообщений, да и пока клавиатура пройдёт самотестирование, процедура POST уже почти закончилась.
Таким образом, можно попрощаться с нажатием «горячих клавиш» при загрузке компьютера на BIOS нового поколения с поддержкой UEFI. Вместо них сделали меню, которое будет автоматически появляться в случае обнаружения проблем с загрузкой Windows 8.
Вместо них сделали меню, которое будет автоматически появляться в случае обнаружения проблем с загрузкой Windows 8.
На старых «материнках» без поддержки UEFI горячие клавиши сохранятся, потому что там загрузка Windows 8 будет не такой быстрой.
Разработан также ряд способов для принудительного вызова загрузочного меню. «Продвинутую перезагрузку» с отображением меню можно инициировать из настроек Windows 8 (Advanced Startup).
Или удерживая Shift при нажатии Restart.
В конце концов, можно вызвать меню из командной строки (shutdown.exe), перезагрузившись (/r) с новым ключом /o.
Теги:
- Windows 8
- загрузка
- POST
- BIOS
- перезагрузка
- загрузочное меню
Хабы:
- Разработка под Windows
Всего голосов 122: ↑100 и ↓22 +78
Просмотры
218K
Комментарии
133
Анатолий Ализар
@alizar
автор, фрилансер
Telegram
Комментарии
Комментарии 133
Как получить доступ к меню параметров загрузки в Windows 10 [решено]
Меню параметров загрузки предлагает пользователям способы устранения многих проблем Windows 10. Вы можете перезагрузить компьютер, выполнить восстановление системы, устранить проблемы с запуском и т. д. для устранения проблем. в меню параметров загрузки.
Вы можете перезагрузить компьютер, выполнить восстановление системы, устранить проблемы с запуском и т. д. для устранения проблем. в меню параметров загрузки.
Поэтому очень важно знать, как получить доступ к меню параметров загрузки в Windows 10.
Случай 1.
Если вы можете получить доступ к своему рабочему столу, следуйте трем простым способам, указанным ниже, чтобы получить доступ к меню параметров загрузки.
Способ 1. Удерживая клавишу Shift, нажмите «Перезагрузить (самый простой)»
Нажмите Пуск > Кнопка питания .
Затем удерживайте клавишу Shift и одновременно нажмите Перезагрузить .
Подождите несколько секунд, после чего откроется меню параметров загрузки.
Способ 2. Доступ к меню параметров загрузки через диалоговое меню «Выполнить».
Затем введите shutdown /r /o в поле и нажмите Enter .
2) Нажмите Закрыть , когда появится сообщение Вы собираетесь выйти из системы.
Подождите несколько секунд, после чего откроется меню параметров загрузки.
Способ 3. Использование настроек Windows
1) Нажмите Пуск > Настройки меню.
2) Прокрутите вниз и нажмите Обновление и безопасность .
3) Нажмите Восстановление на правой панели.
Затем на правой панели прокрутите вниз и нажмите Перезагрузить сейчас в разделе Расширенный запуск .
Подождите несколько секунд, после чего откроется меню параметров загрузки.
Случай 2.
Если вы не можете получить доступ к своему рабочему столу, вы можете получить доступ к меню параметров загрузки через установочный USB-накопитель Windows 10.
1) Подключите USB-накопитель с установочным файлом Windows 10 к компьютеру.
Примечание: Чтобы узнать, как создать установочный USB-накопитель Windows 10, следуйте Вариант второй , предлагаемый в разделе Как загрузить Windows 10.
2) Загрузите компьютер с установочного USB-накопителя Windows 10.
Во время загрузки (до начала загрузки Windows) непрерывно нажимайте F12 , чтобы войти в BIOS вашего ПК. Затем выберите USB-накопитель в качестве загрузочного устройства и нажмите клавишу Enter .
Примечание: Клавиши для нажатия, например, F12 , F2 , Удалить , или Esc , различаются на компьютерах разных производителей.
3) Выберите язык, время и настройки клавиатуры. Затем выберите Далее.
4) Нажмите Восстановить компьютер внизу слева.
Затем вы получите доступ к меню параметров загрузки.
Примечание: Таким образом, вы не сможете использовать параметр «Параметры запуска».
Попробуйте получить доступ к меню параметров загрузки Windows 10 прямо сейчас!
- Windows 10
Как получить доступ к меню параметров загрузки Windows 10 (6 способов)
Windows 10 предлагает множество интересных функций, а расширенные параметры загрузки для устранения многих проблем Windows 10 являются одним из их. Вы можете перезагрузить компьютер , восстановить его до предыдущего состояния, загрузить другую операционную систему, использовать «Восстановление при загрузке» для устранения проблем с запуском и загрузить Windows 10 в безопасном режиме для устранения неполадок.
Читайте также:
25 способов ускорить Windows 10
Существует множество способов доступа к параметрам загрузки Windows 10 , каждый из которых имеет свой вариант использования, и в этом посте мы покажем вам 5 различных способов доступа к расширенным параметрам загрузки Windows 10 .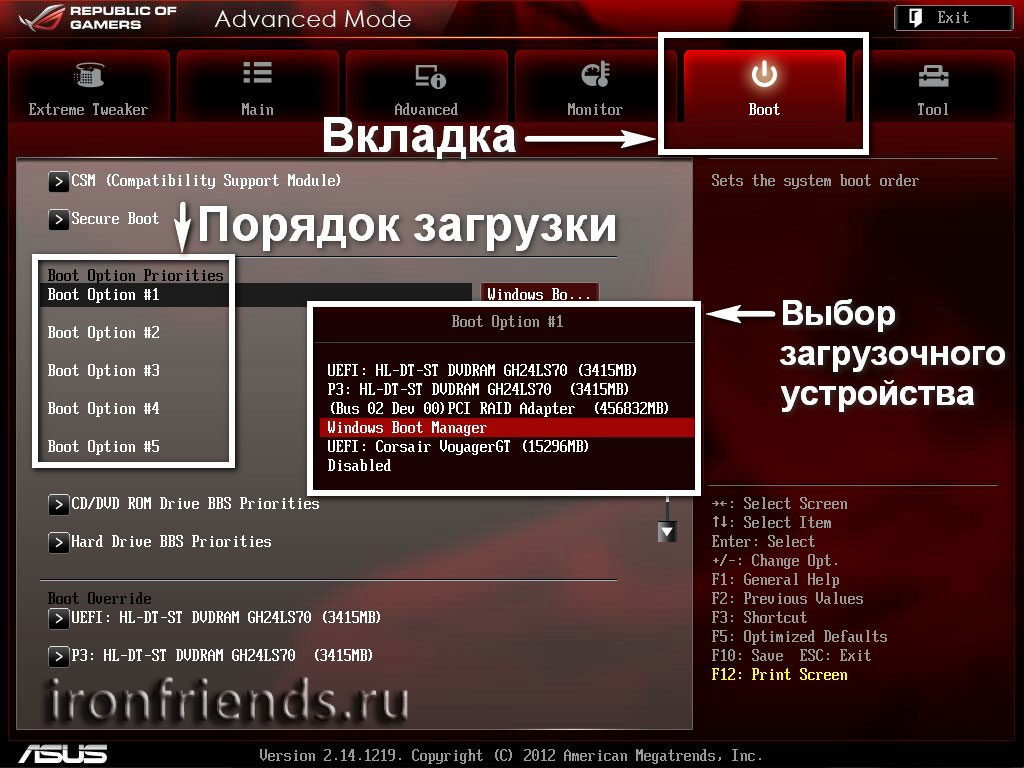 Давайте рассмотрим эти варианты.
Давайте рассмотрим эти варианты.
Если вы можете получить доступ к рабочему столу
Если Windows работает нормально и вы можете получить доступ к рабочему столу, вы можете использовать нижеуказанные методы для доступа к параметрам загрузки Windows 10.
I — Удерживайте клавишу Shift и перезапустите
Это самый простой способ доступа к параметрам загрузки Windows 10.
- Все, что вам нужно сделать, это удерживать клавишу Shift на клавиатуре и перезагрузить ПК .
- Откройте меню «Пуск» и нажмите кнопку «Питание», чтобы открыть параметры питания.
- Теперь нажмите и удерживайте клавишу Shift и нажмите «Перезагрузить» .
- Windows будет автоматически запускается в дополнительных параметрах загрузки после небольшой задержки.
Этот трюк может работать из любого места , независимо от того, нажимаете ли вы «Перезагрузка» в меню «Пуск», «Завершение работы» в диалоговом окне или на стартовом экране . Вам просто нужно убедиться, что вы удерживаете клавишу Shift при этом. Имейте в виду, что этот метод не работает с виртуальной клавиатурой . Если ваша физическая клавиатура не работает, этот метод тоже не сработает.
Вам просто нужно убедиться, что вы удерживаете клавишу Shift при этом. Имейте в виду, что этот метод не работает с виртуальной клавиатурой . Если ваша физическая клавиатура не работает, этот метод тоже не сработает.
II — Доступ к параметрам загрузки Windows 10 из настроек Windows
Если вы не можете использовать опцию Shift + Restart, не беспокойтесь. Вы также можете загрузить Windows 10 в дополнительных параметрах запуска из его настроек.
- Запустите Windows 10 «Настройки» из меню «Пуск» и нажмите «Обновление и безопасность» в нижней части окна.
- Здесь перейдите к опции «Восстановление» и нажмите «Перезагрузить сейчас» в разделе «Расширенный запуск» вариант. Теперь ваш компьютер перезагрузится с расширенными параметрами загрузки.
III — Используйте командную строку для доступа к параметрам загрузки Windows 10
Если вам интересно, вы также можете использовать команду быстрой командной строки для доступа к расширенным параметрам загрузки .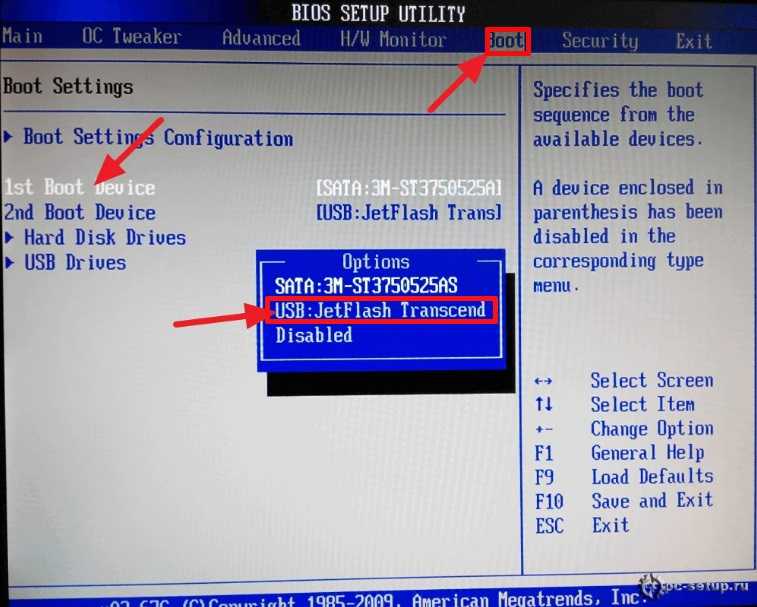
- Щелкните правой кнопкой мыши меню «Пуск» Windows 10 и выберите «Командная строка (администратор)» в меню.
- В окне командной строки введите shutdown.exe /r /o и нажмите «Ввод» .
Вы увидите сообщение о выходе из системы , просто закройте его, и Windows 10 перезагрузится, чтобы перейти к параметрам загрузки. Однако, в отличие от описанных выше методов, при которых Windows перезагружается немедленно, перед перезапуском Windows будет небольшая задержка .
И если вы не можете получить доступ к рабочему столу
Если вы не можете получить доступ к рабочему столу, а Windows продолжает сбой или перезапуск , следуйте приведенным ниже методам, чтобы получить доступ к параметрам загрузки Windows 10 и устранить проблему.
I — Принудительный запуск Windows в расширенных параметрах загрузки
По умолчанию Windows настроен на перезагрузку в расширенных параметрах загрузки , если она не запускается. Если какая-либо ошибка запуска вызывает сбой вашей Windows, она может автоматически запускать параметры загрузки для вас. Однако это не является обязательным, и Windows может застрять в цикле загрузки.
Если какая-либо ошибка запуска вызывает сбой вашей Windows, она может автоматически запускать параметры загрузки для вас. Однако это не является обязательным, и Windows может застрять в цикле загрузки.
В такой ситуации вы можете принудительно завершить работу Windows и открыть параметры загрузки . Для этого
- Запустите Windows и как только увидите логотип Windows; нажмите и удерживайте кнопку питания, чтобы принудительно выключить его .
- Вы также можете вытащить блок питания (или аккумулятор), чтобы принудительно отключить его.
- Повторите это 2-4 раза , и Windows откроет для вас параметры загрузки.
Мне хватило 2 раз, чтобы открыть варианты загрузки, у вас пробег может отличаться.
II — используйте диск восстановления Windows 10
A Windows 9Диск восстановления 0003 может устранить многие проблемы Windows , если Windows не запускается.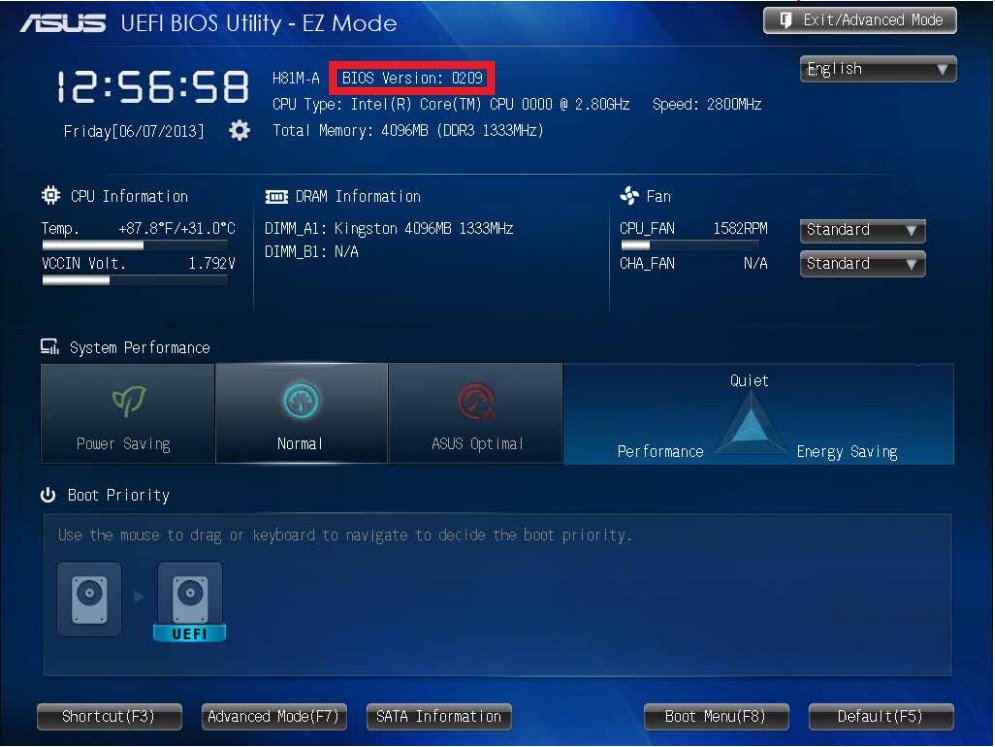 Если принудительное отключение не помогло открыть параметры загрузки, , то это определенно сработает для вас .
Если принудительное отключение не помогло открыть параметры загрузки, , то это определенно сработает для вас .
Если вы еще не создали драйвер восстановления для своего ПК, вы можете легко создать его прямо сейчас. Все, что вам нужно, это USB-накопитель и ПК под управлением Windows 10 .
- Используйте любой ПК с Windows 10 , свой или друга; нет проблем с лицензией.
- Следуйте инструкциям , предоставленным Microsoft, для создания диска восстановления.
- Теперь подключите диск восстановления к неисправному ПК и перезагрузите его с этого диска.
- Вам будет предложено выбрать раскладку клавиатуры . Выберите подходящий (в большинстве случаев США), и откроются параметры загрузки.
III — Используйте установочный диск/диск Windows 10
Вы также можете использовать установочный диск/диск Windows 10 для доступа к параметрам загрузки .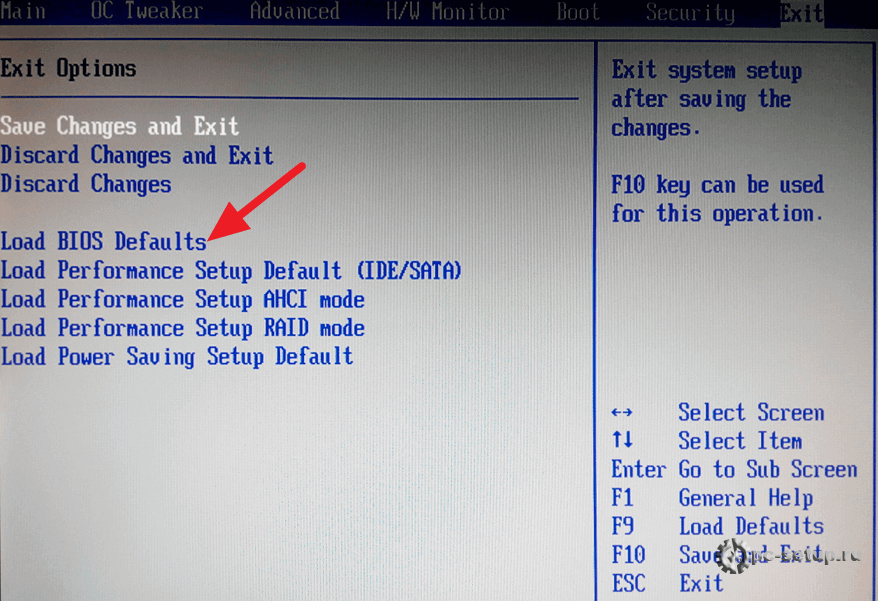 Если вы установили Windows 10 с помощью USB-накопителя или диска,
Если вы установили Windows 10 с помощью USB-накопителя или диска,
- Вы можете загрузиться с этого USB/диска и нажать на опцию «Восстановить» , чтобы получить доступ к параметрам загрузки Windows 10.
- Это также хороший вариант, если у вас нет доступа к другому ПК с Windows 10 для создания диска восстановления.
- Вы можете загрузить программу установки Windows с любого другого ПК и использовать ее для создания установочного диска .
Выход из параметров загрузки Windows 10
Вышеупомянутых параметров должно быть достаточно для доступа к параметрам загрузки Windows 10 и устранения любой проблемы. Когда вы закончите, нажмите кнопку «Продолжить» , чтобы выйти из параметров загрузки и запустить Windows 10.
Если у вас несколько операционных систем, запустится операционная система по умолчанию. В этом случае выберите параметр «Запустить другую операционную систему» , а затем выберите Windows 10 для ее запуска.

