Asus как сбросить к заводским настройкам: [Смартфон] Как выполнить аппаратный сброс на смартфоне Asus? | Официальная служба поддержки
Содержание
на моделях RT N10, N12, N16
Главная » ASUS
Здравствуйте! Продолжаем тему роутеров. А если точнее, сегодня я расскажу, как и зачем делают сброс настроек к стандартным значениям. На нашем портале скорее всего будут инструкции для маршрутизаторов разных производителей. А я выбрала сброс настроек на роутере Asus.
Если по ходу чтения возникают какие-то вопросы, или хотите что-то добавить, обязательно пишите в комментарии!
Содержание
- Зачем это нужно?
- Аппаратный способ
- Программный способ
- Задать вопрос автору статьи
Зачем это нужно?
Опция «Сброс настроек к заводским» есть на всех роутерах, независимо от фирмы и модели. Для чего нужна эта функция? Вот три основных момента, когда она может пригодиться:
- Когда вы настраивали Wi-Fi роутер, поменяли логин и пароль для доступа к административной панели. Понадобилось поменять какие-то параметры, но обнаружилось, что данные для авторизации благополучно забыты, а листочек с записями потерялся.
 Вот тогда и будет актуален сброс к стандартным настройкам. Но есть один момент – будьте готовы настраивать роутер заново.
Вот тогда и будет актуален сброс к стандартным настройкам. Но есть один момент – будьте готовы настраивать роутер заново. - Если в процессе работы в веб-интерфейсе вы сохранили неправильные параметры, здесь также поможет RESET. После восстановления заводских установок можете заново настраивать устройство.
- В некоторых случаях сброс помогает убрать некоторые неполадки в работе роутера.
Ну и самое главное. Как восстановить заводские параметры? Есть два варианта, которые работают для всех маршрутизаторов:
- Нажать кнопку RESET на самом устройстве.
- Воспользоваться веб-интерфейсом (конечно, если помните логин/пароль).
Теперь можно переходить к главному вопросу – как сбросить настройки Wi-Fi роутера Asus?
Сразу предлагаю посмотреть видео по теме:
Аппаратный способ
Самый простой вариант – нажать кнопку сзади прибора. На модели Asus RT N16 сброс параметров к заводским делается нажатием и удержанием в течение 5-7 минут кнопки RESET на тыльной стороне устройства.
На модели Asus RT N16 сброс параметров к заводским делается нажатием и удержанием в течение 5-7 минут кнопки RESET на тыльной стороне устройства.
Способ подойдет для большинства моделей роутеров этой компании. На некоторых старых девайсах кнопка сброса именована RESTORE.
Может быть и такой вариант – кнопка не подписана. Ищите ту, которая утоплена в панель. Обычно, чтобы нажать RESET, нужно воспользоваться скрепкой или иголкой.
Как быть, если кнопка выполняет две функции – сброс и WPS (предназначена для упрощенного подключения к сети Wi-Fi)? В таком случае удерживаем не менее 10 секунд.
Программный способ
Более сложный вариант, но знать его нужно. Как выполнить сброс к заводским настройкам через «админку», расскажу на примере Asus RT N12:
- Открываем любой браузер и в адресной строке (не в поисковой!) набиваем IP роутера. У нас это 192.168.1.1. В меню авторизации пишем логин/пароль. Если вы их не меняли на свои, значит это слово admin в оба поля.

- В разделе «Дополнительные настройки» ищем строку «Администрирование». Сверху выбираем вкладку «Управление настройками».
- В открывшемся окне находим «Заводские настройки» и жмем клавишу напротив «Восстановить».
- Теперь нужно подтвердить свои намерения. В окне подтверждения жмем «Ок».
Маршрутизатор перезагрузится. Процесс длится пару минут. Затем можно заново заходить в административную панель и настраивать роутер.
Если веб-интерфейс на английском, сбросить настройки на маршрутизаторе Asus можно так. Ищем пункт «Administration», вкладку «Restore/Save/Upload Setting» и кликаем по «Restore».
Сброс параметров настроек на маршрутизаторах Asus RT N10, N14, N18U, AC1200 и других моделях делается также – либо кнопкой, либо через панель управления.
Ждем вопросы и комментарии. Обязательно напишите, если что-то не получилось или нужна помощь в настройке роутера после восстановления заводских параметров. Всем пока!
Всем пока!
Помогла ли вам эта статья?
4 780 5
Автор статьи
Блондинка 88 статей
Натуральная!
iPhone 13.
Крашу ногти и пишу.
сброс настроек, вход в настройки, подключение к USB-модему, обновление прошивки
У владельцев роутеров Asus нередко возникают вопросы по поводу их использования. Поэтому в данной статье мы собрали наиболее популярные из них и расскажем, как зайти в настройки роутера, выполнить его сброс, обновить прошивку и другое. Хотя разные модели маршрутизаторов Asus имеют отличия, у них похожие прошивки и принципы управления.
Как зайти в настройки роутера Asus
Настройки роутеров Asus ведутся через панель администратора. Чтобы зайти в нее, вам нужно подключить к роутеру компьютер по кабелю или Wi-Fi, загрузить любой браузер и в нем перейти по адресу, который производитель указал на стикере вашего роутера. Эта наклейка должна быть снизу на корпусе роутера. Там же посмотрите имя и пароль для входа в панель.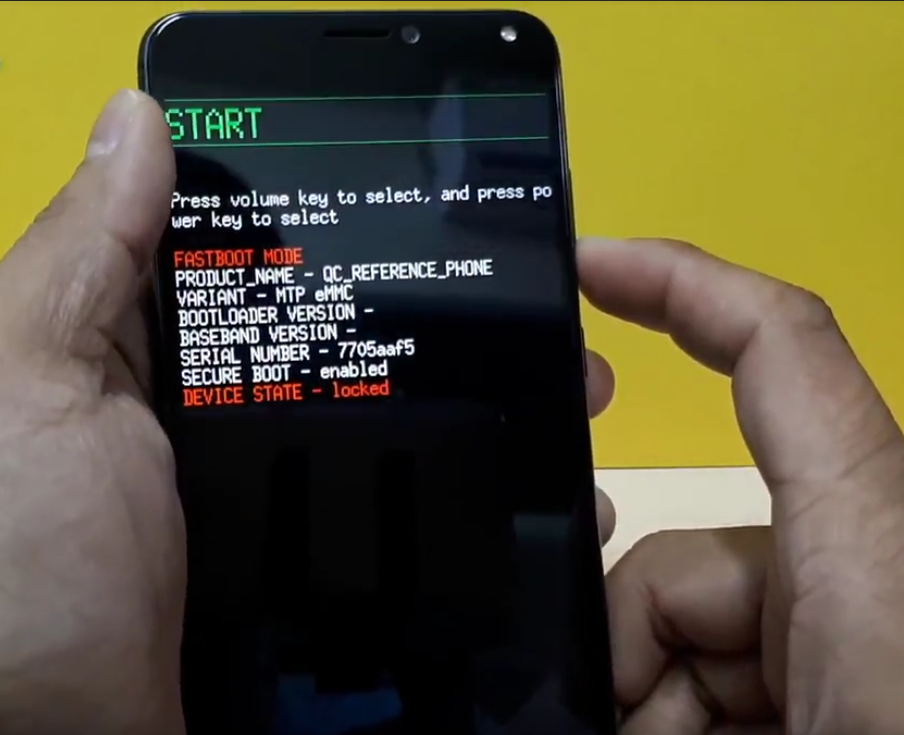 Чаще всего адрес для входа такой: 192.168.1.1 или http://router.asus.com/. Имя — admin, пароль — admin. Если сервис пишет, что эти данные ошибочны, тогда кто-то уже настраивал роутер до вас. Тогда придется делать сброс настроек, как описано ниже. После сброса вы сможете войти по указанным на стикере данным.
Чаще всего адрес для входа такой: 192.168.1.1 или http://router.asus.com/. Имя — admin, пароль — admin. Если сервис пишет, что эти данные ошибочны, тогда кто-то уже настраивал роутер до вас. Тогда придется делать сброс настроек, как описано ниже. После сброса вы сможете войти по указанным на стикере данным.
Как сбросить роутер Asus RT до заводских настроек
Сброс роутеров Asus RT можно сделать как при помощи кнопки, так и через панель управления. Первый способ подойдет, если нет возможности попасть в панель администратора, например при сбившихся настройках. Чтобы воспользоваться им, найдите на задней стороне корпуса кнопку с надписью Reset (или она может быть комбинирована с другой кнопкой, например WPS / Reset) и удерживайте ее несколько секунд, пока не увидите изменений в работе индикаторов. После этого отпустите кнопку и дождитесь загрузки устройства.
Второй способ подойдет в случае невозможности нажатия кнопки, в том числе при удаленном управлении. Меню у роутеров Asus RT могут отличаться, поэтому поищите в своей панели управления команды, похожие на описанные. Во многих моделях нужно найти раздел «Администрирование» и внутри него открыть вкладку «Управление настройками». На ней вы увидите три опции: «Заводские настройки», «Сохранение настроек» и «Восстановление настроек». Нажатие кнопки «Восстановить» напротив первой из них и приведет к сбросу. Две другие опции нужны, чтобы сохранить резервную копию настроек и затем восстановить ее. Это избавит от необходимости заново вбивать данные провайдера и делать другие настройки. Такую процедуру вы можете сделать после удачных настроек роутера, а также перед обновлением прошивки.
Меню у роутеров Asus RT могут отличаться, поэтому поищите в своей панели управления команды, похожие на описанные. Во многих моделях нужно найти раздел «Администрирование» и внутри него открыть вкладку «Управление настройками». На ней вы увидите три опции: «Заводские настройки», «Сохранение настроек» и «Восстановление настроек». Нажатие кнопки «Восстановить» напротив первой из них и приведет к сбросу. Две другие опции нужны, чтобы сохранить резервную копию настроек и затем восстановить ее. Это избавит от необходимости заново вбивать данные провайдера и делать другие настройки. Такую процедуру вы можете сделать после удачных настроек роутера, а также перед обновлением прошивки.
Помните, что после сброса все настройки маршрутизатора вернутся к заводским. Если вы до этого придумывали имена сетей, задавали пароли, вводили данные провайдера и другое, то все они скинутся. Поэтому после сброса вам придется настраивать роутер заново.
Как обновить прошивку роутера Asus
Какую технику подготовить
Чтобы обновить прошивку своего маршрутизатора Asus, вам нужно подключить к нему компьютер.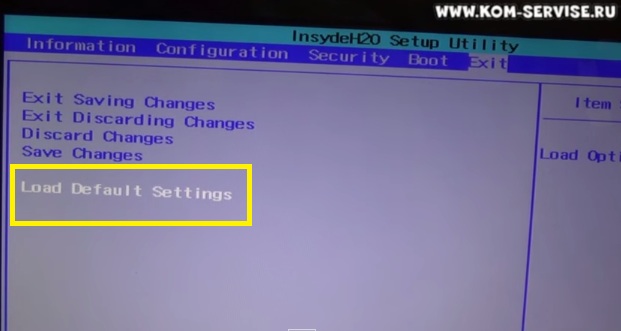 Для этого возьмите из коробки роутера патч-корд, вставьте один его конец в любой порт LAN роутера (часто такие порты нумеруют цифрами), а другой конец вставьте в сетевой порт компьютера. На ПК должен быть установлен браузер, через который вы сможете открыть панель администратора (о входе в нее читайте раздел выше «Как зайти в настройки роутера Asus»). Хотя вы можете подключить ПК к роутеру по Wi-Fi, во избежание выхода роутера из строя обновлять прошивку рекомендуется только по проводу.
Для этого возьмите из коробки роутера патч-корд, вставьте один его конец в любой порт LAN роутера (часто такие порты нумеруют цифрами), а другой конец вставьте в сетевой порт компьютера. На ПК должен быть установлен браузер, через который вы сможете открыть панель администратора (о входе в нее читайте раздел выше «Как зайти в настройки роутера Asus»). Хотя вы можете подключить ПК к роутеру по Wi-Fi, во избежание выхода роутера из строя обновлять прошивку рекомендуется только по проводу.
Как сделать резервную копию настроек роутера
Сохранять копию настроек для обновления необязательно, но копия избавит вас от необходимости заново настраивать роутер. Суть этой процедуры заключается в следующем. Через панель администратора роутера вы сохраняете на компьютер файл с нынешними настройками роутера. Затем обновляете прошивку, загружаете через панель администратора сохраненный файл и запускаете процесс восстановления. Технически это выполняется примерно так (названия меню могут отличаться от приведенных). В меню «Дополнительные настройки» выберите раздел «Администрирование», откройте вкладку «Управление настройками». Здесь и находятся обе описанные функции. Для создания копии настроек кликните по кнопке «Сохранить» напротив строки «Сохранение настроек», а для последующего восстановления нажмите кнопку «Выберите файл» в строке «Восстановление настроек», затем «Отправить». Дождитесь восстановления настроек и при необходимости перезагрузите роутер.
В меню «Дополнительные настройки» выберите раздел «Администрирование», откройте вкладку «Управление настройками». Здесь и находятся обе описанные функции. Для создания копии настроек кликните по кнопке «Сохранить» напротив строки «Сохранение настроек», а для последующего восстановления нажмите кнопку «Выберите файл» в строке «Восстановление настроек», затем «Отправить». Дождитесь восстановления настроек и при необходимости перезагрузите роутер.
Где скачать файл прошивки для роутера Asus
Вы можете не искать самостоятельно файл прошивки, так как панель управления роутеров Asus RT сама следит за появлением новых версий. Если такая версия появилась, при заходе в панель администратора вы увидите в ее верхнем углу желтый восклицательный знак и далее сможете установить прошивку в пару нажатий кнопок.
Однако при желании найти файл самостоятельно обратите внимание на аппаратную версию роутера и версию уже установленной прошивки. То и другое написано на этикетке вашего роутера после слов Ver (аппаратная версия) и F/W Ver (версия прошивки). В файлах прошивок обязательно указывают дату и аппаратную версию роутера, так как установка на неподходящую аппаратную версию может вывести устройство из строя.
В файлах прошивок обязательно указывают дату и аппаратную версию роутера, так как установка на неподходящую аппаратную версию может вывести устройство из строя.
Если вы хотите найти файл прошивки на официальном сайте Asus, тогда зайдите в этот раздел. В нем выберите серию продукта (беспроводной маршрутизатор) и наименование модели, кликните по разделу «Драйверы и утилиты», затем по вкладке «BIOS и ПО», изучите имеющиеся прошивки (Firmware) и скачайте нужную.
Как обновить прошивку роутера
Первый вариант заключается в том, чтобы предоставить сервису самому выполнить обновление. Когда увидите в панели управления желтый восклицательный знак, кликните по нему, выберите «Обновить сейчас» и после этого выберите «Обновление микропрограммы».
Если вы хотите загрузить какой-то свой файл прошивки, воспользуйтесь обновлением вручную. Для этого откройте раздел «Дополнительные настройки» и в нем подраздел «Администрирование». Из верхних вкладок выберите «Обновление микропрограммы». На этой вкладке есть функция загрузки файла прошивки. Кликните по кнопке «Выберите файл» напротив строки «Файл новой микропрограммы» и нажмите «Отправить». Следуйте указаниям сервиса до полного обновления программы, при этом до завершения процесса не выключайте роутер и не закрывайте браузер.
На этой вкладке есть функция загрузки файла прошивки. Кликните по кнопке «Выберите файл» напротив строки «Файл новой микропрограммы» и нажмите «Отправить». Следуйте указаниям сервиса до полного обновления программы, при этом до завершения процесса не выключайте роутер и не закрывайте браузер.
Как подключить модем к роутеру Asus
Далее мы рассмотрим два варианта: как подключить роутер через обычный модем и как это сделать через USB-модем.
Как подключить роутер через обычный модем
Если вы выходите в интернет не по кабелю провайдера, а через модем, вам нужно соединить его с роутером. Для этого вставьте в порт WAN вашего роутера один конец патч-корда (кабель с разъемом RJ45), а второй конец вставьте в подходящий разъем модема. Сам патч-корд обычно есть в коробке как у модема, так и у роутера. После этого вставьте кабель поставщика услуг (например, это может быть телефонный провод) в модем и подключите модем к розетке. Детальную инструкцию по дальнейшей настройке смотрите здесь.
Как подключить роутер Asus через USB-модем
Для подключения маршрутизатора через USB-модем вам нужен такой модем, который совместим с конкретной моделью роутера Asus. Разобраться в совместимости устройств вам поможет эта страница. Найдите на ней свою страну и просмотрите список модемов и операторов, которые совместимы с роутерами Asus.
Для подключения USB-модема вставьте его в USB-порт роутера. Если портов несколько, можете выбрать порт стандарта USB 2.0, чтобы задействовать более скоростной порт USB 3.0 для работы с флешкой или жестким диском. Теперь нужно подключить к роутеру компьютер, чтобы можно было войти в панель управления и сделать определенные настройки. Подключитесь по кабелю или Wi-Fi, как описано в этой статье. Откройте на подключенном к роутеру компьютере браузер и перейдите в панель управления по адресу, указанному на корпусе вашего роутера. Введите данные с наклейки на роутере для входа в панель и попадете в мастер быстрой настройки. Если роутер настраивали ранее другим способом, выполните сброс настроек, как описано выше.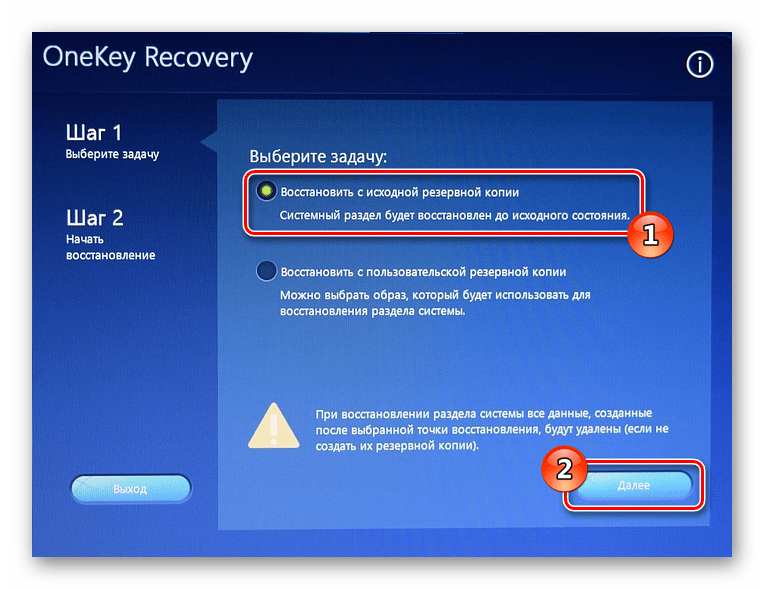
На первом шаге придумайте новое имя и пароль для входа в панель управления и запишите их, так как потеря этих данных потребует сброса настроек роутера. На втором шаге появится предложение выбрать режим работы: беспроводной роутер, повторитель, точку доступа или мост. Оставьте режим беспроводного роутера, который должен стоять по умолчанию.
При подключении USB-модема роутер самостоятельно определит его и выведет данные, которые нужны для его регистрации. На открывшейся странице вам нужно выбрать ваше местоположение (страну), ввести имя вашего провайдера, название модема (не во всех прошивках), APN, набираемый номер, имя пользователя и пароль. Узнать эти данные можно у своего провайдера или посмотреть в интернете, так как они стандартны для конкретных операторов. Например, у оператора «Мегафон», APN — internet, набираемый номер — *99#, имя пользователя — gdata, пароль — gdata. В зависимости от оператора те или иные данные могут отсутствовать, тогда в соответствующие поля ничего вводить не нужно.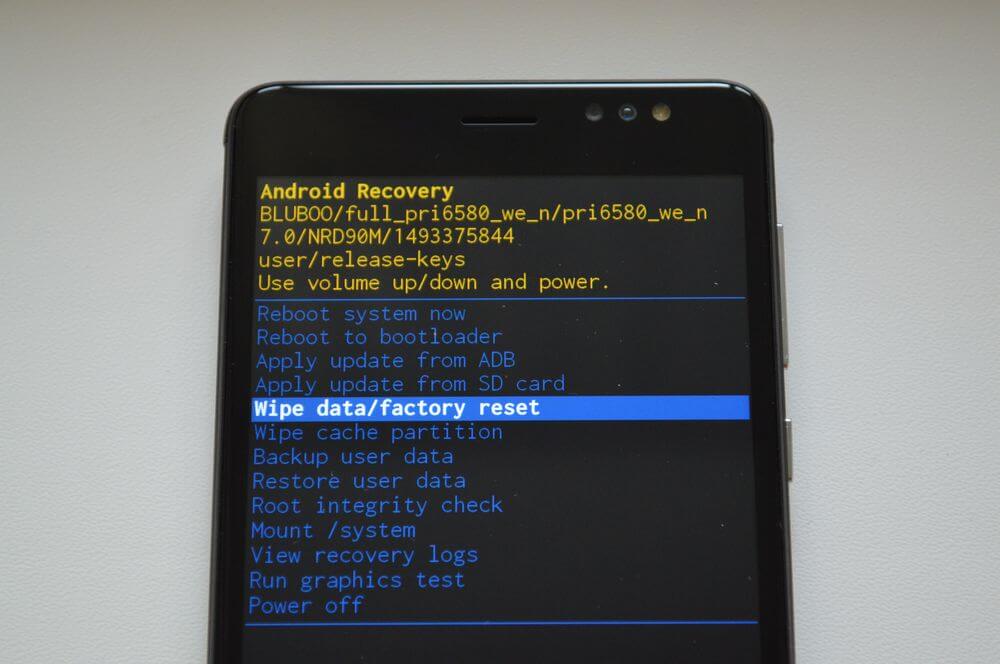 Если модем не подключается, свяжитесь с оператором и уточните у него данные для подключения.
Если модем не подключается, свяжитесь с оператором и уточните у него данные для подключения.
На следующем шаге мастер предлагает настроить сразу и кабельный интернет. Если для вас это актуально, введите свои данные из договора с провайдером. Если нет, выберите вариант по умолчанию и нажмите «Далее». На последнем шаге введите имя для сети Wi-Fi, придумайте пароль для сети и нажмите «Применить». Если в USB-модеме стоит сим-карта с подходящим тарифом, то у вас должен заработать интернет.
Как подключить настроенный роутер Asus
Если ваш роутер уже кто-то настраивал до вас для своего провайдера, вы можете сделать две вещи: ввести новые настройки или вначале выполнить сброс роутера, а затем настраивать его по инструкции. Первый вариант подойдет, если вы можете войти в панель управления роутером по адресу, указанному на наклейке устройства. В таком случае запустите мастер быстрой настройки и введите все свои значения из договора с провайдером. Понять принцип подключения вам помогут следующие инструкции: «Инструкция к роутеру Asus RT-N12 VP», «Инструкция к роутеру Asus RT-N11P», «Инструкция к роутеру Asus RT-AC51U». Второй вариант подходит, если вы не можете войти в панель управления. Тогда сначала сбросьте настройки роутера, как описано выше в разделе «Как сбросить роутер…». Затем настройте его с нуля согласно инструкции или так, как описано в приведенных в этом абзаце инструкциях.
Второй вариант подходит, если вы не можете войти в панель управления. Тогда сначала сбросьте настройки роутера, как описано выше в разделе «Как сбросить роутер…». Затем настройте его с нуля согласно инструкции или так, как описано в приведенных в этом абзаце инструкциях.
Мы разобрали наиболее популярные вопросы по роутерам Asus. Их изучение поможет вам быстрее решать вопросы при возникновении сбоев или необходимости сделать какие-либо настройки.
Роутеры Asus
Простые способы сделать это
Раскрытие партнерской информации
BinaryFork использует партнерские ссылки. Это означает, что когда вы решите купить или загрузить что-либо, щелкнув ссылку на нашем веб-сайте, мы можем получить небольшую комиссию без каких-либо дополнительных затрат для вас. Эта комиссия предназначена для поддержания работоспособности нашего веб-сайта. Подробнее
- Если вам нужно продать маршрутизатор ASUS, перед передачей его новому владельцу вам потребуется сбросить настройки маршрутизатора до заводских.

- Сброс к заводским настройкам также будет полезен, если вы столкнулись с проблемами производительности или неработающими функциями.
- Если вы забыли имя пользователя и пароль администратора маршрутизатора ASUS, вам потребуется сбросить настройки маршрутизатора.
- Узнайте, как восстановить заводские настройки маршрутизатора ASUS с помощью аппаратных кнопок или графического веб-интерфейса.
Сброс маршрутизатора к заводским настройкам — это боль, если вы тщательно настроили все по своему вкусу. Я ненавижу это делать, но это был единственный способ решить проблемы с производительностью, которые у меня были с ZenWiFi AX.
Я объяснил, почему сбросы обычно решают много проблем. Эта статья не об этом. Вместо этого я хочу показать вам быстрые способы сброса маршрутизатора ASUS до заводских настроек.
Почему больше способов, чем один? Потому что некоторые методы будут работать только с некоторыми моделями ASUS. Лучше иметь резервное решение, верно?
СОДЕРЖАНИЕ
- 1 Зачем перезагружать маршрутизатор ASUS?
- 2 Стандартный сброс и аппаратный сброс
- 3 Резервное копирование настроек маршрутизатора ASUS перед сбросом
- 4 Как сбросить настройки маршрутизатора ASUS с помощью кнопки аппаратного сброса Пошаговое руководство по сбросу настроек маршрутизатора ASUS с помощью веб-интерфейса
- 7 Используйте приложение ASUS Router для восстановления заводских настроек по умолчанию
Зачем сбрасывать настройки маршрутизатора ASUS?
Это очень хороший вопрос, учитывая, что вам нужно пройти процесс установки. Да, все довольно современные маршрутизаторы ASUS поставляются с мастером настройки, который мгновенно настроит и запустит ваш Интернет. Это не означает, что установка завершена.
Да, все довольно современные маршрутизаторы ASUS поставляются с мастером настройки, который мгновенно настроит и запустит ваш Интернет. Это не означает, что установка завершена.
Большинство людей хотели бы немного поиграть с настройками, выбрать разные SSID и пароли, отфильтровать устройства, которым разрешено подключение, и, возможно, настроить VPN или медиа-сервер DNLA, и это лишь несколько вещей, которые может сделать современный маршрутизатор ASUS.
Все это требует времени, поэтому вот несколько веских причин, по которым вы хотели бы сбросить настройки маршрутизатора ASUS до значений по умолчанию:
- Вы продаете свой маршрутизатор и хотите все привести в порядок.
- Вы столкнулись с серьезными проблемами, которые не могут быть решены путем прошивки новой версии прошивки (вот как обновить прошивку маршрутизатора ASUS).
- Вы не можете войти в интерфейс маршрутизатора ASUS, потому что не можете вспомнить имя пользователя и пароль администратора.

Стандартный сброс против аппаратного сброса
Согласно ASUS, существует два типа сброса, которые вы можете выполнить для маршрутизатора ASUS: стандартный сброс и аппаратный сброс .
Стандартный сброс включает использование специальной кнопки сброса. Аппаратный сброс следует использовать в случае, если стандартный метод не работает по какой-либо причине. Для аппаратного сброса используется кнопка WPS или Pairing, которую можно найти на некоторых маршрутизаторах ASUS Lyra серии mesh.
Оба метода делают одно и то же: очищают каждый бит данных, хранящихся в памяти маршрутизатора, и загружают настройки маршрутизатора по умолчанию. В обоих случаях вам нужно будет пройти через мастер первоначальной настройки, прежде чем вы сможете снова использовать свой маршрутизатор.
Как сделать резервную копию настроек маршрутизатора ASUS перед сбросом
Большинство маршрутизаторов ASUS имеют возможность резервного копирования настроек и возможность загрузки ранее сохраненных настроек.
Я всегда рекомендую вам делать резервную копию ваших данных (не только настроек маршрутизатора ASUS), чтобы вы могли восстановить их всего несколькими щелчками мыши позже.
Я хотел бы отметить важную вещь: если у вас проблемы с маршрутизатором, который не работает так, как вам хотелось бы, было бы не очень хорошей идеей сбросить его, а затем загрузить предыдущие настройки. Вы можете оказаться в такой же ситуации, если проблема вызвана каким-либо сбоем в файле сохранения или параметром, который вы неосознанно применили в какой-то момент.
В любом случае, вот как сделать резервную копию настроек маршрутизатора ASUS в локальный файл:
- Доступ к веб-интерфейсу маршрутизатора ASUS
- В левом боковом меню перейдите к Администрирование .
- Выберите вкладку Восстановить/Сохранить/Выгрузить настройки .
- Нажмите кнопку Сохранить настройки .
Файл настроек будет загружен на ваш компьютер автоматически. Если вы установите флажок . Установите этот флажок, если вы хотите поделиться файлом конфигурации для отладки. Поскольку исходный пароль в файле конфигурации будет удален, пожалуйста, не импортируйте этот файл в свой маршрутизатор имя пользователя и пароль администратора не будут включены в файл резервной копии.
Если вы установите флажок . Установите этот флажок, если вы хотите поделиться файлом конфигурации для отладки. Поскольку исходный пароль в файле конфигурации будет удален, пожалуйста, не импортируйте этот файл в свой маршрутизатор имя пользователя и пароль администратора не будут включены в файл резервной копии.
Этот параметр предназначен для ситуации, когда вы хотите поделиться файлом настроек с кем-то для целей отладки и не хотите раскрывать свои учетные данные.
Если вам нужно восстановить ранее сохраненные настройки, все, что вам нужно сделать, это вернуться на ту же вкладку веб-интерфейса, нажать кнопку «Загрузить» и выбрать файл настроек, который вы хотите восстановить. Подтвердите и подождите несколько секунд, пока маршрутизатор перезагрузится и применит настройки.
Как перезагрузить маршрутизатор ASUS с помощью кнопки аппаратного сброса
Большинство маршрутизаторов, не только произведенных ASUS, оснащены специальной кнопкой сброса. Обычно он утоплен, поэтому вам понадобится булавка или другой острый предмет, чтобы нажать на него.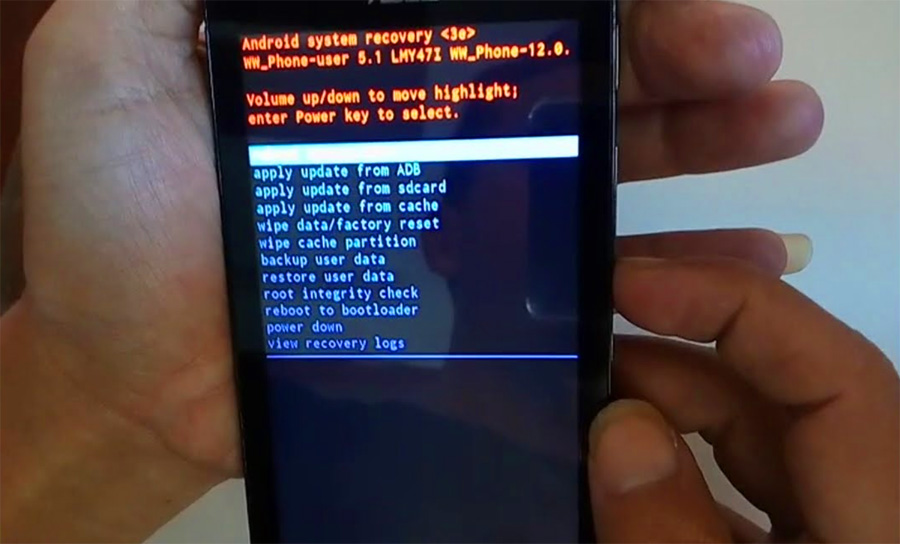
Вот как это работает для роутеров ASUS:
- При включенном роутере нажмите кнопку Reset на 5-10 секунд.
- Индикатор питания начнет мигать. Все остальные светодиоды должны быть выключены. Теперь вы можете отпустить кнопку Reset.
- Дождитесь перезагрузки маршрутизатора и применения заводских настроек. Другие светодиоды начнут снова включаться в этот момент.
Аппаратный сброс маршрутизатора ASUS с помощью кнопки WPS (или кнопки сопряжения)
Как я уже говорил ранее, иногда программный или стандартный сброс не работает. Если это так или на вашем маршрутизаторе нет специальной кнопки сброса, вы можете попробовать выполнить аппаратный сброс с помощью кнопки WPS (или кнопки Pair для некоторых конкретных моделей маршрутизаторов ASUS).
- Выключите маршрутизатор (переключите кнопку питания или отсоедините кабель питания).
- Нажмите и удерживайте кнопку WPS.
- При нажатой кнопке WPS снова включите кнопку питания или подключите адаптер питания).

- Когда индикатор питания начнет мигать (или погаснет), а остальные индикаторы погаснут, можно отпустить кнопку WPS.
- (дополнительно) Для некоторых моделей необходимо еще раз выключить и снова включить питание (выключить, затем снова включить).
- Сейчас маршрутизатор перезагрузится, применит заводские настройки, и индикаторы снова загорятся.
Пошаговое руководство по сбросу настроек маршрутизатора ASUS с помощью веб-интерфейса
Если вам доступен веб-интерфейс с графическим интерфейсом, выполните сброс из административного пользовательского интерфейса. Вот так лично мне нравится.
- Войдите в веб-интерфейс маршрутизатора ASUS.
- В левом боковом меню перейдите к Администрирование .
- Выберите вкладку Восстановить/Сохранить/Выгрузить настройки .
- Нажмите кнопку Восстановить .
- Подтвердите с помощью OK в следующем всплывающем окне.
- Дождитесь сброса маршрутизатора и применения заводских настроек по умолчанию.

Используйте приложение ASUS Router для восстановления заводских настроек по умолчанию
Некоторые из вас предпочтут использовать приложение ASUS Router. Если это так, вот шаги, которые вам нужно выполнить.
- Убедитесь, что ваш смартфон подключен к одной из беспроводных сетей маршрутизатора.
- Откройте приложение маршрутизатора ASUS и подождите, пока топография сети обновится и отобразятся ваши маршрутизаторы.
- Выберите маршрутизатор , для которого вы хотите сбросить настройки.
- Коснитесь меню с тремя точками в правом верхнем углу
- Выберите пункт меню Сброс системы к заводским настройкам по умолчанию .
- Подтвердите действие в следующем всплывающем окне и дождитесь полной перезагрузки системы.
Для ячеистой системы Wi-Fi можно сбросить все узлы одновременно, что, я думаю, является лучшим вариантом, потому что это быстрее:
- В приложении маршрутизатора ASUS нажмите на шестеренку настроек в левом нижнем углу.

- Выберите Системные настройки в следующем меню.
- Теперь выберите ту же опцию Сброс системы к заводским настройкам по умолчанию .
- Подтвердите и дождитесь перезагрузки всех узлов и применения заводских настроек.
Теперь вам нужно настроить ASUS AiMesh с нуля.
Примечание : Поскольку вы сбросили все настройки, все вернется к значениям по умолчанию. Возможно, изменился URL-адрес вашего старого веб-интерфейса, а также имя пользователя и пароль для входа. Прочтите это руководство, чтобы узнать, как войти в свой маршрутизатор ASUS.
Подробнее об оборудовании, инструкциях, сетях
Ионуц-Александру Попа
Я помешан на технологиях, науке и гаджетах. Я пишу о технологиях с 2003 года. Я работал на нескольких технических веб-сайтах, в том числе на своем собственном. Мой опыт включает в себя компоненты ПК, механические клавиатуры и программное обеспечение, которые я решил сделать в центре внимания BinaryFork. Я часто делаю веб-сайты, потому что мне нравится создавать разные вещи. Я также увлекаюсь цифровым маркетингом и графическим дизайном. В свободное время я смотрю фильмы и играю в компьютерные игры, а не в игры для консолей. Я также читаю книги, в основном научную фантастику, но я не откажусь от хорошей книги, если у вас есть предложение. Узнайте больше обо мне на странице BinaryFork.
Я часто делаю веб-сайты, потому что мне нравится создавать разные вещи. Я также увлекаюсь цифровым маркетингом и графическим дизайном. В свободное время я смотрю фильмы и играю в компьютерные игры, а не в игры для консолей. Я также читаю книги, в основном научную фантастику, но я не откажусь от хорошей книги, если у вас есть предложение. Узнайте больше обо мне на странице BinaryFork.
Как сбросить настройки маршрутизатора или модема ASUS
Ash (
362
)
902 19 5 минут
Если вам нужно перезагрузить маршрутизатор или модем ASUS, у вас есть несколько вариантов. В то время как большинство устройств полагаются на кнопку сброса к заводским настройкам, ASUS предоставляет дополнительную опцию через Интернет. Вы можете восстановить заводские настройки маршрутизатора, не вставая со стула!
Я расскажу об обоих методах, так как кнопка сброса настроек может быть отличной защитой от сбоев, если веб-портал не работает должным образом.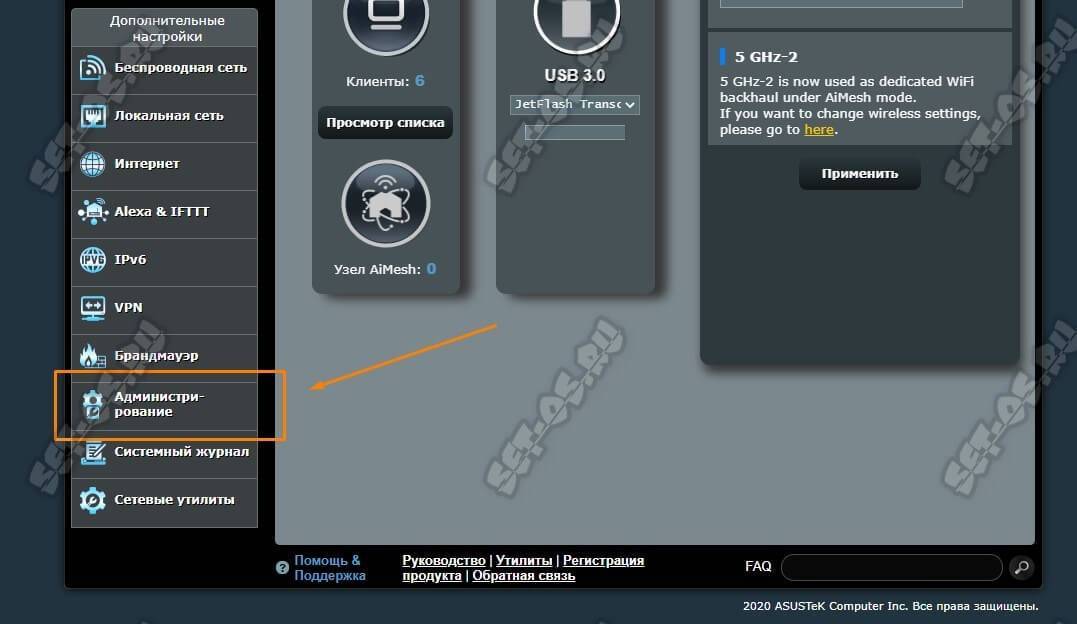
Примечание. При сбросе устройства к заводским настройкам существующие сетевые настройки будут удалены. После сброса вам нужно будет перенастроить все ваши настройки, включая такие вещи, как имя и пароль вашей сети Wi-Fi.
h/asus • 3 направляющих
h/интернет • 82 направляющих
h/маршрутизатор • 60 направляющих
h/asus • 3 направляющих
h/интернет • 82 направляющих
9 0004 h/маршрутизатор • 60 руководств
Маршрутизаторы и модемы ASUS можно сбросить до заводских настроек по умолчанию с помощью веб-браузера. Вам потребуется устройство, подключенное к сети ASUS. Компьютер или планшет будут работать нормально.
- Откройте веб-браузер по вашему выбору (Chrome, Firefox и т. д.)
- Перейдите по адресу
http://router.asus.comили используйте IP-адрес вашего маршрутизатора в адресной строке. IP-адрес по умолчанию для устройств ASUS —192.168.1.1. - Войдите в свое устройство ASUS.
 Чтобы получить помощь на этом этапе, посетите наше руководство о том, как войти в систему на маршрутизаторе ASUS
Чтобы получить помощь на этом этапе, посетите наше руководство о том, как войти в систему на маршрутизаторе ASUS - Щелкните Администрирование на панели дополнительных параметров.
- Перейти к настройке восстановления/сохранения/загрузки
- Выберите Восстановить рядом с Заводское значение по умолчанию .
- Нажмите OK , чтобы подтвердить изменения.
.
Вы можете сбросить маршрутизатор или модем ASUS с помощью кнопки сброса настроек.
- Найдите кнопку на задней панели устройства ASUS. Если вы не знаете, какую кнопку использовать, поищите в Интернете схему модели вашего устройства ASUS. Официальная страница поддержки ASUS — отличное место для начала.
- При включенном маршрутизаторе/модеме нажмите и удерживайте кнопку Кнопка сброса не менее 5 секунд.
- Когда светодиод начнет мигать, отпустите кнопку.


 Вот тогда и будет актуален сброс к стандартным настройкам. Но есть один момент – будьте готовы настраивать роутер заново.
Вот тогда и будет актуален сброс к стандартным настройкам. Но есть один момент – будьте готовы настраивать роутер заново.
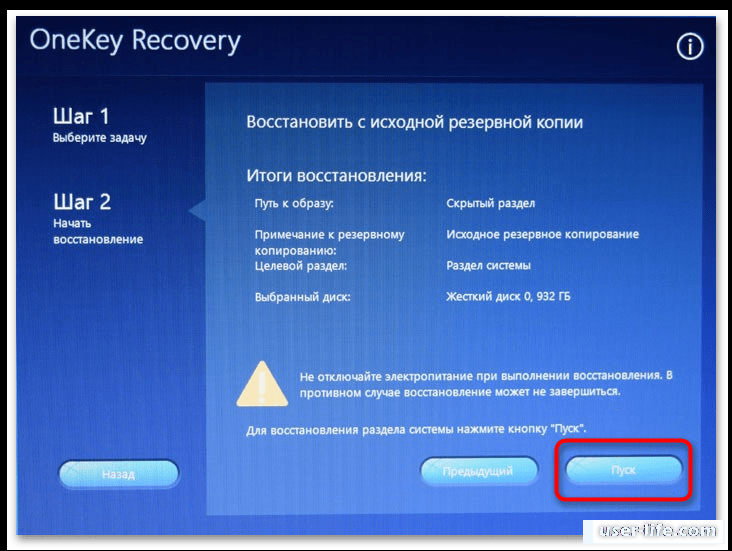




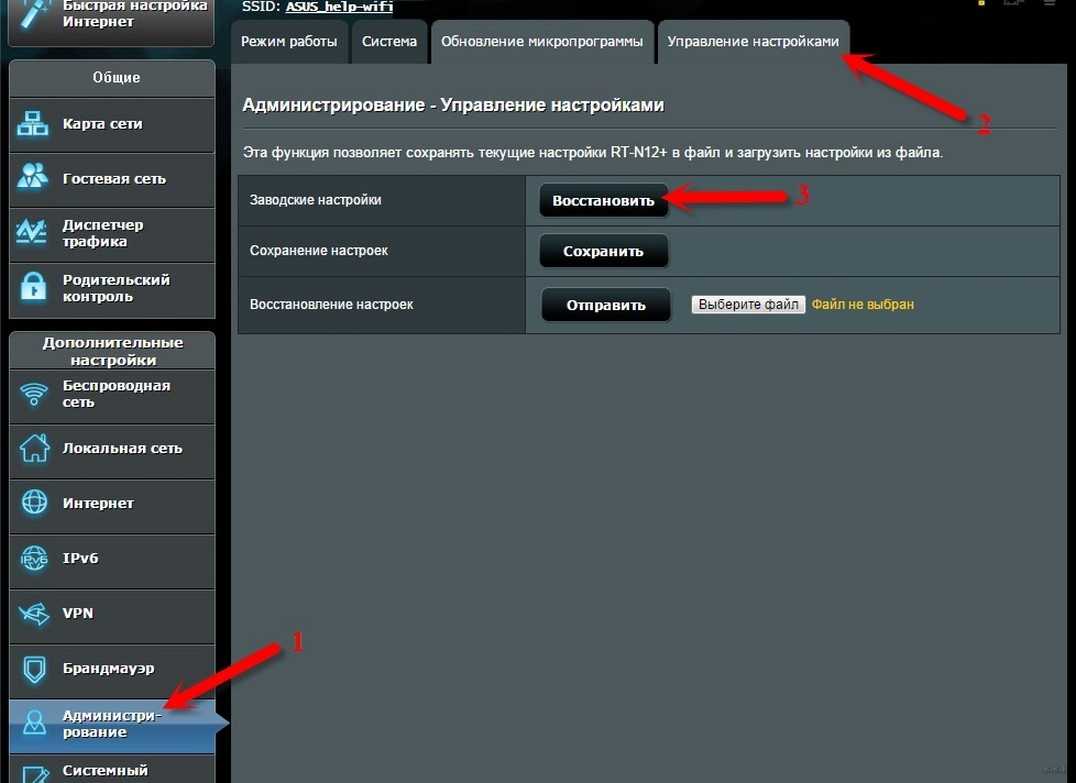 Чтобы получить помощь на этом этапе, посетите наше руководство о том, как войти в систему на маршрутизаторе ASUS
Чтобы получить помощь на этом этапе, посетите наше руководство о том, как войти в систему на маршрутизаторе ASUS
