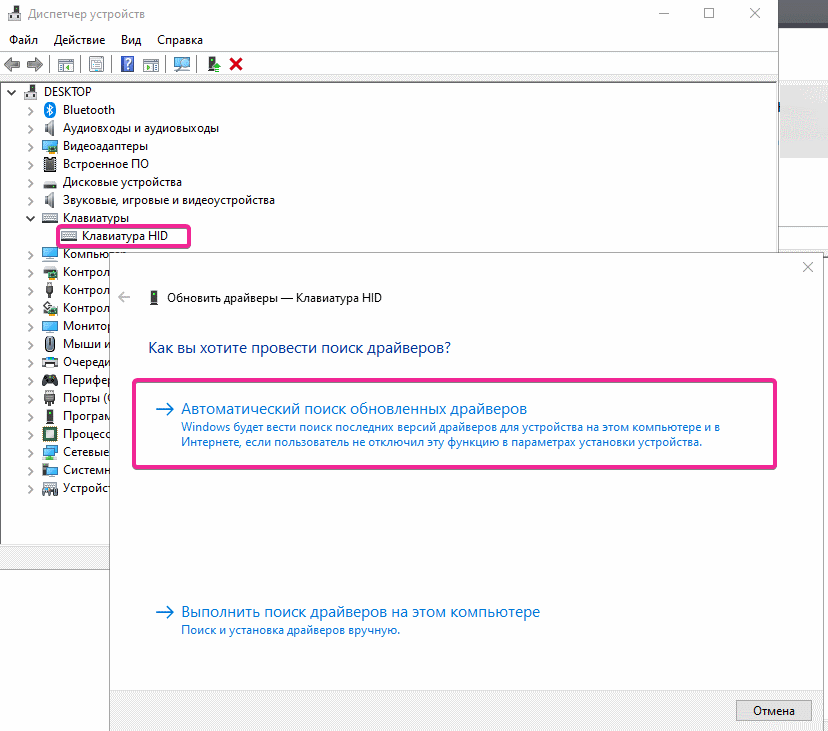Драйвера для клавиатуры для windows 10: Драйверы клиента HID клавиатуры и мыши — Windows drivers
Содержание
Roland — Поддержка — A-49
A-49
Updates & Drivers
A-49 System Update Version 1.40
This is the latest version of operating system for the A-49. After downloading and extracting the compressed file, please refer to the “A-49_System_Update_Procedure” pdf document included for the update procedure.
A-Series Keyboard Driver Ver.1.0.4 for Windows 10/11
A-Series Keyboard Driver Ver.1.0.2 for Windows 8 / 8.1
A-Series Keyboard Driver Ver.1.0.1 for Windows 8 / 7 / Vista / XP
This is the A-Series Keyboard driver for Microsoft Windows 8 / 7 / Vista / XP. (* There is a newer driver for Windows 8.)
A-Series Keyboard Driver Ver.1.0.4 for macOS Big Sur 11.x / Monterey 12.
 x / Ventura 13.x
x / Ventura 13.xA-Series Keyboard Driver Ver.1.0.3 for macOS 10.15
A-Series Keyboard Driver Ver.1.0.2 for macOS 10.13 / 10.14
A-Series Keyboard Driver Ver.1.0.1 for macOS 10.12
A-Series Keyboard Driver Ver.1.0.0 for OS X 10.9 / OS X 10.10 / OS X 10.11
A-Series Keyboard Driver Ver.1.0.0 for Mac OS X v10.5 / v10.6 / v10.7 / OS X v10.8
This is a driver for using the A-Series Keyboard on Mac OS X v10.5 / v10.6 / v10.7 / OS X v10.8.
SMF Player for OS X v10.10/v10.11
About the UpdSMF
- UpdSMF is a simple SMF player that runs on OS X v10.10 / OS X v10.11.
This SMF player is designed to be used only for updating, and cannot be used to play back conventional SMF music data.
- Before using this, you must first install a MIDI driver so that MIDI data can be transmitted.
For the installation procedure, refer to the documentation for your driver or application.
- UpdSMF is a simple SMF player that runs on OS X v10.10 / OS X v10.11.
SMF Player for Mac OS X v10.7 / OS X v10.8 / OS X v10.9
About the UpdSMF
- UpdSMF is a simple SMF player that runs on Mac OS X v10.7 / OS X v10.8 / OS X v10.9.
This SMF player is designed to be used only for updating, and cannot be used to play back conventional SMF music data. - Before using this, you must first install a MIDI driver so that MIDI data can be transmitted.
For the installation procedure, refer to the documentation for your driver or application.
- UpdSMF is a simple SMF player that runs on Mac OS X v10.7 / OS X v10.8 / OS X v10.9.
SMF Player for Windows
Поддержка
- Наверх
- Загрузки
- Инструкции
- Сопроводительные документы
- Quick Start Video
- Полезные материалы
- Контакты
- AC Adaptor Information
Quick Links
- BOSS Product Support
Downloadable Content
- Boss Tone Central
Вот как исправить поврежденный драйвер клавиатуры в Windows 10
Как я могу исправить поврежденные драйверы клавиатуры?
- Проверьте клавиатуру, чтобы убедиться, что она не повреждена физически.

- Проверьте подключение клавиатуры.
- Проверьте установку драйвера Windows
- Переустановите драйвер клавиатуры
- Используйте проприетарное программное обеспечение
- Используйте диспетчер устройств для обновления существующих драйверов
- Используйте командную строку
- Устранение неполадок оборудования и устройств
- Установите драйверы клавиатуры в режиме совместимости
Поврежденный драйвер клавиатуры может сделать вашу клавиатуру неработоспособной , в результате чего вам придется бороться с использованием операций только с помощью мыши.
Windows, однако, предлагает несколько быстрых решений, которые вы можете использовать через Диспетчер устройств , но вам нужно сначала проверить кое-что о вашей клавиатуре.
Чтобы решить проблему с поврежденным драйвером клавиатуры, ниже приведены несколько предварительных проверок и быстрых исправлений, а также решения, которые вы можете использовать в дальнейшем.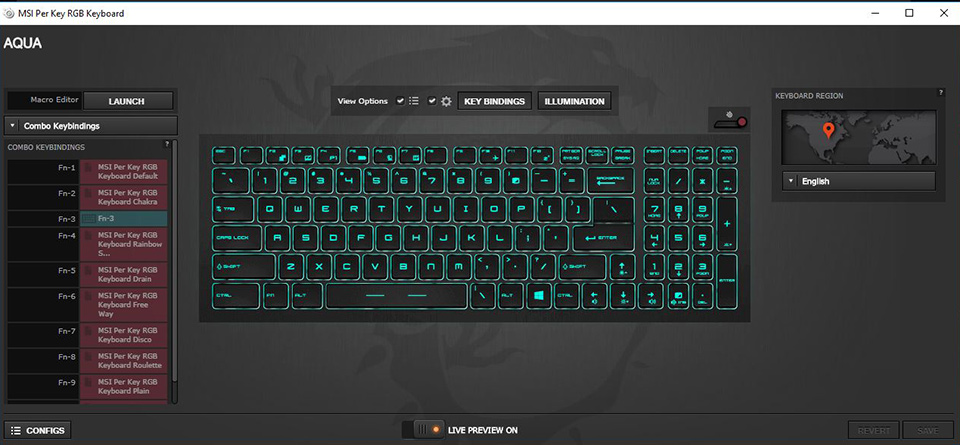
1. Проверьте клавиатуру, чтобы убедиться, что она не повреждена физически
Драйверы клавиатуры (и другие драйверы в целом) могут вызывать проблемы, и иногда простейшие вещи могут вызывать такие неисправности.
Если, например, жидкость пролилась на клавиатуру, вам, возможно, придется заменить ее полностью. Еще одна вещь, которую следует изучить, — это шнур клавиатуры, чтобы убедиться, что провода не были обнажены.
Если у вас беспроводная клавиатура, замените батареи, чтобы проверить, исчезла ли проблема с поврежденным драйвером клавиатуры.
Может быть, настало время перемен в вашей жизни! Замените клавиатуру одной из этих влагозащищенных клавиатур!
2. Проверьте подключение клавиатуры
Прежде чем вы решите найти решения для поврежденного драйвера клавиатуры, убедитесь, что ваша клавиатура подключена правильно. Если нет, драйвер, вероятно, не загружается.
Следуйте кабелю клавиатуры и убедитесь, что он подключен к правильному порту. Клавиатуры USB должны быть подключены к портам USB на вашем ПК, а клавиатура с круглым портом PS / 2 должна быть подключена к соответствующему порту, помеченному значком клавиатуры или изображением.
Клавиатуры USB должны быть подключены к портам USB на вашем ПК, а клавиатура с круглым портом PS / 2 должна быть подключена к соответствующему порту, помеченному значком клавиатуры или изображением.
Для беспроводных клавиатур , проверьте инструкции производителя о том, как их подключить.
3. Проверьте установку драйвера Windows
Существует стандартный драйвер клавиатуры Windows, который поставляется в комплекте с операционной системой Windows , поэтому нет необходимости в установочных компакт-дисках или дополнительных загрузках.
Для лучшей установки драйвера для вашей клавиатуры удалите предыдущий или оригинальный драйвер и дайте Windows переустановить его после перезагрузки компьютера.
Вы можете сделать это через диспетчер устройств, используя только навигацию с помощью мыши.
4. Переустановите драйвер клавиатуры
- Щелкните правой кнопкой мыши Пуск
- Выберите диспетчер устройств
- Развернуть категорию Клавиатуры
- Щелкните правой кнопкой мыши на клавиатуре, которую хотите восстановить.

- Выберите Удалить
- Нажмите Пуск
- Выберите Restart на значке кнопки питания
- Пусть компьютер перезагрузится, после чего Windows переустановит драйвер клавиатуры
Если вы хотите обезопасить свой компьютер, вам нужно использовать сторонние программы для обновления ваших старых системных драйверов.
Загрузка и установка неправильных системных драйверов приведет к необратимому повреждению вашей системы, поэтому мы рекомендуем вам попробовать сторонний инструмент.
Мы настоятельно рекомендуем TweakBit Driver Updater (одобрен Microsoft и Norton) для автоматической загрузки всех устаревших драйверов на ваш компьютер.
Не можете установить драйверы на Windows 10? Вот лучшие решения для решения проблемы!
5. Используйте проприетарное программное обеспечение
Существуют клавиатуры, для которых требуются проприетарные драйверы на базе Windows для доступа к любым расширенным функциям клавиатуры, таким как «горячие» клавиши и элементы управления мультимедиа.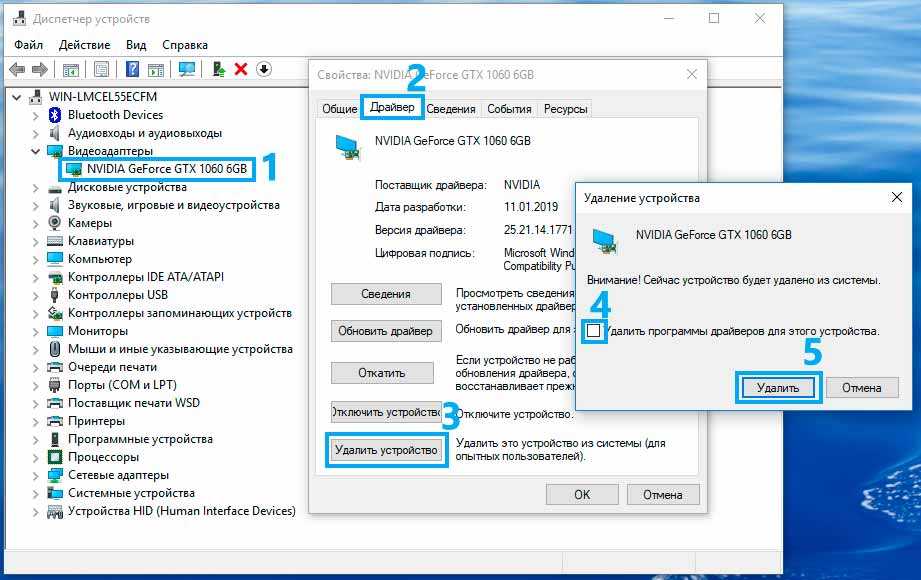
Эти драйверы поставляются с компакт-диском, который прилагается к вашей клавиатуре, но вы также можете получить их с официального сайта производителя бренда.
После установки программы установки драйвера запустите программу в соответствии с инструкциями на веб-сайте производителя.
6. Используйте диспетчер устройств для обновления существующих драйверов
Часто драйвер клавиатуры, если он неправильный или устаревший, может быть поврежден. Вы можете обновить его до следующей версии и посмотреть, решит ли он проблему.
- Щелкните правой кнопкой мыши Пуск
- Выберите диспетчер устройств
- Развернуть категорию Клавиатуры
- Щелкните правой кнопкой мыши на клавиатуре, которую хотите восстановить.
- Выберите Обновить драйвер и следуйте инструкциям.
- Появится новое окно с вопросом «Как вы хотите искать драйвер?»
- Выберите « Автоматический поиск обновленного программного обеспечения драйвера » — Windows выполнит онлайн-поиск обновлений для вашей клавиатуры.
 Если он доступен, он будет применять обновление к вашей клавиатуре.
Если он доступен, он будет применять обновление к вашей клавиатуре.
- Перезагрузитесь, чтобы завершить изменение.
Эпический гид оповещения! Все, что вам нужно знать об обновлении драйверов, здесь!
7. Используйте командную строку
- Откройте экранную клавиатуру, чтобы ввести несколько команд ниже
- Нажмите Пуск
- Используя экранную клавиатуру, введите This PC и дождитесь его появления в списке.
- Щелкните правой кнопкой мыши на этом компьютере.
- Выберите Свойства
- В окне «Система» щелкните ссылку « Диспетчер устройств».
- Найдите клавиатуры и нажмите, чтобы развернуть список
- Найдите стандартную клавиатуру PS / 2 — рядом с ней может быть восклицательный знак, указывающий на ошибку.
- Двойной щелчок левой кнопкой мыши на стандартной клавиатуре PS / 2
- Появится окно с заголовком Стандартные свойства клавиатуры PS / 2.

- На вкладке « Общие » будет отображаться «проблема с клавиатурой». Нормальное функционирование показывает «устройство работает нормально».
- Удалить устройство клавиатуры
- Переопределите его в диспетчере устройств
- Нажмите на категорию «Клавиатуры», чтобы развернуть список
- Щелкните левой кнопкой мыши стандартную клавиатуру PS / 2, чтобы выделить ее
- Нажмите DEL на клавиатуре, чтобы удалить его. Windows предупредит вас, что «вы собираетесь удалить устройство из системы»
- Нажмите ОК. Если появится вопрос, хотите ли вы удалить драйвер, нажмите «Да».
- Перейти в окно диспетчера устройств , вверху
- Нажмите Действие
- Выберите Сканировать на наличие аппаратных изменений.
- Ваша клавиатура повторно обнаружит себя. Попробуйте обновить его с помощью диспетчера устройств
- Щелкните правой кнопкой мыши Пуск
- Выберите диспетчер устройств
- Развернуть категорию Клавиатуры
- Щелкните правой кнопкой мыши на клавиатуре, которую хотите восстановить.

- Выберите Обновить драйвер и следуйте инструкциям.
- Появится новое окно с вопросом « Как вы хотите искать драйвер ?»
- Выберите « Автоматический поиск обновленного программного обеспечения драйвера » — Windows выполнит онлайн-поиск обновлений для вашей клавиатуры. Если он доступен, он будет применять обновление к вашей клавиатуре.
- Перезагрузитесь, чтобы завершить изменение.
- Если Windows сообщает, что «Лучшее программное обеспечение для вашего устройства уже установлено», перейдите к следующему шагу.
- Откройте административную командную строку, введя CMD в строке поиска
- Щелкните правой кнопкой мыши командную строку и выберите «Запуск от имени администратора».
- С помощью мыши выделите текст ниже: ранее значение rem было установлено на 3
рег добавьте « HKEY_LOCAL_MACHINE \ SYSTEM \ CurrentControlSet \ Services \ i8042prt» / v запустить / t REG_DWORD / d 1 / f
эхо это фиктивная линия - Щелкните правой кнопкой мыши над выделенным выше текстом
- Выберите «Копировать» в диалоговом меню.

- Щелкните правой кнопкой мыши в середине окна командной строки
- Выберите Вставить
- Скопированный текст должен быть выведен в командную строку.
- Перезагрузите компьютер, чтобы клавиатура снова обнаружила себя
- Проверьте, работает ли клавиатура
Если клавиатура не работает, простое редактирование реестра может решить проблему. Сделать это:
- Щелкните правой кнопкой мыши Пуск
- Выберите Run
- Введите regedit и нажмите Enter
- Нажмите Редактировать
- Нажмите Найти
- Введите kbdclass и нажмите ввод
- Найдите любой ключ с именем UpperFilters и Data of
- Если вы найдете ключ, дважды щелкните по нему
- Eidt текст, чтобы включить только kbdclass и нажмите ОК
- Продолжайте поиск, пока не найдете и не отредактируете все ключи UpperFilters.
 Все они должны иметь файл данных, который включает в себя только kbdclass
Все они должны иметь файл данных, который включает в себя только kbdclass - Закрыть редактор реестра
- Щелкните правой кнопкой мыши Пуск
- Выберите диспетчер устройств
- Нажмите Клавиатуры, чтобы развернуть список
- Найдите клавиатуру и удалите ее
- Перезагрузите компьютер и посмотрите, работает ли после этого клавиатура
Если ни одно из этих решений не работает, возможно, ваша клавиатура повреждена, и вы можете заменить ее.
Узнайте все, что нужно знать о работе в командной строке из нашего удобного руководства!
8. Устранение неполадок оборудования и устройств
Это встроенный инструмент для обнаружения и исправления большинства неправильных настроек и ошибок, которые вызывают проблемы с оборудованием. Сделать это:
- Открыть панель управления
- Нажмите Устранение неполадок
- Выберите Просмотреть все
- Нажмите « Устранение неполадок оборудования и устройств» и следуйте инструкциям.

9. Установите драйверы клавиатуры в режиме совместимости
- Щелкните правой кнопкой мыши на установочном файле драйвера
- Выбрать
- Выберите вкладку «Совместимость» .
- Установите флажок рядом с «Запустить эту программу в режиме совместимости».
- Выберите операционную систему соответственно из выпадающего списка
- Позвольте драйверу установить и проверить работоспособность.
Были ли какие-либо из этих решений полезными? Дайте нам знать в комментариях ниже.
СВЯЗАННЫЕ ИСТОРИИ, ЧТОБЫ ПРОВЕРИТЬ:
- Исправлено: экранная клавиатура продолжает появляться в Windows 10
- ИСПРАВЛЕНИЕ: клавиатура зависает, как только я войду в свою учетную запись Microsoft
- Как создать пользовательские раскладки клавиатуры в Windows 10, 8.1
— обновление программного обеспечения беспроводной клавиатуры
Загрузка драйверов беспроводной клавиатуры
Действия по ручному обновлению драйверов беспроводной клавиатуры:
Версии драйверов по умолчанию для устройств с беспроводной клавиатурой можно получить через %%os%% или через Центр обновления Windows®. Использование этих предустановленных драйверов может поддерживать основные функции беспроводной клавиатуры.
Использование этих предустановленных драйверов может поддерживать основные функции беспроводной клавиатуры.
Перейдите по этой ссылке, чтобы узнать, как установить эти драйверы для Windows.
| Классификация: | Беспроводная клавиатура | |
| Операционные системы: | Windows XP, Vista, 7, 8, 1 0, 11 | |
Дополнительное предложение для DriverDoc от Solvusoft | ЛСКП | Политика конфиденциальности | Условия | Удаление | ||
Используйте автоматизированный инструмент для обновления драйверов беспроводной клавиатуры:
Рекомендация: Мы настоятельно рекомендуем использовать такой инструмент, как DriverDoc [Скачать DriverDoc — продукт от Solvusoft], если у вас нет опыта обновления драйверов устройства Беспроводная клавиатура. DriverDoc избавит вас от хлопот и проблем, связанных с загрузкой и установкой правильных драйверов Беспроводная клавиатура для вашей операционной системы.
DriverDoc избавит вас от хлопот и проблем, связанных с загрузкой и установкой правильных драйверов Беспроводная клавиатура для вашей операционной системы.
Кроме того, когда вы используете DriverDoc для обновления драйверов Беспроводная клавиатура, вы также сможете обновлять все остальные драйверы на вашем ПК, используя нашу обширную базу данных, содержащую более 2 150 000 драйверов (пополняется ежедневно) для всех аппаратных устройств.
Продукт от Solvusoft
Загрузить сейчас
(программное обеспечение для обновления драйверов беспроводной клавиатуры)
Дополнительное предложение для DriverDoc от Solvusoft | ЛСКП | Политика конфиденциальности | Условия | Удалить
Вопросы и ответы по обновлению беспроводной клавиатуры
Как обновить драйверы беспроводной клавиатуры?
Ручное обновление драйверов беспроводной клавиатуры можно выполнить с помощью диспетчера устройств или автоматически с помощью утилиты обновления драйверов.
Как часто следует обновлять драйверы беспроводной клавиатуры?
Чтобы реализовать все функции вашей беспроводной клавиатуры, мы рекомендуем периодически проверять наличие обновлений драйверов.
Что может пойти не так при обновлении драйверов беспроводной клавиатуры и зачем это делать?
Люди избегают обновления драйверов беспроводной клавиатуры главным образом потому, что боятся, что что-то пойдет не так.
Драйверы беспроводной клавиатуры служат какой утилите?
Драйверы — это небольшие программы, которые обеспечивают четкую связь, выступая в качестве средства для «общения» операционной системы с беспроводной клавиатурой.
Обновления драйверов устройств
Ошибки беспроводной клавиатуры могут быть связаны с устаревшим или поврежденным драйвером устройства. Драйверы компьютерного оборудования выходят из строя без видимых причин. Вам не о чем беспокоиться, потому что проблема с беспроводной клавиатурой определенно может быть устранена с помощью обновленного драйвера.
Вам не о чем беспокоиться, потому что проблема с беспроводной клавиатурой определенно может быть устранена с помощью обновленного драйвера.
Может быть сложно найти точные драйверы, совместимые с вашей беспроводной клавиатурой. Поиск, загрузка и обновление драйвера беспроводной клавиатуры Windows вручную занимает много времени, что делает этот процесс невыносимым для большинства пользователей. Установка неправильного драйвера не позволит Windows вообще запуститься или, что еще хуже, приведет к полному отказу.
Использование программы обновления драйверов позволяет без проблем обновлять драйверы, поэтому мы. Средство обновления драйверов гарантирует, что драйверы операционной системы компьютера обновлены и правильно подходят для аппаратного обеспечения вашей системы. Использование резервной системы драйверов поможет вам откатить любой драйвер до предыдущей версии, если возникнет проблема.
Обзор производителей драйверов беспроводной клавиатуры
- Acteck
- Apple
- Belkin
- BUSlink
- Chicony 90 091
- Dynex
- Elecom
- Genius
- Gigabyte
- Hama
- iBall
- IOGEAR
- Kensington
- Lightscribe
- Lindy
- Manhattan
- MEDION
- Mercury
- Micro Innovations
- Microsoft
- Motorola
- Prolink
- RadioShack
- Samsung
- Sony
- Sumvision
- Targus
- Verbatim
- Vivitar
9009 0 US Robotics
Всего страниц: 1
Всего элементов: 30
Продукт Solvusoft
Загрузить сейчас
(программное обеспечение для обновления драйверов беспроводной клавиатуры)
Дополнительное предложение для DriverDoc от Solvusoft | ЛСКП | Политика конфиденциальности | Условия | Удаление
Загрузить новые драйверы беспроводной клавиатуры (обновление программного обеспечения)
Дополнительное предложение для DriverDoc от Solvusoft | ЛСКП | Политика конфиденциальности | Условия | Удаление
(Реклама)
Обновите драйверы беспроводной клавиатуры в один клик с помощью DriverDoc:
Как обновить и переустановить драйверы клавиатуры в Windows 10
Ваша клавиатура работает неправильно? Тогда это происходит из-за устаревшего драйвера клавиатуры. Итак, попробуйте нижеуказанные методы до обновить драйвер клавиатуры .
Итак, попробуйте нижеуказанные методы до обновить драйвер клавиатуры .
Несомненно, клавиатура является самой важной частью нашей системы. Но задумывались ли вы когда-нибудь, что если, когда он отстает в выполнении работы, которую должен выполнять. Конечно, вы будете в депрессии без конца. Не так ли? И даже ирония в том, что вы не можете использовать свою систему без мыши и клавиатуры. Итак, теперь подумайте, как вы можете держать вашу клавиатуру всегда на борту . Что ж, если вы новичок в этом, то мы объясним вам, как вы можете это сделать. Драйверы — это сердце устройства, которое устанавливает эффективную связь между устройством и операционной системой Windows.
Таким образом, обновив драйверы клавиатуры , вы можете сохранить стабильность вашей клавиатуры на долгие годы. Но многие люди сообщают, что после обновления драйверов проблема не устранена. Если вы один из них, то мы советуем сначала удалить драйвера, а затем снова установить их.
Чтобы сделать это с наименьшими затратами времени и усилий, вы можете использовать мощное средство обновления, такое как Bit Driver Updater. Эта программа выполняет автоматическое обновление драйверов одним щелчком мыши, тем самым устраняя необходимость самостоятельного поиска нужных драйверов вручную.
Наша цель в этой статье — объяснить вам, как обновить драйвер клавиатуры в Windows 10 . Но перед переустановкой драйверов клавиатуры попробуйте простые хаки, чтобы решить проблему. Ниже мы поделились ими. Чтобы больше не сбивать с толку, давайте перейдем к следующему разделу!
Простые советы по устранению проблем перед переустановкой драйвера клавиатуры
Совет 1. Осмотрите клавиатуру на наличие повреждений
Совет 2. Убедитесь, что клавиатура подключена правильно
Совет 3. Запустите средство устранения неполадок Windows. 10
Способ 1: проверьте наличие Центра обновления Windows
Способ 2: используйте Bit Driver Updater для обновления драйверов клавиатуры
Дополнительный совет: откатите драйвер до предыдущей версии
Часто задаваемые вопросы: драйверы клавиатуры в Windows
Простые советы по устранению проблем перед переустановкой драйвера клавиатуры
Иногда простые решения также могут решить самые серьезные проблемы. Итак, вот несколько простых советов, которые вы можете использовать перед переустановкой драйвера клавиатуры, чтобы решить проблемы с клавиатурой.
Итак, вот несколько простых советов, которые вы можете использовать перед переустановкой драйвера клавиатуры, чтобы решить проблемы с клавиатурой.
Совет 1. Осмотрите клавиатуру на наличие повреждений
В настоящее время мы работаем из дома, поэтому мы вошли в нашу зону комфорта. Разве это не то же самое, что и вы? И многие пользователи имеют привычку пить кофе или перекусывать во время работы. Но что, если по незнанию он прольется на вашу клавиатуру. Очевидно, ваш Клавиатура повреждена и перестает работать . Это то, что мы хотим вам объяснить, чтобы гарантировать, что ваша клавиатура не будет повреждена. Если да, то устраните повреждения как можно скорее. Если после ремонта он по-прежнему не работает как раньше, то замените его другим или новым.
Совет 2. Убедитесь, что клавиатура подключена правильно
Следующий совет заключается в том, что вы должны уделять должное внимание и убедиться, что клавиатура правильно подключена к вашей системе. Если подключен не точно, то лагает загрузка драйверов. Кроме того, проверьте Порты USB тоже, если в них какая-то неисправность, то и поменять моментально. Те, кто использует беспроводные клавиатуры, часто меняют батареи, чтобы обеспечить точную работу клавиатуры.
Если подключен не точно, то лагает загрузка драйверов. Кроме того, проверьте Порты USB тоже, если в них какая-то неисправность, то и поменять моментально. Те, кто использует беспроводные клавиатуры, часто меняют батареи, чтобы обеспечить точную работу клавиатуры.
Совет 3. Запустите средство устранения неполадок Windows
Windows поставляется со встроенным устройством, т. е. средством устранения неполадок Windows , которое обнаруживает проблемы и устраняет их. Более того, это также повышает уровень производительности вашей системы, решая проблемы, которые мешают эффективности. Чтобы устранить проблемы, вы можете запустить средство устранения неполадок Windows. Мы перечислили шаги ниже для того же самого!
Шаг 1:- Введите Устранение неполадок в строке поиска Windows.
Шаг 2:- Затем нажмите на лучшее совпадение из результатов поиска.
Шаг 3: — После этого на левой панели нажмите «Просмотреть все».
Шаг 4: — Теперь на экране появится список, затем найдите в списке Оборудование и устройства и щелкните по нему.
Затем, чтобы завершить процесс устранения неполадок, следуйте результатам на экране.
Подробнее: Исправьте клавиатуру ноутбука, не работающую в Windows 10
Совет 4. Обратитесь к программному драйверу
Хотите использовать расширенные функции клавиатуры? Затем вам необходимо установить в вашей системе проприетарный драйвер клавиатуры . Если их нет, то вы можете скачать и установить его с официального сайта производителя клавиатуры.
Итак, это все простые приемы, с помощью которых вы можете легко исправить проблемы с клавиатурой. Если после того, как вы попробовали все трюки, проблема все равно не решена. Тогда вы необходимо обновить драйверы клавиатуры . Ниже все, что вы должны знать о том же.
Как загрузить и установить драйвер клавиатуры в Windows 10
В этом разделе нашей статьи объясняется, как загрузить драйвер клавиатуры, если он отсутствует на вашем ПК. На официальном сайте производителя это можно сделать. Шаги к Загрузите и установите драйвер клавиатуры через официальный сайт производителя.
На официальном сайте производителя это можно сделать. Шаги к Загрузите и установите драйвер клавиатуры через официальный сайт производителя.
Шаг 1:- Посетите официальную страницу поддержки производителя клавиатуры.
Шаг 2: — Затем перейдите на вкладку Support & Download .
Шаг 3:- Затем найдите совместимый драйвер в соответствии с моделью вашей клавиатуры.
Шаг 4:- После этого загрузите файл драйвера и разархивируйте его.
Шаг 5:- Теперь, чтобы двигаться вперед, следуйте инструкциям на экране.
Вот и все! вам нужно сделать, чтобы загрузить и установить драйверы клавиатуры с официального сайта производителя.
Подробнее: Устранение проблем с двойным щелчком мыши в Windows 10
Как удалить и переустановить драйвер клавиатуры в Windows 10
Возможно, после обновления драйвера клавиатуры вам придется столкнуться с проблемами, связанными с клавиатурой. Ну, это может быть возможно из-за неправильной установки драйвера клавиатуры. В этой ситуации вам необходимо переустановить драйверы клавиатуры. Не знаете, как это сделать, не беспокойтесь, мы поделились шагами по переустановке драйверов клавиатуры в Windows 10 .
Ну, это может быть возможно из-за неправильной установки драйвера клавиатуры. В этой ситуации вам необходимо переустановить драйверы клавиатуры. Не знаете, как это сделать, не беспокойтесь, мы поделились шагами по переустановке драйверов клавиатуры в Windows 10 .
Шаг 1:- Нажмите одновременно клавиши Win и R на клавиатуре.
Шаг 2: — Откроется диалоговое окно «Выполнить», затем введите devmgmt.msc и нажмите клавишу ввода.
Шаг 3: — Теперь вы приземлитесь в пункте назначения , то есть в диспетчере устройств . Найдите Клавиатуры и разверните категорию.
Шаг 4:- После этого щелкните правой кнопкой мыши стандартную клавиатуру PS/2 9.0005 и выберите Удалить из выпадающего меню.
Шаг 5: — Затем в окне подтверждения вам будет предложено сделать окончательный выбор, поэтому нажмите «ОК».
И вот, вы успешно удалили драйвер клавиатуры.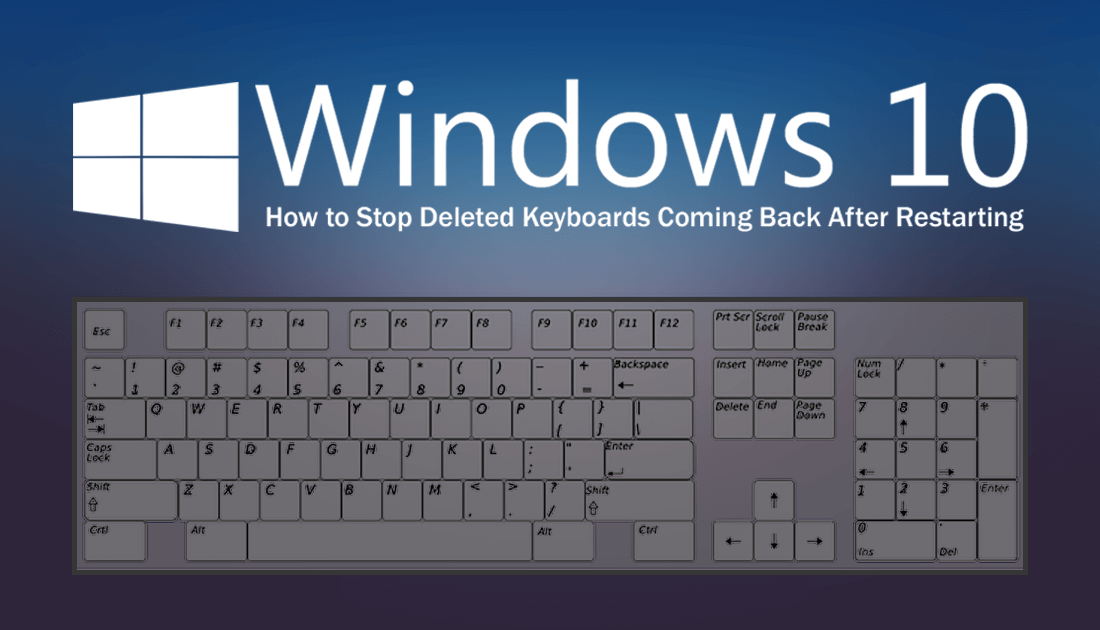 После этого для переустановки драйвера клавиатуры на Windows 10 не забудьте перезагрузить ПК. После этого ваши проблемы все еще не решены, поэтому вам необходимо обновить драйверы клавиатуры.
После этого для переустановки драйвера клавиатуры на Windows 10 не забудьте перезагрузить ПК. После этого ваши проблемы все еще не решены, поэтому вам необходимо обновить драйверы клавиатуры.
Подробнее: Обновление драйвера сетевого адаптера в Windows 10, 8, 7
Как обновить драйвер клавиатуры в Windows 10
У вас может быть два способа обновить драйверы клавиатуры в Windows 10 либо через Центр обновления Windows, либо с помощью средства обновления драйверов. Мы понимаем, что обновление драйверов — непростая задача, особенно для новичков. Не так ли? Но здесь мы собираемся объяснить вам, как вы можете сделать это довольно легко. Ниже мы поделились шагами для обоих способов. Давайте прочитаем их!
Способ 1. Проверьте наличие Центра обновления Windows
Операционная система Windows позволяет обновлять драйверы с помощью Центра обновления Windows. Итак, ниже приведены шаги, которые вы должны выполнить!
Шаг 1:- Перейдите к значку «Пуск» и нажмите на него.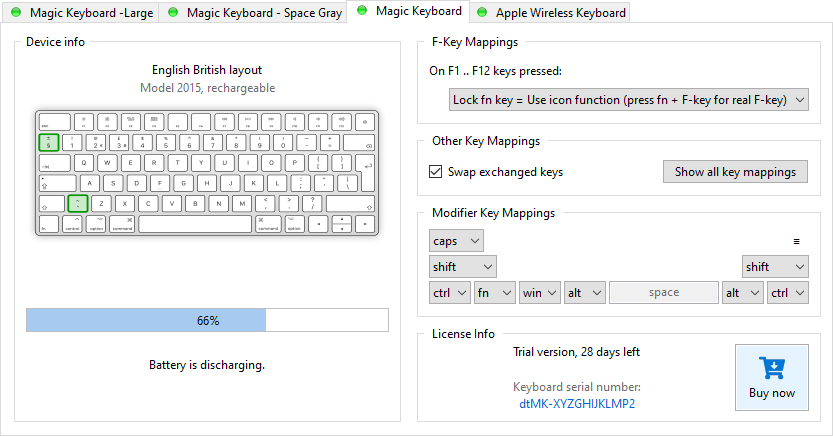
Шаг 2: — Теперь выберите «Настройки» из доступных вариантов и нажмите на него.
Шаг 3: — Это вызовет настройки Windows. Теперь найдите Центр обновления и безопасности Windows и нажмите на него.
Шаг 4:- После этого выберите Центр обновления Windows с левой стороны, а затем нажмите «Проверить наличие обновлений».
Если доступны новые обновления, Windows загрузит их автоматически. Однако иногда Центр обновления Windows отстает в обновлении драйверов. Это единственная причина, мы советуем вам использовать инструмент обновления драйверов, на который мы ссылаемся ниже. Листайте вниз и читайте!
Способ 2: Используйте Bit Driver Updater для обновления драйверов клавиатуры
Bit Driver Updater — идеальный вариант Средство обновления драйверов , которое автоматически обновляет новые драйверы. Кроме того, это повышает общую производительность системы. И, что удивительно, позволяет обновить все драйвера в один клик. Звучит очень круто! Выполните следующие шаги, чтобы узнать, как это работает!
Звучит очень круто! Выполните следующие шаги, чтобы узнать, как это работает!
Шаг 1:- Запустите Bit Driver Updater в вашей системе.
Шаг 2:- Теперь автоматическое сканирование начнется само по себе. Если он не запускается, вам нужно нажать на опцию «Сканировать» слева.
Шаг 3:- После этого внимательно просмотрите список драйверов.
Шаг 4: — Наконец, нажмите «Обновить сейчас», и если вы хотите обновить все драйверы сразу, нажмите «Обновить все».
Это все, что вам нужно сделать, чтобы обновить драйверы клавиатуры через Bit Driver Updater . Это самый простой способ обновить драйверы. Итак, загрузите Bit Driver Updater с данной вкладки загрузки ниже!
Дополнительный совет: откатите драйвер до предыдущей версии
Если обновление или переустановка программного обеспечения драйвера не помогли решить проблемы с клавиатурой, вы можете попробовать восстановить предыдущую версию драйвера, используя параметр отката, доступный в средстве диспетчера устройств в Microsoft Windows. Вот подробные инструкции о том, как откатить драйвер клавиатуры до предыдущей версии в Windows 10:
Вот подробные инструкции о том, как откатить драйвер клавиатуры до предыдущей версии в Windows 10:
- Щелкните правой кнопкой мыши кнопку «Пуск» и выберите Диспетчер устройств , чтобы запустить инструмент.
- Расширение категории Клавиатуры в диспетчере устройств.
- Щелкните правой кнопкой мыши драйвер клавиатуры и выберите параметр « Свойства » во всплывающем меню.
- Перейдите на вкладку «Драйвер» и нажмите кнопку « Откатить драйвер ».
- Нажмите кнопку OK/Да в окне подтверждения.
Часто задаваемые вопросы: Драйверы клавиатуры в Windows
На все ваши вопросы, связанные с драйвером клавиатуры, мы собрали наиболее часто задаваемые вопросы ниже и ответили на них для справки.
В.1 Что такое драйвер клавиатуры?
Как следует из названия, драйвер клавиатуры представляет собой набор файлов или данных, которые позволяют клавиатуре легко работать в вашей системе. Драйвер определяет, как устройство, в данном случае клавиатура, будет реагировать на ваши команды пользователя.
Драйвер определяет, как устройство, в данном случае клавиатура, будет реагировать на ваши команды пользователя.
В.2 Что произойдет, если я удалю драйвер клавиатуры?
Если вы удалите драйвер клавиатуры, возможно, вы больше не сможете пользоваться клавиатурой. При попытке использовать клавиатуру после удаления драйвера система также может дать сбой или аварийно завершить работу.
В.3 Как исправить драйвер клавиатуры Windows 10?
Лучший способ исправить драйвер клавиатуры в Windows 10/11 — воспользоваться помощью Bit Driver Updater. Это бесплатный инструмент, который позволяет скачать и установить любой драйвер, включая драйвер клавиатуры, даже если драйвер поврежден, неисправен, поврежден, устарел или отсутствует.
В.4 Доступен ли драйвер клавиатуры?
Да, для каждой клавиатуры имеется специальный драйвер, который поможет вам. Этот драйвер позволит вам с легкостью запускать определенную клавиатуру.
В.5 Как загрузить драйвер клавиатуры на ПК с Windows 10?
Существует несколько способов загрузки драйвера клавиатуры, включая официальный веб-сайт производителя, Диспетчер устройств, а также средство обновления битовых драйверов. Вы можете воспользоваться любым из этих способов для загрузки драйвера. Подробное объяснение см. в описаниях инструментов, представленных выше.
Обновление и переустановка драйверов клавиатуры в Windows 10 [Готово]
На данный момент это все, ожидая, что теперь вы сможете вернуть эффективная работа вашей клавиатуры . На данный момент вы знакомы с советами и лайфхаками, которые вам нужно было знать для того же самого.
Если вы удовлетворены нашим сообщением, подпишитесь на нашу рассылку, чтобы получать больше таких последних технических обновлений. И поделитесь своим мнением по этому поводу в поле для комментариев ниже. Мы будем очень рады услышать вас. Мы знаем, что трудно сказать «прощай», но не волнуйтесь, вскоре мы вернемся с еще одной увлекательной, но полезной статьей.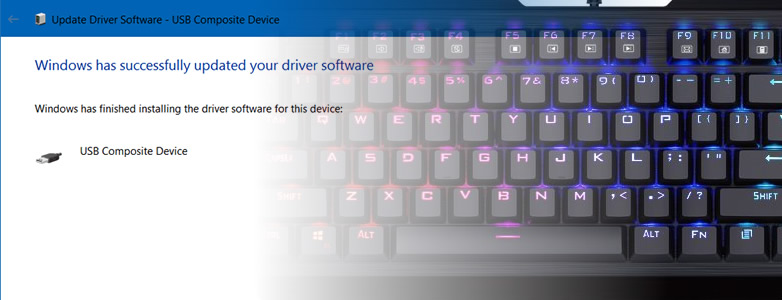




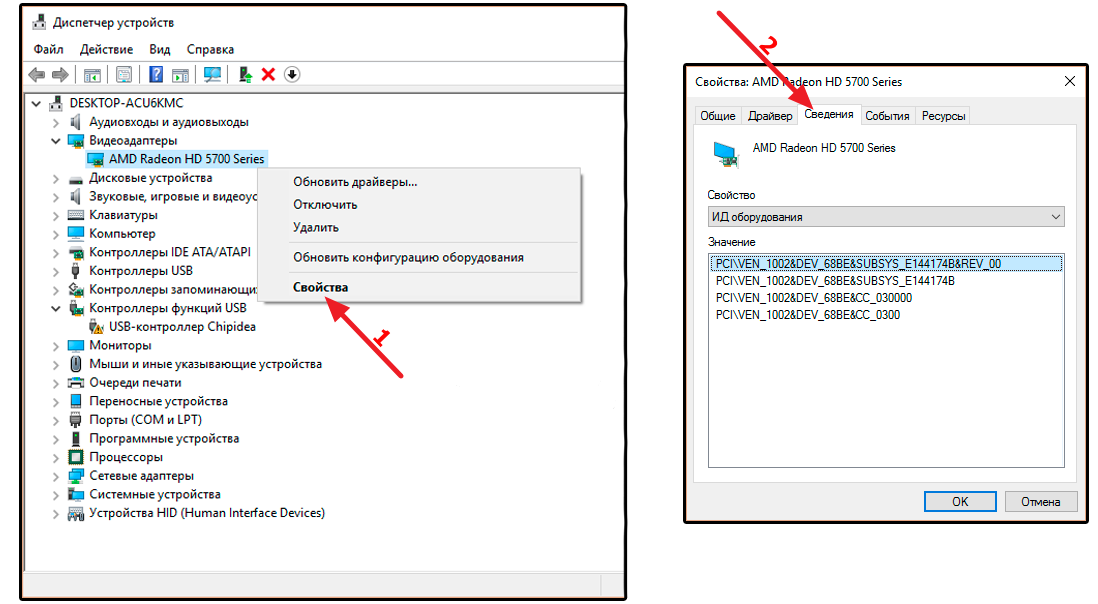 Если он доступен, он будет применять обновление к вашей клавиатуре.
Если он доступен, он будет применять обновление к вашей клавиатуре.


 Все они должны иметь файл данных, который включает в себя только kbdclass
Все они должны иметь файл данных, который включает в себя только kbdclass