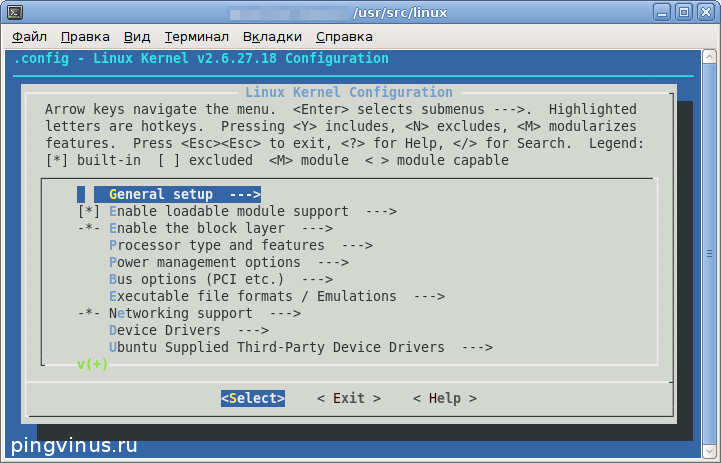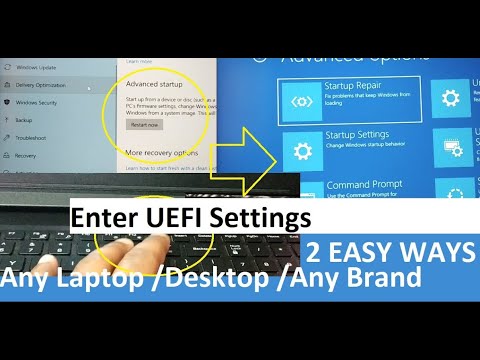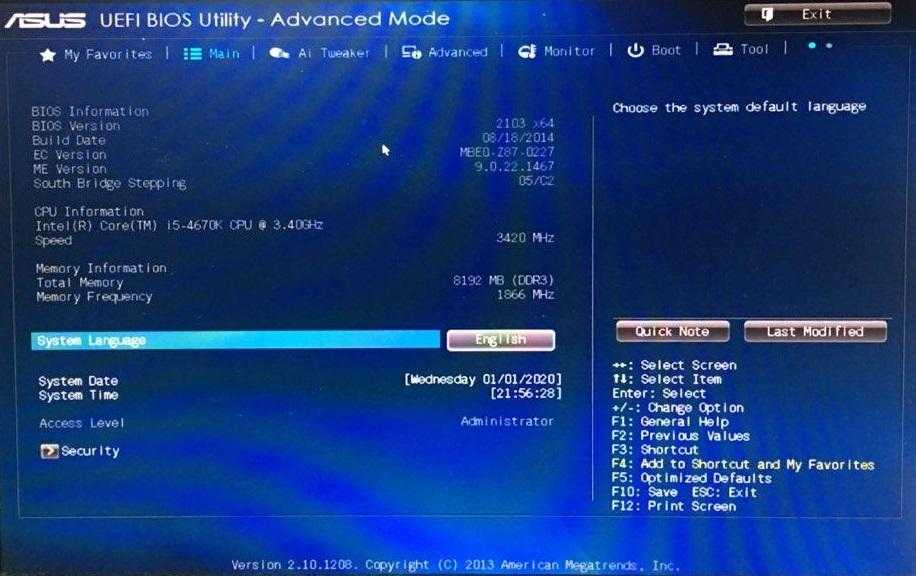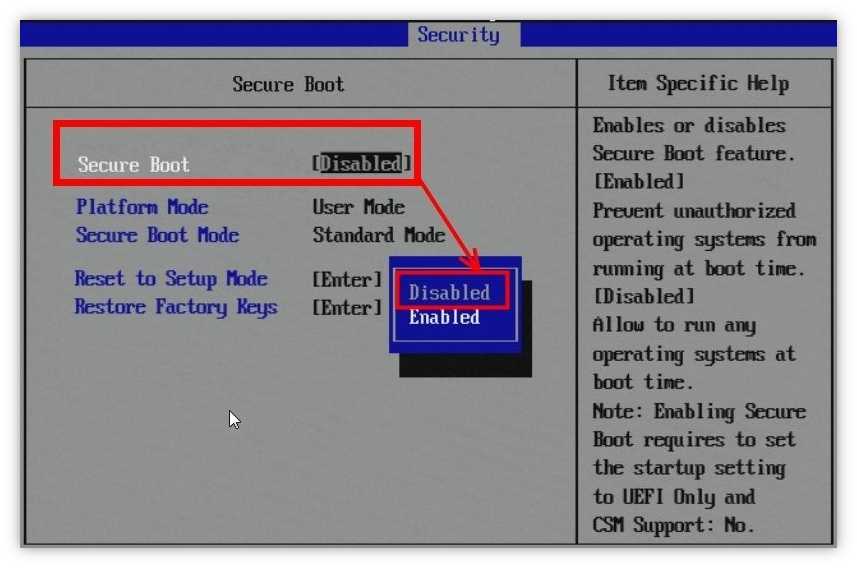Press esc for uefi firmware settings: How To Access Or Use UEFI Firmware Settings In Windows
Содержание
Как получить доступ к настройкам прошивки UEFI или использовать их в Windows
UEFI — это прошивка, которая управляет каждым компонентом, подключенным к вашему компьютеру. Вы можете включать/отключать все аппаратные компоненты и даже разгонять некоторые из них через UEFI.
Однако доступ к прошивке UEFI и ее использование могут быть немного сложными, особенно если вы только что приступили к настройке параметров оборудования. На самом деле, не на каждой материнской плате настройки прошивки UEFI включены по умолчанию — старые материнские платы работают в классическом режиме BIOS или в режиме Legacy.
Ниже мы обсудили несколько способов доступа и использования настроек UEFI.
Содержание
Как получить доступ к настройкам прошивки UEFI?
BIOS вашей материнской платы работает в двух разных режимах: UEFI и Legacy или CSM (модуль поддержки совместимости). Если BIOS находится в режиме Legacy или CSM, вы не можете получить доступ к настройкам и конфигурации, доступным в UEFI.
Вот как можно использовать системную информацию для проверки текущего режима BIOS.
- Одновременно нажмите клавиши Windows + R, чтобы открыть «Выполнить».
- Введите
msinfo32и нажмите Enter. - На левой панели щелкните Сводка системы.
- Теперь проверьте столбец Item на правой панели для BIOS Mode . Проверьте его соответствующее значение.
После того, как вы подтвердили режим BIOS в своей системе, вы можете получить доступ к настройкам микропрограммы UEFI либо через расширенное меню запуска, либо нажав клавишу BIOS.
Использование ключа BIOS
Использование BIOS для входа в режим UEFI, вероятно, является самым простым по сравнению с расширенным методом запуска. Включите компьютер и несколько раз нажмите клавишу BIOS на клавиатуре , чтобы войти в BIOS.
| Motherboard/Laptop Manufacturer | BIOS key |
| HP | Esc |
| Dell | F1, F2, F3 or Delete |
| Lenovo | F1 |
| MSI | Delete |
| Razer | F1 or Delete |
| ASUS | F1, F2, F10, F12, or Delete |
| Acer | F2 |
| Gigabyte | Удалить |
Ключ BIOS для разных материнских плат
Если вы не знаете ключ BIOS для своей системы, вы можете проверить руководство пользователя материнской платы или ноутбука.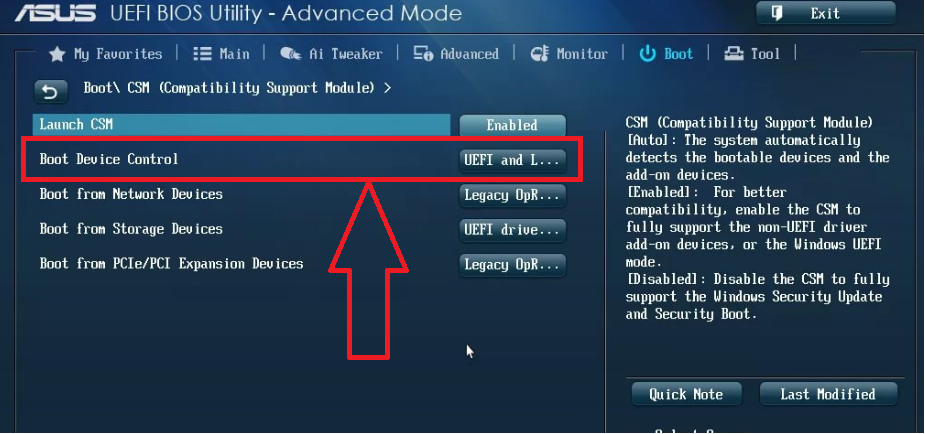
Расширенный запуск
Пользователи Windows могут легко войти в настройки микропрограммы UEFI с помощью меню «Расширенный запуск». Расширенное меню запуска позволяет вам получить доступ ко всем параметрам запуска и настройкам прошивки UEFI, удалить обновления, выполнить восстановление при запуске и даже восстановить систему.
- Нажмите одновременно значок Windows и клавишу I на клавиатуре, чтобы открыть настройки Windows.
- На левой панели нажмите Система .
- Теперь на правой панели прокрутите вниз и выберите Восстановление .
- В разделе Параметры восстановления на Расширенный запуск нажмите Перезагрузить сейчас , чтобы загрузить систему в расширенный запуск.
- Когда система перезагрузится и вы окажетесь в Выберите вариант экрана , нажмите Устранение неполадок .

- Выберите Дополнительные параметры.
- Среди списка пунктов выберите Настройки прошивки UEFI.
- Теперь нажмите на Перезапустить .
После перезагрузки системы она напрямую загрузится в настройки встроенного ПО UEFI.
Нет доступа к настройкам UEFI?
В большинстве случаев повторное нажатие клавиши BIOS во время загрузки или использование расширенного запуска, скорее всего, загрузит вас в UEFI BIOS. Однако, если это не сработает, настройки в самом BIOS могут привести к тому, что система не сможет получить доступ к настройкам UEFI.
Например, если у вас включена быстрая загрузка, вы не сможете получить доступ к UEFI, даже если неоднократно нажимаете клавишу Delete. В таком случае вам нужно отключить быструю загрузку.
Кроме того, вы можете попробовать сбросить настройки BIOS и проверить, можете ли вы получить доступ к настройкам UEFI. Сброс BIOS вернет все изменения, внесенные в систему, и установит все ее настройки в состояние по умолчанию. Существует несколько способов сброса BIOS. Поскольку вы не можете войти в BIOS, мы рекомендуем извлечь батарейку CMOS для сброса BIOS.
Существует несколько способов сброса BIOS. Поскольку вы не можете войти в BIOS, мы рекомендуем извлечь батарейку CMOS для сброса BIOS.
Вы также можете обратиться к этому подробному руководству, если ваш компьютер не загружается в BIOS.
Как использовать настройки UEFI?
Получив доступ к настройкам UEFI, вы можете изменять настройки, относящиеся к каждому аппаратному компоненту, подключенному к вашему компьютеру. Если ваша материнская плата и ЦП поддерживают это, вы даже можете повысить производительность системы, настроив правильные конфигурации. Однако в этой статье мы обсудили лишь несколько основных настроек UEFI.
Установка даты и времени на материнской плате
Материнская плата отслеживает текущую дату и время, чтобы система имела доступ к правильному времени. Неверное системное время может помешать работе некоторых компонентов.
Неверная дата и время означают, что ПК столкнется с проблемами при выполнении запланированных задач, он добавит неверную отметку даты и времени в файл, а некоторые приложения, которым требуется доступ в Интернет, могут даже столкнуться с проблемами авторизации.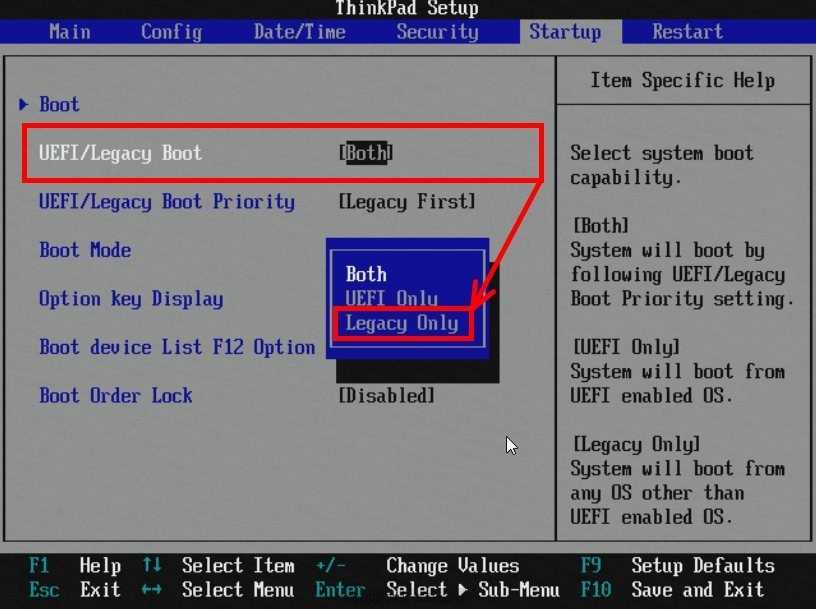
- Войдите в BIOS повторным нажатием клавиши BIOS во время запуска.
- Поиск настроек с именем Дата и время в системе .
- Как только вы найдете дату и время настройки, вы можете настроить их с помощью мыши или клавиатуры.
Примечание: В зависимости от производителя материнской платы название параметра может отличаться. Поэтому вам может потребоваться пройти через BIOS, чтобы найти настройки даты и времени.
Установить порядок загрузки
Еще одним важным параметром UEFI является порядок загрузки. Порядок загрузки устанавливает список устройств хранения, которые UEFI BIOS ищет при загрузке операционной системы. Если BIOS не может найти ОС ни на одном из запоминающих устройств, вы столкнетесь с ошибкой «Загрузочное устройство не найдено».
Кроме того, если вы устанавливаете ОС с помощью USB-накопителя, вам необходимо установить указанный USB-накопитель в начало списка.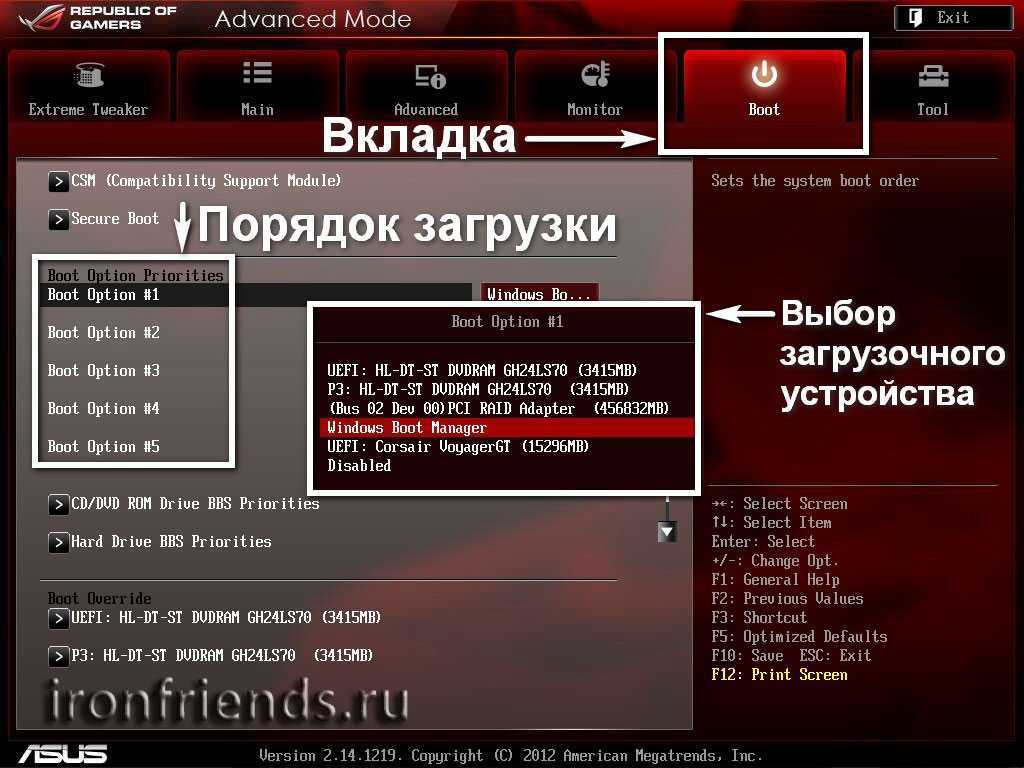
- Войдите в BIOS.
- Поиск настроек с именем Порядок загрузки или Последовательность загрузки .
- Установите устройство хранения, содержащее ОС, в начало списка.
Изменение режима BIOS
Если BIOS находится в режиме CMS или Legacy, вы не можете получить доступ к некоторым настройкам, доступным во встроенном ПО UEFI. Конкретный параметр, недоступный в Legacy BIOS, — это возможность доступа к безопасной загрузке.
Чтобы изменить режим BIOS на UEFI,
- Включите систему и несколько раз нажмите клавишу BIOS до введите в BIOS вашей материнской платы .
- После входа найдите параметры с именем, Режим загрузки , UEFI/Legacy Boot , BIOS , Выберите режим загрузки или Поддержка CSM .
- Включить UEFI или отключить CSM поддержка в зависимости от вашей системы.

- Теперь перейдите на вкладку Сохранить и выйти и выберите Сохранить изменения .
- Выйдите из BIOS.
- После того, как ПК загрузится в ОС, проверьте текущий режим BIOS, чтобы узнать, обнаруживает ли ОС изменения, внесенные в систему.
TPM и безопасная загрузка
TPM или доверенный платформенный модуль добавляют уровень аппаратной безопасности вашей системе. В нем хранятся аппаратные ключи шифрования и цифровые сертификаты. Некоторые операционные системы также требуют, чтобы вы сначала включили TPM перед их установкой.
- Войдите в BIOS материнской платы.
- Поиск настроек с именем TPM для материнских плат Intel и fTPM для материнских плат AMD.
- Сохраните и выйдите из BIOS .
Помимо TPM, безопасная загрузка также является еще одной функцией безопасности, которую вы можете найти в UEFI вашей материнской платы, которая предотвращает загрузку вредоносных программ при загрузке системы. Как и TPM, некоторые ОС также требуют, чтобы вы включили безопасную загрузку перед их установкой.
Как и TPM, некоторые ОС также требуют, чтобы вы включили безопасную загрузку перед их установкой.
- В BIOS найдите настройки с именем Безопасная загрузка в Конфигурация ОС Windows , Конфигурация системы , BIOS или Безопасность загрузки .
- Включить безопасную загрузку .
Управление скоростью вентилятора
UEFI также позволяет проверить текущую скорость вентилятора. Кроме того, вы даже можете контролировать скорость процессора и системного вентилятора, чтобы они не достигали экстремальных температур.
UEFI также может иметь график зависимости температуры от скорости вращения, который автоматически изменяет скорость вращения вентилятора (количество оборотов в минуту) в зависимости от температуры.
В UEFI материнской платы найдите настройки с именами Охлаждение , Аппаратный монитор , Информация о вентиляторе , Управление вентилятором или Smart Fan .
Check PC Health
PC Health отображает текущее состояние системы, например, напряжение процессора. Напряжение DRAM, температура процессора, скорость вентилятора процессора, температура системы, подаваемое напряжение и оптимальное напряжение. Используя эти показания, вы можете определить, что ПК находится в хорошем состоянии.
Вы можете проверить работоспособность вашего ПК в настройках с именем Состояние ПК , Состояние системы или Состояние работоспособности ПК .
Настройки разгона
Не все материнские платы поддерживают разгон. Но если и ваша материнская плата, и ЦП поддерживают разгон, вы можете использовать настройки прошивки UEFI для разгона вашей системы.
При разгоне вы увеличиваете тактовую частоту и одновременно увеличиваете его напряжение. Но когда это делается до предела, это сильно нагружает аппаратное обеспечение. Это может привести к необратимому повреждению разогнанного компонента.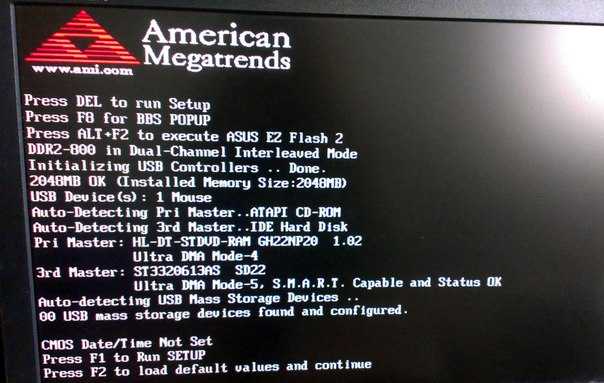
Вы можете обратиться к этому руководству, чтобы получить дополнительную информацию о безопасном разгоне вашего процессора.
ThinkPad
Вы можете установить пароли в UEFI (Unified Extensible Firmware Interface) BIOS (Basic Input/Output System) для усиления безопасности вашего компьютера.
Типы паролей
Вы можете установить пароль при включении, пароль супервизора, пароль управления системой или пароль NVMe в UEFI BIOS для предотвращения несанкционированного доступа к вашему компьютеру. Тем не менее, вам не предлагается войти в какой-либо UEFI BIOS.
пароль, когда ваш компьютер выходит из спящего режима.
Пароль на включение
Если вы установили пароль на включение, при включении компьютера на экране отображается окно. Введите правильный пароль для использования компьютера.
Пароль администратора
Пароль администратора защищает системную информацию, хранящуюся в UEFI BIOS. При входе в меню UEFI BIOS введите правильный пароль администратора в появившемся окне. Вы также можете нажать Enter, чтобы пропустить пароль
Вы также можете нажать Enter, чтобы пропустить пароль
быстрый. Однако вы не можете изменить большинство параметров конфигурации системы в UEFI BIOS.
Если вы установили и пароль администратора, и пароль при включении, вы можете использовать пароль администратора для доступа к компьютеру при его включении. Пароль супервизора имеет приоритет над паролем при включении.
Пароль управления системой
Пароль управления системой также может защищать системную информацию, хранящуюся в UEFI BIOS, как и пароль супервизора, но по умолчанию он имеет более низкий уровень полномочий. Пароль управления системой можно установить через
меню UEFI BIOS или через инструментарий управления Windows (WMI) с интерфейсом управления клиентами Lenovo.
Вы можете включить пароль управления системой, чтобы он имел те же полномочия, что и пароль супервизора, для управления функциями, связанными с безопасностью. Для настройки полномочий пароля управления системой через
Меню UEFI BIOS:
- Перезагрузите компьютер.
 При отображении экрана с логотипом нажмите F1, чтобы войти в меню UEFI BIOS.
При отображении экрана с логотипом нажмите F1, чтобы войти в меню UEFI BIOS. - Выберите Безопасность ➙ Пароль ➙ Пароль управления системой Контроль доступа .
- Следуйте инструкциям на экране.
Если вы установили и пароль администратора, и пароль управления системой, пароль администратора имеет приоритет над паролем управления системой. Если вы установили и пароль управления системой, и пароль на включение
пароль, пароль управления системой имеет приоритет над паролем при включении.
Пароли NVMe
Пароль NVMe предотвращает несанкционированный доступ к данным на накопителе. Когда установлен пароль NVMe, вам предлагается вводить правильный пароль каждый раз, когда вы пытаетесь получить доступ к накопителю.
- Единый пароль
Если задан единый пароль NVMe, пользователь должен ввести пользовательский пароль NVMe для доступа к файлам и приложениям на накопителе.
- Двойной пароль (пользователь + администратор)
Пароль администратора NVMe устанавливается и используется системным администратором. Это позволяет администратору получить доступ к любому накопителю в системе или любому компьютеру, подключенному
в той же сети. Администратор также может назначить пользовательский пароль NVMe для каждого компьютера в сети. Пользователь компьютера может изменить пользовательский пароль NVMe по своему усмотрению, но только администратор
может удалить пароль пользователя NVMe.
При появлении запроса на ввод пароля NVMe нажмите F1, чтобы переключиться между паролем NVMe администратора и паролем NVMe пользователя.
Примечания: Пароль NVMe недоступен в следующих случаях:
- На компьютере установлены накопитель Opal, совместимый с Trusted Computing Group (TCG), и программа управления TCG Opal, а также управляющая программа TCG Opal.
 программа активирована.
программа активирована. - На компьютер с предустановленной операционной системой Windows установлен накопитель eDrive.
Установка, изменение и удаление пароля
Прежде чем начать, распечатайте эти инструкции.
- Перезагрузите компьютер. При отображении экрана с логотипом нажмите F1, чтобы войти в меню UEFI BIOS.
- Выберите Безопасность ➙ Пароль с помощью клавиш со стрелками.
- Выберите тип пароля. Затем следуйте инструкциям на экране, чтобы установить, изменить или удалить пароль.
Вы должны записать все свои пароли и хранить их в надежном месте. Если вы забудете какой-либо из своих паролей, любые возможные действия по ремонту не покрываются гарантией.
Что делать, если вы забыли свой пароль при включении
Если вы забыли свой пароль при включении, выполните следующие действия, чтобы удалить пароль при включении:
Если вы установили пароль администратора и помните его:
- Перезагрузите компьютер.
 Когда появится экран с логотипом, сразу же нажмите F1.
Когда появится экран с логотипом, сразу же нажмите F1. - Введите пароль администратора, чтобы войти в меню UEFI BIOS.
- Выберите Безопасность ➙ Пароль ➙ Пароль при включении с помощью клавиш со стрелками.
- Введите текущий пароль администратора в поле Введите текущий пароль . Затем оставьте поле Enter New Password пустым и дважды нажмите Enter.
- В окне Изменения сохранены нажмите Enter.
- Нажмите F10, чтобы сохранить изменения и выйти из меню UEFI BIOS.
- Перезагрузите компьютер.
- Если вы не установили пароль администратора, обратитесь в авторизованный сервисный центр Lenovo, чтобы удалить пароль при включении.

Что делать, если вы забыли свой пароль NVMe
Если вы забыли свой пароль NVMe (один пароль) или пароли пользователя и администратора NVMe (двойной пароль), Lenovo не сможет сбросить ваши пароли или восстановить данные с накопителя . Вы можете обратиться к авторизованному
поставщик услуг для замены накопителя. За запчасти и обслуживание взимается плата. Если накопитель представляет собой CRU (модуль, заменяемый пользователем), вы также можете связаться с Lenovo, чтобы приобрести новый накопитель.
езжайте на замену старого самостоятельно. Чтобы проверить, является ли накопитель CRU, и соответствующую процедуру замены, см. главу 6 «Замена CRU».
Что делать, если вы забыли свой пароль администратора
Если вы забыли свой пароль администратора, сервисная процедура для удаления пароля не предусмотрена. Для замены системной платы необходимо обратиться в авторизованный сервисный центр Lenovo.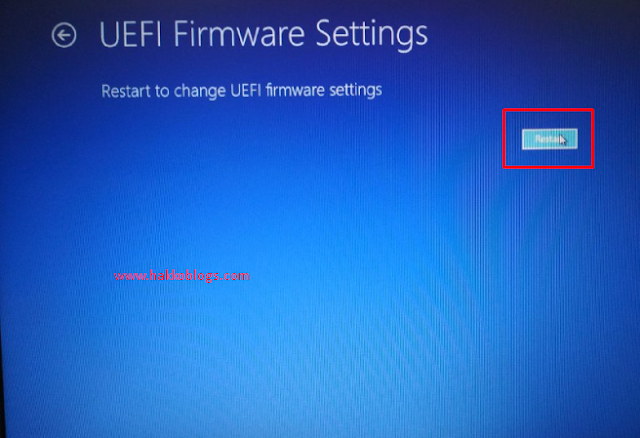 Плата взимается за
Плата взимается за
запчасти и обслуживание.
Что делать, если вы забыли свой пароль управления системой
Если вы забыли свой пароль управления системой, выполните следующие действия, чтобы удалить пароль управления системой:
- Если вы установили пароль администратора и помните его:
- Перезагрузите компьютер. Когда появится экран с логотипом, сразу же нажмите F1.
- Введите пароль администратора, чтобы войти в меню UEFI BIOS.
- Выберите Безопасность ➙ Пароль ➙ Пароль управления системой с помощью клавиш со стрелками.
- Введите текущий пароль администратора в поле Введите текущий пароль . Затем оставьте поле Enter New Password пустым и дважды нажмите Enter.

- В окне Изменения сохранены нажмите Enter.
- Нажмите F10, чтобы сохранить изменения и выйти из меню UEFI BIOS.
- Если вы не установили пароль администратора, обратитесь в авторизованный сервисный центр Lenovo, чтобы удалить пароль управления системой.
Свяжите отпечатки пальцев с паролями (для некоторых моделей)
Чтобы связать отпечатки пальцев с паролем при включении и паролем NVMe, выполните следующие действия:
- Выключите и снова включите компьютер.
- При появлении запроса отсканируйте палец с помощью сканера отпечатков пальцев.
- Введите пароль при включении, пароль NVMe или оба, если требуется. Ассоциация создана.

При повторном запуске компьютера вы можете использовать отпечатки пальцев для входа в систему без ввода пароля Windows, пароля при включении или пароля NVMe. Чтобы изменить настройки, нажмите F1, чтобы войти
меню UEFI BIOS, а затем выберите Безопасность ➙ Отпечаток пальца .
Внимание: Если вы всегда используете отпечаток пальца для входа в компьютер, вы можете забыть свои пароли. Запишите свои пароли и храните их в надежном месте.
Управление BIOS на основе сертификатов
Аутентификация BIOS на основе сертификатов (также называемая режимом управления без пароля) обеспечивает более безопасное управление UEFI BIOS с помощью решения без пароля. Он используется для замены пароля супервизора/пароля управления системой для аутентификации, если вы его установили.
Примечание. Пароль супервизора/пароль управления системой отключаются автоматически при включении режима сертификата.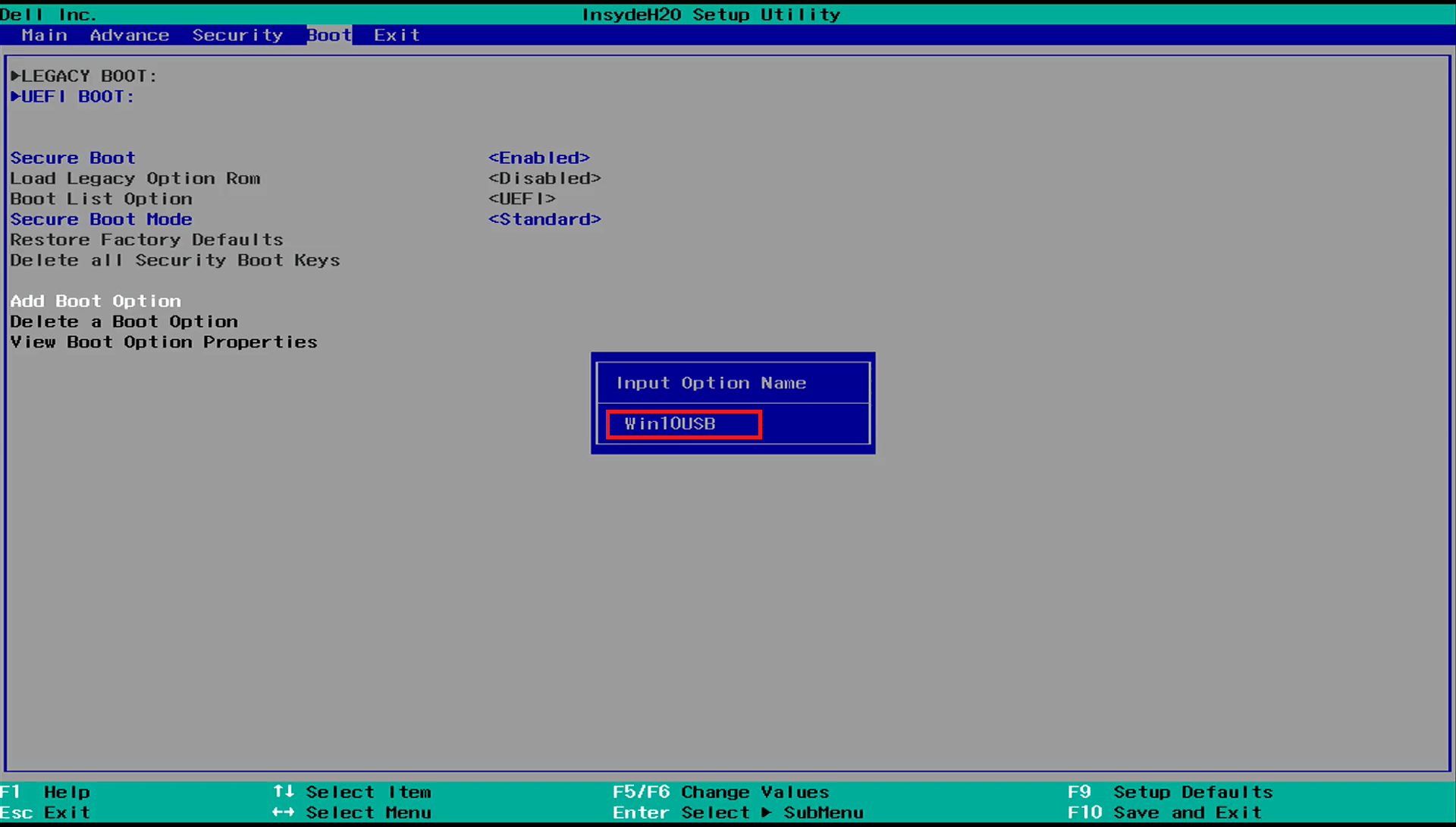 Но пароль при включении / пароль NVMe по-прежнему можно использовать в режиме сертификата, если вы его установили.
Но пароль при включении / пароль NVMe по-прежнему можно использовать в режиме сертификата, если вы его установили.
Информацию о регистрации сертификата см. в Руководстве по регистрации сертификата.
Вход в меню BIOS с сертификатом
После регистрации сертификата вы можете войти в меню BIOS с сертификатом.
- Перезагрузите компьютер. При отображении экрана с логотипом нажмите F1 или Fn+F1, чтобы войти в меню BIOS.
- Отображаются данные запроса. Щелкните Сохранить в файл , чтобы сохранить данные запроса на USB-накопителе и отправить данные запроса ИТ-администратору по электронной почте или телефону.
- Введите код разблокировки, предоставленный ИТ-администратором, и нажмите OK .
Примечания:
- Код разблокировки представляет собой одноразовый пароль и действителен только во время входа в систему (в одном цикле включения) на срок до двух часов.




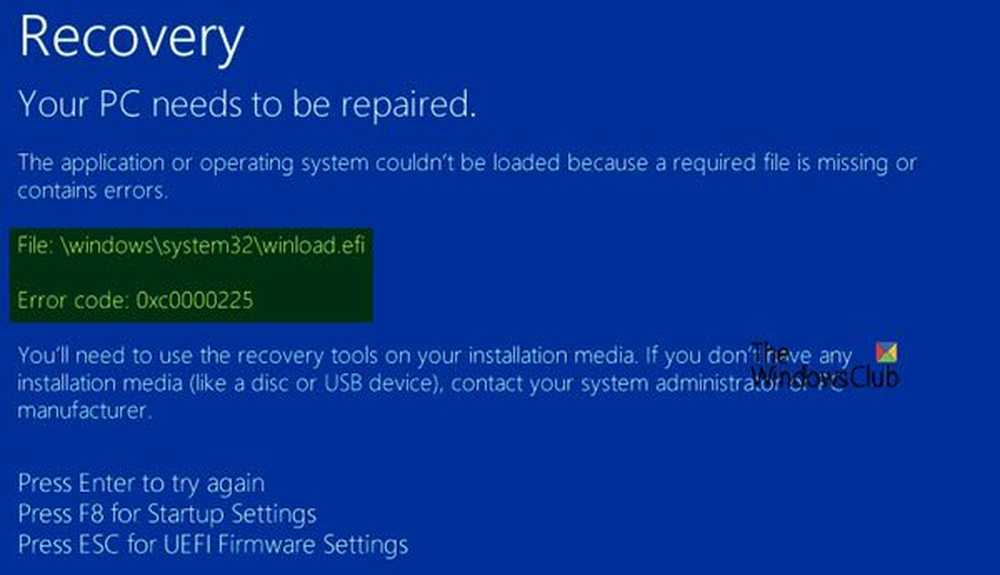 При отображении экрана с логотипом нажмите F1, чтобы войти в меню UEFI BIOS.
При отображении экрана с логотипом нажмите F1, чтобы войти в меню UEFI BIOS.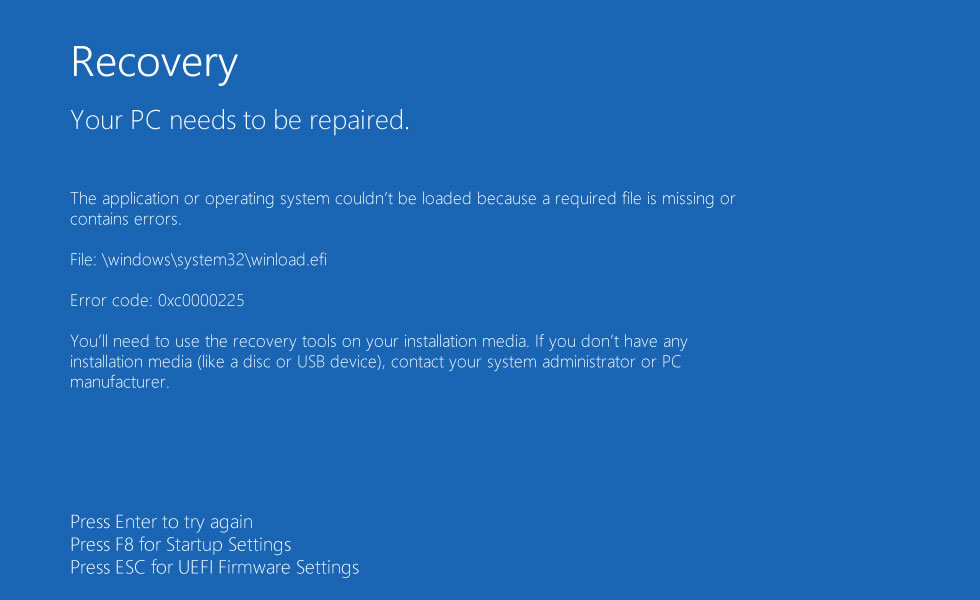
 программа активирована.
программа активирована. Когда появится экран с логотипом, сразу же нажмите F1.
Когда появится экран с логотипом, сразу же нажмите F1.