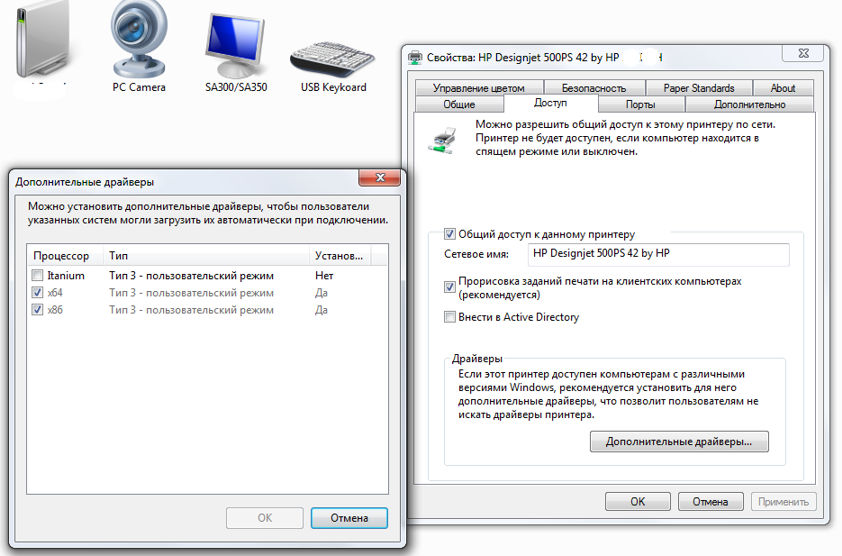Драйвер принтера что такое: Драйвер принтера | это… Что такое Драйвер принтера?
Содержание
Скачивание драйверов принтера в Windows
Windows 11 Windows 10 Еще…Меньше
Если принтер не отвечает, может потребоваться удалить его и переустановить, чтобы Windows скачать и установить соответствующие драйверы.
Убедитесь, что принтер включен и подключен к компьютеру.
Откройте пуск > Параметры > Bluetooth & > принтеров & сканеры. Выберите имя принтера и нажмите кнопку » Удалить».
Чтобы переустановить принтер , выберите «Добавить устройство», а затем выберите имя принтера, который вы хотите добавить. Если Windows не найдет новый драйвер автоматически после добавления принтера, скачайте его на веб-сайте производителя устройства и следуйте инструкциям по установке.
Если принтер не отвечает, может потребоваться удалить его и переустановить, чтобы Windows скачать и установить соответствующие драйверы.
Убедитесь, что принтер включен и подключен к компьютеру.
Откройте пуск > Параметры > устройства > принтеры & сканеры. Выберите имя принтера и нажмите Удалить устройство.
Для переустановки принтера выберите Добавить принтер или сканер, а затем выберите имя принтера, который вы хотите добавить. Если Windows не найдет новый драйвер автоматически после добавления принтера, скачайте его на веб-сайте производителя устройства и следуйте инструкциям по установке.
Открытие параметров принтеров & сканеров
-
Узнайте, как установить принтер в Windows.
-
Узнайте, как добавить принтер или сканер в Windows.
-
Узнайте, как установить принтер по умолчанию в Windows.
-
Узнайте, как просмотреть очередь печати в Windows.
-
Узнайте, как изменить состояние принтера с «автономно» на «в сети» в Windows.
-
Если у вас возникли проблемы с изменением состояния принтера «в автономном режиме», перейдите к устранению неполадок с автономным принтером в Windows.

-
Если у вас возникли проблемы с подключением к принтеру в Windows, перейдите к разделу «Исправление проблем с подключением принтера и печатью» Windows.
org/ListItem»>
Узнайте, как установить последнюю версию драйвера для принтера в Windows.
Как установить драйвер для принтера
Центр обновления Windows
Если вам нужно просто печатать можно подключить принтер к компьютеру через USB и подождать. Windows определит печатающее устройство и если найдет у себя драйвер, то загрузит его и установит и вы сможете печатать практически сразу. Подробнее — здесь.
Скачивание с официального сайта
Возможно несколько вариантов:
- Автоматически;
- Вручную.
По первому пункту — все просто. Выключили принтер, загрузили и установили (нужно запустить «Далее», «Далее», «Далее»). Про ручную расскажем подробнее.
Ручная установка драйвера принтера
Рассмотрим на примере Samsung SL-M2070W.
- Отключаем печатающее устройство от компьютера.
- Скачиваем драйвер с официального сайта или с DriverFresh.com.
- Распаковываем.
- Заходим в «Панель управления\Оборудование и звук\Устройства и принтеры» выделяем любой значок в разделе «Принтеры» и жмем «Свойства сервера печати» (Рисунок).
- Переходим на вкладку «Драйверы» и Жмем кнопку «Добавить». (Рисунок).
- Запустится Мастер установки драйверов принтера. Жмем «Далее». (Рисунок).
- Выбираем разрядность своей Windows. (Рисунок). Разрядность можно посмотреть в сайдбаре или узнать с помощью этой статьи.
- В окошке «Установка драйвера принтера» жмем «Установить с диска…».
- В открывшемся окошке жмем «Обзор» и выбираем файл с расширением .INF в папке с распакованным драйвером. Кликаем «Открыть» и «OK».
- Выбираем модель печатающего устройства (бывает что их (моделей) несколько) и жмем «Далее».
- Жмем «Далее» и завершаем установку драйвера принтера. (Рисунок)
- Может появиться окошко с запросом Разрешить или запретить выполнение программы — разрешаем.

- Драйвер установлен.
- Подключаем печатающее устройство к компьютеру. Так как драйвер от него уже установлен мы сможем сразу печатать.
Более подробно о том как установить драйвер на принтер рассказано в видео ниже. Вопросы задавайте в комментариях.
Установка драйвера от другого принтера
Придет на помощь если производитель не сделал драйвер для вашего принтера. Подобная проблема есть с Xerox Phaser 3110. Для него, возможно, подойдет драйвер к принтеру Samsung ML-4500. Скачать его можно ниже.
- PCL5_Driver_Samsung2.zip — [9.8 KB].
- Скачиваем и распаковываем.
- Открываем Диспетчер устройств.
- Для Windows 7 — открываем меню Пуск, в поле поиска пишем «Диспетчер устройств» и выбираем найденный элемент.

- Для Windows 8/8.1/10 — жмем правой кнопкой мышки по кнопке «Пуск» и выбираем «Диспетчер устройств».
- Для Windows 7 — открываем меню Пуск, в поле поиска пишем «Диспетчер устройств» и выбираем найденный элемент.
- Подключаем принтер к компьютеру (в диспетчере устройств он отобразиться как Неизвестное устройство).
- Жмем правой кнопкой мышки по Неизвестному устройству и выбираем «Обновить драйверы…».
- Кликаем «Выполнить поиск драйверов на этом компьютере».
- Жмем «Выбрать драйвер из списка уже установленных драйверов».
- Для Windows 7 выбираем Тип Устройств — Принтеры.
- Кликаем «Установить с диска».
- Жмем «Обзор» и выбираем файл INF в распакованной папке с драйвером.
- Кликаем везде «OK», «Далее» и завершаем установку.
Подробная видео инструкция в ролике ниже.
Смотрите также — Как удалить драйвер принтера?
Если не скачивается драйвер
Видео
Ваша Система
()
Карта сайта / Контакты / Конфиденциальность
Определение
— что такое драйвер принтера и почему они так важны?
Определение — что такое драйвер принтера и почему они так важны для печати шаблонов этикеток?
Вторник шаблонов Представляет.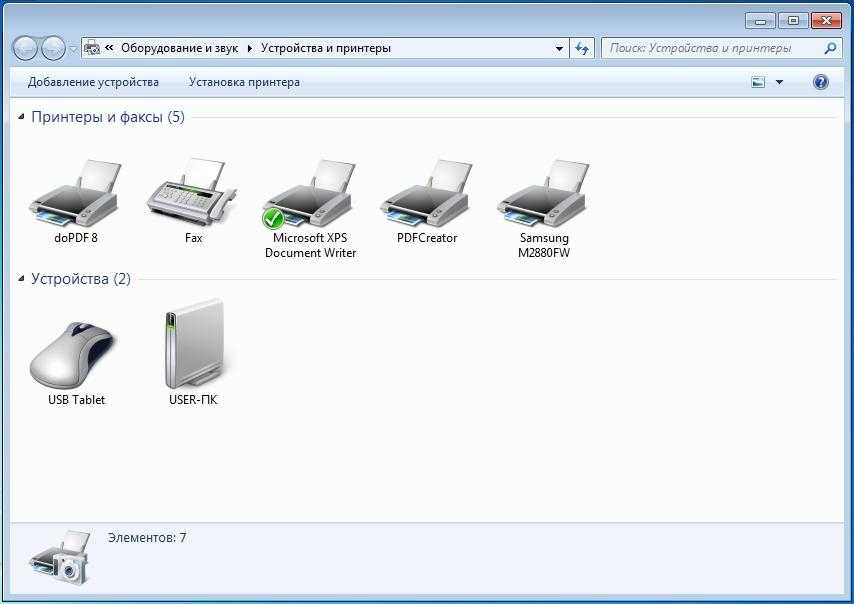 .. определение драйверов принтеров и их важность при выравнивании шаблонов.
.. определение драйверов принтеров и их важность при выравнивании шаблонов.
Один из советов, который мы даем клиентам, испытывающим затруднения с выравниванием своих шаблонов этикеток, заключается в том, чтобы убедиться, что драйвер их принтера обновлен. В этом сообщении блога мы объясним, что такое драйвер принтера и почему он важен для выравнивания ваших шаблонов этикеток.
Шаблоны этикеток и драйверы принтера — что такое драйвер принтера?
По сути, драйвер принтера — это часть системного программного обеспечения, которое позволяет вашему компьютеру взаимодействовать с вашим принтером. Он переводит инструкции, отправленные вашей операционной системой или прикладным программным обеспечением, в форму/язык, которые ваш принтер может «понимать», что позволяет ему правильно реагировать на эти инструкции.
Существует множество различных типов программного обеспечения и моделей принтеров, каждое из которых может иметь свой собственный способ кодирования данных. Чтобы почти любое программное обеспечение и принтер могли обмениваться данными, между ними должен быть переводчик — для этой цели служит драйвер принтера.
Чтобы почти любое программное обеспечение и принтер могли обмениваться данными, между ними должен быть переводчик — для этой цели служит драйвер принтера.
Одной из задач, выполняемых драйвером принтера, является преобразование вашего документа (т. е. шаблона этикетки) в язык описания страниц, который ваш принтер может «читать». Эти языки описывают содержимое на странице и то, как это содержимое устроено. Это делается в виде ряда геометрических линий и форм, которые можно описать с помощью математических уравнений.
Еще одна задача — сообщить параметры печати, которые принтер должен использовать при печати документа. Это может быть набор параметров печати по умолчанию, например, сохраненный в самом драйвере принтера. Кроме того, это может быть набор настроек, которые вы намеренно выбрали для печати определенного документа. Параметры печати включают размер страницы и любые параметры масштабирования, применяемые к вашему документу — их неправильное выравнивание мгновенно нарушит выравнивание шаблонов этикеток.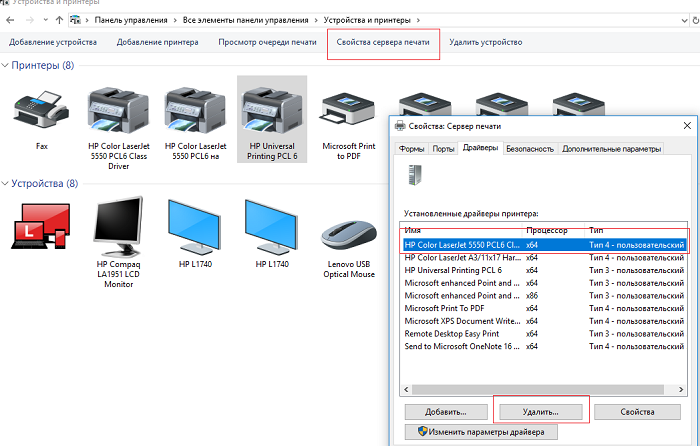 Они также включают способ работы вашего принтера при печати на другом печатном носителе. Печать самоклеящихся этикеток требует более специализированного режима печати по сравнению со стандартными листами бумаги.
Они также включают способ работы вашего принтера при печати на другом печатном носителе. Печать самоклеящихся этикеток требует более специализированного режима печати по сравнению со стандартными листами бумаги.
Шаблоны этикеток
и драйверы принтера — почему драйвер принтера имеет значение?
По сути, драйвер принтера сообщает вашему принтеру, ЧТО печатать и КАК печатать.
Вот почему важно постоянно обновлять драйвер принтера. Устаревший драйвер принтера может неправильно переводить инструкции с вашего компьютера/программного обеспечения. Это вызовет всевозможные проблемы с выравниванием и качеством печати для любого задания на печать. Это может быть особенно проблематично с шаблонами этикеток, где каждый дизайн должен быть точно выровнен с пустой этикеткой.
Шаблоны этикеток
и драйверы принтера — как проверить, обновлен ли драйвер вашего принтера?
К счастью, довольно легко проверить, установлена ли у вас самая последняя версия драйвера принтера.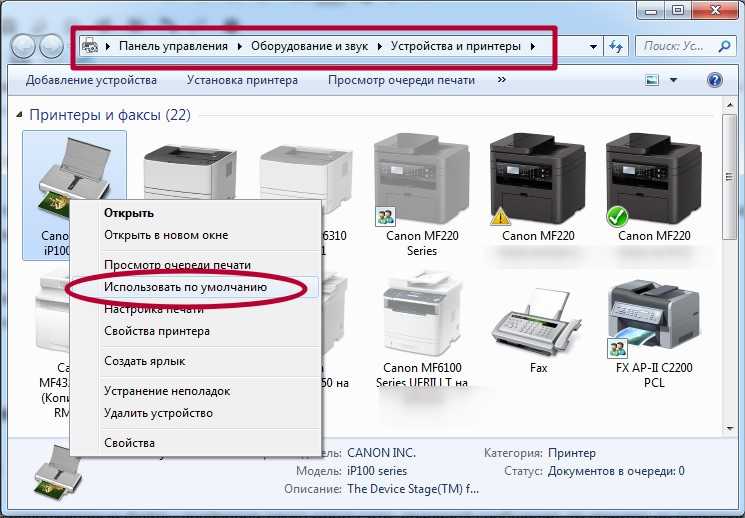
Просто запустите инструмент обновления программного обеспечения вашего устройства, и он должен проверить наличие новых версий драйвера вашего принтера.
Для устройств Windows вы просто запускаете обновления Windows, а для устройств Mac — обновления App Store.
Если ваш принтер поставляется с собственным программным обеспечением, оно может включать инструмент для проверки обновлений. Вы можете использовать это вместо инструмента обновления программного обеспечения вашего устройства. Вы также можете перейти на сайт производителя; большинство из них будут включать загрузку своих последних драйверов принтеров на своих страницах поддержки.
На следующей неделе во вторник шаблона: как? – Как получить идеальное выравнивание печати для ваших шаблонов этикеток
Далее: Как? — Как использовать настройки печати для улучшения качества печати и выравнивания при печати шаблонов этикеток
Предыдущий: Как? — Как получить идеальное выравнивание печати для ваших шаблонов этикеток
Что делает драйвер принтера и как его установить?
Что такое драйвер принтера и как его установить
Если у вас уже есть принтер, подключенный к вашему компьютеру, вам просто нужно нажать кнопку «Печать», чтобы получить нужные документы. Вы, вероятно, не слишком задумываетесь о том, как ваш компьютер взаимодействует с принтером или о каких-либо «закулисных» действиях, пока ваши документы печатаются, когда они вам нужны. Однако, когда вы добавляете новый коммерческий принтер или обновляете свои настройки, чтобы разрешить доступ пользователей, вам необходимо установить соответствующий драйвер принтера. Мы расскажем, как загрузить драйверы печати Konica Minolta и Savin, а также как настроить их в соответствии с потребностями вашей организации.
Вы, вероятно, не слишком задумываетесь о том, как ваш компьютер взаимодействует с принтером или о каких-либо «закулисных» действиях, пока ваши документы печатаются, когда они вам нужны. Однако, когда вы добавляете новый коммерческий принтер или обновляете свои настройки, чтобы разрешить доступ пользователей, вам необходимо установить соответствующий драйвер принтера. Мы расскажем, как загрузить драйверы печати Konica Minolta и Savin, а также как настроить их в соответствии с потребностями вашей организации.
Знакомство с драйвером принтера
Драйвер принтера — это программное обеспечение, которое позволяет компьютеру взаимодействовать с принтером и преобразовывать данные с компьютера в формат для печати. Программное обеспечение загружается у производителя и устанавливается либо на один компьютер, либо на сервер, где к нему будут иметь доступ несколько компьютеров.
Вам потребуется драйвер принтера для каждого типа принтера, который есть в вашем офисе, потому что каждый тип принтера взаимодействует с компьютером по-разному. Кроме того, поскольку драйвер отвечает за преобразование данных с компьютера между принтером, а каждая операционная система использует свой язык, вам необходимо убедиться, что драйвер принтера совместим с вашей операционной системой.
Кроме того, поскольку драйвер отвечает за преобразование данных с компьютера между принтером, а каждая операционная система использует свой язык, вам необходимо убедиться, что драйвер принтера совместим с вашей операционной системой.
Как и большинство типов программного обеспечения, драйверы печати необходимо время от времени обновлять, поэтому, если у вас возникают проблемы или трудности с печатью документов, проверьте, не требуется ли обновление для устранения каких-либо ошибок. или проблемы.
Загрузка или обновление драйвера принтера
Чтобы помочь вам установить драйвер принтера и настроить его так, чтобы он подходил для вашей организации, мы предоставляем инструкции по загрузке и некоторые доступные параметры как для принтеров Konica Minolta, так и для принтеров Savin.
Konica Minolta
Если у вас есть принтер Konica Minolta, выполните следующие действия, чтобы загрузить драйвер принтера:
- Посетите сайт www.konicaminolta.us и нажмите розовую кнопку «Поддержка и загрузки»;
- Под кнопкой «Техническая поддержка» выберите «Драйверы»;
- Введите номер модели вашего оборудования в поле «Быстрый поиск» и выберите нужную модель из списка.

- Перейдите на вкладку «Драйверы»;
- Выберите операционную систему используемого компьютера и нажмите на ссылку драйвера.
Savin
Если в вашем офисе используется принтер или копировальный аппарат Savin, следуйте этим инструкциям, чтобы загрузить драйвер принтера:
- Посетите сайт www.savin.com и щелкните вкладку «Поддержка и загрузки»;
- Введите модель копировального аппарата в поле «Поиск загрузок»;
- Выберите «Драйверы»
- Если операционная система вашего компьютера уже обнаружена, выберите «Загрузить», чтобы загрузить драйвер. В противном случае сначала выберите правильную операционную систему, а затем выберите опцию «Загрузить».
И принтеры Konica Minolta, и многофункциональные принтеры Savin можно настроить с помощью кодов пользователей, чтобы заблокировать принтер, чтобы разрешить его настройку только определенным пользователям или ограничить определенные функции, такие как ограничение цвета, режим копирования и ограничения на количество отпечатков.