Windows 7 программа для установки: ТОП-4 программ для установки Windows 7 с флешки
Содержание
Загрузочная флешка Windows 11 — 5 способов
При необходимости выполнить чистую установку системы на компьютер или ноутбук, вам потребуется загрузочный установочный USB-накопитель Windows 11 или загрузочная флешка. Она же может использоваться для задач восстановления системы.
В этой инструкции подробно описаны способы сделать загрузочную флешку Windows 11. Сначала официальный метод, предлагаемый Майкрософт, а затем — дополнительные способы, которые также могут быть удобны для рассматриваемой цели.
Для подготовки загрузочной установочной флешки с Windows 11 можно использовать набор разных способов: официальный, предлагаемый Майкрософт с помощью утилиты Media Creation Tool или сторонние инструменты, которые будут быстрее и удобнее, в случае, если у вас уже имеется загруженный ISO образ с системой.
Создание загрузочной флешки Windows 11 в Media Creation Tool
Первый метод — использование Media Creation Tool, официальной утилиты Майкрософт для записи установочного загрузочного USB накопителя. Чтобы сделать загрузочную флешку с её помощью, выполните следующие шаги:
Чтобы сделать загрузочную флешку с её помощью, выполните следующие шаги:
- Подготовьте USB флешку размером не менее 8 Гб, подключите её к компьютеру. Учитывайте, что все данные с неё будут удалены. При использовании внешнего жесткого диска, с него будут удалены все разделы.
- Зайдите на официальную страницу Майкрософт https://www.microsoft.com/ru-ru/software-download/windows11 и, в разделе «Создание установочного носителя Windows 11» нажмите «Скачать», чтобы загрузить Media Creation Tool для Windows 11.
- Запустите утилиту и примите условия лицензионного соглашения.
- На экране «Выбор языка и выпуска» по умолчанию установлены параметры, соответствующие текущей системе. При желании вы можете снять отметку «Использовать рекомендуемые параметры» и выбрать другой язык. Выпуск изменить нельзя — это будет Windows 11 64-бит, содержащая Pro и Home редакции системы. Нажмите «Далее».
- На шаге «Выберите носитель» выберите пункт «USB-устройство флэш-памяти» и нажмите «Далее».

- Выберите нужную флешку в списке съемных накопителей, на которую будет производиться запись. Если в окне сообщается «Не удается найти USB-накопитель» несмотря на то, что флешка подключена, причиной может быть то, что подключенный накопитель определяется системой как локальный диск, а не съемный накопитель. Напоминаю, что после нажатия «Далее» все данные с выбранной флешки будут удалены.
- Дождитесь завершения процесса скачивания файлов Windows 11 и создания установочного носителя. В процессе могут сами открываться окна проводника, их достаточно просто закрыть.
- По завершении процесса вы получите сообщение «USB-устройство флэш-памяти готово». Достаточно нажать кнопку «Готово» и использовать созданную флешку для установки Windows 11 или других задач.
Установочный носитель, создаваемый в Media Creation Tool, имеет файловую систему FAT32, работает с UEFI загрузкой, а данные установки хранятся в сжатом файле install.esd в папке sources размером менее 4 Гб, что позволяет разместить его в рамках этой файловой системы.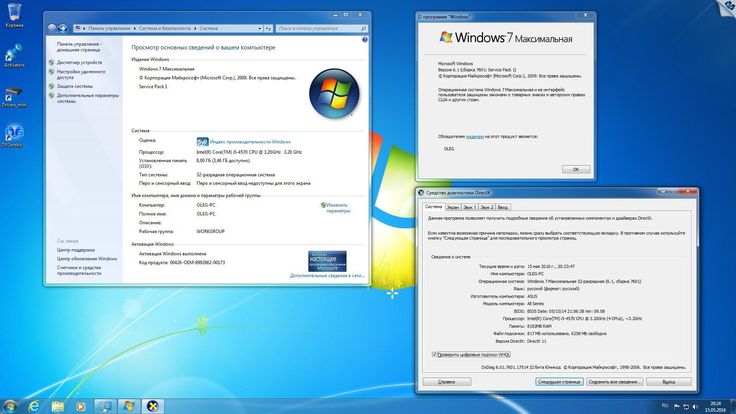
Для того, чтобы выполнить загрузку с созданного накопителя, достаточно поставить загрузку с флешки в БИОС/UEFI вашего компьютера или ноутбука, либо использовать Boot Menu. При возникновении проблем при загрузке рекомендую использовать поиск по сайту, описав ошибку или ситуацию: большинство распространенных проблем были рассмотрены, решение может быть в наличии.
Rufus
Бесплатная программа Rufus — один из самых популярных инструментов для создания загрузочной флешки с Windows. Для её использования в рамках рассматриваемой задачи, вам потребуется образ ISO с Windows 11, который при необходимости можно загрузить в самой программе. Подробнее: Как скачать Windows 11 64-bit ISO. При наличии образа подключаем флешку объёмом не менее 8 Гб и выполняем следующие шаги:
- Скачайте Rufus с официального сайта https://rufus.ie/ru/ и запустите программу.
- В поле «Устройство» выберите флешку, на которую будет производиться запись.
- Нажмите кнопку «Выбрать» и укажите путь к хранящемуся на компьютере образу ISO.

- Остальные параметры для задачи установки Windows 11 с флешки на компьютере с UEFI изменять не требуется.
- Нажмите кнопку «Старт», подтвердите очистку данных, имеющихся на USB накопителе и дождитесь завершения процесса создания. Если в процессе открываются окна или сообщения проводника о необходимости форматирования, игнорируйте их или просто закрывайте.
Обратите внимание: новая версия Rufus позволяет отключить проверку TPM 2.0 и Secure Boot для загрузочной флешки из оригинального ISO образа Windows 11.
Созданный в Rufus установочный накопитель для UEFI-загрузки имеет два раздела: один небольшой — FAT32 с соответствующим загрузчиком, второй — NTFS, на котором размещаются файлы установки Windows 11. Такой подход позволяет записывать образы, содержащие файлы, размер которых превышает ограничение в 4 Гб для файловой системы FAT32. Подробнее о параметрах и использовании Rufus.
Загрузочная флешка Windows 11 без программ
Если у вас имеется ISO образ Windows 11, содержащий в папке sources сжатый файл install. esd размером менее 4 Гб (такие образы создает Media Creation Tool), вместо несжатого install.wim, вы можете сделать установочный накопитель для UEFI загрузки, не используя какие-либо программы:
esd размером менее 4 Гб (такие образы создает Media Creation Tool), вместо несжатого install.wim, вы можете сделать установочный накопитель для UEFI загрузки, не используя какие-либо программы:
- Отформатируйте флешку в FAT32 стандартными средствами системы: нажатие правой кнопкой мыши по накопителю в проводнике — форматировать, выберите файловую систему FAT32, оставьте включенной опцию «Быстрое форматирование».
- После завершения форматирования, смонтируйте образ ISO в системе. Для этого в последних версиях Windows достаточно нажать по файлу образа правой кнопкой мыши и выбрать пункт «Подключить» в контекстном меню.
- Скопируйте всё содержимое из подключенного образа на флешку с файловой системой FAT32.
Такой накопитель будет исправно загружаться на системах с включенной загрузкой UEFI, в том числе с включенной безопасной загрузкой Secure Boot.
UltraISO
Программа UltraISO предназначена для разноплановой работы с образами ISO и не является полностью бесплатной.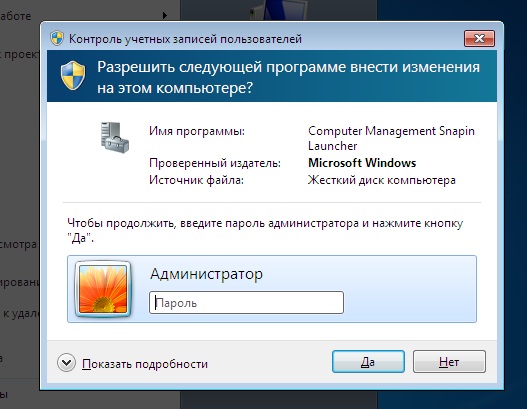 Однако, даже пробная версия позволяет записать загрузочный установочный USB-накопитель Windows 11:
Однако, даже пробная версия позволяет записать загрузочный установочный USB-накопитель Windows 11:
- Скачайте пробную версию программы UltraISO с официального сайта https://www.ultraiso.com/ и установите её. После запуска нажмите по кнопке начала пробного периода.
- В главном меню программы нажмите «Файл» — «Открыть файл-образ» и укажите путь к ISO образу Windows 11.
- Откройте пункт «Самозагрузка» в главном окне программы и выберите пункт «Записать образ диска».
- В следующем окне в поле «Диск» укажите вашу флешку. Изменять остальные параметры не обязательно.
- Нажмите кнопу «Записать» и дождитесь завершения записи образа на накопитель, перед началом которого вас предупредят о том, что все данные с него будут удалены.
При записи установочного накопителя с помощью UltraISO для UEFI-систем на флешку FAT32, файлы install.wim размером более 4 Гб автоматически разделяются на части таким образом, чтобы разместиться в пределах ограничений этой файловой системы.
Мультизагрузочная флешка Windows 11
Если для ваших задач требуется загрузочный накопитель, имеющий возможность загрузки с более, чем одного образа, разместив на USB не только Windows 11, но и другие операционные системы, вы можете использовать специальные утилиты, которые позволяют сравнительно легко выполнить такую задачу. Я рекомендую использовать:
- Ventoy
- WinSetupFromUSB
Это самые простые в работе инструменты, обеспечивающие хорошую поддержку загрузки различных образов на системах с разными характеристиками и типами загрузки.
Если при установке с флешки вы получаете сообщение «Запуск Windows 11 на этом компьютере невозможен», при этом используется UEFI-загрузка, используйте Способ создания загрузочной флешки для чистой установки без проверки TPM 2.0 и TPM 1.2.
Непосредственно процесс установки описан в отдельной инструкции: Установка Windows 11 с флешки. А сам накопитель можно использовать не только для чистой установки системы, а для её восстановления: загрузившись с такого USB, на втором экране после выбора языка можно использовать пункт «Восстановление системы» для запуска соответствующих инструментов.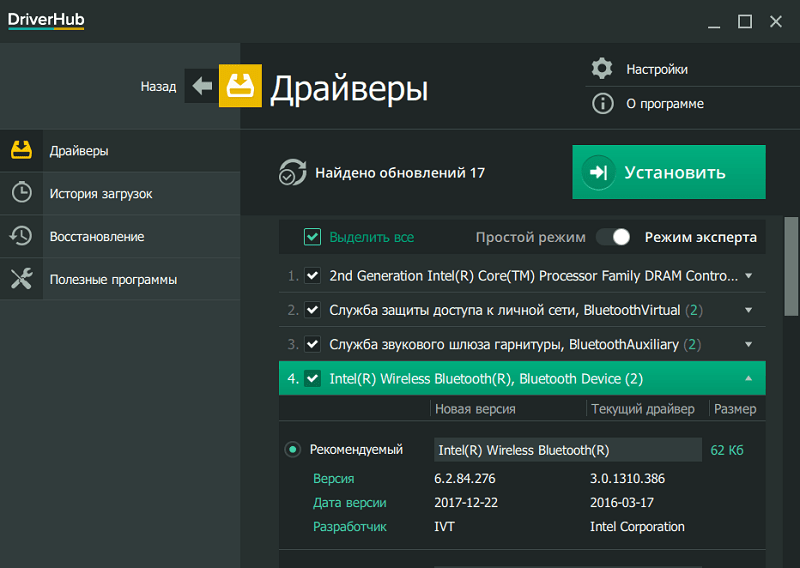
При возникновении дополнительных вопросов на тему, задавайте их в комментариях для поиска подходящего решения.
remontka.pro в Телеграм | Другие способы подписки
Обзор программ для установки Windows 7 с флешки: подробный рассказ от Копипринт
Сегодня далеко не на всех системных блоках можно увидеть приводы для работы с компакт-дисками. Поэтому процесс установки операционной системы приходится производить при помощи флешки. Как в таком случае установить Windows 7? Изучим этот вопрос.
В первую очередь нужно подготовить дистрибутив, а также соответствующим образом настроить Биос. Для переноса установочных файлов на флешку подойдут следующие программы.
Программа UltraISO
Установите UltraISO. Сделать это легко – скачайте это приложение с бесплатного сайта, запустите и щелкайте кнопку «Далее», пока программа не установится. Проследите, чтобы никаких данных при установке она не спрашивала (электронный ящик, номер телефона и прочие).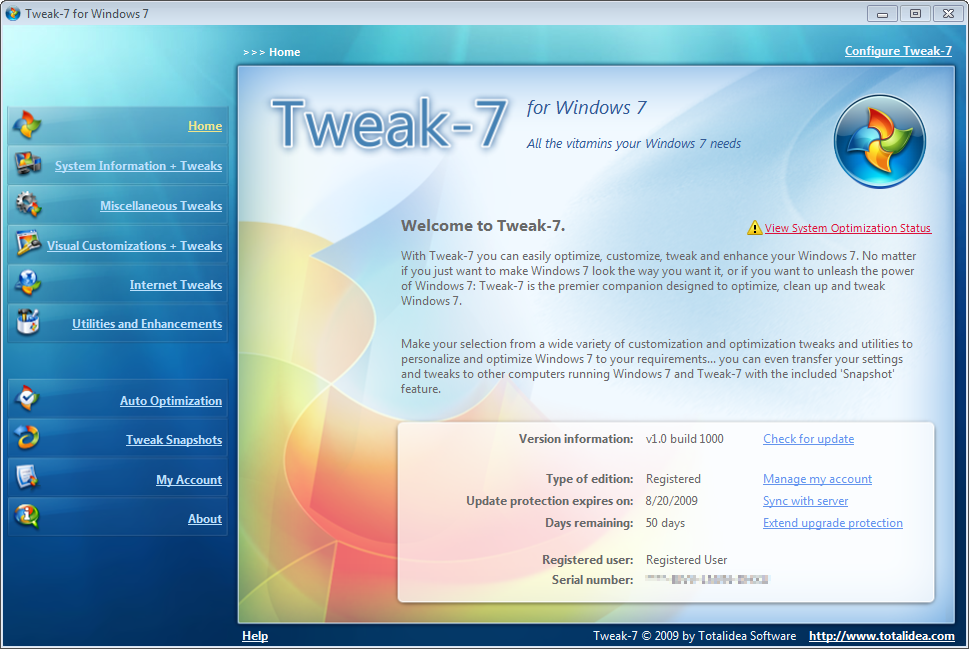 В противном случае программа взломана, и лучше будет её удалить.
В противном случае программа взломана, и лучше будет её удалить.
Загрузочная флешка создается так:
- Запустите программу. В открывшемся окне кликните по кнопке «Пробный период». Перед вами появится рабочее окно. Здесь щелкните по пункту «Открыть». Теперь выберите дистрибутив, который хотите использовать для создания загрузочной флешки;
- Вставьте флешку в порт;
- Щелкните по меню «Самозагрузка» и выберите пункт «Запись образа жесткого диска»;
- Когда операция будет завершена, кликните по пункту «Форматировать»;
- Когда форматирование будет завершено, выберите пункт «Записать».
Приложение от Microsoft
Если нет возможности или желания скачивать из интернета специальные приложения, можно воспользоваться функцией от Microsoft – так тоже можно создать загрузочную флешку. Для этого перейдите по ссылке http://www.microsoftstore.com/store/msusa/html/pbPage.Help_Win7_usbdvd_dwnTool
и скачайте специализированное приложение от корпорации Microsoft.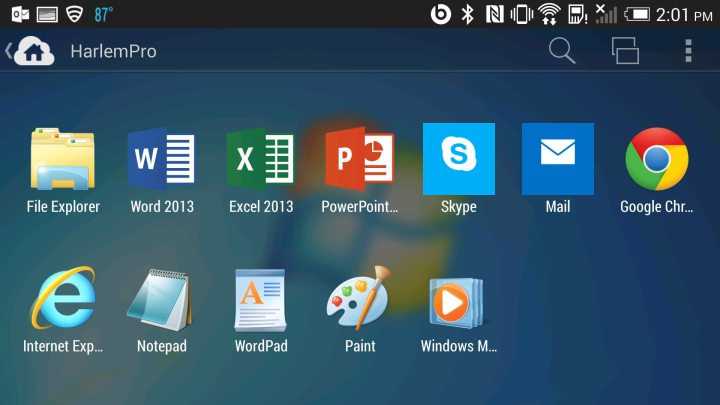
Чтобы создать загрузочный диск, вам понадобится флешка и подходящий дистрибутив (лучше, если он в формате ISO). Теперь можно приступить к работе.
- Запустите приложение и вставьте флешку;
- Щелкните кнопку «Browse» и откройте нужный вам дистрибутив;
- Укажите «USB device»;
- Нажмите «Start over».
Вот и все. Теперь осталось просто подождать от 5 до 15 минут, пока загрузочная флешка создается.
Программа WinToFlash
Существует ещё одна довольно удобная утилита – WinToFlash. Её легко можно скачать с официального сайта разработчика — http://wintoflash.com/. Она отличается простотой использования.
Чтобы создать загрузочную флешку, вам снова понадобится сама флешка и дистрибутив.
- Запустите приложение и вставьте флешку;
- Выберите в меню нужный вам пункт – «Перенос программы установки Windows на накопитель»;
- Нажмите «Запустить».

Через несколько минут загрузочная флешка будет готова.
Программа WinSetupFromUSB
Довольно удобная программа для выполнения подобных задач — WinSetupFromUSB. Как обычно, вам нужен ISO-образ и флешка. Вставьте флешку и запустите программу. Выполняйте следующие пункты:
-
Отформатируйте память; -
Перейдите в Bootice и запустите MasterBootRecord; -
Запишите дистрибутив на флешку с помощью WinSetupFromUSB.
Как видите – все просто!
Настраиваем Биос
Чтобы можно было устанавливать операционную систему прямо с флешки, нужно выполнить определенные настройке в Биосе. Если есть возможность, лучше изучить его по руководству, выложенному на сайте производителя – различные Биосы могут существенно отличаться друг от друга.
Зайти в меню настройки легко – просто перезагрузите компьютер (предварительно вставив флешку в разъем), зажмите и держите кнопку «Delete», когда загорится экран.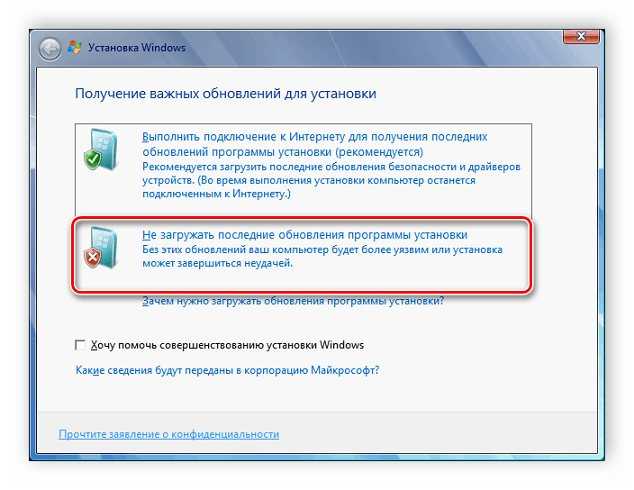 Перед вами появится таблица (обычно на черном, синем или красном фоне).
Перед вами появится таблица (обычно на черном, синем или красном фоне).
Теперь нужно найти закладку, где имеются данные по загрузке компьютера и проверки разных носителей. Здесь может возникнуть проблема – разные производители называют эту вкладку по-разному. Но почти всегда в названии вкладки присутствует слово Boot – загрузка. Выберите её.
Найдите строку FirstBoot и установите в ней значение «USBHDD». Сохраните изменения в БИОСе и выходите.
Установка операционной системы
Прежде чем устанавливать Windows 7 на компьютер, убедитесь, что он отвечает всем требованиям – свободное место на винчестере, оперативная память и прочие характеристики. Когда вы проверили это, и удостоверились, что компьютер потянет новую операционную систему, можно приступать к работе.
Если флешка вставлена и Биос настроен должным образом, просто выполните перезагрузку.
Вместо обычного окна загрузки Windows вы увидите окно установки операционной системы. Здесь щелкните по кнопке «Далее». Теперь перед вами откроется ещё одно окно – нажмите кнопку «Установить». Если перед вами появился список, из которого можно выбрать подходящую операционную систему (что означает, что перед вами пиратский дистрибутив) выберите нужную вам.
Здесь щелкните по кнопке «Далее». Теперь перед вами откроется ещё одно окно – нажмите кнопку «Установить». Если перед вами появился список, из которого можно выбрать подходящую операционную систему (что означает, что перед вами пиратский дистрибутив) выберите нужную вам.
Традиционное лицензионное соглашение – можно прочитать, а можно просто принять условия и продолжить установку.
В новом окне выбирайте пункт «Полная установка», после чего укажите, в какой именно раздел диска будет установлена новая операционная система. Не забывайте – диск будет отформатирован, поэтому все ценные данные с него стоит заблаговременно сохранить.
Сама установка выполняется автоматически – не придется разбираться во всех тонкостях. Только когда все будет установлено, придется ввести пароль для новой учетной записи и выставить точную дату и время.
Теперь компьютер автоматически перезагрузится – пользователю ничего делать не придется.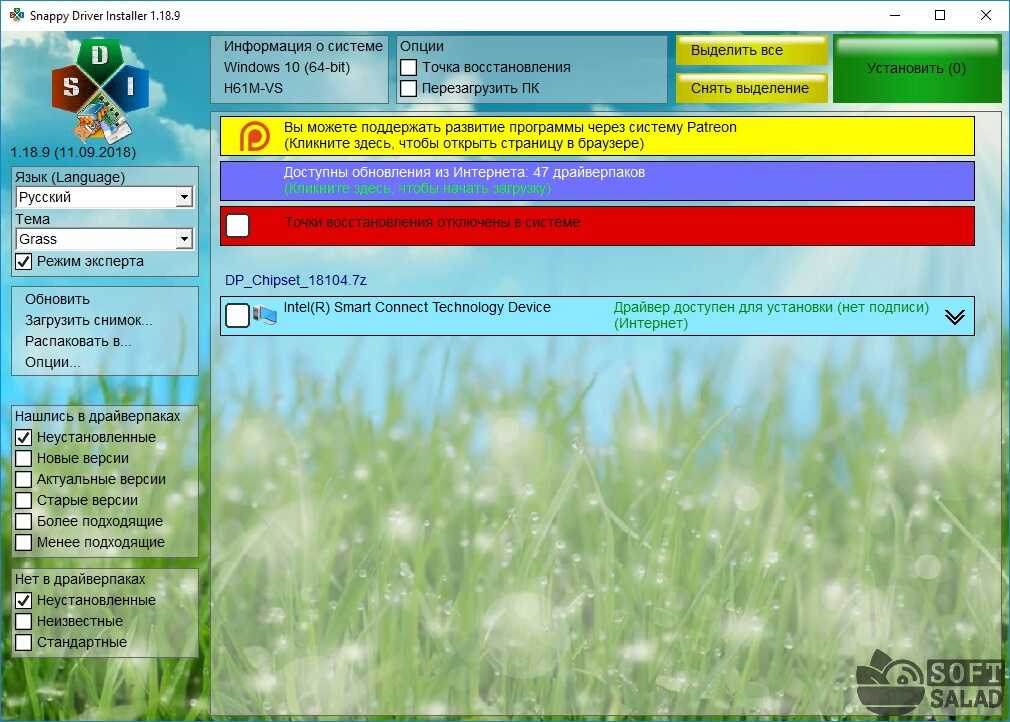
Осталось только установить нужные вам программы – офисные приложения, антивирус, проигрыватели и другие, какими вы привыкли пользоваться.
Когда установка завершена, вытащите флешку из компьютера и снова зайдите в Биос. Выберите уже знакомое вам окно загрузки и здесь верните все настройки к первоначальным. В противном случае, каждый раз, когда вы забудете извлечь флешку из гнезда, компьютер будет пытаться запуститься с неё, и наверняка будет выдавать ошибку.
Если вы не смогли справиться с поставленной задачей самостоятельно – не переживайте. Просто свяжитесь с нашим специалистом по компьютерному обслуживанию. Фирма CopyPrinter всегда готова помочь вам, выполнив любую работу, так или иначе связанную с компьютером.
Windows 7 Ultimate ISO Скачать бесплатно (32/64-разрядная ОС)
Официальный образ Windows 7 ISO. Файлы версии Ultimate SP1 для 32-битной и 64-битной версии ОС.
Получить ISO-файл Windows 7 Ultimate ISO несложно, если у вас есть действующий лицензионный ключ. Но даже без ключа не разочаровывайтесь. Ваши поиски окончены, и вы попали в нужное место.
Но даже без ключа не разочаровывайтесь. Ваши поиски окончены, и вы попали в нужное место.
Softlay предлагает бесплатную загрузку ISO-файла Windows 7 Ultimate Full Version с 32-битной и 64-битной версиями.
Вот один щелчок, прямая ссылка на загрузку полной версии Windows 7 Ultimate Official Untouched ISO с пакетом обновления 1 (SP1).
Вам не нужен ключ для загрузки Windows 7 ISO отсюда. Используйте DVD-диск ISO для установки новой копии путем создания загрузочного USB-накопителя с помощью Rufus или обновления с версии Windows Vista, Home Premium или Professional. Вы можете использовать Советник по обновлению до Windows 7, чтобы проверить совместимость вашей системы с Windows 7.
Обзор Windows 7 2022
Microsoft Windows 7 Ultimate на сегодняшний день является лучшей операционной системой для профессионалов и бизнеса. Это самая универсальная и мощная версия Windows 7.
Даже после выпуска ее преемницы Windows 8 Windows 7 по-прежнему считается лучшей в отрасли.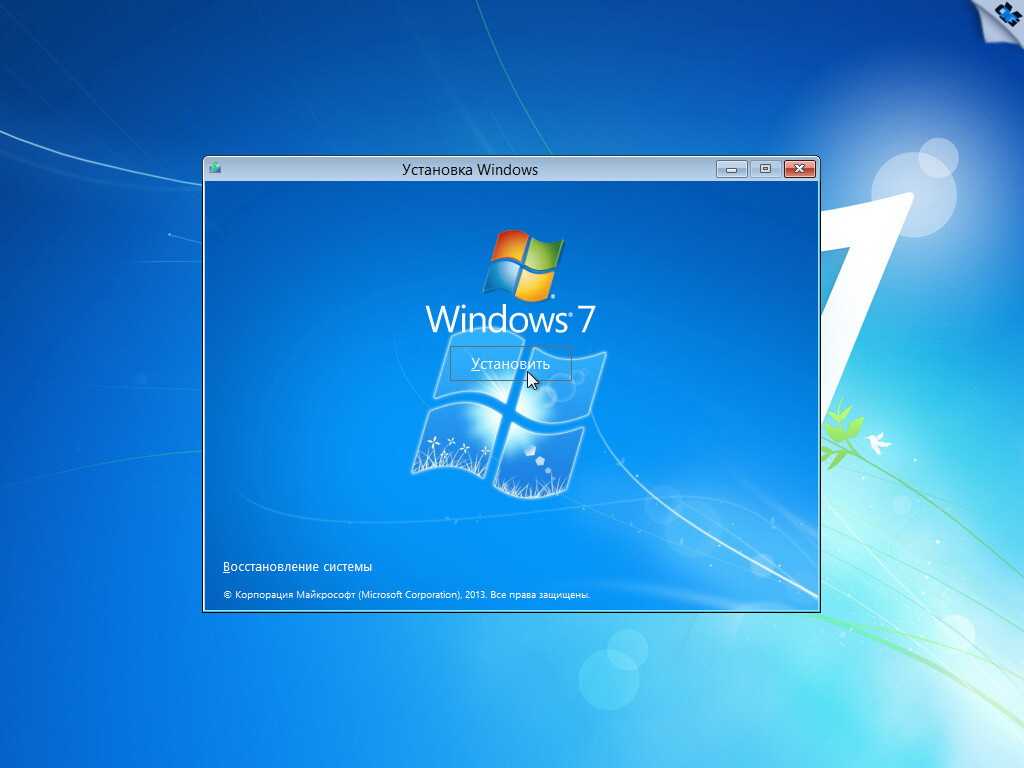 Он сочетает в себе развлекательные функции Home Premium и бизнес-возможности Professional, включая возможность запуска программ в режиме Windows XP.
Он сочетает в себе развлекательные функции Home Premium и бизнес-возможности Professional, включая возможность запуска программ в режиме Windows XP.
В целях безопасности вы можете зашифровать свои данные с помощью BitLocker. Гибкость для работы на любом из 35 языков. Получите все это с Windows 7 Ultimate ISO Download.
Вы также можете загрузить Windows 7 All in One ISO. Если вас интересует несколько редакций в одном ISO. Вы также можете загрузить Windows 10 ISO, которая является последней версией от Microsoft.
Связанный : Скачать Microsoft Office
Microsoft Windows 7 Ultimate Features
- Домашняя группа:
Избавляет от головной боли при совместном использовании файлов и принтеров в сети. - Списки переходов:
Быстрый доступ к вашим любимым песням, веб-сайтам и документам. - Snap:
Быстрый способ изменить размер и сравнить окна на рабочем столе.
- Поиск Windows:
Мгновенно находите практически все на своем ПК. - Панель задач Windows:
Улучшенный предварительный просмотр эскизов и значков, а также дополнительные возможности настройки. - Полная поддержка 64-разрядных систем:
Windows 7 максимально использует мощные 64-разрядные ПК. - Режим Windows XP:
Запускайте старое бизнес-приложение Windows XP на рабочем столе Windows 7. - Более личное:
Украсьте свой рабочий стол новыми интересными темами или удобными гаджетами. - Повышение производительности:
Быстрый сон, возобновление работы и обнаружение USB-устройств, меньше памяти. - Aero Desktop:
Великолепная графика сочетается с полезными способами управления рабочим столом. - Шифрование диска BitLocker:
Обеспечьте безопасность документов, зашифровав весь диск данных.
- Защитник Windows:
Первая линия защиты от шпионских и нежелательных программ. - Брандмауэр Windows:
Предотвратите проникновение злоумышленников (хакеров или вредоносных программ). - Языковые пакеты:
Windows 7 Ultimate может легко переключаться между 35 языками отображения.
Подробные сведения о возможностях Windows 7 перечислены на официальном сайте Microsoft Windows.
Как установить полную версию Windows 7 Ultimate ISO
После успешной загрузки файла Windows 7 Ultimate ISO. Сохраните его на своем ПК. Следуйте этому руководству, в котором рассказывается, как установить Windows 7 с USB-накопителя. Шаги по установке Windows 7 просты и легки. Сообщите нам, если у вас возникнут какие-либо проблемы во время загрузки или установки Windows 7 Ultimate ISO.
Ключ продукта Windows 7 Ultimate 32/64-bit
Последние рабочие серийные ключи. Активируйте 32/64-разрядную версию Windows 7 Ultimate SP1 с помощью бесплатного ключа продукта.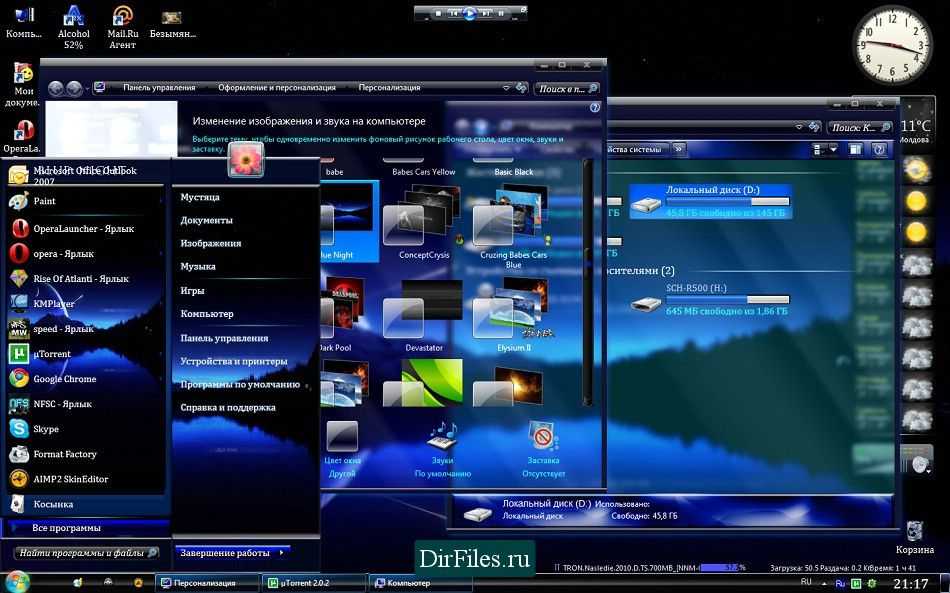
Download
Windows 7 Ultimate
32/64-bit ISO (SP1 6.1.7601)
4.2 (2448)
🛡️ Safe & Secure
Free Download
Download Specs
- License: Бесплатный ключ продукта
- Платформа: ОС Windows
- Язык: Английский
- Размер файла: 2.38 — 3,09 ГБ
- Загрузки: 15,519,965
- Developer: Microsoft
101081 : Microsoft
111111111111111: Microsoft
108
ОС Win 7 — это сильный элемент в почтенном наследии операционной системы Microsoft.
Официальный ISO-образ Windows 7. Файлы редакции Enterprise SP1 для 32-битной и 64-битной версии ОС.
Официальный ISO-образ Windows 7. Файлы версии Starter SP1 для 32-битной версии ОС.
Официальный ISO-образ Windows 7. Файлы редакции Home Basic SP1 для 32-битной и 64-битной версии ОС.
Официальный ISO-образ Windows 7. Файлы редакции Home Premium SP1 для 32-битной и 64-битной версии ОС.
Официальный ISO-образ Windows 7. Файлы версии Ultimate SP1 для 32-битной и 64-битной версии ОС.
Официальный ISO-образ Windows 7. Файлы версии Professional SP1 для 32-битной и 64-битной версии ОС.
Официальный ISO-образ Windows 7. Файлы версии Ultimate SP1 для 32-битной и 64-битной версии ОС.
Страницы 1 2
английский | Скачать 7-Zip 22.
Скачать 7-Zip 21.07 (2021-12-26) :
Скачать 7-Zip 19.
Скачать 7-Zip 16.04 (2016-10-04) для Windows :
Загрузить 7-Zip 9.
Вы можете загрузить любые версии 7-Zip (включая последние бета-версии) с SourceForge: 7-Zip файлы на SourceForge 7-Zip на SourceForge Загрузить p7zip для Linux (Posix) (двоичные файлы x86 и исходный код) : Скачать p7zip p7zip на SourceForge p7zip — это версия 7-Zip для командной строки для Linux/Unix, созданная независимым разработчиком. Читайте также: |


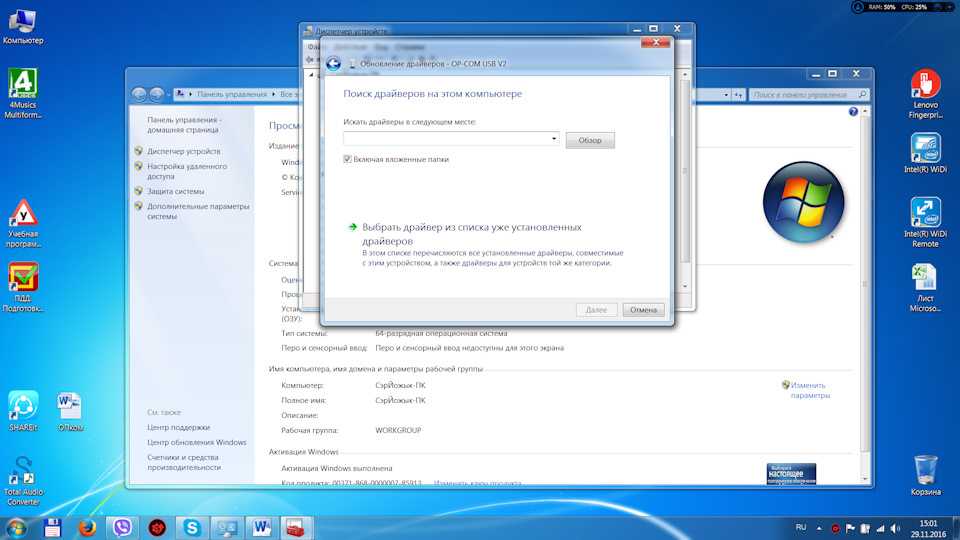
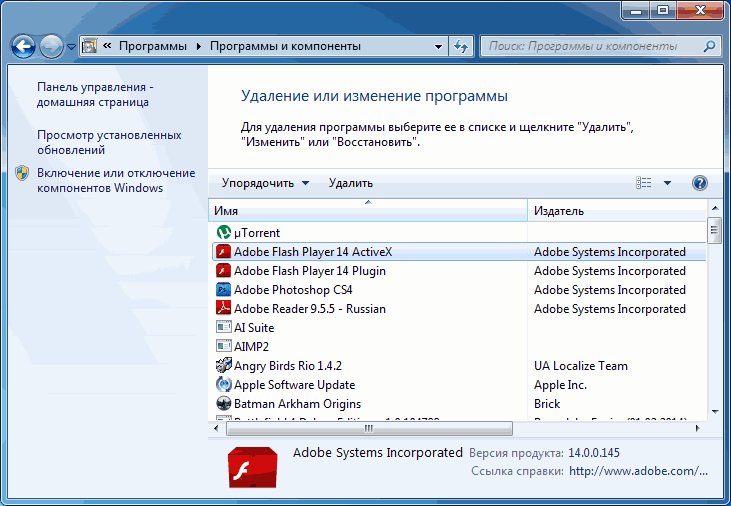
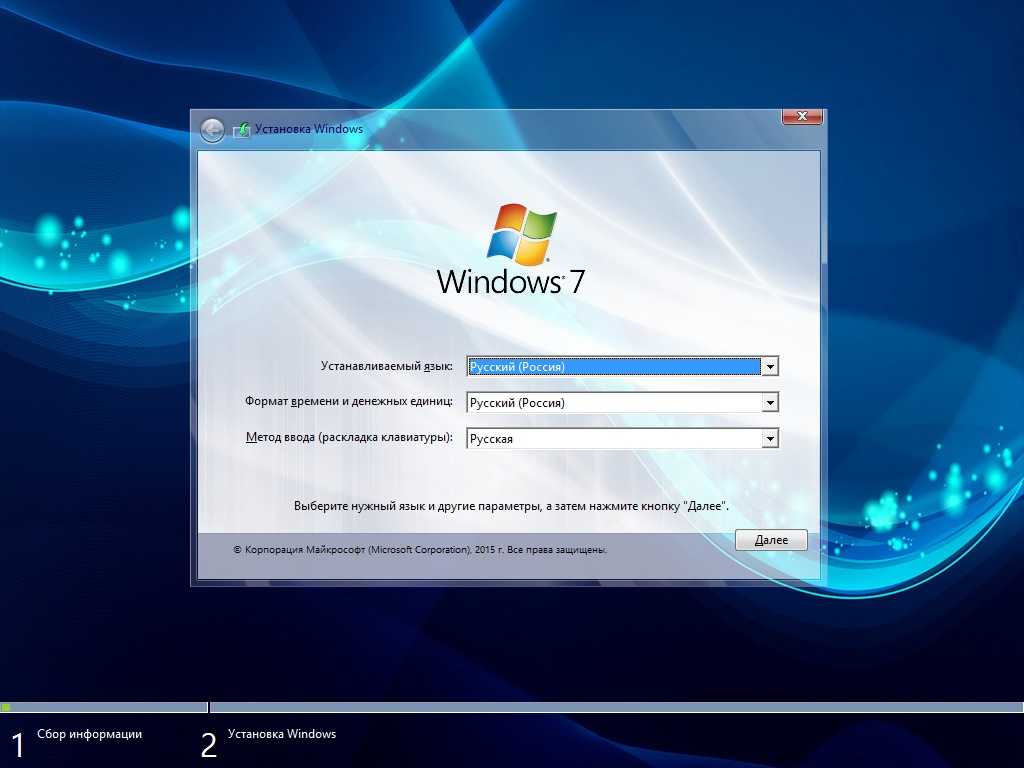

 01 (2022-07-15) :
01 (2022-07-15) : msi
msi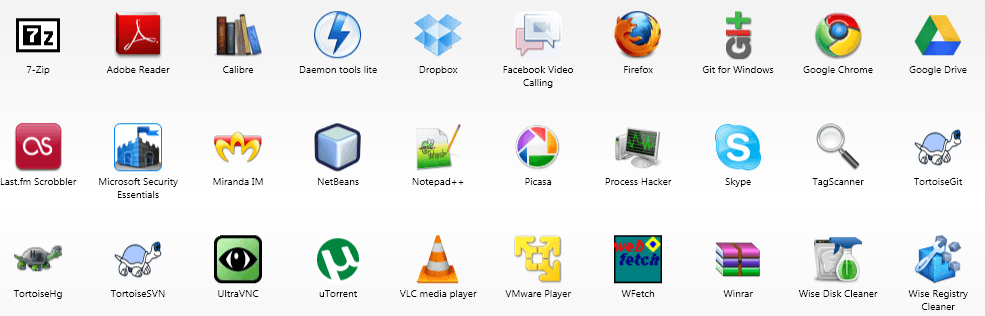 7z
7z 00 (2019-02-21) для Windows :
00 (2019-02-21) для Windows : 7z
7z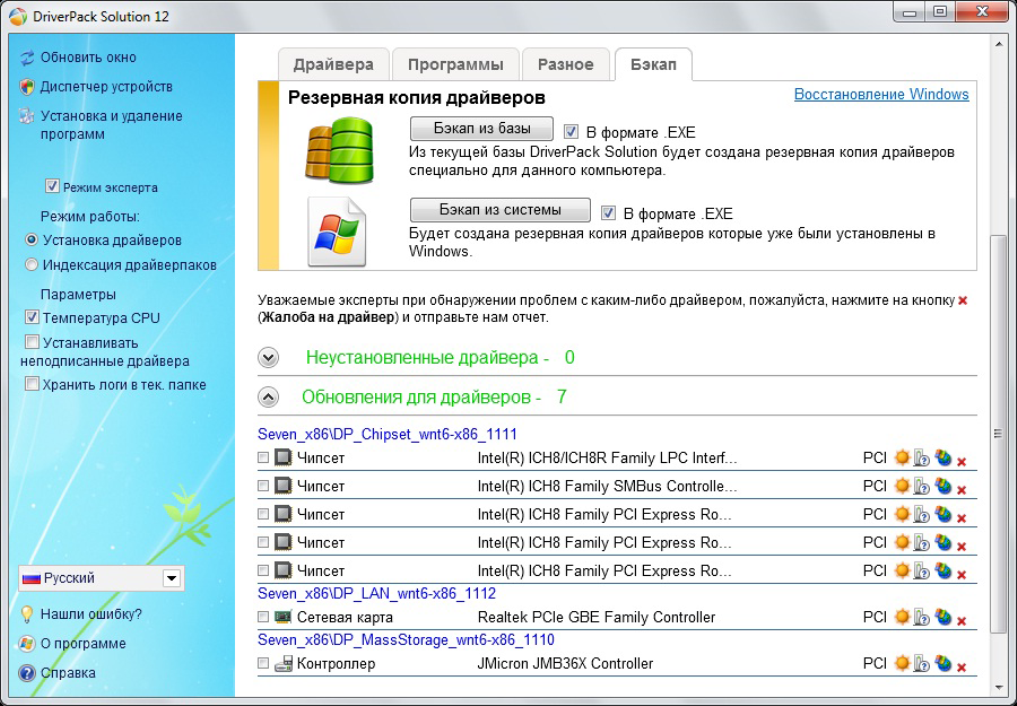 exe
exe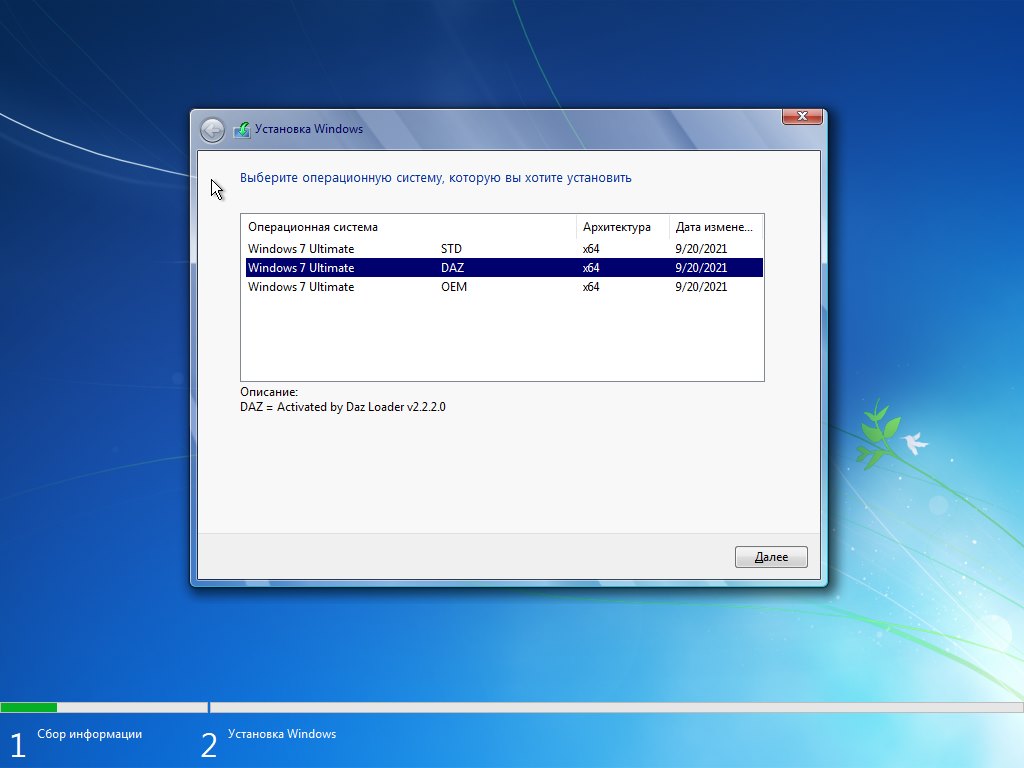 20 (18.11.2010) для Windows :
20 (18.11.2010) для Windows : exe
exe
