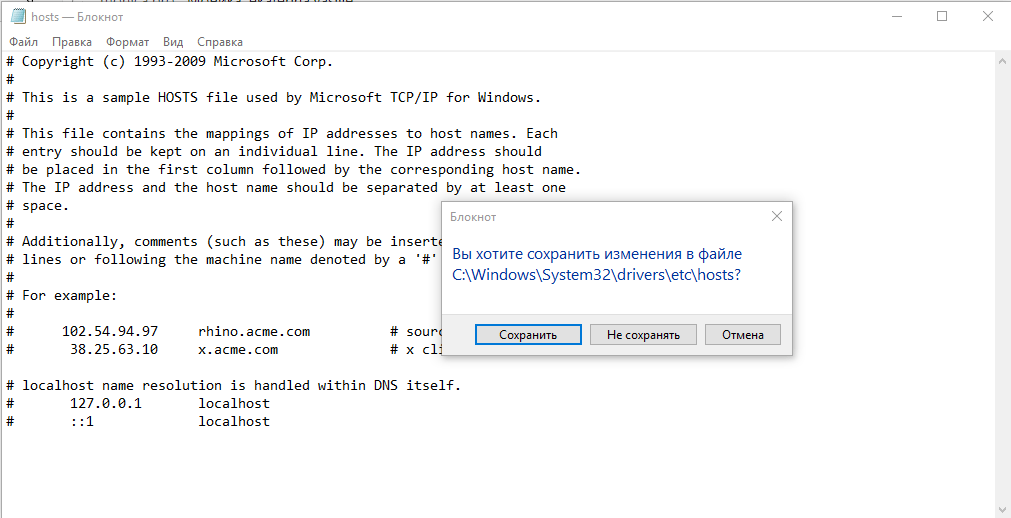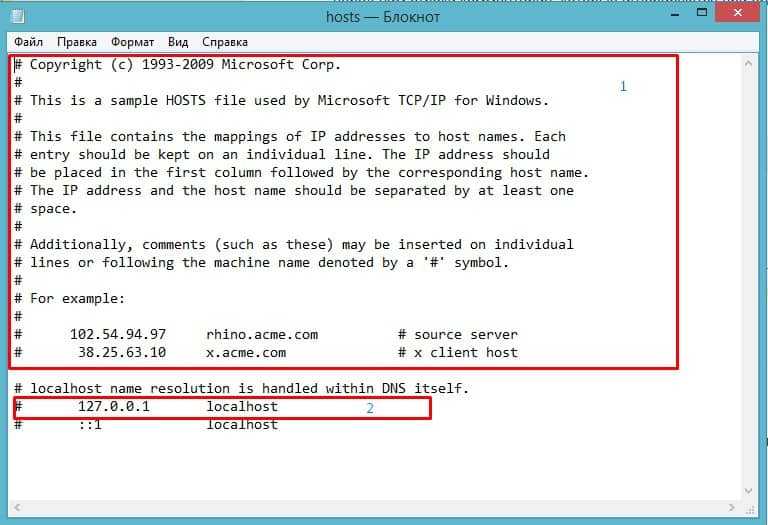Файл hosts не открывается: В Windows 10 нет файла hosts
Содержание
Не открывается вконтакте. Что делать?
Узнай как решить проблему!
Вконтакте сайт Не открывается
Как решить данную проблему!
Есть множество причин из за которых может не открываться сайт vkontakte.ru (Вконтакте.ру)
Ниже приведены несколько способов в которых описаны возможные причины того почему неоткрывается Вконтакте и существующие способы их устранения.
1. Смотрим Файл hosts
Первая, самая популярная причина из за которой не грузится сайт вконтакте – измененный вирусом файл hosts. Следствие его изменения в браузере выходит ошибка — страница не найдена (HTTP 404 Not Found). Если же надписи предлагают отправить СМС сообщение на номер ХХХХ или «пройти сертификацию аккаунта» – сомнений нет это вирус. Ведь большинство пользователей сайта не знают о том что процесс активациии на сайте вконтакте нужна только вновь регистрирующимся аккаунтам и никоим образом не касается существующих, аккаунтов пользователей, она бесплатна и не должна требовать отправки СМС ок и прочих денежных расходов.
Для того что бы исправить причину таящуюся в файле HOST, его нужно отредактировать, для этой процедуры нужно иметь права администратора на данном компьютере.
Содержимое оригинального, не модифицированного файла hosts выглядет так:
# Copyright (c) 1993-1999 Microsoft Corp.
#
# This is a sample HOSTS file used by Microsoft TCP/IP for Windows.
#
# This file contains the mappings of IP addresses to host names. Each
# entry should be kept on an individual line. The IP address should
# be placed in the first column followed by the corresponding host name.
# The IP address and the host name should be separated by at least one
# space.
#
# Additionally, comments (such as these) may be inserted on individual
# lines or following the machine name denoted by a ‘#’ symbol.
#
# For example:
#
# 102.54.94.97 rhino.acme.com # source server
# 38.25.63.10 x.acme.com # x client host
127.0.0.1 localhost
или так:
# (C) Корпорация Майкрософт (Microsoft Corp.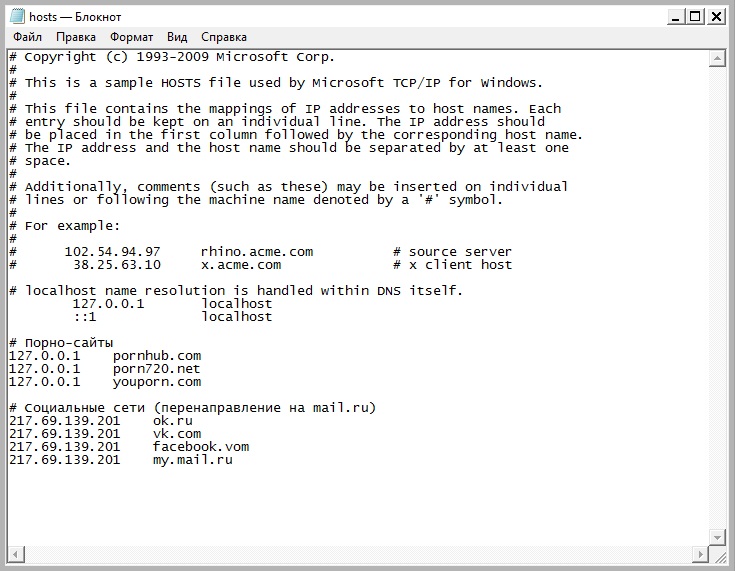 ), 1993-1999
), 1993-1999
#
# Это образец файла HOSTS, используемый Microsoft TCP/IP для Windows.
#
# Этот файл содержит сопоставления IP-адресов именам узлов.
# Каждый элемент должен располагаться в отдельной строке. IP-адрес должен
# находиться в первом столбце, за ним должно следовать соответствующее имя.
# IP-адрес и имя узла должны разделяться хотя бы одним пробелом.
#
# Кроме того, в некоторых строках могут быть вставлены комментарии
# (такие, как эта строка), они должны следовать за именем узла и отделяться
# от него символом ‘#’.
#
# Например:
#
# 102.54.94.97 rhino.acme.com # исходный сервер
# 38.25.63.10 x.acme.com # узел клиента x
127.0.0.1 localhost
Этот файл лежит в папке WINDOWS:
C:\WINDOWS\system32\drivers\etc\hosts
В этой папке может быть 2 файла hosts, нужно открыть тот что без расширения. Открыть его можно простым блокнотом и проверяем содержимое,оно должно соответсвовать тому что приведено в тексте выше, или вообще все удалить сделать надпись
127. 0.0.1 localhost
0.0.1 localhost
Примечание: Может быть так что файл hosts не удастся открыть или не даст после изменений сохраняться, вам нужно загрузить компьютер в безопасный режим и снова попытаться исправить содержимое файла.
Примечание к способу номер 1:
Если вы убедились в том что файл hosts чист или его содержимое не изменено (смотри выше), проделываем следующее:
* Идем в директорию C:\ Windоws \ Systеm32 \ drivers
* Создaём там папку неважно с каким названием (например «Новая папка»)
* Потом идем в пaпку etc ( C:\Windows\System32\drivers\etc ) и пeремещаете (не копировать, именно перенести) все имеющиеся файлы из папки etc в эту новую папку
* Закрываем браузер, запускаем его снова
Еще одно допoлнeниe к спoсобу номер один:
Если файл «hоsts» заражен, и изменить себя он не дает, либо после изменений опять восстанавливает исходное содержимое, так если файл «hosts» с нормальным содержимым, а зайти можно не на все сайты, тогда:
идем в папку где находится файл «hоsts» (C:\WINDOWS\system32\drivers\etc), включаем в настройках свойств папки «отобрaжать cкрытые элeменты и файлы».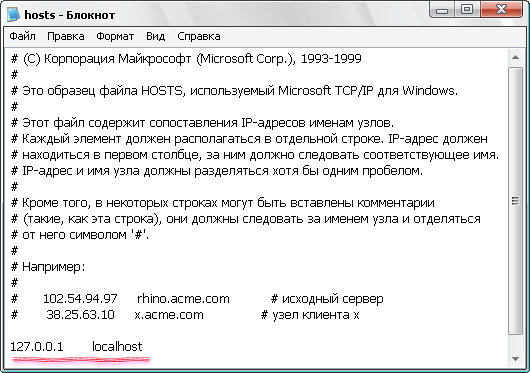 После чего если Вы обнаружите, что в этой папке лежит еще один файл с именем «hosts»,только скрытый, его нужно удалить. Если же скрытых файлов не обнаружено, для проверки переместите файл «hosts» в какую нибудь любую другую папку, из C:\WINDOWS\system32\drivers\etc, а после переноса проверяйте, появился такой же файл, только скрытый. Если появится – удалите, а исходный основной верните обратно в папку «etc».
После чего если Вы обнаружите, что в этой папке лежит еще один файл с именем «hosts»,только скрытый, его нужно удалить. Если же скрытых файлов не обнаружено, для проверки переместите файл «hosts» в какую нибудь любую другую папку, из C:\WINDOWS\system32\drivers\etc, а после переноса проверяйте, появился такой же файл, только скрытый. Если появится – удалите, а исходный основной верните обратно в папку «etc».
2. Вирyc vkontakte.exe или VK.exe
из за которого сайт в контакте не открывается
Еще oдна возможная причинa по которой сайт Вконтакте не открывается -это вируc vkontakte.exe либо VK.exe. Его можно обнаружить следующим образом, откройте диспетчер задач (нажав Ctrl+Alt+Delete) перейдите во вкладку «Процессы» и здесь посмотрите в списке, есть ли процесс с таким именем. Еще вариант: как найти файлы блокирующие доступ к сайту :
Открываем Пуск —> Поиск —> Файлы и папки —> Дополнительные параметры —> Отмечаем все галочки (искать в системных файлах, в скрытых и т. п.) -> вводим для поиска vkontakte.exe еще файл может называться svc.exe
п.) -> вводим для поиска vkontakte.exe еще файл может называться svc.exe
Если файлы с этими именами обнаружены при поиске, удаляйте их и пускайте компьютер на перезагрузку, после чего попробуйте зайти вконтакт.
3. Вирусная угроза портящая реестр
Еще один вероятный вариант, это вирус, редактирующий реестр windows. Это тоже приводит к блокировке доступа к некоторым сайтам, и общему нарушению работы операционной системы.
Как избавиться от такого вируса, сделайте следующие шаги:
1. Нажмите Пуск – Выполнить – (в открывшемся окне написать regedit.exe)
2. В открывшемся окне выбираем путь – \HKEY_LOCAL_MACHINE\SYSTEM\CurrentControlSet\Services\Tcpip\Parameters
3. Во вкладке Parameters в правой части окна появится меню с именем файла, его типом и значением.
Тут надо выбрать DataBasePath и кликнуть него правой кнопкой мыши по нему, выбрать «Изменить». И поменять значение параметра на %SystemRoot%\System32\drivers\etc (если у Вас такое же значение, то заменять ничего не нужно).
4. Альтернативные способы восстановления работы ВКонтакте
После каждой операции надо перезагружать компьютер и проверять открывается ли Вконтакте или нет.
Почистить маршруты с помощью команды ipconfig /flushdns:
Открываем: Пуск -> Выполнить -> набираем cmd -> в командной строке набираем ipconfig /flushdns.
Восстановить (откатить) систему:
Открываем: Пуск -> Все программы -> Стандартные -> Служебные -> Восстановление системы
Делаем откат на дату, когда все работало. После перегружаем компьютер. Если и это не помогло, то чистим компьютер от вирусов. И самый последний и действенный способ — переустановка операционной системы.
Не забываем изменить пароли от почтового ящика и от ВКонтакте.
Теги: не открывается контакт, почему контакт не открывается, в контакте не открывается страница, не открывается контакт что делать
Где находится файл hosts? » Страница 3
Где находится файл hosts? Я не могу зайти на многие сайты, в основном антивирусных программ, знакомые говоря у меня на компьютере вирус, и проблемы из за него.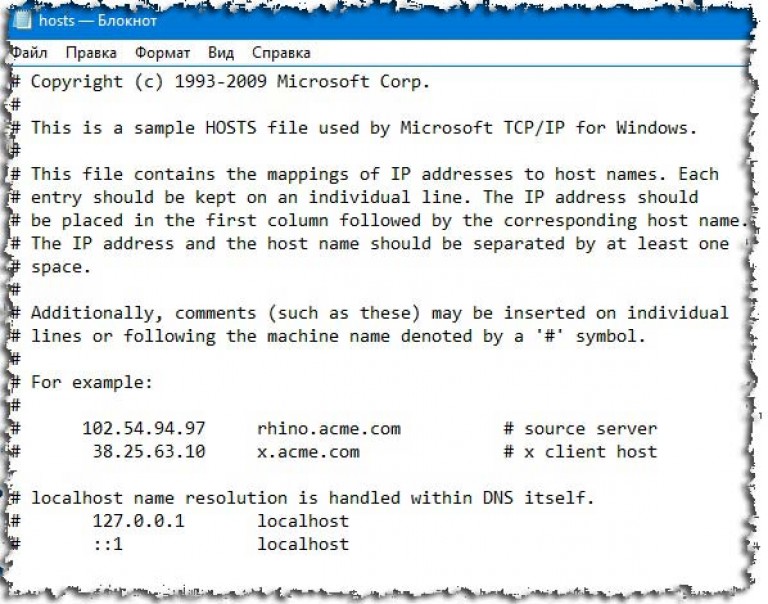 Антивирусник у меня регулярно обновляется, слышал в Windows XP, есть файл hosts и если его должным образом отредактировать, то проблема уйдёт, но если сделать это не правильно, интернет совсем пропадёт, не подскажете где он находится и как его редактировать?
Антивирусник у меня регулярно обновляется, слышал в Windows XP, есть файл hosts и если его должным образом отредактировать, то проблема уйдёт, но если сделать это не правильно, интернет совсем пропадёт, не подскажете где он находится и как его редактировать?
- Примечание: Хотите знать как используют данный очень важный файл вирусные программы, а так же, как сможете использовать это секретное оружие вы сами и для хороших целей. Что делать, когда файл hosts совсем отсутствует в системе или у вас оказалось два файла hosts. Что делать когда у вас не открываются сайты: «Одноклассники», «ВКонтакте», mail.ru, тогда обязательно после прочтения этой статьи, читайте нашу новую статью — Почему не открываются сайты.
В Windows XP и в Windows
7, есть очень маленький и хороший файл, с помощью которого можно управлять вашим интернет серфингом, подавляющее большинство пользователей персонального компьютера не знают о нём, а если и знают, то предпочитают обходить его стороной из-за боязни сделать что то не так, файл этот имеет название hosts. Зачем он нужен?
Зачем он нужен?
- Когда вы вводите в адресную строку браузера название сайта, к примеру — mail.ru, знайте, что находящийся в интернете специальный DNS-сервер, тут же преобразует название mail.ru в набор цифр, который является уникальным для каждого сайта IP-адресом, к примеру для mail.ru это 94.100.191.204. Так как интернет сервер, где располагается сайт mail.ru, не содержит названий, а содержит одни только цифры, названия специально придуманы для нас с вами, что бы мы их проще запоминали. Файл hosts нужен для ускорения работы в интернете путём обхода обращения к DNS серверу, то есть если мы с вами пропишем в файле hosts такую информацию 94.100.191.203 mail.ru, то сайт mail.ru будет у нас загружаться напрямую, в обход DNS-сервера. Но прописать нужно всё правильно иначе вы вообще никуда не попадёте или попадёте не туда. Вот это «не туда» и используют создатели вирусных программ. Теперь обо всём подробно!
Самое главное нужно запомнить то, что запрос к файлу hosts у всех браузеров, имеет приоритет перед обращением к DNS-серверам.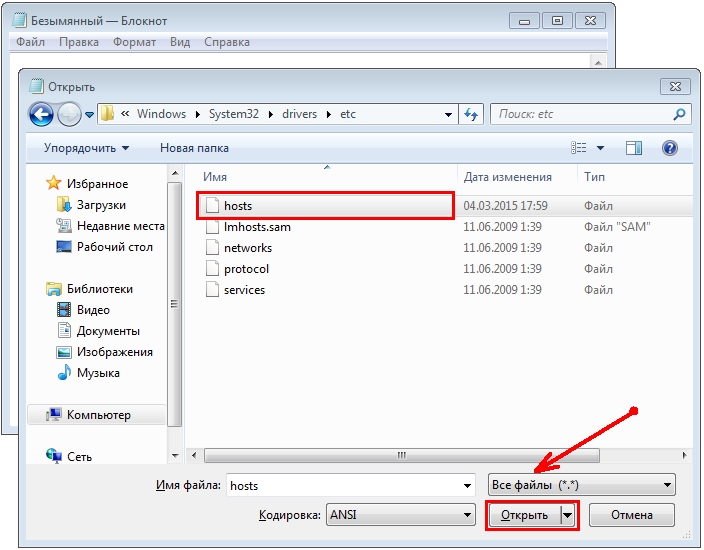 Простыми словами, любой браузер перед вашим запросом, всегда смотрит информацию находящуюся в файле hosts.
Простыми словами, любой браузер перед вашим запросом, всегда смотрит информацию находящуюся в файле hosts.
К примеру, если в файле hosts прописать вместо 94.100.191.203 mail.ru другую информацию, к примеру 217.20.147.94 mail.ru, то мы набрав в любом браузере mail.ru, вместо почтового сервиса mail.ru, попадём на сайт «Одноклассники», так как IP-адрес 217.20.147.94 является адресом сайта «Одноклассники».
Любой системный администратор, да и простой пользователь, должен охранять файл hosts, как зеницу ока. Теперь о вирусах. Вирусописатели можно сказать с удовольствием применяют файл hosts в своих целях. Вирус попадая на компьютер пользователя, зачастую изменяет файл hosts, поэтому при проблемах с доступом к каким-либо сайтам, в первую очередь нужно проверить свою машину на присутствие вредоносных программ, а затем возвращать файлу hosts первозданный вид.
Находится файл hosts по адресу C:\windows\system32\drivers\etc\hosts, где (С:) буква системного раздела, именно этот файл решает какие сайты достойны вашего внимания, а какие нет. Файл hosts может быть скрыт, что бы увидеть его, нужно включить в системе отображение скрытых папок и файлов. Компьютер->Упорядочить->Параметры папок и поиска->Вид, далее убираем галочку с пункта Скрывать защищённые системные файлы, а отмечаем пункт Показывать скрытые файлы и папки и диски
Файл hosts может быть скрыт, что бы увидеть его, нужно включить в системе отображение скрытых папок и файлов. Компьютер->Упорядочить->Параметры папок и поиска->Вид, далее убираем галочку с пункта Скрывать защищённые системные файлы, а отмечаем пункт Показывать скрытые файлы и папки и диски
Открывается файл hosts двойным щелчком правой мыши, при предложении выбрать программу для открытия файла выбираем Блокнот.
Друзья, если вы не обнаружили файла hosts
в папке С:\windows\system32\drivers\etc\, значит вирус подменил расположение файла в ключе реестра
HKEY_LOCAL_MACHINE\SYSTEM\ CurrentControlSet\services\Tcpip\Parameters\DataBasePath,
Кстати файл hosts у вас может быть там, где и нужно, но операционная система будет использовать файл hosts, находящийся совсем в другом месте, где именно находится другой файл hosts созданный вирусом, можно узнать посмотрев значение DataBasePath. Вам нужно будет вернуть ключу правильное значение, как на скришноте.
Итак мы узнали где находится файл hosts, теперь давайте научимся его редактировать, если хотите просто исправить файл автоматически (рекомендуется) с помощью утилиты Microsoft Fix it 50267, то перейдите на сайт к его создателям и проделайте это двумя щелчками мыши.
Ну а мы идём дальше и смотрим, где именно находится наш файл.
Вот образец оригинального файла hosts, по умолчанию в файле, должна быть, только одна запись 127.0.0.1 localhost
Вы можете его прямо скопировать у меня и отредактировать файл hosts с помощью блокнота.
Оригинал файла hosts в Windows XP
# (C) Корпорация Майкрософт (Microsoft Corp.), 1993-1999
#
# Это образец файла HOSTS, используемый Microsoft TCP/IP для Windows.
#
# Этот файл содержит сопоставления IP-адресов именам узлов.
# Каждый элемент должен располагаться в отдельной строке. IP-адрес должен
# находиться в первом столбце, за ним должно следовать соответствующее имя.
# IP-адрес и имя узла должны разделяться хотя бы одним пробелом.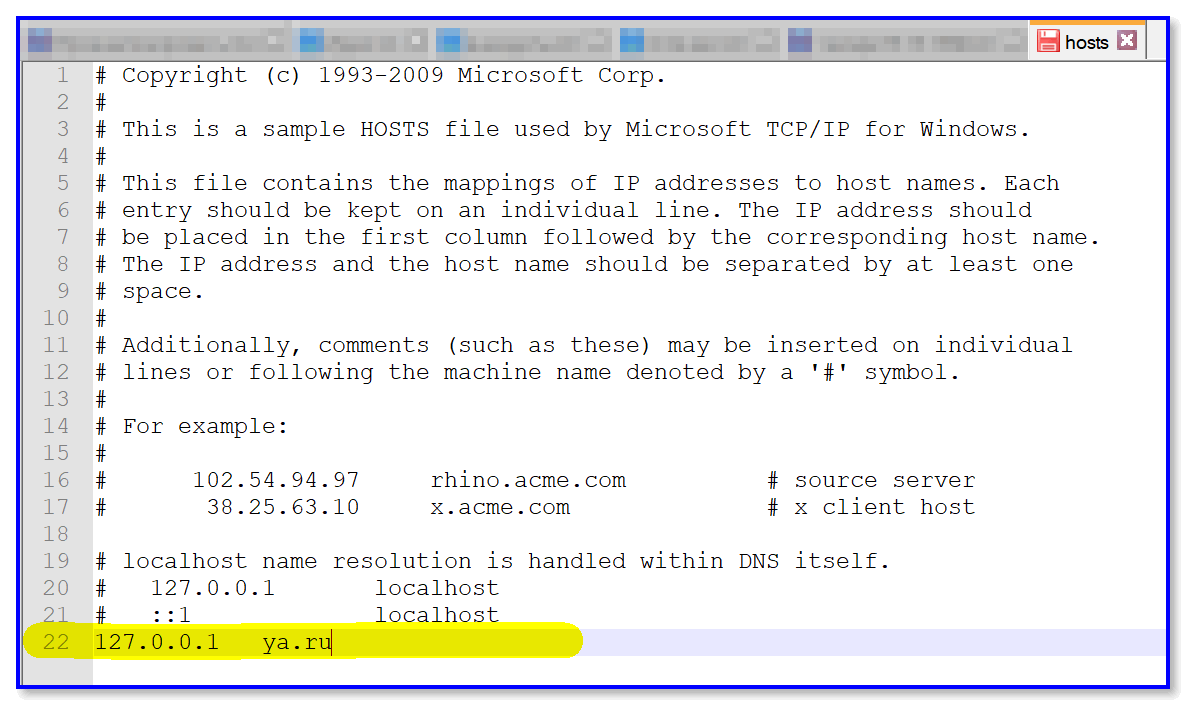
#
# Кроме того, в некоторых строках могут быть вставлены комментарии
# (такие, как эта строка), они должны следовать за именем узла и отделяться
# от него символом ‘#’.
#
# Например:
#
# 102.54.94.97 rhino.acme.com # исходный сервер
# 38.25.63.10 x.acme.com # узел клиента x
127.0.0.1 localhost
Оригинал файла hosts в Windows 7
# Copyright (c) 1993-2009 Microsoft Corp.
#
# This is a sample HOSTS file used by Microsoft TCP/IP for Windows.
#
# This file contains the mappings of IP addresses to host names. Each
# entry should be kept on an individual line. The IP address should
# be placed in the first column followed by the corresponding host name.
# The IP address and the host name should be separated by at least one
# space.
#
# Additionally, comments (such as these) may be inserted on individual
# lines or following the machine name denoted by a ‘#’ symbol.
#
# For example:
#
# 102.54.94.97 rhino.acme.com # source server
# 38.25.63.10 x.acme.com # x client host
# localhost name resolution is handled within DNS itself.
# 127.0.0.1 localhost
# ::1 localhost
Если мы захотим, то сможем запретить доступ к некоторым сайтам совсем, с помощью данного файла. Проделать это можно так, после цифр 127.0.0.1 нужно вписать доменное имя данного сайта. Например в большинстве случаев вирусная программа запрещает посещать сайты распространяющих антивирусное обеспечение, в случае с антивирусом касперского, это будет выглядеть вот так:
127.0.0.1 kaspersky.ru
И мы с вами можем использовать данное секретное вооружение, например оградив своих детей от случайного посещения сайтов с определённым содержанием не прибегая к программам наподобие Родительского контроля, например пропишем:
127.0.0.1 имя опасного по вашему мнению сайта.
127.0.0.1 porno.ru
127.0.0. 1 sex.ru
1 sex.ru
Адреса этих сайтов компьютер будет искать на жёстком диске, особо много адресов тоже вписывать не нужно, компьютер станет заметно подтормаживать.
Как ещё можно использовать файл hosts? Не секрет, что в Интернете применяются только цифровые адреса. Названия же сайтов, например: Remontcompa.ru придуманы для того, чтобы простой пользователь их легче запомнил. Переводит компьютер понятные нам, но не знакомые ему буквы в цифры при помощи службы DNS, естественно на обращение компьютера к удалённым DNS-серверам уходит много времени.
Для быстрой загрузки вашего любимого сайта, в файле hosts, нужно указать его адрес в цифрах напрямую, обойдя службу DNS. Например нам постоянно нужен почтовый сервис mail.ru, так как IP сайта у него: 94.100.191.203, в файле hosts прописываем такую информацию, сначала вводим IP, а затем имя сервера.
127.0.0.1 localhost
94.100.191.203 mail.ru
Пробел обязателен.
Друзья, с недавнего времени вирусописатели придумали одну хитрость, если вы к примеру открываете файл hosts
в блокноте, то на первый взгляд вам не покажется ничего подозрительного, содержание файла hosts будет стандартным,
но стоит прокрутить стрелку прокрутки до конца, в самый конец файла hosts, то там вы можете обнаружить к примеру вот такие вредоносные записи, их конечно нужно удалить.
Через некоторое время, вам нужно будет проверить файл hosts заново, если вредоносные записи будут внесены опять, значит у вас на компьютере
работает вирус. Читайте наши статьи.
Статья по теме: Не могу войти в одноклассники.
Как исправить неработающий файл Windows Hosts? [Пошаговое руководство]
- Дом
- Новости
- Как исправить неработающий файл Windows Hosts? [Пошаговое руководство]
Вега | Подписаться |
Последнее обновление
Иногда некоторые люди могут столкнуться с проблемой неработающего файла hosts . Если вас тоже беспокоит эта проблема, то этот пост — то, что вам нужно. Мастер MiniTool Partition Wizard предложит несколько возможных способов решения этой проблемы.
Файлы хостов — это файлы, содержащие определенные IP-адреса и доменные имена. Он используется в целях тестирования для переопределения DNS (системы доменных имен), чтобы веб-браузеры могли перенаправляться на определенные IP-адреса. Обычно он находится по адресу C:WindowsSystem32driveretc. Однако некоторые пользователи обнаружили, что файл Hosts не работает в Windows 11/10.
Он используется в целях тестирования для переопределения DNS (системы доменных имен), чтобы веб-браузеры могли перенаправляться на определенные IP-адреса. Обычно он находится по адресу C:WindowsSystem32driveretc. Однако некоторые пользователи обнаружили, что файл Hosts не работает в Windows 11/10.
Может быть несколько причин, по которым файл hosts не работает на вашем ПК с Windows. Возможно, вы используете неправильный формат в файле hosts. Кроме того, проблема с правами доступа к файлу Hosts также является одной из причин.
Если с вами произойдет что-то подобное, вы можете попробовать решения, представленные в этой статье, чтобы устранить проблему. Прежде чем попробовать приведенные ниже решения, убедитесь, что вы используете правильный формат в файле Hosts для перенаправления сайтов в веб-браузере. Если вы добавите свой сайт в неправильном формате, файл Hosts не будет работать. Правильный формат следующий: IP-адрес www.abcd.com .
# 1. Очистите кеш DNS
Некоторые люди сообщают, что решили проблему с неработающим файлом hosts, очистив кеш DNS. Шаги следующие:
Шаги следующие:
Шаг 1 : Найдите cmd с помощью Windows Search. Затем щелкните правой кнопкой мыши результат и выберите Запуск от имени администратора . Нажмите Да , если вы видите Контроль учетных записей пользователей .
Шаг 2 : В окне командной строки введите ipconfig /flushdns и нажмите Введите .
После этого перезагрузите компьютер и проверьте, решена ли проблема.
# 2. Сброс кэша NetBios
Если очистка кэша DNS не решает проблему, может помочь сброс кэша NetBios. Откройте командную строку от имени администратора, введите следующую команду и нажмите Enter .
nbtstat -R
Теперь проверьте, сохраняется ли проблема.
# 3. Проверка на наличие проблем с разрешениями
Проблема может возникнуть из-за проблем с разрешениями. Файл Hosts должен иметь права как на чтение, так и на чтение и выполнение. Чтобы проверить это, выполните шаги, перечисленные ниже:
Чтобы проверить это, выполните шаги, перечисленные ниже:
Шаг 1 : Найдите расположение файла hosts в проводнике. Затем щелкните правой кнопкой мыши файл hosts и выберите Properties .
Шаг 2 : Когда появится окно свойств, выберите вкладку Безопасность .
Шаг 3 : Выберите Пользователи в поле Группа или имя пользователя .
Шаг 4 : Оба разрешения Чтение и Чтение и выполнение должны иметь галочки в столбце Разрешить . Если нет, разрешите оба разрешения для файла hosts, нажав кнопку Edit .
# 4. Проверьте формат кодировки файла hosts
Файлы hosts должны иметь один из следующих форматов кодировки: ANSI; УТФ-8. Поэтому, если вы столкнулись с проблемой неработающего файла hosts, вам следует проверить формат кодировки файла Hosts.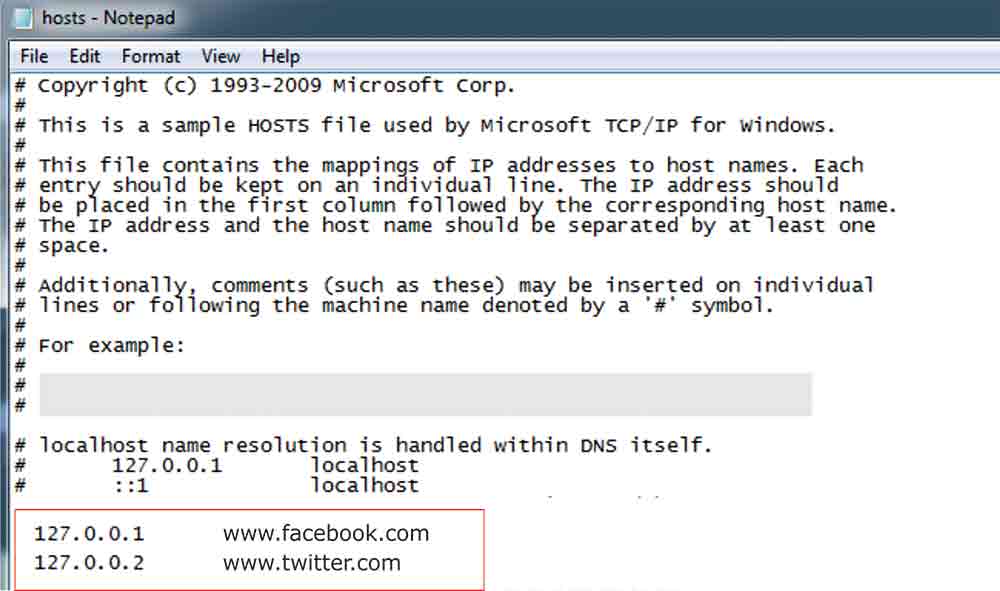
Шаг 1 : Щелкните правой кнопкой мыши файл hosts и выберите Открыть с помощью > Блокнот . Если параметр «Блокнот» отсутствует, откройте Блокнот и нажмите клавиши Ctrl + O . Выберите файл Hosts , чтобы открыть его.
Шаг 2 : Выберите Файл > Сохранить как . Блокнот покажет вам тот же формат кодировки, что и файл hosts.
# 5. Создайте новый файл hosts
Создайте новый файл hosts и замените им существующий. Прежде чем создавать новый файл Hosts, мы рекомендуем выполнить приведенные ниже шаги и посмотреть, решена ли проблема.
- Перейдите в папку по умолчанию, где находится файл Hosts.
- Скопируйте файл Hosts и вставьте его в другое место.
- Удалить файл hosts из исходного местоположения.
- Теперь перейдите туда, куда вы скопировали файл hosts, и переместите его в исходное место.
Вышеуказанные шаги решили проблему для некоторых пользователей. Если это не поможет, создайте новый файл Hosts. Для этого выполните следующие действия:
Если это не поможет, создайте новый файл Hosts. Для этого выполните следующие действия:
- Откройте расположение по умолчанию для файла Hosts.
- Щелкните правой кнопкой мыши файл hosts и выберите Переименовать .
- Назовите его old и нажмите Введите . Вы должны войти в свой компьютер как администратор, чтобы переименовать файл Hosts.
- Теперь откройте Блокнот. Перейдите в Файл > Сохранить как .
- В поле Имя файла введите host в кавычках.
- Убедитесь, что для Encoding установлено значение UTF-8 или ANSI .
- Нажмите Сохранить .
- Переместите этот файл Hosts в папку по умолчанию на диске C (если вы сохранили его в другом месте).
Если вы случайно удалили файл на своем компьютере, не беспокойтесь. Вы можете использовать функцию Data Recovery программы MiniTool Partition Wizard для восстановления потерянных данных. Кроме того, это программное обеспечение позволяет выполнять дополнительные операции с дисками и разделами, такие как создание/удаление/очистка/форматирование/расширение/изменение размера разделов, тестирование дисков и т. д.0016
Кроме того, это программное обеспечение позволяет выполнять дополнительные операции с дисками и разделами, такие как создание/удаление/очистка/форматирование/расширение/изменение размера разделов, тестирование дисков и т. д.0016
- фейсбук
- твиттер
- ссылкав
- реддит
Об авторе
Файл Hosts не работает в Windows 11/10
Файл Hosts — это файл, который содержит определенные IP-адреса и доменные имена. Он используется в целях тестирования для переопределения DNS (системы доменных имен), чтобы веб-браузер мог быть перенаправлен на определенный IP-адрес. Для некоторых пользователей Файл Hosts не работает должным образом в их системах Windows 11/10. Если с вами происходит что-то подобное, вы можете попробовать решения, описанные в этой статье, чтобы устранить проблему.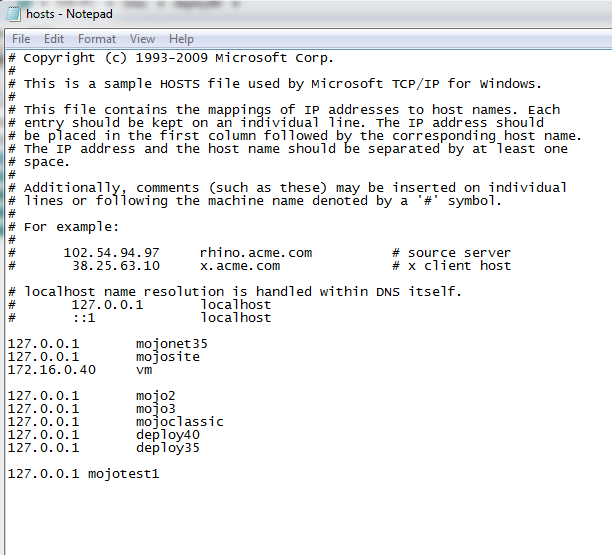
Почему файл Hosts не работает?
Может быть много причин, по которым файл Hosts не работает на вашем компьютере с Windows. Возможно, вы используете неправильный формат в файле Hosts. Кроме того, одной из причин являются проблемы с правами доступа к файлу Hosts. Если вы настроили прокси-сервер на своем компьютере с Windows 11/10, он может обходить файл Hosts. Мы объяснили решения для решения этой проблемы ниже в этой статье.
Прежде чем попробовать решения, упомянутые ниже, убедитесь, что вы используете правильный формат в файле Hosts для перенаправления веб-сайтов в веб-браузере. Файл Hosts не будет работать, если вы добавили веб-сайты в неправильном формате. Правильный формат следующий:
IP-адрес www.abcd.com
Между IP-адресом и именем домена есть пробел. Вы также можете разделить IP-адрес и доменное имя с помощью Tab , если их разделение пробелом не работает.
Кроме того, один и тот же IP-адрес не должен находиться в разных строках. Если вы хотите добавить несколько записей для одного и того же IP-адреса, вы можете добавить все эти записи в одну строку, разделив их пробелом.
Если вы хотите добавить несколько записей для одного и того же IP-адреса, вы можете добавить все эти записи в одну строку, разделив их пробелом.
Если вы использовали правильный формат, но файл Hosts по-прежнему не работает, попробуйте решения, указанные ниже:
- Очистите кэш DNS
- Сбросьте кэш NetBios
- Проверьте формат кодировки файла Hosts
- Проверьте наличие проблем с разрешениями
- Сбросить файл Hosts
- Отключить прокси-сервер
- Создать новый файл Hosts
- Очистить пулы сокетов в Chrome
- Отключить DoH в Firefox
Давайте подробно рассмотрим все эти исправления.
1] Очистите кеш DNS
Изменения, внесенные в файл Hosts, должны вступить в силу немедленно. Но этого не происходит. Следовательно, очистка кеша DNS может решить проблему. Для этого вам необходимо выполнить следующую команду в командной строке с повышенными привилегиями.
ipconfig /flushdns
Дэвид сообщает нам о своем опыте:
Его файл Hosts был защищен его антивирусом Webroot SecureAnywhere. Он узнал об этом, когда Windows сообщила ему, что он используется другим процессом WRSVC, когда он пытался его сохранить. Он отключил антивирусную защиту перед редактированием файла Hosts, а затем запустил ipconfig /flushdns .
Он узнал об этом, когда Windows сообщила ему, что он используется другим процессом WRSVC, когда он пытался его сохранить. Он отключил антивирусную защиту перед редактированием файла Hosts, а затем запустил ipconfig /flushdns .
Возможно, вы захотите временно отключить защитное программное обеспечение, прежде чем выполнять наши предложения.
2] Сброс кэша NetBios
Если очистка кэша DNS не устранила проблему, может помочь сброс кэша NetBios. Откройте командную строку от имени администратора, введите следующую команду и нажмите Enter.
nbtstat -R
Теперь проверьте, сохраняется ли проблема.
3] Проверьте формат кодировки файла Hosts
Файл Hosts должен иметь один из следующих форматов кодировки:
- ANSI
- UTF-8
Проверьте формат кодировки вашего файла Hosts. Для этого щелкните правой кнопкой мыши файл Hosts и выберите « Открыть с помощью > Блокнота ». Если параметр «Блокнот» отсутствует, откройте Блокнот , а затем нажмите клавиши Ctrl + O .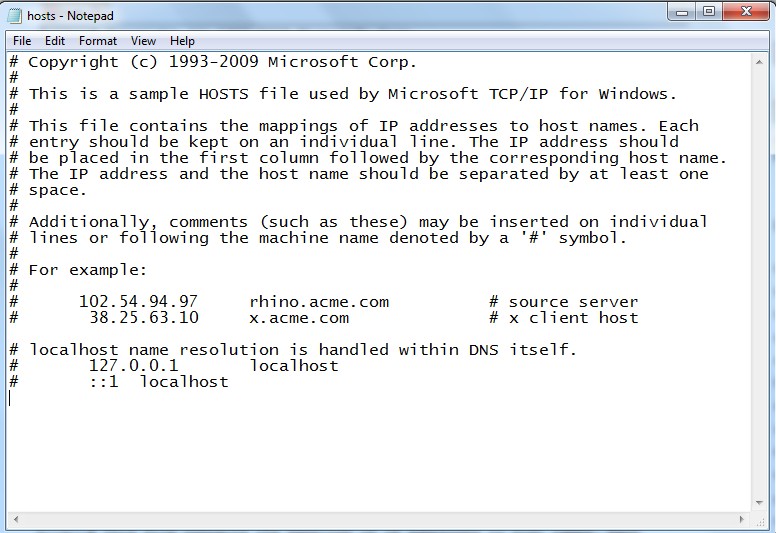 Теперь выберите файл Hosts, чтобы открыть его. Перейдите в «Файл > Сохранить как ». Блокнот покажет вам тот же формат кодировки, что и для файла Hosts.
Теперь выберите файл Hosts, чтобы открыть его. Перейдите в «Файл > Сохранить как ». Блокнот покажет вам тот же формат кодировки, что и для файла Hosts.
Кроме того, вы также можете использовать Firefox для просмотра формата кодировки файла Hosts. Шаги для этого следующие:
- Откройте Firefox.
- Нажмите Ctrl + T клавиш, чтобы открыть новую вкладку.
- Нажмите клавиши Ctrl + O и выберите файл Hosts, чтобы открыть его в Firefox.
- Когда файл Hosts откроется в Firefox, нажмите клавиши Ctrl + I , чтобы просмотреть формат кодировки.
Если формат кодировки отличается от указанных выше, вы можете изменить его с помощью Блокнота. Откройте файл в Блокноте и выберите «Файл > Сохранить как ». В раскрывающемся списке выберите формат кодировки UTF-8 или ANSI. Напишите его имя в кавычках, как «hosts» и нажмите Сохранить . Вы получите подтверждающее сообщение для замены существующего файла. Щелкните Да .
Вы получите подтверждающее сообщение для замены существующего файла. Щелкните Да .
Если это не работает, создайте новый файл Hosts. Мы объяснили этот метод позже в этой статье.
4] Проверьте наличие проблем с разрешениями
Проблема может возникнуть из-за проблем с разрешениями. Файл Hosts должен иметь разрешения Чтение и Чтение и выполнение . Чтобы проверить это, выполните следующие действия:
- Щелкните правой кнопкой мыши файл Hosts и выберите Свойства .
- Когда появится окно свойств, выберите вкладку Безопасность .
- Выберите пользователей в поле групп или имен пользователей .
- Оба разрешения Чтение и Чтение и выполнение должны иметь галочки в столбце Разрешить . Если нет, разрешите эти два разрешения для файла Hosts, нажав кнопку Edit .

5] Сброс файла Hosts
Если проблема не устранена, сбросьте файл Hosts до значения по умолчанию. Сброс файла Hosts по умолчанию может решить проблемы с подключением.
6] Отключить прокси-сервер
Если на вашем компьютере включен прокси-сервер, он может обходить файл Hosts, из-за которого файл Hosts не работает. Решение — отключить прокси. Откройте настройки Windows 11/10 и отключите Автоматическая настройка прокси и Ручная настройка прокси настройки.
7] Создайте новый файл Hosts
Создайте новый файл Hosts и замените им существующий. Прежде чем создавать новый файл Hosts, мы предлагаем вам выполнить следующие шаги и посмотреть, устранена ли проблема.
- Перейдите в папку по умолчанию, где находится файл Hosts.
- Скопируйте файл Hosts и вставьте его в другое место.
- Удалите файл Hosts из исходного местоположения.
- Теперь перейдите в место, куда вы скопировали файл Hosts, и переместите его в исходное место.

Вышеуказанные действия решили проблему некоторых пользователей. Возможно, эти шаги решат и вашу проблему. Если это не поможет, создайте новый файл Hosts. Для этого выполните следующие шаги:
- Откройте расположение файла Hosts по умолчанию.
- Щелкните правой кнопкой мыши файл Hosts и выберите Переименовать .
- Назовите его как Hosts.old и нажмите Введите . Вы должны войти на свой компьютер как администратор, чтобы переименовать файл Hosts.
- Теперь откройте Блокнот .
- Выберите «Файл > Сохранить как ».
- В поле Имя файла введите hosts в кавычках.
- Убедитесь, что установлен формат кодировки UTF-8 или ANSI.
- Теперь нажмите Сохранить .
- Переместите этот файл Hosts в папку по умолчанию на диске C (если вы сохранили его в другом месте).
8] Бассейны со скрытыми розетками в хроме
Проблемы с подключением в Chrome также можно решить, очистив пулы сокетов. Если очистка кеша DNS на вашем устройстве Windows не решает проблему, вы также можете попробовать очистить пулы сокетов в Chrome. Для этого откройте Chrome, затем откройте новую вкладку. Теперь скопируйте следующий адрес, вставьте его в адресную строку Chrome и нажмите . Введите .
Если очистка кеша DNS на вашем устройстве Windows не решает проблему, вы также можете попробовать очистить пулы сокетов в Chrome. Для этого откройте Chrome, затем откройте новую вкладку. Теперь скопируйте следующий адрес, вставьте его в адресную строку Chrome и нажмите . Введите .
chrome://net-internals/#sockets
Нажмите кнопку Flush socket pools .
9] Отключить DoH в Firefox
DoH означает DNS через HTTPS. Это протокол, который передает запросы DNS через зашифрованный сеанс HTTPS. Если конфиденциальность является вашей главной заботой, вы можете включить этот параметр в Firefox. Когда вы вводите адрес определенного веб-сайта, ваш веб-браузер отправляет через Интернет запрос на поиск IP-адреса этого веб-сайта. Если это соединение не зашифровано, веб-адрес могут легко увидеть третьи лица. Если DoH включен, запрос отправляется на DNS-сервер, совместимый с DoH, с использованием зашифрованного соединения HTTPS.
DoH может быть медленнее, чем традиционные DNS-запросы.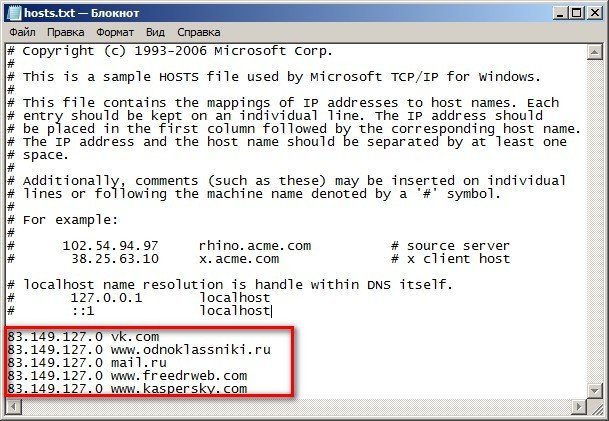 Если DoH включен в Firefox, вы можете столкнуться с проблемой из-за него. Вы можете проверить это, отключив его. Шаги для того же следующие:
Если DoH включен в Firefox, вы можете столкнуться с проблемой из-за него. Вы можете проверить это, отключив его. Шаги для того же следующие:
- Откройте Firefox.
- Нажмите на три горизонтальные линии в правом верхнем углу и выберите Настройки .
- Выберите категорию Общие с левой стороны.
- Прокрутите вниз и найдите Настройки сети 9раздел 0019. Нажмите кнопку Настройки в этом разделе.
- Появится окно Настройки подключения .
- Прокрутите вниз и снимите флажок Включить DNS через HTTPS .
- Нажмите OK, чтобы сохранить изменения.
Чтение : SysMate Hosts File Walker позволяет легко управлять файлом Windows Hosts.
Как открыть файл Hosts в Windows 11?
Вы можете открыть файл Hosts в Windows 11 с помощью текстового редактора. Блокнот имеет программное обеспечение текстового редактора по умолчанию в Windows.