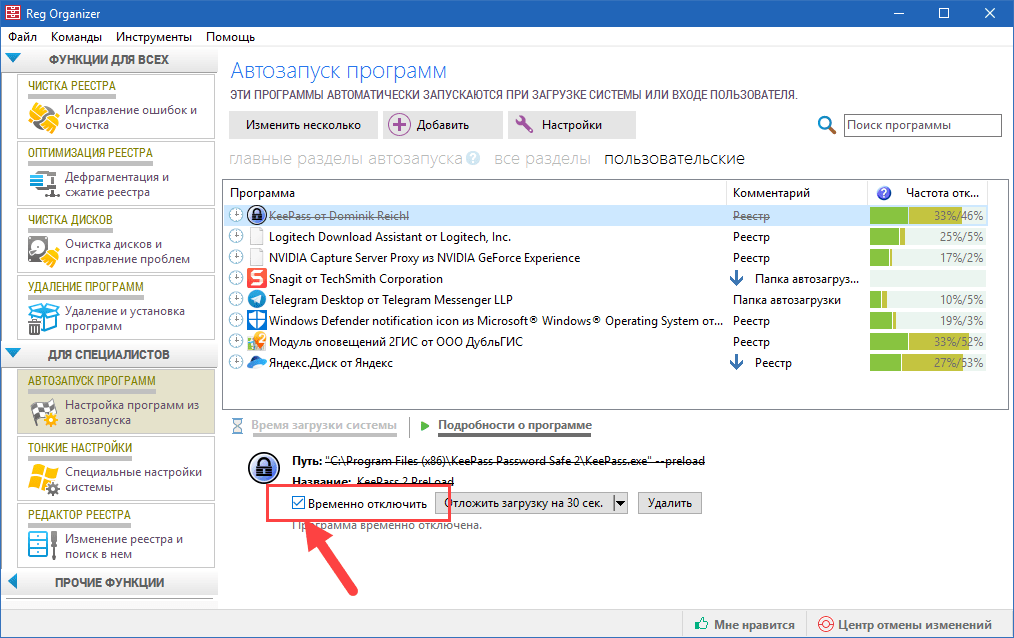Добавление программы в автозагрузку: Добавить приложение для автоматического запуска при начальной загрузке Windows 10
Содержание
Автозагрузка. Добавление приложений в автозагрузку Windows — mirAdmin
Сегодня:
31.10.2022, Понедельник
Привет, друзья. Большинство пользователей компьютеров знакомы с таким понятием, как Автозагрузка Windows. Если сказать обобщённо и в двух словах, то:
Автозагрузка Windows — это процесс запуска программ при старте операционной системы.
Многие программы при установке сами прописываются в автозагрузку, иногда это удобно, иногда не очень. Но бывает и такое, когда пользователю самому необходимо добавить программу в автозагрузку Windows. Способы, позволяющие это сделать, мы сейчас и рассмотрим.
Содержание статьи:
— Добавление программ в автозагрузку через папку Автозагрузка
— Добавление программ в автозагрузку из системного реестра Windows
— Добавление программ в автозагрузку из Планировщика заданий
Способ первый. Добавление программ в автозагрузку через папку Автозагрузка
Чтобы добавить приложение в автозагрузку через соответствующую папку проводника, сначала необходимо создать ярлык нужной программы (это гораздо удобнее, чем скидывать в папку сами исполнительные файлы). Если в папке с вашей программой много файлов, то вам нужен файл с расширением *.exe
Если в папке с вашей программой много файлов, то вам нужен файл с расширением *.exe
После того, как мы создали ярлык, открываем сам каталог Автозагрузка одним из способов:
- Пуск — Все программы — жмём правой кнопкой на папку Автозагрузка — Открыть
- Запускаем программу Выполнить из Пуск — Все программы — Стандартные — Выполнить (в Windows 10 утилита Выполнить находится в каталоге Служебные) либо одновременным нажатием кнопок Win и R и выполняем команду
shell:Startup
- Открываем проводник (Компьютер/Мой компьютер) и переходим в директорию C:\Users\Имя_пользователя\AppData\Roaming\Microsoft\Windows\Start Menu\Programs\Startup
(В русскоязычной версии системы папки будут иметь названия C:\Пользователи\Имя_пользователя\AppData\Roaming\Microsoft\Windows\Главное меню\Программы\Автозагрузка)
Каталог AppData является скрытым. Поэтому нужно включить отображение скрытых файлов и папок (в дальнейшем эту галочку можно будет снова убрать, чтобы скрытые файлы не мешали вам).
Поэтому нужно включить отображение скрытых файлов и папок (в дальнейшем эту галочку можно будет снова убрать, чтобы скрытые файлы не мешали вам).
И в эту папку, которую мы открыли одним из способов, помещаем ярлык нужного приложения.
к содержанию
Способ второй. Добавление программ в автозагрузку из системного реестра Windows
Запускаем уже знакомую нам программу Выполнить из Пуск — Все программы — Стандартные — Выполнить (в Windows 10 утилита Выполнить находится в каталоге Служебные) либо одновременным нажатием кнопок Win и R и выполняем команду
regedit
Откроется окно стандартной утилиты редактора реестра. В левой части окна переходим в ветку:
HKEY_CURRENT_USER\Software\Microsoft\Windows\CurrentVersion\Run
В правой части окна создаём Строковый параметр с произвольным именем, можно вписать туда название добавляемой программы. Теперь дважды щёлкаем на созданный параметр и в поле Значение прописываем полный путь до исполнительного файла, который мы добавляем в автозагрузку, нажимаем ОК.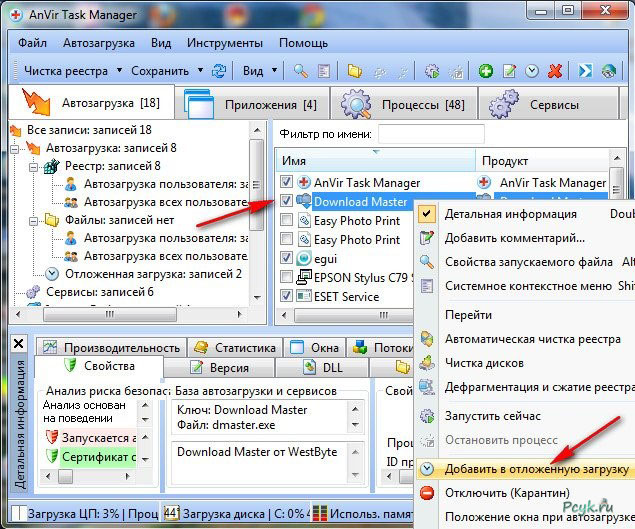
к содержанию
Способ третий. Добавление программ в автозагрузку из Планировщика заданий
Правой кнопкой мыши нажимаем на Мой компьютер/Компьютер, выбираем пункт Управление. В открывшемся окне нажимаем Планировщик заданий — Создать задачу.
- Общие
В поле Имя присваиваем произвольное наименование нашей задаче. Советую поставить галочку напротив пункта Выполнять с наивысшими правами - Триггеры
Нажимаем кнопку Создать выбираем выполнение задачи При входе в систему. Чтобы к моменту старта нашей программы основные службы системы уже успели загрузиться, ставим галочку на пункт Отложить задачу на и выбираем какое-нибудь небольшое значение. Нажимаем кнопочку ОК - Действия
Программа и сценарий по кнопке Обзор выбираем нужную нам программу. Нажимаем ОК
Всё. Теперь мы можем перезагрузить компьютер и проверить автозагрузку приложения в системе.
Мы рассмотрели три способа, как добавить программу в автозагрузку Windows.
Если после добавления какой-либо программы в автозагрузку у вас начали появляться ошибки при включении компьютера, возможно, причиной тому является нарушение работы компонентов операционной системы, в том числе — программной платформы .NET Framework. Проблемы эти не критичны и, при грамотном подходе, довольно быстро решаются.
к содержанию
Информационные технологии, компьютерные новости. Обзоры компьютерной техники. Заметки системного администратора.
≡ Компьютерные новости »
17:09, 9 Февраль 2016
5 / 5 (1 votes)
You need to enable JavaScript to vote
Новая операционная система Windows 10 получила множество улучшений и возможностей. Среди которых присутствую — голосовой помощник Cortana, Универсальные приложения для Windows и преимущества единой ОС на всех типах призваны убедить пользователей перейти на новую ОС.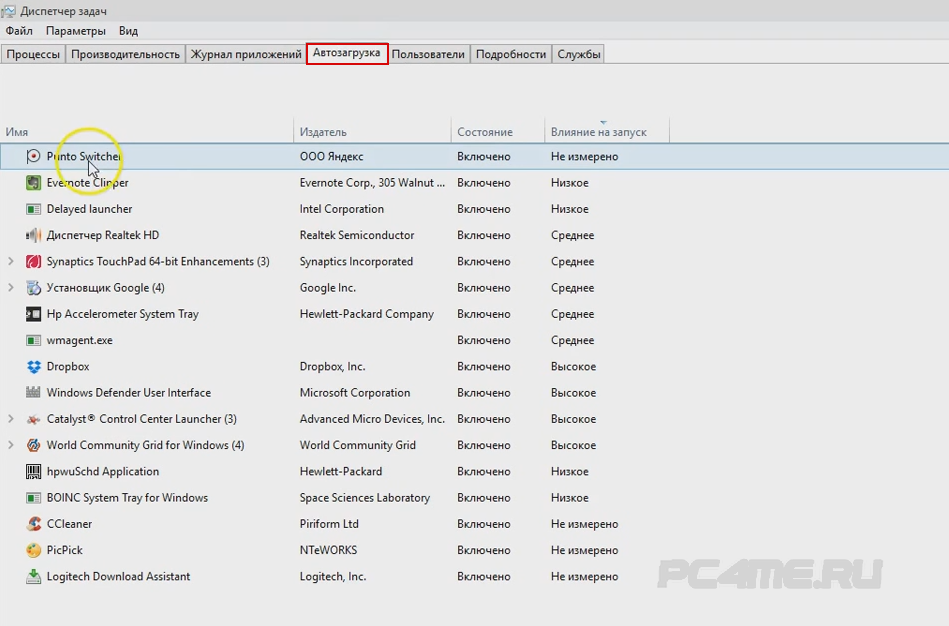 Компания запускает новую веб-страничку, которая полностью посвещена функциям безопасности Windows 10.
Компания запускает новую веб-страничку, которая полностью посвещена функциям безопасности Windows 10.
Сегодня вычислительная среда полна различных векторов атак, с помощью…
Сотовые операторы снимают деньги просто так
1:16, 25 Ноябрь 2015
5 / 5 (1 votes)
You need to enable JavaScript to vote
В сети появилась информация, что сотовые операторы МТС и Tele2 неправомерно списывают деньги со счетов своих…
Surface Book — ноутбук от Microsoft
17:36, 19 Октябрь 2015
4 / 5 (2 votes)
You need to enable JavaScript to vote
26 октября 2015 прошла долгожданная презентация Microsoft. В ходе презентации было представлено несколько новинок,…
≡ Компьютерная помощь »
17:29, 9 Февраль 2016
5 / 5 (1 votes)
You need to enable JavaScript to vote
Два года назад завершилась поддержка операционной системы — Microsoft Windows XP. Завершенная поддержка означает, что Майрософт более не гарантирует стабильность…
Завершенная поддержка означает, что Майрософт более не гарантирует стабильность…
20:38, 18 Октябрь 2015
1 / 5 (1 votes)
You need to enable JavaScript to vote
Здравствуйте уважаемые читатели! Нам пишет наш читатель Николай, у которого никак не получается удалить папку Windows.old. В данной статье мы разберемся, как это…
15:10, 7 Октябрь 2015
5 / 5 (1 votes)
You need to enable JavaScript to vote
В данной статье мы разберемся, как заходить в безопасный режим Windows 10.
Что такое безопасный режим Windows 10?
Это режим в котором грузятся только основные драйвера,…
14:36, 2 Октябрь 2015
4 / 5 (2 votes)
You need to enable JavaScript to vote
В России с текущем курсом доллара стало достаточно трудозатратно владеть гаджетами яблочной компании.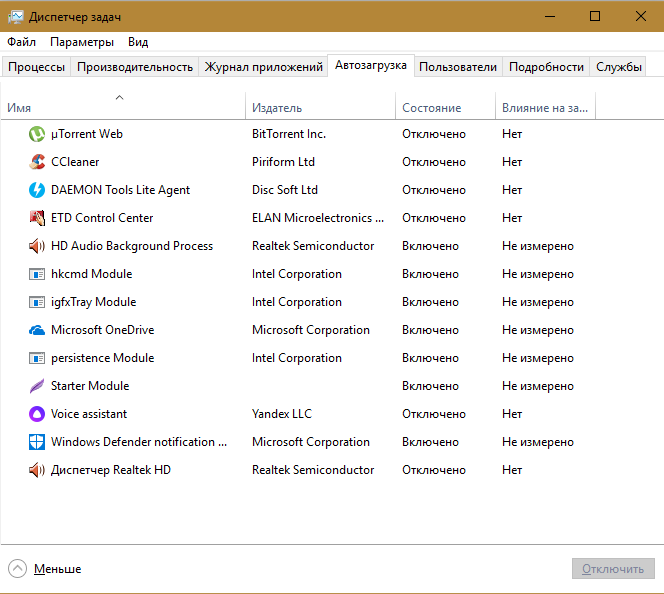 Цены на новые iPhone 6s в России очень «кусаются».Но…
Цены на новые iPhone 6s в России очень «кусаются».Но…
≡ Microsoft Windows Server »
Перенос DHCP сервера с Windows Server 2008 на Windows Server 2012
15:59, 27 Ноябрь 2015
5 / 5 (1 votes)
You need to enable JavaScript to vote
Например если вам нужно обновить сервер или повысить версию контроллера домена, вы разворачивается в своей…
Как отключить автономные файлы?
3:30, 15 Сентябрь 2015
0 / 5 (0 votes)
You need to enable JavaScript to vote
Автономные файлы — функция в Windows 2000, XP и выше позволяющая хранить копию кэшировнных файлов при отключении компьютера от сети. У…
≡ Microsoft Exchange Server »
Встречаем релиз Microsoft Exchange Server 2016.

11:45, 6 Октябрь 2015
4 / 5 (2 votes)
You need to enable JavaScript to vote
Некоторое время назад вышла бета-версия Microsoft Exchange Server 2016 preview. Спустя несколько месяцев тестирования Microsoft предоставляет…
Не найден командлет New-MailboxExportRequest в Exchange 2013
22:13, 13 Сентябрь 2015
0 / 5 (0 votes)
You need to enable JavaScript to vote
Часто администраторы Microsoft Exchange сталкиваются с задачей выгрузить почтовый ящик пользователя в PST или наоборот загрузить PST на…
Автоматическая настройка профиля Microsoft Outlook
17:26, 5 Февраль 2014
2 / 5 (1 votes)
You need to enable JavaScript to vote
Каждый администратор пытается автоматизировать все процессы в своей локальной сети что-бы все работало «автоматически«.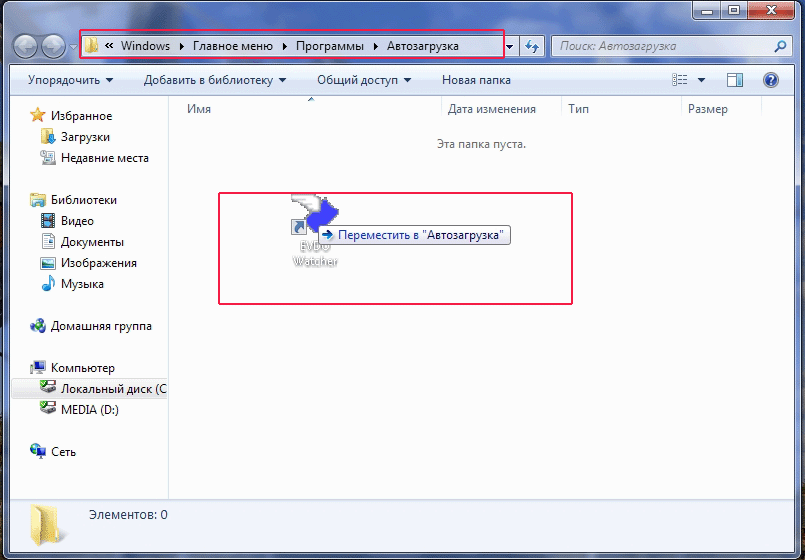 …
…
Автоматическое подключение дополнительного ящика в Exchange
16:46, 5 Февраль 2014
0 / 5 (0 votes)
You need to enable JavaScript to vote
Добрый день друзья. Сегодня мы поговорим о «фитче» почтового сервера Exchange, которая позволяет делать автоматическое…
Настройка автономной адресной книги в Exchange 2010
16:08, 29 Январь 2014
0 / 5 (0 votes)
You need to enable JavaScript to vote
Добhый день друзья, мы недавно писали о том как отключить режим кэширования в Outlook? Сегодня мы разберемся как его включить и самое…
≡ Серверные новости »
-
6 Октябрь 2015
4 / 5 (2 votes)
You need to enable JavaScript to vote
-
23 Сентябрь 2015
5 / 5 (1 votes)
You need to enable JavaScript to vote
-
21 Ноябрь 2014
0 / 5 (0 votes)
You need to enable JavaScript to vote
-
20 Октябрь 2014
0 / 5 (0 votes)
You need to enable JavaScript to vote
-
8 Октябрь 2014
5 / 5 (1 votes)
You need to enable JavaScript to vote
-
5 Октябрь 2014
0 / 5 (0 votes)
You need to enable JavaScript to vote
-
1 Октябрь 2014
4 / 5 (1 votes)
You need to enable JavaScript to vote
≡ Резервное копирование »
20 Ноябрь 2013
0 / 5 (0 votes)
You need to enable JavaScript to vote
Коллеги добрый день! Сегодня я расскажу вам о программном продукте vSphere data protection.
Этот продукт создан для резервного копирования виртуальных машин в среде vmware vShere. Поставляется в виде…
15 Ноябрь 2013
0 / 5 (0 votes)
You need to enable JavaScript to vote
Каждый человек в современном мире обладает каким либо устройством — будь то стационарный ПК, мобильный телефон, ноутбук, планшет и почти каждый сталкивался с такой проблемой как…
5 Ноябрь 2013
0 / 5 (0 votes)
You need to enable JavaScript to vote
Иногда мы сталкиваемся с ситуацией, что ArcServe начинает создавать Log файлы огромных размеров, разберем ситуацию.
Например, если Arcserve используется для резервного копирования Microsoft Exchange…
22 Октябрь 2013
0 / 5 (0 votes)
You need to enable JavaScript to vote
Обзор систем резервного копирования EMC Data Domain
Объёмы хранимых данных в средних и крупных организациях (да и в мелких) в последние года (2012-2013) начали сильно увеличиваться.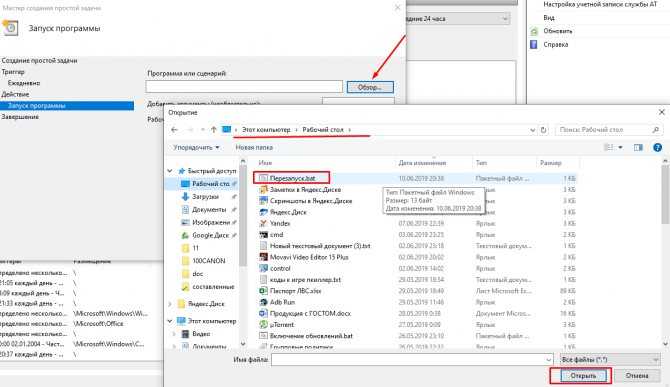 Стандартное…
Стандартное…
21 Октябрь 2013
0 / 5 (0 votes)
You need to enable JavaScript to vote
Сегодня мы поговорим насчет файловых хранилищ и как обеспечить высокую доступность в Windows 2012 R2. Что же появилось нового в отличая от Windows 2008 R2? Какие изменения произошли в дисковых…
Как добавлять программы в автозагрузку в Windows 11/10
Windows предназначена для автоматического запуска приложений и программ, как только вы входите в свою учетную запись. Некоторые приложения запускаются автоматически в этот момент, а другие можно добавить вручную. Это отличная функция, если вы ежедневно повторяете определенные задачи, такие как проверка электронной почты, открытие списка дел и т. д.
При выполнении чистой установки Windows определенные собственные приложения назначаются для запуска, как только вы подписываете в. Вот несколько распространенных:
- Cortana
- OneDrive
- Microsoft Teams (Windows 11)
Хотя некоторые приложения добавляются для поддержки функции автоматического запуска, поскольку они установлены в вашей системе, например следующие:
- Skype
7 8 Spotify
- Snagit
- Inter Driver and Support Assistant
Однако некоторые приложения не запускаются автоматически. Их необходимо вручную добавить в автозагрузку Windows, чтобы они запускались автоматически, как только вы входите в систему.
Их необходимо вручную добавить в автозагрузку Windows, чтобы они запускались автоматически, как только вы входите в систему.
В этой статье рассказывается, как добавить определенные приложения и программы в список, чтобы они запускались автоматически.
Что такое папка автозагрузки Windows
Папка «Автозагрузка» — это каталог внутри Windows, содержащий список приложений и программ, которые запускаются автоматически при загрузке системы. Это первое, что Windows ищет для автоматического запуска приложений.
При этом в Windows есть 2 типа папок автозагрузки
Папка автозагрузки на пользователя
Как следует из названий, одна из папок автозагрузки определяет приложения для автоматического запуска для определенной учетной записи пользователя, а вторая определяет общие приложения и программы, которые автоматически запускаются для всех учетных записей пользователей на компьютере.
Расположение папки автозагрузки для отдельных пользователей можно найти в следующем расположении.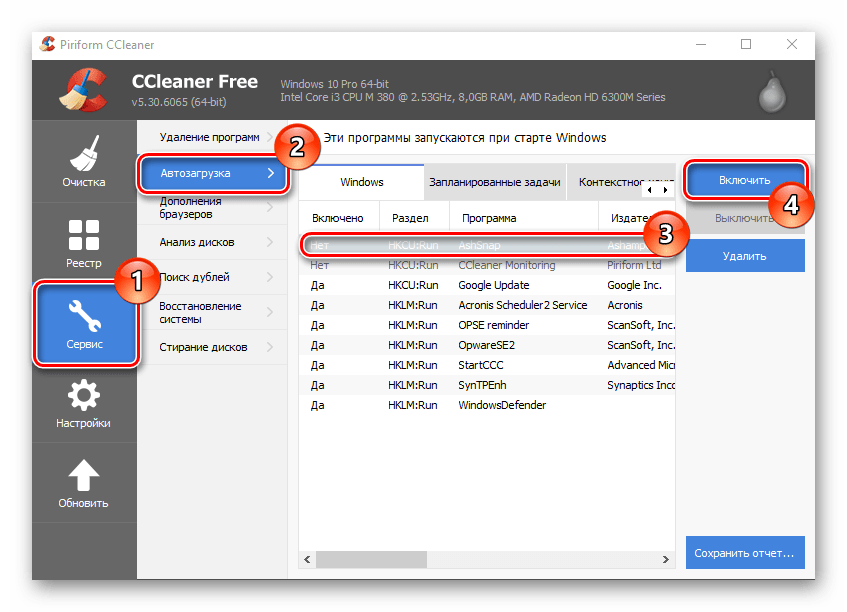 Вы можете открыть местоположение файла, скопировав и вставив его в адресную строку проводника Windows.
Вы можете открыть местоположение файла, скопировав и вставив его в адресную строку проводника Windows.
C:\Users\Имя пользователя\AppData\Roaming\Microsoft\Windows\Главное меню\Программы\Автозагрузка
Данные для этих файлов сохраняются в реестре Windows по следующему пути:
Компьютер\HKEY_CURRENT_USER\SOFTWARE\Microsoft\Windows\CurrentVersion\Run
Папка запуска для всех пользователей
В этой папке вы найдете приложения которые автоматически запускаются на вашем компьютере для всех учетных записей пользователей. В основном это нативные приложения Windows, такие как Cortana, OneDrive и т. д.
Расположение общей папки автозагрузки для всех пользователей можно найти в следующем расположении:
C:\ProgramData\Microsoft\Windows\Start Menu\Programs\Startup
Данные для этих файлов сохраняются в реестре Windows по следующему пути:
Computer\HKEY_LOCAL_MACHINE\SOFTWARE\Microsoft\Windows\CurrentVersion\Run
Каждую из этих папок можно настроить для добавления или удаления приложений, которые запускаются автоматически.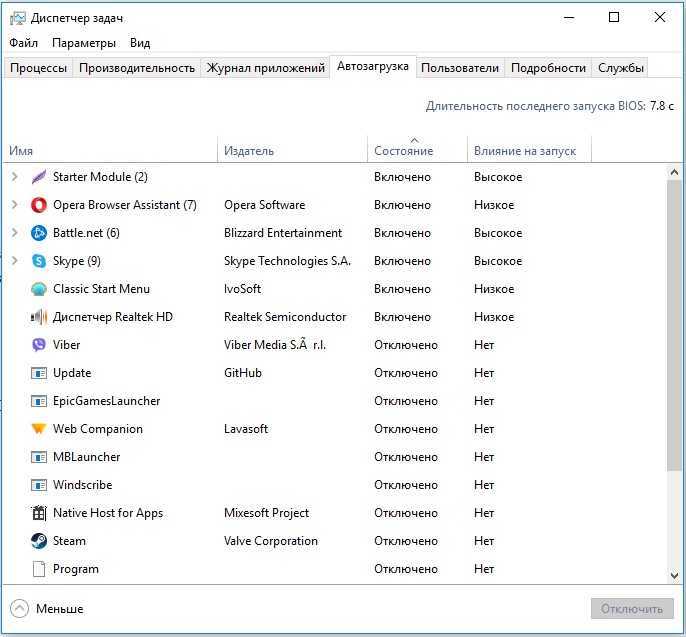
Как добавлять программы в автозагрузку с помощью проводника
Добавление программ в отдельные учетные записи пользователей Автозагрузка
Теперь давайте покажем вам, как добавлять приложения и программы в папку автозагрузки для отдельных учетных записей пользователей, чтобы они запускались автоматически при входе в систему. в:
- Начните с создания ярлыка для приложения, которое вы хотите запускать автоматически. Это можно сделать, щелкнув правой кнопкой мыши приложение и выбрав Создать ярлык в контекстном меню.
- Вас могут попросить «вместо этого создать ярлык на рабочем столе». Нажмите Да .
- Теперь откройте окно «Выполнить», нажав сочетание клавиш Windows Key + R на клавиатуре.
- Введите следующее в поле «Выполнить», чтобы открыть папку «Автозагрузка» для вашей текущей учетной записи пользователя:
shell:startup - Папка автозагрузки теперь будет открываться с помощью Проводника.
 Перетащите ярлык, созданный на шагах 1 и 2 выше, в эту папку или вырежьте и вставьте его.
Перетащите ярлык, созданный на шагах 1 и 2 выше, в эту папку или вырежьте и вставьте его.
Теперь при следующем входе в эту учетную запись приложение запустится автоматически. Вы можете повторить шаги, описанные выше, чтобы добавить больше программ и приложений.
Добавление программ ко всем учетным записям пользователей Запуск
Выполните следующие действия, если вы хотите добавить приложение или программу для автоматического запуска для всех учетных записей пользователей на вашем компьютере:
Примечание: Выполните эти шаги, войдя в систему с учетной записью администратора.
- Начните с создания ярлыка для приложения, которое вы хотите запускать автоматически. Это можно сделать, щелкнув правой кнопкой мыши приложение и выбрав Создать ярлык в контекстном меню.
- Вас могут попросить «вместо этого создать ярлык на рабочем столе». Нажмите Да .
- Теперь откройте окно «Выполнить», нажав клавишу Windows + R 9.
 0071 сочетания клавиш на клавиатуре.
0071 сочетания клавиш на клавиатуре. - Введите следующее в поле «Выполнить», чтобы открыть папку «Автозагрузка» для текущей учетной записи пользователя:
shell:common startup - Папка «Автозагрузка», к которой имеют доступ все учетные записи пользователей, теперь будет открываться с помощью Проводника. Перетащите ярлык, созданный на шагах 1 и 2 выше, в эту папку или вырежьте и вставьте его.
Ярлык приложения, вставленного в эту папку, теперь будет запускаться для каждого пользователя на вашем ПК.
Альтернативные методы добавления программ в автозагрузку
Метод создания ярлыка для приложения и последующего перемещения его в папку «Автозагрузка» уже обсуждался в шагах, указанных выше. Однако есть и другие способы сделать то же самое.
Из папки приложений
Ярлыки для некоторых собственных приложений, таких как калькулятор, календарь и т. д., нельзя создать с помощью обычного метода, описанного выше. Если вы не нашли приложение для добавления в список автозагрузки, загляните в папку «Приложения», которую можно открыть, введя в поле «Выполнить» следующее:
Если вы не нашли приложение для добавления в список автозагрузки, загляните в папку «Приложения», которую можно открыть, введя в поле «Выполнить» следующее:
shell:appsfolder
Откроется папка со всеми вашими текущими приложениями на компьютере. Здесь щелкните правой кнопкой мыши приложение, которое вы хотите добавить в папку автозагрузки (либо пользовательский автозапуск, либо обычный автозапуск), и выберите Создать ярлык из контекстного меню. Создать ярлык приложения
Вам будет предложено создать ярлык на вместо рабочего стола. Создайте его там, а затем переместите ярлык в соответствующую папку автозагрузки.
Непосредственно внутри папки автозагрузки
Вы также можете создать ярлык в папке «Автозагрузка». Вот как:
Примечание: Этот метод действителен только для добавления приложения в пользовательскую папку автозагрузки, поскольку общая папка автозагрузки не позволяет создавать ярлыки напрямую.
- Откройте папку «Автозагрузка», введя в «Выполнить» следующее:
shell:startup - Внутри папки «Автозагрузка» щелкните правой кнопкой мыши пустое место, разверните Новый из контекстного меню и нажмите Ярлык .

- В мастере Create Shortcut щелкните Browse и выберите приложение, которое хотите добавить в автоматический запуск. Когда выбрано, нажмите Next .
- Теперь введите имя ярлыка и нажмите Готово .
Теперь ярлык будет добавлен в папку «Автозагрузка», и выбранное приложение будет запускаться каждый раз, когда вы входите в свою учетную запись.
Как добавлять программы в автозагрузку с помощью планировщика заданий
Вы также можете запланировать автоматический запуск приложений и программ при входе в свою учетную запись с помощью консоли управления планировщиком заданий. Однако этот метод работает только для отдельных пользователей, а не для всех учетных записей пользователей на вашем компьютере.
Выполните следующие шаги, чтобы запланировать запуск приложения сразу после входа в систему:
- Откройте планировщик заданий, введя taskschd.
 msc в поле «Выполнить».
msc в поле «Выполнить». - На левой панели щелкните правой кнопкой мыши «Библиотека планировщика заданий» и выберите Создать базовую задачу из контекстного меню.
- В мастере Создать базовую задачу введите имя задачи и нажмите Далее .
- В следующем окне выберите «При входе в систему» и нажмите Далее .
- Выберите «Запустить программу» и нажмите Далее .
- В следующем окне нажмите Обзор и выберите приложение, которое вы хотите запускать автоматически. Когда выбрано, нажмите Далее .
- На этом экране убедитесь, что все конфигурации верны, и нажмите Готово .
Выбранное приложение теперь будет запускаться автоматически каждый раз, когда вы входите в эту учетную запись пользователя.
Если вы хотите, чтобы приложение не запускалось автоматически, просто удалите задачу из планировщика заданий.
Удалить запланированное задание
Как добавить программы в автозагрузку с помощью реестра Windows
Описанные ниже методы включают ручное изменение реестра Windows. Неправильная настройка критических значений в системном реестре может быть фатальной для вашей операционной системы. Поэтому мы настаиваем на том, чтобы вы создали точку восстановления системы, прежде чем продолжить процесс.
Добавление программ в автозагрузку для отдельных учетных записей пользователей
Следующие шаги помогут вам добавить приложение или программу в список автозагрузки для отдельных учетных записей пользователей с помощью редактора реестра Windows:
- Откройте редактор реестра, введя regedit в Бег.
- Теперь вставьте следующее в адресную строку вверху для более быстрой навигации:
Computer\HKEY_CURRENT_USER\SOFTWARE\Microsoft\Windows\CurrentVersion\Run - Щелкните правой кнопкой мыши . Запустите на левой панели, разверните Новый в контекстном меню и щелкните Строковое значение .

- Назовите строку как хотите. Рекомендуется дать ему имя, чтобы оно определяло программу, которую вы собираетесь добавить в список автозагрузки.
- Откройте созданную новую строку и введите полный путь к приложению, которое вы хотите запускать автоматически, в разделе «Значение данных». Затем нажмите «ОК».
- Теперь перезагрузите компьютер, чтобы изменения вступили в силу.
Когда компьютер перезагрузится, вы увидите, что выбранное приложение теперь запускается автоматически.
Добавление программ в автозагрузку для всех учетных записей пользователей
Вы можете выполнить аналогичную процедуру, чтобы добавить приложение для автоматического запуска в Windows с помощью реестра Windows для всех учетных записей пользователей на вашем компьютере. Вот как:
- Откройте редактор реестра, введя regedit в «Выполнить».
- Теперь вставьте следующее в адресную строку вверху для более быстрой навигации:
Computer\HKEY_LOCAL_MACHINE\SOFTWARE\Microsoft\Windows\CurrentVersion\Run - Щелкните правой кнопкой мыши Run на левой панели, разверните New в контекстном меню, а затем щелкните String value 1 .

- Назовите строку как хотите. Рекомендуется дать ему какое-нибудь имя, чтобы оно определяло программу, которую вы собираетесь добавить в стартовый список.
- Откройте новую созданную строку и введите полный путь к приложению, которое вы хотите запускать автоматически под Значение данных . Затем нажмите Ok .
- Теперь перезагрузите компьютер, чтобы изменения вступили в силу.
Недостатки добавления программ в автозагрузку
Вы должны уже знать преимущества добавления приложений и программ в папки автозагрузки в Windows. Однако есть и недостаток в этом.
Приложения, которые запускаются автоматически, будут пытаться открываться одновременно при загрузке компьютера. Это создаст нагрузку на системные ресурсы (ЦП и ОЗУ), что может повлиять на другие важные запуски Windows, такие как фоновые службы и приложения.
Таким образом, добавление большего количества приложений в папки автозагрузки увеличит общее время, необходимое для того, чтобы ваш компьютер стал полностью работоспособным.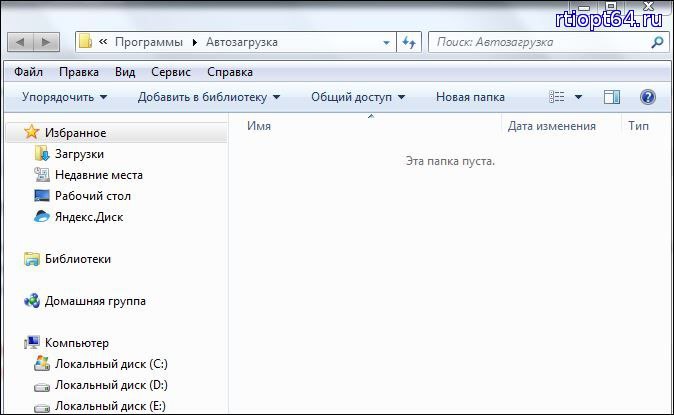
Мы рекомендуем добавлять только те приложения и программы, которые необходимы для автоматического запуска, а все остальные удалять или отключать.
Как отключить автоматический запуск программ
Из папки автозагрузки
Если вы вручную добавили приложение или программу в папку автозагрузки для автоматического запуска, то ее необходимо удалить из папки, чтобы предотвратить запуск этого конкретного приложения сам. Это можно сделать следующим способом:
- Введите следующее в поле «Выполнить», чтобы открыть соответствующую папку автозагрузки:
- Для конкретного пользователя:
shell:startup - Для всех пользователей:
shell:common startup 9007
6
8 Здесь , щелкните правой кнопкой мыши приложение, которое вы хотите отключить от автоматического запуска, и выберите
Удалить в контекстном меню.
- Для конкретного пользователя:
Приложение больше не будет запускаться автоматически при входе в систему.
Из реестра Windows
Если вы ранее добавили приложение для автоматического запуска из редактора реестра, то необходимо будет удалить соответствующий реестр, чтобы приложение не запускалось при запуске. Вот как:
- Запустите редактор реестра, введя regedit в меню «Выполнить».
- Теперь вставьте соответствующий путь в адресную строку вверху:
- Для конкретного пользователя:
Компьютер\HKEY_CURRENT_USER\SOFTWARE\Microsoft\Windows\CurrentVersion\Run - Для всех пользователей:
Компьютер\HKEY_LOCAL_MACHINE\SOFTWARE\Microsoft\Windows\CurrentVersion\Run
- Для конкретного пользователя:
- Здесь щелкните правой кнопкой мыши значение строки в левой панели и выберите Удалить1 в контекстном меню. .
- Теперь перезагрузите компьютер, чтобы изменения вступили в силу.
Из диспетчера задач
Вы можете отключить автоматический запуск приложений через диспетчер задач.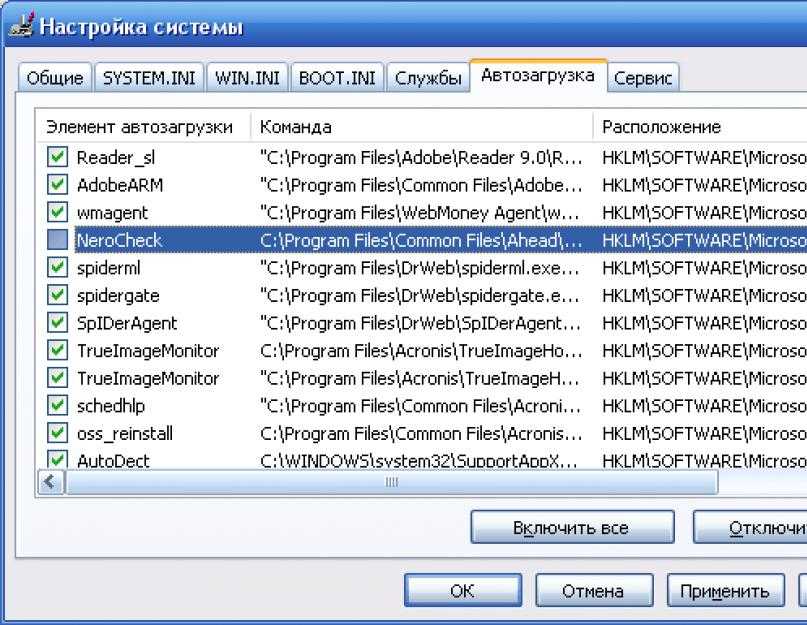 Вот как:
Вот как:
- Откройте Диспетчер задач с помощью сочетания клавиш CTRL + Shift + Esc , а затем перейдите на вкладку Запуск .
- Здесь выберите приложение, которое вы хотите отключить, а затем нажмите Отключить в нижней части окна.
Из приложения «Настройки»
Чтобы отключить автоматический запуск приложений при запуске Windows, выполните следующие действия:
- Перейдите в следующее место:
Приложение «Настройки» >> Приложения >> Автозагрузка - Здесь переместите ползунок перед приложением, которое вы хотите отключить, в положение Off .
Это предотвратит автоматический запуск приложения. Если вы хотите возобновить работу функции, просто снова переместите ползунок в положение On .
Заключительные слова
Функция автоматического запуска в Windows иногда является скрытым благословением, особенно если вы ежедневно используете одни и те же приложения.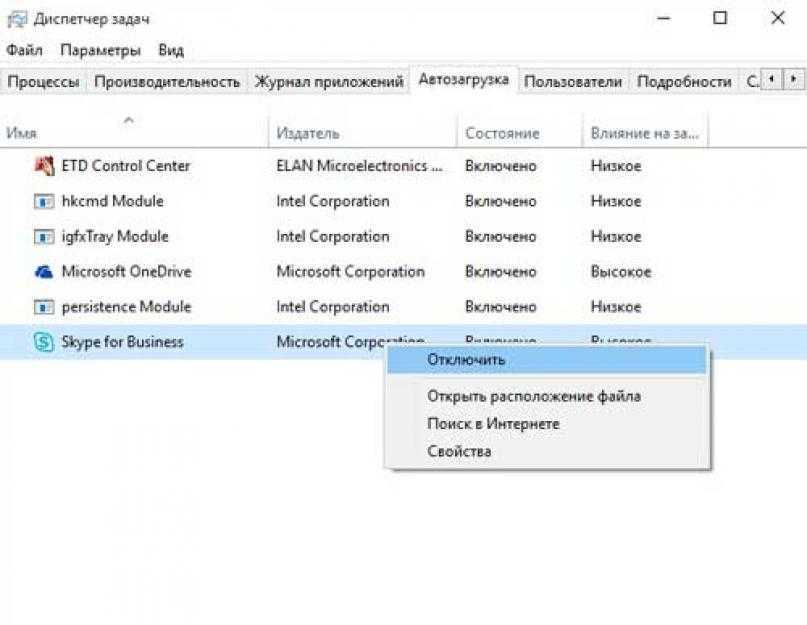 Однако вы должны использовать его с умом и добавлять только необходимые приложения и программы, чтобы это не повлияло на производительность вашей системы.
Однако вы должны использовать его с умом и добавлять только необходимые приложения и программы, чтобы это не повлияло на производительность вашей системы.
Если у вас есть много приложений, которые запускаются автоматически и больше не используются, мы предлагаем вам отключить их, используя любой из методов, описанных выше в этом посте.
См. также:
Подпишитесь на нашу рассылку новостей
Получайте последние технические новости, советы и файлы для загрузки по электронной почте
Как добавить программы в автозагрузку вы можете обнаружить, что используете регулярно. Это может быть средство связи, программа хранения или даже бухгалтерское приложение. Вместо того, чтобы открывать программу вручную каждый раз при загрузке операционной системы, не было бы удобнее, если бы программа запускалась автоматически?
В этой статье мы расскажем вам, как добавить программы автозагрузки в разных операционных системах, чтобы программы, которые вы используете чаще всего, были готовы и ждали, как только вы загрузите компьютер.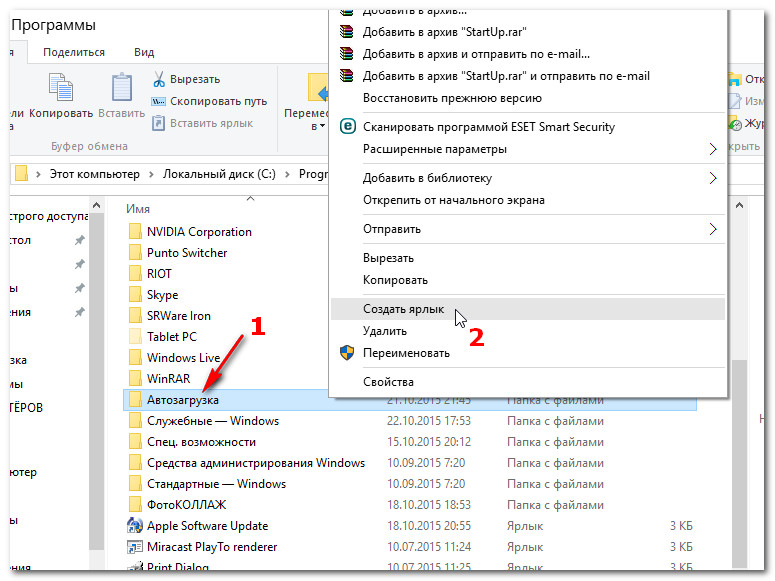
Как добавлять программы в автозагрузку
Хотя процесс добавления программ в папку автозагрузки различается в зависимости от используемой операционной системы, существует постоянный фактор: папка автозагрузки.
Папка автозагрузки — это встроенная папка, содержащая программы, запускаемые автоматически при входе в систему. Эти программы включаются, как только ваше устройство загружается. Вам не нужно запускать их вручную.
Если вы хотите, чтобы приложение запускалось сразу после входа в систему, вам необходимо включить его в папку автозагрузки. Это так просто. Давайте узнаем о конкретных шагах, которые необходимо предпринять при использовании определенных операционных систем.
Как добавить программы в автозагрузку в Windows 10
Добавить программу в автозагрузку в Windows 10 довольно просто:
- Нажмите одновременно клавишу Windows и букву «R». Это запустит диалоговое окно, требующее от вас ввести программу, которую вы хотите открыть.

- Введите в текстовое поле следующее:
«shell:startup» - Нажмите «ОК», чтобы открыть папку автозагрузки.
- Введите имя приложения, которое вы хотите добавить в процесс запуска, в строке поиска Windows.
- Щелкните программу правой кнопкой мыши и выберите «Открыть расположение файла».
- Когда папка местоположения откроется, щелкните программу правой кнопкой мыши.
- Выберите «Отправить», а затем выберите «Рабочий стол (создать ярлык)».
- Найдите ярлык на рабочем столе, щелкните его правой кнопкой мыши и выберите «Копировать».
- Вставьте ярлык в открытую ранее папку автозагрузки. В качестве альтернативы, перетаскивание будет работать так же хорошо.
На этом все готово. Программа должна запускаться автоматически при загрузке.
Как добавить программы в автозагрузку Windows 10 для всех пользователей
Если вы хотите автоматизировать запуск программы для всех учетных записей пользователей на одном компьютере, выполните следующие действия:
- Нажмите одновременно клавишу Windows и букву «R».
 Это запустит диалоговое окно.
Это запустит диалоговое окно. - Введите в текстовое поле следующее: «shell:common startup»
- Нажмите «ОК», чтобы открыть папку автозагрузки.
- Введите имя приложения, которое вы хотите добавить в автозагрузку, в строке поиска Windows. Либо щелкните значок Windows, щелкните правой кнопкой мыши программу, нажмите «Дополнительно», а затем выберите «Открыть расположение файла».
- Щелкните программу правой кнопкой мыши и выберите «Открыть расположение файла».
- Когда папка местоположения откроется, щелкните правой кнопкой мыши программу.
- Выберите «Отправить», а затем выберите «Рабочий стол (создать ярлык)».
- Найдите ярлык на рабочем столе, щелкните его правой кнопкой мыши и выберите «Копировать».
- Вставьте ярлык в папку автозагрузки.
Как добавлять программы в автозагрузку в Windows 8.1
Windows 8.1 популярна среди технических энтузиастов благодаря ряду встроенных приложений, и оказывается, что вы действительно можете добавить несколько программ в автозагрузку, если используете их часто. Вот как это сделать:
Вот как это сделать:
- Нажмите кнопку «Пуск».
- Щелкните правой кнопкой мыши программу, которую вы хотите добавить в автозагрузку, и выберите «Открыть расположение файла».
- Когда папка местоположения откроется, щелкните правой кнопкой мыши программу и выберите «Копировать».
- Нажмите одновременно клавишу Windows и букву «R». Это запустит диалоговое окно.
- Введите следующее в текстовое поле: «%appData%»
- Перейдите в «\Microsoft\Windows\Start Menu\Programs\Startup».
- Вставьте ярлык в папку автозагрузки. Нужная программа должна запуститься автоматически после перезагрузки компьютера.
Как добавлять программы в автозагрузку в Windows 7
Windows 7 — одна из самых популярных операционных систем, когда-либо выпущенных в серии Windows, и есть причины любить ее еще больше, потому что вы можете добавлять программы в процесс автозагрузки всего за несколько шагов:
- Нажмите кнопку «Пуск».

- Перейдите к «Все программы».
- Прокрутите вниз до «Автозагрузочная папка».
- Скопируйте и вставьте ярлык нужной программы в папку автозагрузки.
Как добавить программы в автозагрузку в macOS
Если на вашем Mac есть программы, без которых вы просто не можете начать свой день, вы должны настроить их на автоматический запуск. Вот как это сделать:
- Перейдите к «Системным настройкам» и откройте «Пользователи и группы».
- Выберите «Элементы входа» на панели справа.
- Чтобы добавить нужную программу, нажмите кнопку «+».
Как добавить программы в автозагрузку в Ubuntu
- Откройте системное меню, а затем откройте главное меню.
- Откройте программу, которую вы хотите добавить, и перейдите в раздел «Свойства».
- Скопируйте «Команду», запускающую программу.
- Откройте «Автозапуск приложений» и выберите «Добавить».
Что делать, если у вас слишком много программ автозагрузки Windows 10
Слишком много программ в папке автозагрузки замедляет работу компьютера. Чтобы избежать такой ситуации, следует удалить или отключить некоторые программы. Чтобы отключить программу:
Чтобы избежать такой ситуации, следует удалить или отключить некоторые программы. Чтобы отключить программу:
- Нажмите кнопку запуска и введите «Приложения для запуска» в строке поиска.
- Переключите кнопку рядом с программой в положение «Выкл.».
Дополнительные часто задаваемые вопросы
1. Какие программы должны запускаться при запуске?
Вы должны включать программы в процесс запуска, если вы используете их регулярно.
2. Как добавить программы в автозагрузку в Windows 10?
Просто добавьте ярлык нужной программы в папку автозагрузки.
3. Как запустить программу при запуске в Windows?
Чтобы запускать программу при запуске, необходимо добавить ее в папку автозагрузки.
4. Замедляют ли программы запуска работу компьютера?
Да. Слишком много программ запуска может замедлить время загрузки и снизить производительность вашего устройства. Чтобы избежать этой ситуации, добавляйте в автозагрузку только самые важные программы и удаляйте все приложения, которыми вы больше не пользуетесь.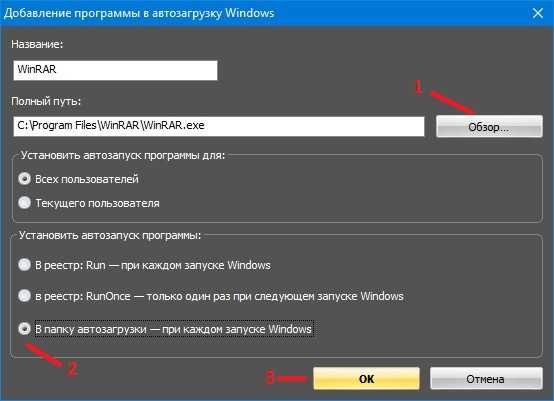

 Поэтому нужно включить отображение скрытых файлов и папок (в дальнейшем эту галочку можно будет снова убрать, чтобы скрытые файлы не мешали вам).
Поэтому нужно включить отображение скрытых файлов и папок (в дальнейшем эту галочку можно будет снова убрать, чтобы скрытые файлы не мешали вам). 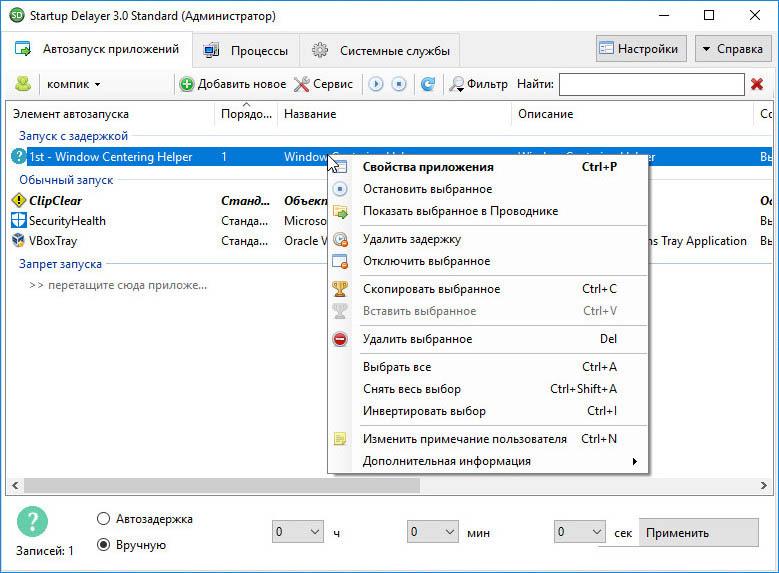 Перетащите ярлык, созданный на шагах 1 и 2 выше, в эту папку или вырежьте и вставьте его.
Перетащите ярлык, созданный на шагах 1 и 2 выше, в эту папку или вырежьте и вставьте его. 0071 сочетания клавиш на клавиатуре.
0071 сочетания клавиш на клавиатуре.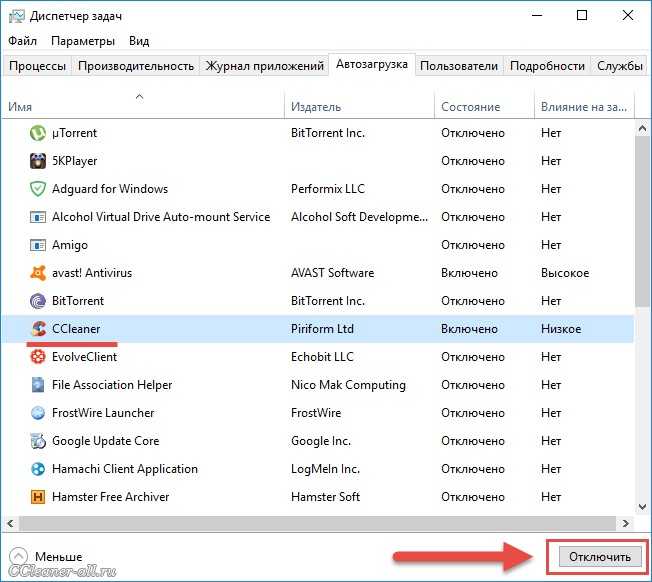
 msc в поле «Выполнить».
msc в поле «Выполнить».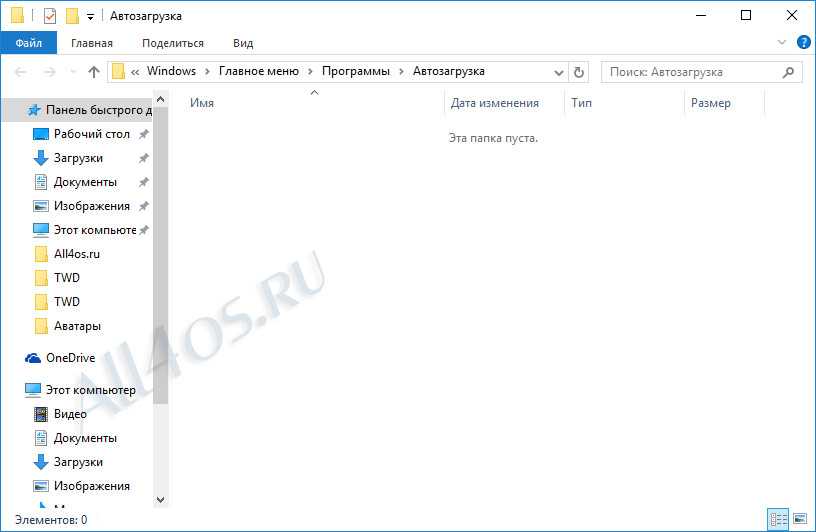
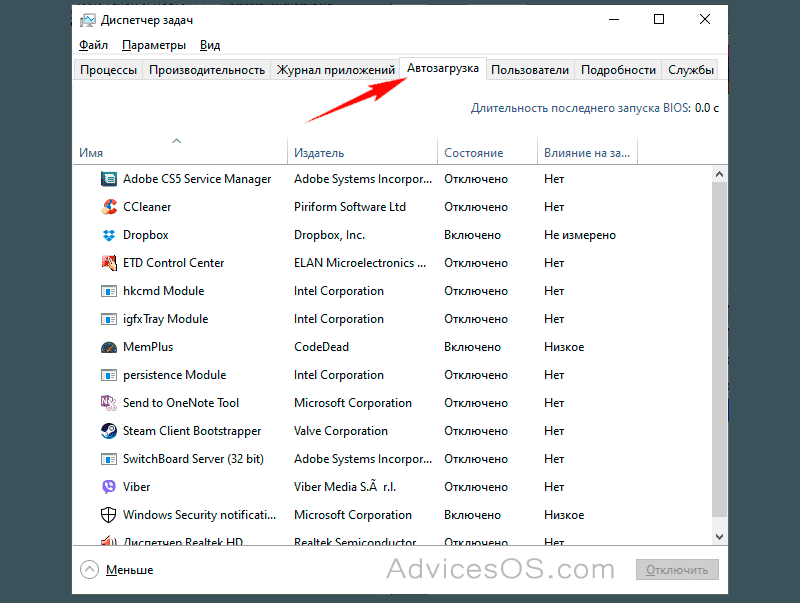

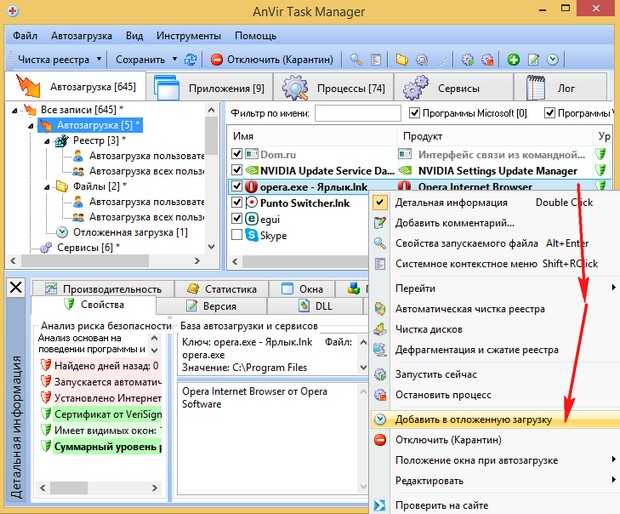 Это запустит диалоговое окно.
Это запустит диалоговое окно.