Как перезапустить в безопасном режиме windows 10: Как войти в безопасный режим в Windows 10 — ThinkPad
Содержание
Как зайти в безопасный режим Windows 10 через MSCONFIG » DelPC.ru
Если вы не знаете как зайти в безопасный режим Windows 10, то самый простой и доступный способ через конфигурацию системы.
Как зайти в безопасный режим Windows 10:
- Нажмите клавиши комбинацию клавиш Win+R
- Введите msconfig в поле для ввода
- Нажмите “ОК”
- В открывшемся окошке перейдите во вкладку “Загрузка”
- Далее установите галочку напротив пункта “Безопасный режим” и выберите подходящий режим:
- Минимальная — доступен рабочий стол с минимальным функционалом
- Другая оболочка — выбирайте, если в безопасном режиме вам будет нужна командная строка
- Восстановление Active Directory — только для пользователей в домене
- Сеть — если в безопасном режиме вам нужна поддержка сети
Выбрав нужный режим, жмите ОК и подтвердите перезагрузку. После перезагрузки система будет загружена в безопасном режиме.
Таким способом вы легко и просто сможете зайти в безопасный режим при включении.
Безопасный режим в Windows 10 – это своеобразное состояние ОС, предназначенное для корректировки данных и ликвидации проблем. Включение безопасного режима не самый трудный процесс. Как включить безопасный режим на Windows 10 (4 способа):
- При перезагрузке компьютера зажмите клавишу Shift, это поспособствует появлению параметров загрузки, после чего выбираете подходящий вариант
- Войти через MSCONFIG
- Загрузка с помощью “Особые варианты загрузки”
- Войти в безопасный режим Windows 10 через командную строку
Чтобы перезагрузить Windows в безопасном режиме, нужно:
- Перезагрузите ПК
- При загрузке нажмите клавишу F8 (чтобы не сделать этого слишком рано или поздно, нажимайте на кнопку F8 несколько раз, чтобы перезагрузка в безопасном режиме началась)
- В меню выберите “Безопасный режим”
В 8/10 версиях Windows перезагрузка в безопасный режим с помощью клавиши F8, срабатывает не всегда. В таком случае, как перезагрузить компьютер в безопасном режиме Windows, мы расскажем дальше.
В таком случае, как перезагрузить компьютер в безопасном режиме Windows, мы расскажем дальше.
Если после нажатия клавиши F8 вас перенаправляет в БИОС, то нужно зайти в безопасный режим через БИОС Windows 10. Сразу выбрать в БИОС безопасный режим невозможно, то есть в БИОСЕ зайти в безопасный режим нельзя. Как запустить безопасный режим через БИОС:
- Выберите загрузку с жёсткого диска
- Снова нажмите F8
Теперь вы знаете, как зайти в безопасный режим в БИОС Windows.
Войти в безопасный режим Windows 10 можно с помощью кнопки F8. Тем самым вы имеете возможность запускать данный режим при старте системы. Как перейти в безопасный режим через командную строку в Windows 10:
- Откройте командную строку и введите
bcdedit /set {default} bootmenupolicy legacy - Нажмите клавишу Enter
- Перезагрузите компьютер.
 При перезагрузке нажмите клавишу F8 и проверьте, получилось ли перейти в безопасный режим в Windows
При перезагрузке нажмите клавишу F8 и проверьте, получилось ли перейти в безопасный режим в Windows
Теперь вы знаете, как перейти в безопасный режим в Windows использую командную строку.
Загрузка в безопасном режиме Windows 10 не является тяжёлым действием и будет под силу даже новичкам.
Как загрузить в безопасном режиме Windows 10:
- Открыть меню пуск и запустить “Параметры”
- Перейти в “Обновление и безопасность” — “Восстановление”
- В блоке “Особые варианты загрузки” нажмите “Перезагрузить сейчас”.
- После перезагрузки компьютера, вы увидите экран параметров загрузки системы, в нём выбираете подходящий вариант и нажимаете соответствующую клавишу (F1-F9)
Это один из самых простых методов загрузки в безопасном режиме Windows 10. Теперь вы знаете, как загрузить в безопасном режиме 10 версию Windows.
Запустить безопасный режим на ноутбуке с Windows 10, можно точно так же как и на стационарном компьютере с этой операционной системой.
Как войти в безопасный режим на ноутбуке:
- Через командную строку
- Через “Параметры”
- Через БИСО
К примеру, как войти в безопасный режим на ноутбуке через “Параметры”:
- Открыть меню пуск и запустить “Параметры” – “Обновление и безопасность” — “Восстановление” – Особые варианты загрузки”
- Нажмите “Перезагрузить сейчас” (запустится экран параметров, выбираете подходящий вариант)
Теперь вы знаете, что запустить ноутбук в безопасном режиме можно также, как и ПК.
Чтобы войти в безопасный режим Windows 10, нужно:
- Нажмите правую кнопку мыши на кнопке “Пуск”
- Выберите пункт “Командная строка”
- Затем, чтобы осуществился вход в безопасный режим Windows 10, введите в командную строку: bcdedit /set {default} bootmenupolicy legacy
- Нажмите Enter и перезагрузите компьютер
- При перезагрузке нажмите клавишу F8
Теперь вы знаете, как войти в безопасный режим в Windows 10.
Чтобы запустить компьютер в безопасном режиме Windows, нужно:
- В первую очередь, нажмите комбинацию клавиш Win+R
- Введите команду msconfig и нажмите ОК
- В новом окне вам нужна вкладка “Загрузка”, где необходимо активировать “Безопасный режим” (не забудьте указать режим)
- Нажмите ОК
Система предложит перезагрузить ПК, чтобы активировать запуск Windows в безопасном режиме.
Надеемся, наша инструкция помогла осуществить запуск в безопасном режиме Windows 10. Вы разобрались, как запустить безопасный режим Windows 10?
Не знаете, что делать, если Windows не грузится безопасном режиме? Причины помогут вам понять почему так происходит. Причины, по которым не запускается безопасный режим:
- Вирусное ПО
- Сбой аппаратного питания
- Повреждение файловой системы
- Технические неполадки
Если не работает безопасный режим, попробуйте использовать утилиту AVZ.
Если с помощью программы всё равно Windows не загружается в безопасном режиме, возможно, поможет изменение конфигурации системы.
Если вы опробовали все методы, но всё еще не включается безопасный режим, то остаётся самый радикальный метод – переустановка Windows.
Чтобы выйти из безопасного режима Windows 10, требуется:
- Нажмите Windows + R
- Введите msconfig и нажмите OK
- Перейдите на вкладку “Общие”
- Выберите “Обычный запуск”
- Активируйте вкладку “Загрузка”
- Уберите галочку с пункта “Безопасная загрузка”
- Нажмите OK
- Перезагрузите компьютер
Теперь вы знаете как выйти из безопасного режима в 10 версии Windows.
Если компьютер всё время запускается то в безопасном режиме, то его нужно отключить. Не знаете, как отключить безопасный режим Windows? Отключить – означает тоже самое, что выйти из безопасного режима.
Чтобы отключить безопасный режим на компьютере Windows, нужно:
- Включите поиск Windows
- Введите “msconfig.exe”
- В “Загрузка” уберите все галочки
- В вкладке “Общие” выберите “Обычный запуск”
Как запустить или загрузить Windows 10 в безопасном режиме
2023 Автор: Geoffrey Carr | [email protected]. Последнее изменение: 2023-05-26 18:05
Безопасный режим Windows 10 загружает операционную систему с минимальным набором системных файлов и драйверов устройств — достаточно для загрузки ОС Windows. В безопасном режиме программы запуска, надстройки и т. Д. Не запускаются. Обычно мы загружаемся в безопасный режим, когда нам нужно устранять проблемы. Это сообщение покажет вам, как включить и запустить или загрузить Windows 10 в безопасном режиме. Могут быть и другие способы, но мы рассмотрим только два из наиболее удобных способов.
Существует три простых способа загрузки Windows 10 в безопасном режиме:
- Нажмите «Смена», затем нажмите «Перезагрузка»
- Откройте раздел «Восстановление» в разделе «Обновление и настройки» и нажмите «Перезапустить».

- Используйте утилиту MSConfig или System Configuration Utility и выберите параметр «Безопасная загрузка» и «Минимальные параметры» и перезапустите.
Давайте посмотрим на них подробно.
1] Использование расширенных параметров запуска
Самый простой способ загрузить Windows 10 в безопасный режим — это нажать Сдвиг, а затем нажмите «Перезапустить», Это перезагрузит ваш компьютер с Windows 10 в Расширенные параметры запуска.
Image
Кроме того, откройте приложение «Настройки»> «Обновить и защитить»> восстановление, В разделе «Расширенный запуск» нажмите Перезагрузить сейчас.
Когда вы будете следовать одному из двух упомянутых методов, ваш компьютер с Windows 10 перезагрузится, и вы увидите следующий экран.Image
Нажмите на Устранение проблем продолжать.
Теперь выполните шаги, изложенные в Расширенные параметры запуска в Windows 10, Он проведет вас через весь процесс, начиная с — Устранение неполадок> Дополнительные параметры> Параметры запуска> Перезагрузка> Нажмите кнопку № 4.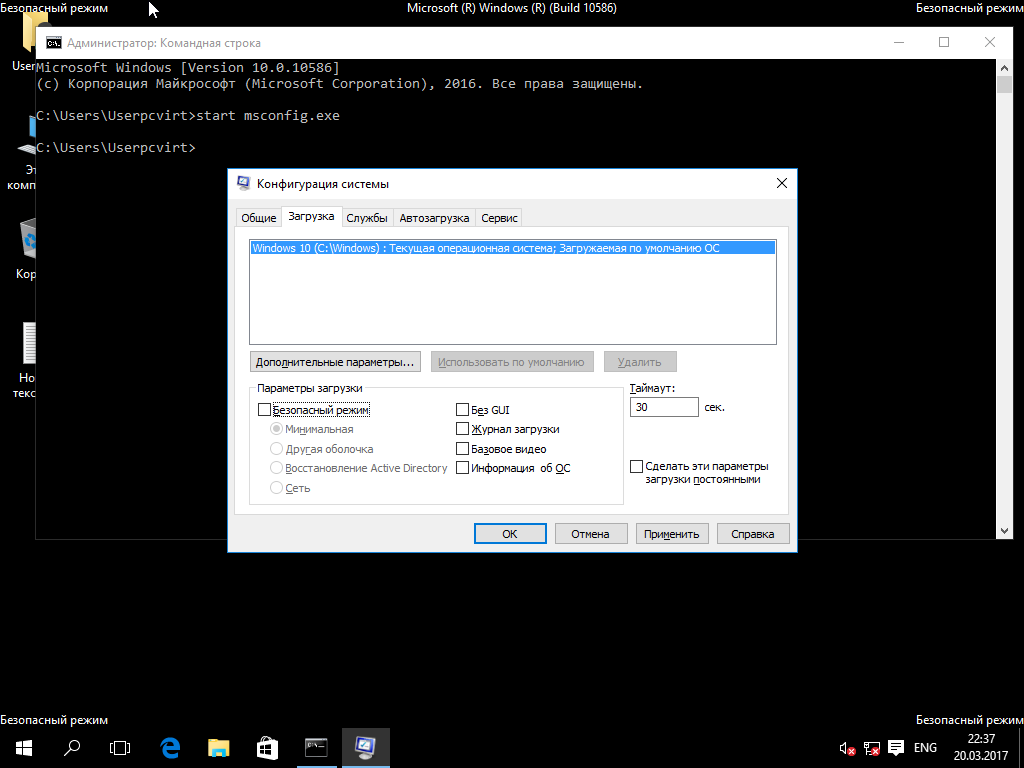
Если вы правильно выполнили эту процедуру, вы, наконец, достигнете Настройки запуска экран, откуда вы сможете включить безопасный режим.
Image
Нажмите клавишу «4», и компьютер перезагрузится и введите Безопасный режим, Перезагрузка Безопасный режим с поддержкой сети, нажмите клавишу «5». Перезагрузка Безопасный режим с командной строкой, нажмите клавишу «6».
Вы увидите черный рабочий стол с водяным знаком безопасного режима в нижней левой и правой сторонах.
2] Использование служебной программы настройки системы
Другим простым способом, конечно же, является использование встроенной утилиты настройки системы. В меню Win + X откройте окно «Выполнить», введите MSCONFIG и нажмите Enter.
Под ботинок, проверьте Безопасный ботинок а также Минимальные параметры, Нажмите «Применить / ОК» и выйдите. При перезагрузке ваш компьютер напрямую войдет в безопасный режим.
Теперь вы можете работать в безопасном режиме.
Перед выходом, Запомни открыть MSCONFIG и снимите флажок «Безопасная загрузка», нажмите «Применить» / «ОК», а затем «Перезагрузка», чтобы при перезагрузке ваш компьютер снова не загрузился в безопасном режиме, но вместо этого загрузится на ваш рабочий стол.
Также читайте:
- Как добавить параметры безопасного режима в меню загрузки в Windows 10.
- Как напрямую перезагрузиться в безопасном режиме в Windows 10/8/7.
- ПК застрял и не может выйти из безопасного режима.
Как перезапустить Windows 10 в безопасном режиме (выпуск 2023 г.)
Компьютеры, технологии | К
Маной
| Последнее обновление: 9 апреля 2023 г.
| Узнайте о 5 различных способах перезагрузки компьютера с Windows 11 или Windows 10 в безопасном режиме для устранения неполадок и устранения проблем с производительностью. |
Безопасный режим — это метод загрузки системы в диагностическом режиме. Он в основном используется для обнаружения и исправления ошибок, вредоносных программ и вирусов. В безопасном режиме Windows позволяет запускать только основные системные программы и службы. Расширенные функции будут отключены автоматически. Это лучшее место для устранения неполадок Windows и восстановления нормального режима работы компьютера.
Он в основном используется для обнаружения и исправления ошибок, вредоносных программ и вирусов. В безопасном режиме Windows позволяет запускать только основные системные программы и службы. Расширенные функции будут отключены автоматически. Это лучшее место для устранения неполадок Windows и восстановления нормального режима работы компьютера.
Мы смогли загрузиться в безопасном режиме, нажав клавишу F8 именно в тот момент, когда Windows впервые загружается. Но этот способ не работает с момента запуска версии Windows 8. Microsoft отключила возможность уменьшить время запуска. Тем не менее, вы можете включить безопасный режим несколькими способами.
Это различные способы перезагрузки Windows 10/11 в безопасном режиме.
1. С помощью утилиты настройки системы
Нажмите одновременно клавиши Windows+R для доступа к программе «Выполнить». Введите «msconfig» в поле. Откроется инструмент настройки системы.
Или введите «msconfig» в поле поиска на панели задач.
На экране появится ярлык приложения System Configuration. Открой это.
Перейти на загрузочную вкладку окна приложения.
Pin
Включите безопасную загрузку и нажмите OK.
Откроется диалоговое окно для подтверждения перезапуска. Нажмите кнопку «Перезагрузить», чтобы загрузить Windows в безопасном режиме. В течение нескольких секунд ваш компьютер будет перезагружен в безопасном режиме. После устранения неполадок не забудьте снова открыть инструмент настройки системы и отключить параметр безопасной загрузки.
2. Shift+Restart
Перейдите в меню «Пуск» Windows, нажмите кнопку питания, чтобы получить дополнительные параметры. Нажав клавишу Shift, выберите параметр «Перезагрузить».
Pin
Windows будет перезагружена с расширенными параметрами запуска.
Выберите «Устранение неполадок» из списка.
Затем Дополнительные параметры.
Разверните параметры запуска.
Нажмите «Перезагрузить». Вам будет предложено выбрать предпочтительный вариант безопасного режима перед перезапуском.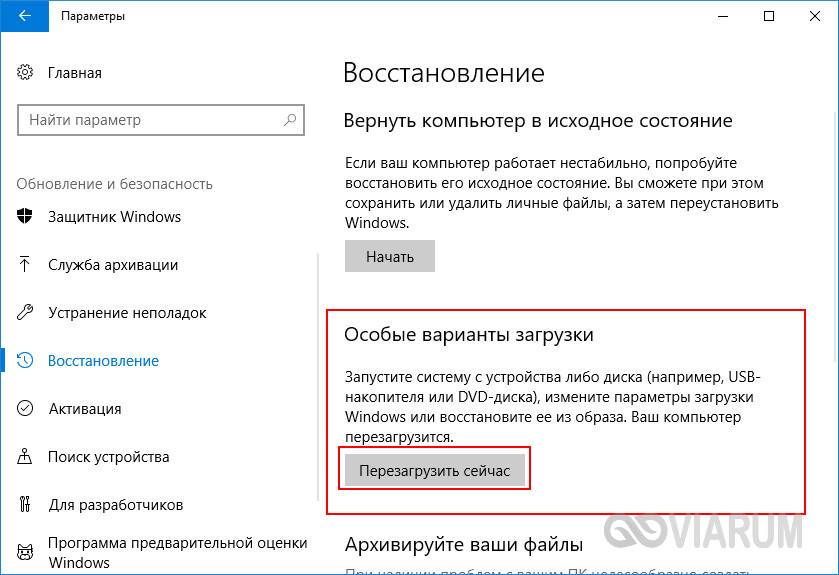 Нажмите 4 или F4 на клавиатуре, чтобы перезапустить Windows в безопасном режиме, 5 или F5, чтобы перезапустить Windows в безопасном режиме с поддержкой сети, или 6 или F6, чтобы перезапустить Windows в безопасном режиме с помощью командной строки.
Нажмите 4 или F4 на клавиатуре, чтобы перезапустить Windows в безопасном режиме, 5 или F5, чтобы перезапустить Windows в безопасном режиме с поддержкой сети, или 6 или F6, чтобы перезапустить Windows в безопасном режиме с помощью командной строки.
3. Параметры Windows
Откройте окно поиска на панели задач Windows и найдите «Параметры восстановления».
Откройте его.
Нажмите кнопку «Перезагрузить сейчас» в разделе «Расширенный запуск». После перезагрузки Windows вы должны выполнить те же шаги, которые мы видели в предыдущем сеансе.
4. Экран входа в систему
На экране входа в систему Windows вы увидите кнопку питания в правом нижнем углу экрана. Нажмите на это. Удерживая клавишу Shift, выберите перезагрузку, чтобы перезагрузить Windows с расширенными параметрами запуска.
5. Кнопка питания
Если операционная система не загружается должным образом, Windows пытается решить проблему автоматически. Чтобы эта функция работала, сначала выключите компьютер.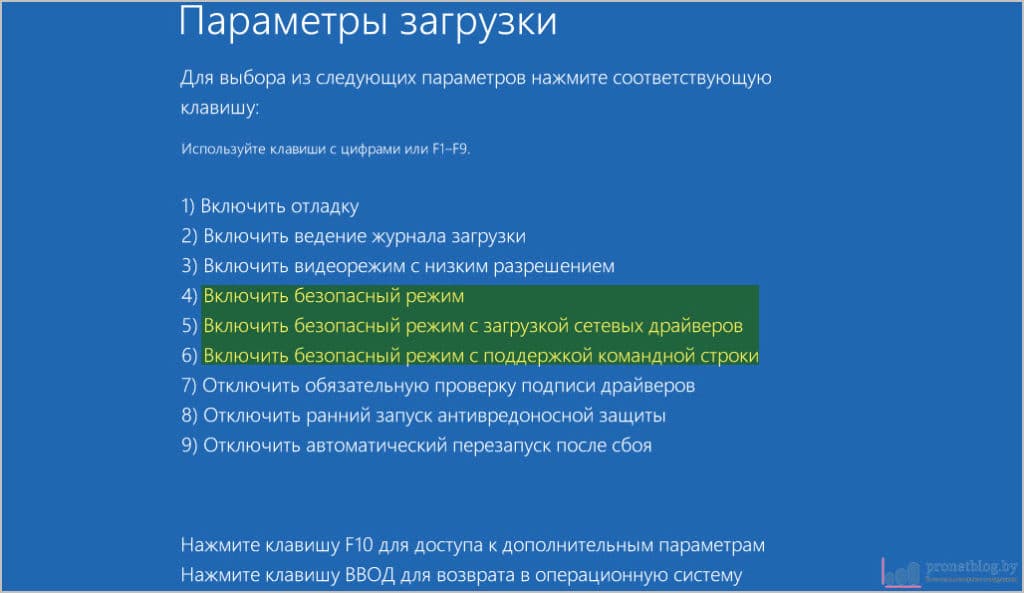
Когда он полностью выключится, нажмите кнопку питания на клавиатуре. Когда Windows начнет загружаться, снова нажмите кнопку питания, чтобы выключить компьютер. Повторите этот процесс 2–3 раза. Затем Windows проведет диагностику вашего ПК с помощью автоматического инструмента восстановления. По завершении нажмите «Дополнительные параметры» на экране, затем «Устранение неполадок», «Дополнительные параметры», «Параметры запуска» и «Перезагрузить».
Нажмите цифровую клавишу 4 или клавишу F4, чтобы войти в безопасный режим.
Ищете советы по Windows 10? Эти сообщения могут быть полезны:
- 51 лучшее предложение AppSumo, которое вы должны проверить прямо сейчас
- 11 способов сделать снимок экрана в Windows 11 + расширения
Как запустить Windows 10 в безопасном режиме
Новая операционная система от Microsoft отличается стабильностью и высоким уровнем безопасности, утверждают разработчики Windows 10.
Но простые пользователи не спешат соглашаться, потому что «сырая» операционка полна ошибок и несовместимостей, на фоне которых все ее положительные стороны становятся не такими уж положительными.
Windows 7 хорошо запомнилась возможностью запуска в безопасном режиме через клавишу F8 при запуске компьютера. Эта опция также присутствует в Windows 10 — но эта опция работает не у всех. Официальный ответ Microsoft на эту проблему объясняет, почему это происходит. Такое поведение вызывает быстрая загрузка системы — Windows 10 не успевает определять нажатия клавиш.
Безопасный режим — дополнительная опция для загрузки устройства с базовыми настройками и минимальной нагрузкой на все компоненты, включая аппаратное обеспечение.
Запуск в безопасном режиме Windows 10 позволяет удалять вредоносные и несовместимые программы, восстанавливать поврежденные драйвера и т.д.
Безопасный режим Windows 10 вызывает стресс у всех, кто обновился до последней знает, как его активировать.
Рассмотрим несколько способов входа в безопасный режим Windows 10. К сожалению, привычный путь запуска безопасного режима через F8 уже не работает, поэтому можно использовать другие способы.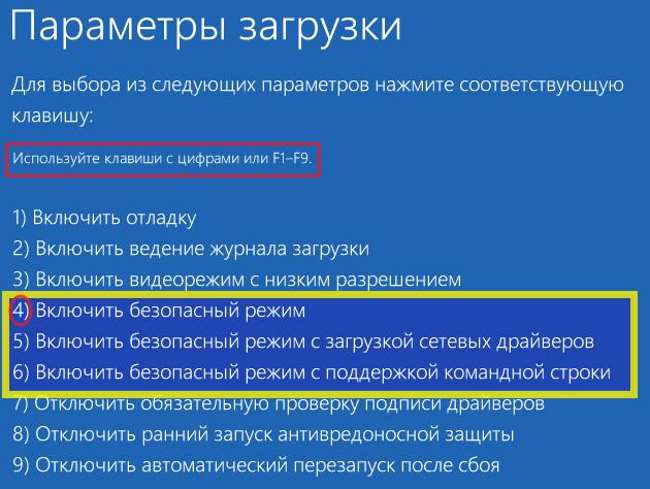
Способы активации безопасного режима Windows 10
Последняя ОС от Microsoft позволяет загрузиться в безопасном режиме двумя способами:
- с внешнего носителя;
- с жесткого диска компьютера.
Первый вариант — запуск с внешнего носителя; помогает, когда комп не включается. А если устройство может загрузиться, пусть и с ошибками, то удобнее всего войти в безопасный режим прямо из системы.
Настройка загрузки с внешнего носителя
Вставьте диск или другой внешний носитель с загрузочной версией Windows 10 в устройство и загрузитесь с него.
Вы можете пропустить первое окно, предлагающее выбрать языковые настройки и часовой пояс установленной системы, нажав на кнопку «Далее».
В стартовом окне установки нужно нажать не на большую кнопку в центре, а на «Восстановление системы» в левом нижнем углу.
Режим восстановления предоставляет различные встроенные возможности, но для запуска БР в Windows 10 необходимо остановиться на пункте «Диагностика».
Затем остановитесь на опции «Дополнительные параметры». Мы нашли то, что искали — командную строку. Это то, что вам нужно для запуска.
В черном окне консоли введите следующую команду: «bcdedit /set global settings advanced options true». Когда вы закончите печатать, нажмите клавишу Enter и закройте окно.
В открывшемся меню выберите «Продолжить». Нажатие на кнопку должно перезагрузить систему в режиме загрузки.
Теперь загрузка операционной системы начнется с меню выбора режима, который нужно выбрать через функциональные клавиши F1-F9. Безопасный режим — F4-F6.
Установка режима при загрузке с жесткого диска
Можно обойтись без внешнего носителя, когда есть возможность загрузить систему. Принцип активации меню выбора режима загрузки почти такой же, как и в случае с внешними носителями, если только вам не нужна командная строка.
Запустите меню «Пуск» или нажмите клавишу Win R. В загрузившемся начальном окне введите команду MSCONFIG. Эта команда открывает приложение, отвечающее за настройку загрузочной конфигурации операционной системы.
Эта команда открывает приложение, отвечающее за настройку загрузочной конфигурации операционной системы.
В окне «Конфигурация системы» нажмите «Загрузить». В нижней части вкладки находится список режимов загрузки, из которого вы можете выбрать нужный. Для сохранения настроек нажмите кнопку «Применить» или «ОК».
После сохранения изменений вы можете перезагрузить устройство любым удобным способом. Система загрузится в безопасном режиме без проблем с файлами и аппаратными компонентами.
Подумай! Если не изменить настройки после использования безопасного режима, операционная система будет загружаться только в нем.
Альтернативный способ запуска BR при загрузке с жесткого диска — перезагрузка через стандартное меню «Пуск» с зажатой клавишей Shift. Комбинация открывает меню, в котором следует нажать на кнопку «Диагностика».
В окне выберите «Дополнительные параметры».
Далее «Параметры загрузки».
На следующем экране нажмите кнопку «Перезагрузка» и дождитесь включения системы.
Теперь экран включения должен предлагать выбор режима, и вы можете выбрать «Безопасный режим», нажав клавишу F4.
Дополнительные способы запуска безопасного режима
Дополнительные способы позволяют запустить Windows 10 в безопасном режиме в дополнение к вышеперечисленным.
Если вы можете перейти на экран блокировки, но не можете войти в систему, коснитесь изображения кнопки питания в правом нижнем углу экрана блокировки, затем, удерживая клавишу Shift, коснитесь «Перезагрузить». Компьютер перезагрузится в среду восстановления, где, как и в конкретном методе параметров загрузки, вы сможете войти в безопасный режим.
Мы не рекомендуем этот метод, поскольку он потенциально может привести к проблемам с вашими дисками. Но запустите загрузку Windows 10 и дважды неправильно выключите компьютер или ноутбук (длительным нажатием кнопки питания). Затем вы попадете в окно «Автоматическое восстановление», где также можно войти в безопасный режим, нажав кнопку «Дополнительные параметры» и перейдя в пункт «Параметры загрузки».
Как добавить пункт «Безопасный режим» в меню загрузки Windows 10
Если вам необходимо обезопасить себя от возможных проблем или если вы часто пользуетесь безопасным режимом Windows 10, вы можете добавить его в меню загрузки вашего компьютера или ноутбука.
Запустите командную строку от имени администратора и используйте следующие команды, нажимая Enter после каждой команды. После запуска первой команды отобразится GUID, который вам нужно будет использовать во второй команде.
- bcdedit /copy {по умолчанию} /d «Безопасный режим»
- bcdedit /set {displayed_GUID} safeboot minimal
- 5add-safe-mode-to-boot-menu-windows-10.png
Теперь при включении компьютера вы увидите меню, в котором, помимо чтобы просто запустить Windows 10, вы также можете перейти в безопасный режим.
При необходимости вы можете изменить время ожидания в меню загрузки (то есть время, по истечении которого Windows 10 автоматически загрузится в обычном режиме).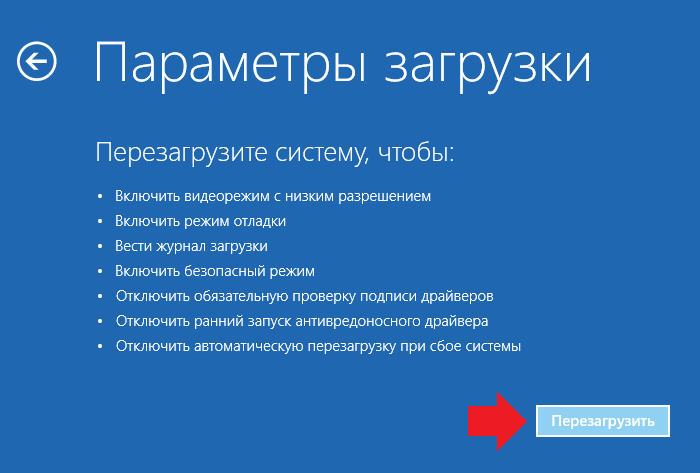

 При перезагрузке нажмите клавишу F8 и проверьте, получилось ли перейти в безопасный режим в Windows
При перезагрузке нажмите клавишу F8 и проверьте, получилось ли перейти в безопасный режим в Windows
