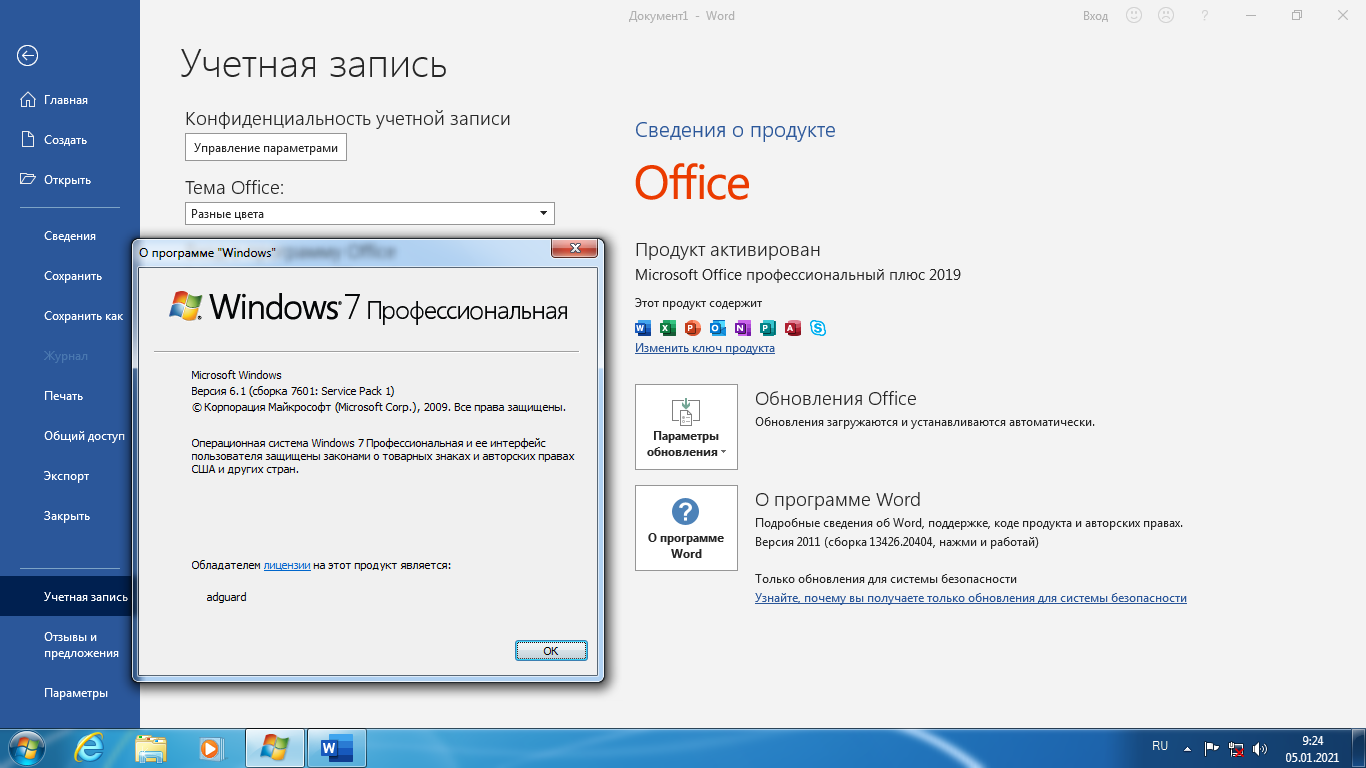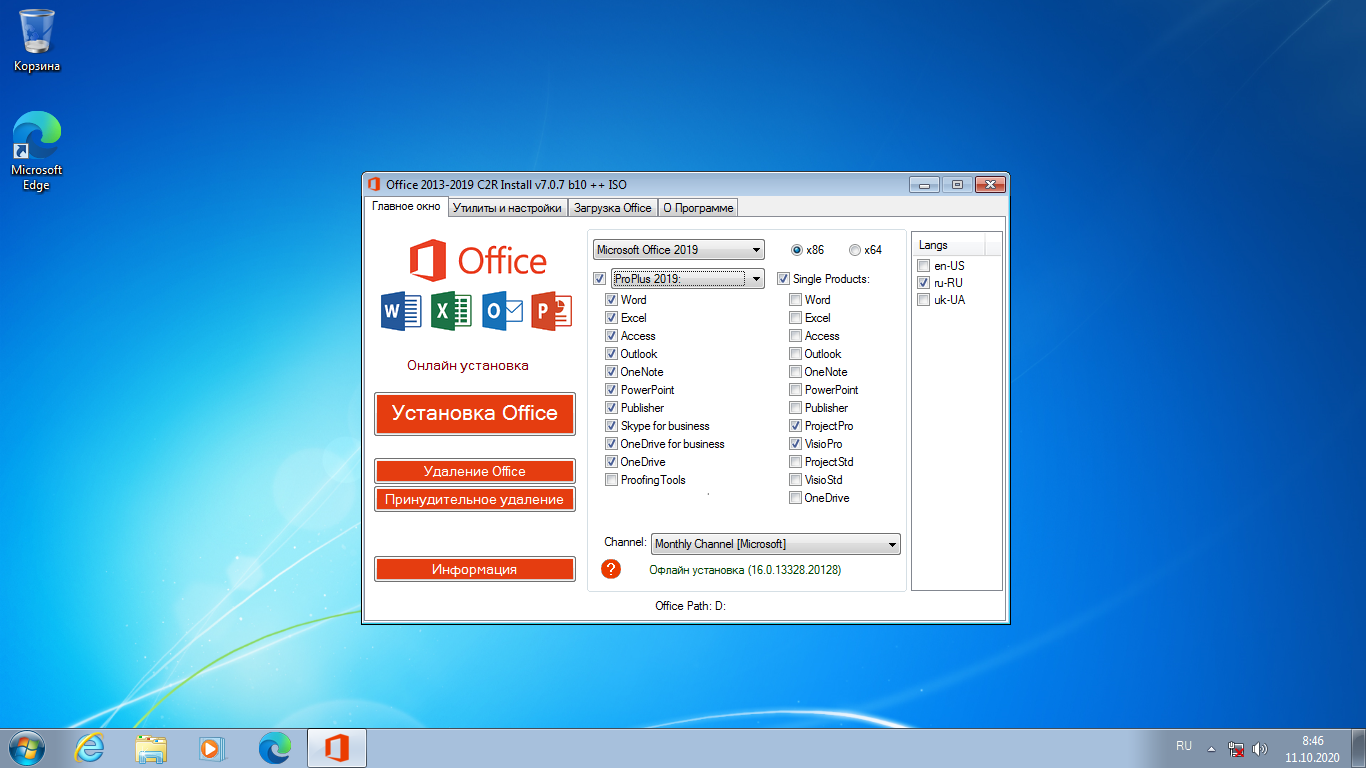Можно ли установить офис 2018 на windows 10: Вопросы и ответы по Office 2019 для Windows и Mac
Содержание
Как установить приложения Microsoft Office на устройства Windows 10 S
Windows 10 S очень похожа на Windows 10 Pro, с некоторыми ключевыми отличиями. В частности, устройства под управлением Windows 10 S, такие как ноутбук Surface , ограничены приложениями из Магазина Windows, что означает, что вы не можете просто загрузить и установить Microsoft Office из Интернета.
В результате Microsoft теперь делает доступными полные (Win32) настольные версии приложений Office, включая Word, Excel, PowerPoint, Outlook, Access и Publisher, в Магазине Windows для устройств под управлением Windows 10 S.
В этом руководстве по Windows 10 мы расскажем, как получить приложения Office из Магазина Windows на устройствах под управлением Windows 10 S. Также мы покажем вам инструкции по удалению одного или всех приложений с вашего компьютера.
- Как установить приложения Office на Windows 10 S
- Как удалить приложения Office в Windows 10 S
Как установить приложения Office на Windows 10 S
Получить Office на устройстве Windows 10 S легко, используя вашу учетную запись Microsoft, связанную с подпиской Office 365.
Примечание: Office в Магазине Windows в настоящее время находится в режиме предварительного просмотра для пользователей ноутбуков Surface. После завершения предварительного просмотра вы сможете покупать приложения в Магазине Windows, Магазине Microsoft, Office.com и других магазинах для других устройств с Windows 10 .
- Откройте Пуск .
- В списке приложений найдите и щелкните приложение Office, которое вы хотите использовать, например Word или Excel.
- Страница Office откроется в Магазине Windows, и вы должны нажать Установить .
- Откройте одно из недавно установленных приложений на странице продукта Office.
- Нажмите Got it! начать использовать Office.
Как удалить приложения Office в Windows 10 S
Если у вас больше нет подписки на Office 365 или приложения не работают, и вам необходимо переустановить их, на Windows 10 S возможно удалить приложения по отдельности или все сразу.
Удаление приложения Office
- Откройте Пуск .
- В списке приложений найдите приложение, которое вы хотите удалить.
- Щелкните правой кнопкой мыши приложение и выберите « Удалить» .
- Нажмите кнопку Удалить , чтобы подтвердить.
Удаление всех приложений Office
- Откройте Настройки .
- Нажмите на приложения .
- Нажмите на приложения и функции .
- Выберите Microsoft Office Desktop Apps .
- Нажмите Удалить .
- Нажмите кнопку Удалить , чтобы подтвердить.
Дополнительная информация
Вы можете приобрести приложения с помощью Office 365 Personal, Home, Education Plus и Education E5. Если у вас нет подписки на Office 365 , Microsoft включает один год Office 365 Personal с вашим новым ноутбуком Surface, который предоставляет вам Word, Excel, PowerPoint, OneNote, Outlook и Access.
Первоначально приложения Office, которые вы получаете из Магазина Windows, доступны в режиме предварительного просмотра , поскольку они используют новый процесс установки и обновления, который все еще тестируется. Поэтому некоторые неожиданные поведения могут возникнуть в первые дни.
Несмотря на то, что вы получаете полную версию Office, есть несколько ограничений для приложений, доступных в Магазине Windows. Вы можете установить только 32-разрядные версии, надстройки COM не поддерживаются, и, например, версия OneNote для настольных компьютеров не включена. Вместо этого вы получаете более ограниченное приложение OneNote.
Больше ресурсов по Windows 10
Дополнительные справочные статьи, обзор и ответы на распространенные вопросы о Windows 10 см. На следующих ресурсах:
- Windows 10 в Windows Central — все, что вам нужно знать
- Справка, советы и рекомендации по Windows 10
- Форумы по Windows 10 на Windows Central
Мы можем заработать комиссию за покупки, используя наши ссылки.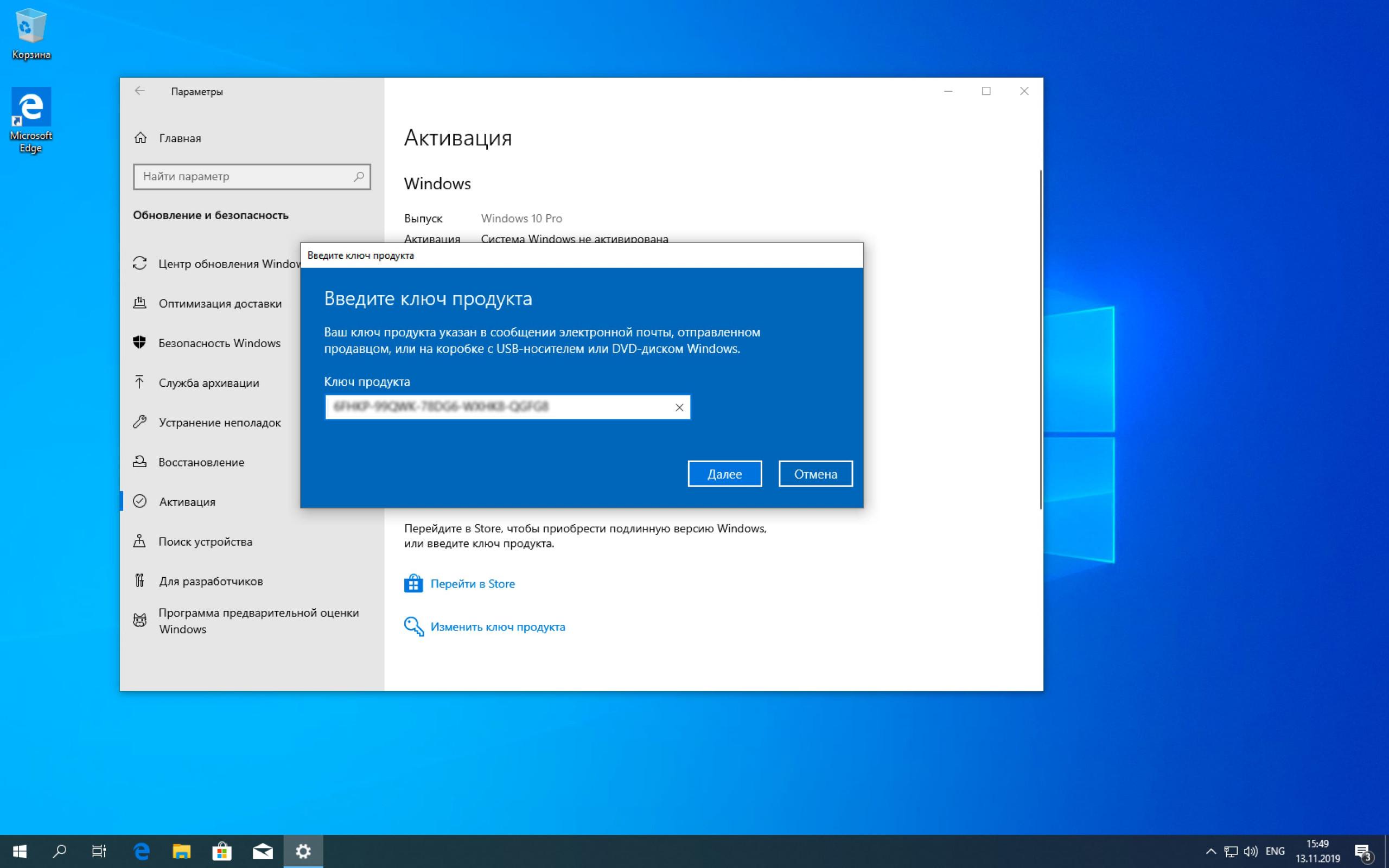 Узнайте больше
Узнайте больше
Как установить Office 2019 — Дико полезные советы по выбору электроники
войти в систему
Добро пожаловат!Войдите в свой аккаунт
Ваше имя пользователя
Ваш пароль
Вы забыли свой пароль?
завести аккаунт
Зарегистрироваться
Добро пожаловат!Зарегистрируйтесь для создания учетной записи
Ваш адрес электронной почты
Ваше имя пользователя
Пароль будет выслан Вам по электронной почте.
восстановление пароля
Восстановите свой пароль
Ваш адрес электронной почты
Сверните вверх, сверните, потому что Microsoft Office 2019 находится в городе, доступный для покупки и загрузки сейчас для тех из вас, кто не хочет скользящей подписки на Office 365. Вы платите один раз за Office 2019, а затем это ваше сохранить навсегда (или около того).
Здесь мы подробно объясним, как вы можете покупать, загружать и устанавливать Office 2019 на свой компьютер, а также кратко детализировать некоторые новые функции, которые вы можете с нетерпением ждать. Обратите внимание, что для завершения процесса загрузки вам понадобится учетная запись Microsoft.
Обратите внимание, что для завершения процесса загрузки вам понадобится учетная запись Microsoft.
- Лучшее бесплатное офисное программное обеспечение, которое вы можете купить в 2018 году
- Microsoft обновляет подписку на Office 365 Home, чтобы предложить лучшую стоимость
Зачем покупать Office 2019?
Microsoft предпочел бы, чтобы вы заплатили ежемесячную плату за Office 365, но если вы предпочитаете разовый платеж, то Office 2019 — это вариант для продолжения. Вы получаете одно и то же программное обеспечение, в том числе Word, Excel, PowerPoint и Outlook, но то, что вы не получаете, — это облачные функции совместной работы OneDrive или постоянные обновления функций в течение года.
Вы получаете критические обновления для системы безопасности и исправления ошибок для Office 2019, но вы не получите постоянный поток обновлений функций, которые могут получить абоненты Office 365. Также важно отметить, что вы можете установить пакет только на одном компьютере (Office 365 ups, который ограничивается пятью). У Microsoft есть краткий обзор различий, которые вы можете прочитать здесь.
У Microsoft есть краткий обзор различий, которые вы можете прочитать здесь.
Новые функции Office 2019
Office 2019 приносит с собой ряд новых функций, о которых стоит знать, хотя абоненты Office 365 уже видели, что большинство из них развернуты: новый режим Focus в Word для чтения без отрыва, лучший перевод и возможности преобразования текста в речь, улучшенная сортировка смарт-адресов в Outlook и несколько новых новых переходов PowerPoint.
3D-модели можно более легко импортировать и манипулировать, в то время как OneNote был капитально отремонтирован, чтобы включить поддержку чернил в текст (превращение рукописного ввода в фактические цифровые слова). Фактически, поддержка стилусов была улучшена по всем направлениям. Ничего слишком драматичного, но некоторые приятные штрихи.
Загрузите и установите Office 2019
Во-первых, проверьте системные требования Office 2019: вам нужно 4 ГБ оперативной памяти (2 ГБ для 32-разрядной версии), DirectX 9 или более поздней версии и, по крайней мере, двухъядерный процессор. Системные требования не слишком обременительны, но в решающей степени вам необходимо запустить Windows 10 для Windows версии Office 2019.
Системные требования не слишком обременительны, но в решающей степени вам необходимо запустить Windows 10 для Windows версии Office 2019.
Начните здесь, чтобы начать работу с Office 2019. Программное обеспечение вернет вам £ 249.99 / $ 249.99, и вам нужно нажать кнопку «Добавить в корзину», чтобы войти в свою учетную запись Microsoft и начать загрузку (если у вас нет Microsoft, вы можете создать его). Пройдите проверку и процесс оплаты, чтобы завершить заказ.
Вам будут предоставлены инструкции по загрузке программного обеспечения, к которому всегда можно получить доступ с сайта www.office.com, если вы входите в систему со своими учетными данными Microsoft, а затем нажмите «Установить Office», а затем «Установить». Выберите, чтобы открыть установочный файл после его загрузки, и вы будете руководствоваться остальной частью процесса настройки.
- Где купить Microsoft Office: все лучшие предложения момента
Плюсы и минусы для ИТ-администраторов
В этом посте мы рассмотрим различия между автономной версией Office 2019 и Office в комплекте с Office 365, основные различия и способы выбора между этими версиями.
Microsoft Office — это набор продуктов, в который входят хорошо знакомые Outlook, Word, Excel и PowerPoint. Однако выпуск Office и доступные функции в этих приложениях могут существенно различаться в зависимости от его происхождения и используемого установщика. Для ясности я буду писать о них либо как о недавно переименованном выпуске Office 365 (подробнее об этом ниже), либо как об Office 2019.версия.
Office 365 Pro Plus переименован в
21 апреля 2020 г. Microsoft переименовала Office 365 для SMB в Microsoft 365. Microsoft также переименовала онлайн-версию Office, которая входит в комплект с некоторыми SKU этой службы, из Office 365 Pro Plus в Приложения Microsoft 365. . Office 365 Pro Plus теперь известен как Приложения Microsoft 365 для предприятий или Приложения Microsoft 365 для бизнеса.
Ради этой статьи я хочу указать, что независимо от версии приложений Microsoft 365, то есть «для предприятий» или «для бизнеса», эта версия Office также известна как версия «нажми и работай». Office, содержащий офисные приложения Outlook, Word, Excel, PowerPoint и другие. В оставшейся части этой статьи я буду называть его приложениями Microsoft 365, напоминая вам о старом названии, чтобы свести к минимуму путаницу.
Office, содержащий офисные приложения Outlook, Word, Excel, PowerPoint и другие. В оставшейся части этой статьи я буду называть его приложениями Microsoft 365, напоминая вам о старом названии, чтобы свести к минимуму путаницу.
Что в имени?
Office 365 Pro Plus и Office 2019 звучат одинаково, а это значит, что их довольно легко спутать. Приложения Microsoft 365 и Office 2019 звучат менее похоже и позволяют нам легко различать две версии Office. Оба могут быть загружены и установлены на ПК или Mac пользователя, однако установщик, который поставляется в комплекте с каждой из этих версий, сильно отличается. Приложения Microsoft 365 устанавливаются с использованием технологии «нажми и работай», тогда как Office 2019устанавливается с использованием технологии установщика Windows (MSI).
Каждый установщик по-своему работает с версиями Office. Версии MSI Office имеют основные версии, такие как Office 2013, Office 2016 и Office 2019, и лицензируются с использованием корпоративного лицензирования и являются бессрочными лицензиями.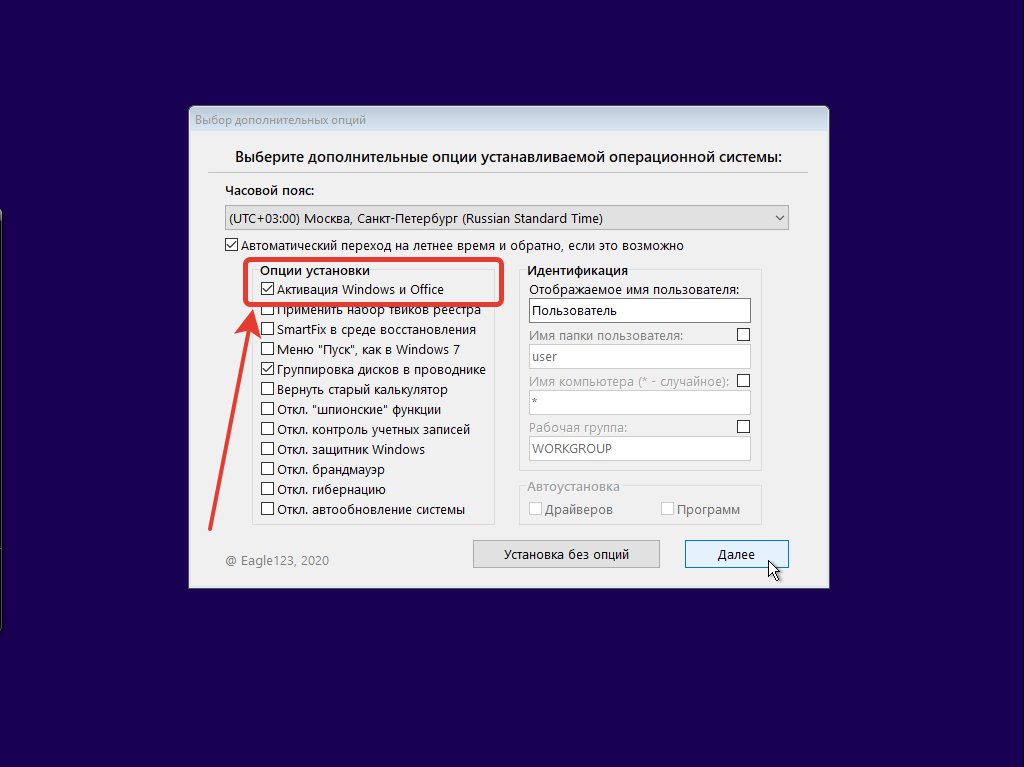 Бессрочное лицензирование означает, что после того, как вы приобрели лицензию, например, на Office 2013, вы навсегда владеете им и получаете исправления безопасности и обновления для этой версии Office, в частности Office 2013, до окончания жизненного цикла поддержки. Это также означает, что вы не имеете права автоматически переходить на более новую версию Office при ее выпуске. Office 2016 и текущая версия Office 2019нужно покупать как новые версии.
Бессрочное лицензирование означает, что после того, как вы приобрели лицензию, например, на Office 2013, вы навсегда владеете им и получаете исправления безопасности и обновления для этой версии Office, в частности Office 2013, до окончания жизненного цикла поддержки. Это также означает, что вы не имеете права автоматически переходить на более новую версию Office при ее выпуске. Office 2016 и текущая версия Office 2019нужно покупать как новые версии.
Вы можете решить, что, поскольку установщики разные, вы устанавливаете оба типа Office на один и тот же компьютер. Предполагая, что у вас все еще есть и установлен Office 2013, и вы пытаетесь установить версию Office «нажми и работай» на том же компьютере, вы столкнетесь со следующей ошибкой и вам придется сначала удалить версию Office MSI, прежде чем продолжить.
При установке версии Office в формате MSI, которая в настоящее время имеет версию Office 2019., вам нужно будет дождаться завершения установки, прежде чем получить доступ к одному из связанных приложений, таких как Word.
Click-to-Run, который предоставляет приложения Microsoft 365 для версий Word, Excel, PowerPoint и других приложений, существенно отличается, поскольку в нем используются технологии потоковой передачи и виртуализации, встроенные в современные версии Windows. Потоковая передача подразумевает, что по мере загрузки приложений Microsoft 365 такой компонент, как Word, может использоваться до завершения загрузки всего пакета приложений Microsoft 365. Этот способ доставки Office был впервые представлен в 2010 году с версией Office, доступной в комплекте с Office 365, и позволяет пользователям начать использовать компоненты Office с момента запуска установщика. Подразумевается, что пользователи могут работать с приложениями Office до того, как они закончат загрузку, как только установщик начнет выполняться, по сравнению с версией Office MSI, которая должна завершить загрузку и установку до того, как какое-либо из приложений Office станет доступным.
Являются ли приложения Microsoft Office 2019 и Microsoft 365 одинаковыми?
Ранее мы отмечали, что Office 2019 и предыдущие версии имеют бессрочную лицензию, а это означает, что мы должны покупать более новые версии Office по мере их появления, если нам нужны новые функции, связанные с этими версиями Office.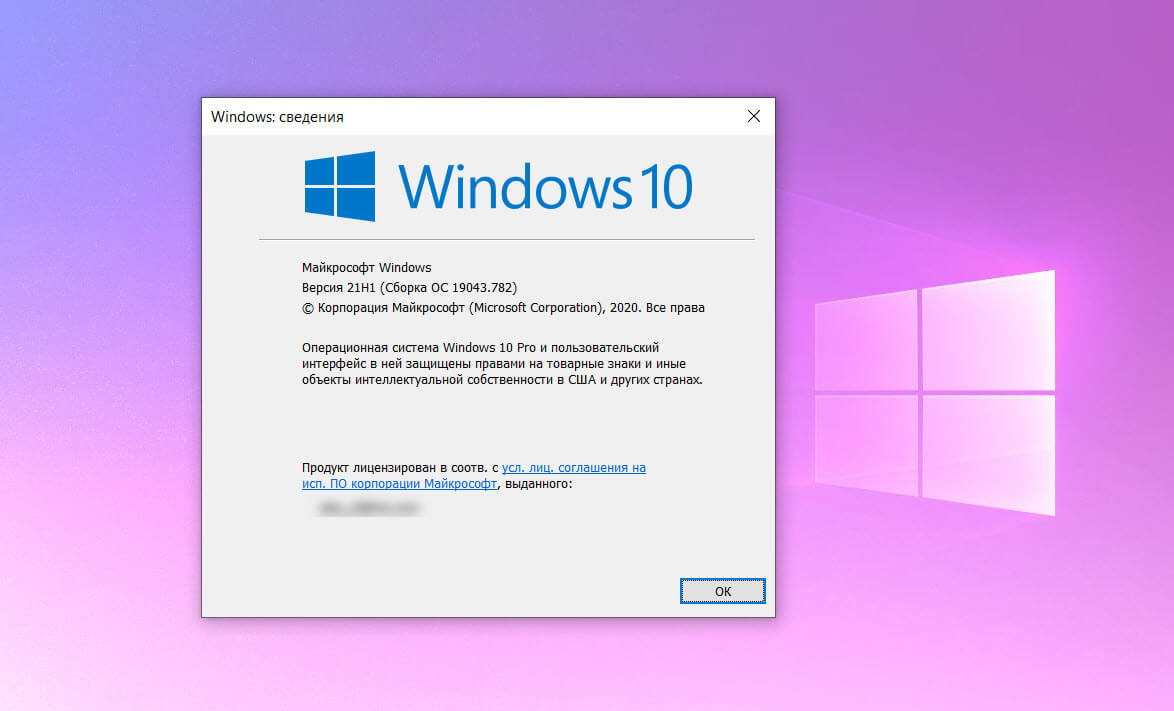
Версия Office «нажми и работай», т. е. приложения Microsoft 365, полностью отличается. Приложения Microsoft 365 и его предшественник Office 365 Pro Plus — это подписные версии Office, что означает, что вы платите за них ежемесячно. Поскольку его метод установки сильно отличается, он может постоянно обновляться из онлайн-источника или источника, предоставленного администратором. Несмотря на то, что «номера версий» соответствуют годам выпуска, новая версия Office остается прежней. Он идентифицируется как приложения Microsoft 365, которые отображаются в разделе «Сведения о продукте», как показано на изображении ниже.
Это означает, что Office 2019 «заблокирован» с точки зрения доступных функций, в то время как Приложения Microsoft 365 регулярно обновляются и появляются новые функции.
Каков жизненный цикл поддержки Office 2019?
Office 2019 — это текущая локальная версия Office. Вам может быть интересно, какие операционные системы поддерживаются, поскольку Microsoft на протяжении многих лет была относительно щедрой, поддерживая ряд версий Windows. Office 2019 для дома и учебы, а также Office 2019Редакции Home & Business очень точно требуют Windows 10, если вы хотите запустить ее на ПК. Если вам нужна поддержка MacOS, вы ее найдете, поскольку MacOS явно поддерживается, но только в двух самых последних версиях MacOS.
Office 2019 для дома и учебы, а также Office 2019Редакции Home & Business очень точно требуют Windows 10, если вы хотите запустить ее на ПК. Если вам нужна поддержка MacOS, вы ее найдете, поскольку MacOS явно поддерживается, но только в двух самых последних версиях MacOS.
Кроме того, поддержка Windows 10 ограничена любым поддерживаемым полугодовым каналом Windows 10 или долгосрочным каналом обслуживания Windows 10 Корпоративная (LTSC).
Если вам требуется поддержка виртуальных рабочих столов для обслуживания пользователей через службы удаленных рабочих столов, вам потребуется операционная система Windows Server. В этом случае только Windows Server 2019явно поддерживается.
Жизненный цикл поддержки для версий Windows и Mac немного отличается. Выпуски для Windows и Mac начинаются 24 сентября 2018 года, как показано ниже, однако обратите внимание, что поддержка Windows заканчивается 14 октября 2025 года, а поддержка Mac заканчивается за два года до этого в 2023 году.
Что такое поддержка Жизненный цикл приложений Microsoft 365?
Помните, что приложения Microsoft 365 — это версия Office 365 для Office и облачная версия Office. Заявление о поддержке для этой версии Office полностью отличается от локальной версии Office, т. е. Office 2019.. Microsoft определяет заявление о поддержке для приложений Microsoft 365 в документе под названием «Современная политика жизненного цикла», который в основном требует, чтобы клиенты постоянно обновлялись, чтобы получать поддержку. Однако в этом случае поддержка Windows распространяется на Windows 7, заканчивающуюся в январе 2020 г., а поддержка Windows Server распространяется на Windows Server 2008 R2, также заканчивающуюся в январе 2020 г.
Мы видим, что разные версии Office Pro Плюс в том числе 2010, 2013, 2016, 2019и все новые фирменные приложения Microsoft 365 явно названы и имеют гораздо более широкую поддержку, чем локальная версия Office 2019.
Являются ли Microsoft Office и Office 365 (приложения Microsoft 365) одинаковыми? Предполагая, что мы хотим лицензировать только Office без каких-либо других пакетов, мы замечаем, что лицензирование и стоимость отличаются для бессрочной версии, Office 2019 и онлайн-версии Microsoft.
Вспоминая об этом Office 2019имеет бессрочную лицензию, т. е. мы приобретаем ее в один момент времени и с этого момента владеем ею. Онлайн-покупка офиса обойдется нам в единовременную сумму в 249,99 долларов США.
Перейдем к Microsoft.com > Office > Купить и обратите внимание на два варианта: для дома и для бизнеса. Обратите внимание, что в этой годовой модели мы получаем огромную выгоду от годовой подписки и гораздо меньшую ценность от разовой покупки. Модели подписки автоматически объединяют как хранилище OneDrive, так и кредит на звонки в Skype.
При переходе на вкладку «Для бизнеса» отображается совершенно другое ценностное предложение, основанное только на вариантах чистой подписки. Обратите внимание, что очень сложно сравнить ценность, полученную от вариантов подписки, с разовой покупкой Office 2019, поскольку многие пакеты неявно включают облачные службы, интегрированные в предложение Office.
Сколько стоит Office 2019?
Стоимость Office 2019 довольно легко предсказать, либо $2490,99 для дома и бизнеса в качестве разовой покупки или 149,99 для версии Office для дома и учебы.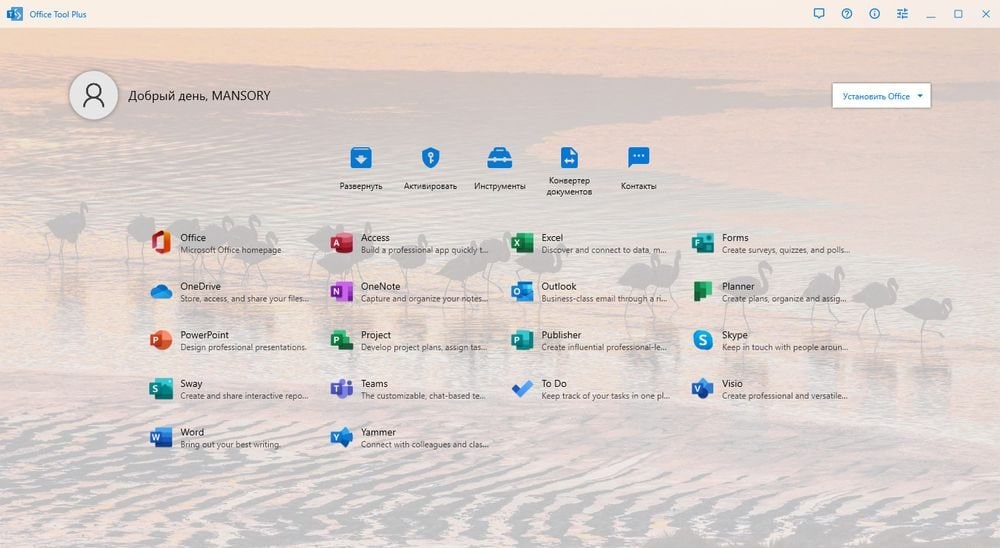 Обратите внимание, что обе они являются бессрочными лицензиями, которые можно установить на один ПК с Windows или Apple Mac. Вы также заметите, что в Office 2019 не входят облачные службы, как показано на снимке экрана ниже.
Обратите внимание, что обе они являются бессрочными лицензиями, которые можно установить на один ПК с Windows или Apple Mac. Вы также заметите, что в Office 2019 не входят облачные службы, как показано на снимке экрана ниже.
Легко заметить разительный контраст между тем, что входит и не входит в комплект, и тем, как часто вы можете его установить, по сравнению с щедрыми вариантами установки, представленными приложениями Microsoft 365.
Наконец, Microsoft очень подробно рассказывает о различиях между Microsoft 365 и Office 2019. Стоит упомянуть о пакетном облаке и вариантах поддержки для Microsoft 365, а также напомнить, что Office 2019 нельзя обновить до следующего основного выпуска.
Какая версия Office лучше?
Из-за методов установки версии Office в формате MSI легко представить как локальную версию Office, а версию Office с технологией «нажми и работай» — как онлайн-версию Office. Однако, помимо методов установки, онлайн-версия Office может выполнять функции с использованием Microsoft AI и других технологий, которые версия Office для MSI просто не может выполнять. Это сделано специально, так как клиенты, использующие локальные версии Microsoft Exchange 2019а Microsoft SharePoint 2019 будет использовать Microsoft Office 2019, то есть версию MSI. Эти клиенты в первую очередь заботятся о стабильности, а не о функциях, и часто не позволяют использовать многие онлайн-сервисы из-за ограничений безопасности или нормативных требований.
Это сделано специально, так как клиенты, использующие локальные версии Microsoft Exchange 2019а Microsoft SharePoint 2019 будет использовать Microsoft Office 2019, то есть версию MSI. Эти клиенты в первую очередь заботятся о стабильности, а не о функциях, и часто не позволяют использовать многие онлайн-сервисы из-за ограничений безопасности или нормативных требований.
Приложения Microsoft 365 или версия Office, работающая по принципу «нажми и работай», объединяет другие приложения, такие как Microsoft Teams, Stream и планировщик, как часть своего пакета. Эти приложения наряду с базовым набором приложений Office, таких как Word, Excel и PowerPoint, имеют функции, которые буквально включены облачными службами Microsoft, а также службами искусственного интеллекта Microsoft и не работают без подключения. Некоторые офисные приложения, такие как Stream, ничего не устанавливают на компьютеры ваших пользователей, в то время как другие приложения, такие как Microsoft To-Do, предлагают приложения, но не сохраняют данные на компьютерах ваших пользователей.
Включает ли Office 365 автоматически приложения Microsoft 365?
Office 365 доступен в нескольких редакциях, включая Home, SMB, Enterprise, Government и Education. Каждое из этих изданий разбито на дополнительные SKU. А пока я расскажу о Предприятии, Образовании и Правительстве.
Office 365 для малого и среднего бизнеса
- Microsoft 365 Business Basic
- Microsoft 365 Business Standard — в комплекте
Office 365 для предприятий
- Офис 365 E1
- Office 365 E3 — в комплекте
- Office 365 E5 — в комплекте
Office 365 для образования
- Office 365 A1
- Office 365 A3 — в комплекте
- Office 365 A5 — в комплекте
Office 365 для государственных учреждений
- Office 365 G1
- Office 365 G3 — в комплекте
- Office 365 G5 — в комплекте
Номера SKU E1, A1 и G1 предлагают онлайн-версии приложений Microsoft 365, однако все остальные версии включают загружаемую версию приложений Microsoft 365. Лицензирование этих приложений сильно отличается от локальных версий Office, поскольку оно позволяет устанавливать классические приложения Office (Word, Excel, PowerPoint, OneNote, Access) на 5 ПК или Mac, а также на 5 планшеты, а также 5 смартфонов на пользователя. Обратите внимание, что лицензия связана с пользователем, поэтому каждый пользователь может устанавливать приложения Office на несколько устройств, связанных с лицензией этого пользователя.
Лицензирование этих приложений сильно отличается от локальных версий Office, поскольку оно позволяет устанавливать классические приложения Office (Word, Excel, PowerPoint, OneNote, Access) на 5 ПК или Mac, а также на 5 планшеты, а также 5 смартфонов на пользователя. Обратите внимание, что лицензия связана с пользователем, поэтому каждый пользователь может устанавливать приложения Office на несколько устройств, связанных с лицензией этого пользователя.
Как выбрать между приложениями Office 2019 и Microsoft 365?
Справедливо сказать, что Office 2019 и приложения Microsoft 365 (ранее Office 365 Pro Plus) являются версиями Office, однако мы должны помнить о различиях между ними.
Office 2019
Office 2019 — это локальная версия Office с четко определенной моделью поддержки, которая заканчивается, как описано ранее в этой статье. Функции Office 2019 установлены — вы получаете то, что есть в пакете, и ничего больше. Преимущество заключается в том, что вы платите за него один раз и он у вас есть, однако, если выходит новая версия Office, вам нужно платить за новую версию. Также обратите внимание, что функции платформы Office 365, такие как вызовы Microsoft Teams, не включены, и вам необходимо изменить выпуск Office, чтобы воспользоваться преимуществами этой функции, в зависимости от того, как ваш Office 365 лицензирован или приобретен.
Также обратите внимание, что функции платформы Office 365, такие как вызовы Microsoft Teams, не включены, и вам необходимо изменить выпуск Office, чтобы воспользоваться преимуществами этой функции, в зависимости от того, как ваш Office 365 лицензирован или приобретен.
Приложения Microsoft 365
Приложения Microsoft 365 (ранее Office Pro Plus) — это облачная версия Office. Дата поддержки этого выпуска не ограничена, если вы используете поддерживаемую версию Windows 10 или macOS. Набор функций и список приложений впечатляют по сравнению с локальной версией, так как многие онлайн-приложения, такие как Teams, Stream, Forms, а также облачные функции, такие как ИИ, предлагающий макеты слайдов PowerPoint, или автоматический языковой перевод во время презентаций. добавляются по мере развития платформы Office 365. Дорожная карта Office 365 документирует, какие функции находятся в разработке и когда ожидается их выпуск, чтобы клиенты могли быть в курсе того, что они могут ожидать и когда.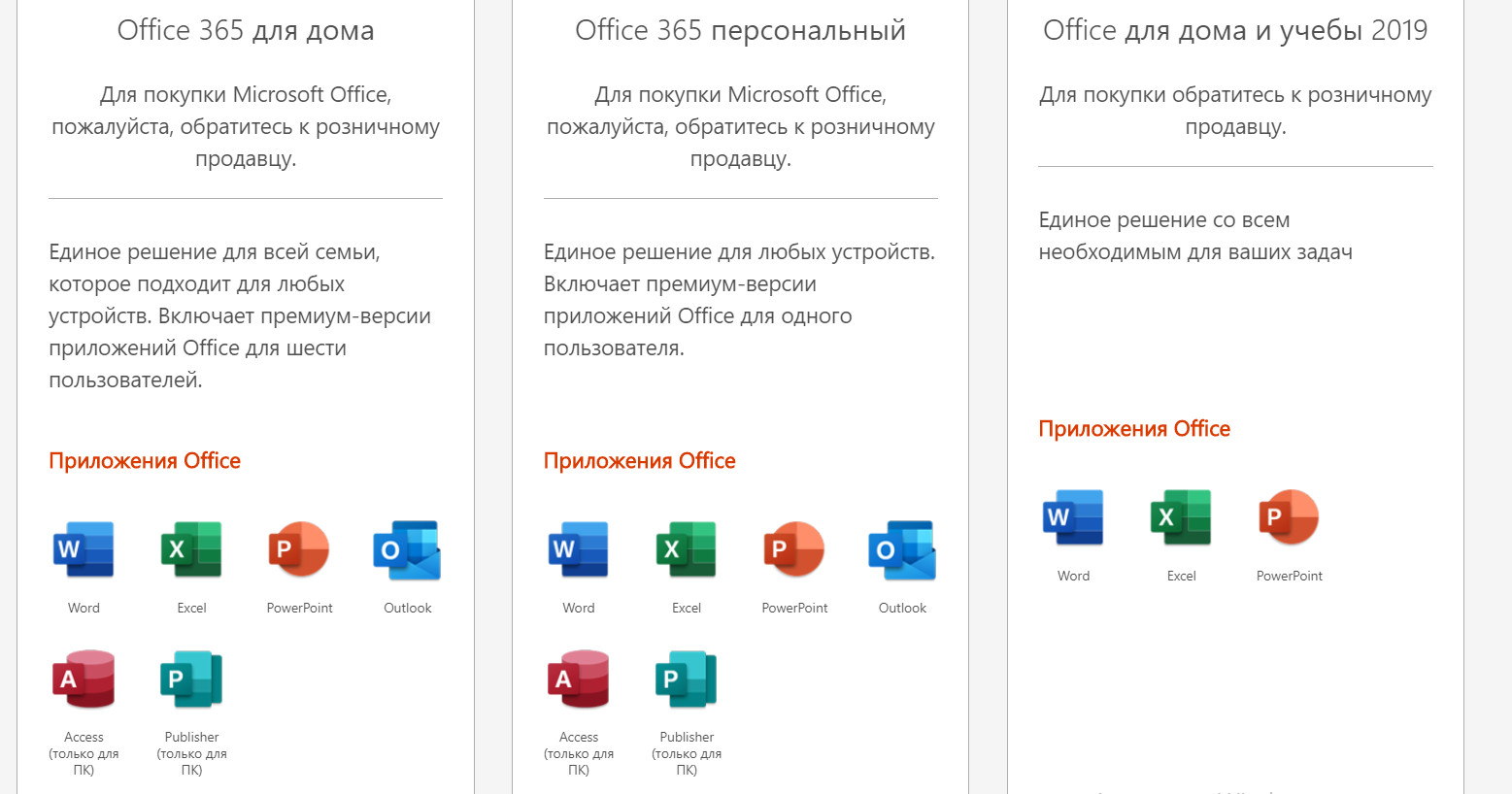
Стоимость приложений Microsoft 365 варьируется от отдельной ежемесячной стоимости самих приложений до части более крупного пакета для бизнеса, предприятия, образования или правительства. Для большинства предприятий они будут просто включены в стоимость общего решения для повышения производительности.
Как выбрать?
Если вы остаетесь в локальной среде еще несколько лет и ищете предсказуемую единовременную стоимость капитальных затрат (заплатите один раз) для Office или не инвестируете в онлайн-экосистему Microsoft, тогда Office 2019как отдельная покупка может иметь смысл для вас. Однако, если вы ищете текущий набор функций в Office, который постоянно обновляется и поддерживается облачными службами, то стоимость OpEx (оплата ежемесячно или ежегодно) для приложений Microsoft 365 может иметь смысл.
[thrive_leads id=’18633’]
Было ли это полезно?
Да
Отправить отзыв об этой статье
Развертывание Microsoft Office с помощью MDT — Майк Галвин
Эта страница выглядит лучше всего с включенным JavaScript
Прежде чем начать
Современный пакет Microsoft Office теперь доступен только в виде установки «нажми и работай», которая изменяет способ получения, настройки и развертывания установочного пакета.
Это ресурсы, которые мы будем использовать в этом руководстве.
- Загрузите средство развертывания Office (ODT) от Microsoft здесь
- Загрузка файлов Microsoft Office ADMX для групповой политики
- Центр администрирования приложений Microsoft 365
Создание файла конфигурации
Конфигурация пакета Office теперь выполняется с помощью XML-файла. Вы можете создать его с помощью центра администрирования приложений Microsoft 365. Просто зайдите на сайт и нажмите на кнопку «Создать новую конфигурацию».
- В разделе «Продукты и выпуски» выберите требуемую архитектуру и пакет Office, как часто вы хотите обновлять Office — я рекомендую «Ежемесячный корпоративный канал» и какие приложения включить или исключить.
- В поле «Язык» выберите конкретные языки или выберите «Подобрать операционную систему».
- В разделе «Параметры установки» вы должны выбрать «Локальный источник» и ввести «Путь к источнику»:
Z:\Applications\[Your-Office-Install], так как это будет место, где файлы хранятся в MDT.
Z:\автоматически сопоставляется с%deployroot%во время последовательности задач MDT. - Для параметров «Обновление и модернизация» это будет зависеть от того, планируете ли вы обновлять Office из Интернета в системах после его развертывания или хотите, чтобы центральный Office обновлялся в локальной сети (возможно, с помощью моего обновления Office). Utility) или если вы используете Config Manager.
- Для параметров обновления их можно отключить, так как мы будем устанавливать Office как часть чистой сборки Windows.
- В разделе «Лицензирование и активация» вам нужно будет включить «Автоматически принимать лицензионное соглашение», при необходимости установить любые ключи продукта и выбрать тип активации, который вам нужен.
- В поле «Общие» укажите название вашей компании и описание этого файла конфигурации. Я склонен использовать краткий список вариантов конфигурации для дальнейшего использования.
- В разделе «Настройки приложения» вы можете установить любые нужные вам настройки.

- Когда вы довольны своим файлом конфигурации, нажмите «Экспорт», и вам будет предложено выбрать «Формат файла по умолчанию». Обычно я выбираю «форматы Office Open XML».
- Наконец, примите условия лицензионного соглашения, введите имя файла и загрузите файл.
Загрузка установочных файлов Office
- Сначала загрузите и извлеките средство Office Deploy Tool (ODT) из Microsoft в новую папку. Включенные примеры XML-файлов можно удалить.
- Поместите файл конфигурации XML в ту же папку, что и средство развертывания Office.
- Сделайте копию файла конфигурации XML и отредактируйте один из них.
- Измените «SourcePath» в верхней части файла, чтобы он указывал на расположение на локальном диске, например:
SourcePath="C:\Users\sysadmin\Downloads\ODT", а затем сохраните его. - Откройте командную строку и измените каталог на папку, содержащую средство развертывания Office и XML-файл конфигурации.

- Выполните следующую команду, чтобы загрузить файлы Office:
setup.exe /download [ваш-отредактированный-config.xml] - Будет создана новая папка Office, в которой будут храниться установочные файлы.
Импорт установочных файлов Office в MDT
- Скопируйте всю папку, содержащую средство развертывания Office, файлы конфигурации и папку Office, в папку приложений MDT.
- Переименуйте папку, чтобы она соответствовала тому, что вы ввели для исходного пути при создании файла конфигурации на веб-сайте центра администрирования приложений Microsoft 365.
- Перейдите в MDT Deployment Workbench и откройте «Приложения».
- Щелкните правой кнопкой мыши «Приложения» и выберите «Новое приложение».
- Выберите «Приложение без исходных файлов или в другом месте в сети» и нажмите «Далее».
- Введите имя приложения и нажмите «Далее».
- Для «Командной строки:» введите следующее:
setup.