Проблемы с мышью беспроводной: Беспроводная мышка тормозит и плохо реагирует на движение: почему
Содержание
Беспроводная мышка тормозит и плохо реагирует на движение: почему
Если беспроводная мышка плохо реагирует на движение, то это не значит, что она поломалась. Она может тормозить, зависать и глючить, но причины этих проблем легко исправить. В этой статье я расскажу, какие пункты стоит проверить, чтобы восстановить нормальную работу гаджета.
Проблемы с работой беспроводной мыши и их решение
Если тормозит беспроводная мышь, то сначала нужно проверять более очевидные способы решения и затем переходить к сложным. Плюс в том, что ваша мышка работает. Значит, всё совсем не безнадёжно.
Замените батарейки
При низком заряде мышка может отключаться, реагировать с запозданием, произвольно уводить курсор в разные стороны экрана, дрожать. Это очень раздражает. Стоит заменить батарейки. Подумайте о покупке аккумуляторов: в перспективе они обойдутся дешевле, чем постоянная замена батареек. К тому же, они работают дольше и стабильнее.
Подберите коврик
Некоторые оптические датчики «привередливо» относятся к поверхности, по которой движутся. Например, белый стол или глянцевый подоконник могут им не подойти, и вы увидите, что курсор на экране плохо реагирует на движение. Это может быть ответом на вопрос, почему беспроводная мышка двигается рывками. Перепробуйте разные заменители коврика: лист бумаги, книгу, блокнот. Так вы решите проблему «здесь и сейчас». Если же ваше постоянное рабочее место «не устраивает» девайс, то купите специальный коврик для своей мышки.
Например, белый стол или глянцевый подоконник могут им не подойти, и вы увидите, что курсор на экране плохо реагирует на движение. Это может быть ответом на вопрос, почему беспроводная мышка двигается рывками. Перепробуйте разные заменители коврика: лист бумаги, книгу, блокнот. Так вы решите проблему «здесь и сейчас». Если же ваше постоянное рабочее место «не устраивает» девайс, то купите специальный коврик для своей мышки.
Почистите от пыли и мусора
Девайс периодически требует чистки, особенно оптическая часть внизу. Если этот датчик хотя бы частично перекроет волосок, мышка может глючить, плохо и не должным образом реагировать на движение. Простейший способ: переверните девайс и подуйте на него. Можете очистить датчик пинцетом.
Иногда устройство нужно разбирать полностью и чистить кнопки, колёсико, протирать контакты. Иначе могут возникнуть те же самые проблемы. Кроме того, оптический датчик может засориться и внутри. Хотя это возникает не так часто и более актуально, если у вас, например, есть домашнее животное.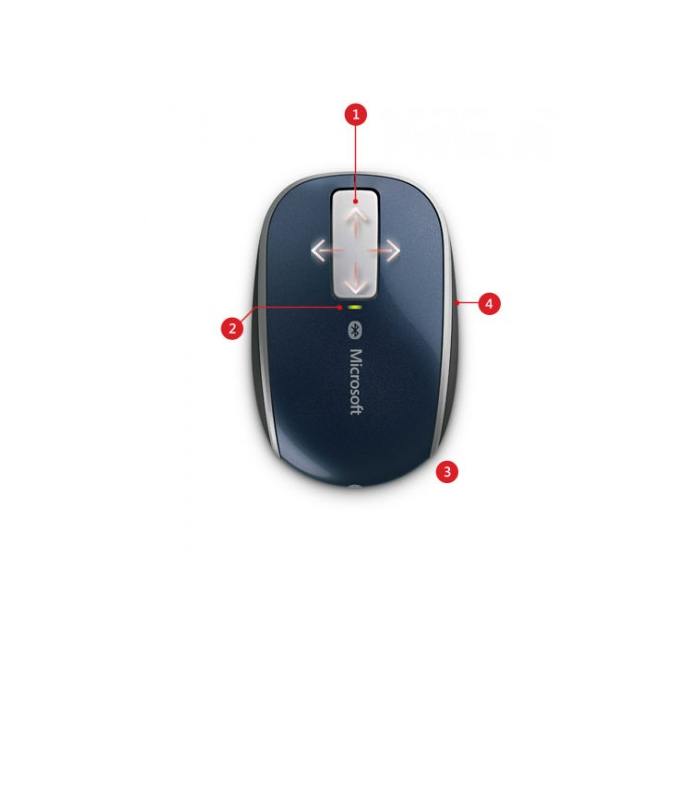
Уберите помехи для сигнала
Часто роутер работает на той же частоте, что и мышка, а уровень его сигнала значительно выше. Если он стоит рядом, то может вызывать те же самые плохие эффекты, когда тупит беспроводная мышка. Кроме него, помехи могут быть от клавиатуры, наушников и не только, а сигнал может блокироваться стеной. Обычно это не вызывает проблем, но для проверки работоспособности, уберите все беспроводные девайсы и протестируйте мышку. Если дело действительно в помехах, то придётся определить опытным путём, чем именно вызвана проблема. Вблизи какого-то гаджета мышка будет плохо реагировать на движения.
Замените драйвера
Если гаджет плохо реагирует на движение и дело не во внешних факторах, то обязательно нужно переустановить его софт.
- Найдите драйверы на официальном сайте бренда и скачайте.
- После этого удалите девайс из Диспетчера устройств. Для этого нажмите правой кнопкой на «HID-совместимой мыши» и выберите пункт «Удалить».

- Теперь установите скачанный драйвер.
- Вероятно, неисправность устранена.
Перегруз USB-выхода по напряжению
Данная неприятность возникает чаще всего на ноутбуках. Обычно все USB-порты ноутбука ведут к одному или двум выходам на плате. И у этого выхода есть лимит напряжения, при котором он работает правильно. Если напряжение превышено, то беспроводная мышь глючит и лагает, плохо и с запозданием реагирует на ваши действия. Чтобы проверить напряжение, выполните такие шаги:
- Зайдите в Диспетчер устройств.
- Откройте «Контроллеры USB» и проверьте разные «USB Hub» и «USB-концентраторы». Для этого нажмите правой кнопкой мыши и выберите «Свойства».
- В свойствах во вкладке «Питание» наверху указан лимит (Доступная мощность), а ниже – все подключённые устройства и их мощности. Если лимит превышен, то плохая реакция мыши на движения связана с этим.
- Отключите другие USB гаджеты, чтобы проверить, какой из них «тянет» большую мощность.
 На примере со скриншота это была веб-камера.
На примере со скриншота это была веб-камера. - Переключите «энергозатратный» гаджет в другой порт или вовсе отключите.
- Движения и точность работы наладятся.
Перегруз из-за количества девайсов
Данный пункт связан не с количеством подключенных в данный момент гаджетов, а в том, сколько устройств подключалось к компьютеру ранее. Неприятность, когда зависает беспроводная мышь, может быть связана с тем, что вы переставляли USB-ресивер во все порты на компьютере. В результате, для каждого из них создался отдельный файл конфигурации, который перегружает систему.
Чтобы удалить эти старые конфигурации и разгрузить систему, проделайте такие действия:
- Введите в поиске Пуска «Переменные среды».
- Откройте «Изменить переменные среды системы».
- Теперь нужно нажать кнопку в нижней части открывшегося окна.
- Добавьте новую переменную для системы. Имя – «devmgr_show_nonpresent_devices» – без кавычек. Значение – 1.
- Перейдите в «Диспетчер устройств».
 Можете это сделать также через поиск Пуска.
Можете это сделать также через поиск Пуска. - В пункте меню «Вид» отметьте «Показать скрытые устройства».
- Теперь при разворачивании пунктов «Диспетчера», появятся полупрозрачные записи, которые нужно удалить. В первую очередь те, которые относятся к мышке и USB-контроллерам.
- Гаджет начнёт работать без лагов, реагировать на движение он станет лучше. Может улучшиться и общая работа системы.
Итак, теперь вы знаете, почему плохо работает беспроводная мышь и как это исправить. Скорее всего, вы избавитесь от проблем, если проверите все пункты из составленного мной списка. Если же они не помогут, то следует обратиться в сервисный центр. Вполне вероятно, что внутри девайса отошёл какой-то провод или окислился контакт. В любом случае, этот вопрос решаем, и вы снова сможете наслаждаться работой мышки.
Как починить беспроводную мышь? Проблемы с беспроводным устройством
Домой Обзоры гаджетов и девайсов Как починить беспроводную мышь? Проблемы с беспроводным устройством
Содержание
- 1 Проверить мощность мыши
- 2 Драйвер устройства — может ли он вызывать проблемы с мышью?
- 3 Когда больше ничего не помогает — отремонтируйте беспроводную мышь в ремонтной мастерской
Ваша беспроводная мышь перестала работать? Не паникуйте — в нашем руководстве мы предлагаем несколько эффективных способов сделать это, когда устройство не отвечает. Узнайте, как починить беспроводную мышь, когда она перестала работать. Отметим, если вас интересует ремонт мышек в Москве, то прошу посетить данный компьютерный центр.
Узнайте, как починить беспроводную мышь, когда она перестала работать. Отметим, если вас интересует ремонт мышек в Москве, то прошу посетить данный компьютерный центр.
Проверить мощность мыши
Беспроводные мыши работают от батареек и аккумуляторов. Итак, проверьте, какой тип блока питания есть в вашей модели устройства, а затем попробуйте заменить его на новый. Всегда уделяйте время, чтобы убедиться, что аккумулятор правильно вставлен в слот и что ничто не мешает соединению между ним и контактами внутри мыши — даже незначительный мусор может вызвать неисправность оборудования или полностью помешать ему использовать источник питания.
Драйвер устройства — может ли он вызывать проблемы с мышью?
Беспроводная мышь, как и любое периферийное устройство, требует для работы соответствующих драйверов. Это программное обеспечение позволяет устройству использовать любые предназначенные для него функции.
Вот почему так важно, чтобы драйверы для вашей беспроводной мыши всегда были самыми последними и предназначались для вашей конкретной модели. Убедитесь, что это также относится к вашей мыши, и, возможно, это будет ключом к тому, как исправить беспроводную мышь.
Убедитесь, что это также относится к вашей мыши, и, возможно, это будет ключом к тому, как исправить беспроводную мышь.
Когда больше ничего не помогает — отремонтируйте беспроводную мышь в ремонтной мастерской
Как починить беспроводную мышь, если ничего не работает? Если вы чувствуете, что перепробовали все варианты, доступные в Windows, и ничего не помогает, вполне возможно, что проблема в самой мыши. Подключите оборудование к другому компьютеру. Если у вас все еще возникают проблемы с подключением, скорее всего, это не ошибка вашего компьютера.
При желании доверьте диагностику неисправностей и ремонт оборудования профессионалу. Помните, что если устройство когда-либо было затоплено или сломано, проблемы могут возникнуть из-за механических повреждений, ремонт которых в большинстве случаев будет невозможен или совершенно невыгоден. Поэтому не забудьте протестировать и остальные способы — покупка новой мыши должна быть последним средством.
Предыдущая статьяМаникюр: какие лаки сегодня модные, чем украшают ногти, что такое втирка и какой маникюр выбрать для свадьбы
Следующая статьяЗамена батареи на iPhone в Алматы: зачем меняют батарейку в полностью исправных приборах, что такое износ батарейки и как о нем узнать
Исправление: беспроводная мышь Logitech не работает
Кевин Эрроуз 5 мая 2022 г.
4 минуты чтения
Кевин — сертифицированный сетевой инженер она не подключена к нужному порту, драйверы USB установлены неправильно или поверхность, на которой вы используете мышь, не оптимизирована для мыши.
Эта проблема может относиться к различным сценариям, но, поскольку тема очень общая, нельзя быть уверенным, что проблема именно из-за этих причин. Мы перечислили ряд различных проверок и обходных путей для этих решений. Начните с первого и двигайтесь вниз.
Решение 1. Извлеките батареи и приемник
Иногда все, что требуется для восстановления правильной конфигурации или поведения любого устройства, — это полный сброс. При любом аппаратном сбросе мы вынимаем все компоненты, включая источник питания, и даем устройству разрядиться в течение нескольких минут, прежде чем снова все подключить. В данном случае это эффективное решение, которое работает практически для всех пользователей.
Снимите беспроводной приемник и батареи внутри мыши и подождите пару минут . Дайте мыши полностью разрядиться, прежде чем снова все подключить. Вставив аккумулятор и вставив разъем в USB-порт, проверьте, решена ли проблема.
Дайте мыши полностью разрядиться, прежде чем снова все подключить. Вставив аккумулятор и вставив разъем в USB-порт, проверьте, решена ли проблема.
Решение 2. Замена батарей
Мыши Logitech, как известно, имеют проблемы с батареями. Поскольку им требуется умеренное количество энергии для установления соединения с беспроводным разъемом, они, похоже, разряжают батарею больше, чем в среднем. Слабые батареи могут указывать на то, что мышь работает правильно, но на самом деле это не так.
Замените батарейки но старайтесь вставлять хорошие качественные батарейки. Подключите батареи в правильном порядке, а затем попробуйте снова подключить мышь к компьютеру. Надеюсь, проблема будет решена в кратчайшие сроки.
Решение 3. Проверка мыши на другой поверхности
Тип поверхности важен для правильной работы всех мышей. На самом деле, существует множество поверхностей, которые не поддерживают работу ни одной мыши. Дерево – поверхность с большим разнообразием. Мышь может работать на одной деревянной поверхности и не работать на другой. Все зависит от типа поверхности и типа используемой мыши.
Дерево – поверхность с большим разнообразием. Мышь может работать на одной деревянной поверхности и не работать на другой. Все зависит от типа поверхности и типа используемой мыши.
Попробуйте переместить ноутбук и проверить, работает ли мышь на других поверхностях. В случае ПК вы можете принести вам другие поверхности (например, бумагу, коврик для мыши и т. д.) и убедиться, что это не проблема поверхности. Коврик для мыши — идеальная поверхность для работы с любой мышью, поскольку он разработан таким образом.
Решение 4. Проверка других разъемов USB
Разъем USB, к которому вы подключаете приемник, может работать не так, как ожидалось. Это не неожиданность, если некоторые порты USB не поддерживают ресивер, а некоторые поддерживают. Проверьте приемник на других разъемах USB. Если у вас есть ПК, попробуйте подключить приемник к слоты присутствуют на задней стороне ПК . В случае ноутбука попробуйте подключить все разъемы USB на с обеих сторон компьютера .
Проверьте тип разъемов USB, к которым вы подключаете приемник (2.0 или 3.0). Если вы вставляете мышь в слот типа C с помощью USB-конвертера, проверьте, работает ли USB-конвертер без каких-либо несоответствий.
Решение 5. Проверка мыши на другом компьютере
Если все вышеперечисленные методы не работают, пришло время протестировать мышь на другом компьютере. Возможно, драйверы, установленные на вашем компьютере, не работают должным образом, из-за чего у вас возникают проблемы.
Попробуйте мышь на другом компьютере и посмотрите, работает ли она правильно. Попробуйте вставить в разные порты USB и проверьте там. Проверьте все функции мыши (включая кнопки), прежде чем делать какие-либо предположения. Если он отлично работает на другом компьютере, это означает, что на вашем компьютере, вероятно, есть проблемы с драйверами. Продолжайте с другими решениями.
Решение 6. Переустановка драйверов по умолчанию
Если все приведенные выше решения не помогли, мы можем попробовать установить драйверы по умолчанию для вашей мыши. Драйверы являются основной движущей силой любого оборудования. Они подключают устройство и передают эксклюзивный контроль над ним операционной системе. Мы удалим драйверы и перезагрузим компьютер. После перезагрузки компьютер установит драйверы по умолчанию обратно на ваш компьютер.
Драйверы являются основной движущей силой любого оборудования. Они подключают устройство и передают эксклюзивный контроль над ним операционной системе. Мы удалим драйверы и перезагрузим компьютер. После перезагрузки компьютер установит драйверы по умолчанию обратно на ваш компьютер.
- Нажмите Windows + R, введите « devmgmt. msc » в диалоговом окне и нажмите Enter.
- Расширить категорию « Мыши и другие устройства указания ». Найдите мышь, щелкните ее правой кнопкой мыши и выберите « Uninstall ».
- Теперь перезагрузите ваш компьютер. После перезагрузки он автоматически обнаружит мышь и установит в нее драйверы по умолчанию.
Решение 7. Обновление драйверов
Если установка драйверов по умолчанию оказалась неудачной, попробуйте обновить драйверы, загрузив их вручную или с помощью автоматического обновления. Мы начнем с автоматического обновления и посмотрим, решит ли это проблему. Если это не так, мы можем перейти к загрузке конкретных драйверов с официального сайта Logitech и их установке.
Мы начнем с автоматического обновления и посмотрим, решит ли это проблему. Если это не так, мы можем перейти к загрузке конкретных драйверов с официального сайта Logitech и их установке.
- Нажмите Windows + R, введите «devmgmt.msc» в диалоговом окне и нажмите Enter.
- Расширить категорию « Мыши и другие устройства указания ». Найдите мышь, щелкните ее правой кнопкой мыши и выберите « Update Driver Software ».
- Выберите первый вариант « Автоматический поиск обновленного программного обеспечения драйвера ». Теперь Windows будет искать в Интернете драйверы для вашей модели и устанавливать наиболее подходящий.
Если автоматическая установка не увенчалась успехом, вы можете перейти на официальный сайт Logitech и загрузить драйверы, указав свою модель и номер сборки. Сохраните драйвер в доступном месте.
- Перейдите к диспетчеру устройств, как описано выше, и щелкните параметр, чтобы снова обновить мышь.

- Выберите второй вариант « Найдите на моем компьютере программное обеспечение драйвера ». Перейдите к месту, где вы установили драйвер, и установите его соответствующим образом.
После установки проверьте, правильно ли работает мышь. Если это не так, выполните аппаратный сброс и повторите проверку после перезапуска
Как сбросить настройки беспроводной мыши Logitech | Малый бизнес
Автор Zach Lazzari Обновлено 22 января 2019 г. В большинстве случаев сброс соединения решает временные проблемы. Некоторые модели имеют специальный переключатель сброса, в то время как другие требуют выключения питания или сброса программного обеспечения более ручным, но все же простым способом.
Способ подключения мыши
Беспроводная мышь Logitech оснащена внутренним блоком питания и портом USB для подключения мыши к компьютеру. Однако USB не будет работать без программного обеспечения, которое форматирует и контролирует соединение между мышью и компьютером.
Беспроводная компьютерная мышь Logitech M510
Amazon.com
$24,99
Купить
Программное обеспечение Unifying можно бесплатно загрузить с веб-сайта Logitech и оно необходимо для работы вашей системы. Если мышь не работает и вы не установили программное обеспечение, сброс бесполезен. Сброс работает только тогда, когда мышь находится в рабочем состоянии и испытала временный сбой.
Выделенное соединение между мышью и USB при правильном функционировании программного обеспечения — это все, что требуется для обслуживания мыши.
Несколько методов сброса
Проверьте нижнюю часть мыши и включите питание в положение On . Найдите под кнопкой питания кнопку сброса. Если он есть, удерживайте сброс в течение пяти полных секунд , чтобы сбросить мышь. Попробуйте использовать мышь, чтобы увидеть, решена ли проблема.
Если проблема не устранена или у вас нет кнопки сброса, извлеките аккумулятор из мыши чтобы полностью отключить питание. Подумайте о том, чтобы просто добавить новую батарею на этом этапе. Переустановите аккумулятор и проверьте мышь.
Подумайте о том, чтобы просто добавить новую батарею на этом этапе. Переустановите аккумулятор и проверьте мышь.
Затем извлеките USB-накопитель и снова вставьте его в другой порт. Порты USB могут выйти из строя, и тогда они не будут работать должным образом. Изменение портов иногда решает проблему. Если это не помогло, удалите программное обеспечение Unifying; удалите все и выполните новую установку, чтобы полностью сбросить всю систему. Иногда новый запуск восстанавливает нормальную работу мыши.
Наконец, если ваша мышь использует соединение USB, отключите устройство и сбросьте соединение, снова установив соединение. Это может очистить соединение и восстановить функциональность.
Устранение физических неполадок
Проблема может заключаться не в мыши, USB или программном обеспечении. Использование мыши на плохой поверхности или на большом расстоянии может замедлить или нарушить работу. В любом из этих случаев попробуйте коврик для мыши или гладкую поверхность рядом с компьютером.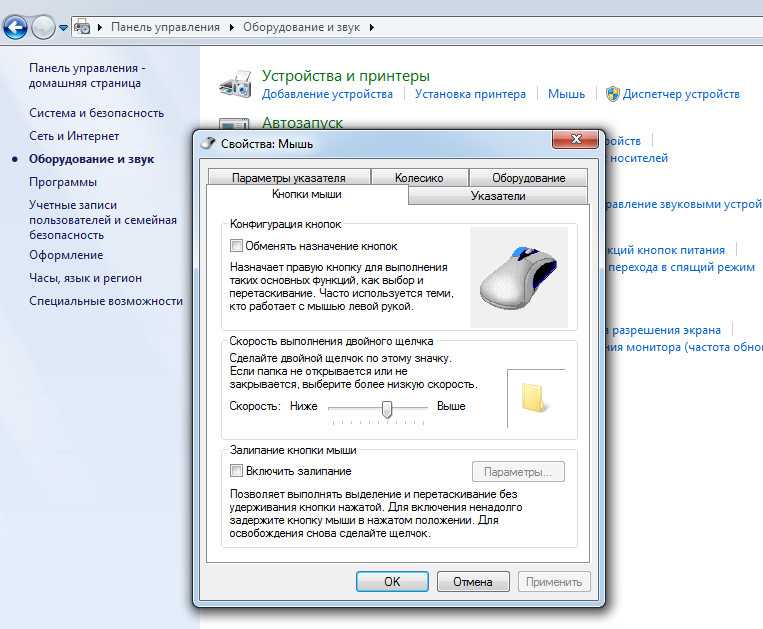
Если мышь по-прежнему не работает, установите программное обеспечение Unifying на другой компьютер и проверьте всю систему. Если мышь работает на другом компьютере, проблема может возникнуть на физическом компьютере. Скорее всего, проблема связана с физическим USB-портом или конфликтом, который препятствует правильной работе программного обеспечения.
В худшем случае мышь полностью выйдет из строя из-за производственного брака или повреждения в результате неправильного использования. Пролитие жидкостей, скачки напряжения на компьютере и USB, а также воздействие элементов могут привести к необратимому повреждению, требующему замены.
Ссылки
- Служба поддержки Logitech: подключите устройство к USB-приемнику
- Driver Easy: беспроводная мышь Logitech не работает
Ресурсы
- Служба поддержки Logitech: Unifying Software
Советы
- Утилита Logitech Reconnection Utility, входящая в комплект поставки мыши, также может устранить проблемы с подключением.



 На примере со скриншота это была веб-камера.
На примере со скриншота это была веб-камера.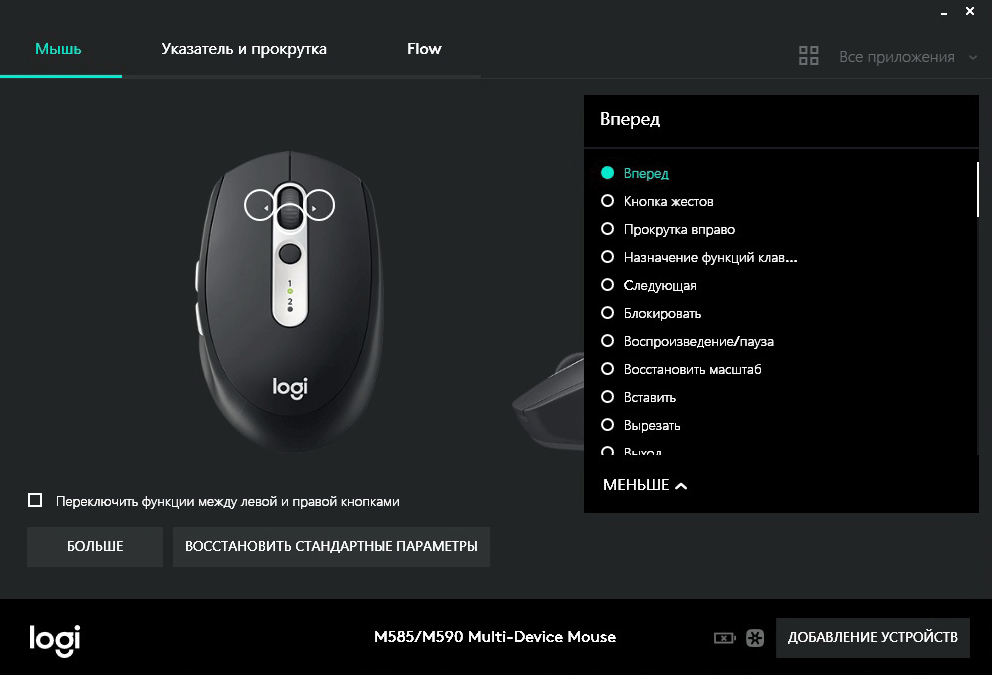 Можете это сделать также через поиск Пуска.
Можете это сделать также через поиск Пуска.

