Legacy bios или uefi: В чем разница между UEFI и Legacy BIOS
Содержание
UEFI BIOS и стандартный устаревший BIOS, используемые в настольных и портативных ПК — стр. 6 из 9 тачпад не работает на этом уровне. При нажатии на любое изображение отображается увеличенная версия, если она доступна, как в случае с изображением ниже.
Меню, представленное стандартом BIOS Award
Основные инструкции по навигации отображаются внизу страницы главного меню, а более подробные инструкции появляются на всех страницах, перечисленных на странице главного меню. Для этого конкретного BIOS важными параметрами навигации являются:
Новый UEFI BIOS обычно имеет выбираемые значки, представляющие загрузочные устройства. Вам просто нужно нажать на устройство, с которого вы хотите загрузиться, и перетащить его на первую позицию. Вы можете изменить порядок загрузки устройств, перетащив их на первое, второе, третье место и т. д.
Например, в стандартном (не UEFI) Phoenix Award BIOS в разделе Advanced BIOS Features вы можете увидеть настройки для первого загрузочного устройства, второго загрузочного устройства, третьего загрузочного устройства и т. д. Вы сможете установить дисковод гибких дисков, CD/DVD или жесткий диск и т. д. в качестве первого загрузочного устройства. Некоторые BIOS позволяют установить флэш-накопитель USB или внешний жесткий диск в качестве первого загрузочного устройства. Если первое загрузочное устройство не содержит загрузочных файлов, BIOS использует следующее загрузочное устройство, пока не найдет то, с которого можно загрузиться. Например, если в качестве первого загрузочного устройства указан привод CD/DVD, а в приводе нет загрузочного диска CD/DVD, BIOS попытается загрузиться со второго загрузочного устройства. На изображении ниже показано, как выглядят настройки в конкретном BIOS. Нажмите на нее, чтобы увидеть увеличенную версию.
д. Вы сможете установить дисковод гибких дисков, CD/DVD или жесткий диск и т. д. в качестве первого загрузочного устройства. Некоторые BIOS позволяют установить флэш-накопитель USB или внешний жесткий диск в качестве первого загрузочного устройства. Если первое загрузочное устройство не содержит загрузочных файлов, BIOS использует следующее загрузочное устройство, пока не найдет то, с которого можно загрузиться. Например, если в качестве первого загрузочного устройства указан привод CD/DVD, а в приводе нет загрузочного диска CD/DVD, BIOS попытается загрузиться со второго загрузочного устройства. На изображении ниже показано, как выглядят настройки в конкретном BIOS. Нажмите на нее, чтобы увидеть увеличенную версию.
Страница в программе установки AMI BIOS, показывающая параметры порядка загрузки устройств — дисковод гибких дисков, USB-накопитель, жесткий диск SATA
Страница в программе установки AMI BIOS, показывающая параметры порядка загрузки устройств — дискета диск, USB-накопитель, жесткий диск SATA.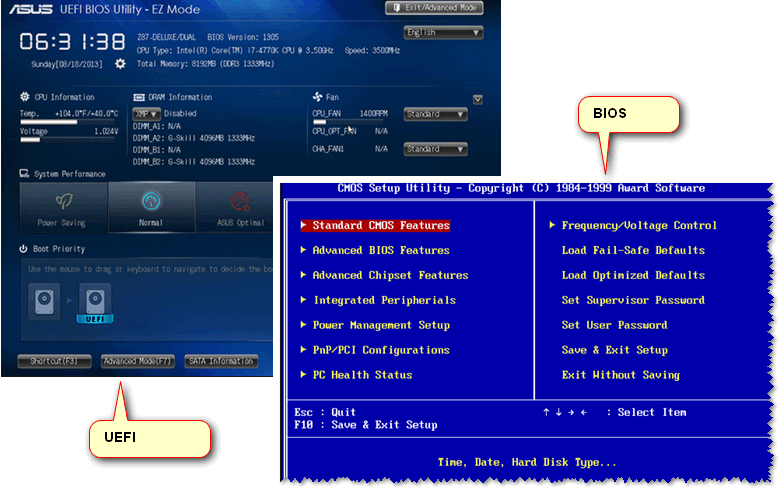 Щелкните изображение, чтобы просмотреть его в полном размере.
Щелкните изображение, чтобы просмотреть его в полном размере.
Обратите внимание, что в этом конкретном стандартном BIOS есть параметры для пароля администратора и пользователя, которые предусмотрены не во всех BIOS. Пароль супервизора защищает настройки BIOS от изменения, а пароль пользователя необходимо вводить при запуске, чтобы выполнить загрузку без него. Оба пароля обычно ограничены 8 символами, и оба можно обойти, сбросив настройки BIOS, обычно изменив перемычку — небольшой разъем, расположенный над двумя контактами — на материнской плате, или просто удалив батарейку BIOS.
Если, скажем, вы установили пароль пользователя или супервизора BIOS и забыли, что это такое, BIOS можно очистить и сбросить до состояния по умолчанию, либо установив перемычку на материнской плате, которая обычно находится рядом с батареей BIOS, как показано на изображении ниже, или на материнских платах некоторых настольных ПК, нажав кнопку на панели портов. На изображениях ниже показаны оба варианта. Нажмите на них, чтобы увидеть увеличенную версию, если она доступна.
Нажмите на них, чтобы увидеть увеличенную версию, если она доступна.
Руководство по материнской плате настольного ПК содержит инструкции о том, как это сделать. Сброс BIOS ноутбука обычно более сложен из-за того, что доступ к материнской плате обычно очень затруднен. Перемычка может отсутствовать, и извлечение батареи BIOS может быть затруднено. Вот веб-страница по сбросу BIOS ноутбука:
http://www.syschat.com/how-to-reset-clear-cmos-laptop-418.html
Перемычка, установленная на два контакта на материнской плате, которая сохраняет настройки BIOS. Показаны настройки перемычки на материнской плате для сохранения или очистки панели портов настроек BIOS на материнской плате MSI MS-7673 с кнопкой сброса CMOS
. к этому. Если это так, вам просто нужно вставить вторичный чип в его гнездо, чтобы восстановить BIOS.
Жесткий диск или SSD-накопитель также можно удалить и установить на другой компьютер, чтобы обойти эти пароли. Тем не менее, эти пароли обеспечивают некоторую ограниченную защиту от несанкционированного доступа, поскольку для их обхода требуется физический доступ к компьютеру, ноу-хау и время.
Параметр BIOS «Сброс данных конфигурации» для стандартного устаревшего BIOS
Сброс самого стандартного BIOS, рассмотренный выше, так что сброс всего BIOS не следует путать с параметром «Сброс данных конфигурации» для стандартного (не UEFI) BIOS, который сбрасывает конфигурацию оборудования. Этот параметр включен, и BIOS сбрасывает то, что BIOS знает обо всех аппаратных компонентах и периферийных устройствах (принтерах и т. д.), а затем отключает параметр, чтобы он не повторялся при каждом запуске системы. Все существующие данные о конфигурации оборудования стираются, а затем заменяются, что дает новый старт, который может решить многие проблемы с неправильной настройкой оборудования. Этот параметр отображается на странице конфигураций PnP/PCI стандартной (не UEFI) программы настройки Award BIOS, изображение которой показано ниже. Нажмите на нее, чтобы просмотреть увеличенную версию.
Страница конфигураций PnP/PCI стандартной (не UEFI) программы настройки Award BIOS
Следующая проблема относится к типу проблем, которые можно решить с помощью параметра «Сбросить данные конфигурации» в BIOS: «Я менял разрешение экрана на старом компьютере с процессором Intel Pentium III под управлением Windows XP Pro, когда экран погас и сказал: «Не поддерживается, 87 Гц». Появляется только первый загрузочный экран, который позволяет мне войти в BIOS, в противном случае экран остается пустым».
Появляется только первый загрузочный экран, который позволяет мне войти в BIOS, в противном случае экран остается пустым».
Батарея CMOS/BIOS — незаряжаемая и заряжаемая
Обратите внимание, что обе стандартные устаревшие версии BIOS питаются от небольшой внутренней батарейки-таблетки, как показано на рисунке ниже.
Обратите внимание, что настольные и портативные ПК теперь хранят настройки UEFI в энергонезависимой постоянной памяти, которая сохраняет информацию, когда ПК выключен, а это означает, что UEFI не требует использования батареи, поставляемой материнской платой ПК, для сохранения его данные. Тем не менее, материнские платы все еще имеют батарею, потому что часы реального времени (RTC), которые хранят информацию о дате и времени, должны быть запитаны. Операционная система берет дату и время из RTC.
Индивидуальные настройки сохраняются, если микросхема питается от батареи CMOS/BIOS на материнской плате, как показано ниже (производства Sony), срок службы которой должен составлять пять или более лет. У меня есть настольный ПК, которому 10 лет, и в нем до сих пор используется родная батарея. Вы можете купить очень дешевые сменные батареи у производителей компьютеров и во всех хороших розничных и компьютерных интернет-магазинах.
У меня есть настольный ПК, которому 10 лет, и в нем до сих пор используется родная батарея. Вы можете купить очень дешевые сменные батареи у производителей компьютеров и во всех хороших розничных и компьютерных интернет-магазинах.
Вы должны купить правильный тип. Батарея, показанная на изображении ниже, представляет собой неперезаряжаемую плоскую круглую батарейку CR2032. Вы никогда не должны использовать неперезаряжаемую батарею, если требуется перезаряжаемая (как в случае с беспроводным телефоном, который перезаряжает свою батарею), потому что она может взорваться. Использование CR2032 в веб-поиске дает ссылки на онлайн-продавцов. Перезаряжаемая батарея BIOS использует имя ML2032. Если требуется перезаряжаемая батарея, вы не должны использовать неперезаряжаемую батарею. Обратитесь к руководству по материнской плате вашего ПК, которое все основные производители материнских плат предоставляют для загрузки, обычно в формате PDF, для своих моделей
Неперезаряжаемая батарейка BIOS CR2032 в форме монеты
Как в настольном, так и в портативном ПК используется батарея, установленная на материнской плате (настольный компьютер) или подключенная к материнской плате (ноутбук). Вы можете найти на YouTube видеоролики о замене батареи ноутбуков определенных марок/моделей, которые различаются от производителя к производителю или даже между разными моделями одного и того же производителя. Ниже приведена ссылка на видео, посвященное аккумулятору настольного ПК.
Вы можете найти на YouTube видеоролики о замене батареи ноутбуков определенных марок/моделей, которые различаются от производителя к производителю или даже между разными моделями одного и того же производителя. Ниже приведена ссылка на видео, посвященное аккумулятору настольного ПК.
Как заменить севшую батарейку CMOS и настроить параметры BIOS —
Обратите внимание, что настольные и портативные ПК теперь хранят настройки UEFI в энергонезависимой постоянной памяти, которая сохраняет информацию при выключении ПК, что означает, что UEFI не требует использования батареи, питаемой от материнской платы ПК. сохранить свои данные. Тем не менее, материнские платы все еще имеют батарею, потому что часы реального времени (RTC), которые хранят информацию о дате и времени, должны быть запитаны.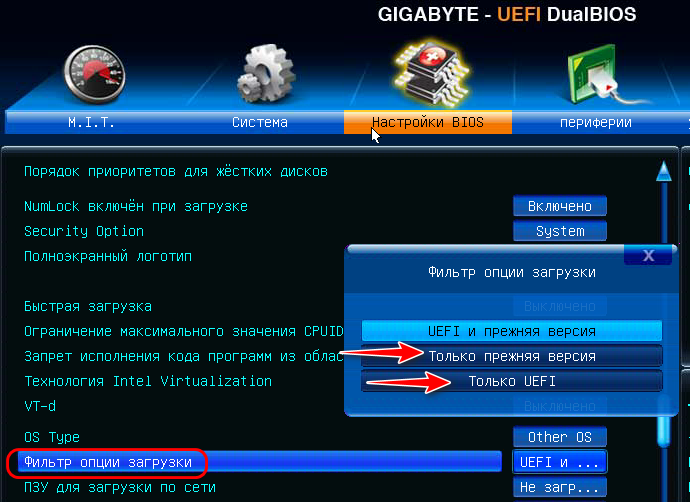 Операционная система берет дату и время из RTC. Доступ к UEFI обычно осуществляется нажатием клавиши входа (Del, F1 и т. д.) при запуске, к нему также можно получить доступ из Windows 8.1/10.
Операционная система берет дату и время из RTC. Доступ к UEFI обычно осуществляется нажатием клавиши входа (Del, F1 и т. д.) при запуске, к нему также можно получить доступ из Windows 8.1/10.
Некоторые новые батареи CMOS BIOS являются перезаряжаемыми, поэтому их не нужно заменять. В руководстве к материнской плате будет указано, что аккумулятор перезаряжаемый, если это так. Аккумулятор заряжается во время работы компьютера. Таким образом, если компьютер некоторое время не использовался и система загружается с настройками BIOS по умолчанию, это может быть связано с разрядкой батареи CMOS. Поддержание системы в рабочем состоянии в течение некоторого времени должно перезарядить ее и позволить вам настроить параметры таким образом, чтобы они сохранялись каждый раз при загрузке компьютера.
Если батарея, которую использует BIOS с батарейным питанием, разряжается (UEFI BIOS может быть установлен и запущен с жесткого диска, SSD-накопителя и т. д., поэтому батарея не требуется), система возвращается к использованию по умолчанию Настройки BIOS каждый раз при загрузке ПК, и это нормально, поскольку большинство пользователей ни в коем случае не настраивают параметры BIOS своего ПК, выбирая параметры, отличные от значений по умолчанию, и большинство ПК прекрасно работают с настройками по умолчанию или оптимальными.
Если батарея BIOS разряжена, а Windows не настроена в разделе «Дата и время» на панели управления для синхронизации с сервером времени в Интернете, вам придется не забывать сбрасывать дату и время в Windows при каждом включении компьютера. . Если время и дата неверны, самое худшее, что может случиться, это то, что Windows выдаст вновь созданным файлам неправильное время и дату.
Обратите внимание, что заменить батарею на материнской плате настольного ПК очень просто, но на большинстве ноутбуков это может быть чрезвычайно сложно сделать, поскольку материнская плата недоступна без разборки ноутбука. Отправка его производителю или доставка в мастерскую по ремонту ноутбуков для установки новой батареи обойдется довольно дорого или очень дорого. К счастью, ноутбук отлично работает с настройками BIOS по умолчанию, которые будут использоваться каждый раз при запуске ноутбука, но часы реального времени придется сбрасывать в BIOS, если и питание от сети, и аккумулятор отключены. Если ноутбук остается заряженным или подключенным к сети, сброс часов не требуется.
Если ноутбук остается заряженным или подключенным к сети, сброс часов не требуется.
Для установки аккумулятора на материнскую плату настольного или портативного ПК существует три типа разъемов аккумулятора. На следующей веб-странице показано, как заменить все три типа. –
Замена батареи на материнской плате –
Замена батареи на материнской плате
Утилита перепрошивки, используемая для перепрошивки CMOS-чипа BIOS и обновления, может использоваться для сохранения текущего состояния BIOS в виде файла на дискете, если в компьютере есть дисковод для гибких дисков, которого сейчас нет в большинстве настольных и портативных ПК. Обратите внимание, что USB-дисководы для гибких дисков доступны, но для их использования необходимо установить драйвер устройства, чего нельзя сказать о том случае, когда BIOS открывается при запуске (до того, как Windows сможет загрузить драйвер).
В качестве альтернативы вы можете сделать цифровые фотографии экранов стандартного BIOS или нажать клавишу PrtSc (printscreen), чтобы распечатать каждый из экранов настройки BIOS, показывающий любые пользовательские настройки.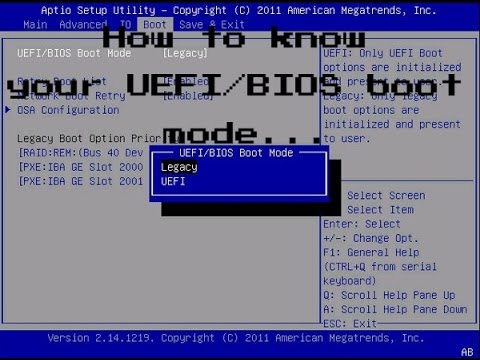 Отображение текущего экрана отправляется на порт принтера. Обратите внимание, что параллельный принтер, а не USB-принтер или сетевой принтер, должен быть подключен к параллельному порту компьютера (не через USB-адаптер к USB-порту), поскольку стандартный BIOS может печатать только на параллельный порт. Пункт под названием Совет по BIOS: сохранение или резервное копирование настроек BIOS в первой таблице ниже на этой странице содержит дополнительную информацию по этой теме.
Отображение текущего экрана отправляется на порт принтера. Обратите внимание, что параллельный принтер, а не USB-принтер или сетевой принтер, должен быть подключен к параллельному порту компьютера (не через USB-адаптер к USB-порту), поскольку стандартный BIOS может печатать только на параллельный порт. Пункт под названием Совет по BIOS: сохранение или резервное копирование настроек BIOS в первой таблице ниже на этой странице содержит дополнительную информацию по этой теме.
Стандартная программа настройки BIOS выполняет четыре различные задачи…
1. – Тестирует основные компоненты компьютера, запуская программу POST (Power-On-Self-Test), чтобы убедиться, что все они работают правильно.
2. — Настраивает основные компоненты, входящие в состав материнской платы или прикрепленные к ней, чтобы операционная система знала, что с ними делать. Роль конфигурации была важна для работы компьютера, но она все время уменьшается, поскольку операционная система продолжает брать на себя все больше и больше этой роли.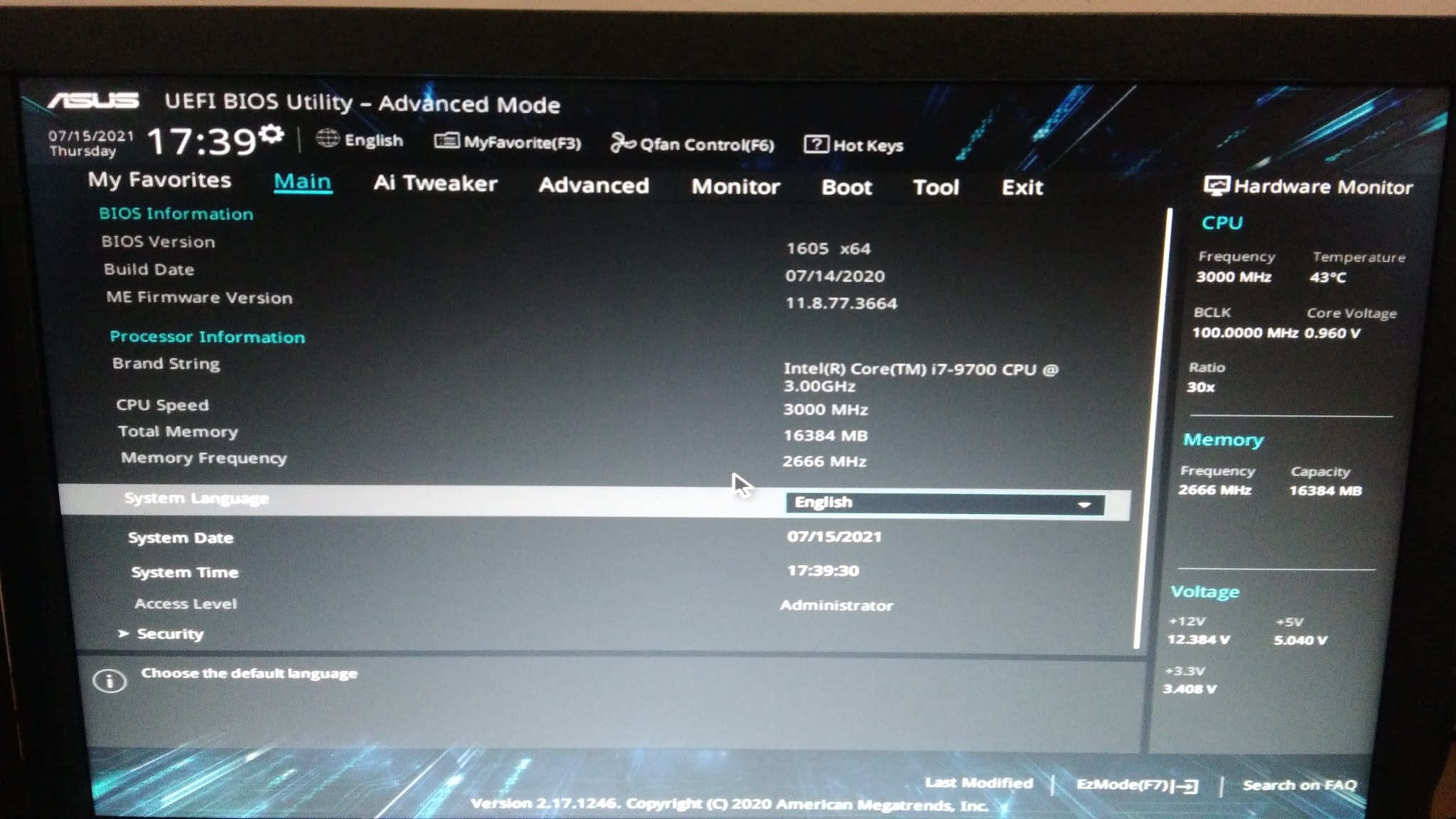
3. – Загружает операционную систему с основного жесткого диска или с загрузочной дискеты или диска CD/DVD при запуске.
Обратите внимание, что дисковод гибких дисков или дисковод CD/DVD должен быть установлен в качестве первого загрузочного устройства в BIOS, чтобы система загружалась с гибких дисков или CD/DVD. Настройки для этого различаются от одной версии BIOS к другой, но вы сможете найти соответствующую настройку, пройдя через меню BIOS.
Новый UEFI BIOS обычно имеет выбираемые значки, представляющие загрузочные устройства. Вам просто нужно нажать на устройство, с которого вы хотите загрузиться, и перетащить его на первую позицию. Вы можете изменить порядок загрузки устройств, перетащив их на первое, второе, третье место и т. д.
Например, в стандартном (не UEFI) Phoenix Award BIOS в разделе «Дополнительные функции BIOS» вы можете увидеть настройки для первого загрузочного устройства, второго загрузочного устройства, третьего загрузочного устройства и т.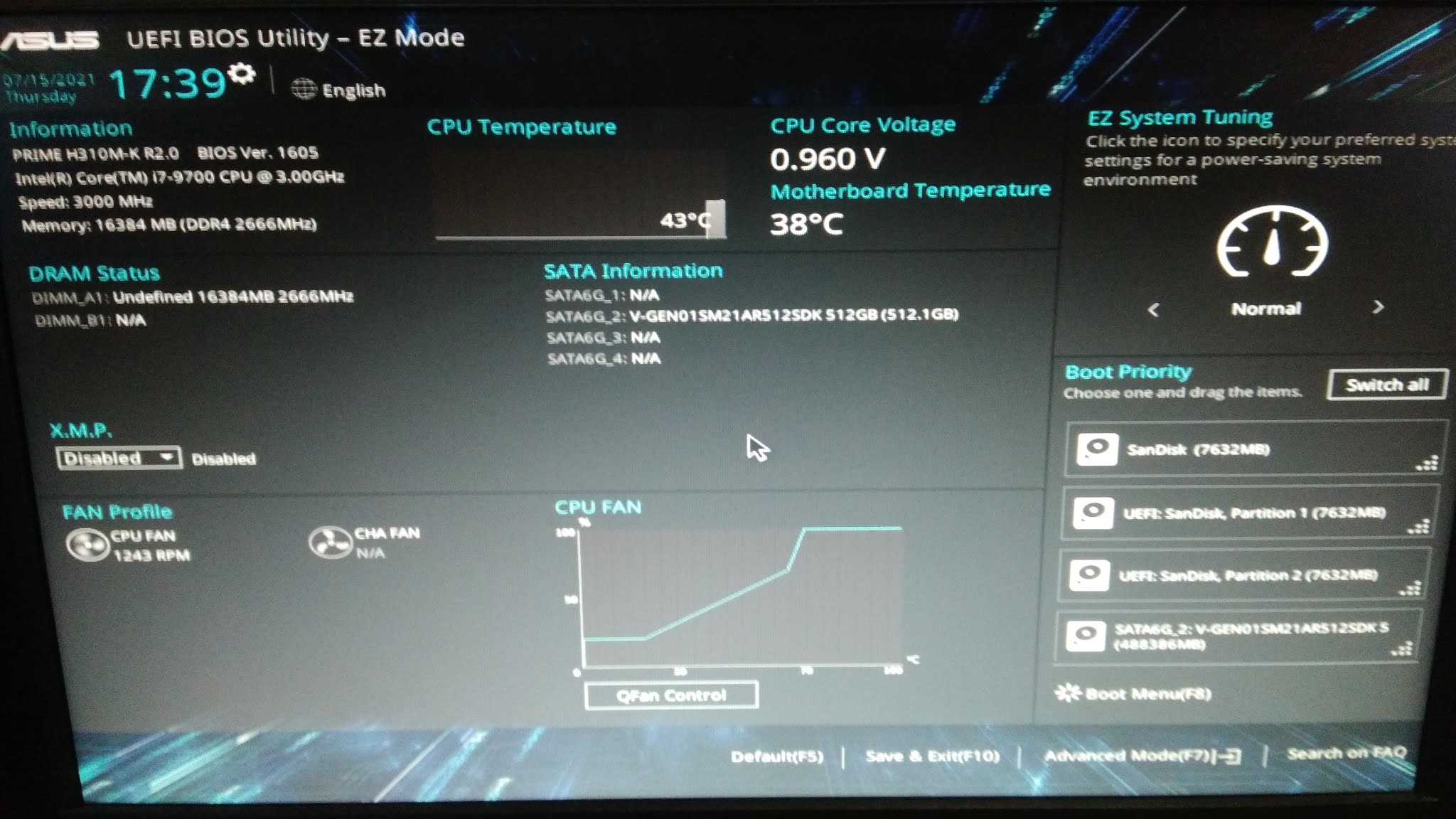 д. Вы сможете установить дисковод гибких дисков, CD/DVD или жесткий диск и т. д. в качестве первого загрузочного устройства. Некоторые BIOS позволяют установить флэш-накопитель USB или внешний жесткий диск в качестве первого загрузочного устройства. Если первое загрузочное устройство не содержит загрузочных файлов, BIOS использует следующее загрузочное устройство, пока не найдет то, с которого можно загрузиться. Например, если в качестве первого загрузочного устройства указан привод CD/DVD, а в приводе нет загрузочного диска CD/DVD, BIOS попытается загрузиться со второго загрузочного устройства. На изображении ниже показано, как выглядят настройки в конкретном BIOS. Нажмите на нее, чтобы увидеть увеличенную версию.
д. Вы сможете установить дисковод гибких дисков, CD/DVD или жесткий диск и т. д. в качестве первого загрузочного устройства. Некоторые BIOS позволяют установить флэш-накопитель USB или внешний жесткий диск в качестве первого загрузочного устройства. Если первое загрузочное устройство не содержит загрузочных файлов, BIOS использует следующее загрузочное устройство, пока не найдет то, с которого можно загрузиться. Например, если в качестве первого загрузочного устройства указан привод CD/DVD, а в приводе нет загрузочного диска CD/DVD, BIOS попытается загрузиться со второго загрузочного устройства. На изображении ниже показано, как выглядят настройки в конкретном BIOS. Нажмите на нее, чтобы увидеть увеличенную версию.
Страница в программе установки AMI BIOS, показывающая параметры порядка загрузки устройств — дисковод гибких дисков, USB-накопитель, жесткий диск SATA
В следующем видео показано, как использовать установочный DVD-диск Windows 7 для загрузки системы и последующего доступа Восстановление системы из предоставленных вариантов восстановления. Вам показано, как установить привод CD/DVD в качестве первого загрузочного устройства в BIOS. Обратите внимание, что вы можете оставить настройку BIOS на загрузку в первую очередь с CD/DVD-привода, потому что, если Windows не обнаружит диск в приводе, она загрузится со следующего устройства, установленного в порядке загрузки устройств, которым обычно является жесткий диск. или SSD диск. Windows 7 может создать ремонтный диск, который можно использовать, если у вас нет установочного DVD. В Win7 просто введите «Создать диск восстановления системы» в поле «Пуск» => «Поиск программ и файлов», чтобы получить мастер, который создает и записывает диск. –
Вам показано, как установить привод CD/DVD в качестве первого загрузочного устройства в BIOS. Обратите внимание, что вы можете оставить настройку BIOS на загрузку в первую очередь с CD/DVD-привода, потому что, если Windows не обнаружит диск в приводе, она загрузится со следующего устройства, установленного в порядке загрузки устройств, которым обычно является жесткий диск. или SSD диск. Windows 7 может создать ремонтный диск, который можно использовать, если у вас нет установочного DVD. В Win7 просто введите «Создать диск восстановления системы» в поле «Пуск» => «Поиск программ и файлов», чтобы получить мастер, который создает и записывает диск. –
В Windows 8.1/10 используется UEFI BIOS (если он был предварительно установлен на новом компьютере), доступ к которому сложнее, чем в предыдущих версиях Windows. Если вы обновили компьютер со стандартным BIOS до любой из этих версий Windows, будет использоваться стандартный BIOS, доступ к которому можно получить, как обычно, нажав клавишу входа в BIOS при запуске.
Если вы обновили компьютер со стандартным BIOS до любой из этих версий Windows, будет использоваться стандартный BIOS, доступ к которому можно получить, как обычно, нажав клавишу входа в BIOS при запуске.
Вот видео, показывающее, как получить доступ к UEFI BIOS из Windows 10. Существует несколько шагов, поэтому запишите их.
Как открыть UEFI BIOS из Windows 10 —
4. — Предоставляет доступ к некоторым компонентам и функциям компьютера, например клавиатуре, даже когда операционная система запущена и работает. BIOS запрограммирован на выполнение небольшой процедуры, которая обрабатывает клавиатуру по указанию операционной системы. Таким образом, код BIOS обеспечивает единый интерфейс для системы, чтобы переменное оборудование могло работать без внесения необходимых изменений в операционную систему при изменении типа оборудования. Windows 2000, Windows XP, Windows Vista и Windows 7 делают лишь небольшое количество таких вызовов в BIOS, но операционная система Linux не делает таких вызовов во время работы, потому что она имеет дело непосредственно со стандартным оборудованием, с которым может столкнуться. , и он использует программное обеспечение драйвера устройства для работы с любым нестандартным или специальным оборудованием, с которым он сталкивается. Более того, ведутся работы по созданию версии Linux, которая загружается без BIOS.
Windows 2000, Windows XP, Windows Vista и Windows 7 делают лишь небольшое количество таких вызовов в BIOS, но операционная система Linux не делает таких вызовов во время работы, потому что она имеет дело непосредственно со стандартным оборудованием, с которым может столкнуться. , и он использует программное обеспечение драйвера устройства для работы с любым нестандартным или специальным оборудованием, с которым он сталкивается. Более того, ведутся работы по созданию версии Linux, которая загружается без BIOS.
5. — Перепрошивка. – Стандартный и UEFI BIOS можно обновить для устранения ошибок или поддержки дополнительного оборудования, такого как процессоры более высокого уровня, а также добавить функции в случае UEFI, перепрошив его обновленным файлом BIOS.
Если он не сломан, не чините его. – Обратите внимание, что вам следует перепрошивать BIOS только для определенной цели, например, для исправления известной ошибки или включения использования определенного оборудования, потому что процесс перепрошивки может пойти не так. Если это произойдет необратимым образом, ваша система полностью выйдет из строя до тех пор, пока вы не восстановите программу BIOS или не купите и не установите новую материнскую плату с работающей микросхемой BIOS.
Если это произойдет необратимым образом, ваша система полностью выйдет из строя до тех пор, пока вы не восстановите программу BIOS или не купите и не установите новую материнскую плату с работающей микросхемой BIOS.
Основные производители материнских плат регулярно обновляют BIOS своих материнских плат. Производитель материнской платы ПК или производитель ПК с торговой маркой должен быть единственным источником, который вы должны использовать для поиска обновлений BIOS и инструкций по их установке. У каждого производителя материнских плат есть свой способ обновления BIOS, будь то стандартный или UEFI BIOS. Вот страница, которая обеспечивает загрузку PDF-документа с веб-сайта производителя материнской платы Gigabyte, давая инструкции по установке обновления UEFI BIOS с помощью его системы Q-flash, которая устанавливает обновление с USB-накопителя при запуске системы. Тот же метод будет использоваться для обновления стандартного BIOS. MSI, еще один крупный производитель материнских плат, использует свое Live Update, которое также может обновлять драйверы материнской платы и графические драйверы, если материнская плата имеет встроенный графический чип.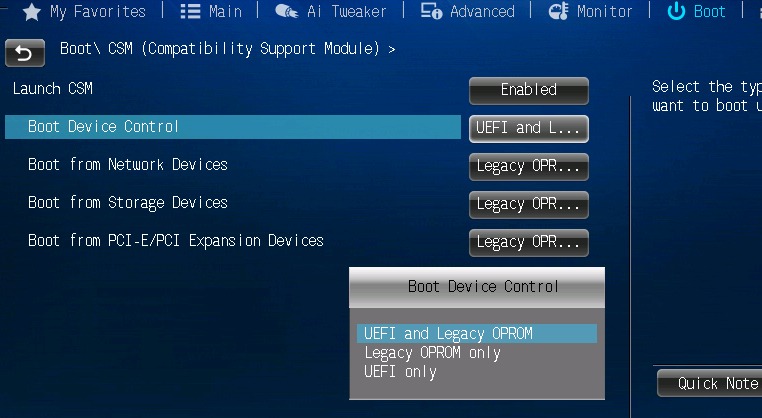 Вы скачиваете и устанавливаете его на компьютер, который хотите обновить. MSI также предоставляет инструмент, который позволяет пользователю устанавливать обновление BIOS вручную с флэш-накопителя USB, который также предоставляют большинство других производителей материнских плат, потому что иногда системы обновления в реальном времени не работают. Кроме того, ручное обновление безопаснее, чем обновление в реальном времени.
Вы скачиваете и устанавливаете его на компьютер, который хотите обновить. MSI также предоставляет инструмент, который позволяет пользователю устанавливать обновление BIOS вручную с флэш-накопителя USB, который также предоставляют большинство других производителей материнских плат, потому что иногда системы обновления в реальном времени не работают. Кроме того, ручное обновление безопаснее, чем обновление в реальном времени.
Как перепрошить BIOS материнской платы (EFI) —
http://www.gigabyte.com/webpage/20/HowToReflashBIOS.html
Как определить версию материнской платы, чтобы иметь возможность получить правильный обновленный файл BIOS
Пересмотренные выпуски конкретной модели материнской платы для настольных ПК являются обычным явлением. Если вы приобрели обновленную модель, вам необходимо получить обновленный файл BIOS для измененной платы, а не исходной платы. Например, первая версия могла называться версией 1.0, а последующие пересмотренные модели — 2. 0, 3.0 или 1.1, 1.2 и т. д. На изображении ниже показано, где на системной плате можно найти номер версии. Нажмите на нее, чтобы просмотреть увеличенную и разборчивую версию.
0, 3.0 или 1.1, 1.2 и т. д. На изображении ниже показано, где на системной плате можно найти номер версии. Нажмите на нее, чтобы просмотреть увеличенную и разборчивую версию.
Как определить версию материнской платы, чтобы иметь возможность получить правильный обновленный файл BIOS
Стандартный экран запуска (показан на изображениях ниже в этой статье) и экран запуска с логотипом производителя компьютера должны содержать инструкции по как войти в БИОС или Setup. Большинство производителей используют клавишу Del, которая нажимается до начала загрузки Windows, чтобы открыть программу настройки BIOS. Dell использует клавишу F1. Версия BIOS отображается на стандартном экране запуска или в самой программе настройки BIOS. Если вы не можете найти более высокий номер версии, чем существующая версия, обновление недоступно.
Страница конфигураций PnP/PCI стандартной (не UEFI) программы установки Award BIOS
Страница конфигураций PnP/PCI стандартной программы Phoenix Award BIOS показана на изображении выше. (PnP расшифровывается как Plug and Play.) Нажмите, чтобы увидеть увеличенную версию.
(PnP расшифровывается как Plug and Play.) Нажмите, чтобы увидеть увеличенную версию.
Конфигурации PnP/PCI и другие страницы BIOS доступны со страницы главного меню, примеры которых показаны ниже на этой странице. Настройки либо включены, часто с параметрами, либо отключены. Меню бровей появляется внизу страницы. Клавиатура должна использоваться, потому что драйвер мыши не загружается и не может быть загружен, когда пользователь входит в программу настройки BIOS.
Раздел справки по элементам на каждой странице содержит информацию о выбранной настройке.
Не следует пытаться изменить настройки BIOS, если вы не знаете, что делаете, поскольку неправильные настройки могут помешать загрузке системы. Но если это произойдет после того, как вы изменили настройки, вы всегда можете войти в BIOS при запуске и вернуть настройки к тому, что они были, или установить одну из опций по умолчанию, которые имеют такие названия, как «Загрузить отказоустойчивые настройки по умолчанию» и « Загрузить оптимизированные значения по умолчанию, оба из которых должны удалить все настройки, которые пользователь включил или отключил, и разрешить загрузку системы.
Любые пользовательские настройки в BIOS сохраняются при выключении ПК, поскольку батарея CMOS поддерживает питание микросхемы CMOS, содержащей данные. На изображении ниже показана батарея Sony CR2032 CMOS, установленная в гнездо на материнской плате ATX.
Крупный план батареи Sony BIOS и микросхемы BIOS на материнской плате
Батарея CR2032 CMOS не предназначена для перезарядки; то есть иметь возможность перейти от полной зарядки к полной разрядке, а затем к многократной перезарядке. Тем не менее, он получает зарядку при включении компьютера. Это значительно продлевает срок службы батареи при регулярном использовании компьютера. Такой аккумулятор может прослужить до пяти и более лет. Однако он полностью разряжается за несколько недель, если компьютер не используется, потому что поддерживает питание микросхемы CMOS BIOS. Материнские платы поставляются из Китая с перемычкой CMOS в отсоединенном положении, чтобы предотвратить разрядку аккумулятора.
Большинство поставщиков материнских плат и производителей ПК устанавливают перемычку во включенное положение при продаже материнской платы или ПК с материнской платой. Однако материнские платы могут продаваться с перемычкой в отключенном положении, что делает ПК, использующий материнскую плату в этом состоянии, неспособным сохранить индивидуальные настройки. Разряженная или отключенная батарея CMOS обычно выдает сообщение о недопустимых настройках или потере настроек при запуске, а не пустой экран. Затем пользователь должен будет войти в BIOS и включить и сохранить настройки по умолчанию, отказоустойчивые или оптимальные настройки каждый раз при запуске ПК.
Однако материнские платы могут продаваться с перемычкой в отключенном положении, что делает ПК, использующий материнскую плату в этом состоянии, неспособным сохранить индивидуальные настройки. Разряженная или отключенная батарея CMOS обычно выдает сообщение о недопустимых настройках или потере настроек при запуске, а не пустой экран. Затем пользователь должен будет войти в BIOS и включить и сохранить настройки по умолчанию, отказоустойчивые или оптимальные настройки каждый раз при запуске ПК.
Для материнских плат ATX блок питания подает питание на микросхему CMOS, если сам ПК выключен, но подключен к сети, которая включена. Пользователь, который отключает ПК от сети или отключает питание от сети, сократит срок службы батареи CMOS. Тем не менее, у меня есть настольный ПК с материнской платой MSI Socket 939, на которой установлен двухъядерный процессор AMD Athlon X2, выпущенный в 2005 году, который долгое время оставался отключенным от сети, BIOS которого все еще сохраняет свои индивидуальные настройки, используя его оригинальная батарея BIOS.
Обратите внимание, что если вы видите логотип производителя материнской платы или разработчика BIOS вместо такого экрана запуска, вы должны иметь возможность отключить логотип в самом BIOS. После этого отобразится стандартный экран запуска, показанный ниже. Некоторые программы настройки BIOS позволяют временно отключить логотип, чтобы вы могли видеть информацию о запуске, например, нажав клавишу Tab или Esc во время запуска.
На изображении ниже показан начальный экран ПК с Windows, на котором указана марка (AMI) и версия BIOS. «DEL: Setup» означает, что вы нажимаете клавишу Del для входа в BIOS. Цифра в Checking NVRAM… 1048576KB OK — это 1 ГБ оперативной памяти, которая была обнаружена и проверена во время набора аппаратных тестов POST (Power-On-Self-Test), которые все компьютеры инициируют при запуске. Кликните на картинку чтобы открыть ее в полный размер.
Начальный экран для системы с процессором AMD Athlon 64 3200+
При нажатии клавиши F11 открывается меню загрузки, а нажатие клавиши F10 запускает утилиту восстановления BIOS, которую можно использовать, если компьютер не загружается мимо начального экрана, и вы не можете войти в BIOS, потому что он поврежден.
Обратите внимание, что если вы видите термин CMOS по отношению к BIOS или даже ошибочно используете его как термин для BIOS, это означает комплементарность металл-оксид-полупроводник. Это материал, из которого сделана микросхема BIOS, а не сама микросхема или какое-либо ее содержимое.
Например, в сообщениях об ошибках, которые выдает BIOS, обычно используется термин CMOS вместо BIOS. Вот пример — «Ошибка контрольной суммы CMOS — загружены значения по умолчанию». Это означает, что настройки BIOS были повреждены, и вместо пользовательских настроек BIOS были загружены настройки BIOS по умолчанию.
Яркие искры, которые программируют BIOS, вероятно, инстинктивно хотят как можно больше запутать вещи, чтобы сделать то, что они делают, как можно более таинственным и недоступным.
Программа настройки BIOS — это первый компонент, который запускается при включении компьютера. Когда программа BIOS запускается, она использует математический метод, называемый «контрольной суммой», чтобы убедиться, что содержащийся в ней код верен. Если код не проходит проверку контрольной суммы, BIOS возвращается к использованию встроенных настроек по умолчанию. Настройки по умолчанию часто могут снова запустить систему, но системная дата и время могут быть неверными. Ничего серьезного, потому что эти настройки можно установить вручную из самой программы настройки BIOS. Но если загружены настройки по умолчанию, любая настройка параметров будет утеряна и ее придется сбросить.
Если код не проходит проверку контрольной суммы, BIOS возвращается к использованию встроенных настроек по умолчанию. Настройки по умолчанию часто могут снова запустить систему, но системная дата и время могут быть неверными. Ничего серьезного, потому что эти настройки можно установить вручную из самой программы настройки BIOS. Но если загружены настройки по умолчанию, любая настройка параметров будет утеряна и ее придется сбросить.
Обратите внимание, что любая ошибка, вызвавшая повреждение BIOS, вероятно, все еще будет присутствовать, поэтому, если вы сохранили настройки BIOS с помощью утилиты, которая может это сделать, и восстановили их, ошибка, вероятно, приведет к повторению ошибки контрольной суммы и очистке. их снова.
Серьезный сбой системы или скачок напряжения могут повредить файл BIOS, но это случается редко. Наиболее распространенной причиной такого рода ошибок является разряженная или умирающая батарея BIOS.
Микросхема BIOS на основе CMOS является устройством с низким энергопотреблением, однако для сохранения настроек при выключении компьютера на нее необходимо подавать питание. Между прочим, батарея также питает системные часы, которые обычно являются частью микросхемы BIOS. Когда батарея BIOS, обычно установленная на материнской плате, теряет достаточно заряда (обычно когда ей от трех до пяти лет), BIOS не сможет сохранить свои настройки, или код станет поврежденным и непригодным для использования. будет сообщено об ошибке контрольной суммы.
Между прочим, батарея также питает системные часы, которые обычно являются частью микросхемы BIOS. Когда батарея BIOS, обычно установленная на материнской плате, теряет достаточно заряда (обычно когда ей от трех до пяти лет), BIOS не сможет сохранить свои настройки, или код станет поврежденным и непригодным для использования. будет сообщено об ошибке контрольной суммы.
Таким образом, первым диагностическим шагом, который необходимо предпринять для устранения ошибки контрольной суммы, является замена батареи. В большинстве компьютеров используется стандартная батарея BIOS в форме монеты, установленная на материнской плате. Замену можно найти в любом хорошем компьютерном магазине. Просто аккуратно удалите старую, вставив плоскую головку небольшой отвертки в то место, где аккумулятор соприкасается с металлическим разъемом гнезда. Возьмите с собой старую батарею и покажите ее продавцу, чтобы убедиться, что вам будет предоставлена правильная замена.
Если новая батарея не решает проблему, возможно, необходимо перепрошить, перепрограммировать или заменить микросхему BIOS.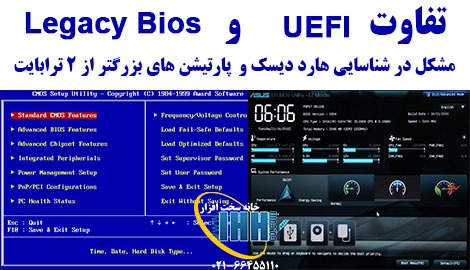 Микросхему BIOS можно полностью перепрограммировать с помощью специального программного обеспечения для программирования СППЗУ, которое может быть приобретено или использовано профессионалом от вашего имени. Услуга доступна на таких сайтах, как FlashBIOS.org и BadFlash.com, которые также предоставляют сменные чипы. Оба объекта могут быть оценены в июне 2014 года.
Микросхему BIOS можно полностью перепрограммировать с помощью специального программного обеспечения для программирования СППЗУ, которое может быть приобретено или использовано профессионалом от вашего имени. Услуга доступна на таких сайтах, как FlashBIOS.org и BadFlash.com, которые также предоставляют сменные чипы. Оба объекта могут быть оценены в июне 2014 года.
Сменный чип, вероятно, будет стоить почти столько же или больше, чем новая материнская плата, поэтому я лично заменю материнскую плату, если микросхему BIOS нельзя восстановить до рабочего состояния. Также попробуйте использовать ошибку контрольной суммы BIOS в запросе веб-поиска или любой другой термин BIOS. Вероятно, вам будет представлено большое количество доступных ссылок.
Стр. 7 — BIOS также могут отслеживать действия материнской платы
Intel откажется от поддержки устаревших версий BIOS из UEFI к 2020 г.
Антон Шилов 22 ноября 2017 г.
22 Комментарии
|
22 Комментарии
Через три года базовой системе ввода-вывода (BIOS) ПК исполнится 39 лет, и, как выясняется, именно тогда она умрет на 64-разрядных платформах Intel. В последние годы Intel реализовала свой механизм Unified Extensible Firmware Interface (UEFI) с поддержкой устаревшего BIOS в качестве дополнительной опции, однако компания намерена удалить устаревшую поддержку BIOS из своего UEFI к 2020 году, чтобы повысить безопасность. Для большинства пользователей удаление останется незамеченным, но для тех, кто использует устаревшее оборудование и полагается на новейшие платформы, это означает переход на другие платформы.
В последние годы Intel реализовала свой механизм Unified Extensible Firmware Interface (UEFI) с поддержкой устаревшего BIOS в качестве дополнительной опции, однако компания намерена удалить устаревшую поддержку BIOS из своего UEFI к 2020 году, чтобы повысить безопасность. Для большинства пользователей удаление останется незамеченным, но для тех, кто использует устаревшее оборудование и полагается на новейшие платформы, это означает переход на другие платформы.
Функциональность BIOS развивалась с годами, но ее основные цели оставались неизменными — запускать POST (самотестирование при включении питания) для идентификации и инициализации ключевых компонентов системы (ЦП, ОЗУ, графического процессора, хранилища, контроллеров прямого доступа к памяти и т. д.) , привести к загрузке ОС, а затем предоставить определенные функции ввода-вывода для более старых операционных систем. Стандартные BIOS ПК начала 1980-х годов имели многочисленные ограничения (16-битный режим процессора, 1 МБ адресного пространства памяти), которые необходимо было обойти, начиная с конца 1980-х, но к 2000-м годам отрасль начала переходить к новая итерация: UEFI. UEFI был разработан, чтобы не иметь ограничений, существовавших десятилетиями, и в целом значительно сложнее.
UEFI был разработан, чтобы не иметь ограничений, существовавших десятилетиями, и в целом значительно сложнее.
Чтобы гарантировать плавный переход от BIOS к UEFI (за счет обеспечения совместимости с устаревшим программным и аппаратным обеспечением, использующим 16-разрядную операционную память), Объединенный форум EFI (в который входят практически все важные разработчики/поставщики оборудования) определил несколько Системные классы UEFI и представили дополнительный модуль поддержки совместимости (CSM) для UEFI класса 2, чтобы упростить процесс.
Подавляющее большинство современных ПК поддерживают UEFI класса 2 и, таким образом, могут предоставлять интерфейсы UEFI или BIOS, которые можно выбрать в конфигурации BIOS. Существуют системы, которые уже относятся к классу UEFI 3/3+ (например, Microsoft Surface Book), но они встречаются редко. Стремясь сделать такие возможности, как UEFI Secure Boot, повсеместно доступными, Intel планирует удалить поддержку CSM из новых клиентских и серверных платформ к 2020 году. В результате все новые платформы с этого момента будут строго соответствовать классу 3 UEFI.0003
В результате все новые платформы с этого момента будут строго соответствовать классу 3 UEFI.0003
После удаления CSM новые платформы не смогут запускать 32-разрядные операционные системы, не смогут использовать соответствующее программное обеспечение (по крайней мере, изначально) и не смогут использовать старое оборудование, такое как RAID HBA (и, следовательно, старые жесткие диски, подключенные к этим HBA), сетевые карты и даже графические карты, в которых отсутствует UEFI-совместимый vBIOS (выпущенный до 2012–2013 гг.). Те, кому нужны более старые программы, по-прежнему смогут запускать их в режиме виртуализации, но устаревшее оборудование придется вывести из эксплуатации или оставить на старых платформах.
В течение оставшихся лет Intel рекомендует своим партнерам улучшать взаимодействие с пользователем UEFI, продвигать такие функции UEFI, как безопасная загрузка, подписанная капсула и другие, а также удалять зависимости DOS/BIOS из инструментов обслуживания производства. По существу сделать все, чтобы снизить значимость CSM.
По существу сделать все, чтобы снизить значимость CSM.
Интересный вопрос, касающийся обесценивания поддержки устаревших BIOS на новых платформах Intel, заключается в том, какая из них первой сбросит CSM в клиентское пространство. Intel готовит ряд клиентских платформ для основных настольных и мобильных ПК (Cannon Lake, Ice Lake), которые будут выпущены в ближайшие годы, но в настоящее время мы не знаем, намерена ли компания сократить CSM до точки в 2020 году или если это будет трудно изменить.
Еще неизвестно, есть ли у AMD подобные планы — мы связались, чтобы определить состояние дел. Основная причина, по которой Intel вносит это изменение, связана с безопасностью, и некоторым OEM-производителям могут потребоваться определенные функции UEFI в их будущих продуктах.
Купить Использование оболочки UEFI: выход платформы за рамки DOS на Amazon.com
Галерея: барьеры «последней мили» для удаления устаревшего BIOS Исследование компьютеров на базе процессоров Intel 8080/85 и операционной системы CP/M около 19 г.

