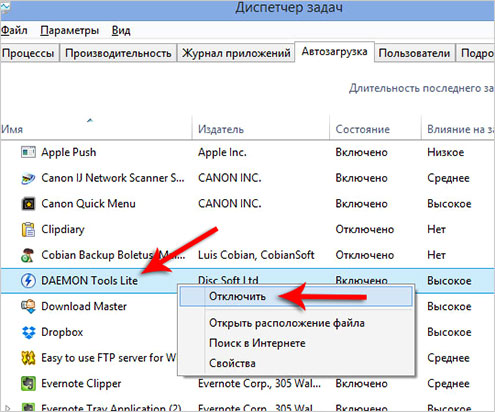Добавить программу в автозагрузку windows 8: Автозагрузка в Windows 8, Windows 8.1
Содержание
Автозагрузка в Windows 8, Windows 8.1
Элементы автозагрузки — это программы, ярлыки, драйверы, которые автоматически загружаются, когда пользователь включает компьютер и входит в Windows.
Как известно, некоторые программы автоматически при установке добавляются в автозагрузку. Каждая программа в автозагрузке увеличивает время загрузки системы, т.е. промежуток времени, необходимый для того, чтобы вы могли приступить к работе. Чем больше таких программ и чем более они требовательны к ресурсам, тем существеннее будет затрачиваемое время.
Помимо влияния на скорость загрузки компьютера, это программное обеспечение также потребляет аппаратные ресурсы компьютера — в основном, оперативную память, что также может сказаться на производительности системы при работе. В данной статье будет рассмотрено несколько способов управления автозагрузкой в операционной системе Windows 8, Windows 8.1.
Содержание
- Использование диспетчера задач Windows
- Использование папки автозагрузки
- Добавление программы в автозапуск через запись в реестре
- Добавление программы в автозапуск с помощью утилиты «Планировщик заданий» Windows
Использование диспетчера задач Windows
Использование диспетчера задач является самым распространенным способом управления автозагрузкой.
Чтобы открыть диспетчер задач нажмите сочетание клавиш + X и в появившемся контекстном меню выберите пункт Диспетчер задач
Также можно открыть Диспетчер задач нажав сочетание клавиш Ctrl + ⇑Shift + Esc.
В окне диспетчера задач перейдите на вкладку Автозагрузка.
Перейдя на вкладку Автозагрузка и выбрав ту или иную программу, можно увидеть ее состояние в автозапуске (Включено или Отключено) и изменить его с помощью кнопки внизу справа, либо нажав правой кнопкой мыши по нужной вам программе и в контекстном меню выбрать соответствующий пункт.
Использование папки автозагрузки
► Добавление либо удаление пунктов в автозагрузку для определенного пользователя.
Папка находится по адресу:
C:\\Users\\имя_пользователя\\AppData\\Roaming\\Microsoft\\Windows\\
Start Menu\\Programs\\Startup
Для быстрого доступа к ней удобно использовать команду:
shell:startup
Команду можно ввести в диалогом окне Выполнить или прямо в адресной строке Проводника Windows.
В этой папке, можно добавить или удалить ярлыки для любых программ, которые хотите иметь в автозагрузке.
Ярлыки программ, которые вы добавили, будут автоматически загружаться при включении компьютера.
Если вы удалите программы из папки автозагрузки, они будут считаться отключенными.
Вы можете добавлять столько ярлыков, сколько захотите, но не забывайте, что добавление большого количества ярлыков программ может затормозить начальную загрузку компьютера.
► Добавление или удаление пунктов автозагрузки для всех пользователей.
Чтобы добавить или удалить ярлыки программ для всех пользователей, ваша учетная запись должна обладать административными правами.
Если нужно чтобы необходимая программа загружалась при старте системы для всех пользователей, а не только для текущего, её ярлык нужно разместить в папке:
C:\\ProgramData\\Microsoft\\Windows\\Start Menu\\Programs\\StartUp
Для быстрого перехода можно использовать команду:
shell:Common Startup
Команду можно ввести в диалогом окне Выполнить или в адресной строке Проводника Windows.
Вы можете добавлять ярлыки программ в эту папку, либо удалять уже существующие ярлыки, чтобы включить или отключить соответствующие программы.
Добавление программы в автозапуск через запись в реестре
Для того чтобы добавить программу в автозапуск через запись в реестре нужно в редакторе реестра (regedit.exe) открыть ветку:
HKEY_CURRENT_USER\\Software\\Microsoft\\Windows\\CurrentVersion\\Run
Создать в ней Строковый параметр с именем соответствующим названию программы, а в качестве значения указать полный путь к исполняемому файлу.
Для всех пользователей этот параметр нужно создать в этой ветке:
HKEY_LOCAL_MACHINE\\SOFTWARE\\Microsoft\\Windows\\CurrentVersion\\Run
Добавление программы в автозапуск с помощью утилиты «Планировщик заданий» Windows
Для того чтобы добавить программу в автозагрузку, можно использовать и Планировщик заданий (taskschd.msc)
Чтобы открыть Планировщик заданий нажмите сочетание клавиш + R и в открывшемся диалоговом окне Выполнить введите taskschd. msc
msc
В открывшемся окне Планировщик заданий нажимаем справа кнопку Создать простую задачу….
Откроется окно Мастер создания простого задания. Вводим имя нашей задачи и при необходимости пару строк описания. И жмем кнопку Далее.
Выбираем когда должна запускаться программа, выбираем При запуске компьютера, нажимаем кнопку Далее.
В следующем окне Мастера создания простого задания выбираем Запустить программу, нажимаем кнопку Далее.
Жмем кнопку Обзор.. и выбираем программу, которую мы хотим запускать при старте и нажимаем кнопку Далее.
В следующем окне проверяем все ли правильно мы указали и нажимаем кнопку Готово.
Программа добавлена в автозагрузку.
Автозагрузка Windows 8. Как оптимизировать?
Приложения бывают разные. Одни запускаются и при закрытии полностью удаляются из памяти компьютера. А другие остаются работать в фоне.

Но самые критичные приложения — те, которые стартуют незаметно для нас в момент загрузки Windows. Их запуск может негативно влиять на скорость этого процесса, а они сами снижают общую производительность компьютера, отнимая ресурсы памяти и процессора. Как узнать, какие приложения находятся в автозагрузке? Какие из них полезны, а какие нет? Как в целом оптимизировать автозагрузку Windows 8?
Анализируем автозагрузку
Проще всего контролировать процесс автозагрузки в Windows 8.1. Здесь это можно сделать прямо из Диспетчера задач. Нажмите Ctrl-Shift-Esc для запуска этой программы и найдите вкладку Автозагрузка. Для каждой позиции можно увидеть информацию, насколько приложение влияет на скорость загрузки операционной системы. Здесь же можно отключить программу. Если потом она вам понадобится, то включите обратно.
Отключать приложения при загрузке можно и в более старых версиях Windows. Для этого используется служебная программа командной строки msconfig. Она позволяет временно отключать приложения автозагрузки. Нажмите Win-R и наберите msconfig. На вкладке Автозагрузка вы можете узнать, кто стартует вместе с Windows и при необходимости временно отключить.
Она позволяет временно отключать приложения автозагрузки. Нажмите Win-R и наберите msconfig. На вкладке Автозагрузка вы можете узнать, кто стартует вместе с Windows и при необходимости временно отключить.
В более старых версиях Windows, чем 8.1, для управления автозагрузкой удобно использовать утилиту Ccleaner. Разработчики предусмотрели для этого отдельный раздел «Автозагрузка».
Как оптимизировать автозагрузку Windows 8
При старте системы за ресурсы компьютера среди приложений и системных программ идет настоящая война. Обращаясь к одним и тем же компонентам, в одно и то же время программы мешают друг другу и снижают скорость загрузки.
Применение специальных программ-оптимизаторов
Для оптимизации старта можно использовать утилиту bootvis.exe, которую можно скачать из Интернет. Она делает пробный запуск системы и предоставляет информацию о том, какие программы стартовали и анализирует причины задержки при старте. Программа способна в известной степени оптимизировать автозагрузку, но только в версиях Windows старше, чем 7 и 8. 1. В последних эта оптимизация проводится самой системой, и вмешательство bootvis.exe будет лишним. Однако это приложение все же может оказаться полезным. Bootvis демонстрирует график степени использования ресурсов компьютера при старте компьютера.
1. В последних эта оптимизация проводится самой системой, и вмешательство bootvis.exe будет лишним. Однако это приложение все же может оказаться полезным. Bootvis демонстрирует график степени использования ресурсов компьютера при старте компьютера.
Смена жесткого диска на более быстрый
Из всех ресурсов нас более всего интересует график интенсивности использования жесткого диска. Именно за этот ресурс программы автозагрузки борются особенно сильно. Связано это с тем, что скорость чтения с обычного жесткого диска магнитной системы достаточно низкая. Поэтому смена винчестера на более быстрый, к примеру SSD-диск, значительно ускорит автозагрузку программ.
Уменьшите количество программ в автозагрузке
Дальнейшая оптимизация автозагрузки может быть выполнена путем удаления необязательных программ из списка стартующих при запуске системы. Многие программы прописывают в автозагрузку свои вспомогательные утилиты, которые ускоряют запуск основной программы или каждый раз проверяют актуальность ее версии.
Такие вспомогательные программы без каких-либо последствий могут быть удалены из автозагрузки. Например, это iTunes Helper, QuickTime, Adobe Reader, Microsoft Office и Libre Office.
Разведите программы автозагрузки во времени
Есть метод, не такой радикальный, как удаление программ из автозагрузки Windows. Запуск их можно отложить на 3-5 секунд, чтобы они не мешали критичным приложениям в самом начале начале работы системы. Легче всего это сделать утилитой Startup Delayer. Все программы, в нужности которых сомневаетесь, просто отложите на более позднее время запуска. Это позволит снизить конкуренцию за диск и прочие ресурсы в пик нагрузки.
Заключение
Мы рассмотрели основные подходы к управлению автозагрузкой. Однако не стоит спешить удалять все программы из этого списка. Начните с простого выключения с помощью Диспетчера задач в Windows 8.1 или утилиты MsConfig в более ранних версиях. Если поведение системы от выключения этих приложений не изменится, то скорее всего программа и правда только время при старте компьютера тратит.
Пиши в Телеграм
Рубрики Windows Метки SSD
Категории записей
- Downloads
- Networks
- News
- Soft
- Wiki
- Windows
- Windows 10
- Архив
- Безопасность
- Железо
- Инструкции и решения
- Компании
- Плагин Ad Inserter для WordPress
- Сайты
- Справочники
Как заставить приложения запускаться при запуске в Windows 8
В большинстве случаев мы хотим, чтобы во время запуска запускалось как можно меньше приложений, чтобы весь процесс загрузки был быстрым и быстрым. Мы показали вам множество способов удалить/отключить элементы из списка автозагрузки, но что, если вы хотите сделать это по-другому — заставить определенное приложение запускаться во время автозагрузки? У большинства приложений нет параметров запуска, которые вы можете настроить в настройках, а это означает, что вам придется добавлять их вручную.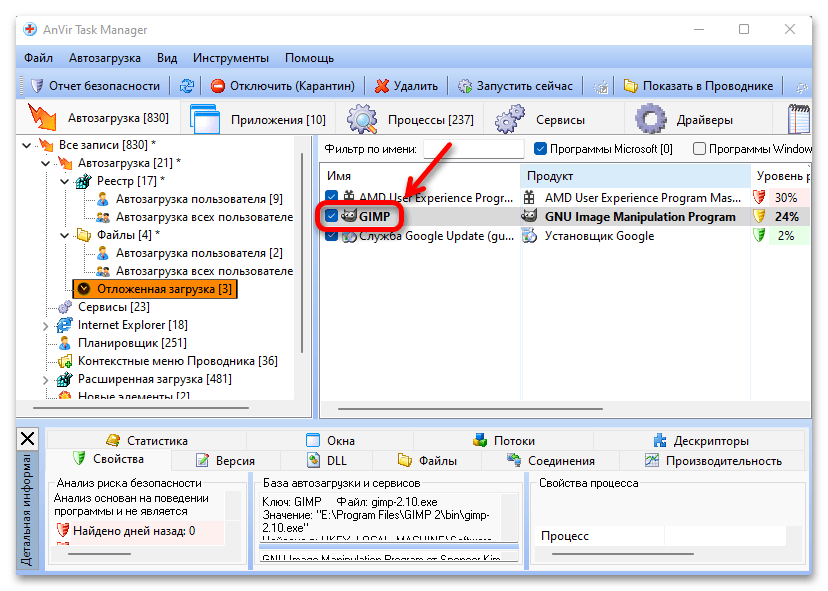 Сегодня я научу вас, как это сделать в Windows 8.
Сегодня я научу вас, как это сделать в Windows 8.
Слово предупреждения
Если вы еще не знали, есть некоторые негативные аспекты запуска приложений при запуске в Windows. Во-первых, приложение может инициироваться до загрузки его зависимостей и выдавать ошибку. Это происходит не очень часто, но вы должны знать, что с программой все в порядке. Он просто запускается раньше, чем его библиотеки. Должен быть честным — в Windows 8 этого может и не случиться, поскольку я никогда не сталкивался с такой проблемой, но вероятность все же существует, и вы должны знать, что ее вызвало.
Кроме того, запуск приложений при запуске в Windows продлит время, необходимое компьютеру для завершения загрузки. Чтобы проверить, сколько времени потребуется для загрузки приложения, попробуйте открыть его на уже запущенном компьютере. Это половина времени, которое требуется для открытия при запуске. Причина, по которой одно конкретное приложение (например, Skype) так долго открывается во время запуска, заключается в том, что приложения не открываются последовательно в процессе загрузки.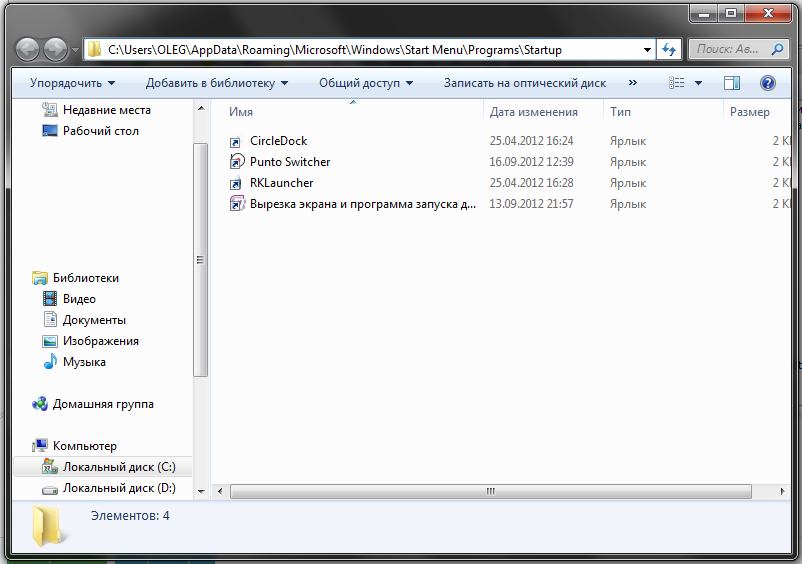 Скорее, они открываются одновременно, а это означает, что все они будут загружать свои библиотеки и компоненты одновременно.
Скорее, они открываются одновременно, а это означает, что все они будут загружать свои библиотеки и компоненты одновременно.
Учебное пособие
Мы последовательно выполним шаги на компьютере с Windows 8 в конфигурации по умолчанию:
1. Создайте ярлык на рабочем столе для приложения, которое вы хотите запускать при запуске.
2. Откройте проводник Windows и введите или вставьте следующее в адресную строку:
%APPDATA%\Microsoft\Windows\Start Menu\Programs\Startup
Нажмите «Enter» на клавиатуре после того, как вы скопировали и вставили это. Это приведет вас к каталогу, содержащему все программы, которые запускаются при загрузке Windows.
3. Перетащите ярлык с рабочего стола в только что открытую папку автозагрузки.
Вы можете увидеть несколько ярлыков приложений, уже помещенных в эту папку автозагрузки. Если вы хотите удалить любой из них, это ваш шанс сделать это. Просто удалите ярлык, и в обычных условиях это приложение больше не будет запускаться при загрузке компьютера. Dropbox и другие приложения имеют тенденцию настраиваться таким образом во время установки, иногда вопреки вашим пожеланиям.
Dropbox и другие приложения имеют тенденцию настраиваться таким образом во время установки, иногда вопреки вашим пожеланиям.
Есть вопросы?
Если вы не понимаете, как запускаемые приложения могут повлиять на ваш компьютер, не стесняйтесь оставлять комментарии ниже со своими проблемами. Я буду рядом, чтобы ответить в кратчайшие сроки!
Изображение предоставлено: Start by BigStockPhoto
Мигель Лейва-Гомес
Мигель более десяти лет занимается развитием бизнеса и технологиями, а еще дольше занимается написанием программного обеспечения. Из своего маленького замка в Румынии он представляет холодный и аналитический взгляд на вещи, влияющие на мир технологий.
Подпишитесь на нашу рассылку!
Наши последние учебные пособия доставляются прямо на ваш почтовый ящик
Подпишитесь на все информационные бюллетени.
Регистрируясь, вы соглашаетесь с нашей Политикой конфиденциальности, а европейские пользователи соглашаются с политикой передачи данных.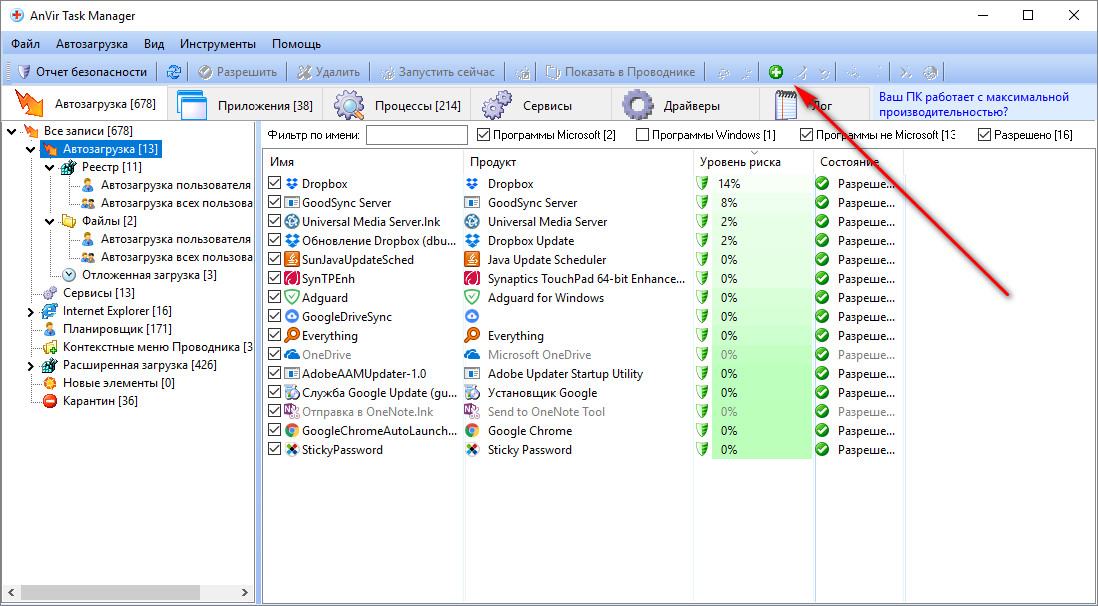 Мы не будем передавать ваши данные, и вы можете отказаться от подписки в любое время.
Мы не будем передавать ваши данные, и вы можете отказаться от подписки в любое время.
- Твитнуть
Как настроить запуск программы при запуске в Windows 8?
Índice de contenidos
Как изменить программы запуска в Windows 8?
Перейдите к параметрам запуска Windows в настройках ПК
- Проведите пальцем от правого края экрана, нажмите «Настройки», а затем нажмите «Изменить настройки ПК». …
- В настройках ПК коснитесь или щелкните Обновление и восстановление, а затем коснитесь или щелкните Восстановление.
- В разделе «Расширенный запуск» коснитесь или щелкните «Перезагрузить сейчас».
Как заставить программу запускаться при запуске?
Добавьте приложение для автоматического запуска при запуске в Windows 10
- Нажмите кнопку «Пуск» и прокрутите, чтобы найти приложение, которое вы хотите запускать при запуске.

- Щелкните приложение правой кнопкой мыши, выберите «Дополнительно», а затем выберите «Открыть расположение файла». …
- Открыв расположение файла, нажмите клавишу с логотипом Windows + R, введите shell:startup, затем выберите OK.
Как заставить программу запускаться при запуске Windows 7?
Вот как добавлять программы в папку «Автозагрузка». Перейдите в меню «Пуск» >> «Все программы» и прокрутите вниз до папки «Автозагрузка». Щелкните его правой кнопкой мыши и выберите Открыть. Теперь перетащите ярлыки программ, которые вы хотите запускать при запуске Windows.
Как заставить программу работать в Windows 10?
Как всегда запускать приложение с повышенными правами в Windows 10
- Открыть Пуск.

- Найдите приложение, которое вы хотите запустить с повышенными правами.
- Щелкните правой кнопкой мыши верхний результат и выберите Открыть расположение файла. …
- Щелкните правой кнопкой мыши ярлык приложения и выберите «Свойства».
- Перейдите на вкладку «Ярлык».
- Нажмите кнопку «Дополнительно».
- Установите флажок «Запуск от имени администратора».
Как войти в БИОС?
Чтобы получить доступ к BIOS на ПК с Windows, вы должны нажать клавишу BIOS, установленную производителем, которая может быть F10, F2, F12, F1 или DEL . Если ваш компьютер слишком быстро разряжается при запуске самопроверки, вы также можете войти в BIOS через расширенные настройки восстановления меню «Пуск» Windows 10.
Какая функциональная клавиша используется для установки Windows 7?
Установка Windows 7 проста — если вы выполняете чистую установку, просто загрузите компьютер с установочного DVD-диска Windows 7 в DVD-приводе и дайте компьютеру команду загрузиться с DVD-диска (возможно, вам потребуется нажать клавишу, например F11 или F12 , при этом компьютер начинает входить в выбор загрузки…
Как выключить программы при загрузке?
На большинстве компьютеров Windows вы можете получить доступ к диспетчеру задач, нажав Ctrl+Shift+Esc , а затем щелкнув вкладку «Автозагрузка». Выберите любую программу в списке и нажмите кнопку «Отключить», если вы не хотите, чтобы она запускалась при запуске.
Выберите любую программу в списке и нажмите кнопку «Отключить», если вы не хотите, чтобы она запускалась при запуске.
Где находится папка «Автозагрузка» в Windows 8?
Папка автозагрузки в Windows 8 находится в %AppData%MicrosoftWindowsStart MenuPrograms , то же самое, что и в Windows 7 и Windows Vista. В Windows 8 необходимо вручную создать ярлык для папки «Автозагрузка». 1. Откройте проводник.
Как перейти в безопасный режим в Windows 8?
Windows 8-Как войти в [Безопасный режим]?
- Щелкните [Настройки].
- Нажмите «Изменить настройки ПК».
- Нажмите «Общие» -> выберите «Расширенный запуск» -> нажмите «Перезагрузить сейчас».