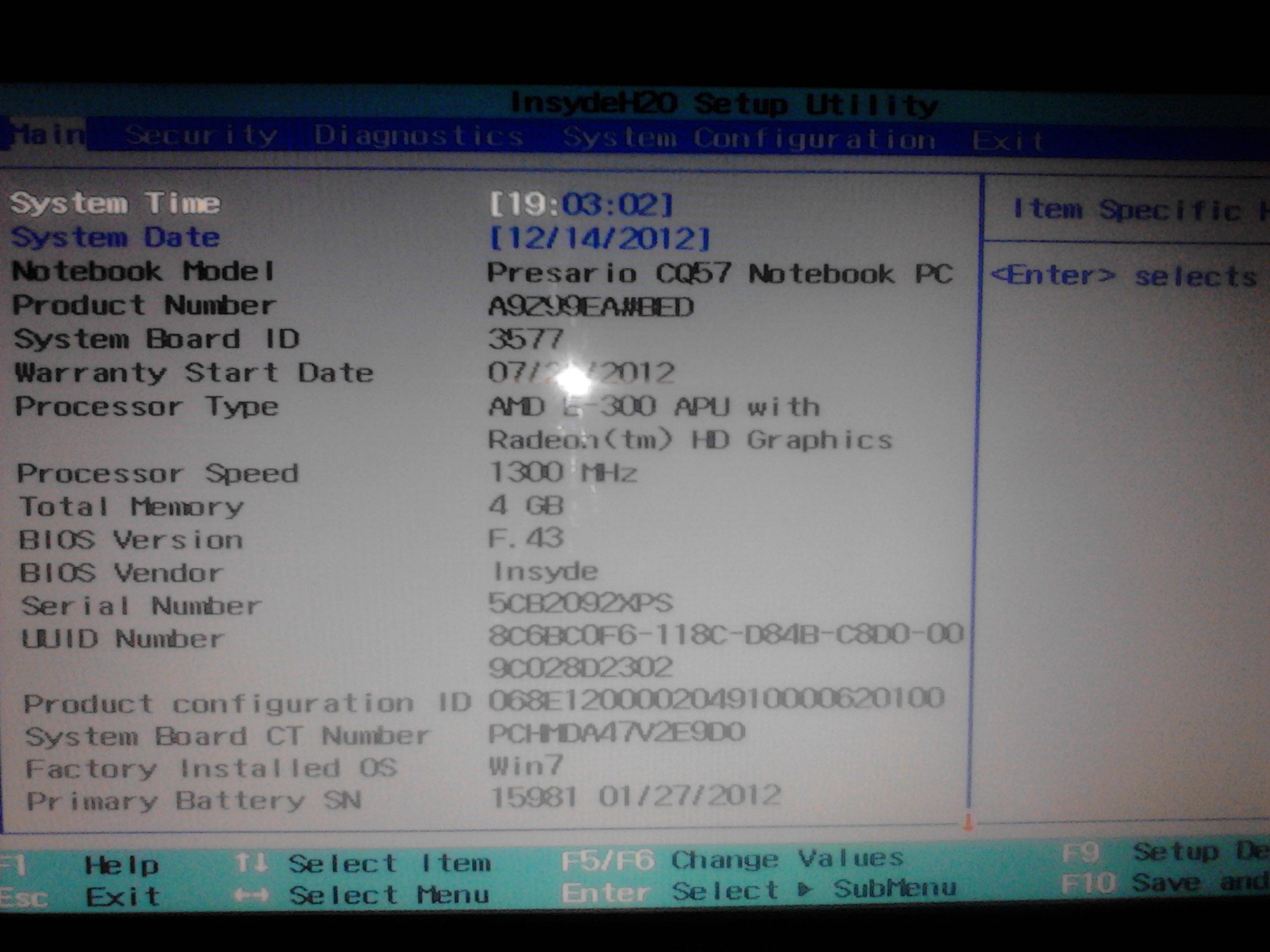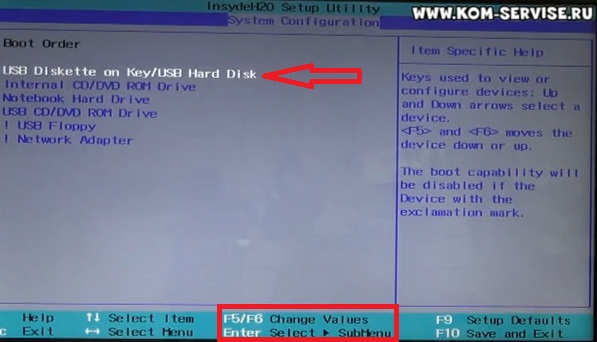Как переустановить виндовс с флешки на ноутбуке hp: Как переустановить Windows на ноутбуке HP и настроить BIOS
Содержание
Установка Windows на ноутбук HP в Москве
Установка Windows на ноутбуке HP первично не требует подготовки компьютера. Переустановка программного обеспечения выполняется после тщательной подготовки и выполнения настроек BIOS. Предварительно необходимо:
- выбирать версию Виндовс;
- создать резервную копию пользовательских файлов на съемном носителе или в облачном хранилище;
- загрузить необходимые драйвера;
- подготовить дистрибутивы дополнительных программ.
Программа обслуживания
владельцев техники HP
Запчасти от HP
- Обязательно сверим технические характеристики запчасти с возможностями системы охлаждения. Установим видеочип или процессор, которые не будут перегреваться.
- Проверим работу ноутбука с новой деталью.
- Выпишем гарантию на запчасть.
Подробнее
Годовая гарантия на новую деталь
Если мы заменили кулер, а он сломался через 10 месяцев — заменим на новый бесплатно.
Специалист выдаст гарантию после ремонта. Пожалуйста, сохраните вашу гарантию.Подробнее
Всегда бесплатная диагностика
При ремонте в сервисе: не берем деньги за диагностику, если вы отказываетесь от наших услуг. Подробнее
Бесплатная доставка в сервисный центр
Через 1.5 часа курьер привезет ваш ноутбук в мастерскую. Подробнее
За 24 часа решаем 80% аппаратных проблем
Через сутки вы продолжите работать над презентацией, макетом сайта или романом. Подробнее
Спросите HP
Получите консультацию специалистов HP по вопросам ремонта и обслуживания техники.
Нажимая на кнопку «Отправить», вы подтверждаете своё совершеннолетие и соглашаетесь на обработку персональных данных в соответствии с условиями.
Для того чтобы установить Windows самостоятельно, Вам нужно будет провести ряд подготовительных
работ, благодаря которым установка
пройдет на отлично.
Рекомендуем тщательно продумать следующие этапы:
- определиться с устанавливаемой версией Windows;
- решить на какой диск необходимо установить Windows;
- скопировать все важные файлы с системного диска;
- подготовить все нужные драйверы для устанавливаемой версии Windows;
- заранее подготовить дистрибутивы всех необходимых программ;
- подготовить носитель, с которого будет производиться установка Windows
на компьютер или ноутбук.
Подготовка носителя для установки Windows
Вы можете установить Windows как с DVD-носителя, так и с USB-флешки. Последний вариант более
популярен, так как большинство
современных ноутбуков не имеют DVD-привода.
Купите или запишите самостоятельно DVD-диск с операционной системой. Скачайте ISO образ системы с
сайта Microsoft.
Загрузочные USB-флешки пользователи, как правило, создают самостоятельно или просят у знакомых.
Воспользуйтесь программой
UltraISO Premium для того, чтобы создать установочную флешку с ISO образом Windows.
Подготовка установки Windows
На самом первом этапе нужно заранее подготовить ноутбук к установке. Как правило, загрузка
начинается с жесткого диска, на
котором и установлена ОС, но иногда в BIOS предыдущие установщики могут оставить проверку
установочного носителя в
DVD-приводе.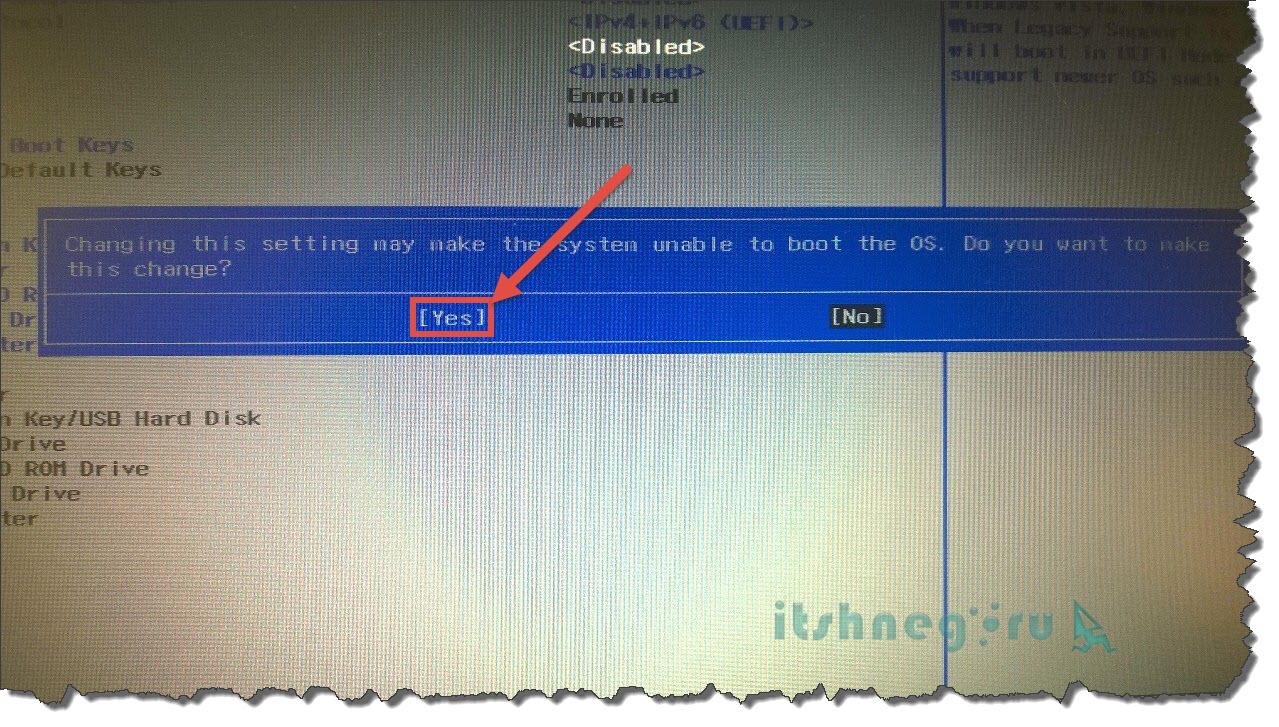 Именно поэтому необходимо зайти в BIOS и установить загрузку с DVD или
Именно поэтому необходимо зайти в BIOS и установить загрузку с DVD или
USB-носителя, в зависимости от того, с
чего будете устанавливать систему.
Начало установки Windows на ноутбук
Итак, все подготовительные этапы пройдены, а значит пришло время самой установки Windows. Установка
различных версий немного
отличается, но сам принцип один. После того, как произойдет загрузка оболочки системы, выберите диск
для установки, отформатируйте
его (если требуется чистая установка) и начните саму установку. После того, как копирование файлов,
их распаковка и установка
встроенных драйверов завершится, система будет установлена.
Остается приложить еще немного усилий для не менее важного этапа – установки драйверов и
необходимого программного обеспечения.
Когда все будет готово – улыбнитесь и поблагодарите себя — процесс установки операционной системы
Windows завершен. Но если вдруг
что-то пошло не так, то вы всегда можете воспользоваться нашей услугой
Установка Windows и вызвать специалиста на дом.
ᐉ переустановка windows на ноутбуке hp Техподдержка — Техподдержка
Переустановка Windows на ноутбуке HP
Переустановка операционной системы на ноутбуке HP может понадобиться в случае, когда система работает медленно, появляются ошибки и сбои. Это может произойти из-за вирусов, несовместимости программного обеспечения или других причин. Переустановив Windows, можно избавиться от этих проблем и вернуть ноутбуку первоначальную производительность.
Перед началом переустановки необходимо выполнить резервное копирование всех важных данных, так как переустановка приведет к удалению всех файлов на жестком диске.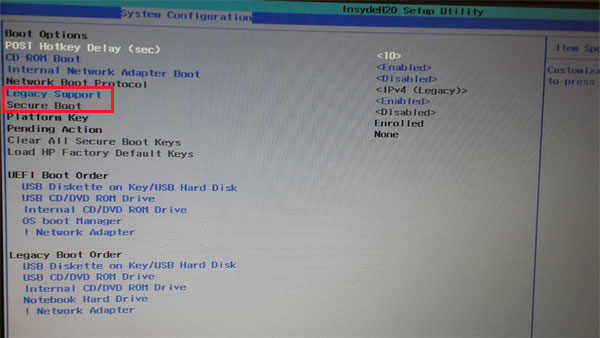 Также нужно убедиться, что на ноутбуке установлены все необходимые драйверы и программы.
Также нужно убедиться, что на ноутбуке установлены все необходимые драйверы и программы.
Для переустановки Windows на ноутбуке HP необходимо выполнить следующие шаги:
- Загрузиться с установочного диска с Windows или создать загрузочную флешку.
- Перейти в BIOS ноутбука и выбрать загрузку с оптического диска или флешки.
- Следовать инструкциям установщика Windows, выбрать язык и регион, указать ключ продукта и выбрать раздел для установки.
- Дождаться завершения установки операционной системы.
- Установить необходимые драйверы и программы.
После переустановки Windows на ноутбуке HP его работа будет стабильной и эффективной.
Причины переустановки Windows на ноутбуке HP
Переустановка Windows на ноутбуке HP может понадобиться по разным причинам:
- Вирусы. Если на ноутбук попали вирусы, они могут негативно сказаться на работе системы, снижая скорость и производительность. В этом случае лучше всего провести переустановку операционной системы, чтобы полностью избавиться от вредоносных программ.

- Неисправности жесткого диска. Если на ноутбуке HP начали появляться ошибки чтения или записи на жестком диске, возможно, это говорит о его неисправности. В этом случае может помочь переустановка операционной системы. Однако перед этим рекомендуется выполнить поверхностную диагностику жесткого диска, чтобы исключить проблемы с жестким диском.
- Несовместимость программного обеспечения. Некоторые программы могут быть несовместимы с операционной системой, из-за чего она может работать нестабильно или выдавать ошибки. Если проблемы с программами возникают регулярно, то переустановка Windows может помочь.
- Устаревшая версия Windows. Если ноутбук HP работает на устаревшей версии операционной системы Windows, его работа может быть медленной и неэффективной. В этом случае переустановка Windows на более новую версию может улучшить работу ноутбука.
Как переустановить Windows на ноутбуке HP
Перед переустановкой Windows на ноутбуке HP необходимо подготовиться: создать резервную копию всех важных данных, установить необходимые драйверы и программы.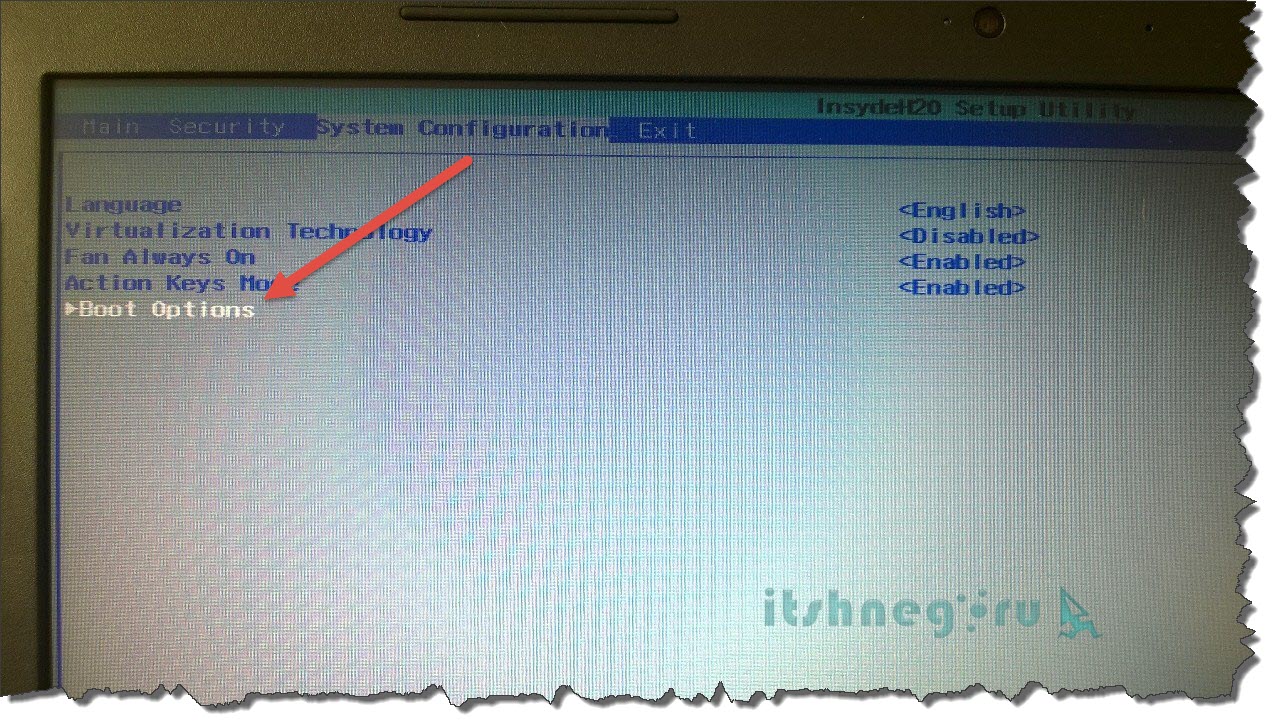
Шаг 1: Загрузиться с диска с Windows или создать загрузочную флешку
Для установки Windows на ноутбук HP следует использовать лицензионный диск с операционной системой или создать загрузочную флешку с помощью программы Windows USB/DVD Download Tool.
Шаг 2: Перейти в BIOS ноутбука и выбрать загрузку с оптического диска или флешки
Перед установкой Windows на ноутбук HP необходимо выбрать способ загрузки системы с оптического диска или флешки. Для этого нужно зайти в BIOS и выбрать нужный тип загрузки.
Шаг 3: Следовать инструкциям установщика Windows
После загрузки системы с диска или флешки следует выполнить все инструкции установщика Windows. Выбрать язык и регион, указать ключ продукта, а также выбрать раздел для установки операционной системы.
Шаг 4: Дождаться завершения установки операционной системы
После выбора раздела для установки операционной системы Windows на ноутбуке HP нужно дождаться завершения установки. Этот процесс может занять от нескольких минут до часа или более, в зависимости от скорости компьютера и объема данных, которые нужно установить.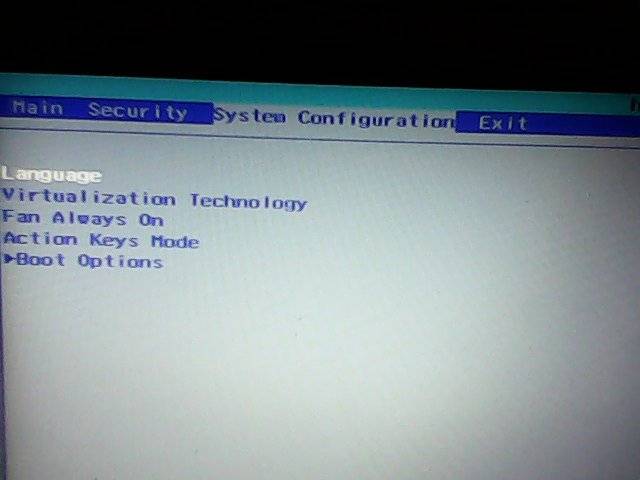
Шаг 5: Установить необходимые драйверы и программы
После переустановки Windows на ноутбуке HP следует установить все необходимые драйверы и программы. Это позволит улучшить работу системы и вернуть ноутбуку первоначальную производительность.
Вывод
Переустановка Windows на ноутбуке HP может помочь исправить многие проблемы, связанные с недостаточной производительностью, устаревшими программными пакетами, вирусами и неисправностями жесткого диска. Однако перед переустановкой необходимо создать резервную копию всех важных данных, чтобы не потерять их. Также важно убедиться в наличии всех необходимых драйверов и программ.
Как установить Windows 11 с USB-накопителя
Если у вас есть ПК, возможно, вы уже получили приглашение загрузить и установить последнюю версию операционной системы Windows, Windows 11. Эта версия содержит множество новых функций, включая игровые привилегии. , упрощенный макет и интуитивно понятные ярлыки. Короче говоря, это изменило правила игры для многих пользователей.
Что делать, если вы не получили уведомление? Это не обязательно означает, что ваш компьютер не подходит для обновления. Вот как установить последнюю версию Windows с помощью USB-накопителя.
Действия по установке Windows с USB-устройства
Можно ли полностью обойти метод автоматического обновления при установке Windows 11? Возможно. Точно так же, как вы можете использовать USB-накопитель для установки Windows 10 , вы можете использовать тот же метод для обновления до 11. Однако это зависит от нескольких факторов, включая совместимость вашего ПК и его готовность к получению обновления. Установка ОС Windows 11 с флэш-накопителя или USB-устройства не сложна, но вам необходимо выполнить все шаги.
1. ПРОВЕРЬТЕ НА СОВМЕСТИМОСТЬ
Windows 11 не будет работать на каждом ПК. Как минимум, ваше устройство должно иметь следующие характеристики:
- 64-разрядный процессор с не менее чем 2 ядрами и скоростью обработки 1 ГГц
- 4 ГБ оперативной памяти
- 64 ГБ дискового пространства (в дополнение к месту для установки программного обеспечения операционной системы) )
- Видеокарта DirectX 12 или более поздней версии с драйвером WDDM 2.
 0
0 - Дисплей высокого разрешения 720p
- TPM 2.0
- Прошивка UEFI с поддержкой безопасной загрузки
Можно ли установить Windows через USB, если ваш ПК несовместим? Возможно. Вы по-прежнему можете загрузить и установить его на компьютер, который не соответствует всем этим требованиям, но ваш опыт может быть неудовлетворительным.
2. ПРОВЕРЬТЕ НА УСТРОЙСТВЕ ДОСТУПНУЮ ПАМЯТЬ
Если вы давно не очищали память своего компьютера, сейчас самое подходящее время. Вам потребуется как минимум 5,1 ГБ дополнительного места на всех устройствах, участвующих в этом процессе, потому что это размер ISO-файла Windows 11.
Вам необходимо 5,1 ГБ свободного места на компьютере, на который вы загружаете файл, USB-накопителе и компьютере, на котором вы устанавливаете операционную систему. Не все USB-накопители имеют такой объем памяти, а диски с небольшим объемом памяти (например, 6 ГБ) могут не соответствовать вашим потребностям. Чтобы быть в безопасности, купите USB-устройство с достаточным объемом свободного места.
Что делать, если вы не можете найти достаточно файлов для удаления с вашего компьютера? Удалите временные файлы, любые другие файлы, которые вам больше не нужны, и любые программы, которые вы можете легко переустановить позже. Чтобы быть в безопасности, убедитесь, что у вас есть информация о покупке и лицензионные ключи для всех программ, которые вы удаляете.
3. ЗАГРУЗИТЕ ФАЙЛ ISO НА ВАШЕ УСТРОЙСТВО (ДРУГОЕ УСТРОЙСТВО)
В отличие от предыдущих версий Microsoft Windows, вам не нужно входить в свою учетную запись Microsoft, чтобы загрузить файл ISO. Просто выполните следующие действия:
- Посетите страницу загрузки продукта Windows 11
- Перейдите к медиа-ссылке Создать установку Windows 11 и нажмите Загрузить сейчас .
- Начнется загрузка Media Creation Tool.
- После загрузки инструмента дважды щелкните файл в загружаемом файле и запустите его. У вас может быть запрошено разрешение на запуск программы, поэтому подтвердите его.

- Теперь, когда у вас запущен Media Creation Tool, следуйте инструкциям по загрузке файла ISO (файл, используемый для установки Windows 11) на ваше устройство. Убедитесь, что вы выбрали USB-накопитель, когда будет предложено загрузить файл непосредственно на USB-накопитель и правильно отформатировать его для последующей установки.
После завершения загрузки перейдите к следующему шагу.
4. ИЗВЛЕЧЬ USB-накопитель
Когда вы получите уведомление о том, что передача файла завершена, используйте функцию «извлечения» на вашей утилите USB, чтобы подготовить его к удалению, прежде чем вытаскивать его из компьютера.
5. ЗАПУСК WINDOWS 11 С USB-накопителя
Имея установочный файл Windows 11 на флэш-накопителе, вы почти у цели! Флэш-накопитель USB должен был быть правильно отформатирован, когда вы использовали Windows Media Creation Tool . Вам не нужно использовать стороннее приложение, чтобы сделать его загрузочным.
- Подключите USB-накопитель к компьютеру и перезагрузите компьютер.

- Прежде чем компьютер снова полностью включится, удерживайте клавишу F8. Точная команда будет зависеть от вашего компьютера. Примечание : Это необходимо сделать до появления на экране логотипа Windows или производителя. Если вы видите логотип, вы слишком долго ждали и должны перезапустить снова.
- При появлении запроса выберите порядок загрузки и сначала выберите вариант USB-накопителя. Затем вам будет предложено нажать любую клавишу, чтобы продолжить загрузку из указанного вами места.
- Ваш компьютер должен запуститься как обычно, но с Windows 11, подготовленной к установке и запуску на экране запуска.
6. НАСТРОЙКА WINDOWS 11
Теперь, когда ваш компьютер работает под управлением Windows 11, вам необходимо настроить свою учетную запись и настройки для каждого входа в систему. Многие из этих настроек аналогичны Windows 10, но есть некоторые отличия.
Чтобы начать использовать Windows 11, выберите язык установки, свой часовой пояс, формат валюты и способ ввода данных (для большинства людей это клавиатура). Есть несколько предустановленных определений, которые нужно установить, но вам может не понадобиться возиться с этими дополнительными настройками.
Есть несколько предустановленных определений, которые нужно установить, но вам может не понадобиться возиться с этими дополнительными настройками.
Указав все, нажмите кнопку Установить сейчас .
Подробнее об установке Windows 11
Windows 11 бесплатна для тех, кто уже владеет Windows 10 и имеет право на обновление. Если это вы, ваш ключ продукта Windows 10 должен работать для Windows 11.
Если нет, вы можете запустить пробную версию Windows 11 с ограниченными функциями. Просто выберите «У меня нет ключа продукта» во время установки, чтобы тем временем начать использовать его. Если вы получите ключ продукта позже, вы всегда сможете ввести его.
ВЕРСИИ WINDOWS 11
Перед завершением установки вам будет предложено выбрать версию Windows 11. Если вы имеете право на бесплатное обновление, оно должно соответствовать версии, которая была у вас для Windows 10. Таким образом, пользователи Windows 10 Домашняя выберут Windows 11 Домашняя, пользователи Windows 10 Pro выберут Windows 11 Pro и так далее.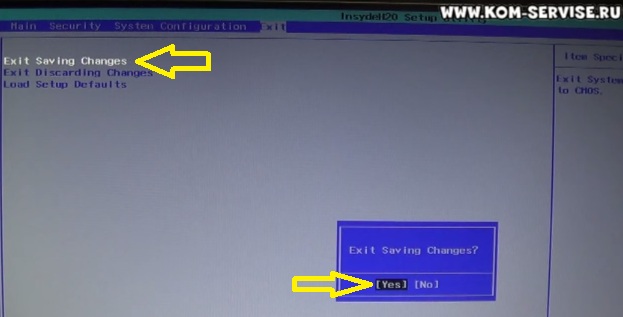
УСЛОВИЯ ОБСЛУЖИВАНИЯ
Теперь вы можете прочитать условия обслуживания и лицензионное соглашение, прежде чем принять их. Затем выберите вариант «Обновить», если вы хотите сохранить свои файлы и приложение, или (при чистой установке) выберите пользовательский вариант, который помещает Windows в вашу систему.
ПОСЛЕДНИЕ ШАГИ
Выберите место для вашей Windows. Выберите раздел, предназначенный для вашей операционной системы, и нажмите Далее .
Процесс установки займет некоторое время. Ваш компьютер также перезагрузится хотя бы один раз. Когда это будет сделано, появится новый экран входа в систему.
Обучение использованию функций Windows 11 может занять некоторое время, но улучшения значительны и, по мнению многих, того стоят!
Советы по устранению неполадок при загрузке Windows с USB
Если вы пытались установить Windows 11, и это не сработало, вот некоторые вещи, которые могли пойти не так.
1.
 ПК НЕ СОВМЕСТИМ
ПК НЕ СОВМЕСТИМ
Если ваш ПК несовместим, попробуйте установить Windows 11 на совместимый ПК, чтобы убедиться, что USB-накопитель работает. Или обновите существующий ПК, чтобы он соответствовал техническим требованиям операционной системы.
2. НА ВАШЕМ ПК НЕДОСТАТОЧНО МЕСТА ДЛЯ ХРАНЕНИЯ
Если на вашем компьютере недостаточно свободного места на жестком диске как минимум 8 ГБ, вы не сможете установить Windows 11. Просмотрите свой компьютер и удалите часть неиспользуемого программы, удалите временные файлы и рассмотрите возможность перемещения документов и фотографий в облако для удаленного доступа.
3. USB-НАКОПИТЕЛЬ БЫЛ ПОВРЕЖДЕН ИЛИ НЕСОВМЕСТИМ
Большинство USB-накопителей объемом не менее 8 ГБ должны подойти для установки, а утилита Media Creation на веб-сайте Windows отформатирует для вас загрузочный USB-накопитель Windows 11. Если вы не можете заставить диск работать, возможно, он неисправен, неправильно отформатирован или имеет физическую проблему, которая не позволяет вам его использовать. Попробуйте использовать новый USB-накопитель с объемом памяти не менее 8 ГБ.
Попробуйте использовать новый USB-накопитель с объемом памяти не менее 8 ГБ.
4. КОМПЬЮТЕР ПРОДОЛЖАЕТ ПЕРЕЗАГРУЖАТЬСЯ ПРИ УСТАНОВКЕ WINDOWS 11
Если ваш компьютер застрял в цикле, когда он постоянно перезагружается и не остается включенным, возможно, ваш компьютер пытается загрузиться с USB-накопителя, который вы использовали для загрузки программного обеспечения. Поскольку вам не нужно использовать USB-накопитель после установки Windows, вы можете безопасно извлечь его. Затем перезагрузите компьютер, чтобы принудительно загрузить его с жесткого диска и остановить цикл.
Windows 10 никуда не денется — пока
Если по какой-либо причине вы не можете установить Windows 11, вы все равно можете продолжать использовать Windows 10 в обозримом будущем. Microsoft будет поддерживать Windows 10 до Октябрь 2025 , так что у вас будет достаточно времени, чтобы наверстать упущенное.
ОБ АВТОРЕ
Об авторе: Линси Кнерл является автором статьи для HP Tech Takes.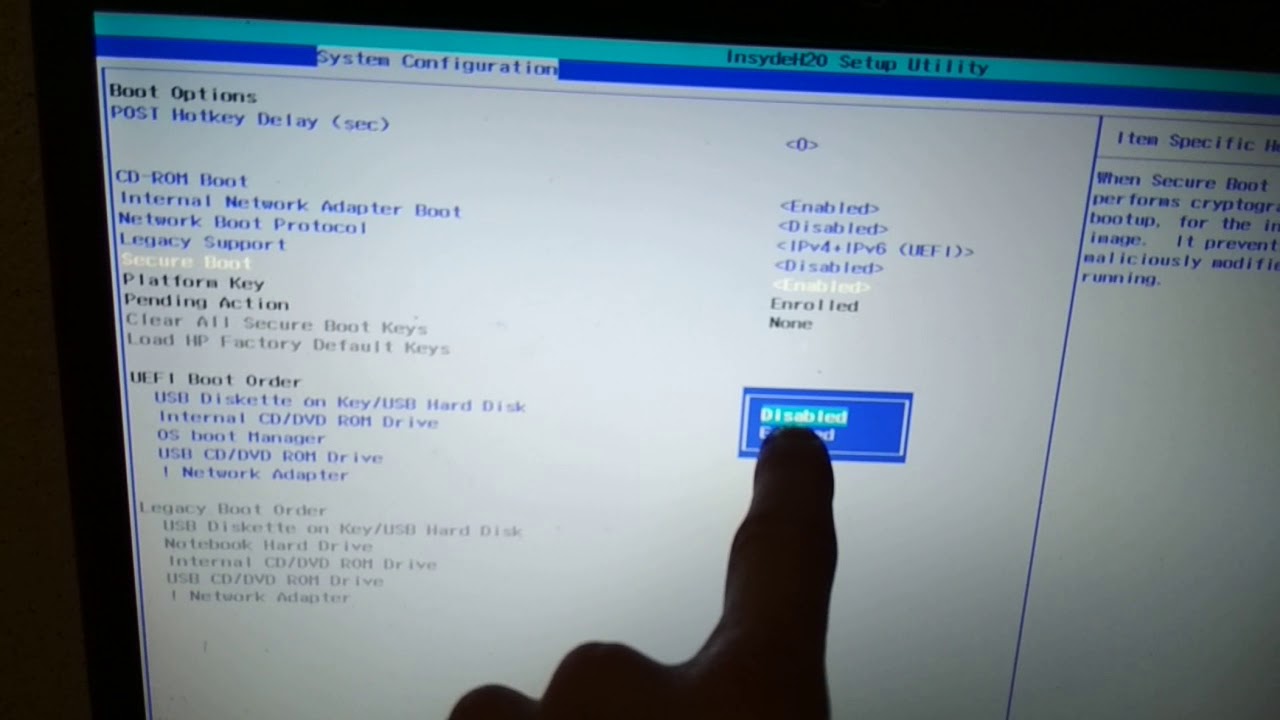 Линси — писатель и оратор со Среднего Запада. Она стремится помогать потребителям и владельцам малого бизнеса использовать свои ресурсы с помощью новейших технических решений.
Линси — писатель и оратор со Среднего Запада. Она стремится помогать потребителям и владельцам малого бизнеса использовать свои ресурсы с помощью новейших технических решений.
Статья размещена с разрешения HP Tech принимает
ssd — не удалось установить Windows 10 с USB-накопителя на HP 255 G6 (ошибки: 0601, 03F0)
Задавать вопрос
спросил
Изменено
4 месяца назад
Просмотрено
3к раз
У меня есть ноутбук hp255 g6 (ssd, 16 Гб оперативной памяти, amd a6 с графикой radeon r4) ~4 года .
Я пытался установить Windows 10 Pro с флешки но у меня одно из этого:
- бесконечная перезагрузка (появляется логотип hp и затем перезагрузка)
- странный экран как у старых телевизоров (фото прилагается)
- застрял на логотипе hp
Затем я получаю ssd и вставляю его в свой компьютер и устанавливаю туда окна.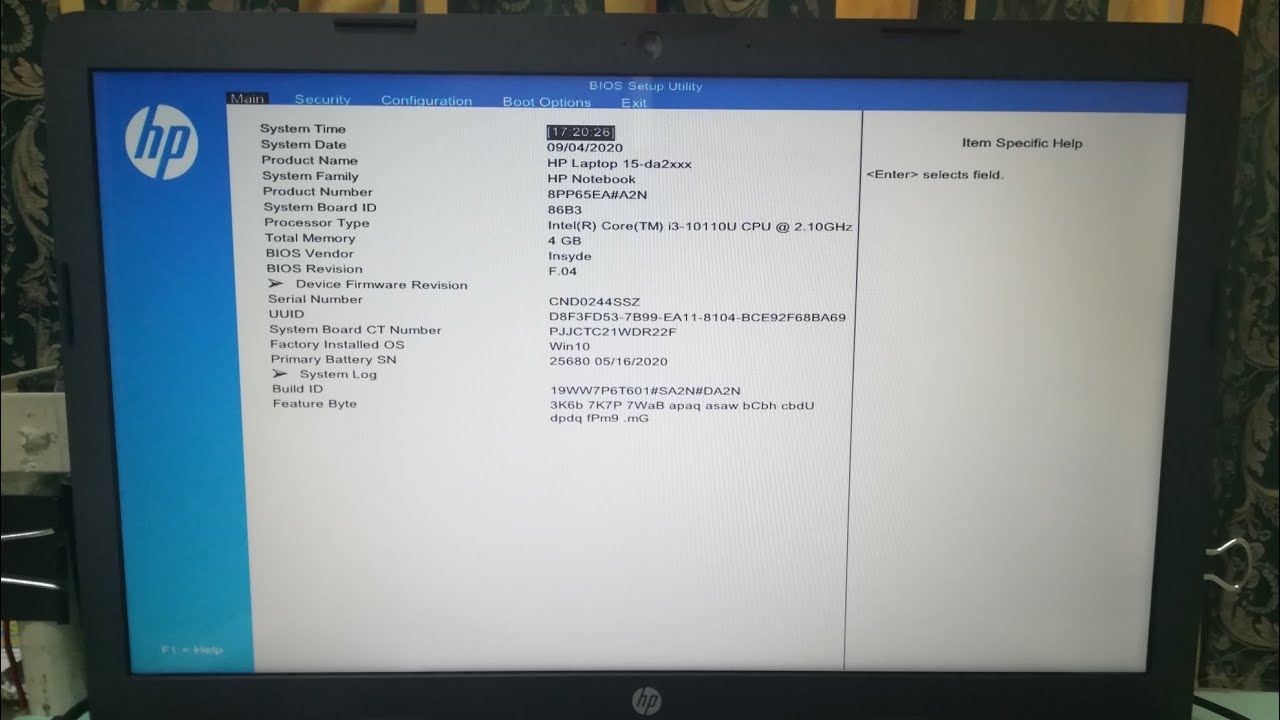 Затем я установил его обратно на ноутбук , но тоже самое происходит . (на пк винда работает хорошо)
Затем я установил его обратно на ноутбук , но тоже самое происходит . (на пк винда работает хорошо)
тоже пробовал делать память и жесткий диск тесты.
Результат: Пройдено .
Системный журнал в биосе: (оба несколько раз)
- 0601
- 03F0
Также я пытался установить linux (manjaro, ubuntu) и он работает хорошо , в отличие от windows.
Что может быть причиной?
- windows-10
- ssd
- биос
- ноутбук hp
20
Спасибо @Tekkie_Boy и @Ramhound за советы!
Мое решение:
- Загрузите и соберите старую версию Windows 10 v.1709 (я выбираю v.1709, потому что это последняя версия, которая была установлена на ноутбуке и работает без проблем).




 0
0