Форматнуть жесткий диск: Как отформатировать жесткий диск компьютера windows 10. Форматирование внешнего диска в виндовс 10.
Содержание
Можно ли отформатировать жесткий диск с помощью DiskPart и командной строки?
Вчера я пытался отформатировать жесткий диск своего компьютера с помощью DiskPart. Но я толком не знаю, какие шаги для этого нужно выполнить. Может ли кто-нибудь посоветовать мне, как выполнить форматирование с помощью DiskPart?
Форматирование жесткого диска — это всегда очень важное действие, и если его не сделать должным образом, оно может даже вывести ваш диск из строя. В свою очередь форматирование с помощью DiskPart или командной строки может уберечь ваш жесткий диск от этого риска. После форматирования диск остается почти как новый, потому что при форматировании очищаются все сохраненные медиафайлы. Эта статья познакомит вас с командами DiskPart и способами форматирования жесткого диска с помощью DiskPart и командной строки.
- Часть 1: Как очистить жесткий диск с помощью DiskPart?
- Часть 2: Как отформатировать жесткий диск с помощью командной строки?
- Часть 3: Как удалить раздел жесткого диска с помощью DiskPart?
- Часть 4: Что такое команды DiskPart?
- Часть 5: Опции команды по форматированию DiskPart
Как очистить жесткий диск с помощью DiskPart?
Прежде чем изучать шаги по очистке диска, давайте сначала разберемся, что делает очистка DiskPart? Когда вы используете команду «очистить» в Diskpart, служебная программа очищает выбранные диски и информацию из скрытых секторов. Все сохраненные данные будут удалены, и вы не сможете это отменить. Если на диске есть важные данные, рекомендуем сначала сделать их резервную копию.
Все сохраненные данные будут удалены, и вы не сможете это отменить. Если на диске есть важные данные, рекомендуем сначала сделать их резервную копию.
Время, затрачиваемое на весь процесс, зависит от размера диска. Чтобы очистить диски, выполните следующие действия:
Шаг 1. Откройте командную строку
Найдите командную строку, щелкните правой кнопкой мыши и запустите ее от имени администратора.
Шаг 2. Введите «diskpart»
Введите команду, как указано выше, и нажмите «Enter», чтобы запустить DiskPart.
Шаг 3. Введите «list disk»
Команда выведет список всех дисков, доступных на компьютере. После ввода команды нажмите «Enter».
Шаг 4. Выберите диск, набрав «select disk *»
Звездочку, упомянутую в команде, необходимо заменить на номер диска, который требует очистки. Убедитесь в правильности ввода номера, иначе вы очистите не тот диск.
Шаг 5. Введите «clean»
Команда «clean» (очистить) сотрет требуемый жесткий диск. После ввода нажмите «Enter». Это навсегда очистит все файлы и папки на диске.
После ввода нажмите «Enter». Это навсегда очистит все файлы и папки на диске.
Шаг 6. Закройте командную строку после успешного завершения очистки диска. После завершения процесса очистки в командной строке появится сообщение о том, что очистка DiskPart прошла успешно. Закройте окно кнопкой, расположенной вверху в правом углу.
Теперь вы можете повторно инициализировать, разбить на разделы и даже отформатировать очищенный диск.
Скачать | Win Версия для Windows Скачать | Mac Версия для Mac
Как отформатировать жесткий диск с помощью командной строки?
При форматировании жесткого диска вы можете очищать как внутренние, так и внешние носители. Но перед началом форматирования необходимо сначала завершить очистку диска. Шаги для этого нужно выполнить такие же, как описано выше. После успешной очистки диска, вы можете продолжить форматирование диска.
Чтобы понять, как форматировать с помощью DiskPart, просмотрите подробные инструкции ниже:
Шаг 1. Откройте командную строку и запустите ее от имени администратора.
Откройте командную строку и запустите ее от имени администратора.
Шаг 2. Введите «diskpart» и нажмите «Enter». Это запустит DiskPart.
Шаг 3. Введите «list disk», чтобы отобразить в Diskpart все диски компьютера.
Шаг 4. Выберите нужный диск, набрав «select disk *», здесь * — это номер диска, который будет отформатирован.
Шаг 5. Очистите файлы и папки на выбранном диске с помощью команды «clean».
Шаг 6. Введите «list disk» и нажмите «Enter», чтобы подтвердить выбор диска, который необходимо отформатировать.
Здесь в выходных данных перед выбранным диском стоит звездочка (*).
Шаг 7. Создайте новый раздел, набрав «create partition primary» (создать первичный раздел) и нажмите «Enter».
Шаг 8. Выберите созданный раздел и нажмите «Enter» после ввода команды «select partition 1» (выбрать раздел 1).
Шаг 9. Введите «active», чтобы выбранный раздел перешел в активное состояние. После этого нажмите «Enter».
Шаг 10. Отформатируйте диск с помощью команды «format fs=ntfs». Нажмите «Enter», чтобы запустить процесс.
Нажмите «Enter», чтобы запустить процесс.
Шаг 11. Назначьте диску букву, чтобы он стал доступен в проводнике, а затем выйдите.
Нажмите «Enter» после ввода «assign letter=*» (назвачить букву), вместо * введите желаемую букву, которую вы хотите назначить разделу.
Затем, чтобы выйти из DiskPart, введите «exit» и нажмите «Enter».
После выполнения всех этих действий диск будет доступен в проводнике. Теперь вы можете начать хранить файлы на диске.
Как удалить раздел жесткого диска с помощью DiskPart?
Иногда для лучшего управления диском вам нужно создать больше свободного места, удалив разделы. Вы также можете захотеть удалить их, если они вам больше не нужны или они повреждены или испорчены. Выполните перечисленные шаги, чтобы удалить раздел с помощью DiskPart.
Шаг 1. Запустите DiskPart в командной строке, набрав «diskpart». Нажмите «Enter».
Шаг 2. Введите «list disk» и нажмите «Enter», чтобы вывести список всех доступных разделов.
Шаг 3. Выберите диск для удаления необходимого раздела. Введите «select disk *», где * — это номер диска. is the disk number. После ввода команды нажмите «Enter».
Шаг 4. Введите «list partition», а затем «Enter», чтобы просмотреть все разделы.
Шаг 5. Теперь выберите раздел, который нужно удалить, набрав «select partition *», где * — это номер раздела. Нажмите «Enter» после ввода команды для выполнения.
Шаг 6. Теперь удалите раздел, набрав «delete partition», и запустите удаление, нажав «Enter».
Если динамический диск используется, используйте команду удаления тома для процесса удаления.
Что такое команды DiskPart?
DiskPart — это инструмент командной строки, который выполняет управление дисками с помощью простой командной строки. С помощью этого инструмента вы можете выполнять перечисление дисков, форматирование, разбиение на разделы и удаление разделов. Для выполнения этих функций используются несколько команд DiskPart.
Этот инструмент впервые появился в Windows XP, а теперь он доступен практически во всех операционных системах Microsoft — Windows 2000, XP, Vista, 7, 8 и 10. Перед инициацией действия с помощью команд Diskpart в командной строке необходимо вывести список, а затем — выбрать объект. Таким образом, команды DiskPart будут действовать на выбранный объект.
Diskpart загружается в командной строке, также известной как CMD. CMD — это интерпретатор командной строки, доступный во всех операционных системах. Программа позволяет вводить и выполнять команды. Для форматирования диска вы будете использовать такие платформы, как DiskPart и командная строка. Это процесс настройки носителей информации, таких как флэш-накопитель и жесткий диск. В процессе форматирования любые документы или файлы, которые уже сохранены на диске, удаляются. Обычно это делается перед установкой операционной системы, и во многих случаях это также требуется для создания дополнительного места для хранения.
Обратите внимание!
При форматировании диска с помощью CMD сохраненные вами данные стираются. Хотя их можно восстановить с помощью программного обеспечения для восстановления, мы все же рекомендуем вам делать их резервную копию.
Хотя их можно восстановить с помощью программного обеспечения для восстановления, мы все же рекомендуем вам делать их резервную копию.
Если вы утратили свои данные из-за формирования, настоятельно рекомендуем вам воспользоваться Wondershare Recoverit для восстановления ваших данных. Программа позволяет бесплатно восстановить 100MP. Кроме того, она может сохранять файлы и видео с жесткого диска или компьютера после сбоя. Загрузите программу по следующей ссылке.
Скачать | Win Версия для Windows Скачать | Mac Версия для Mac
Опции команды по форматированию DiskPart
Команда форматирования DiskPart, которая запускается в командной строке, используется для форматирования внутренних и внешних носителей информации на жестких дисках. Команда доступна во всех операционных системах Windows, таких как Windows 10, 8 7, Vista, XP, а также в других более старых версиях. Вы можете использовать ее для работы с разблокированными файлами, то есть файлами, которые в настоящее время не используются.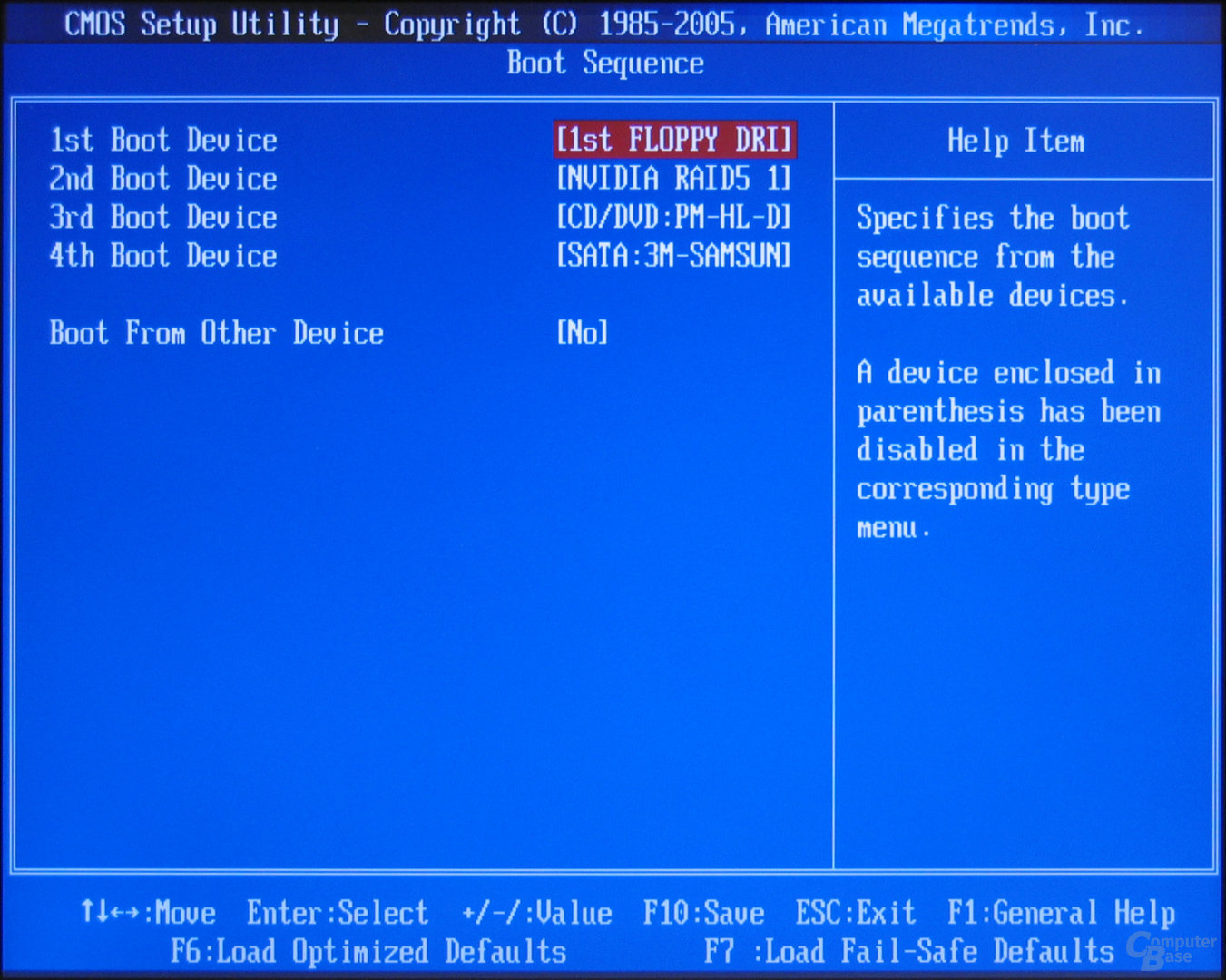 Однако синтаксис команды отличается от одной операционной системы к другой.
Однако синтаксис команды отличается от одной операционной системы к другой.
Синтаксис команды форматирования следующий:
format drive: /* /fs:file-system /r:revision /d /v:label /p:count /?
Где * относится к q, c, x и l
Now understand the syntax in detail:
- drive:
Здесь вы напишите букву, обозначающую диск или раздел, для которого требуется форматирование.
- /q
Это означает, что диск будет подвергнут быстрому форматированию DiskPart без поиска сбойного сектора.
- /c
Это позволит сжать папку и файл. Параметр доступен только при форматировании диска в NTFS (файловая система новой технологии). Это основная файловая система, которая используется в операционных системах Windows 10, 8, 7, Vista, XP, 2000 и NT.
- /x
Если есть требование размонтировать диск перед форматированием, то эта команда используется в форматировании.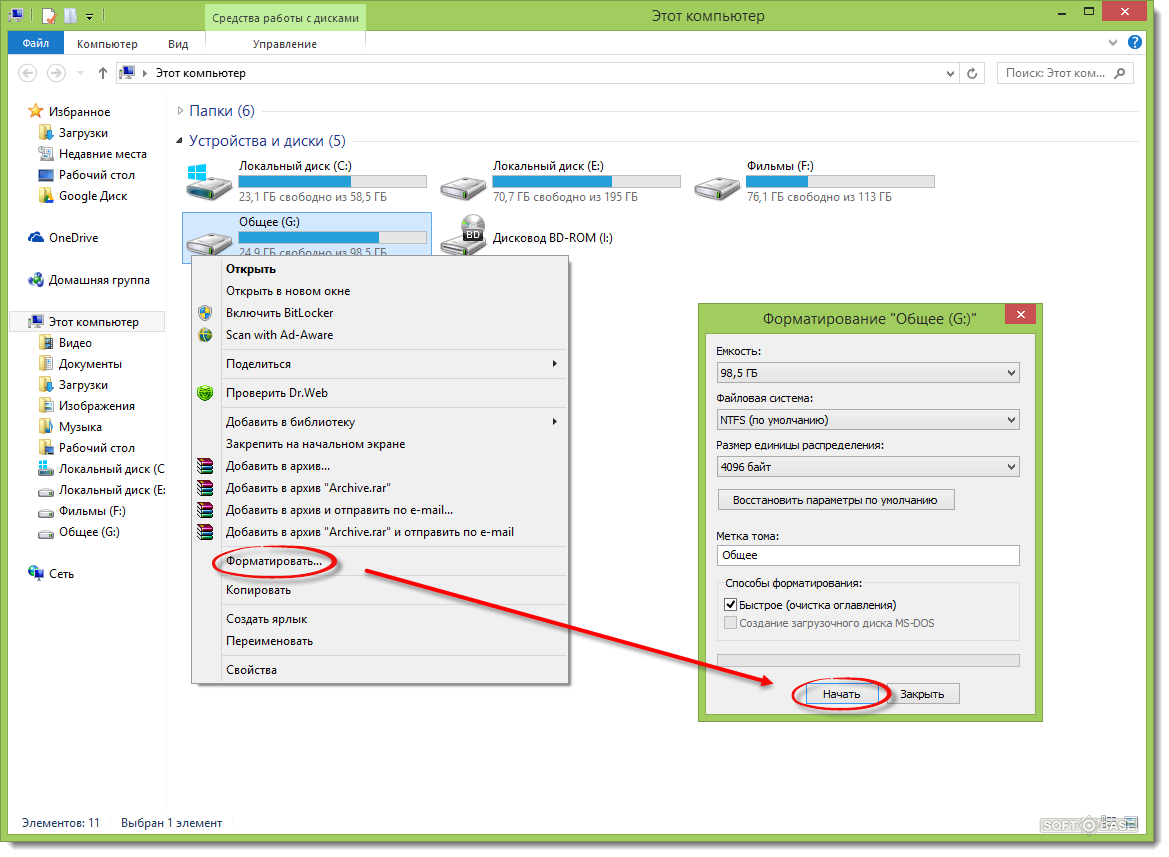
- /l
При форматировании с NTFS команда используется на дисках с поддержкой дедупликации, которые состоят из файлов размером более 100 ГБ.
- /fs:file-system
Вы добавите файловую систему, в которую хотите отформатировать диск. Файловые системы могут быть FAT, exFAT, FAT32, UDF или NTFS.
- /r: revision
Это используется для того, чтобы сфокусировать форматирование на определенной версии UDF. Возможные варианты: 1.02, 1.50, 2.00, 2.01 и 2.50. Если вы не укажете версию, по умолчанию будет использоваться версия 2.01. Вы можете использовать команду /r: только когда используете /fs:udf.
- /d
Эту команду можно использовать для дублирования метаданных только когда форматирование выполняется с помощью UDF v2.50.
- /v:label
Используется для указания метки тома. Если вы не упомяните это перед форматированием, система запросит это после завершения процесса.
- /p:count
Это запишет ноль один раз во все сектора диска. Если вы укажете count, он будет записывать случайное число на диск столько раз, сколько вы укажете. Запись случайных чисел начнется после завершения записи нуля.
/p нельзя использовать с /q.
- /?
Используется для отображения справки по нескольким параметрам команд.
Заключительные слова
Если у вас возникают какие-либо проблемы с вашим жестким диском, вы можете быстро исправить это с помощью DiskPart. Выполните шаги, описанные выше, чтобы очистить и отформатировать диск с помощью DiskPart, а также удалить раздел жесткого диска. Перед выполнением любого из этих действий необходимо сделать резервную копию данных. Если вы забыли сделать резервную копию и потеряли какие-либо важные файлы во время выполнения команд DiskPart, не паникуйте. Используйте программное обеспечение Recoverit Mac Data Recovery для того, чтобы восстановить потерянные данные.
Скачать | Mac Скачать | Win
Как отформатировать жесткий диск в Windows 11
Легко отформатировать жесткий диск, твердотельный накопитель или SSD типа NVMe в Windows 11 можно при помощи настроек дискового пространства, проводника или приложения «Управление дисками».
Форматирование жесткого диска, это удаление всего, что находится на нем. Жесткие диски могут быть повреждены или со временем работать медленнее, форматирование поможет помочь решить эти проблемы.
Форматирование так же может потребоваться и в других случаях. Например, перед установкой ОС Windows 11, перед использованием нового HDD или SSD или для удаления ненужных файлов, которые не получается удалить вручную.
Как отформатировать жесткий диск при помощи настроек дискового пространства в Windows 11
Процесс форматирования HDD из меню настроек хранилища очень прост. Сначала открываем «Параметры» Windows 11, нажав сочетания клавиш «Win+I», либо открываем Параметры через «Поиск».
В разделе «Система» находим параметр «Память».
Нажимаем «Дополнительные параметры хранилища» в разделе «Управление хранилищем».
Далее в выпадающем списке переходим в «Диски и тома».
В параметрах «Системы» — «Память» — «Диски и тома» будет представлен список всех доступных дисков на нашем ПК. Щелкнув по диску, который хотим отформатировать, появятся две кнопки «Проводник» и «Свойства», нажимаем на кнопку «Свойства».
В разделе «Форматировать» нажимаем кнопку «Форматировать».
Появится окно «Форматирование тома», в котором достаточно указать «Метку» (имя для диска) и нажать кнопку «Форматировать» без изменения других параметров.
Как отформатировать жесткий диск через Проводник Windows 11
Открываем «Проводник» на панели задач (значок в виде папки), либо через нажатие клавиш «Win+E». В окне проводника щелкаем по «Этот компьютер» в панели быстрого доступа. Появится список жестких дисков, щелкаем правой кнопкой мыши по диску, который хотим отформатировать. Во всплывающем меню выбираем «Показать дополнительные параметры» (либо нажимаем «Shift+F10»).
Появится список жестких дисков, щелкаем правой кнопкой мыши по диску, который хотим отформатировать. Во всплывающем меню выбираем «Показать дополнительные параметры» (либо нажимаем «Shift+F10»).
В дополнительном меню нажимаем на пункт «Форматировать…».
Появится окно «Форматирование», как и в предыдущем способе достаточно указать «Метку тома» и нажать на кнопку «Начать».
В конце мы получим сообщение об успешном форматировании диска.
Форматируем HDD/SSD при помощи приложения «Управление дисками» в Windows 11
Нажимаем сочетание клавиш на клавиатуре «Win+R» для вызова приложения «Выполнить», в котором набираем команду в поле «Открыть» — «diskmgmt.msc», затем нажимаем «ОК».
Откроется окно приложения «Управление дисками». В нижней части окна находим диск, который необходимо отформатировать и щелкаем по нему правой кнопкой мыши. В появившемся меню выбираем «Форматировать…».
В появившемся окне форматирования указываем «Метку тома» и нажимаем «ОК».
Появится предупреждающее сообщение об удалении данных с диска, подтверждаем действие.
Вышеуказанные способы применимы ко всем типам устройств хранения, таким как жесткие диски (HDD), твердотельные накопители (SSD) или даже твердотельные накопители NVMe.
Как переформатировать жесткий диск в Windows 10/8/7?
Должность: How Tos — Управление разделами — Как переформатировать жесткий диск в Windows 10/8/7?
Содержание
Переформатирование жесткого диска
В процессе переформатирования жесткого диска вся информация и данные удаляются с диска. Таким образом, переформатирование диска может быть радикальным, поскольку оно стирает все данные, и впоследствии вам необходимо восстановить важные данные из резервной копии. Если отформатированный диск является загрузочным, вам придется переустановить операционную систему Windows. Что касается недавно купленного жесткого диска, вам необходимо сначала разбить его на разделы и отформатировать, чтобы на нем можно было хранить данные.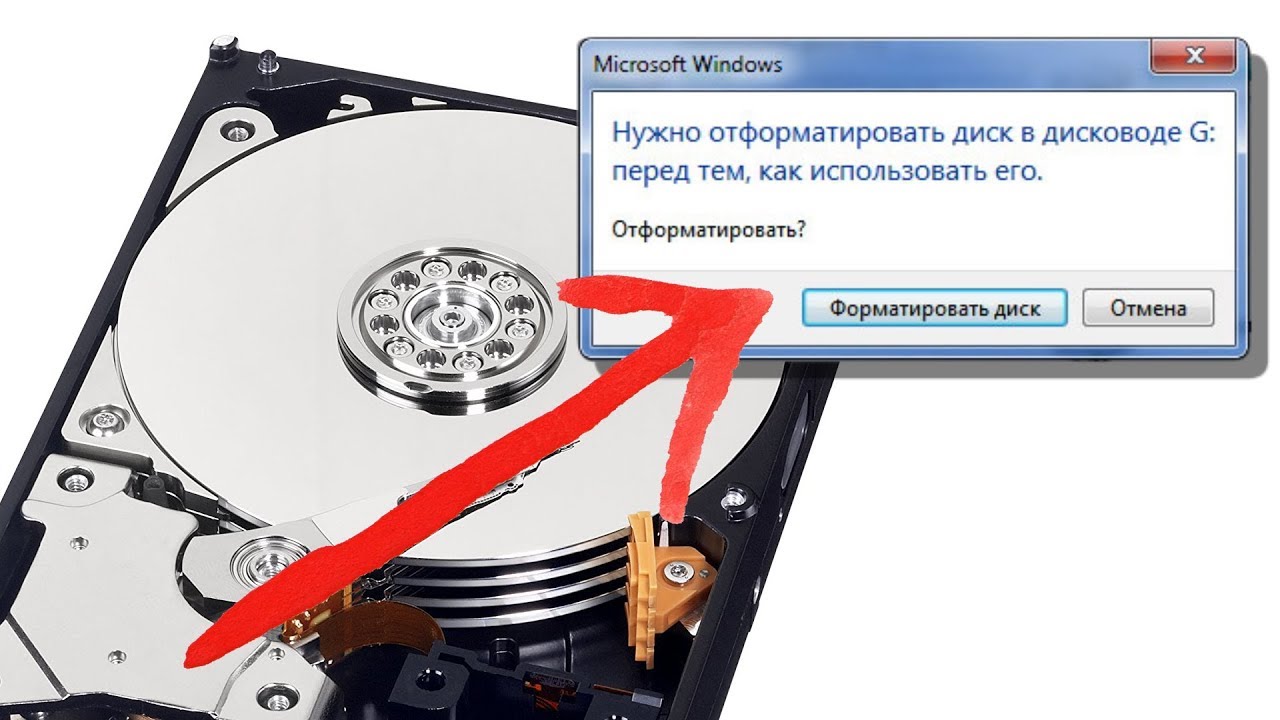 Но если ваш жесткий диск использовался в течение некоторого времени, он должен быть заполнен всеми типами файлов и данных, такими как операционная система, установленные приложения и отдельные данные (фотографии, музыка, видео и т. д.). Форматирование удалит все эти файлы с вашего диска.
Но если ваш жесткий диск использовался в течение некоторого времени, он должен быть заполнен всеми типами файлов и данных, такими как операционная система, установленные приложения и отдельные данные (фотографии, музыка, видео и т. д.). Форматирование удалит все эти файлы с вашего диска.
Перед форматированием жесткого диска вам необходимо сделать одну важную вещь: сделать резервную копию, создать резервную копию важных файлов, документов и всего, что вы хотите использовать после форматирования диска. У вас также должна быть резервная копия такой информации, как история веб-поиска, избранное, закладки, поскольку такие данные трудно восстановить без резервной копии. Еще одна важная вещь, которую вам нужно сохранить, — это ключи продукта к вашему платному программному обеспечению, чтобы вы могли переустановить их после форматирования диска. Когда дело доходит до устройств, которые использовались для хранения файлов резервных копий, у вас может быть несколько вариантов. Многие пользователи предпочитают хранить резервные копии на внешнем жестком диске, а некоторые предпочитают использовать онлайн-серверы. Независимо от того, какое устройство вы выберете, постарайтесь сохранить как минимум две резервные копии.
Независимо от того, какое устройство вы выберете, постарайтесь сохранить как минимум две резервные копии.
Руководство №1: Как переформатировать дополнительный или внешний жесткий диск?
Начнем с форматирования второго диска, ибо это проще. Упомянутый здесь дополнительный диск — это диск или раздел, который не является загрузочным и не связан с системным разделом. Функция вторичного диска — хранить данные вместо установки операционной системы. Если на вашем компьютере установлено два или более дисков, эти диски, кроме системного, считаются вторичными дисками. Таким образом, вторичным диском также может быть внешний жесткий диск, флешка или карта памяти. В этом руководстве мы предлагаем 3 метода переформатирования несистемного жесткого диска: команды «Управление дисками», DiskGenius и DiskPart.
Способ № 1. Переформатируйте жесткий диск в Windows 10 «Управление дисками»
Шаг 1. Подключите форматируемый жесткий диск к компьютеру и откройте «Управление дисками».
Существует несколько способов открыть Управление дисками в зависимости от версии Windows. Один из простых способов запустить «Управление дисками» с компьютера с Windows 10 — щелкнуть правой кнопкой мыши кнопку «Пуск » и выбрать «Управление дисками». После того, как появится «Управление дисками», вы можете найти диск, который нужно отформатировать.
Шаг 2. Щелкните правой кнопкой мыши диск, который хотите переформатировать, и выберите 9.0005 Опция Формат из контекстного меню.
Примечание: убедитесь, что вы собираетесь форматировать правильный диск; в противном случае вы столкнетесь с проблемой потери данных. В «Управлении дисками» нельзя отформатировать диск C или раздел, на котором установлена Windows. Чтобы отформатировать системный диск или том, перейдите к Руководству 2.
Шаг 3. Установите метку тома, тип файловой системы, размер единицы размещения и нажмите кнопку OK .
Шаг 4. Нажмите OK на предупреждающее сообщение о форматировании, и диск будет отформатирован сразу.
Примечание. При форматировании этого тома все данные на нем будут удалены. Сделайте резервную копию любых данных, которые вы хотите сохранить перед форматированием.
Метод №2: переформатирование жесткого диска с помощью DiskGenius Free Edition
DiskGenius — это бесплатное программное обеспечение для создания разделов диска, с помощью которого можно легко и быстро переформатировать жесткий диск. Независимо от того, какой стиль у диска, GPT, MBR или динамический диск, он может полностью его отформатировать. Это бесплатное ПО поддерживает форматирование диска в файловые системы NTFS, exFAT, FAT32, EXT2, EXT3 и EXT4. Помимо форматирования жесткого диска, он способен безвозвратно стирать жесткий диск и другие устройства хранения, так что файлы никогда не могут быть восстановлены никакими методами. В этой части мы собираемся использовать DiskGenius для переформатирования диска, и вот краткое руководство по форматированию.
Шаг 1. Установите и запустите DiskGenius на своем компьютере.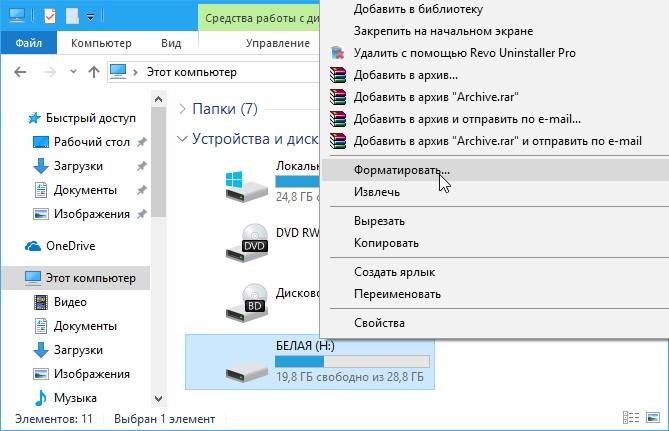 Выберите диск для форматирования и нажмите кнопку Format на панели инструментов.
Выберите диск для форматирования и нажмите кнопку Format на панели инструментов.
Шаг 2. Выберите тип файловой системы и нажмите кнопку Format .
Из выпадающего списка файловой системы вы можете выбрать файловую систему NTFS, FAT32, exFAT, EXT4, EXT3 и EXT2; Размер кластера настроен для реализации выравнивания разделов 4K, и настройка по умолчанию соответствует требованию; метка тома — это имя раздела, которое отображается рядом со значком диска. Вы можете задать имя самостоятельно или оставить его пустым, чтобы Windows присвоила ему имя.
Шаг 3. Нажмите OK во всплывающем окне сообщения, и DiskGenius начнет форматирование диска.
Метод №3: переформатирование жесткого диска с помощью команды DiskPart
В этом разделе мы объясним, как можно отформатировать жесткий диск с помощью команд Diskpart. Если вы новичок и не знакомы с этими командами, вы можете попробовать предыдущие методы для выполнения задачи форматирования.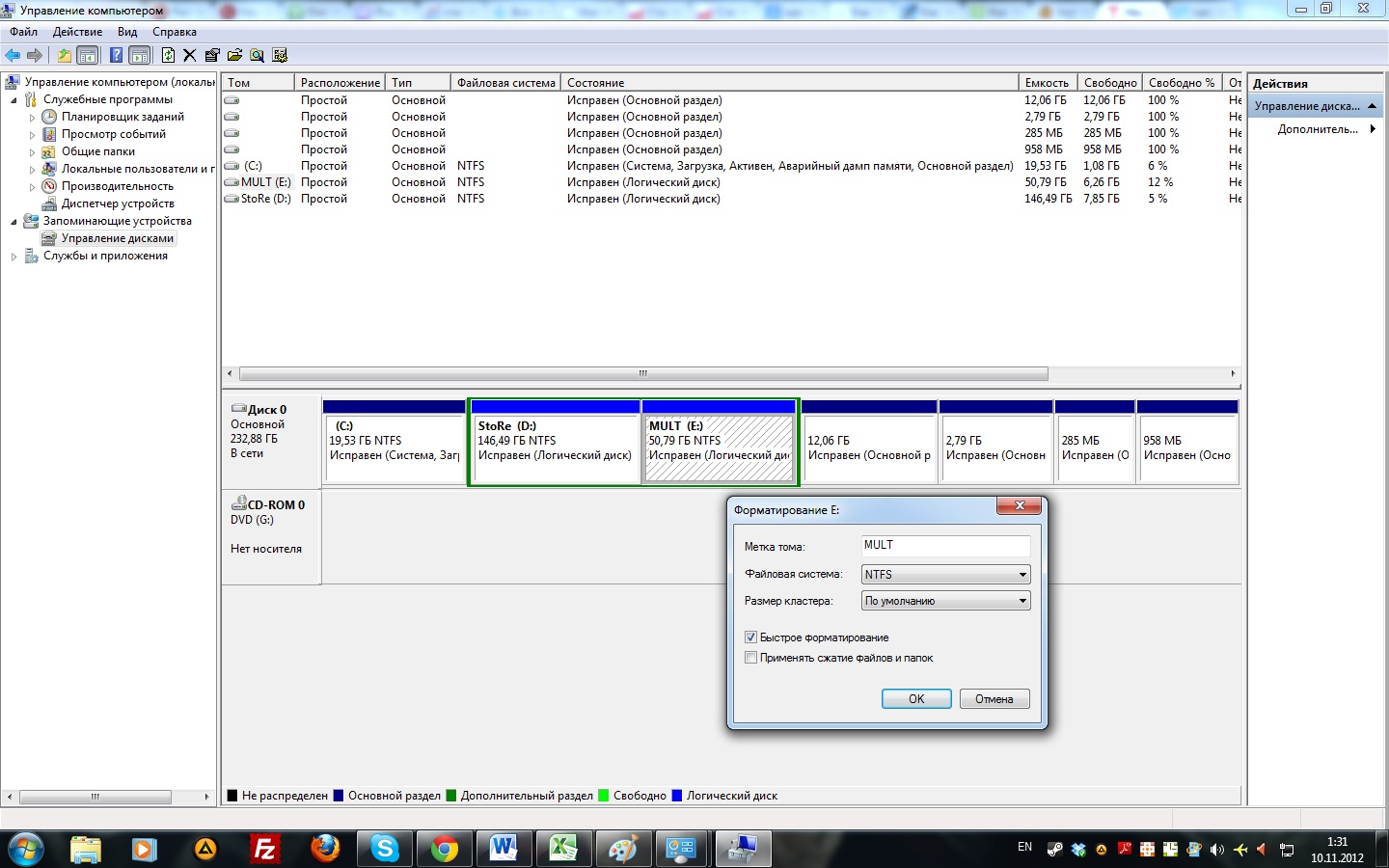
Шаг 1. На компьютере с Windows 10 щелкните правой кнопкой мыши кнопку «Пуск» и выберите Windows PowerShell (Admin) .
Если вы получили окно сообщения от контроля учетных записей, нажмите Да, чтобы инструмент заработал.
Шаг 2. В Windows PowerShell введите diskpart и нажмите клавишу Enter.
Шаг 3. Введите следующие команды одну за другой и нажмите . Введите ключ после каждой команды.
Список дисков (Эта команда выводит список всех доступных дисков на вашем компьютере.)
Выберите диск № (Замените # на номер диска, который необходимо переформатировать.)
Очистить (Этот шаг удалит все разделы и данные на диске.)
Создать основной раздел (Эта команда создаст основной раздел на диске для форматирования.)
Формат fs=ntfs quick (Выполнить быстрое форматирование диска и отформатировать его в файловой системе NTFS)
Назначить (назначить букву диска, чтобы вы могли просматривать раздел в проводнике. )
)
Руководство № 2: Как переформатировать загрузочный жесткий диск?
Переформатирование загрузочного жесткого диска немного сложнее, чем форматирование дополнительного диска, поскольку Windows не позволяет пользователям форматировать системный диск во время его работы. В этом случае вам необходимо отформатировать диск без загрузки системы. После форматирования системного диска вам придется переустановить Windows, чтобы сделать компьютер загрузочным. В этом разделе мы используем DiskGenius для выполнения задачи.
Шаг 1. Создайте загрузочный USB-диск для DiskGenius WinPE edition.
Вставьте USB-диск в компьютер, запустите DiskGenius и нажмите Tools -> Создайте загрузочный USB-накопитель WinPE DiskGenius следующим образом:
Нажмите кнопку OK во всплывающем окне и подождите пару секунд, чтобы создать загрузочный диск.
Шаг 2. Измените последовательность загрузки в BIOS.
Перезагрузите компьютер и нажмите указанную клавишу, чтобы войти в BIOS и изменить порядок загрузки, чтобы компьютер загружался с USB-диска. Сохраните изменения и выйдите, и компьютер снова перезагрузится. Редакция DiskGenius WinPE запустится автоматически после перезагрузки компьютера. Если вы не знаете, как войти в BIOS или изменить последовательность загрузки, вы можете обратиться за помощью в техподдержку материнской платы.
Сохраните изменения и выйдите, и компьютер снова перезагрузится. Редакция DiskGenius WinPE запустится автоматически после перезагрузки компьютера. Если вы не знаете, как войти в BIOS или изменить последовательность загрузки, вы можете обратиться за помощью в техподдержку материнской платы.
Шаг 3. В версии DiskGenius WinPE выберите системный диск/раздел, который вы хотите отформатировать, и нажмите кнопку Format на панели инструментов.
Шаг 4. Задайте настройки форматирования и нажмите кнопку Format во всплывающем окне.
Как восстановить данные после форматирования жесткого диска?
В процессе переформатирования диска вся информация на диске удаляется, но в большинстве случаев форматирование не удаляет все данные навсегда. Поэтому у нас есть большие шансы восстановить отформатированный раздел или диск. Если вы случайно переформатировали жесткий диск или раздел, содержащий важные данные, вы можете попробовать следующий метод, чтобы вернуть отформатированные файлы. DiskGenius — лучший выбор для восстановления потерянных, удаленных или отформатированных данных, и вы можете загрузить пробную версию, чтобы просканировать диск и проверить, можно ли восстановить ваши файлы.
DiskGenius — лучший выбор для восстановления потерянных, удаленных или отформатированных данных, и вы можете загрузить пробную версию, чтобы просканировать диск и проверить, можно ли восстановить ваши файлы.
Шаг 1. Запустите DiskGenius, выберите отформатированный диск и нажмите кнопку File Recovery на панели инструментов.
Затем вы можете увидеть всплывающее окно, в котором вы можете выбрать параметры восстановления.
Шаг 2. Выберите параметры Полное восстановление и Поиск известных типов файлов и нажмите кнопку Начать .
Затем DiskGenius начинает поиск потерянных файлов на отформатированном диске. Сканирование может занять некоторое время, если на устройстве слишком много места.
Шаг 3. Просмотрите файлы, перечисленные в результатах сканирования, и проверьте правильность файлов.
Предварительный просмотр файлов — очень полезная функция, которая помогает быстро найти нужные файлы и проверить, не повреждены ли файлы.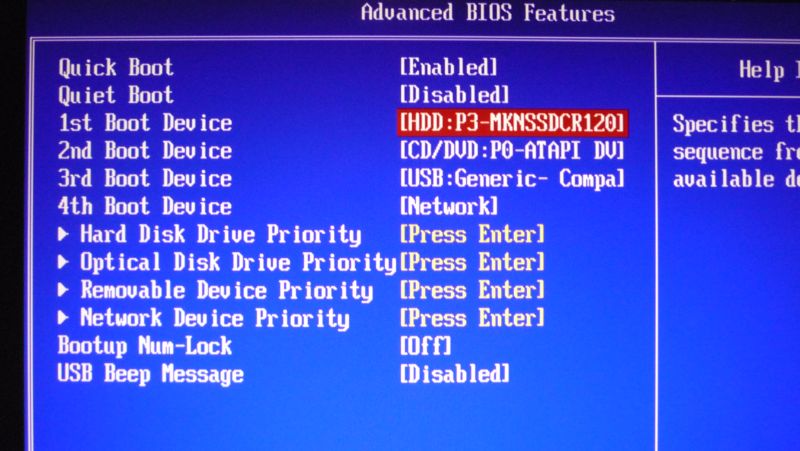 На следующем снимке экрана показано, что программное обеспечение просматривает файл jpg.
На следующем снимке экрана показано, что программное обеспечение просматривает файл jpg.
Шаг 4. Скопируйте и сохраните файлы в безопасном месте.
Выберите файлы и папки, которые вы хотите восстановить, и щелкните их правой кнопкой мыши, чтобы выбрать Копировать в . Далее вам следует выбрать другое место для сохранения восстановленных данных.
Каковы преимущества форматирования жесткого диска?
Поскольку жесткий диск содержит систему и данные, почему пользователи хотят его переформатировать? Вот несколько причин переформатирования жесткого диска.
Сначала очистите систему. Пользователям известно, что операционная система не будет работать гладко, как раньше, по прошествии многих лет, поскольку она замедляется, когда вы продолжаете добавлять или изменять оборудование, программное обеспечение или конфигурации. Будет неприятно работать с медленной машиной. В такой ситуации нужно попробовать переформатировать диск и переустановить Windows.
Во-вторых, измените тип файловой системы. Форматирование — это лучший и самый быстрый способ изменить тип файловой системы, например изменить NTFS на exFAT, преобразовать FAT32 в NTFS, отформатировать диск в EXT4. Компьютеры Windows используют NTFS, FAT32 и exFAT, если вы хотите использовать диск в системе Linux, вы должны отформатировать его в файловую систему EXT4, EXT3 или EXT2.
В-третьих, исправить поврежденный раздел. Как только раздел поврежден или недоступен, вы можете легко восстановить его с помощью быстрого форматирования. Наконец, очистите диск от вирусов и шпионских программ. Легко заразиться вирусом или вредоносным ПО, если ваша машина не защищена эффективными антивирусными программами. Переформатирование жесткого диска может удалить вирус и сделать его чистым.
Следует отметить, что переформатирование жесткого диска не стирает данные на диске безвозвратно, а это означает, что вы можете выполнить восстановление жесткого диска и вернуть потерянные данные с отформатированного раздела с помощью эффективной программы восстановления данных. Поэтому, если вы хотите продать, подарить или выбросить жесткий диск, вам необходимо полностью стереть жесткий диск с помощью профессиональных инструментов, а не просто переформатировать диск.
Поэтому, если вы хотите продать, подарить или выбросить жесткий диск, вам необходимо полностью стереть жесткий диск с помощью профессиональных инструментов, а не просто переформатировать диск.
Заключение
Мы представили несколько методов форматирования/переформатирования дополнительного жесткого диска и системного диска, а также один способ восстановления данных с отформатированного диска. Если вы хотите отформатировать жесткий диск, попробуйте эти методы. И если у вас есть какие-либо проблемы или вам нужна помощь по форматированию диска, пожалуйста, не стесняйтесь обращаться в нашу службу технической поддержки.
Как отформатировать жесткий диск без потери данных: пошаговое руководство
Вы, наверное, нашли в Интернете множество способов отформатировать жесткий диск, единственная проблема заключается в том, что все они ведут к потере данных. Тем не менее, в случае поврежденного или зараженного диска форматирование может быть единственным вариантом.
🗨️
К счастью, есть способы отформатировать жесткий диск без потери данных, в зависимости от состояния вашего диска. Ниже мы предоставили подробные пошаговые инструкции (со скриншотами) как для исправных, так и для неисправных дисков. Читай дальше!
🔗
Предпочитаете сразу погрузиться в руководство без теории? Кликните сюда.
Можно ли переформатировать (внешний) жесткий диск без потери данных?
Если вы хотите изменить файловую систему вашего внешнего жесткого диска (или создать ее заново), вам необходимо отформатировать его. Однако в этом случае можно выполнить два типа форматирования: полное форматирование и быстрое форматирование. Полный формат безвозвратно удаляет все на диске, записывая нули во все ваши данные. А быстрое форматирование только помечает ваши данные как перезаписываемые новыми файлами — оно не стирает ваши данные немедленно (затирая их нулями), как это делает полное форматирование.
Пока вы используете быстрое форматирование, вы можете переформатировать диск без потери файлов.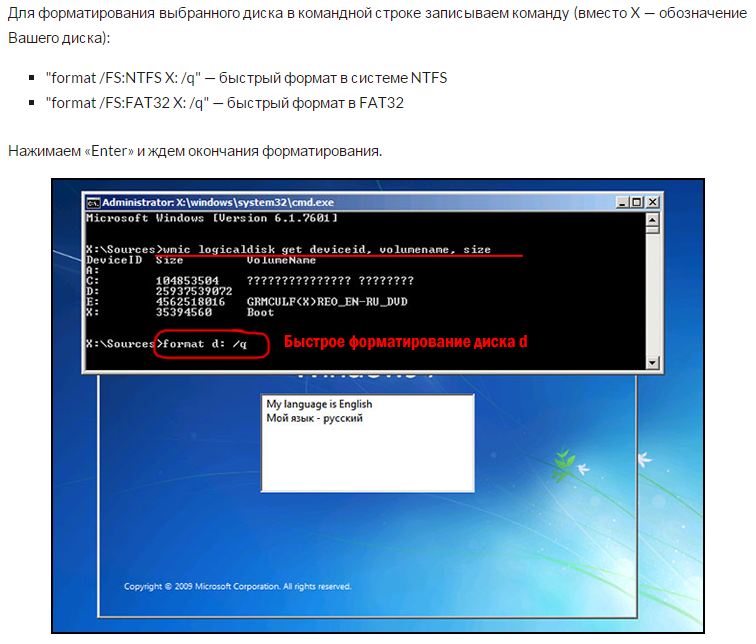 Тем не менее, вам все равно понадобится специальное программное обеспечение для восстановления ваших файлов, и есть еще несколько шагов, которые вам нужно выполнить до и после форматирования, чтобы полностью обезопасить свои данные.
Тем не менее, вам все равно понадобится специальное программное обеспечение для восстановления ваших файлов, и есть еще несколько шагов, которые вам нужно выполнить до и после форматирования, чтобы полностью обезопасить свои данные.
Но сначала вам нужно определить состояние вашего диска, чтобы выяснить, какой метод лучше всего подходит для вашей ситуации. Мы рассмотрим это в следующем разделе.
Каковы причины форматирования жесткого диска?
Существует два метода форматирования диска без потери данных. Метод, который вы будете использовать, зависит от того, исправен ли ваш диск или работает со сбоями, но это может быть неочевидно интуитивно, если вы не знакомы с форматированием.
Ниже перечислены все возможные ситуации или причины, требующие выполнения форматирования. Используйте таблицу, чтобы выяснить, исправен ли ваш диск или поврежден, чтобы выбрать правильный метод в следующем разделе.
👀
Обязательно прочитайте описание на тот случай, если в вашей конкретной ситуации методы, описанные в этой статье, не применимы, поскольку мы предоставляем ссылки на контент, который вам поможет.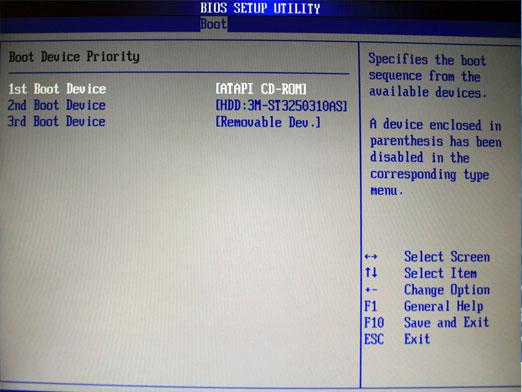
Причины | Исправный жесткий диск | Поврежденный жесткий диск | Описание 90 003 |
Вы хотите изменить файловую систему | ✔️ | ✔️ | Существует несколько причин для смены файловой системы. Например, он может быть несовместим с вашим устройством или ОС (операционной системой). Или вы можете отформатировать SD-карту (без потери данных) из FAT32 в exFAT, чтобы на ней можно было хранить файлы размером более 4 ГБ. |
Вы хотите стереть данные с жесткого диска | ✔️ | ✔️ | 9 0002 Возможно, вы захотите освободить место на диске или продать/подарить свой диск. |
Я случайно отформатировал жесткий диск | ✔️ | ✔️ | 900 02 В случае повреждения диска вы можете получить сообщение об ошибке или запрос на форматирование сразу после его подключения, что легко случайно нажать. Или, может быть, вы отформатировали диск, не зная о потере данных. В любом случае вам нужно будет использовать программное обеспечение для восстановления данных. Или, может быть, вы отформатировали диск, не зная о потере данных. В любом случае вам нужно будет использовать программное обеспечение для восстановления данных. |
Неисправность жесткого диска | ❌ | ✔️ | В случае неисправности жесткого диска (например, отсутствие данных, ошибки файлов, запросы форматирования) форматирование диска может исправить поврежденные разделы или файлы. Обратите внимание, что вы можете восстановить внешний жесткий диск без форматирования, даже если у вас возникнут ошибки. Если ваш поврежденный диск не распознается вашим устройством, нет необходимости немедленно прибегать к форматированию. Вы можете попробовать альтернативные методы, чтобы исправить внешний жесткий диск, который не отображается. |
Вирус или вредоносное ПО Если ваше устройство сильно заражено, антивирусных программ может быть недостаточно. Формат стирает все, включая вирусы и зараженные файлы. | |||
Несовместимая файловая система Ваша файловая система может быть несовместима с вашим устройством или ОС. Например, APFS+ (формат Apple) не работает в Windows — вам придется сначала преобразовать его в FAT32, exFAT или NTFS. | |||
Неправильный выброс Если вы не извлечете USB-накопитель или внешний жесткий диск должным образом перед его отключением, вы можете прервать процесс чтения/записи и вызвать повреждение. . Форматирование — единственное решение. К счастью, вы можете отформатировать USB-накопитель без потери данных (мы покажем вам, как это сделать). | |||
Отключение электроэнергии | ❌ | ✔️ | Отключение электроэнергии также может прервать процесс чтения/записи, что часто приводит к повреждению. |
❗️
Если вы подозреваете, что проблема с вашим жестким диском связана с физическим повреждением, прекратите его использование как можно скорее и обратитесь в надежную службу восстановления данных.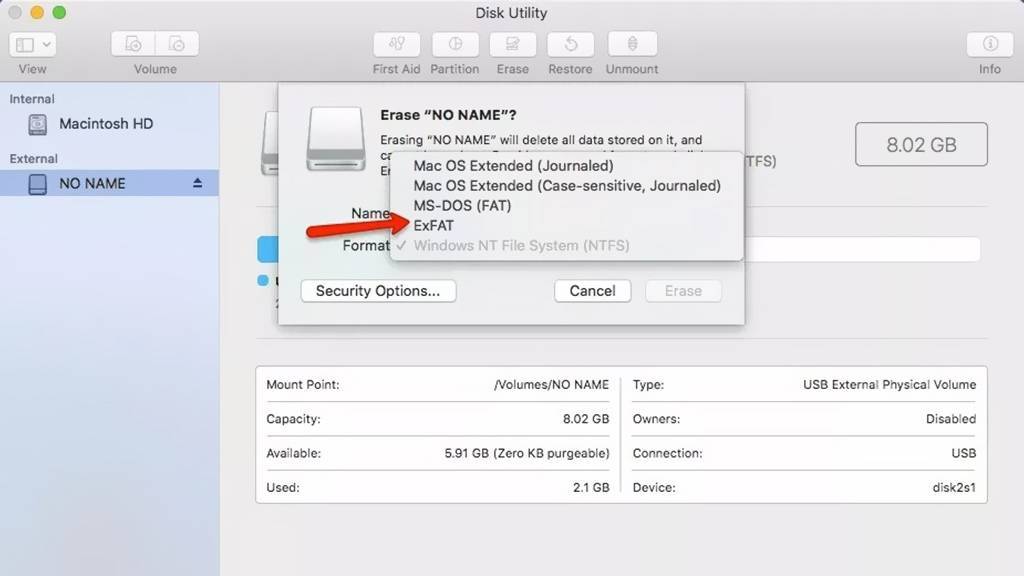 У них есть необходимое оборудование, средства и специалисты для восстановления ваших данных без усугубления проблемы.
У них есть необходимое оборудование, средства и специалисты для восстановления ваших данных без усугубления проблемы.
Как отформатировать неисправный жесткий диск без потери данных
Вот проблема неисправных жестких дисков: чем больше вы их используете, тем хуже они становятся. Чтобы уменьшить нагрузку от использования и обеспечить сохранность ваших файлов, мы рекомендуем создать «резервную копию образа» диска. Это полная копия всего вашего диска, которая может выступать в качестве монтируемого диска. Затем мы можем использовать программное обеспечение для восстановления данных из резервной копии смонтированного образа, а не с самого диска.
В этой статье мы будем использовать инструмент под названием Disk Drill. Он прост в использовании для новичков и предоставляет обе необходимые нам функции: резервное копирование образа (так называемое «побайтовое резервное копирование») и восстановление данных. Этот метод состоит из 3 шагов, которые мы пройдем вместе.
🔗
Если вы хотите узнать больше об этом программном обеспечении перед его установкой в своей системе, вы можете прочитать наш подробный обзор Disk Drill.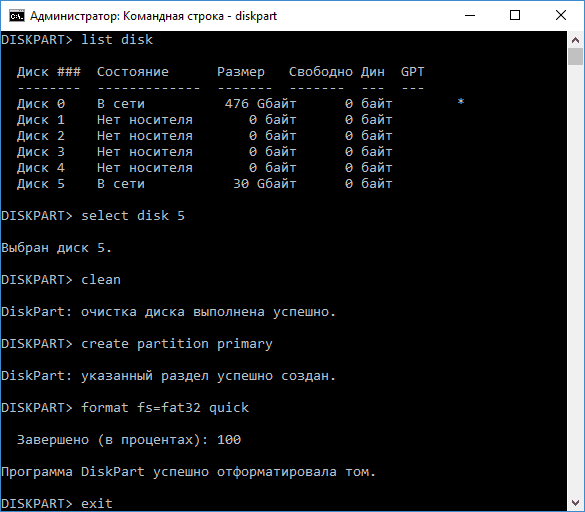
Шаг 1: Создайте резервную копию ваших данных
Первый шаг форматирования неисправного диска без потери данных заключается в создании резервной копии образа, которую мы можем использовать в качестве цели восстановления. Таким образом, мы можем отложить ваш плохой диск и избежать усугубления проблемы.
- Загрузите и установите Disk Drill.
- Запустите Disk Drill, дважды щелкнув его значок на рабочем столе.
- На левой боковой панели нажмите кнопку Drive Backup .
- Выберите внешний жесткий диск. Затем нажмите кнопку Byte-to-byte Backup , чтобы создать образ диска.
- В диалоговом окне выберите папку в ОТДЕЛЬНОМ месте на вашем диске, чтобы сохранить образ диска, и установите для параметра «Формат» значение «Байты». Затем нажмите OK , чтобы начать процесс. Обратите внимание, что это может занять некоторое время, в зависимости от размера вашего жесткого диска.
- После создания образа диска нажмите Готово .

Шаг 2. Выполните форматирование
После создания резервной копии образа вы можете форматировать диск различными способами. Самый простой способ — использовать проводник Windows, который мы продемонстрируем ниже. Вы также можете использовать сторонние приложения, но в большинстве случаев инструмента Windows должно быть более чем достаточно.
🗨️
Профессиональный совет : Для неисправного диска мы рекомендуем выполнить полное форматирование, чтобы предотвратить появление поврежденных секторов. Для зараженного диска должно быть достаточно быстрого форматирования. Подробности смотрите ниже.
- Откройте проводник.
- На левой боковой панели щелкните правой кнопкой мыши внешний жесткий диск. Затем выберите Формат…
- В диалоговом окне выберите предпочтительную файловую систему. Вы также можете снять флажок Quick Format , чтобы выполнить полное форматирование. Затем нажмите Start .
👀
Форматирование системного диска (обычно диска C) не так просто, как с внешним жестким диском, потому что на нем по умолчанию установлена операционная система Windows. Чтобы отформатировать системный диск, вам понадобится установщик Windows или специализированное программное обеспечение.
Чтобы отформатировать системный диск, вам понадобится установщик Windows или специализированное программное обеспечение.
Шаг 3. Сканирование и восстановление вновь созданной резервной копии
После того как вы отформатировали диск, мы можем использовать Disk Drill для восстановления всех данных из резервной копии образа, которую мы создали ранее, и сохранить ее обратно на диск. Вы также можете использовать совершенно новый диск.
- Дисковая дрель запуска.
- Нажмите кнопку Прикрепить образ диска… .
- Откройте файл резервной копии образа, который мы создали ранее.
- Выберите образ диска из списка и нажмите Найдите потерянные данные , чтобы начать процесс сканирования.
- После сканирования нажмите Просмотрите найденные элементы .
- Разверните вкладку Существующие файлы , чтобы отобразить данные, которые были сохранены в процессе резервного копирования. Если вы хотите восстановить только определенные файлы, используйте поиск файлов, которые вы хотите восстановить, с помощью панели поиска или по типу файла на левой боковой панели.
 Вы также можете предварительно просмотреть файлы, наведя курсор мыши рядом с любым файлом и нажав появившуюся кнопку с изображением глаза.
Вы также можете предварительно просмотреть файлы, наведя курсор мыши рядом с любым файлом и нажав появившуюся кнопку с изображением глаза. - Выберите файлы, которые хотите восстановить, и нажмите Восстановить .
- Выберите папку на другом диске, отличном от того, который мы восстанавливаем. Затем нажмите OK .
⚠️
Создание резервной копии образа с помощью Disk Drill абсолютно бесплатно. Однако бесплатные пользователи могут восстановить только 500 МБ данных, но вы можете просмотреть столько файлов, сколько захотите.
Как отформатировать исправный жесткий диск без потери данных
Если жесткий диск исправен, все, что вам нужно сделать, чтобы отформатировать диск без потери данных, — это создать резервную копию перед выполнением форматирования. Есть несколько способов сделать это. Ниже мы рассмотрим весь процесс — от создания резервной копии с использованием различных решений, до форматирования и восстановления. Читай дальше.
Шаг 1. Скопируйте или сделайте резервную копию ваших данных
Существует 3 распространенных способа резервного копирования данных с исправного диска:
- Копирование и вставка . файлы с вашего диска в другое место.
- Резервное копирование и восстановление Windows – Средство резервного копирования и восстановления Windows было разработано для Windows 7, но отлично работает с Windows 10 или Windows 11. Это более надежное решение, чем копирование и вставка ваших файлов, и оно поставляется с мастером, который позволяет вы выбираете папки, которые хотите сохранить, вместо того, чтобы искать данные с помощью Проводника.
- Сторонние приложения . Наконец, вы можете использовать программное обеспечение для резервного копирования и восстановления, которое зачастую проще и мощнее собственных решений.
Шаг 2. Отформатируйте жесткий диск с помощью предпочтительного метода
После резервного копирования данных вы можете безопасно отформатировать диск по своему усмотрению.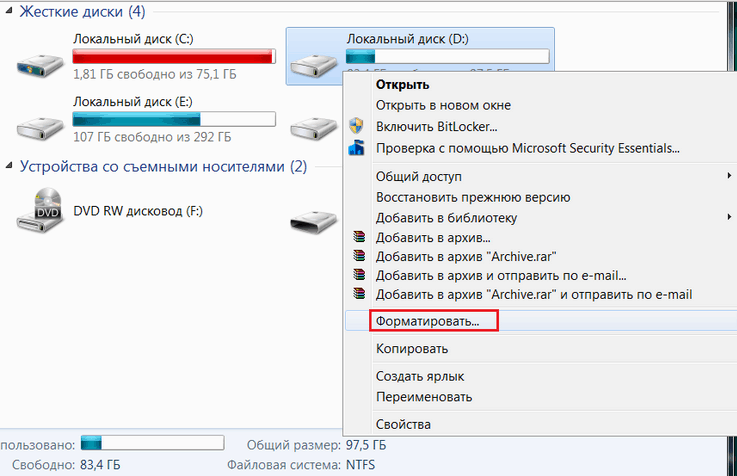 Самый простой способ сделать это — щелкнуть правой кнопкой мыши диск на боковой панели проводника и нажать «Форматировать…», чтобы открыть мастер форматирования. Для исправных дисков не стесняйтесь включать опцию быстрого форматирования — и не забудьте выбрать подходящую файловую систему!
Самый простой способ сделать это — щелкнуть правой кнопкой мыши диск на боковой панели проводника и нажать «Форматировать…», чтобы открыть мастер форматирования. Для исправных дисков не стесняйтесь включать опцию быстрого форматирования — и не забудьте выбрать подходящую файловую систему!
Шаг 3. Извлечение данных из резервной копии или безопасного места
После завершения процесса форматирования вы можете безопасно восстановить данные на диске. Для пользователей, которые создали резервную копию своих данных с помощью резервного копирования и восстановления Windows, вы можете найти кнопку Восстановить мои файлы в разделе Восстановить в том же окне, где вы начали создавать резервную копию.
Пользователям, выбравшим стороннее приложение, следует проверить на веб-сайте разработчика инструкции по правильному восстановлению файлов.
Часто задаваемые вопросы
Как отформатировать без потери данных?
Чтобы отформатировать диск без потери данных:
- Подключите диск и установите Disk Drill.

- Создайте побайтовую копию диска, который вы хотите отформатировать без потери данных.
- Отформатируйте диск.
- Просканируйте образ вашего диска побайтно.
- Выберите файлы, которые хотите восстановить, и сохраните их на другом диске.
Форматирование жесткого диска удаляет все безвозвратно?
Это зависит. Если вы выполнили быстрое форматирование, ваши файлы технически все еще находятся на жестком диске, но помечены для перезаписи и становятся недоступными. Если вы не перезаписали свои данные новыми файлами, вы можете использовать программное обеспечение для восстановления данных, чтобы восстановить их. С другой стороны, полный формат перезаписывает ваши данные нулями, фактически уничтожая их.
Реально ли восстановить данные после форматирования?
Да, вы можете восстановить файлы с отформатированного жесткого диска, но только если вы сделали быстрое форматирование. Быстрое форматирование просто помечает блоки хранения как доступные места для сохранения новых файлов, что делает ваши файлы нетронутыми, но недоступными для вас.
Если вы не перезаписали эти файлы новыми данными, вы можете восстановить их с помощью программного обеспечения для восстановления данных. Полный формат записывает нули во все ваши данные, навсегда перезаписывая их.
Можно ли переформатировать жесткий диск без потери данных на Mac?
Да, вы можете переформатировать жесткий диск без потери данных на Mac, используя Time Machine для резервного копирования данных на другой диск. Затем вы можете использовать Дисковую утилиту для форматирования.
Можно ли отформатировать весь компьютер без потери данных?
Возможно форматирование компьютера без потери данных — просто сначала сделайте резервную копию файлов! Кроме того, вы можете удалить все установленные приложения и программы, но сохранить свои файлы (меню «Пуск» > «Настройки» > «Обновление и безопасность» > «Восстановление» (левая боковая панель) > «Расширенный запуск» > «Сохранить мои файлы и удалить все»).
Обратите внимание: если вы хотите выполнить форматирование для устранения логических повреждений, этот вариант может не сработать, если повреждение содержится в одном из файлов, которые вы хотите сохранить.



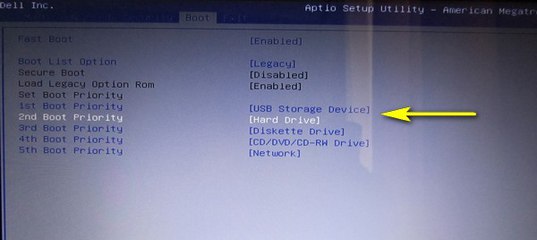 Вы также можете предварительно просмотреть файлы, наведя курсор мыши рядом с любым файлом и нажав появившуюся кнопку с изображением глаза.
Вы также можете предварительно просмотреть файлы, наведя курсор мыши рядом с любым файлом и нажав появившуюся кнопку с изображением глаза.
