Для чего нужен мастер установки: Что такое «Мастер установки оборудования» Windows 7, как его запустить и использовать для установки драйверов? — RUUD
Содержание
Что такое «Мастер установки оборудования» Windows 7, как его запустить и использовать для установки драйверов? — RUUD
The content of the article:
- Что такое «Мастер установки оборудования» Windows 7 и для чего он нужен
- Где находится «Мастер установки оборудования» Windows 7 и ОС новее
- Как вызвать настройщик наиболее быстрым методом
- Нюансы установки управляющего ПО
- Альтернативные инструменты
По всей видимости, любой пользователь Windows-систем попадал в ситуации, когда ему нужно было использовать специальные средства ОС для распознавания новых устройств, подключаемых к компьютеру или ноутбуку в первый раз. Соответственно, для корректной работы любого подключенного устройства, будь то самая обычная флешка или мобильный девайс, необходимо установить драйвер. При этом совершенно необязательно выполнять такие операции вручную, поскольку во всех ОС этого семейства имеется специальный апплет, называемый «Мастером установки» оборудования». В Windows 7 или в подобных системах использовать его очень просто. Давайте кратко остановимся на некоторых важных вопросах, касающихся того, для чего нужен этот инструмент, где он находится в системе, как его активировать при необходимости и выполнить требуемые операции.
В Windows 7 или в подобных системах использовать его очень просто. Давайте кратко остановимся на некоторых важных вопросах, касающихся того, для чего нужен этот инструмент, где он находится в системе, как его активировать при необходимости и выполнить требуемые операции.
Что такое «Мастер установки оборудования» Windows 7 и для чего он нужен?
You will be interested:How dangerous is the new coronavirus?
Пояснить, что представляет собой это универсальное средство можно на самом простом примере.
Вы замечали, что когда вы впервые подключаете к компьютеру или лэптопу ту же флешку, которая ранее никогда не использовалась, в системном трее появляется всплывающее уведомление о том, что найдено новое оборудование, а «Мастер установки оборудования» Windows 7 или любой другой ОС начинает самостоятельно инициализировать накопитель, устанавливать драйверы для корректной работы и выполнять настройку подключенного устройства. Все эти процессы практически полностью автоматизированы.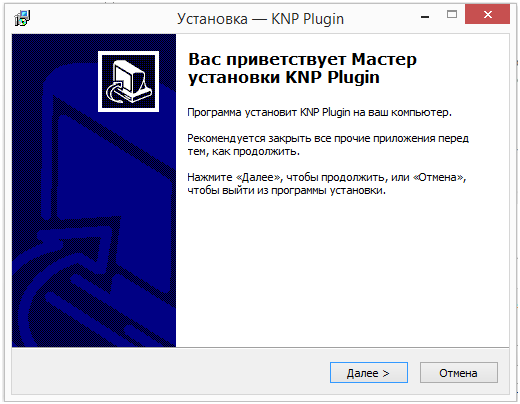
Но ведь бывают же случаи, когда вы используете нестандартное устройство, которое система самостоятельно распознать не может (не говоря уже о том, чтобы установить именно тот драйвер, который обеспечит полную его функциональность). В этом случае нужно четко понимать, где в Windows 7 находится «Установка оборудования», чтобы запустить этот инструмент и установить управляющее программное обеспечение самостоятельно. Как это сделать? Ничего сложного!
Где находится «Мастер установки оборудования» Windows 7 и ОС новее
Считается, что одним из основных методов запуска этого системного инструмента является его прямой вызов из специального «Диспетчера устройств», представляющего собой средство мониторинга и управления всем «железом» и некоторыми специфичными виртуальными устройствами, которые имеются на компьютере.
Устройство, для которого по каким-то причинам драйвер систем самостоятельно установить не удалось, обычно помечается специальным значком желтого цвета с восклицательным знаком.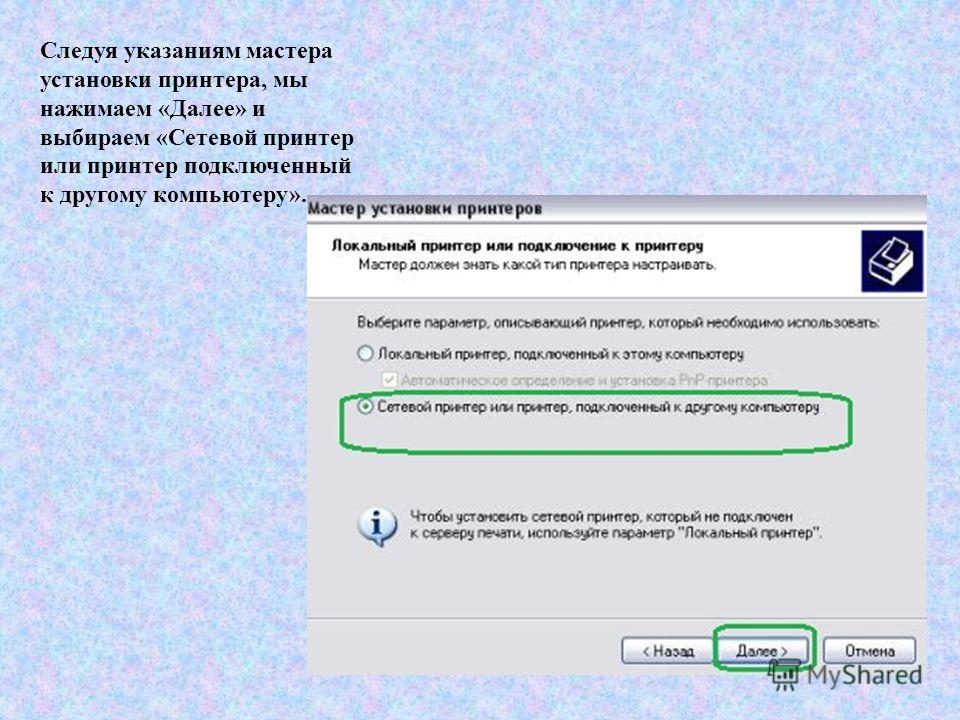
Для запуска «Мастера установки нового оборудования» в Windows 7 и во всех аналогичных ОС вам достаточно выбрать в меню ПКМ при выделении проблемного компонента пункт обновления драйвера, после чего и запустится данный инструмент. О правильной установке управляющих компонентов речь пойдет чуть-чуть позже, а пока в качестве отступления стоит остановиться на некоторых вариантах действий, позволяющих упростить себе работу.
Как вызвать настройщик наиболее быстрым методом?
Вызывать «Мастера установки оборудования» в Windows 7 вышеописанным методом целесообразно не всегда, поскольку вам придется выполнять несколько совершенно ненужных операций.
Проще всего воспользоваться консолью «Выполнить» и прописать в ней сокращение hdwwiz, которое соответствует названию исполняемого файла запуска данного апплета (он находится в системной директории System32), что позволяет даже просто выполнить старт файла с запуском от имени админа, что, правда, крайне неудобно.
Нюансы установки управляющего ПО
Теперь стоит сказать несколько слов об использовании «Мастера установки оборудования» в Windows 7 и подобных ОС. После старта у вас будет два варианта действий: либо положиться на автоматическое распознавание нового или нерабочего устройства с последующей установкой необходимого программного обеспечения, либо осуществить ручное задание типа устройства или его производителя. Поискать драйвера можно и на компьютере, и в интернете (если требуется выполнить обновление драйвера). А вот если системе найти обновленный или полностью соответствующий драйвер найти не удастся, она предложит вам установить его с диска (при этом нужно будет подключить носитель с пакетом оригинального ПО и указать путь к папке драйвера).
Также, если вы точно знаете тип устройства (CD/DVD-ROM, съемный накопитель, сетевой адаптер и т. д.) можно выбрать его из списка вручную, указав даже производителя. Если же и в этой ситуации устройство распознано не будет, можно отобразить только совместимое оборудование, драйверы которого с проблемным компонентом будут работать ничуть не хуже, нежели в случае с оригинальным ПО.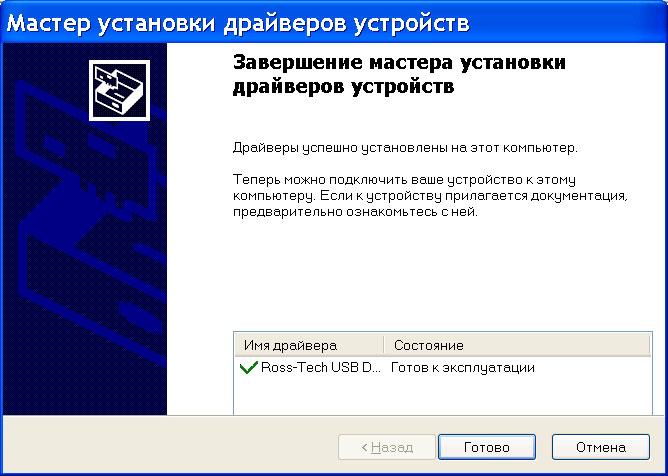
Альтернативные инструменты
Как уже понятно, использовать собственные средства системы целесообразно только в случае первого подключения нового оборудования или в ситуациях, когда требуется установить старое устройство, если обновленный драйвер негативно повлиял на его работу. Но вот автоматически обновлять драйверы ни одна Windows-система не умеет.
Поэтому намного практичнее использовать специальные программы наподобие DriverPack Solution или Driver Booster, первая из которых имеет собственный набор, включающий огромную базу драйверов, которая, кстати, намного обширнее, чем набор Windows, а вторая позволяет производить автоматический поиск отсутствующих или обновленных драйверов в интернете с последующей инсталляцией, загружая необходимое ПО непосредственно с официальных ресурсов производителей «железа» или разработчиков их управляющих программных компонентов.
Само собой разумеется, что инсталляция всего найденного ПО или только выбранных драйверов будет осуществлена без вашего непосредственного вмешательства в работу программ (нужно всего лишь дать подтверждение, а по окончании выполнить полный рестарт системы).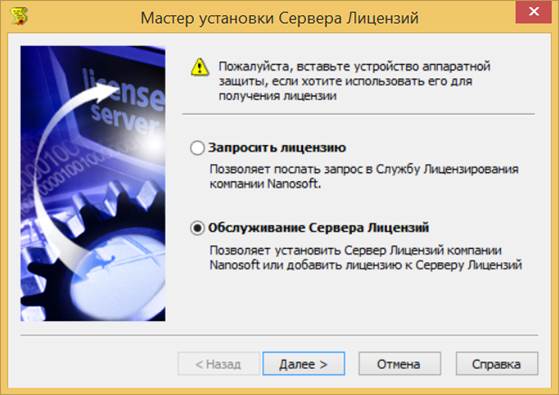 Как уже многие сообразили, использование именно таких приложений выглядит максимально удобным и комфортным.
Как уже многие сообразили, использование именно таких приложений выглядит максимально удобным и комфортным.
Примечание: если ни одним из вышеуказанных способов найти максимально соответствующий девайсу драйвер найти не удалось, можете воспользоваться информационными строками, содержащими сведения о его идентификаторах, а затем выполнить поиск программного обеспечения именно по ним, воспользовавшись специализированными онлайн-ресурсами, содержащими такие базы данных, или непосредственно сайтами производителей «железа». Если по максимально информационной строке поиск выполнить не получится, можно поискать идентичные совместимые драйверы.
Источник
Мастер установки | это… Что такое Мастер установки?
Содержание
|
Инсталляция (установка) — процесс установки программного обеспечения на компьютер конечного пользователя. Выполняется особой программой (пакетным менеджером), присутствующей в операционной системе (например, APT в GNU/Linux, Windows Installer в Microsoft Windows), или же входящим в состав самого программного обеспечения средством установки. В операционной системе GNU toolchain и её аналогов для компиляции программного обеспечения непосредственно перед установкой.
Выполняется особой программой (пакетным менеджером), присутствующей в операционной системе (например, APT в GNU/Linux, Windows Installer в Microsoft Windows), или же входящим в состав самого программного обеспечения средством установки. В операционной системе GNU toolchain и её аналогов для компиляции программного обеспечения непосредственно перед установкой.
Большинство программ поставляются для продажи и распространения в сжатом (упакованном) виде. Для нормальной работы они должны быть распакованы, а необходимые данные правильно размещены на компьютере, учитывая различия между компьютерами и настройки пользователя. В процессе установки выполняются различные тесты на соответствие заданным требованиям, а компьютер необходимым образом конфигурируется (настраивается) для хранения файлов и данных, необходимых для правильной работы программы. Установка, как правило, включает в себя размещение всех необходимых программе файлов в соответствующих местах файловой системы, а также модификацию и создание конфигурационных файлов.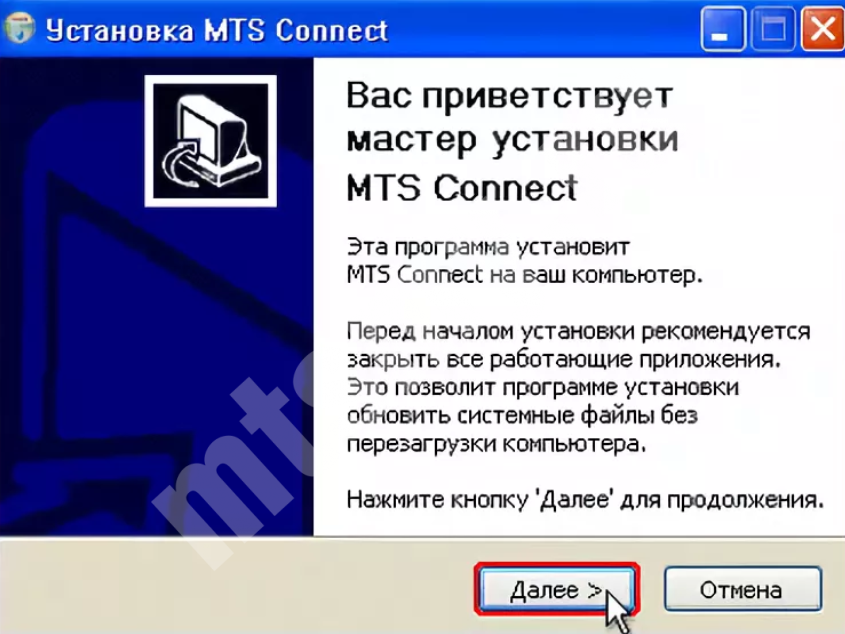 Пакетные менеджеры также выполняют при установке контроль зависимостей, проверяя, есть ли в системе необходимые для работы данной программы пакеты, а в случае успешной установки регистрируя новый пакет в списке доступных. Так как данный процесс является различным для каждой программы и компьютера, то многие программы (включая операционные системы) поставляются вместе с универсальным или специальным инсталлятором — программой, которая автоматизирует большую часть работы, необходимой для их установки.
Пакетные менеджеры также выполняют при установке контроль зависимостей, проверяя, есть ли в системе необходимые для работы данной программы пакеты, а в случае успешной установки регистрируя новый пакет в списке доступных. Так как данный процесс является различным для каждой программы и компьютера, то многие программы (включая операционные системы) поставляются вместе с универсальным или специальным инсталлятором — программой, которая автоматизирует большую часть работы, необходимой для их установки.
Некоторые компьютерные программы написаны таким образом, что устанавливаются простым копированием своих файлов в нужное место, а самого процесса установки как такового нет. Про такие программы говорят, что они не требуют установки. Это распространено среди программ для Mac OS X, Microsoft Windows. Существуют операционные системы, которые не требуют установки, и, таким образом, могут быть напрямую запущены с загрузочного CD, USB, не оказывая воздействия на другие ОС, установленные на компьютере пользователя.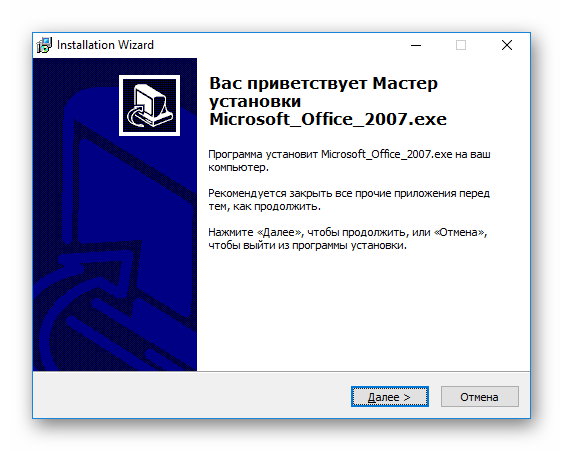 Примером такой ОС является
Примером такой ОС является
Данный термин также распространяется на плагины, драйверы и программные файлы, которые сами по себе не являются программами.
Обычные операции, выполняемые в процессе установки ПО, включают создание или изменение:
- Используемых и неиспользуемых совместно программных файлов
- директорий
- Записей конфигурационных файлов, используемых одной программой, или совместно
- Переменных среды
- Ссылок или ярлыков
Некоторые жаргонные выражения
- Установка вручную
- Установка выполняется без установщика или со значительным количеством операций, вручную выполняемых пользователем.
- Тихая установка
- Установка, в процессе которой не отображаются сообщения или окна. «Тихая установка» не является синонимом «автоматической установки», хотя часто ошибочно используется в этом значении.
- Автоматическая установка
- Установка, которая выполняется без вмешательства со стороны пользователя, исключая, конечно, сам процесс её запуска.
 Процесс установки иногда требует пользователя, который «сопровождает» его, делая выбор по требованию: принимая EULA, устанавливая настройки, указывая пароли и т. д. В графических средах могут использоваться инсталляторы, которые предоставляют так называемого Мастера установки, однако и они зачастую предоставляют параметры командной строки, позволяющие выполнить полностью автоматическую установку.
Процесс установки иногда требует пользователя, который «сопровождает» его, делая выбор по требованию: принимая EULA, устанавливая настройки, указывая пароли и т. д. В графических средах могут использоваться инсталляторы, которые предоставляют так называемого Мастера установки, однако и они зачастую предоставляют параметры командной строки, позволяющие выполнить полностью автоматическую установку.
- Самоустановка
- Автоматическая установка, которая не требует начального запуска процесса. Например, Vodafone Mobile Connect USB Modem, который самоустанавливается с USB‐порта компьютера.
- Удалённая установка
- Установка, которая выполняется без использования монитора, подсоединеного к компьютеру пользователя (в частности, выполняемая на компьютере без видео выхода вообще). Это может быть контролируемая установка с другой машины, соединенной через LAN или посредством последовательного кабеля.
- Автоматическая и удалённая установки являются обычными операциями, выполняемыми системными администраторами.

- Чистая установка
- Ввиду сложности типичной установки, имеется множество факторов, влияющих на её успешный исход. В частности, файлы, оставшиеся от предыдущей установки этой же программы, или нестабильное состояние операционной системы могут привести к неправильной установке и работе программы. Установка, выполняемая в отсутствие таких «мешающих» факторов, которые могут изменяться от программы к программе и называется чистой установкой.
- Непосредственная установка
- Установка программы, выполняемая с её копии на жестком диске (называемой flat copy) с оригинального носителя (обычно CD или DVD), а не с самого оригинального носителя. Это может быть полезным в ситуациях, когда целевая машина не способна справиться с произвольным доступом для чтения с CD/DVD во время выполнения задач, вызывающих большую загрузку процессора, как, например, при установке программ.
Инсталлятор
Программа установки или инсталлятор — это компьютерная программа, которая устанавливает файлы, такие как приложения, драйверы, или другое ПО, на компьютер. Некоторые инсталляторы специально сделаны для установки содержащихся в них файлов; другие же являются универсальными и работают, считывая содержимое комплекта программного обеспечения, которое необходимо установить.
Некоторые инсталляторы специально сделаны для установки содержащихся в них файлов; другие же являются универсальными и работают, считывая содержимое комплекта программного обеспечения, которое необходимо установить.
Различия между системой управления пакетами и инсталлятором:
| Package Management System | Installer |
|---|---|
| Обычно часть операционной системы | Каждый продукт поставляется вместе со своим инсталлятором |
| Использует одну базу данных для установки | Производит свою установку |
| Может проверять и управлять всеми пакетами в системе | Работает только со связанным продуктом |
| Один производитель | Много производителей |
| Один формат пакета | Много форматов инсталлятора |
Распространенные инсталляторы
Windows NT
Наиболее популярным форматом для ОС Windows NT является установочный пакет MSI, который устанавливается посредством Windows Installer. Компании, производящие средства для создания инсталляторов: InstallShield, Macrovision InstallAnywhere, Wise, SetupBuilder, Actual Installer [1], Smart Install Maker [2] и ScriptLogic Corporation (ранее MaSaI Solutions). Большинство из этих средств могут создавать как пакеты MSI, так и свои собственные пакеты.
Компании, производящие средства для создания инсталляторов: InstallShield, Macrovision InstallAnywhere, Wise, SetupBuilder, Actual Installer [1], Smart Install Maker [2] и ScriptLogic Corporation (ранее MaSaI Solutions). Большинство из этих средств могут создавать как пакеты MSI, так и свои собственные пакеты.
Бесплатными альтернативами являются NSIS, Clickteam, Install Creator, Inno Setup, а также инструментальные средства от WiX.
дистрибутивов операционных систем на базе Linux и системы управления пакетами, с помощью которых можно устанавливать как необходимые компоненты операционной системы, так и стороннее ПО, зачастую даже если оно использует собственный инсталлятор, которым это не предусмотрено.
ОС Mac OS X также использует систему управления пакетами. Некоторые коммерческие приложения для Mac OS X используют отдельный инсталлятор, например, Installer VISE или Stuffit InstallerMaker. Приложения, которые не нуждаются в установке дополнительных компонентов системы, могут быть установлены посредством простого копирования файлов приложения в нужное место на жестком диске. ОС Mac OS X также включает отдельное приложение для обновления программ Software Update (также известное как команда оболочки «softwareupdate»), но оно поддерживает только системное ПО и Apple ПО.
ОС Mac OS X также включает отдельное приложение для обновления программ Software Update (также известное как команда оболочки «softwareupdate»), но оно поддерживает только системное ПО и Apple ПО.
Разное
BitRock имеет многоплатформенное инструментальное средство, называемое InstallBuilder, которое создает инсталляторы для Windows, Mac OS X, GNU/Linux и многих других ОС и является и собственническим и коммерческим, но бесплатным для проектов с открытыми исходными кодами. Приложения, написанные на языке программирования [3], позволяющее создавать кросс-платформенные инсталляторы.
Некоторые архиваторы также позволяют создавать инсталляторы.
Некоторые операционные среды — например, Windows NT (по умолчанию) и Xfce 4 (по желанию пользователя), содержат функцию автоматического запуска определённой программы, находящейся на носителе, при его вставке в устройство чтения.
Как компромис между инсталлятором Windows и системами управления содержимым UNIX-подобных машин, существуют системы управления установкой Windows.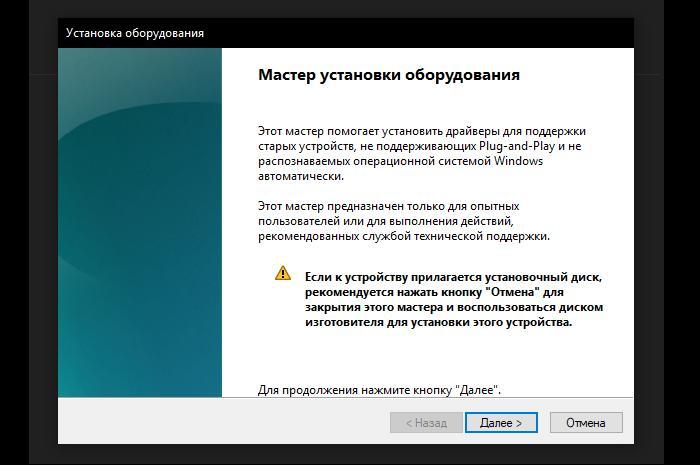
Примечания
- ↑ http://www.actualinstaller.com/ru/
- ↑ http://ru.sminstall.com/
- ↑ http://www.izforge.com/izpack/
Внешние ссылки
- Unattended, A Windows deployment system
- Wiki for unattended windows installation scripts
- Silent installers on the WPKG wiki
- Silent Switches Collection
- Online Unattended Setup
Что такое мастер установки на телефонах Android?
Вы когда-нибудь задумывались, как настроить Wizard на своем телефоне Android? Или вы не знаете, что такое мастер настройки на андроид телефоне? Тогда эта статья шаг за шагом расскажет вам, как настроить Wizard на телефоне Android.
Мастер установки — это инструмент, который устанавливается на телефон Android и помогает пользователю управлять приложениями. Мастер настройки выполняет различные функции. Основная цель мастера установки с премиальной лицензией — позволить пользователю восстановить предыдущие приложения на новом телефоне.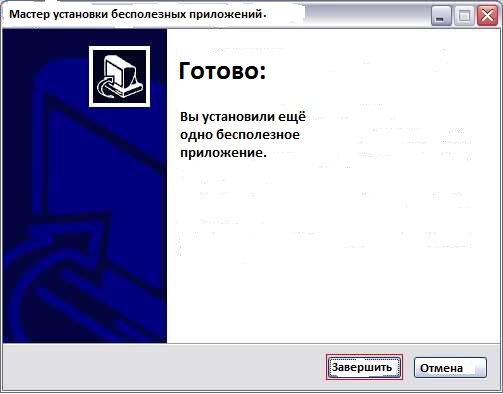 Мастер установки также позволяет пользователю установить собственное ПЗУ.
Мастер установки также позволяет пользователю установить собственное ПЗУ.
Как установить мастер установки на Android?
Помимо возможности восстановления предыдущих приложений на новом телефоне и установки пользовательского ПЗУ, мастер установки Android также предоставляет несколько профилей для пользователей с различными устройствами Android.
Возможности мастера настройки
Характерной особенностью мастера настройки является то, что он помогает пользователю инициализировать телефон Android. Мастер может интернализировать уже установленные приложения и классифицировать их по-мастерски. Мастер настройки имеет функцию, которая предоставляет несколько профилей для разных устройств для премиум-пользователей.
Мастер установки полезен при установке часто используемых приложений на телефоны Android. Мастер ищет приложения по категориям и создает резервную копию установленных приложений. Функция резервного копирования предназначена для премиум-пользователей.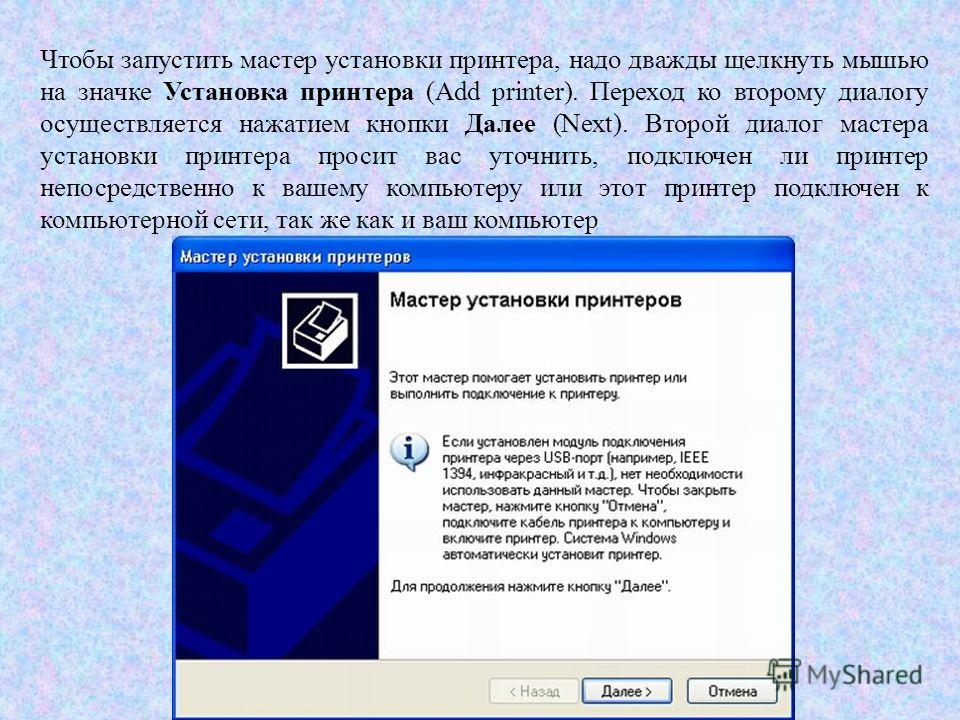 Получите всесторонние возможности мастера установки Android.
Получите всесторонние возможности мастера установки Android.
Как запустить мастер установки Android?
Чтобы запустить мастер настройки Android, выполните следующие действия:
1. Первым шагом для запуска мастера настройки Android является выбор языка по умолчанию. Это делается нажатием на иконку «9».0023 Изменение языка по умолчанию .’’ Нажав, пользователь может вручную выбрать новый язык по умолчанию.
2. Настройка Android позволяет изменить проблемы со слухом, зрением или ловкостью. Изменение шрифта является необязательным. Для этого нажмите Настройки-> Специальные возможности . Нажав на этот значок, пользователь может просмотреть или изменить параметры специальных возможностей, например размер шрифта.
3. После установки языка по умолчанию и размера отображаемого шрифта пользователь может перейти к следующему шагу. На начальном экране выберите Start и затем Next на экране специальных возможностей, чтобы перейти на следующий уровень.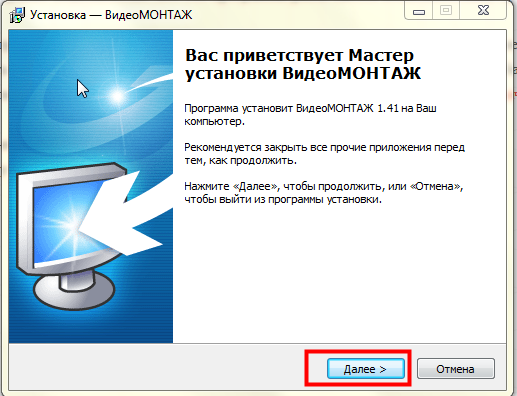
4. Убедитесь, что ваша сеть стабильна. Если используемая вами система стабильна, выберите имя сети и введите сетевой пароль. Нажмите Подключить->Далее , чтобы продолжить.
5. Вам необходимо внимательно прочитать Лицензионное соглашение с конечным пользователем (EULA) . После прочтения отметьте ячейку «Я понимаю».
6. Вам необходимо прочитать Согласие , чтобы получить информацию Диагностика и Данные об использовании . Это необязательно; поэтому вы можете выбрать Да или Нет, спасибо . Затем выберите Далее .
7. Для доступа к службам и приложениям Android пользователю требуется учетная запись Google/Gmail.
Выберите Да и введите данные учетной записи, если у вас уже есть учетная запись Google / Gmail.
Нажмите « Получить учетную запись », чтобы создать учетную запись Google/Gmail, если у вас ее нет.
8. Установите флажки, чтобы установить настройки местоположения Google. Выберите Далее .
9. Вы увидите сообщение « Этот телефон принадлежит …». Введите свое имя, чтобы персонализировать свой телефон. Нажмите на значок со стрелкой вправо, чтобы продолжить.
10. Для пользователей Samsung некоторые приложения Samsung требуют бесплатной учетной записи Samsung.
Нажмите «Войти», чтобы зарегистрироваться сейчас, если у вас уже есть учетная запись Samsung. Вам потребуется ввести адрес электронной почты и пароль Samsung.
Выберите Создайте учетную запись если у вас нет учетной записи Samsung, создайте ее.
11. Есть возможность редактирования имени, которое будет использоваться для идентификации телефона.
12. Вы также можете включить Простой режим для более простого пользовательского интерфейса для вашего телефона Android.
13. Нажмите Finish , чтобы закрыть мастер.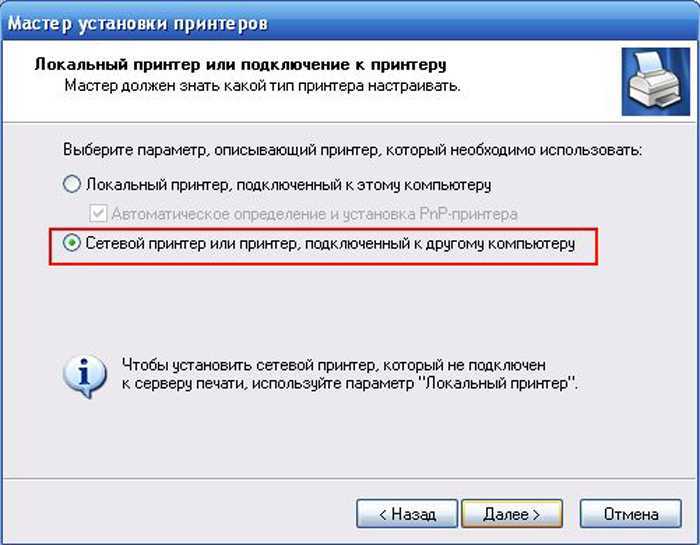
Некоторые версии телефонов Android могут отображать дополнительные параметры и диалоговые окна, поскольку мастер настраивает телефон для первоначального использования. Просто следуйте инструкциям, и все готово.
Как пропустить мастер установки Google?
Мастер настройки Google является частью операционной системы Android, и обычно его нельзя пропустить. Однако вы можете пропустить мастер настройки Google с помощью поставщика услуг Honeywell. Пропуск мастера настройки Google применим только к телефонам Android с мобильным оборудованием; 75e Android, CT50 Android, CT60 Android, CN51 Android, CN75, CK75, EDA50 и Android 4.x, Android 6.x, Android 7.x Операционные системы. Выполните следующие действия, чтобы пропустить мастер настройки Google:
1. Для мобильности используйте EZConfig на ПК и откройте соответствующий файл DeviceConfig.xml, изначально полученный с устройства.
2. Установите необходимые параметры по адресу 0 . Эти параметры включают « Другие настройки»> «GoogleStartupWizard. ’
’
3. Распечатайте штрих-код конфигурации. Вы также можете загрузить код из файла 1.
4. Мастер настройки Google появится после сброса настроек устройства.
Чтобы активировать настройки, отсканируйте штрих-коды настройки и сохраните файл Deviceconfig.xml в IPSM/Honeywell/persist.
6. На устройстве отобразится «рабочий стол». опять таки.
Примечание . После сброса настроек во время обычной настройки на экраны мастера необходимо будет отвечать один за другим, как показано ниже:
1. Язык Экран> Нажмите «Пуск».
2. Экран Wi-Fi >Нажмите «Пропустить»> «Все равно пропустить»
3. Экран Google и местоположение > Нажмите «Стрелка вправо» > «Стрелка вправо».
6. Экран Google Services > Нажмите «Стрелка вправо» > «Готово»
Что такое мастер настройки на телефоне Android? Ultimate Guide
Вам интересно, что такое мастер установки? Это встроенная функция Android, которая позволяет вам управлять приложениями и настраивать телефон после сброса настроек.
Недавно я протирал телефон и застрял на экране функции. С некоторыми хитростями мне удалось это исправить. Я пробежался по ним, а также заглянул в диспетчер приложений.
Содержание
Что такое мастер установки на телефоне Android?
Мастер установки — это встроенная функция, позволяющая управлять всеми вашими приложениями. Обычно вы видите его при первом включении телефона и сразу после перезагрузки.
С ним можно делать многое:
- Восстановить предыдущие приложения на новом телефоне
- Установить пользовательскую прошивку
- Доступ к одному или нескольким профилям на устройствах Android
- Классифицировать все установленные приложения
- Пройти процесс инициализации на смартфоне быть сделано, если у вас есть премиум-лицензия. Хотя мастер имеет ряд применений, большинство людей используют его в качестве диспетчера приложений.
Как использовать мастер установки на Android?
Как я упоминал ранее, мастер настройки появляется при первом включении телефона или после сброса настроек.
 Я разбил процесс установки на разные части.
Я разбил процесс установки на разные части.Часть 1:
- Вам нужно будет выбрать язык по умолчанию для работы программы. Коснитесь значка «Изменение языка по умолчанию». Просмотрите языки в списке, а затем выберите тот, который вам нужен.
Часть 2:
- Настройте параметры видимости. Я нахожу их размер по умолчанию слишком маленьким. Перейдите в «Настройки специальных возможностей» и настройте их по своему усмотрению.
Часть 3:
- Нажмите «Пуск», а затем «Далее» на главном экране
- Нажмите «Сеть» и выберите стабильное беспроводное соединение для подключения к После ввода сетевого пароля вы увидите сообщение с лицензионным соглашением с конечным пользователем. Ознакомьтесь с соглашением и поставьте галочку в поле «Я понимаю». Прочтите руководство по диагностике и данным об использовании, пока вы в нем. Вы увидите все данные, которые будут отправлены обратно с вашего телефона
- Нажмите «Да» или «Нет, спасибо» после прочтения информации об использовании.
 Теперь вы получите доступ к сервисам и приложениям Google.
Теперь вы получите доступ к сервисам и приложениям Google. - Введите данные своей учетной записи Gmail. Приготовьтесь создать учетную запись Gmail, если у вас ее еще нет.
- Войдите в свою учетную запись Gmail и установите все флажки на экране.
- Нажмите «Далее» для подтверждения.
- Вы увидите сообщение «Этот телефон принадлежит». Введите свое имя, а затем персонализируйте свое устройство
- Создайте бесплатную учетную запись Samsung, если вы являетесь пользователем Samsung
- После завершения настройки вы можете нажать «Простой режим», чтобы сделать пользовательский интерфейс телефона более удобным для чтения.
- После этого нажмите «Готово» для подтверждения.
Связанные материалы
- Как исправить ошибку Android, не зарегистрированную в сети: вот реальное решение
- 6 простых решений проблемы с запуском Android Оптимизация приложения
Как исправить, к сожалению, мастер установки остановился?
Как уже упоминалось, я уже сталкивался с этой проблемой.
 Есть несколько трюков, которые стоит попробовать.
Есть несколько трюков, которые стоит попробовать.Я проверил два из лучших из приведенных ниже:
1. Перезагрузите Android-устройство
Перезагрузка всегда будет хорошей идеей при возникновении системной проблемы. Обычно достаточно одновременного удержания кнопок Power down и Volume Up.
Вы можете попробовать эти комбинации кнопок в других случаях:
Устройства Samsung:
- Держите палец одновременно на кнопках уменьшения громкости и питания
- Отпустите, когда увидите экран запуска
Google Pixel:
- Нажмите и удерживайте кнопку питания в течение 30 секунд
- Отпустите, когда ваш телефон перезагрузится
LG:
- одновременно
- Отпустите две кнопки при включении мобильного телефона
HTC :
- Поместите палец на кнопки уменьшения громкости и питания
- Отпустите две кнопки при включении телефона
2.
 Общий сброс
Общий сброс
Сброс до заводских настроек очистит вашу систему. Таким образом, любая незначительная ошибка или сбой, из-за которого вы застряли на ПО, будут устранены.
Как восстановить заводские настройки, если телефон завис? Вам нужно будет войти в режим восстановления.
Все, что вам нужно сделать, это:
- Нажмите и удерживайте кнопки питания и увеличения громкости, когда ваш телефон Android выключен
- Отпустите, когда вы почувствуете вибрацию устройства
- Подождите 10 секунд, пока не появится экран режима восстановления
- Используйте кнопку уменьшения громкости для перемещения по экрану восстановления. Прокрутите вниз, пока не найдете параметр сброса
- Выберите его из списка с помощью кнопки питания
- Дождитесь завершения процесса.
Как пропустить мастер установки?
Хотя удаление ПО невозможно, его отключение позволит пропустить его.
Если вам интересно:
- Откройте файл DeviceConfirm.
 xml и извлеките его со своего мобильного телефона с помощью приложения EZConfig
xml и извлеките его со своего мобильного телефона с помощью приложения EZConfig - Выберите «Настройки» > «Google» > «Мастер запуска»
- Установите необходимые параметры
- Распечатайте или загрузите штрих-код конфигурации для файла 1
- После этого отсканируйте штрих-код настройки на экране и сохраните Deviceconfig.xml в IPSM/Honeywell/persist
- На экране появится опция «Рабочий стол».
После сохранения файла Deviceconfig.xml в IPSM вам больше не придется обращаться к мастеру настройки Google.
Дополнительная литература
- Что такое com.osp.app.signin? (Пояснение)
Часто задаваемые вопросы
Ниже приведены ответы на некоторые популярные вопросы.
Является ли мастер установки вирусом Android?
Нет, это не так. Это экран настройки, который вы видите при первой загрузке телефона. С его помощью вы сможете управлять своими приложениями. Экран также появляется после очистки системы.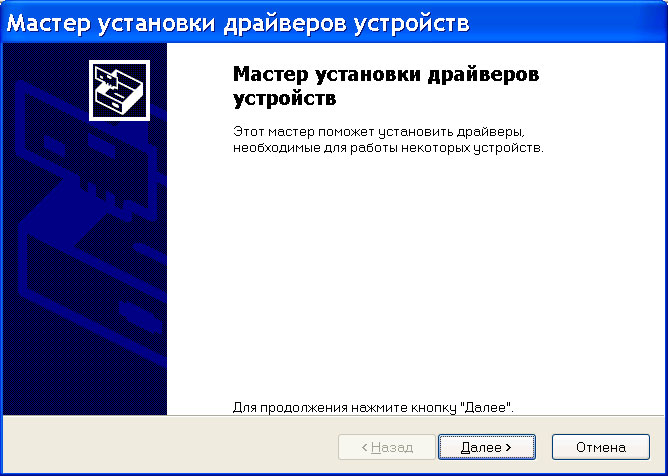

 Процесс установки иногда требует пользователя, который «сопровождает» его, делая выбор по требованию: принимая EULA, устанавливая настройки, указывая пароли и т. д. В графических средах могут использоваться инсталляторы, которые предоставляют так называемого Мастера установки, однако и они зачастую предоставляют параметры командной строки, позволяющие выполнить полностью автоматическую установку.
Процесс установки иногда требует пользователя, который «сопровождает» его, делая выбор по требованию: принимая EULA, устанавливая настройки, указывая пароли и т. д. В графических средах могут использоваться инсталляторы, которые предоставляют так называемого Мастера установки, однако и они зачастую предоставляют параметры командной строки, позволяющие выполнить полностью автоматическую установку.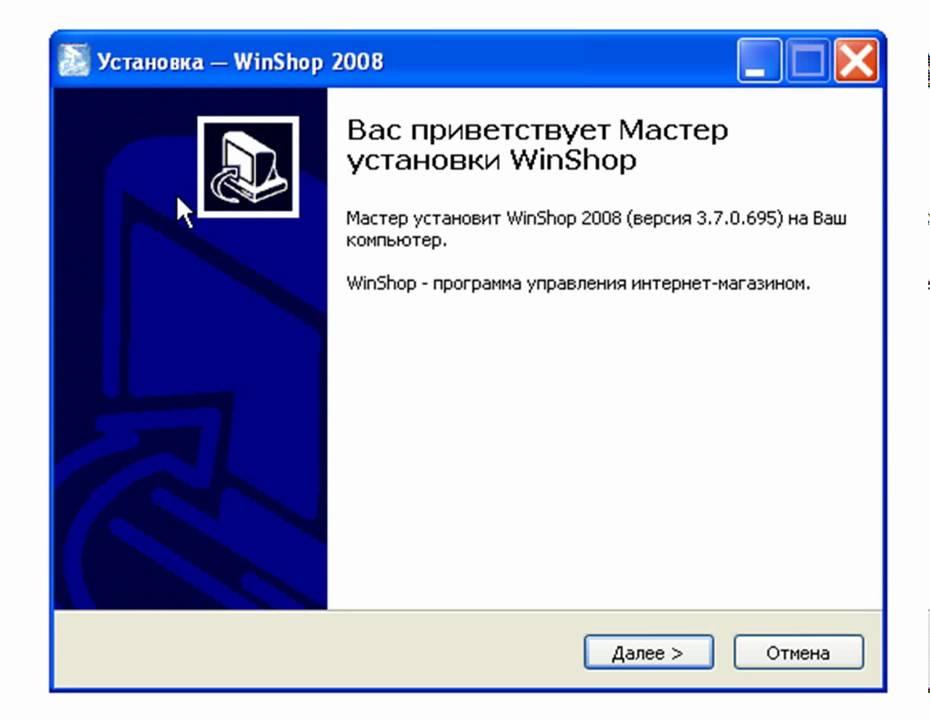
 Я разбил процесс установки на разные части.
Я разбил процесс установки на разные части. Теперь вы получите доступ к сервисам и приложениям Google.
Теперь вы получите доступ к сервисам и приложениям Google. Есть несколько трюков, которые стоит попробовать.
Есть несколько трюков, которые стоит попробовать. xml и извлеките его со своего мобильного телефона с помощью приложения EZConfig
xml и извлеките его со своего мобильного телефона с помощью приложения EZConfig 