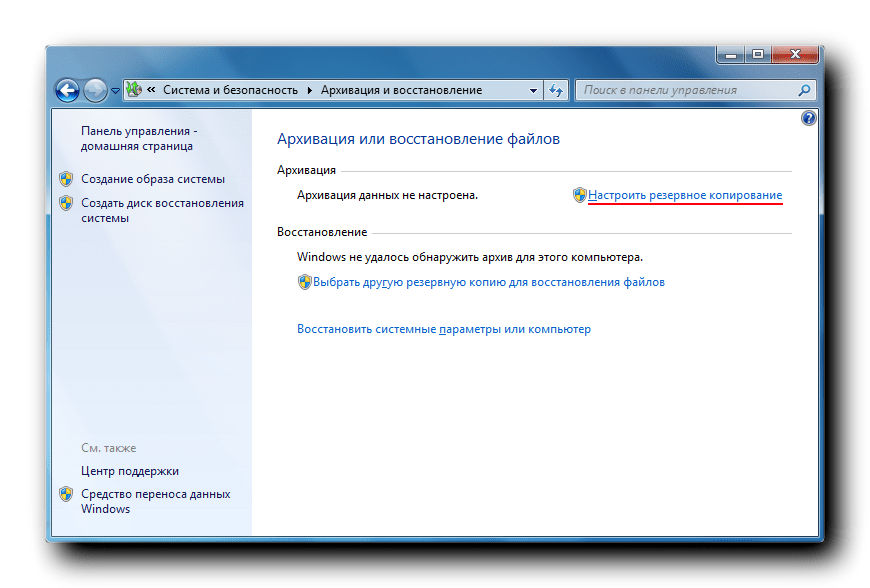Как виндовс 7 максимальная вернуть к заводским настройкам: Сброс до заводских настроек Windows 7
Содержание
Windows 7 долго загружается
В предыдущей статье было рассказано, что можно сделать для того, чтобы компьютер работал быстрее. В данной статье речь пойдет конкретно о скорости загрузки операционной системы. Если вы стали замечать, что ваша Windows 7 долго загружается, данная статья будет для вас весьма полезна.
Если вы еще не читали предыдущую статью, которая называется «Оптимизация Windows 7», то настоятельно рекомендую сделать это, так как в ней сконцентрировано много полезной информации, касающейся скорости загрузки системы. Данная же статья является продолжением предыдущей.
Помимо удаления ненужных программ из автозагрузки, отключения неиспользуемых компонентов и служб, и т.д., нужно обратить внимание еще на вот такой фактор:
Все установленные драйвера должны быть актуальными и совместимыми с операционной системой. Если в системе есть так называемые “кривые” драйвера, они также могут тормозить скорость загрузки.
Как измерить скорость загрузки windows 7
Возникает один довольно интересный вопрос, а как вы измеряете скорость загрузки операционной системы? Многие пользователи скорее всего измеряют скорость так сказать на глазок. Вероятно некоторые пользуются секундомером, что уже ближе к истине.
Вероятно некоторые пользуются секундомером, что уже ближе к истине.
Но правильней всего будет, посмотреть записи в журнале:
1) Нажмите горячие клавиши “Win+R”, напишите «eventvwr.msc», и нажмите Ok.
2) В левой колонке раскройте пункт «Журналы приложений и служб», далее раскройте пункты “Microsoft” и “Windows”. Затем найдите пункт «Diagnostics-Performance», раскройте его, в нем вы обнаружите журнал (будет написано «Работает»). Выделите этот журнал событий.
3) В правой колонке сделайте сортировку по дате. Для того, чтобы узнать продолжительность загрузки, ищите код события 100 (значение будет указанно в миллисекундах).
Для ориентировки, 60000 миллисекунд это 60 секунд, то есть одна минута.
Для наглядного примера, на испытуемой машине был произведен замер скорости загрузки операционной системы, результаты вы можете наблюдать на скриншоте.
Как видите длительность загрузки составляет 140141ms, это более двух минут, что естественно достаточно долго, поэтому уровень обозначен как критический. Предыдущий запуск был выполнен за полторы минуты (уровень – ошибка).
Предыдущий запуск был выполнен за полторы минуты (уровень – ошибка).
Для того, чтобы узнать почему Windows загружалась дольше обычного, ищите и анализируйте коды событий от 101 до 110.
Что бы проще было искать коды событий, можно воспользоваться фильтром:
а) В правой колонке нажмите “фильтр текущего журнала”.
б) В строке “включение или исключение кодов событий” напишите 101-110, и нажмите ок.
Теперь в журнале будут отображаться только коды событий в диапазоне от 101 до 110 включительно.
Вы спросите, и что теперь делать со всеми этими данными? Анализировать, пытаться найти виновника, который каждый раз замедляет загрузку. Когда найдете, попытаться решить проблему (интернет вам в помощь, возможно кто то уже с этим сталкивался).
Сколько же времени должна занимать загрузка? Однозначного ответа на этот вопрос нет, и быть не может. Дело в том, что на это влияет очень много различных факторов. Так например не для кого не секрет, что самым “узким” местом в компьютере является жесткий диск.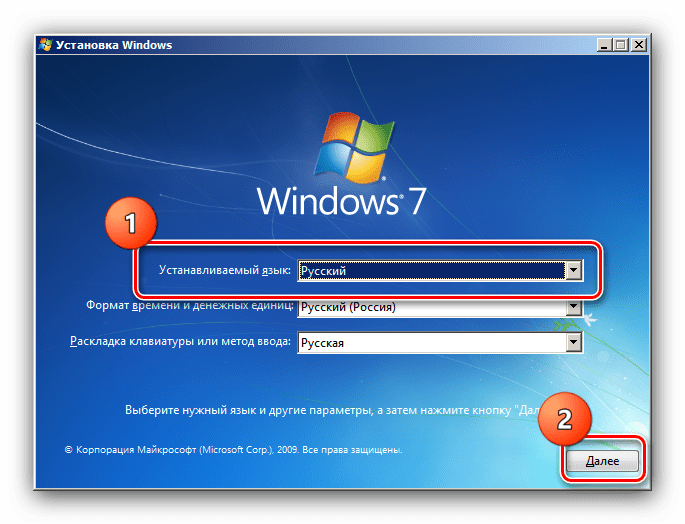 Если сравнить скорость загрузки при обычном HDD против SSD, разница будет достаточно велика.
Если сравнить скорость загрузки при обычном HDD против SSD, разница будет достаточно велика.
Поэтому лучше всего отслеживать тенденцию, чтобы понять какая скорость характерна для вашей машины. Прокрутите список в журнале к началу, и посмотрите с какой скоростью грузилась система ранее.
Когда будете изучать длительность загрузки (код события 100), обязательно воспользуйтесь фильтром, будет намного удобнее.
Например, если раньше на загрузку требовалось менее минуты, а сейчас на это уходит около двух минут, стоит задуматься о причине.
P.S. В комментариях предлагаю вам написать за сколько грузится у вас система, и если вы предприняли какие либо действия для убыстрения загрузки, какая скорость стала после этого.
Новинки IT-индустрии, обзоры и тесты компьютеров и комплектующих
- ПК и комплектующие
- Настольные ПК и моноблоки
- Портативные ПК
- Серверы
- Материнские платы
- Корпуса
- Блоки питания
- Оперативная память
- Процессоры
- Графические адаптеры
- Жесткие диски и SSD
- Оптические приводы и носители
- Звуковые карты
- ТВ-тюнеры
- Контроллеры
- Системы охлаждения ПК
- Моддинг
- Аксессуары для ноутбуков
- Периферия
- Принтеры, сканеры, МФУ
- Мониторы и проекторы
- Устройства ввода
- Внешние накопители
- Акустические системы, гарнитуры, наушники
- ИБП
- Веб-камеры
- KVM-оборудование
- Цифровой дом
- Сетевые медиаплееры
- HTPC и мини-компьютеры
- ТВ и системы домашнего кинотеатра
- Технология DLNA
- Средства управления домашней техникой
- Гаджеты
- Планшеты
- Смартфоны
- Портативные накопители
- Электронные ридеры
- Портативные медиаплееры
- GPS-навигаторы и трекеры
- Носимые гаджеты
- Автомобильные информационно-развлекательные системы
- Зарядные устройства
- Аксессуары для мобильных устройств
- Фото и видео
- Цифровые фотоаппараты и оптика
- Видеокамеры
- Фотоаксессуары
- Обработка фотографий
- Монтаж видео
- Программы и утилиты
- Операционные системы
- Средства разработки
- Офисные программы
- Средства тестирования, мониторинга и диагностики
- Полезные утилиты
- Графические редакторы
- Средства 3D-моделирования
- Мир интернет
- Веб-браузеры
- Поисковые системы
- Социальные сети
- «Облачные» сервисы
- Сервисы для обмена сообщениями и конференц-связи
- Разработка веб-сайтов
- Мобильный интернет
- Полезные инструменты
- Безопасность
- Средства защиты от вредоносного ПО
- Средства управления доступом
- Защита данных
- Сети и телекоммуникации
- Проводные сети
- Беспроводные сети
- Сетевая инфраструктура
- Сотовая связь
- IP-телефония
- NAS-накопители
- Средства управления сетями
- Средства удаленного доступа
- Корпоративные решения
- Системная интеграция
- Проекты в области образования
- Электронный документооборот
- «Облачные» сервисы для бизнеса
- Технологии виртуализации
Наш канал на Youtube
Архив изданий
| 1999 | 1 | 2 | 3 | 4 | 5 | 6 | 7 | 8 | 9 | 10 | 11 | 12 |
| 2000 | 1 | 2 | 3 | 4 | 5 | 6 | 7 | 8 | 9 | 10 | 11 | 12 |
| 2001 | 1 | 2 | 3 | 4 | 5 | 6 | 7 | 8 | 9 | 10 | 11 | 12 |
| 2002 | 1 | 2 | 3 | 4 | 5 | 6 | 7 | 8 | 9 | 10 | 11 | 12 |
| 2003 | 1 | 2 | 3 | 4 | 5 | 6 | 7 | 8 | 9 | 10 | 11 | 12 |
| 2004 | 1 | 2 | 3 | 4 | 5 | 6 | 7 | 8 | 9 | 10 | 11 | 12 |
| 2005 | 1 | 2 | 3 | 4 | 5 | 6 | 7 | 8 | 9 | 10 | 11 | 12 |
| 2006 | 1 | 2 | 3 | 4 | 5 | 6 | 7 | 8 | 9 | 10 | 11 | 12 |
| 2007 | 1 | 2 | 3 | 4 | 5 | 6 | 7 | 8 | 9 | 10 | 11 | 12 |
| 2008 | 1 | 2 | 3 | 4 | 5 | 6 | 7 | 8 | 9 | 10 | 11 | 12 |
| 2009 | 1 | 2 | 3 | 4 | 5 | 6 | 7 | 8 | 9 | 10 | 11 | 12 |
| 2010 | 1 | 2 | 3 | 4 | 5 | 6 | 7 | 8 | 9 | 10 | 11 | 12 |
| 2011 | 1 | 2 | 3 | 4 | 5 | 6 | 7 | 8 | 9 | 10 | 11 | 12 |
| 2012 | 1 | 2 | 3 | 4 | 5 | 6 | 7 | 8 | 9 | 10 | 11 | 12 |
| 2013 | 1 | 2 | 3 | 4 | 5 | 6 | 7 | 8 | 9 | 10 | 11 | 12 |
- О нас
- Размещение рекламы
- Контакты
Популярные статьи
Моноблок HP 205 G4 22 AiO — одно из лучших решений для офисной и удаленной работы
В настоящем обзоре мы рассмотрим модель моноблока от компании HP, которая является признанным лидером в производстве компьютеров как для домашнего использования, так и для офисов. Моноблок HP 205 G4 22 — модель нового семейства, которая построена на базе процессоров AMD последнего поколения и отличается неплохой производительностью вкупе с привлекательной ценой
Моноблок HP 205 G4 22 — модель нового семейства, которая построена на базе процессоров AMD последнего поколения и отличается неплохой производительностью вкупе с привлекательной ценой
Logitech G PRO X Superlight — легкая беспроводная мышь для профессиональных киберспортсменов
Швейцарская компания Logitech G представила беспроводную игровую мышь Logitech G PRO X Superlight. Новинка предназначена для профессиональных киберспортсменов, а слово Superlight в ее названии указывает на малый вес этой модели, который не превышает 63 г. Это почти на четверть меньше по сравнению с анонсированным пару лет тому назад манипулятором Logitech G PRO Wireless
Материнская плата для домашнего майнинга ASRock h210 Pro BTC+
Как показало недавнее исследование Кембриджского университета — количество людей, которые пользуются сегодня криптовалютами, приближается к размеру населения небольшой страны и это только начало, мир меняется. Поэтому компания ASRock разработала и выпустила в продажу весьма необычную материнскую плату — h210 PRO BTC+, которую мы и рассмотрим в этом обзоре
Верхняя панель клавиатуры Rapoo Ralemo Pre 5 Fabric Edition обтянута тканью
Компания Rapoo анонсировала в Китае беспроводную клавиатуру Ralemo Pre 5 Fabric Edition. Новинка выполнена в формате TKL (без секции цифровых клавиш) и привлекает внимание оригинальным дизайном. Одна из отличительных особенностей этой модели — верхняя панель, обтянутая тканью с меланжевым рисунком
Новинка выполнена в формате TKL (без секции цифровых клавиш) и привлекает внимание оригинальным дизайном. Одна из отличительных особенностей этой модели — верхняя панель, обтянутая тканью с меланжевым рисунком
Изогнутый экран монитора MSI Optix MAG301 CR2 обеспечит максимальное погружение в игру
Линейку компьютерных мониторов MSI пополнила модель Optix MAG301 CR2, адресованная любителям игр. Она оборудована ЖК-панелью типа VA со сверхширокоформатным (21:9) экраном изогнутой формы (радиус закругления — 1,5 м). Его размер — 29,5 дюйма по диагонали, разрешение — 2560×1080 пикселов
Комплект SilverStone MS12 позволяет превратить SSD типоразмера M.2 2280 в портативный накопитель
Каталог продукции компании SilverStone пополнил комплект MS12. Он позволяет создать портативный накопитель на базе стандартного SSD типоразмера M.2 2280 с интерфейсом PCI Express
SSD-накопители ADATA XPG Spectrix S20G сочетают производительность с эффектным дизайном
Компания ADATA Technology анонсировала твердотельные накопители серии XPG Spectrix S20G.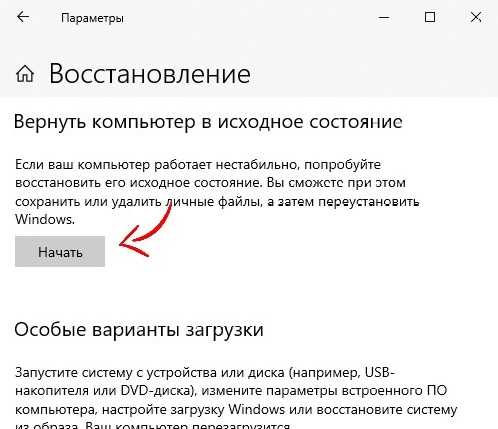 Они предназначены для оснащения игровых ПК и, как утверждают их создатели, сочетают высокую производительность и эффектный внешний вид
Они предназначены для оснащения игровых ПК и, как утверждают их создатели, сочетают высокую производительность и эффектный внешний вид
Видеокарта ASUS GeForce RTX 3070 Turbo оснащена системой охлаждения с одним центробежным вентилятором
Линейку видеоадаптеров ASUS на базе графических процессоров NVIDIA пополнила модель GeForce RTX 3070 Turbo (заводской индекс TURBO-RTX3070-8G), предназначенная для оснащения игровых ПК. Одной из особенностей новинки является конструкция системы охлаждения
КомпьютерПресс использует
Заблокирован из Windows 7 Home Premium Как разблокировать без пароля
Заблокирован из Windows 7 Home Premium ноутбук / настольный компьютер? Возможно, вы забыли пароль для входа в Windows 7, но не расстраивайтесь. Следуйте этой статье и найдите подходящий способ, чтобы разблокировать пароль Windows 7 и открыть компьютер без переустановки системы или установки заводского режима.
- Направляющие ступени
- Способ 1: войти в систему с учетной записью администратора по умолчанию без пароля
- Метод 2: обойти пароль Windows 7 Home Premium в безопасном режиме
- Способ 3: удалить пароль Windows 7 с помощью USB без входа в систему
- Метод 4: Разблокируйте пароль Windows 7 Home Premium с помощью установочного диска
Метод 1: Войдите в систему с учетной записью администратора по умолчанию без пароля
Если вам повезло, что ваша учетная запись администратора по умолчанию уже была включена ранее, войдите в нее без пароля.
Перейдите на экран входа в систему Windows 7, нажмите на учетную запись администратора, и вы войдете в нее, не спрашивая пароль.
Однако, если вы добавили пароль к учетной записи администратора и забыли его, этот метод вам не подходит, попробуйте следующие методы.
Способ 2. Обход пароля Windows 7 Home Premium в безопасном режиме
1. Перезагрузите/запустите компьютер и несколько раз нажмите клавишу F8, после чего через некоторое время появятся параметры расширенной загрузки.
2. С помощью клавиши «↓» выберите «Безопасный режим с командной строкой» и нажмите Enter.
3. Попробуйте войти без пароля, после чего автоматически появится экран командной строки.
4. Введите команду: net user coco «», нажмите Enter, чтобы удалить пароль учетной записи пользователя Windows 7 Home Premium. режима сохранения, нажмите на свою учетную запись пользователя, вы пройдете экран входа в систему и получите доступ, не зная пароля.
Способ 3: Удаление пароля Windows 7 с USB без входа в систему
Если вы заблокированы из системы и не можете получить доступ к компьютеру с помощью описанных выше методов, попробуйте удалить забытый пароль Windows 7 Home Premium без входа в систему с помощью USB-диска.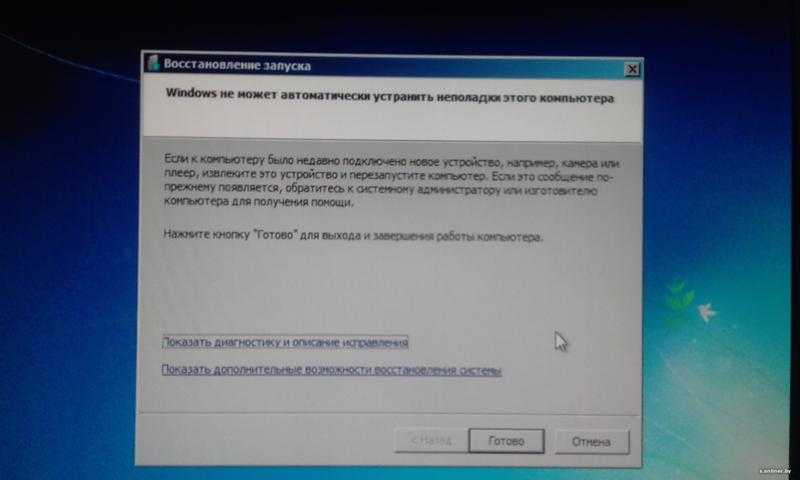
Если вы ранее создали диск для сброса пароля с помощью USB, вы можете использовать его для легкой разблокировки ПК с Win 7. У вас его нет? Мгновенно создайте его с помощью USB-накопителя с возможностью записи.
Для создания USB-диска для сброса пароля
1. Перейдите на доступный компьютер, подключенный к Интернету, и загрузите с сайта программу Cocosenor Windows Password Tuner.
2. Установить и запустить на ПК.
3. Подключите USB-накопитель с возможностью записи, нажмите «USB-устройство», а затем нажмите «Начать запись».
После успешного прожига означает, что диск для сброса пароля создан.
Для загрузки заблокированного компьютера с Windows 7 с USB-накопителя
1. Вставьте USB-диск для сброса пароля в заблокированный компьютер.
2. Запустите компьютер, несколько раз нажмите клавишу загрузки BIOS (F2, Del, F9 или F10), чтобы войти в BOIS.
3. Когда вы попадете в окно BIOS, нажмите клавишу «→», чтобы перейти в меню загрузки, нажмите «↓↑», чтобы выделить USB/съемное устройство, нажмите «+», чтобы переместить его в верхнюю опцию.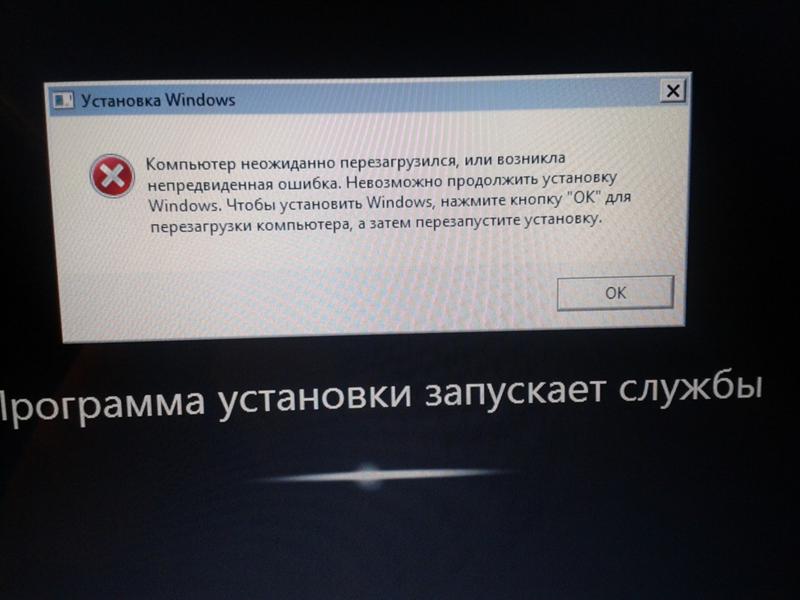
4. Нажмите «F10» и нажмите Enter, чтобы сохранить изменения.
Советы: Если у вас возникли трудности с загрузкой компьютера с USB-накопителя, см. два способа настроить ноутбук/настольный компьютер на загрузку с USB-накопителя.
Чтобы удалить пароль Windows 7 с помощью программы паролей
1. Если все сделано правильно, появится программа сброса пароля Windows, выберите систему Windows 7 Home Premium и свою учетную запись.
2. Нажмите кнопку «Сбросить пароль», появится подсказка: «Вы хотите установить пустой пароль для этого пользователя?» Нажмите «Да», и вскоре пароль будет удален.
3. Нажмите кнопку «Перезагрузить», вы получите подсказку: «Вы можете извлечь диск восстановления пароля Windows… перезагрузить сейчас?» Отключите USB-накопитель и нажмите «Да».
4. При загрузке на экране входа нажмите на свою учетную запись, компьютер с Windows 7 будет разблокирован без ввода кода доступа.
Метод 4: Разблокируйте пароль Windows 7 Home Premium с помощью установочного диска
Если у вас есть установочный компакт-диск Windows 7, вы можете использовать его для бесплатной разблокировки заблокированного компьютера. Если у вас его нет, загрузите ISO-файл Windows 7, чтобы создать установочный диск с USB или CD/CVD.
Если у вас его нет, загрузите ISO-файл Windows 7, чтобы создать установочный диск с USB или CD/CVD.
Следуйте инструкциям, чтобы разблокировать компьютер с Windows 7 с помощью установочного диска:
Шаг 1: Вставьте установочный диск USB/CD в заблокированный компьютер и запустите его.
Шаг 2: Несколько раз нажмите клавишу F8, чтобы перейти к дополнительным параметрам загрузки.
Шаг 3: Используйте клавишу «↓↑», чтобы выбрать безопасный режим с командной строкой, а затем нажмите Enter. (Если не загружается правильно, см. способ загрузки с USB-накопителя.)
Шаг 4: Немного подождите, появится экран установки Windows 7, нажмите клавишу «Shift + F10», чтобы открыть окно командной строки.
Шаг 5: Введите следующую команду:
(Команда для доступа к системному диску, убедитесь, что это ваш системный диск. c: диск, d: диск или другой диск.)
(Команда для замены командной строки на программу-лупу. )
)
После выполнения приведенной выше команды перезагрузите заблокированный компьютер с помощью команды: wpeutil reboot.
Шаг 6: В окне входа в систему нажмите кнопку «Простота доступа», выберите «Лупа» и нажмите «ОК».
Шаг 7: Вы увидите всплывающее окно командной строки вместо экранной лупы. Удалите пароль своей учетной записи с помощью команды из метода 2.
Шаг 8: Отключите установочный диск, снова перезагрузите компьютер.
На экране входа в систему щелкните свою учетную запись пользователя и откройте домашний премиум-компьютер с Windows 7, не вводя пароль .
Шаг 9: Наконец, вы можете вернуть программу Magnifier с помощью команды:
Методы, описанные в этой статье, также применимы к Windows 7 Ultimate/Professional/Enterprise/Home Basic ноутбуку или настольному компьютеру, например Dell, HP , Acer, Toshiba, Asus, Lenovo, IBM, Samsung, Sony и т. д.
Статьи по теме
- Как разблокировать заблокированный ноутбук без пароля на Windows 8
- Заблокирован ноутбук с Windows 10 забыл пароль как разблокировать
- Как открыть защищенный паролем файл PDF без пароля
- Как извлечь защищенные паролем файлы RAR без пароля
- Как распаковать защищенный паролем zip-файл без пароля
- Как разблокировать зашифрованную резервную копию iPhone без пароля, если забыл пароль
Как восстановить заводские настройки Windows 7 без пароля или компакт-диска
Если вы застряли в ситуации, когда у вас нет доступа к паролю или компакт-диску для сброса настроек Windows 7, вам не нужно паниковать.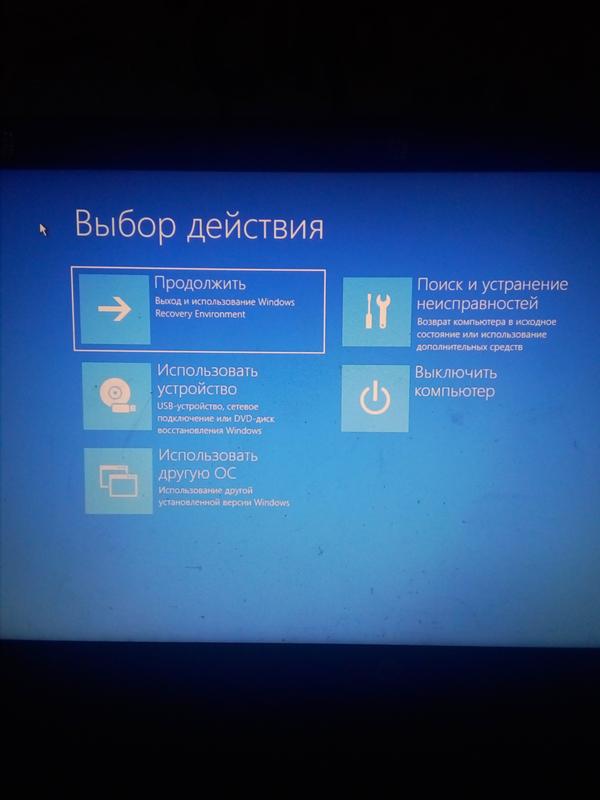 Вы можете восстановить заводские настройки Windows 7 без пароля. Мы собираемся обсудить некоторые ручные способы и инструменты для сброса настроек Windows 7 без пароля.
Вы можете восстановить заводские настройки Windows 7 без пароля. Мы собираемся обсудить некоторые ручные способы и инструменты для сброса настроек Windows 7 без пароля.
- Метод 1. Использование безопасного режима для восстановления заводских настроек Windows 7 без пароля или компакт-диска
- Метод 2. Использование раздела восстановления для восстановления заводских настроек Windows 7 без пароля или компакт-диска
- Дополнительный совет: сброс пароля Windows 7 с помощью Windows Password Recovery
Метод 1. Использование безопасного режима для сброса настроек Windows 7 без пароля или компакт-диска
Если вы потеряли доступ к паролю Windows и хотите восстановить заводские настройки Windows 7, вы можете сделать это, используя восстановление системы в безопасном режиме для сброса настроек Windows 7 без пароля или компакт-диска.
Безопасный режим в Windows 7 позволяет получить доступ к параметрам сброса настроек без использования пароля и компакт-диска. Все подробные шаги по использованию безопасного режима для сброса пароля приведены ниже. Следуйте этим простым шагам, чтобы получить доступ к безопасному режиму для сброса настроек Windows 7 без пароля.
Все подробные шаги по использованию безопасного режима для сброса пароля приведены ниже. Следуйте этим простым шагам, чтобы получить доступ к безопасному режиму для сброса настроек Windows 7 без пароля.
Не забудьте отключить внешние устройства, прежде чем использовать этот метод.
Шаг 1: Перезагрузите или запустите компьютер и, как только на экране появится логотип производителя, непрерывно нажимайте клавишу F8, пока система не включит дополнительные параметры загрузки.
Шаг 2: будет два варианта, и вам нужно выбрать безопасный режим с командной строкой, чтобы войти в настройки системы.
Шаг 3: Теперь войдите в систему, выбрав учетную запись администратора.
Шаг 4: Когда на экране появится командная строка, введите команду rstrui.exe и нажмите клавишу ввода.
Шаг 5: Установите флажок «Да, переформатировать жесткий диск и восстановить системное программное обеспечение до заводского состояния» и нажмите кнопку «Далее».
Шаг 6: Компьютер будет восстановлен через несколько минут, и вы сможете перезагрузить его.
После успешного выполнения этих шагов система удалит предыдущий пароль, и вы сможете восстановить заводские настройки Windows 7 без пароля.
Метод 2. Использование раздела восстановления для восстановления заводских настроек Windows 7 без пароля или компакт-диска
Разработчики Windows работали над введением множества лучших вариантов сброса компьютера до заводских настроек. Windows 7 поставляется с предустановленным разделом восстановления, который можно использовать для сброса настроек компьютера без пароля. Диск восстановления также поставляется со многими компьютерами, но если у вас нет доступа к диску, этот метод специально для вас.
Если вы хотите узнать, как восстановить заводские настройки Windows 7 без пароля или компакт-диска, выполните следующие действия для решения проблем, связанных с паролем.
Шаг 1: Включите компьютер и, как только включится дисплей, непрерывно нажимайте специальную клавишу.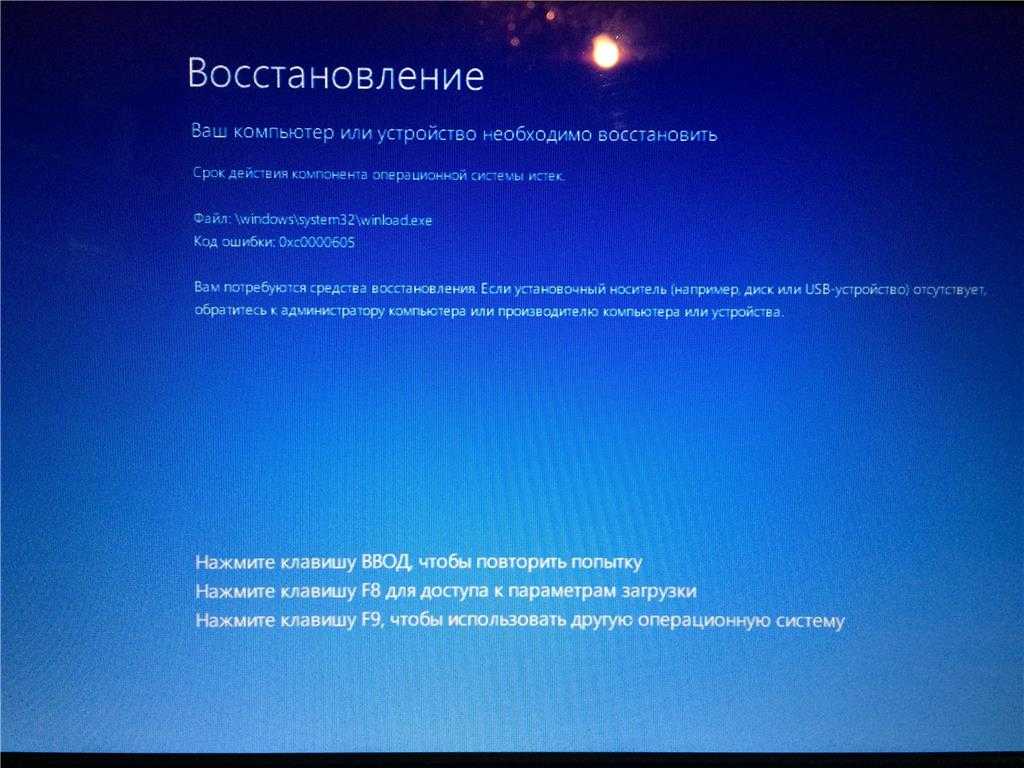 Эта клавиша отличается для многих брендов, и вы можете использовать функциональные клавиши, чтобы проверить, какая клавиша подходит для вашей системы.
Эта клавиша отличается для многих брендов, и вы можете использовать функциональные клавиши, чтобы проверить, какая клавиша подходит для вашей системы.
Шаг 2: На экране отобразится мастер, который можно использовать для сброса настроек Windows 7 без пароля. Это руководство по настройке может отличаться для Dell или HP, но в большинстве случаев инструкции довольно ясны, и вам не нужно беспокоиться о сложных деталях настройки.
Шаг 3: Следуйте инструкциям по сбросу на экране компьютера и после завершения этого шага. Ваша система будет сброшена до последней исходной формы. После удаления пароля вы можете выполнять другие задачи, как обычно, для восстановления заводских настроек компьютера.
Дополнительный совет: сброс пароля Windows 7 с помощью Windows Password Recovery
Если на вашем компьютере хранятся важные данные и вы хотите сбросить забытый пароль, не теряя при этом файлы, Windows Password Recovery — идеальное решение для вас. Ручные способы могут быть длительными и сложными, поскольку большинство пользователей никогда раньше не выполняли эти шаги.
Advanced Windows Password Recovery — это инструмент для восстановления пароля, который может сбросить забытый пароль для всех версий Windows. Есть всего несколько простых шагов, которые вам нужно выполнить, чтобы сбросить пароль Windows 7 с помощью Windows Password Recovery.
10 000+ загрузок
Основные характеристики:
- Он может восстановить забытый пароль для всех Windows за несколько минут.
- Может создать новую учетную запись администратора легко без входа в систему.
- Он может создать USB-накопитель или CD/DVD-диск .
- Поддержка Windows 10, 8.1, 8, 7, Vista, XP, 2000, NT.
- Поддержка Windows Server 2016, 2012, 2008 (R2), 2003 (R2), 2000, NT.
Скачать бесплатно
Купить сейчас
Шаг 1: Создайте диск сброса пароля
Запустите инструмент и выберите устройство хранения, которое вы хотите использовать для вашего компьютера.
Теперь подключите флешку к компьютеру и нажмите кнопку «Начать запись», чтобы начать запись.
После завершения процесса записи вам необходимо загрузить заблокированный компьютер с помощью флэш-памяти для сброса пароля, которую мы уже создали.
Шаг 2. Загрузите заблокированную систему с помощью флэш-накопителя для сброса пароля
Подключите USB-накопитель к компьютеру и непрерывно нажимайте клавишу меню загрузки, как только на экране появится изображение. Имя вашего подключенного диска появится в меню и выберите имя этого конкретного флэш-накопителя. Ваш компьютер загрузится с помощью этого сброса USB.
Шаг 3: сброс забытого пароля
Как только вы запустите Windows Password Recovery, выберите учетную запись пользователя, которую вы хотите сбросить, и выберите опцию «Сбросить пароль». После запуска процесса вам необходимо перезагрузить систему, и вы сможете получить доступ к компьютеру с новым паролем.
Заключение
Все эти методы по-прежнему хорошо работают для Windows 7, а ручные методы могут не работать в некоторых случаях, поэтому выбор инструмента для сброса пароля кажется более безопасным и простым вариантом.