Как записать образ windows 8 на флешку: Извините, такой страницы на сайте нет
Содержание
Как записать образ Windows 10 на флешку – Пошагово
Программное обеспечение
Сложно ли записать образ десятой винды на флешку?
Админ, Вячеслав7 дней тому назадLast Updated: 04.06.2023
0 202 Время чтения: 3 мин.
Kak-zapisat-obraz-Windows-10-na-fleshku-USB-s-pomoshhyu-Rufus Как записать образ Windows 10 на флешку
Как записать образ Windows 10 на флешку – вопрос, который волнует многих. Лучший способ это сделать с помощью утилиты Rufus! Windows 10 – это операционная система, разработанная в далеком 2015 году. Выпущена в продажу 29 июля того же 2015 года.
Будучи конечным преемником Windows 8.1, эта ОС постоянно получает новые обновления, доступные пользователям без каких либо дополнительных проблем. Есть несколько способов как записать образ Windows 10 на флешку на ваш ПК, но многие юзеры не знают, как это осуществить.
Посмотрите лиценз. ключ для Windows 10 Pro за 250 р.! на AliExpress или на Яндекс.Маркете!
Суть написания этой статьи заключается в том, чтобы помочь пользователям установить эту операционную систему на свои ПК с помощью USB флешки.
- И это часто является единственным вариантом, доступным для многих пользователей (так как почти ни у кого сейчас нет дисковода, это уже история)).
Итак, USB накопитель пригодится, если вашем ПК отсутствует DVD дисковод. Если вы хотите перейти с более старой версии на последнюю версию Window 10, вы можете использовать USB накопитель для прямого запуска Windows 10.
Что нужно подготовить заранее, зная как записать образ Windows 10 на флешку – Rufus
Прежде чем начать процедуру установки операционной системы, вам нужно будет заранее подготовить все необходимое для работы.
Для успешной установки OS вам понадобятся следующие инструменты:
Обычная usb флешка: вам необходимо купить ее с объемом памяти не менее 8 ГБ или даже более.
- Флэш накопители с меньшим объемом памяти не будут работать, так как “десятка” довольно большая по объему и требует достаточно места для успешной установки.
Нужна USB флешка для записи образа? Посмотрите на Яндекс.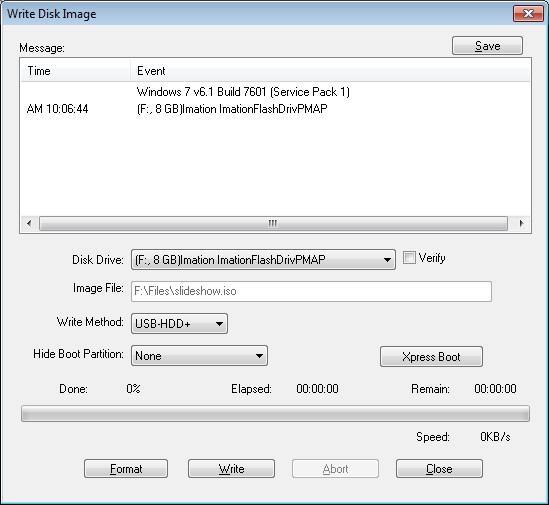 Маркете:
Маркете:
Используйте бесплатную утилиту для создания загрузочной флешки – Rufus. Инструмент Rufus это программа с открытым исходным кодом, предназначенная для Microsoft Windows.
Если возникнут какие-либо проблемы с Windows 10, будут появляться синие экраны и прочие проблемы, советую прочитать статью на тему синие экраны в Windows 10.
Rufus используется для форматирования и создания загрузочных флешек с различными программами. Программа Rufus доступна на 39 различных языках и имеет лицензию на эксплуатацию GNU GPL 3+.
Как создать загрузочную флешку Windows 10 Руфус – пошаговая инструкция
Сначала необходимо создать загрузочный носитель с помощью программы Rufus. Вставьте USB накопитель в компьютер и выполните следующие действия для начала работы:
- Шаг 1 – откройте официальную страницу загрузки Windows 10
- Шаг 2 – в разделе “Создание установочного носителя Windows 10” Нажмите кнопку “загрузить инструмент сейчас”. Скачать саму Windows 10.
- Шаг 3 – сохраните файл на вашем компьютере и дважды щелкните по “MediaCreationToolxxxx.
 exe “файл для запуска утилиты.
exe “файл для запуска утилиты. - Шаг 4 – Нажмите кнопку Принять, чтобы согласиться с условиями Microsoft.
- Шаг 5 – выберите Создать установочный носитель (USB накопитель, DVD или ISO-файл) для другого варианта ПК и далее.
- Шаг 6 – Выберите язык, выпуск Windows 10 и архитектуры и далее.
- Шаг 7 – убедитесь, что ваш USB подключен к компьютеру и выберите опцию “USB flash drive” и далее.
- Шаг 8 – выберите съемный диск из списка и далее.
- Шаг 9 – Наконец, ваша загрузочная флешка готова! Чтобы завершить процесс, нажмите на кнопку “Готово”.
Как создать флешку для установки Windows 10 UEFI
Существует два очень простых способа создания загрузочного носителя Windows 10, и одним из таких способов является использование программного обеспечения RUFUS.
RUFUS – это очень популярный выбор среди пользователей, которые с нетерпением ждут процесса установки Windows 10 с USB.
- Программное обеспечение намного лучше, чем установщик Windows, потому что часто пользователи совершают ошибки, пользуясь стандартными средствами установки (как ни странно).

Вам также может быть интересна статья на тему Как создать загрузочную флешку, переходите по ссылке и читайте! Программное обеспечение RUFUS, с другой стороны, более эффективно, если вы задаетесь вопросом как записать образ Windows 10 на флешку.
Поскольку вы можете использовать его для загрузки файла Windows 10 (ISO) из источника. И использовать RUFUS для создания поддерживаемого UEFI установочного носителя.
Чтобы успешно создать Windows 10 UEFI с помощью программного обеспечения RUFUS, выполните следующие простые действия:
- Шаг 1 Перейдите на официальную страницу Rufus.
- Шаг 2 Загрузите последние обновления на свой компьютер и нажмите кнопку “Rufus-x.x.exe”
- Шаг 3 в опции устройства выберите USB флешка, а в разделе “Выбор загрузки” нажмите кнопку Выбрать и перейдите к файлу ISO Windows 10.
- Шаг 4 Вы можете следовать следующему образу, чтобы установить выбранный для каждого параметра, стандартной установки Windows, GPT и UEFI (не CSM) вариант.

- Шаг 5 В разделе “Показать дополнительные свойства диска” вы оставите настройки по умолчанию.
- Шаг 6 выберите Параметры “быстрый формат” и “создание расширенных файлов меток и значков” в окне Показать дополнительные параметры формата
- Шаг 7 Нажмите кнопку Пуск, чтобы продолжить, чтобы завершить процесс, нажмите кнопку ОК, чтобы убедиться, что ваш флеш накопитель был полностью очищен.
До сих пор, если вы не знаете, как записать образ Windows 10 на флешку, выполните следующие действия, описанные выше, чтобы ускорить процесс для вас без каких либо трудностей. Читайте также статью про самую дорогую материнку в мире!
Загрузочная флешка Rufus Windows 10, 8.1, 7 (новое)
Смотрите это видео на YouTube
НА ГЛАВНУЮ
Подписывайтесь на мой канал!
Хочешь товары со скидкой?
AliExpress!
Загрузочная флешка Windows 8 | remontka.com
Вопрос о том как создать загрузочную флешку Windows 8 может возникнуть у любого пользователя, которому понадобилось установить операционную систему на ноутбук, нетбук или компьютер без привода для чтения дисков. Хотя, не только в этом случае — загрузочная флешка Windows 8 является куда более удобным способом установки ОС чем быстро теряющие актуальность диски DVD. Рассмотрим несколько способов и программ, позволяющих легко сделать загрузочную флешку с ОС Win 8.
Хотя, не только в этом случае — загрузочная флешка Windows 8 является куда более удобным способом установки ОС чем быстро теряющие актуальность диски DVD. Рассмотрим несколько способов и программ, позволяющих легко сделать загрузочную флешку с ОС Win 8.
Обновление (ноябрь 2014): появился новый официальный способ от Microsoft сделать загрузочную флешку — Installation Media Creation Tool . Неофициальные программы и способы описаны ниже в этой инструкции.
Как сделать загрузочную флешку Windows 8 средствами Microsoft
Данный способ подойдет только тем пользователям, у которых есть легальная копия Windows 8 и ключ к ней. Если Вы, к примеру, приобрели ноутбук или диск DVD с Windows 8 и хотите создать загрузочную флешку с этой же версией Windows 8, этот способ для Вас.
Загрузите и запустите эту программу Windows 8 Setup с официальной страницы загрузки на сайте Microsoft. После запуска программы Вас попросят ввести ключ Windows 8 — сделайте это — он находится на наклейке на компьютере или же в коробке с DVD-дистрибутивом.
После этого появится окно с сообщением о том, какой именно версии соответствует данный ключ и начнется загрузка Windows 8 с сайта Microsoft, что может занять продолжительное время и зависит от того, какая у Вас скорость Интернета.
Подтверждение загрузки Windows 8
После завершения загрузки Вам предложат создать загрузочную флешку для установки Windows 8 или же диск DVD с дистрибутивом. Просто выбираете флешку и следуете указаниями программы. В итоге Вы получите готовый USB носитель с лицензионной версией Windows 8. Все что остается сделать — установить загрузку с флешки в BIOS и произвести установку.
Еще один «официальный способ»
Есть и еще один способ, который подходит для создания загрузочной флешки Windows 8, хотя он и был сделан для предыдущей версии Windows. Вам понадобится утилита USB/DVD Download Tool. Раньше ее легко было найти на сайте Microsoft, теперь же она оттуда исчезла, а ссылки на непроверенные источники давать не хочется. Надеюсь, у Вас получится найти. Также Вам понадобится образ ISO дистрибутива Windows 8.
Также Вам понадобится образ ISO дистрибутива Windows 8.
Процесс создания загрузочной флешки в USB/DVD Download Tool
Далее все просто: запускаете программу USB/DVD Download Tool, указываете путь к файлу ISO, указываете путь к флешке и дожидаетесь завершения работы программы. Вот и все, загрузочная флешка готова. Стоит отметить, что данная программа для создания загрузочных флешек не всегда работает с различными «сборками» Windows.
Загрузочная флешка Windows 8 с помощью UltraISO
Хороший и проверенный способ создания установочных USB носителей — программа UltraISO. Для того, чтобы сделать загрузочную флешку в данной программе Вам потребуется ISO файл с образом дистрибутива Windows 8, откройте этот файл в UltraISO. Далее выполните следующие действия:
- Выберите пункт меню «Самозагрузка», затем — «Записать образ жесткого диска».
- Укажите букву Вашей флешки в Disk Drive (Диск), а путь к файлу ISO в поле Image File (Файл образа), обычно это поле уже заполнено.

- Нажмите кнопку «Форматировать» (Format), а по окончании форматирования флешки — «Записать образ» (Write Image).
Через какое-то время программа сообщит о том, что образ ISO был успешно записан на флешку, которая отныне является загрузочной.
WinToFlash — еще одна программа для создания загрузочной флешки Windows 8
Также очень простой способ сделать загрузочную флешку для последующей установки Windows 8 — бесплатная программа WinToFlash, скачать которую можно по ссылке http://wintoflash.com/ .
Действия после запуска программы элементарны — в главном окне программы выберите вкладку «Расширенный режим», а в поле «Тип задания» — «Перенос программы установки Vista/2008/7/8 на накопитель», после этого — просто следовать указаниям программы. Да, для того, чтобы создать загрузочную флешку Windows 8 данным способом Вам потребуется, на выбор:
- Компакт-диск с Windows 8
- Смонтированный в системе образ с дистрибутивом Windows 8 (например, ISO, подключенный через Daemon Tools)
- Папка с файлами установки Win 8
В остальном использование программы интуитивно понятно.
Есть множество других способов и бесплатных программ для создания загрузочных флешек. В том числе и с Windows 8. Если перечисленных выше пунктов Вам недостаточно, то Вы можете:
- Ознакомиться с обзором Создание загрузочной флешки — лучшие прораммы
- Узнать, как создать загрузочную флешку Windows 8 в командной строке
- Прочитать, как сделать мультизагрузочную флешку
- Узнать, как установить загрузку с флешки в BIOS
- Как установить Windows 8
ISO на USB — Как перенести DVD на USB-накопитель
– Поставщики памяти
Независимо от того, используете ли вы Windows 10 или Mac, вы можете бесплатно и просто скопировать данные с DVD или компакт-диска на флэш-накопитель большой емкости.
Развитие систем хранения данных сделало DVD и CD практически бесполезными. Это может показаться странным, ведь еще несколько лет назад диски были популярным способом обмена файлами. Даже очень популярные сетевые магазины электроники, такие как Best Buy, начали постепенно отказываться от продажи компакт-дисков.
Потребители обнаружили, что гораздо удобнее передавать или загружать контент через свои смартфоны, планшеты и компьютеры, многие из которых больше не производятся с дисководами для чтения оптических дисков. Даже производители автомобилей поняли намек, решив сделать порты Bluetooth и AUX/USB стандартными вместо проигрывателей компакт-дисков. В любом случае, диски никогда не были самым удобным способом переносимого обмена файлами. Они склонны ломаться, царапаться или теряться. Достаточно сильная царапина на диске может сделать его бесполезным.
Использование CD/DVD не только в домашних условиях. Сегодня предприятия понимают важность использования новых технологий для достижения максимальной эффективности. Технически подкованные офисы отказались от своих дисков в пользу USB-файлов, которыми легко обмениваться с помощью флэш-накопителей. Но USB-накопители предпочитают не только из-за их удивительной полезности. Теперь компании могут настраивать свои флэш-накопители, чтобы сделать их устройства для обмена файлами интересными и уникальными для своего бренда.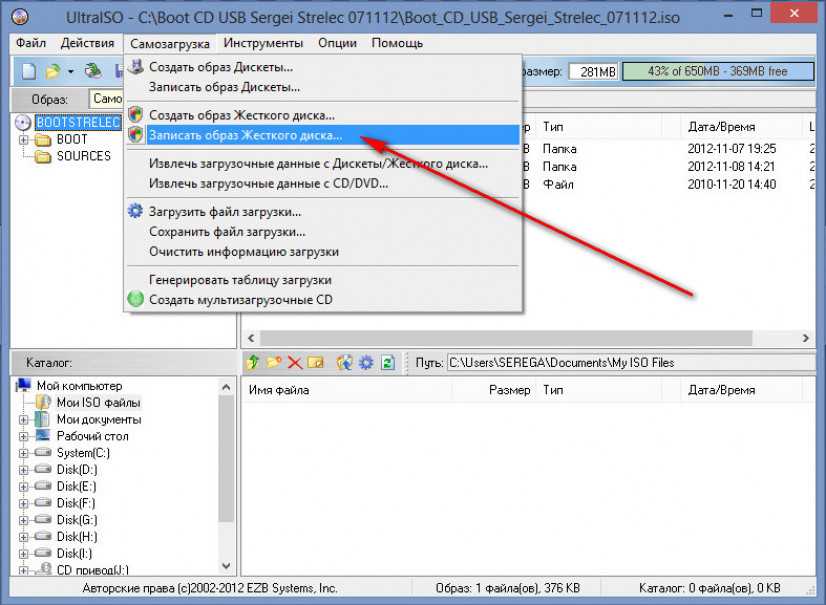
Итак, у вас на полках пылится обширная коллекция компакт-дисков и DVD-дисков. Было бы здорово иметь возможность сжимать эти физические диски в один удобный привод? Вы можете создавать резервные копии всех своих дисков на USB, чтобы вы могли брать с собой столько файлов, сколько хотите, куда угодно. На самом деле вы можете перенести любой носитель ISO — операционные системы, файлы ПЗУ игр, документы Isodraw — на USB-накопитель. Но попытаться перенести ISO на USB не так просто, как щелкнуть правой кнопкой мыши файл ISO и нажать «Копировать». Не волнуйтесь, процесс проще, чем вы думаете. В этой статье вы найдете пошаговое руководство по успешному переносу файлов ISO (CD, DVD и т. д.) на USB-накопитель.
Почему вы должны перенести компакт-диск на USB?
Перенос данных на USB — эффективный способ резервного копирования файлов. Перенос ISO на USB упрощает сбор всех ваших данных и их хранение на одном устройстве, будь то новый компьютер или внешний жесткий диск. Это полезно, если вы хотите сохранить коллекцию развлекательных носителей для путешествий или отпуска или если вы хотите освободить дополнительное место в своем доме или офисе, выбросив свои физические диски.
Это полезно, если вы хотите сохранить коллекцию развлекательных носителей для путешествий или отпуска или если вы хотите освободить дополнительное место в своем доме или офисе, выбросив свои физические диски.
Хранение файлов ISO на флэш-накопителе — чрезвычайно удобный способ хранения информации. USB-накопители компактны и удобны в транспортировке. Хотя ранние флэш-накопители не были способны на многое, современные флэш-накопители экспоненциально улучшили свое пространство для хранения. Многие современные флэш-накопители способны хранить до 256 ГБ данных — это столько же места, сколько и некоторые жесткие диски. Для такого объема данных вы могли бы хранить достаточно фильмов, телевизионных сезонов и альбомов, чтобы заполнить всю вашу гостиную.
Прямое копирование
Этот способ позволяет быстро сохранить информацию с диска на USB-накопитель. Копирование DVD на USB возможно всего за несколько шагов.
- Вставьте выбранный DVD-диск в компьютер и подготовьте его как папку ISO, чтобы его можно было скопировать и вставить.
 Если на вашем компьютере нет устройства чтения дисков, вам придется приобрести внешнее устройство чтения дисков для подключения к жесткому диску.
Если на вашем компьютере нет устройства чтения дисков, вам придется приобрести внешнее устройство чтения дисков для подключения к жесткому диску. - Подключите USB-устройство к компьютеру. Обязательно проверьте папку USB, чтобы убедиться, что у вас достаточно места для хранения содержимого, которое вы хотите скопировать.
- Откройте папку DVD и выберите файл ISO. Щелкните правой кнопкой мыши и выберите «копировать» во всплывающем меню параметров.
- Вернитесь в папку USB и вставьте скопированные файлы.
Это популярный способ переноса DVD на USB. К сожалению, не самый эффективный. Этот процесс не гарантирует, что все данные, которые вы пытаетесь передать, останутся нетронутыми при копировании. Вы можете потерять важные компоненты, необходимые для правильной работы вашего программного обеспечения, что приведет к повреждению файлов.
Копирование файлов напрямую на USB-накопитель не работает с защищенными файлами, такими как DVD и компакт-диски от крупных дистрибьюторов. Это делается для того, чтобы третьи лица (то есть вы) не могли копировать файлы и были вынуждены просматривать содержимое на DVD или компакт-диске. Этот метод также не защищает вас от запутывания в законах об авторском праве.
Это делается для того, чтобы третьи лица (то есть вы) не могли копировать файлы и были вынуждены просматривать содержимое на DVD или компакт-диске. Этот метод также не защищает вас от запутывания в законах об авторском праве.
Использование стороннего программного обеспечения
Использование стороннего программного обеспечения для передачи файлов является более безопасным способом правильного копирования файлов ISO для передачи через USB. Использование профессионального стороннего программного обеспечения также гарантирует, что ваши файлы не будут потеряны или повреждены во время передачи. Этот процесс занимает больше времени — в среднем любой программе требуется 20 минут для правильной передачи файла ISO. Но вы будете рады, что выдержали ожидание.
Windows 10
Перенести ISO на USB проще всего с помощью Microsoft Windows 10. Функция Windows 10 ISO на USB имеет эффективный инструмент для загрузки и установки. Его предназначение — помочь в установке Windows 10 с USB-накопителя и безопасном извлечении всех файлов ISO, необходимых для запуска программного обеспечения.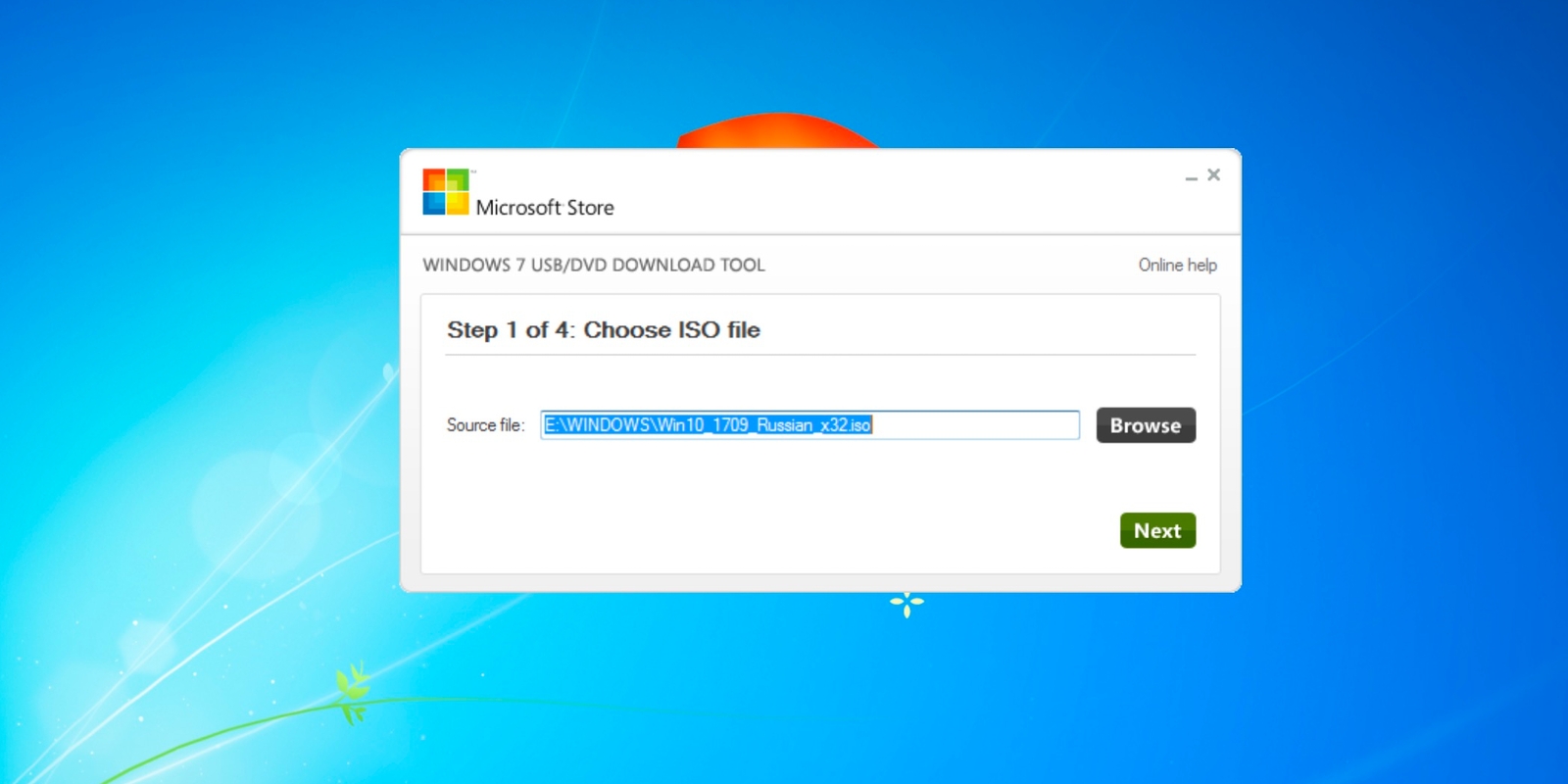 С помощью встроенного в Windows 10 инструмента загрузки USB/DVD вы можете просто выбрать файл ISO, который хотите передать, и указать, хотите ли вы копировать файл как тип носителя USB или DVD. Затем нажмите «Начать копирование». Это так просто. Программное обеспечение является базовым, но это эффективный инструмент.
С помощью встроенного в Windows 10 инструмента загрузки USB/DVD вы можете просто выбрать файл ISO, который хотите передать, и указать, хотите ли вы копировать файл как тип носителя USB или DVD. Затем нажмите «Начать копирование». Это так просто. Программное обеспечение является базовым, но это эффективный инструмент.
Rufus
Другим проверенным средством передачи стороннего программного обеспечения является Rufus. Rufus — это бесплатная, простая в использовании программа, которая подготовит для вас USB-накопитель и автоматически извлечет файлы ISO. Затем Rufus копирует эти файлы на ваше USB-устройство, включая все компоненты, необходимые вашему ISO для загрузки. Rufus наиболее совместим с Windows 10, но он также будет работать в более ранних операционных системах, таких как Windows 8, 7 и Windows Vista. Rufus — отличный вариант для тех, кто хочет перенести файлы ROM или файлы для операционных систем или приложений.
После быстрой установки вы можете просто щелкнуть значок Rufus, чтобы запустить программу. Rufus работает как есть, поэтому нет вторичного процесса загрузки, в котором вы загружаете установщик. Rufus имеет экран программы, на котором вы можете выбрать USB-накопитель, на который вы хотите перенести свой файл ISO. Этот экран программы также даст вам представление о размере USB-накопителя и о том, сколько свободного места у вас осталось на диске.
Rufus работает как есть, поэтому нет вторичного процесса загрузки, в котором вы загружаете установщик. Rufus имеет экран программы, на котором вы можете выбрать USB-накопитель, на который вы хотите перенести свой файл ISO. Этот экран программы также даст вам представление о размере USB-накопителя и о том, сколько свободного места у вас осталось на диске.
Также есть вкладка выбора загрузки, в которой вы можете выбрать, какой диск или файл ISO-образа вы хотите перенести. Есть и другие отображаемые параметры, которые вы можете изменить, лучше оставить все с настройками по умолчанию, если вы действительно не знаете, что делаете. Затем все, что вам нужно сделать, это нажать «Пуск». После передачи программа укажет, что файлы готовы.
Wondershare DVD Creator
Wondershare — это простой инструмент для передачи данных с возможностью загрузки как для Windows, так и для Mac OS. Wondershare работает как более простой вариант для пользователей, которым нужен безопасный способ копирования видеофайлов на DVD и компакт-диски для хранения через USB. Эта программа имеет широкий спектр вариантов переноса — при желании вы даже можете перенести USB в ISO. Wondershare бесплатен и требует загрузки и установки на ваш Mac или ПК. После запуска появляется простое окно создания DVD Wondershare.
Эта программа имеет широкий спектр вариантов переноса — при желании вы даже можете перенести USB в ISO. Wondershare бесплатен и требует загрузки и установки на ваш Mac или ПК. После запуска появляется простое окно создания DVD Wondershare.
Для переноса данных с DVD на USB просто нажмите кнопку «Дополнительные инструменты DVD» в нижней части окна, чтобы выбрать параметр «DVD в видео». Есть также варианты для записи дисков Blu-ray, редактирования видео, создания слайд-шоу и даже переноса файлов ISO на DVD. Нажмите на кнопку «DVD на DVD». Оттуда вы сможете вставить DVD, который хотите скопировать, и подключить USB-устройство, которое хотите использовать для хранения.
В окне DVD to DVD вы сможете пометить установленный DVD как источник, а USB — как цель. На вкладке «Режим копирования» окна вы даже можете решить, хотите ли вы копировать фильм с его домашним меню или без него. Когда все настройки вам понравятся, все, что вам нужно сделать, это нажать «Старт», чтобы начать передачу.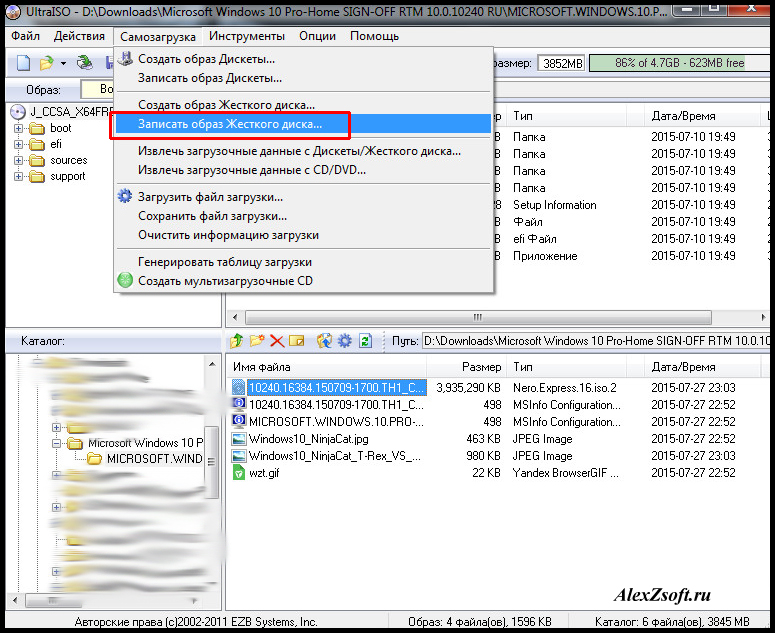 Ваш DVD-контент будет сохранен на USB-накопителе, что означает, что вы можете выбросить диск, если хотите.
Ваш DVD-контент будет сохранен на USB-накопителе, что означает, что вы можете выбросить диск, если хотите.
Вам больше не нужно полагаться на кучу компакт-дисков и DVD-дисков для хранения данных. В настоящее время существуют простые в использовании сторонние программы для переноса всех ваших файлов ISO для удобного хранения на одном USB-устройстве. Все, что вам нужно сделать, это найти программу, которая работает для вас. Однако перенос ISO на USB — это только полдела в оптимизации хранения данных.
Перенесенные ISO-файлы действительно могут занимать место на вашем диске — не снижайте производительность вашего компьютера, используя для хранения всех ваших данных. Вы можете найти флэш-накопитель USB с объемом данных, необходимым для эффективного хранения файлов и легкого доступа. Хотите добавить немного веселья на свое рабочее место? Ваш флеш-накопитель не должен быть скучным — USB-накопители бывают всех форм и размеров.
Как записать образ ISO на загрузочный USB-накопитель в Windows 7/8/10
USB-накопитель можно сделать загрузочным, но это не так просто, как может показаться.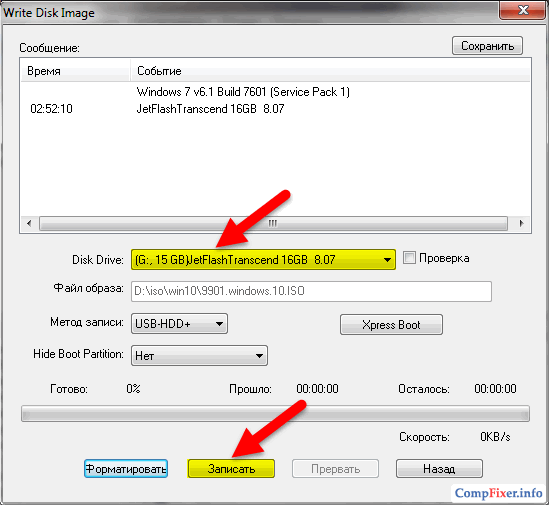 Копирование образа ISO на диск не приведет к его вырезанию. Вам нужно будет записать файл. Вот почему вам нужно приложение, которое может помочь вам в этом процессе. По сути, файлы образов ISO сжаты с многочисленными данными, которые можно прочитать после записи на диск или флэш-накопитель. Теперь запись ISO-образов на USB-накопитель не похожа на копирование музыки, видео, изображений и т. д. на флэш-накопитель. Сначала вам потребуется записать файл с помощью внешнего программного обеспечения, после чего вы сможете прочитать файлы, содержащиеся в файле образа ISO.
Копирование образа ISO на диск не приведет к его вырезанию. Вам нужно будет записать файл. Вот почему вам нужно приложение, которое может помочь вам в этом процессе. По сути, файлы образов ISO сжаты с многочисленными данными, которые можно прочитать после записи на диск или флэш-накопитель. Теперь запись ISO-образов на USB-накопитель не похожа на копирование музыки, видео, изображений и т. д. на флэш-накопитель. Сначала вам потребуется записать файл с помощью внешнего программного обеспечения, после чего вы сможете прочитать файлы, содержащиеся в файле образа ISO.
Здесь мы перечислим два способа, которые помогут вам записать файл ISO на USB-накопитель.
- Способ 1: записать образ ISO на USB-накопитель с помощью WizISO
- Способ 2: Как записать образ ISO на USB-накопитель с помощью RMPrepUSB
Метод 1: Запись ISO-образа на USB-накопитель с помощью WizISO
iSeePassword WizISO — это безупречный небольшой мощный инструмент, который помогает записывать или записывать файлы ISO-образа Windows 10/7/7 на USB-накопители или CD/DVD всего за 1 нажмите.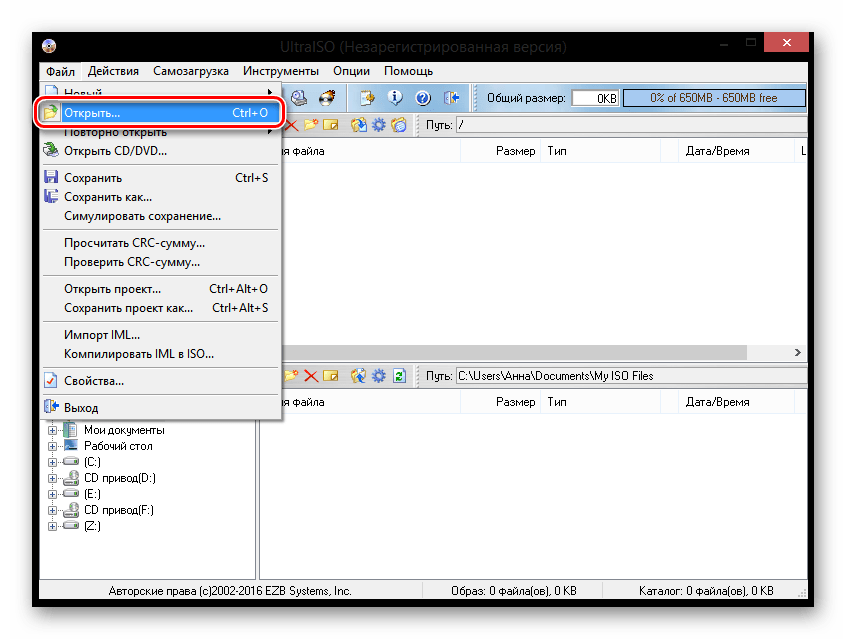 Это очень маленькая программа, но очень эффективная и мощная. Вы даже можете создавать загрузочные диски операционной системы Windows, записывая файлы образа Windows ISO с помощью этой программы. Это быстрее, чем любая программа, доступная в Интернете, и вы даже можете легко изменить формат диска на FAT 32, FAT, NTFS.
Это очень маленькая программа, но очень эффективная и мощная. Вы даже можете создавать загрузочные диски операционной системы Windows, записывая файлы образа Windows ISO с помощью этой программы. Это быстрее, чем любая программа, доступная в Интернете, и вы даже можете легко изменить формат диска на FAT 32, FAT, NTFS.
WizISO — Непосредственная запись Windows 10/7/8 ISO на USB/DVD, CD одним щелчком мыши
- Специализированный инструмент для создания загрузочного USB, DVD, CD из файла ISO без каких-либо ошибок.
- Поддержка записи 4 системных файлов: файловая система FAT, FAT32, exFAT и NTFS.
- Доступны все необходимые функции: создание ISO, запись, извлечение, копирование диска, редактирование.
- Полная поддержка двух стилей разделов: MBR (старая загрузка BIOS/CMS) и GPT (загрузка UEFI).
- Прост в использовании, не требует профессиональных навыков.
Что вам нужно:
1) Флэш-накопитель USB или DVD/CD (рекомендуется минимум 4 ГБ).
2) Исходные ISO-образы Microsoft для Windows 10/Win7/Win8, 8.1, XP, Vista.
3) Файл WizISO (нажмите кнопку загрузки здесь)
1Загрузите программу напрямую на любой компьютер Windows и установите ее, а затем запустите, как только она будет завершена. Как вы можете это очень
2Этот инструмент чрезвычайно прост в использовании. Просто нажмите «Обзор» и импортируйте файл ISO в программу.
3После выбора правильного ISO-образа сразу под опцией «Создать загрузочный диск с помощью». Вставьте CD/DVD или USB-накопитель в свой компьютер. Нажмите кнопку «Записать», чтобы начать процесс. Вы получите предупреждение о том, что все данные на выбранном устройстве будут уничтожены. Нажмите OK, чтобы продолжить.
4Нажмите «Записать», и через несколько секунд ваш диск будет готов.
Если вы заблокированы в Windows 7 и вообще не можете вспомнить пароль, не волнуйтесь, сбросить пароль Windows 7 будет очень легко с помощью Windows Password Recovery Pro.
Способ 2. Как записать образ ISO на USB-накопитель с помощью RMPrepUSB
Первое, что вам нужно сделать, это загрузить RMPrepUSB на свой компьютер. USB-накопитель, созданный с помощью RMPrepUSB, позволит вам легко получить доступ к файлу ISO и превратить его в загрузочное устройство. Исполняемый файл RMPrepUSB является переносимым, и вам не нужно будет его устанавливать после сохранения на вашем компьютере.
Шаг 1. После завершения загрузки найдите файл RMPrepUSB на жестком диске и дважды щелкните его. Он запустит программу сразу, без необходимости установки. Так что никаких записей в реестре не будет. Помните, что запись любого файла на USB-накопитель сначала отформатирует его.
Шаг 2. Вставьте USB-накопитель, на который вы хотите записать файл образа ISO. Приложение RMPrepUSB автоматически обнаружит все USB-накопители, подключенные к вашему компьютеру.
Шаг 3. Выберите нужный USB-накопитель из раскрывающегося списка с пометкой «Устройство». Вы увидите название устройства и количество свободного места на диске. Он также покажет букву диска, выделенную для USB-накопителя. Это поможет вам убедиться, что вы выбираете только правильный диск, и предотвратит случайное форматирование любого другого устройства.
Вы увидите название устройства и количество свободного места на диске. Он также покажет букву диска, выделенную для USB-накопителя. Это поможет вам убедиться, что вы выбираете только правильный диск, и предотвратит случайное форматирование любого другого устройства.
Шаг 4. Не вносите никаких изменений в следующие три поля, а именно: «Схема разделов и тип целевой системы», «Размер кластера» и «Файловая система», если, конечно, вы точно не знаете, что делаете, и не собираетесь изменения.
Шаг 5. Вы можете выбрать новую метку тома; вы можете дать ему желаемое имя. Впрочем, даже если оставить его нетронутым, это ни на что не повлияет. Вы также можете изменить имя метки тома позже.
Шаг 6. В разделе «Загрузчик» есть несколько вариантов формата. Большинство из них можно оставить в покое, так как настройки по умолчанию являются наиболее подходящими. Однако, если вы подозреваете какие-либо проблемы с вашим USB-накопителем, вы всегда можете выбрать «Проверить устройство на наличие поврежденных блоков». Можно выбрать «1 Pass». Однако, если вы считаете, что у вашего устройства могут быть серьезные проблемы, вы можете выбрать большее число (больше проходов).
Можно выбрать «1 Pass». Однако, если вы считаете, что у вашего устройства могут быть серьезные проблемы, вы можете выбрать большее число (больше проходов).
Шаг 7. Здесь вам нужно выбрать правильный образ ISO для создания загрузочного диска. Нажмите на значок CD/DVD, чтобы найти нужный образ ISO, который вы хотите записать на USB-накопитель. Как только вы найдете файл, нажмите кнопку «Открыть».
Шаг 8. Теперь программа начнет проверку выбранного вами ISO-образа. Это может занять несколько секунд. Если вы получите сообщение о том, что образ ISO не поддерживается, это будет означать, что файл ISO не подходит. Сначала вам нужно будет найти правильный ISO-образ.
Минусы:
- Довольно сложный, не предназначен для новичка.
- Не поддерживать загрузку UEFI.
- Файлы часто повреждены или неправильно записаны много раз.
- Медленная программа, запись файлов операционной системы Windows может занять до 30 минут.


 exe “файл для запуска утилиты.
exe “файл для запуска утилиты.

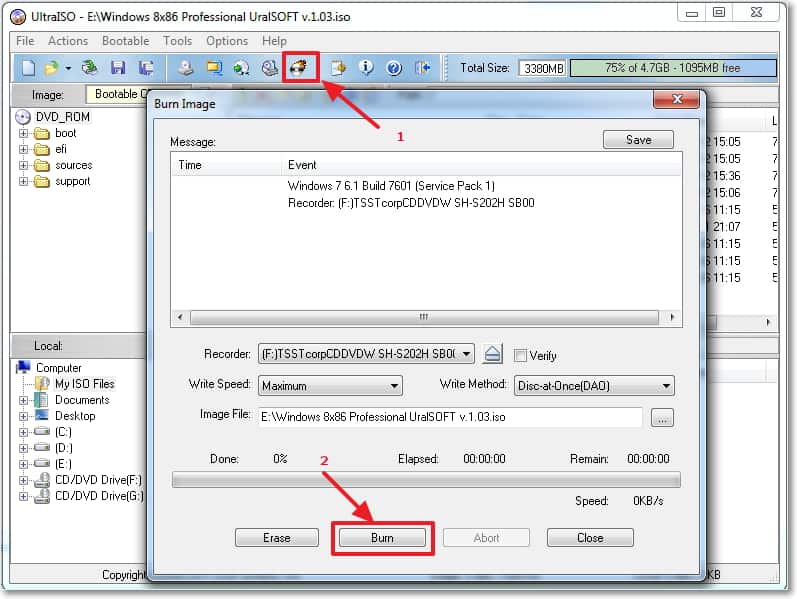
 Если на вашем компьютере нет устройства чтения дисков, вам придется приобрести внешнее устройство чтения дисков для подключения к жесткому диску.
Если на вашем компьютере нет устройства чтения дисков, вам придется приобрести внешнее устройство чтения дисков для подключения к жесткому диску.
