Загрузка в биосе с жесткого диска: Загрузка с диска в биосе. Настройка БИОС для загрузки с диска или флешки
Содержание
BIOS/MBR-based hard drive partitions (Разделы жесткого диска в системе, использующей UEFI и GPT)
-
Статья -
- Чтение занимает 5 мин
-
Создайте пользовательские макеты секций для жестких дисков (HDD), твердотельных накопителей (SSD) и других дисков при развертывании Windows на устройствах на основе BIOS.
Примечание
Если вы используете пользовательский макет секции в Windows 10 или Windows 11 для классических выпусков (домашняя страница, Pro, Enterprise и образование), обновите сценарий восстановления с помощью кнопки push-button, чтобы средства восстановления могли повторно создать пользовательский макет секции при необходимости.
Требования к секциям
При развертывании Windows на устройстве на основе BIOS необходимо отформатировать жесткие диски с помощью файловой системы MBR. Windows не поддерживает файловую систему таблицы разделов GUID (GPT) на компьютерах под управлением BIOS.
Диск MBR может содержать до четырех стандартных секций. Как правило, эти стандартные секции называются основными секциями. Сведения о создании дополнительных секций, превышающих это ограничение, см. в разделе «Настройка более четырех секций на жестком диске на основе BIOS/MBR».
Системный раздел
Каждый загрузочный диск должен содержать системный раздел. Системный раздел должен быть настроен как активный раздел.
Минимальный размер этой секции составляет 100 МБ.
раздел Windows
- Этот раздел должен содержать не менее 20 гигабайт (ГБ) дискового пространства для 64-разрядных версий или 16 ГБ для 32-разрядных версий.
- Раздел Windows должен быть отформатирован с помощью формата файлов NTFS.

- После завершения работы пользователя Windows секция должна иметь 16 ГБ свободного места, а автоматическое обслуживание завершена.
- Этот раздел может содержать не более 2 терабайта (ТБ) пространства. Программные средства для расширения видимого пространства секций за пределами 2 ТБ не поддерживаются в BIOS, так как они могут препятствовать программному обеспечению для обеспечения совместимости приложений и восстановления.
Раздел средств восстановления
Создайте отдельный раздел восстановления для поддержки автоматической отработки отказа и поддержки загрузки Windows секций, зашифрованных с шифрованием диска BitLocker.
Рекомендуется поместить эту секцию в отдельную секцию сразу после Windows секции. Это позволяет Windows изменять и повторно создавать секции позже, если для будущих обновлений требуется более крупный образ восстановления.
Для средств среды восстановления Windows (Windows RE) требуется дополнительное свободное пространство:
- Требуется не менее 52 МБ, но рекомендуется 250 МБ для размещения будущих обновлений, особенно с пользовательскими макетами секций.

При вычислении свободного пространства обратите внимание:
- Образ восстановления winre.wim обычно находится в диапазоне от 250 до 300 МБ в зависимости от того, какие драйверы, языки и настройки вы добавляете.
- Сама файловая система может занять дополнительное место. Например, NTFS может зарезервировать 5–15 МБ или более в секции 750 МБ.
Секции данных
Рекомендуемый макет секций не включает служебные программы или секции данных.
Однако если требуются служебные или секции данных, их следует поместить либо до раздела Windows, либо после секции Windows RE. Сохраняя секции Windows и восстановления вместе, когда будущие обновления области Windows RE доступны, Windows сможет увеличивать Windows RE секцию, сжимая секцию Windows.
Этот макет усложняет удаление секции данных и объединение пространства с разделом Windows. Например, может потребоваться переместить секцию Windows RE в конец неиспользуемого пространства, выделенного из секции данных, чтобы можно было расширить секцию Windows. Windows 10 не включает функции или служебные программы для упрощения этого процесса. Однако производители могут разрабатывать и предоставлять такую служебную программу, если компьютеры поставляются с разделами данных.
Windows 10 не включает функции или служебные программы для упрощения этого процесса. Однако производители могут разрабатывать и предоставлять такую служебную программу, если компьютеры поставляются с разделами данных.
Каждая секция может содержать не более 2 терабайтов (ТБ) пространства.
Если вы собираетесь добавить более четырех общих секций на диск, дополнительные сведения см. в разделе «Настройка более четырех секций на жестком диске на основе BIOS/MBR «.
Разметка раздела
Если установить Windows с помощью загрузочного USB-ключа, созданного Windows конструктором образов и конфигураций (ICD), он по умолчанию создает следующий макет: системный раздел, раздел Windows и раздел средств восстановления.
Разделы системы и служебных программ
По умолчанию системные секции не отображаются в проводник. Это помогает защитить конечных пользователей от случайного изменения секции.
Чтобы сохранить сброс системных и служебных секций, используйте тип 0x27.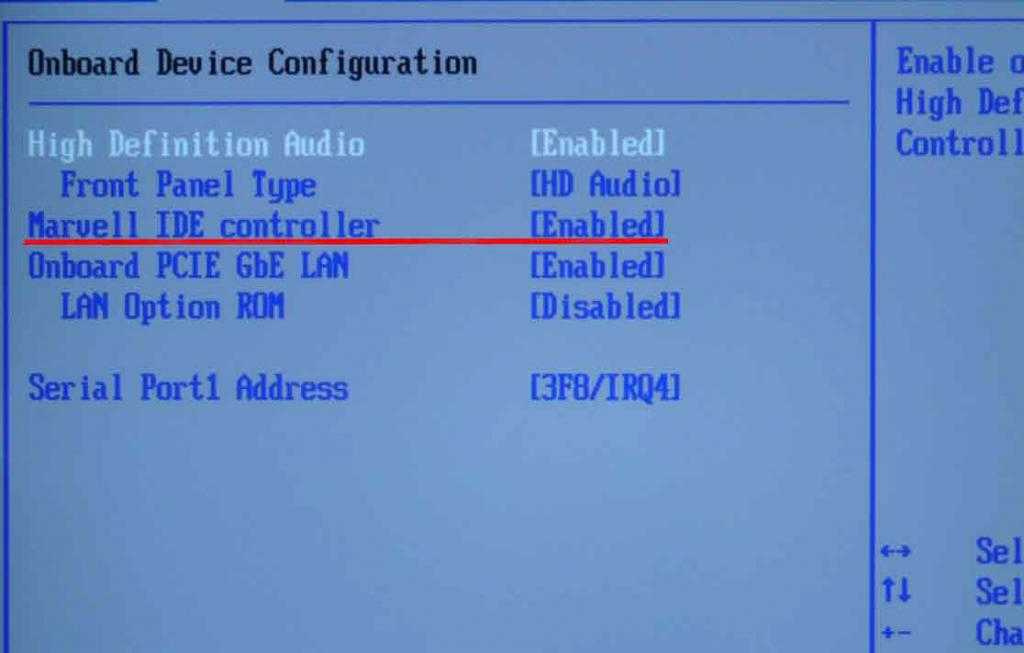 Не используйте следующие типы: 0x7, 0x0c, 0x0b, 0x0e, 0x06 и 0x42.
Не используйте следующие типы: 0x7, 0x0c, 0x0b, 0x0e, 0x06 и 0x42.
Установка секций в качестве служебных секций
При использовании Diskpart в процессе развертывания используйте set id=27 команду после создания секции.
Проверка наличия разделов системы и служебных программ
- Нажмите кнопку «Пуск«, щелкните правой кнопкой мыши этот компьютер и выберите пункт «Управление«. Откроется окно Управление компьютером.
- Выберите Управление дисками. Появится список доступных дисков и секций.
- В списке дисков и секций убедитесь, что системные и служебные секции присутствуют и не назначены буквы диска.
Примеры файлов: настройка макета диска с помощью скриптов pe и DiskPart Windows
Для развертывания на основе образов загрузите компьютер в Windows PE, а затем используйте средство DiskPart, чтобы создать структуры секций на конечных компьютерах.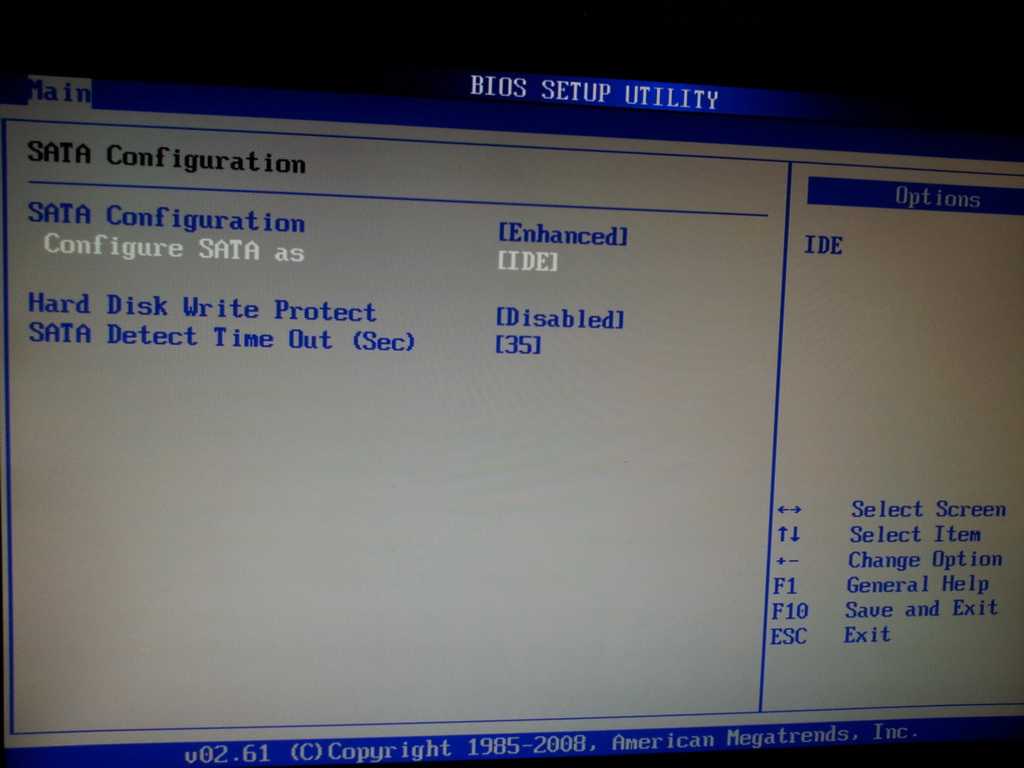
Примечание
В этих примерах DiskPart секциям назначаются буквы: System=S, Windows=W и Recovery=R.
Измените букву диска Windows на букву, которая находится в конце алфавита, например W, чтобы избежать конфликтов букв диска. Не используйте X, так как эта буква диска зарезервирована для Windows PE. После перезагрузки устройства Windows секции назначается буква C, а другие секции не получают буквы диска.
При перезагрузке Windows PE переназначает буквы диска в алфавитном порядке, начиная с буквы C, без учета конфигурации в Windows setup. Эта конфигурация может изменяться в зависимости от наличия различных дисков, таких как USB-устройства флэш-памяти.
Ниже описано, как секционировать жесткие диски и подготовиться к применению образов. Для выполнения этих действий можно использовать код в следующих разделах.
Секционирование жестких дисков и подготовка к применению образов
Сохраните следующий код в виде текстового файла (CreatePartitions-BIOS.
 txt) на USB-устройстве флэш-памяти.
txt) на USB-устройстве флэш-памяти.rem == CreatePartitions-BIOS.txt == rem == These commands are used with DiskPart to rem create three partitions rem for a BIOS/MBR-based computer. rem Adjust the partition sizes to fill the drive rem as necessary. == select disk 0 clean rem == 1. System partition ====================== create partition primary size=100 format quick fs=ntfs label="System" assign letter="S" active rem == 2. Windows partition ===================== rem == a. Create the Windows partition ======= create partition primary rem == b. Create space for the recovery tools rem ** Update this size to match the size of rem the recovery tools (winre.wim) rem plus some free space. shrink minimum=650 rem == c. Prepare the Windows partition ====== format quick fs=ntfs label="Windows" assign letter="W" rem == 3. Recovery tools partition ============== create partition primary format quick fs=ntfs label="Recovery" assign letter="R" set id=27 list volume exit
Используйте Windows PE для загрузки конечного компьютера.

Очистка и секционирование диска. В этом примере F — это буква USB-устройства флэш-памяти.
DiskPart /s F:\CreatePartitions-BIOS.txt
Если вы используете пользовательский макет секции в Windows 10 для классических выпусков, обновите скрипт восстановления с помощью кнопки push-button, чтобы средства восстановления могли повторно создать пользовательский макет секции при необходимости.
Важно!
Чтобы избежать проблем с загрузкой без операционной системы из-за размера секции, рекомендуется, чтобы производители разрешили скрипту автоматического создания компонента восстановления без операционной системы создать секцию, используемую для WIM восстановления. Если производитель хочет использовать пользовательский скрипт DISKPART для создания секции, рекомендуемый минимальный размер секции составляет 990 МБ и не менее 250 МБ свободного места.
Дальнейшие шаги
Используйте скрипт развертывания, чтобы применить образы Windows к только что созданным секциям. Дополнительные сведения см. в разделе «Сбор и применение Windows», «Системные» и «Разделы восстановления».
Дополнительные сведения см. в разделе «Сбор и применение Windows», «Системные» и «Разделы восстановления».
Примеры сценариев
Настройка более четырех секций на жестком диске на основе BIOS/MBR
Настройка секций жесткого диска на основе UEFI/GPT
Шифрование диска BitLocker
Настройка зеркального отображения дисков
Как настроить BIOS для загрузки с диска или флешки
Как зайти в BIOS или UEFI, изменить приоритет загрузочных устройств, режимы работы SATA контроллера (AHCI и IDE), загрузка с помощью Boot Menu для установки Windows. |
В прошлой статье мы говорили о том как сделать загрузочный диск или флешку. А сейчас я расскажу вам как настроить BIOS компьютера для установки Windows с диска или флешки.
Содержание
Содержание
- 1. Что такое BIOS и UEFI
- 2. Как войти в BIOS Setup
- 3. Основы работы в Setup
- 3.1. Клавиши управления
- 3.2. Сохранение настроек
- 3.
 3. Отмена настроек
3. Отмена настроек - 3.4. Восстановление настроек
- 4. Варианты загрузки
- 5. Настройка BIOS
- 5.1. Изменение приоритета загрузки
- 5.2. Режим работы SATA контроллера
- 6. Загрузка с помощью «Boot Menu»
- 7. Проблемы с загрузкой
- 8. Ссылки
1. Что такое BIOS и UEFI
Каждая материнская плата имеет специальную программу для загрузки компьютера и настройки параметров различных устройств. Эта программа прошита (запрограммирована) в специальную микросхему на материнской плате и поэтому называется прошивкой.
Раньше все материнские платы имели прошивку, называемую BIOS, которая имела простой графический интерфейс с белыми буквами на синем фоне и была ограничена в функционале. Например, в BIOS нельзя было использовать мышку, выбирать язык и отсутствовали какие либо графические элементы (картинки) в виду ограниченного объема микросхемы памяти BIOS. Также материнские платы с BIOS не поддерживали диски объемом более 2 Тб ввиду ограничений старой системы разметки дисков (MBR).
Сейчас многие материнские платы имеют новый тип прошивки, называемый UEFI, которая отличается улучшенным графическим интерфейсом с использованием красивого фона, рисованных кнопок, возможностью выбора языка (включая русский) и некоторыми улучшениями. Например, поддержкой нового типа разделов дисков (GPT), позволяющей использовать жесткие диски объемом более 2 Тб.
Какой тип прошивки имеет ваша материнская плата можно узнать в руководстве к ней, на сайте производителя материнской платы или ноутбука, а также визуально при входе в программу настройки Setup. Программа Setup также прошита в материнскую плату и используется для изменения настроек BIOS или UEFI.
2. Как войти в BIOS Setup
Для входа в программу Setup нужно сразу после включения компьютера зажать кнопку «Delete» на клавиатуре. На некоторых материнских платах и ноутбуках для этого используются клавиши «F2», «F10» или «Esc». Какую именно кнопку нажимать можно прочитать в сообщениях, появляющихся сразу после включения компьютера.
В текстовом виде
В графическом виде
Если вы не успеваете прочитать, то нажмите кнопку «Pause» на клавиатуре для приостановки загрузки. Продолжить загрузку можно нажатием любой клавиши. Если вы нажмете клавишу, предназначенную для входа в Setup, то сразу же попадете в программу настройки материнской платы.
Классический BIOS
Интерфейс UEFI
3. Основы работы в Setup
3.1. Клавиши управления
Программа Setup представляет из себя набор различных параметров, сгруппированных на отдельных вкладках, в зависимости от назначения. Справа или внизу будет описание клавиш, с помощью которых производятся все действия.
Для перехода между вкладками обычно используются стрелочки «вправо», «влево» на клавиатуре. Для перехода между строками внутри одной вкладки используются стрелочки «вниз», «вверх».
Для смены значений необходимо перейти с помощью стрелочек на требуемое поле, нажать клавишу «Enter», а затем с помощью стрелочек выбрать новое значение из выпадающего меню.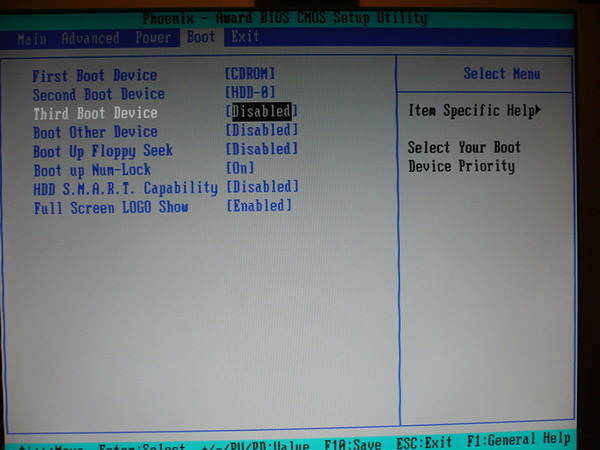 Для этого также могут используются клавиши «+», «-» или «Page Up», «Page Down».
Для этого также могут используются клавиши «+», «-» или «Page Up», «Page Down».
Для возврата на уровень вверх или к предыдущей странице нажимайте клавишу «Esc». Клавиша «Esc» на одной из главных вкладок будет означать выход из BIOS без сохранения настроек, который нужно будет подтвердить или отказаться от выхода.
В программе Setup с интерфейсом UEFI можно выполнять все действия с помощью мышки.
3.2. Сохранение настроек
Это очень важный момент. После совершения всех необходимых настроек перейдите на вкладку «Exit», выберете стрелочками пункт «Exit and Save Changes» («Выйти и Сохранить Изменения», порядок слов может быть разным), нажмите «Enter» и подтвердите сохранение настроек выбрав стрелочками «OK» или «Yes» и снова «Enter».
Сохранить настройки можно гораздо проще и быстрее нажав клавишу «F10» на клавиатуре и подтвердив свое решение. Эта клавиша работает во многих версиях BIOS, UEFI и часто указывается в подсказках (внизу или справа).
3.3. Отмена настроек
Если вы случайно что-то изменили или не уверены в правильности сделанных настроек, то прейдите на вкладку «Exit» и выберите «Exit and Discard Changes» («Выйти и Отменить Изменения») или нажимайте клавишу «Esc» до появления сообщения о выходе без изменения настроек и подтвердите действие («OK» или «Yes»).
3.4. Восстановление настроек
Для восстановления всех настроек в оптимальные значения по умолчанию прейдите на вкладку «Exit» и выберите «Load Setup Default» («Загрузить Настройки По умолчанию»). После этого можно сразу изменить другие настройки или просто выйти из BIOS с сохранением параметров («Exit and Save Changes» или «F10»).
4. Варианты загрузки
Вставьте загрузочный диск или флешку в компьютер, на который вы планируете устанавливать Windows. Теперь для того, чтобы начать установку Windows, нужно настроить BIOS (или UEFI) с помощью программы Setup на загрузку с диска или флешки. Также для этого можно использовать специальное загрузочное меню материнской платы (Boot Menu). Последний вариант проще и удобнее, но мы рассмотрим оба способа.
5. Настройка BIOS
5.1. Изменение приоритета загрузки
Перейдите на вкладку «Boot» или «Загрузка».
Установите ваш DVD-привод или флешку первым в порядке загрузочных устройств.
Если вы будете устанавливать Windows с диска, то первым пунктом выбирайте устройство типа «ATAPI CD-ROM», название с указанием производителя или модели привода. Например, «CDROM:PM-HL-DT-STDVD-RAM Gh32NP» (это DVD-привод «LG»).
Например, «CDROM:PM-HL-DT-STDVD-RAM Gh32NP» (это DVD-привод «LG»).
Если планируете устанавливать Windows с флешки, то первым выбирайте что-то типа «Removable Dev.» или название флешки с указанием производителя. Например, «USB: Patriot Memory» (это флешка «PATRIOT»).
Transcend JetFlash 790 16Gb
Вторым должен стоять жесткий диск, который обозначается как «Hard Drive», «HDD» или интерфейс к которому он подключен, производитель и модель диска. Например, «SATA:3M-SAMSUNG HD502HJ» (это жесткий диск «Samsung» на 500 Гб с интерфейсом SATA).
Обратите внимание на то, что в разделе «Boot» могут быть и другие пункты, отвечающие за приоритет загрузки, типа «Hard Disk Drives» или «Removable Device Priority».
В них также нужно проверить, чтобы DVD-привод или флешка стояли на первом месте.
Если у вас два жестких диска, то выше должен стоять тот, на который вы устанавливаете систему. Но в таком случае я рекомендую один из дисков отключить, чтобы избежать путаницы и возможных ошибок в установке системы. Его можно будет подключить после установки.
Его можно будет подключить после установки.
В программе Setup с интерфейсом UEFI все делается аналогично. Ищите раздел «Boot» или «Загрузка», находите там ваш DVD-привод или флешку и поднимаете их в самый верх приоритета загрузки. Плюс для этого можно использовать мышку, что проще и удобнее.
Не забудьте сохранить настройки на вкладке «Exit», выбрав пункт «Exit and Save Changes» или нажав «F10».
5.2. Режим работы SATA контроллера
Это в принципе не так важно, но многих интересует этот вопрос, поэтому я решил его немного прояснить. SATA диски могут работать в режиме совместимости с более старыми IDE дисками и в более современном режиме AHCI. AHCI дает небольшой прирост производительности жесткого диска при множественном одновременном обращении к нему. Такой режим работы диска возникает в основном на серверах и для обычного домашнего компьютера практически бесполезен.
При настройке BIOS есть возможность выбрать режим работы SATA контроллера.
Эти настройки могут находиться в разных местах и несколько отличаться в названиях, но принцип везде один. Вам предлагается режим совместимости с IDE или новый режим AHCI.
Вам предлагается режим совместимости с IDE или новый режим AHCI.
В целом, режим совместимости с IDE рекомендуется использовать для Windows XP, так как изначально она не имеет SATA-драйверов и просто не увидит жесткий диск, что не позволит установить Windows. Драйвера можно встроить в установочный дистрибутив Windows, но смысла это не имеет, так как на скорость работы не повлияет, а проблем может добавить.
Для Windows 7 и старше рекомендуется использовать режим AHCI, так как в современных операционных системах есть необходимые драйвера. Также многие специалисты настоятельно рекомендуют включать AHCI для быстрых SSD-дисков.
6. Загрузка с помощью «Boot Menu»
Есть более простой и удобный способ загрузки с DVD-диска или флешки как для BIOS, так и для UEFI – загрузка с помощью «Boot Menu» («Меню Загрузки»).
Для вызова меню загрузки могут использоваться клавиши «F8», «F10», «F11», «F12» или «Esc». Их часто можно увидеть в подсказках на начальном экране загрузки компьютера. Еще эту информацию можно узнать из инструкции, на сайте производителя материнской платы или ноутбука, поиском в интернете или методом тыка.
Еще эту информацию можно узнать из инструкции, на сайте производителя материнской платы или ноутбука, поиском в интернете или методом тыка.
Сразу после включения компьютера зажмите и удерживайте клавишу вызова «Boot Menu» до появления меню выбора загрузочного устройства.
С помощью стрелочек «вниз» и «вверх» перейдите на DVD-привод или флешку и нажмите «Enter».
Transcend JetFlash 790 16Gb
Плюсы такого способа очевидны – не нужно копаться в BIOS, не нужно потом возвращать настройки BIOS обратно (хотя это не всегда обязательно) и достаточно вызвать это меню всего один раз, так как после начала установки Windows это уже не потребуется. Кроме того, использование «Boot Menu» не изменяет настройки BIOS или UEFI.
7. Проблемы с загрузкой
Друзья, в связи с тем, что у многих возникали проблемы с загрузкой при установке Windows и некоторые писали об этом в комментариях, я решил сделать отдельный раздел, где собрал известные мне способы решения этих проблем.
Выполняйте рекомендации по очереди, а не все сразу, чтобы определить в чем именно была проблема.
- Если загрузка компьютера останавливается в самом начале и просит нажать F1, после чего входит в BIOS, то у вас скорее всего либо села батарейка на материнке (может сбиваться время), проблемы с процессорным кулером (вышел из строя, ни туда подключили) или жестким диском (ошибки в SMART).
- Если при включение ПК появляется сообщение «Reboot and Select proper Boot device or Insert Boot Media in selected Boot device and press a key» это значит, что загрузочная область на диске или флешке не найдена или повреждена. Попробуйте загрузиться с установочного диска или флешки с помощью Boot Menu (раздел 6 статьи), если не поможет сделайте загрузочный носитель заново с помощью утилиты «Windows USB/DVD Download Tool».
- Если после перезагрузки компьютера установка Windows начитается сначала, то выньте загрузочный диск или флешку и перезагрузите компьютер, установка должна будет продолжиться с жесткого диска.

- Отключите от компьютера все лишние USB-устройства (флешку, 3G-модем, смартфон, принтер). Оставить нужно только мышку, клавиатуру, DVD-диск или флешку, с которых вы производите установку Windows.
- Если у вас несколько жестких дисков, то отключите от материнской платы все диски, кроме того на который будет производиться установка Windows.
- Сбросьте настройки BIOS по умолчанию (описано в этой статье).
- Если установщик не видит диск или в конце появляется ошибка 0x0000007B измените в BIOS режим SATA контроллера с AHCI на IDE или обратно.
- Если при каждой загрузке компьютер или ноутбук сам входит в BIOS или открывает меню загрузки, то установите в BIOS опцию Boot Pop Menu в состояние Disable/Выключено (если есть).
- Отключите Fast Boot в разделе Advanced в BIOS, а в разделе Boot установите опцию Launch CSM в состояние Enable/Включено (если есть).
- В разделе Boot в BIOS измените режим загрузки с EFI (UEFI) на Legacy (если есть).
- Установите в BIOS опцию Secure Boot в состояние Disable/Выключено (если есть).

- Выберите в BIOS версию устанавливаемой Windows (если есть).
- Если у вас ноутбук, одна версия Windows устанавливается, а другая нет и вам не помогли советы по настройке BIOS, то обратитесь в поддержку или на форум производителя. Также может помочь обновление BIOS, после которого в нем могут появиться дополнительные опции (п.8-12).
- При возможности устанавливайте Windows с DVD-диска, так как с флешками бывает множество различных проблем.
- Делайте загрузочный диск или флешку из оригинального образа.
- Вставляйте флешку в разъем USB 2.0 на задней панели компьютера (материнской платы) или разъем USB 2.0 ноутбука. Загрузка с разъема USB 3.0 работает не всегда.
- Попробуйте воспользоваться Boot Menu, как описано в п.6 этой статьи. Этот способ проще, надежней чем настройка приоритета загрузки в BIOS и вы сможете определить видит ли компьютер вашу флешку.
- Нижнее подчеркивание на черном экране говорит о том, что компьютер зависает в момент обращения к флешке или к жесткому диску.
 Если без флешки загрузка идет дальше, то дело точно в ней.
Если без флешки загрузка идет дальше, то дело точно в ней. - Если компьютер не видит флешку или не хочет с нее загружаться, используйте для установки DVD-диск или другую флешку.
- Если такой возможности нет, то измените тип флешки со «съемный носитель» на «жесткий диск» с помощью утилиты «BootIt Next Generation», отформатируйте ее утилитой «HP USB Disk Storage Format Tool» и сделайте заново загрузочной с помощью «Windows USB/DVD Download Tool». Все эти утилиты вы можете скачать ниже в разделе «Ссылки».
- Если проблема возникает уже после выбора раздела установки Windows, то воспользуйтесь советами по настройке BIOS (п.7-12). Удалите при установке старые разделы с диска или сделайте это с помощью загрузочного диска Acronis Disk Director.
- Если установщик сообщает, что не может установить Windows на диск, то попробуйте выполнить конвертацию MBR в GPT или обратно.
Напоминаю, что для выхода из BIOS с сохранением настроек используется клавиша F10.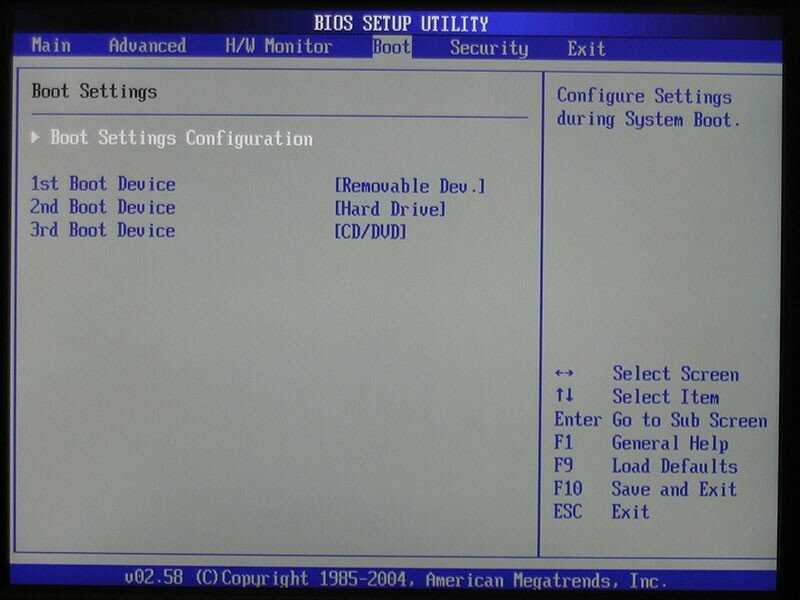
По ссылкам ниже вы можете скачать все необходимые утилиты, для решения проблем с флешкой.
В следующих статьях мы рассмотрим как установить Windows 7, Windows 8.1 и Windows 10.
Как изменить порядок загрузки в BIOS на ПК с Windows
По умолчанию ваш ПК загружается с внутреннего жесткого диска или твердотельного накопителя, но это не всегда идеально. В нескольких случаях, например при устранении неполадок при установке Windows, настройке другой операционной системы и проверке оперативной памяти на наличие ошибок, может потребоваться загрузка с внешнего носителя, например DVD-диска или USB-накопителя.
В этом руководстве вы покажете, как изменить порядок загрузки в BIOS или UEFI на ПК с Microsoft Windows 10/11. Но прежде чем вы это сделаете, вы можете вместо этого рассмотреть возможность использования меню одноразовой загрузки.
Содержание
Как использовать меню однократной загрузки
Лучший способ изменить порядок загрузки в Windows — использовать меню однократной загрузки вашего ПК для одноразовых случаев. Это включает в себя нажатие определенной клавиши, например Esc или F12 , сразу во время последовательности загрузки при запуске.
Это включает в себя нажатие определенной клавиши, например Esc или F12 , сразу во время последовательности загрузки при запуске.
Совет : Вы можете увидеть ключ меню загрузки, указанный в заставке при запуске компьютера. Если нет, проверьте правильный ключ в руководстве пользователя вашей материнской платы или в онлайн-документации.
После загрузки меню однократной загрузки используйте клавиши со стрелками Вверх и Вниз для выбора устройства, с которого вы хотите загрузиться, и нажмите Введите .
Однако, если вы хотите несколько раз загружаться с одного и того же устройства или настроить ПК так, чтобы отдавать предпочтение внешним носителям, лучше всего навсегда изменить порядок загрузки через BIOS или UEFI.
Как получить доступ к BIOS и изменить порядок загрузки
BIOS означает базовую систему ввода/вывода. Это низкоуровневое программное обеспечение, которое проверяет аппаратное обеспечение вашего компьютера, выполняя P.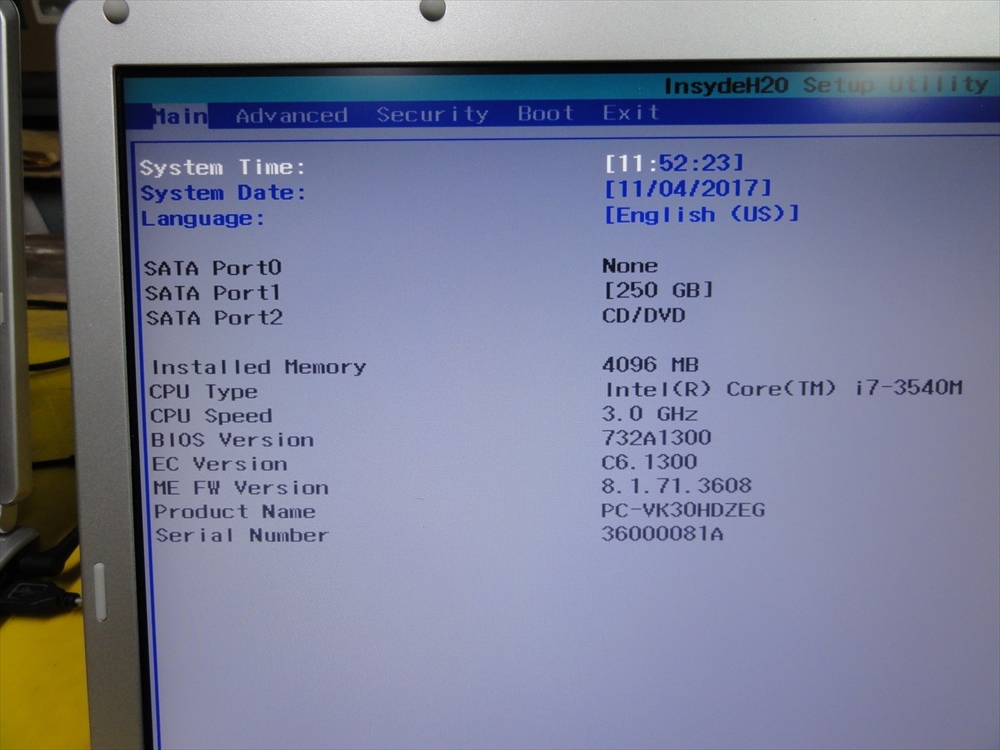 O.S.T. (Самопроверка при включении) при запуске. Если все в порядке, Windows загружается из внутренней памяти. Однако вы можете указать BIOS вашего компьютера искать загрузочный носитель в другом месте, например на оптическом диске или съемном USB-накопителе.
O.S.T. (Самопроверка при включении) при запуске. Если все в порядке, Windows загружается из внутренней памяти. Однако вы можете указать BIOS вашего компьютера искать загрузочный носитель в другом месте, например на оптическом диске или съемном USB-накопителе.
Как получить доступ к настройкам BIOS
Чтобы изменить порядок загрузки, вы должны настроить ПК на загрузку пользовательского интерфейса BIOS, нажав клавишу BIOS Setup при запуске компьютера. Это зависит от производителя материнской платы, поэтому вот что вы можете сделать, чтобы войти в BIOS:
- Нажмите клавишу BIOS Setup , указанную на заставке при запуске.
- Поэкспериментируйте, нажимая самые распространенные клавиши — F2 , F9 , F10 , F11 и ДЕЛ .
- См. руководство пользователя ПК или материнской платы или онлайн-документацию.
- Найдите вариант Войдите в настройки в меню однократной загрузки.

Совет : Во время загрузки несколько раз быстро нажмите клавишу BIOS Setup. Если вы видите логотип Windows, вам необходимо перезагрузить компьютер и повторить попытку.
Если вы используете более новый ПК с Windows 11/10, перейдите к разделу UEFI, в котором есть другой способ доступа к BIOS.
Как изменить порядок загрузки в BIOS
После загрузки утилиты настройки BIOS можно изменить порядок загрузки, найдя список загрузочных устройств или порядок загрузки. Точный метод зависит от производителя материнской платы, но вы должны получить общее представление, выполнив следующие шаги.
1. Перейдите на вкладку или раздел, например, Boot или Advanced BIOS Features , в котором отображается список загрузочных устройств или порядок загрузки вашего компьютера.
2. Выделите каждое устройство ( Съемные устройства , CD-ROM , Жесткий диск и т. д.) и расположите их в нужном порядке. Если в BIOS отображаются такие параметры, как Первое загрузочное устройство , Второе загрузочное устройство , Третье загрузочное устройство и т. д., выберите каждый элемент и выберите устройство во всплывающем меню.
д.) и расположите их в нужном порядке. Если в BIOS отображаются такие параметры, как Первое загрузочное устройство , Второе загрузочное устройство , Третье загрузочное устройство и т. д., выберите каждый элемент и выберите устройство во всплывающем меню.
3. Сохраните изменения и выйдите из BIOS.
BIOS требует клавиатуры для навигации. Вы найдете список клавиш с соответствующими действиями, перечисленными в нижней и правой частях экрана, например:
- Влево , Вправо , Вверх и Вниз стрелки направления — переключение между вкладками или выделение элементов.
- Введите — выберите выделенные элементы.
- Plus ( + ) или Страница вверх — Перемещение выделенных элементов вверх по списку.
- Минус ( – ) или Страница вниз — Переместить выделенные элементы вниз по списку.

- F10 — Сохранить и выйти.
Как получить доступ к UEFI и изменить порядок загрузки
Если вы используете новый ПК, скорее всего, он использует UEFI (или унифицированный расширяемый интерфейс встроенного ПО). Это быстрее и эффективнее, чем BIOS, с поддержкой более крупных накопителей. Процедура изменения порядка загрузки по сути такая же, как и в BIOS, если не проще.
Примечание . Несмотря на использование UEFI, производитель материнской платы может называть его «UEFI BIOS» или просто «BIOS».
Как получить доступ к UEFI
В зависимости от материнской платы вашего ПК вы можете загрузить программу настройки UEFI, нажав соответствующую клавишу при запуске или поэкспериментировав с F2 , F9 , F10 , F11 и DEL . ключи. Вы также можете проверить точный ключ в руководстве пользователя вашей материнской платы или в онлайн-документации.
Однако войти в UEFI можно на любом ПК через экран «Дополнительные параметры запуска» в WinRE (среда восстановления Windows).
1. Загрузитесь в Windows 10/11.
2. Запустите меню Пуск и откройте Настройки . Затем перейдите к Система / Обновление и безопасность > Восстановление > Дополнительные параметры .
3. Выберите Перезагрузить сейчас .
4. Дождитесь перезагрузки ПК и загрузки WinRE.
5. Выберите Устранение неполадок > Дополнительные параметры > Настройки прошивки UEFI > Перезапустите , чтобы загрузить UEFI.
Совет : Если у вас возникли проблемы с загрузкой рабочего стола Windows, трижды выполните аппаратную перезагрузку компьютера после появления логотипа Windows, чтобы войти в среду восстановления Windows.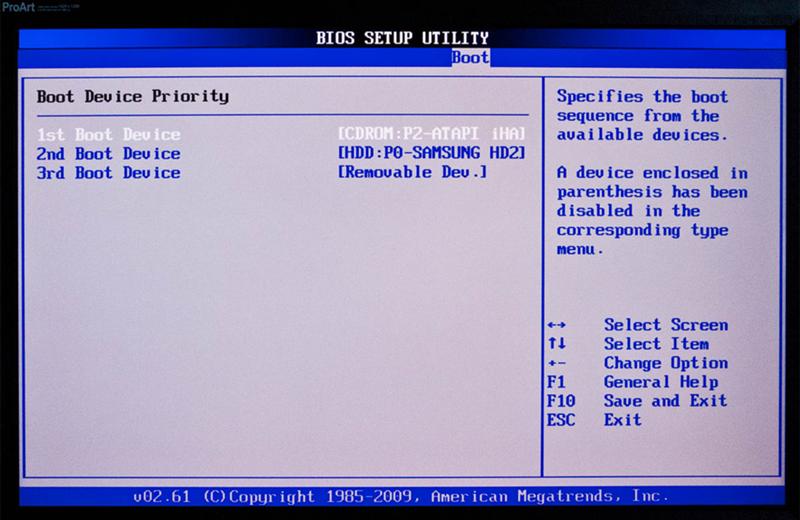
Как изменить порядок загрузки в UEFI
Большинство интерфейсов UEFI поддерживают навигацию с помощью мыши и трекпада. Если у вас его нет, используйте горячие клавиши в нижней и правой частях экрана для взаимодействия с параметрами меню.
Интерфейсы UEFI также немного отличаются друг от друга. Например, UEFI в ноутбуках ASUS отображает Режим EZ , который показывает только список стандартных опций. Найдите раздел Boot Priority или Boot Sequence , чтобы изменить порядок загрузки. Или вы можете переключиться в расширенный режим (вы увидите параметр, указанный где-то на экране) и выполнить следующие шаги.
1. Перейдите на вкладку Boot в UEFI.
2. Найдите список загрузочных устройств или порядок загрузки (например, Boot Options #1 ).
3. При необходимости измените порядок загрузки — например, установите USB-устройство в качестве первого загрузочного устройства, а диспетчер загрузки Windows — в качестве второго.
4. Перейдите на вкладку Сохранить и сохраните изменения.
Примечание : UEFI использует функцию под названием «Безопасная загрузка», которая предотвращает загрузку операционных систем, таких как Linux, с внешних устройств хранения. Чтобы отключить эту функцию, найдите параметр Secure Boot в UEFI (обычно он находится на вкладке Security ) и установите для него значение Disabled .
Как работает новый порядок загрузки вашего ПК
В зависимости от того, как вы измените порядок загрузки, ваш компьютер проверит первое загрузочное устройство на наличие загрузочного носителя. Если ему не удается обнаружить какое-либо из них, он будет искать следующее устройство в списке и так далее, пока не найдет настройку или операционную систему, с которой он может загрузиться. Если вы хотите изменить порядок загрузки позже, повторно войдите в BIOS или UEFI и установите жесткий диск или твердотельный накопитель в качестве первого загрузочного устройства.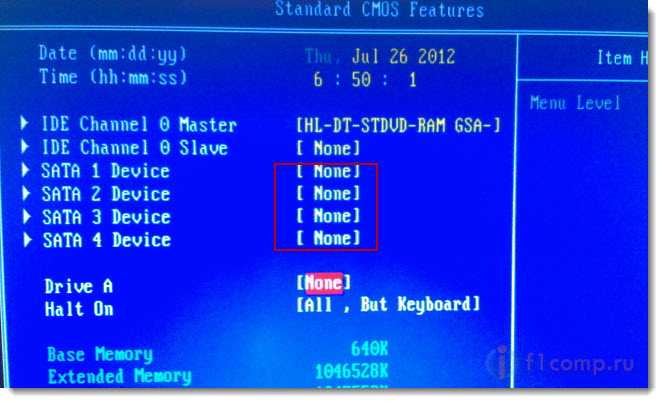
Дилум Сеневиратне — независимый технический писатель и блогер с трехлетним опытом написания статей для онлайн-изданий о технологиях. Он специализируется на темах, связанных с iOS, iPadOS, macOS и веб-приложениями Google. Когда он не работает на своей Magic Keyboard, вы можете застать его за просмотром советов по продуктивности на YouTube. Прочтите полную биографию Дилума
Подпишитесь на YouTube!
Вам понравился этот совет? Если это так, загляните на наш канал YouTube на нашем родственном сайте Online Tech Tips. Мы охватываем Windows, Mac, программное обеспечение и приложения, а также предлагаем множество советов по устранению неполадок и обучающих видеороликов. Нажмите на кнопку ниже, чтобы подписаться!
Подписаться
Как загрузиться с жесткого диска из BIOS?
Índice de contenidos
Как заставить компьютер загружаться с жесткого диска?
В Windows нажмите и удерживайте клавишу Shift и выберите параметр «Перезагрузить» в меню «Пуск» или на экране входа.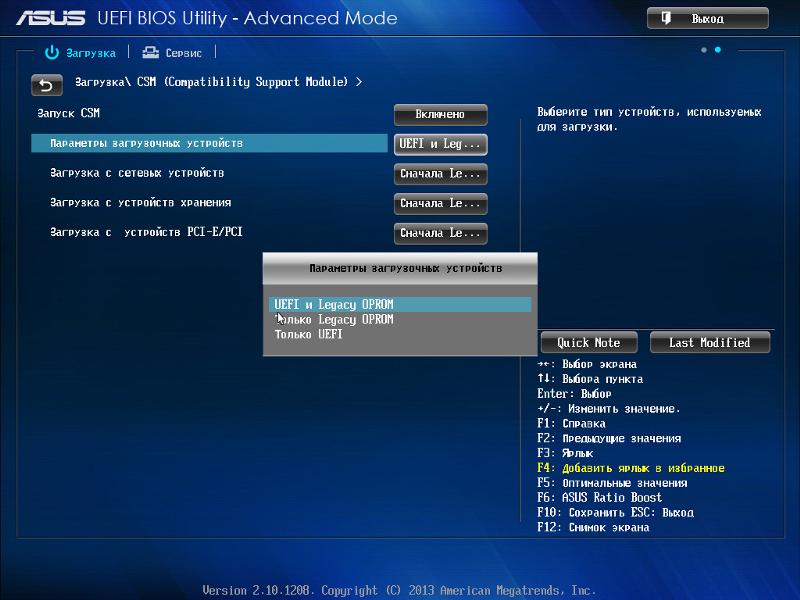 Ваш компьютер перезагрузится в меню параметров загрузки. Выберите параметр «Использовать устройство» на этом экране, и вы сможете выбрать устройство, с которого хотите загрузиться, например USB-накопитель, DVD или сетевую загрузку.
Ваш компьютер перезагрузится в меню параметров загрузки. Выберите параметр «Использовать устройство» на этом экране, и вы сможете выбрать устройство, с которого хотите загрузиться, например USB-накопитель, DVD или сетевую загрузку.
Как изменить загрузочный диск?
Как правило, шаги выглядят следующим образом:
- Перезагрузите или включите компьютер.
- Нажмите клавишу или клавиши для входа в программу настройки. Напоминаем, что чаще всего для входа в программу установки используется клавиша F1. …
- Выберите параметр или параметры меню для отображения последовательности загрузки. …
- Установить порядок загрузки. …
- Сохраните изменения и выйдите из программы настройки.
Как узнать, какой жесткий диск загружается?
Уважаемый. Просто, операционная система Windows всегда является диском C:, просто посмотрите на размер диска C: и если это размер SSD, то вы загружаетесь с SSD, если это размер жесткого диска, то это жесткий диск.
Как изменить параметры загрузки?
Как изменить порядок загрузки вашего компьютера
- Шаг 1: Войдите в программу настройки BIOS вашего компьютера. Чтобы войти в BIOS, вам часто нужно нажать клавишу (или иногда комбинацию клавиш) на клавиатуре во время запуска компьютера. …
- Шаг 2. Перейдите в меню порядка загрузки в BIOS. …
- Шаг 3: Измените порядок загрузки. …
- Шаг 4: Сохраните изменения.
Как изменить настройки BIOS?
Как настроить BIOS с помощью утилиты настройки BIOS
- Войдите в утилиту настройки BIOS, нажав клавишу F2, когда система выполняет самотестирование при включении питания (POST). …
- Используйте следующие клавиши клавиатуры для навигации по программе настройки BIOS: …
- Перейдите к элементу, который необходимо изменить.
 …
… - Нажмите Enter, чтобы выбрать элемент. …
- Используйте клавиши со стрелками вверх и вниз или клавиши + или – для изменения поля.
Что такое режим загрузки UEFI?
UEFI расшифровывается как Unified Extensible Firmware Interface. … UEFI имеет поддержку дискретных драйверов, в то время как BIOS поддерживает диски, хранящиеся в его ПЗУ, поэтому обновление прошивки BIOS немного затруднено. UEFI предлагает такую защиту, как «Безопасная загрузка», которая предотвращает загрузку компьютера из неавторизованных/неподписанных приложений.
Как заставить USB загружаться из BIOS?
Загрузка с USB: Windows
- Нажмите кнопку питания на вашем компьютере.
- На начальном экране запуска нажмите ESC, F1, F2, F8 или F10. …
- Когда вы решите войти в программу настройки BIOS, появится страница утилиты настройки.
- С помощью клавиш со стрелками на клавиатуре выберите вкладку BOOT. …
- Переместите USB на первое место в последовательности загрузки.

Всегда ли диск C является загрузочным?
Windows и большинство других ОС всегда резервируют букву C: для диска/раздела, с которого они загружаются. Пример: 2 диска в компьютере.
Как открыть BIOS в Windows 10?
Чтобы получить доступ к BIOS на ПК с Windows, вы должны нажать клавишу BIOS, установленную производителем, которая может быть F10, F2, F12, F1 или DEL. Если ваш компьютер слишком быстро разряжается при запуске самопроверки, вы также можете войти в BIOS через расширенные настройки восстановления меню «Пуск» Windows 10.
Как войти в БИОС?
Чтобы получить доступ к BIOS, вам нужно нажать клавишу во время процесса загрузки. Эта клавиша часто отображается во время процесса загрузки с сообщением «Нажмите F2 для доступа к BIOS», «Нажмите для входа в настройки» или что-то подобное.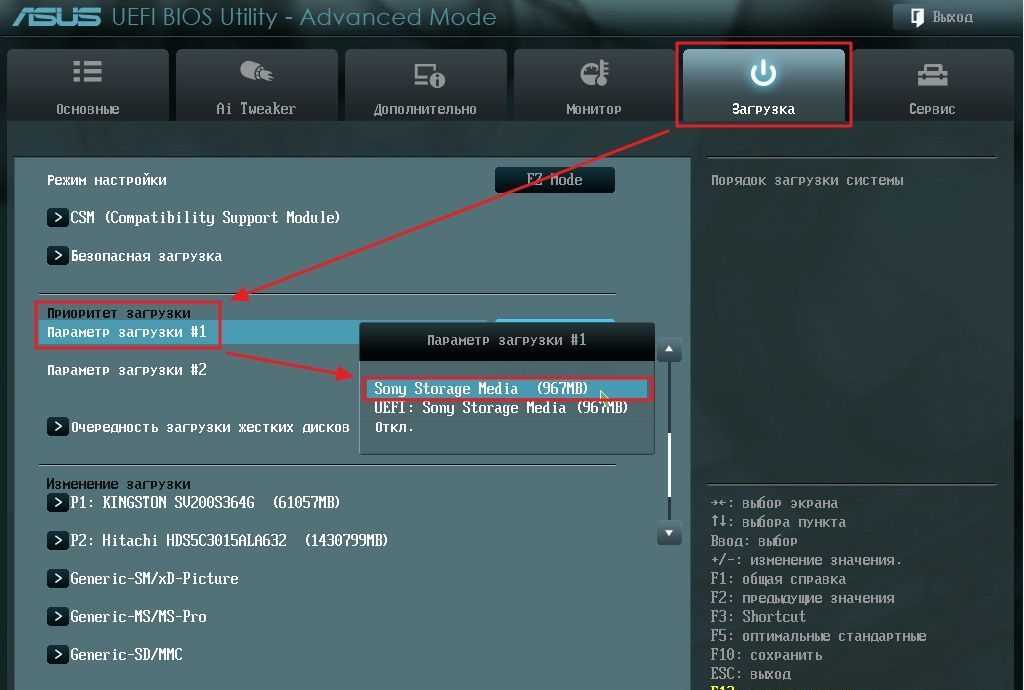 Общие клавиши, которые вам могут понадобиться, включают Delete, F1, F2 и Escape.
Общие клавиши, которые вам могут понадобиться, включают Delete, F1, F2 и Escape.
Как удалить параметры загрузки BIOS?
На экране «Системные утилиты» выберите «Конфигурация системы» > «Конфигурация BIOS/платформы» (RBSU) > «Параметры загрузки» > «Расширенное обслуживание загрузки UEFI» > «Удалить параметр загрузки» и нажмите Enter. Выберите один или несколько вариантов из списка. Нажимайте Enter после каждого выбора. Выберите вариант и нажмите Enter.
Нажмите Win + R и введите msconfig в поле «Выполнить». На вкладке загрузки выберите нужную запись в списке и нажмите кнопку Установить по умолчанию. Нажмите кнопки «Применить» и «ОК», и все готово.

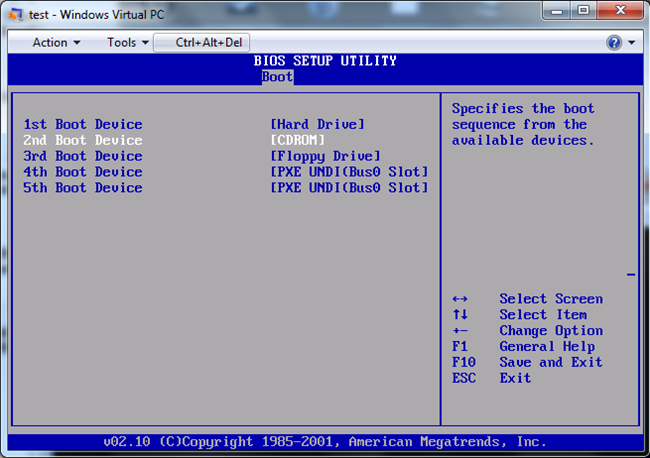
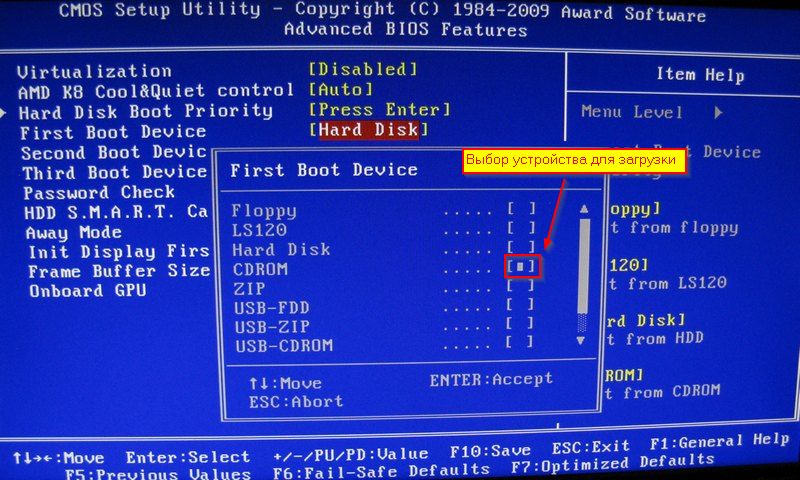
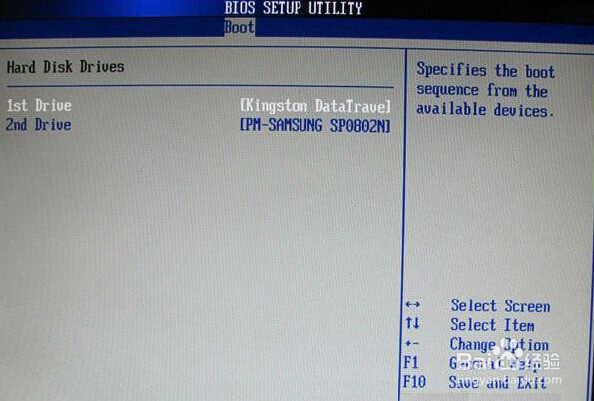 txt) на USB-устройстве флэш-памяти.
txt) на USB-устройстве флэш-памяти.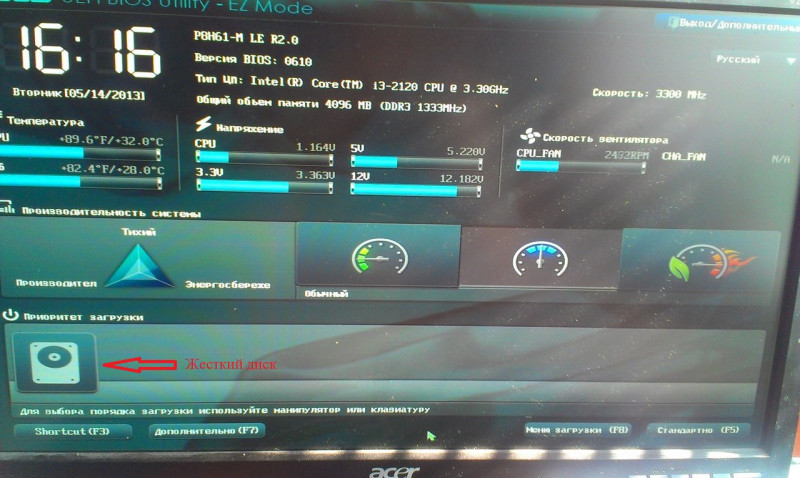
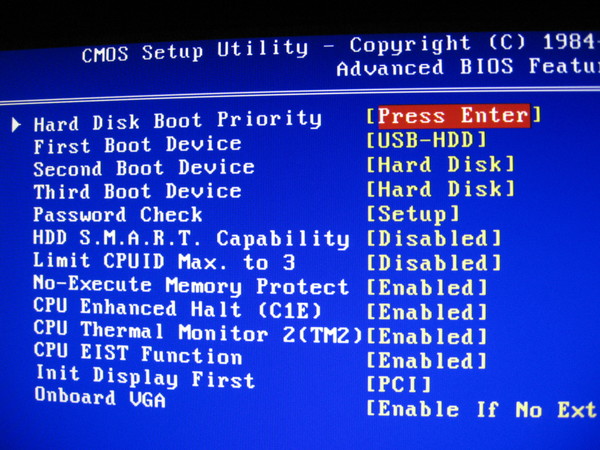 3. Отмена настроек
3. Отмена настроек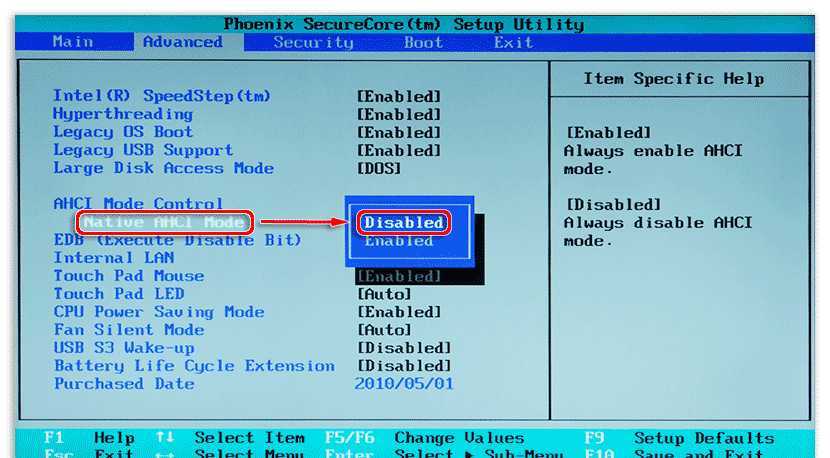
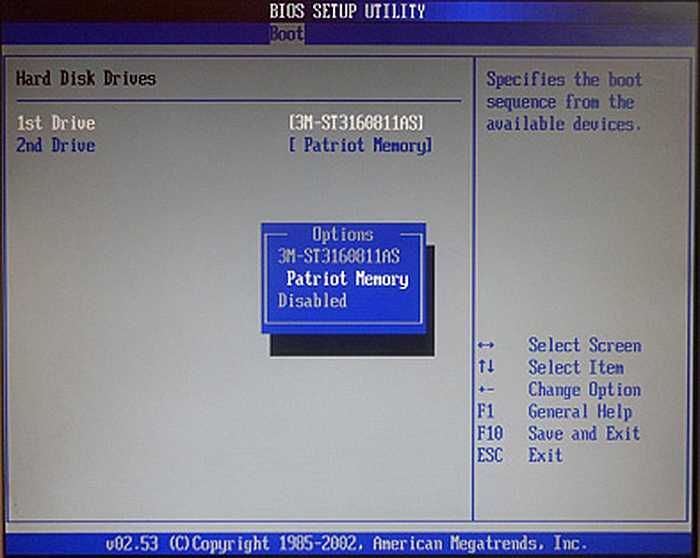
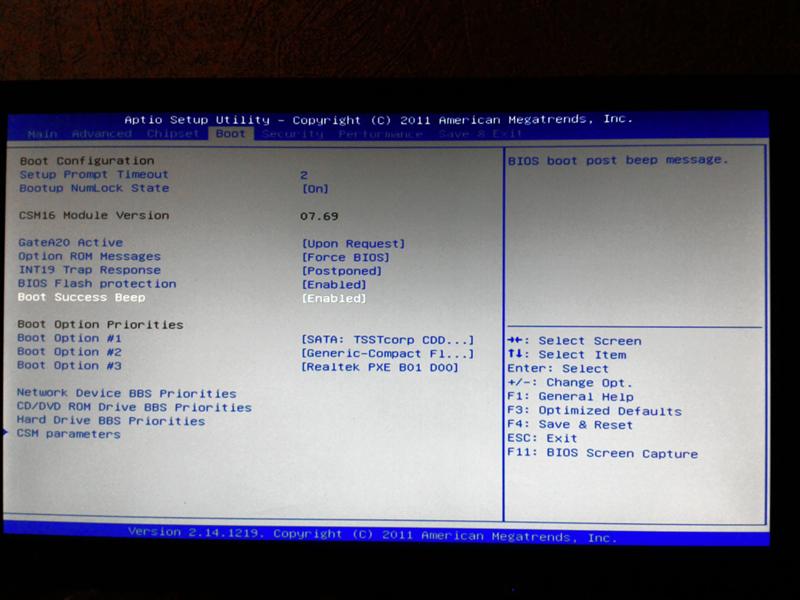 Если без флешки загрузка идет дальше, то дело точно в ней.
Если без флешки загрузка идет дальше, то дело точно в ней.

 …
…
![Форматирование флешки с защитой от записи: Как отформатировать защищенную от записи USB/флешку [7 способов]](https://dilios.ru/wp-content/themes/dilios.ru/assets/front/img/thumb-medium-empty.png)