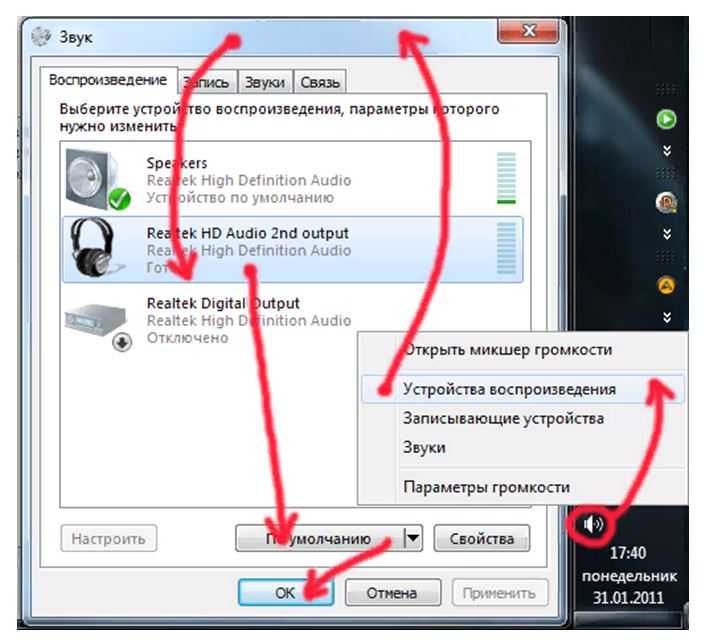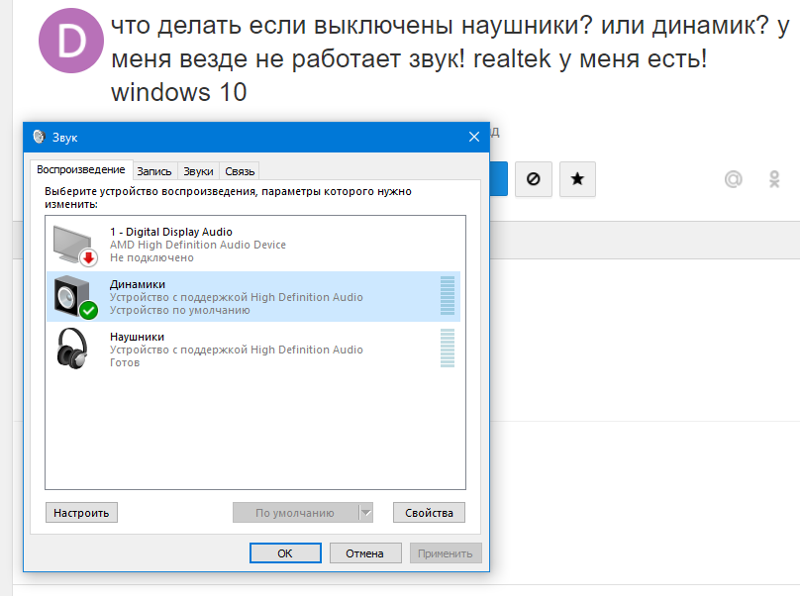Что делать если колонки не воспроизводят звук: Вы заблудились на сайте компьютерного мастера
Содержание
Шумят, шипят, фонят колонки — 4 причины неполадок и как их исправить
Статья обновлена: 26.07.2021
Колонки — лучший союзник меломана. Они создают особую атмосферу в походах и путешествиях, могут украсить утреннюю рутину или добавить настроения к вечеру, помогают задать темп работе, а в некоторых случаях от колонок даже напрямую зависит ее качество. Но как быть, если такой важный элемент повседневности вдруг вышел из строя? Колонки фонят и непонятно что с ними делать? Ответ нужно искать в причине. Самые частые из них представлены в статье ниже, вместе с эффективными практическими советами о том, как лечить шипящие колонки.
Диагностика: как распознать причину проблем со звуком?
Внезапные перебои в работе колонок могут застать врасплох, но, прежде чем идти в сервисный центр, стоит попробовать разобраться с этой проблемой самостоятельно. Главное — запастись терпением. Прежде всего, надо провести диагностику аппаратуры, разобраться с особенностями ее подключения и узнать о факторах, которые влияют на качество звука на выходе.
После ознакомления с деталями, которые влияют на исправную работу колонок, уже можно приступать к проверке возможных причинных факторов, чтобы найти и устранить корень проблемы. В зависимости от того, о каком именно приборе идет речь, причину неполадок нужно искать в его особенностях.
Основные типы колонок и то, на что нужно обратить внимание при диагностике — в таблице ниже:
Итак, причина, по которой шумят колонки, обнаружена, но что делать дальше? Как ее устранить и получится ли справиться самостоятельно?
Полезный обзор: JBL Clip 3: обзор внешнего вида и 7 параметров
Проблемы в компьютере
Часто случается так, что проблема оказывается не в колонках, а в ПК. Первым делом нужно проверить, подключены ли колонки к ПК. Чаще это случается с беспроводными моделями. Далеко не всегда можно визуально понять, что они синхронизированы с ПК. Чтобы определить наличие коннекта, необходимо зайти в аудионастройки:
- Нажать на «Пуск».

- Перейти в «Настройки», тапнув на шестеренку слева.
- Выбрать «Система».
Зайти в раздел «Звук» и проверить «Устройство вывода». И там будут все колонки, что подключены в данный момент к девайсу. В ноутбуках по умолчанию уже идут «Динамики (Realtek High Definition). Все остальные устройства — это сторонние колонки.
Если комп не видит девайс, нужно вынуть шнур из соответствующего порта и вставить кабель от динамиков в ПК снова. В случае, если комп не видит беспроводные колонки, их необходимо синхронизировать. Для этого берут инструкцию передатчика звука и подключают девайсы так, как описано в ней.
Последующая проверка будет выглядеть следующим образом:
- Просмотр настроек звука
Посмотреть уровень громкости. Возможно, случайное нажатие на кнопку отключило звук или сделало его слишком тихим. Это можно сделать всё в том же разделе «Звук» или нажав иконку «Громкоговоритель» на панели задач.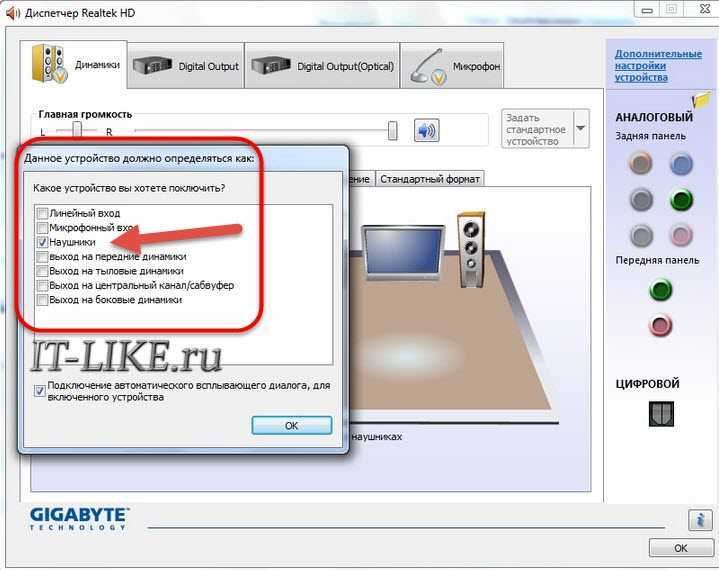
- Проверить наличие свежих драйверов
Иногда «дрова» аудиосистемы не работают на конкретном компьютере из-за программных сбоев системы, что отказывается их читать. Переустановка драйверов решает и эту проблему.
Обновить дрова можно так:
- Кликнуть на «Пуск» правой кнопкой мышки.
- Выбрать в выпадающем меню «Диспетчер устройств».
- Перейти в раздел «Звуковые, игровые и видеоустройства».
- Выбрать «Realtek Audio», и попав в выпадающее окно, перейти во вкладку «Драйвер».
- Нажать на кнопку «Обновить драйвер».
Если проблема была в «дровах» звуковой карты, колонки запускаются. Если же не помогло, нужно подключить колонку к компу и повторить эту процедуру с драйверами сторонних динамиков. А вот когда даже после этих манипуляций аудиоустройство продолжает «глючить», значит, что дело не в программной части. Придется внимательно изучить оба устройства.
В чем разница: Обзор портативных колонок Sony и JBL: сравнение 5 характеристик
Проблемы с разъемом звуковой карты
Если причина таится в поломанной звуковухе, обращение в сервис неизбежно. Там специалисты проверят и, возможно, заменят карту на новую. Часто бывает, что звук начинает барахлить именно по причине устаревания или непригодности звуковой карты.
Там специалисты проверят и, возможно, заменят карту на новую. Часто бывает, что звук начинает барахлить именно по причине устаревания или непригодности звуковой карты.
Проблема в шнуре
Чтобы найти эту неисправность, нужен глаз — алмаз. Для того чтобы колонки начали шуметь достаточно резкого движения или случайного пережима. Понять, что со шнуром что-то не то, можно присмотревшись
- К торчащим проводкам
Если видно, проблема явно в них.
- К изменению формы
Приплюснутость показывает, что где-то передавлен кабель и, возможно, порвались тонкие проводочки.
Лучше не лезть к шнуру самостоятельно, а доверить ремонт профессионалам. Тогда устройство наилучшим образом будет готово к работе. За экранировку переживать не стоит — этим страдала старая техника. Современные девайсы уже по умолчанию экранированы от магнитного воздействия своих «соседей»: излишняя близость динамиков и ТВ либо компа не будет вызывать «пятен» на экране или гула в динамиках.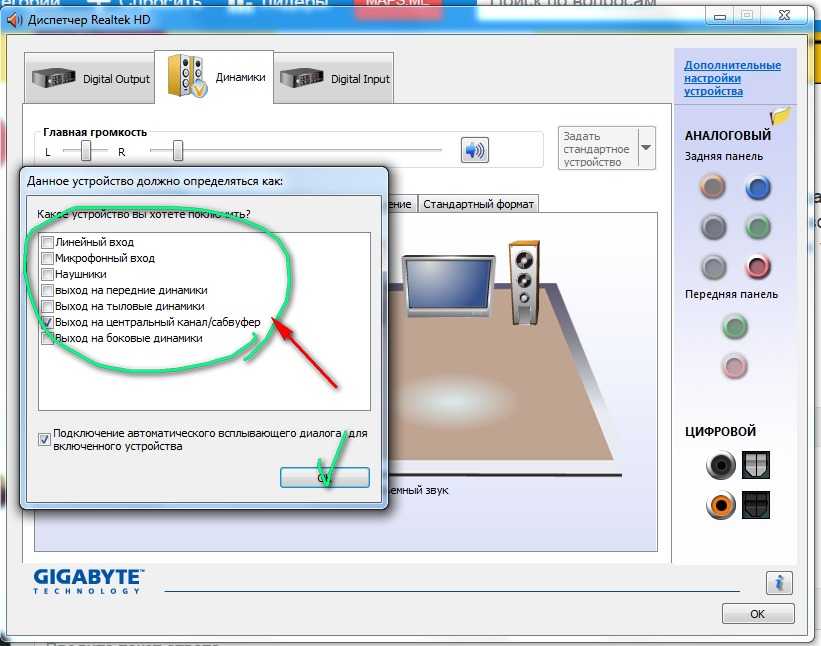
Честный ТОП: Рейтинг бюджетных портативных колонок до 1500 грн: 10 лучших
Проблема в акустической системе
Также бывает, что проблема затаилась внутри самих колонок. Далеко не все из них удароустойчивые, при падении может нарушиться расстановка деталей. Это может привести к неполадкам с резистором, динамиками или усилителями.
Если на устройстве появились трещины, со львиной долей вероятности проблема вызвана падением. Также можно понять, что проблема затаилась в самой акустике, если проработать все возможные варианты методом исключения. Когда комп отлично работает с другими колонками, а шнур подключения визуально цел, значит проблема в конкретно взятых динамиках.
Самостоятельно эту проблему не решить — придется обращаться к профи в сервисный ремонт. Они вскроют девайс, посмотрят на целостность деталей и заменят поломанные.
Беспроводной коннект: Как подключить блютуз колонку к телефону: 2 проверенных варианта для 2 ОС
Основные этапы осмотра для тестирования и исправления каждого пункта
- Проверка совместимости и отклика на подключение;
- аккуратная очистка от пыли и грязи;
- внешний осмотр, поиск недостающих элементов;
- поиск обрывов, заломов, прочих повреждений.

Столкнувшись со звуковыми неполадками колонки, важно внимательно изучить вопрос и подойти к решению проблемы со знанием дела. Лучше пару раз перепроверить один и тот же пункт, протестировав его на исправность или неисправность, чем, не досмотрев, начать чинить вполне рабочий механизм. Кроме того, не стоит начинать «лечить» шипящие колонки самостоятельно, не проконсультировавшись перед этим со специалистом, т.к. есть большой риск потерять гарантию производителя.
Всегда готов: 2 эффективных способа, как правильно заряжать портативную колонку
Компьютерные колонки не работают? Вот как исправить отсутствие звука
У вас проблемы с Аудио выход Из компьютерных динамиков? Не знаю, что только что произошло, из-за чего я потеря звука? Больше не волнуйтесь, вы попали в нужное место. В этой статье мы покажем вам, как вы можете ремонт компьютерных колонок Это действительно работает через несколько шагов.
На этой странице вы найдете информацию о том, что делать, если вы не слышите звук из компьютерные колонки. Приведенные ниже разделы по поиску и устранению неисправностей следует выполнять по порядку, поскольку они написаны таким образом, чтобы вы могли определить свою проблему в процессе устранения.
Так в чем же проблема? Могут быть ошибки в Настройки звука , или с самими динамиками. Если вы используете наушники Проблема может быть в этом.
Вот как исправить звук на вашем компьютере, когда динамики перестают работать.
Нет звука из динамиков компьютера?
Использование компьютера без звука — странное занятие, особенно если вы к нему привыкли; Вы не заметите, насколько важен звук, пока он не исчезнет.
Поскольку вы теряете большую часть приятных ощущений от компьютера, особенно когда Смотреть видео или же играть в игры или же Слушая музыку.
Итак, какое решение?
Многие вещи можно проверить с помощью опции Немой мне Неисправные динамики.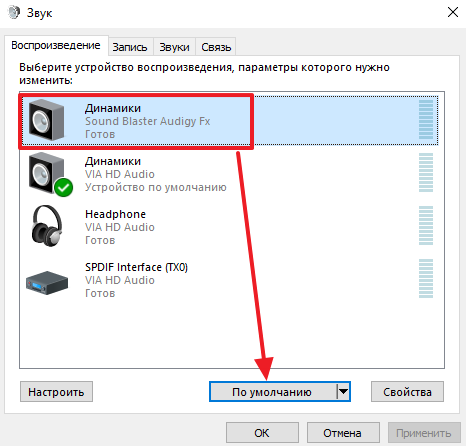 Возможно, вы забыли подключить наушники.
Возможно, вы забыли подключить наушники.
Если простые варианты ничего не решают, вот несколько потенциальных проблем и исправление для каждой.
Звук приглушен?
Один из самых простых способов вернуть звук в Windows — это когда это будет сделано. Немой по ошибке.
Это легко может произойти, если просто нажать не ту кнопку или сочетание клавиш. Это может произойти даже при слишком большом снижении громкости системы.
отменить Немой , начните воспроизведение аудио- или видеофайла. Это поможет вам обнаружить, что звук снова работает.
Затем выберите кнопку отключения звука на клавиатуре и нажмите на нее. На клавиатуре с мультимедийными клавишами эта опция обычно находится вверху вместе с другими элементами управления воспроизведением.
Вы пользуетесь ноутбуком? Функция отключения звука обычно вызывается нажатием Fn и соответствующую клавишу громкости. Или вы можете просто отправиться в Значок звука в системном трее И переместите ползунок громкости, чтобы восстановить его снова.
Проверьте разъем динамика
Далее вам нужно проверить Гнездо для динамика на ПК ваш (у вашего ноутбука обычно будет свой звук).
используете ли вы проводные наушники Или же динамики настроены на вашем компьютере, они будут подключены к вашему компьютеру с помощью традиционного разъема 3.5 мм. Усилитель должен быть подключен к выходному аудиоразъему.
Правильное подключение розетки к указанному порту необходимо для устранения шума в компьютере. В старых системах порт для микрофона можно было найти рядом с разъемом для динамика / наушников. Таким образом, стоит потратить время и убедиться, что динамик не ведет себя как гигантский микрофон!
Заметка: В современных системах, особенно ноутбуках, микрофоны и наушники используют один и тот же универсальный порт.
На настольных компьютерах со звуковыми картами, которые не интегрированы с материнской платой, вы также должны убедиться, что этот компонент установлен правильно. Это означает открытый чехол для компьютера и выберите звуковую карту, которая находится в одном из слотов PCI или PCI-e.
Если карта правильно подключена к материнской плате, а индикатор питания горит при включении компьютера, все должно быть в порядке. Однако, если вы используете передний аудиоразъем на корпусе компьютера, убедитесь, что он подключен к звуковой карте внутри.
По-прежнему нет звука из динамиков? Проверь мощность!
Кроме того, если вы используете внешние динамики, убедитесь, что они включены. Маленький красный или зеленый светодиод должен указывать на то, что усилители получают питание. Убедитесь, что он тоже подключен к электросети.
Если здесь все нормально и звука пока нет, то стоит подключить усилитель к другому устройству. Это может быть другой компьютер или даже телефон или планшет. Если у него есть подходящий аудиопорт, вы сможете подключить компьютерные колонки или наушники.
Убедитесь, что выбрано HDMI Audio
Некоторые дисплеи HD не поддерживают звук Через кабель HDMI , даже если поддерживается кабелем. Таким образом, может быть сценарий, когда вы используете дисплей HDMI, который не воспроизводит звук.
Чтобы решить эту проблему, используйте аудиокабель от компьютера к монитору, убедившись, что аудиоразъем подключен к аудиосигналу, выходящему из порта.
Вы также должны подтвердить в Windows, что выбран. HDMI Audio. Сделайте это, открыв Настройки (клавиша. Windows + I) -> Легкость доступа -> Аудио -> Изменить другие настройки звука и выберите вкладку трудоустройство.
Если ваше аудиоустройство HDMI подключено к компьютеру, вы должны увидеть опцию Устройство цифрового вывода (HDMI). Выберите этот вариант и в нижней части окна нажмите «установить по умолчанию».
Теперь звук должен воспроизводиться на телевизоре HDMI.
Проверьте драйверы аудиокомпонентов Windows
Вы выполнили все сканирование своих устройств и кабелей, но по-прежнему не слышите звук из динамиков компьютера? Пора взглянуть на программное решение.
Центр обновления Windows мог вызвать сбой Драйверы для вашей звуковой карты.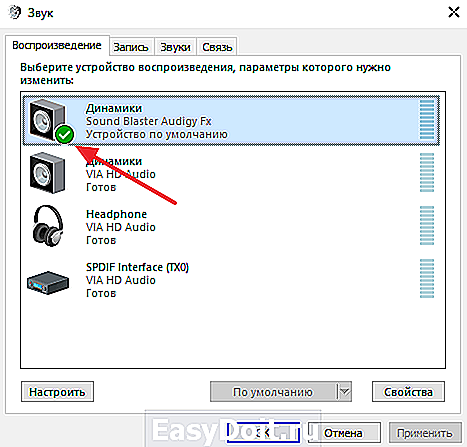 Решение здесь либо Обновите драйверы Или вернитесь к предыдущей версии.
Решение здесь либо Обновите драйверы Или вернитесь к предыдущей версии.
Вы должны получить доступ к своим компонентам через диспетчер устройств. Найдите эту опцию, щелкнув правой кнопкой мыши Пуск и выбрав Диспетчер устройств. Расширять Аудио, видео и игровые приставки затем выберите аудио-устройство ваш. Это обычно Intel (R) Дисплей Аудио Если у вас нет специального аудиооборудования.
Щелкните устройство правой кнопкой мыши и выберите Обновление драйвера. Необходимо установить обновленный драйвер. Если нет, сначала используйте опцию удаления, а затем Действие -> Сканировать Сканирует на предмет изменений оборудования, чтобы предложить вам установить новый драйвер.
То же исправление можно использовать для обновления драйверов USB, если вы используете USB-гарнитуру или звуковую карту USB.
Может быть проблема в гарнитуре Bluetooth?
Когда к компьютеру подключен кабель, видно, что устройство подключено.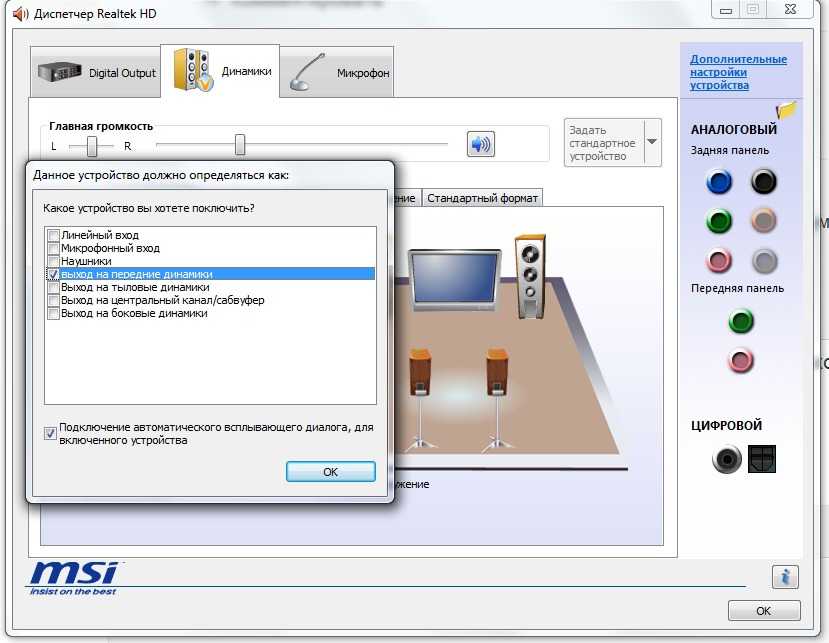 С Bluetooth легко забыть.
С Bluetooth легко забыть.
Например, я использую наушники Bluetooth со своим ноутбуком. Когда я его не использую, я не всегда забываю выключать устройство вывода звука. В результате звук проходит через наушники, а не через динамик компьютера.
Следовательно, если вы используете Bluetooth-гарнитура Не забудьте выключить устройство или отсоединить его от компьютера, когда оно не используется. Кроме того, потратьте некоторое время, чтобы щелкнуть значок динамика на панели задач и выбрать другой аудиовыход.
Ваши колонки просто не работают
Я проверил настройки отключения звука, громкость динамиков и безопасность разъема динамика. Он включен и правильно подключен к вашему компьютеру. Я даже проверил драйверы устройств и проверил колонки, которые, как я обнаружил, работают на другом устройстве.
Вы перешли этот предел, а звука еще нет? Ну, похоже, пора найти Новые колонки для вашего компьютера.
Конечно, ремонт ваших динамиков может занять некоторое время, но если это не большая золотая монета, покупка нового набора, вероятно, будет дешевле.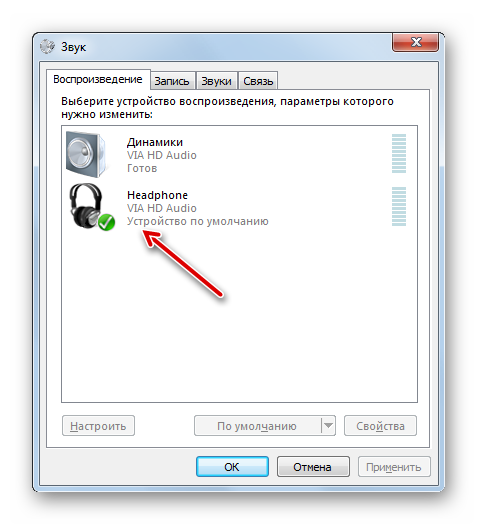
Вы вернули звук на свой компьютер?
Теперь у вас должен работать звук на вашем ПК. Динамики. Воспроизведение последних треков из медиатеки iTunes, трейлера нового фильма или даже видеоигры. Конечно, проблемы со звуком для динамиков не ограничиваются только Windows 10, так что вот оно. Как исправить распространенные проблемы со звуком в macOS.
Выход из строя колонок или наушников — явление необычное, но время от времени такое случается. Но если проблемы со звуком в Windows по-прежнему вызывают головную боль, пора проверить Советы по устранению неполадок со звуком в Windows 10.
Источник
Беспроводные колонки и домашние звуковые системы
Купить все
Ваш браузер не может воспроизвести предоставленный видеофайл.
Ваш браузер не может воспроизвести указанный видеофайл.
Представляем Sub Mini
Получите больше удовольствия от телевидения, музыки и многого другого благодаря насыщенным басам нашего совершенно нового беспроводного сабвуфера.
Купить сейчас
Невероятная чистота
Каждая колонка продумана до мелочей, имеет лучшие в своем классе акустические характеристики и самое современное программное обеспечение.
2100+
запатентованные инновации
«Это художественный подход к звуку».
Джайлз Мартин
Обладатель Грэмми, музыкальный продюсер и руководитель Sonos Sound Experience
Профессиональная настройка
Обладатели Оскара и Грэмми, продюсеры, микшеры и артисты точно настраивают звук. Таким образом, вы не просто слышите каждую деталь. Вы чувствуете эмоцию.
Превосходно сбалансированный
Наша запатентованная технология настройки Trueplay™ адаптирует звук к уникальному окружению, обеспечивая не что иное, как роскошь.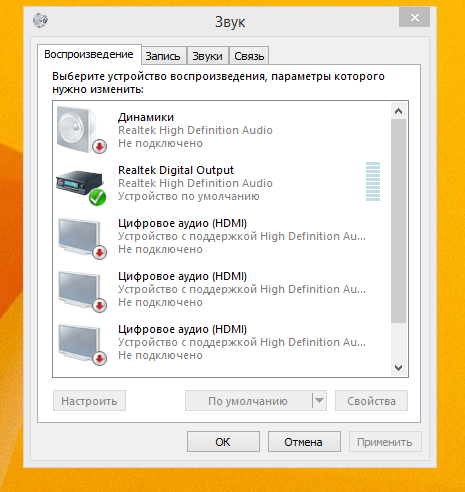
Обзор продуктов
Ваш браузер не может воспроизвести указанный видеофайл.
Комбинируйте динамики
Все работает без проблем через WiFi. Начните с одной комнаты и просто добавьте больше, когда будете готовы.
Магазинные наборы
Пара двух динамиков для потрясающе детального стереозвука.
Создайте систему объемного звучания для захватывающих развлечений.
Легко перемещайте музыку по дому и за его пределы.
Объедините каждую комнату
Ваш браузер не может воспроизвести предоставленный видеофайл.
Ваш браузер не может воспроизвести указанный видеофайл.
Простая настройка
Просто подключи, коснись, играй. Приложение Sonos поможет вам шаг за шагом начать работу.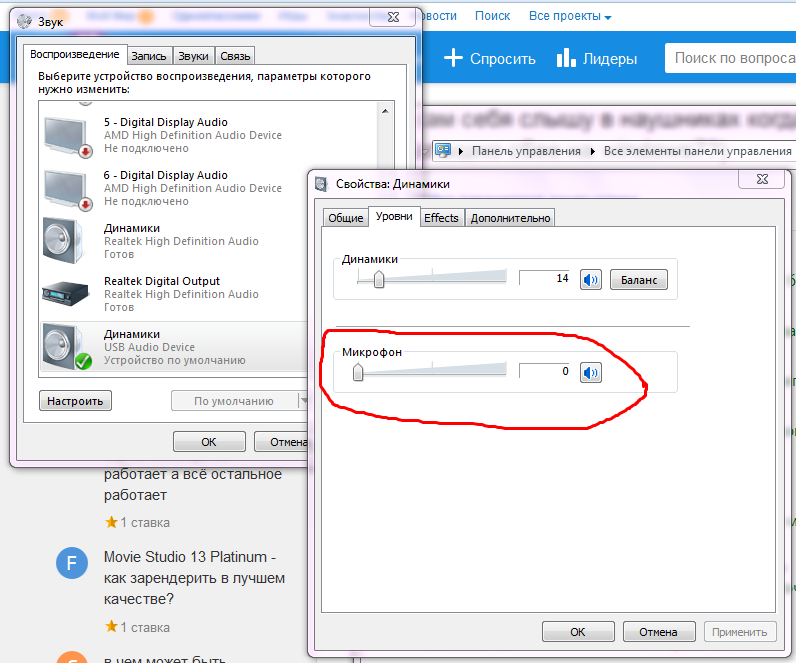
Подробнее
Потоковая передача всего, что вам нравится
Воспроизведение музыки, подкастов, радио, аудиокниг и многого другого из сотен сервисов.
Просмотреть все услуги
Ваш браузер не может воспроизвести предоставленный видеофайл.
Ваш браузер не может воспроизвести указанный видеофайл.
Откройте для себя новых избранных
Исследуйте тысячи живых станций, профессионально отобранную музыку и оригинальный контент на Sonos Radio.
Узнать больше
Перетасовка вашего плейлиста
Управляйте всем как по волшебству
Приложение Sonos объединяет весь ваш контент и настройки в один удобный интерфейс. Вы также можете использовать свой голос, Apple AirPlay 2 и многое другое.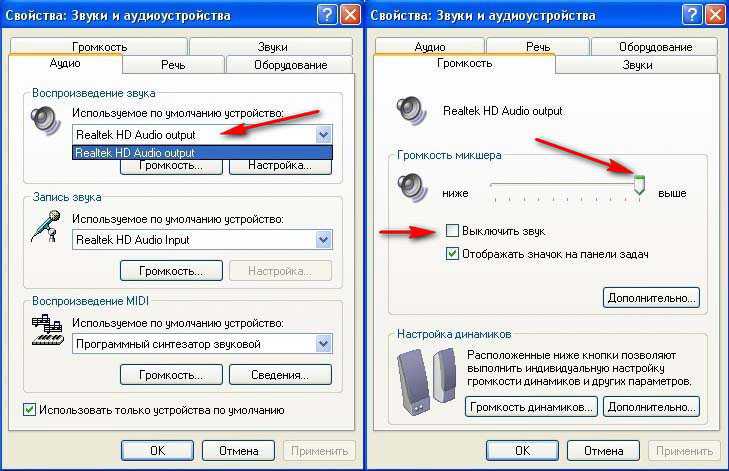
Узнать больше
Неважно, собираетесь ли вы заранее отправиться за покупками к празднику или планируете побаловать себя в конце сезона. В нашем путеводителе по подаркам есть что-то для каждого из вашего списка.
Руководство по подаркам
The Traveler
The Entertainer
The Cinephile
The Basshead
Vinyl Lover
Gamer
The Cook
. на каждый заказ.
Легкий возврат в течение 45 дней
Если это не любовь с первого прослушивания, возврат без проблем.
Покупайте у эксперта
Позвоните по телефону 1-800-680-2345, чтобы получить помощь в создании вашей системы.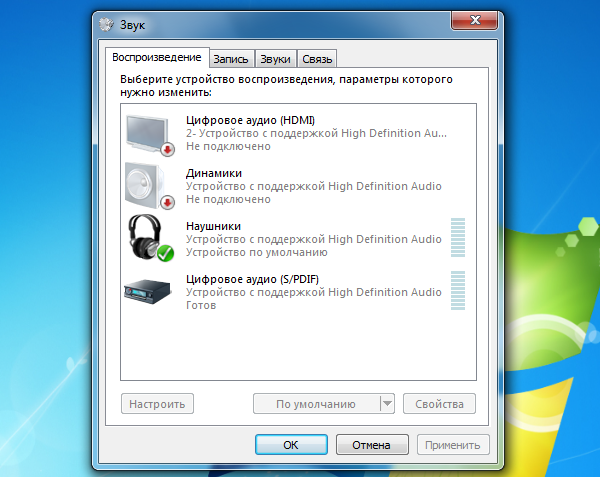
Почему не работает звук на YouTube? | Малый бизнес
Кефа Оланг
YouTube — одна из крупнейших сетей обмена видео в мире и отличный ресурс для бизнеса, независимо от того, смотрите ли вы видео, чтобы узнать все тонкости интернет-рекламы, или размещаете видео на развивать свой бренд. Однако проблемы со звуком могут быстро разочаровать вас. Проверка системных регуляторов громкости и настроек программного обеспечения безопасности часто может быстро решить такие проблемы.
Регуляторы громкости
Первый шаг в определении причины проблем со звуком на YouTube связан с самим видеопроигрывателем YouTube. Если над значком громкости на проигрывателе появляется значок «X», звук отключен. Щелчок по значку громкости и перетаскивание ползунка вправо автоматически увеличивает громкость. Даже если громкость проигрывателя выставлена на максимум, звук не будет выводиться из динамиков, если громкость компьютерной системы выставлена на минимум, или если внешняя система динамиков выключена или заглушена.
 Проверьте настройки звука вашей системы, если вы не слышите звук в видео на YouTube. Если вы используете внешнюю систему объемного звучания или акустическую систему, проверьте настройки громкости устройства и отрегулируйте их соответствующим образом.
Проверьте настройки звука вашей системы, если вы не слышите звук в видео на YouTube. Если вы используете внешнюю систему объемного звучания или акустическую систему, проверьте настройки громкости устройства и отрегулируйте их соответствующим образом.
Проблемы с браузером
Проблемы со звуком также могут быть вызваны используемым веб-браузером. Если браузер дает сбой и перестает нормально работать, или если он внезапно сталкивается с ошибкой с установленными плагинами и расширениями, скорее всего, возникнут проблемы со звуком на YouTube. Перезапуск браузера и повторная загрузка видео с YouTube — быстрый способ решить проблему со звуком. Однако, если проблемы со звуком сохраняются, очистка истории посещенных страниц и кеша также может иметь значение. Обновление вашего браузера всякий раз, когда доступно обновление, также улучшает потоковое видео и аудио; обновленное программное обеспечение обычно включает исправления и новые инструменты для повышения производительности.

Adobe Flash Player
Adobe Flash Player — это плагин, который веб-браузеры используют для потоковой передачи видео с YouTube. Если плагин поврежден или устарел, вы, скорее всего, столкнетесь с проблемами со звуком на YouTube, а видео может выглядеть прерывистым, если вам действительно удастся их воспроизвести. В некоторых случаях в видеоплеере YouTube может появиться ошибка Flash Player, если сайт не может воспроизвести видео. Чтобы устранить эту проблему, удалите старую версию Adobe Flash Player с помощью «Программы и компоненты» в Панели управления, а затем установите последнюю версию подключаемого модуля (см. ссылку в разделе «Ресурсы»).
Программное обеспечение для обеспечения безопасности
В некоторых случаях программное обеспечение для обеспечения безопасности, такое как антивирусные программы и брандмауэры, может мешать содержимому Flash, что может привести к проблемам со звуком на YouTube. Это особенно распространено, если используемое вами программное обеспечение для обеспечения безопасности имеет функцию сканирования в реальном времени, которая отслеживает и блокирует сетевые подключения от стороннего флэш-контента.


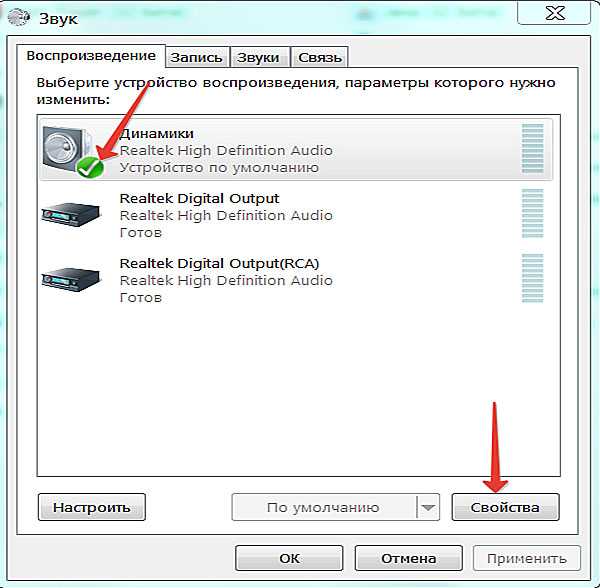

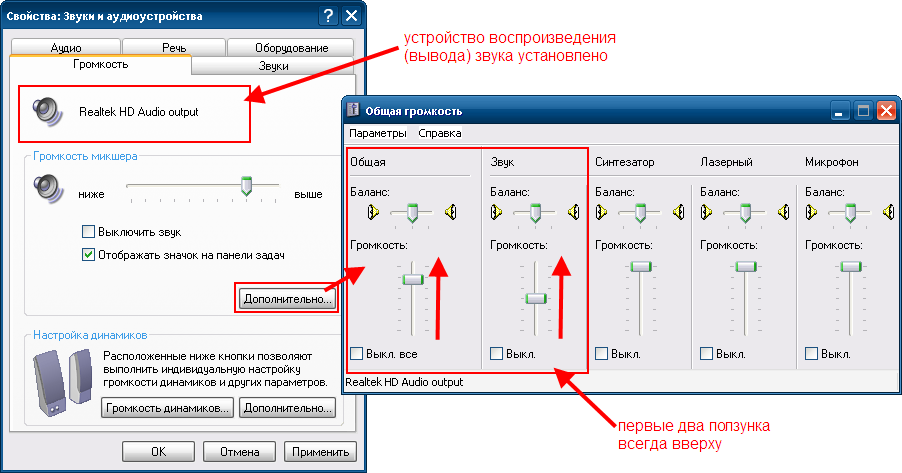 Проверьте настройки звука вашей системы, если вы не слышите звук в видео на YouTube. Если вы используете внешнюю систему объемного звучания или акустическую систему, проверьте настройки громкости устройства и отрегулируйте их соответствующим образом.
Проверьте настройки звука вашей системы, если вы не слышите звук в видео на YouTube. Если вы используете внешнюю систему объемного звучания или акустическую систему, проверьте настройки громкости устройства и отрегулируйте их соответствующим образом.