Как установить виндовс 7 с виндовс xp с флешки: Установка Windows XP рядом с Windows 7: инструкция
Содержание
Установка Windows XP рядом с Windows 7: инструкция
В отличие от XP, в Windows 7 используется новый загрузчик, потому установка двух операционных систем с различными загрузчиками на одном компьютере порой непростая задача для новичка. Хорошо, что Microsoft позволяет сохранять старый загрузчик от XP, устанавливая вместо нее более новую «семерку», и добавить в загрузочное меню пункт для загрузки устаревшей ОС.
Сегодня и рассмотрим картину, когда пользователю требуется поставить Windows XP рядом с уже инсталлированной «семеркой». Соль ситуации заключается в следующем: если инсталлировать Windows XP после Windows 7, то последняя перестает загружаться, и для выхода из положения придется вручную восстановить загрузчик «семерки».
Инсталляция XP после Windows 7
Для установки XP на компьютер с функционирующей Windows 7 рекомендуется использовать различные разделы, жесткие диски или установить «семерку» на SSD, а XP – на магнитный диск в случае наличия твердотельного накопителя. Ни в коим случае не устанавливайте две системы на один том – это может плохо закончиться.
Ни в коим случае не устанавливайте две системы на один том – это может плохо закончиться.
Рассмотрим классическую ситуацию, когда установка производится на разные тома одного винчестера или различные HDD при активности раздела с инсталлированной Windows 7 (то есть, не отключая физически или в BIOS второго жесткого диска).
Готовим раздел для инсталляции XP
Запускаем компьютер под Windows 7 и готовим раздел для инсталляции на него XP. Ни в коем случае не используйте для этого встроенную в установщик XP программу (с ее помощью можете только отформатировать раздел).
Если необходимо создать диск для инсталляции старенькой ОС, используйте средства Windows под названием «Управление дисками» или одну из популярных бесплатных программ, созданных для управления разделами. С их помощью легко разделить существующий раздел с пользовательскими данными, «отрезав» от него часть свободного пространства, и создать в неразмеченной области новый системный диск.
После создания нового раздела обязательно задайте его метку, дабы не ошибиться при выборе места установки Windows XP.
Инсталлируем Windows XP
Загружаемся с компакт-диска или загрузочного USB-носителя, войдя в boot-меню BIOS. В зависимости от сборки, выбираем вариант инсталляции XP, дожидаемся подготовительного этапа, когда со съемного носителя скопируется сжатые файлы будущей ОС. Теперь указываем подготовленный заранее или созданный на предыдущем шаге раздел, ориентируясь на размер и буквенную метку.
После нажатия на «Enter» запускаем установку или, при необходимости, выполняем быстрое форматирование раздела в файловой системе NTFS.
Когда завершится установка, выполните инсталляцию прикладного ПО и драйверов устройств и настройку системы и приступайте к восстановлению загрузчика «семерки».
Реанимация загрузчика Windows 7
Скачиваем две консольные утилиты «bootsect» и «bcdedit» с любого доверенного источника. Распаковываем загруженный архив или архивы на системный диск (C:). В итоге должен появиться каталог «C:\FixBoot», если такого не случилось, перемещаем в него скачанные файлы.
В итоге должен появиться каталог «C:\FixBoot», если такого не случилось, перемещаем в него скачанные файлы.
Программки понадобятся для восстановления загрузочной записи MBR и загрузчика, которые были заменены в процессе установки XP. Сначала реанимируем новый загрузчик, используемый в «семерке», а затем добавим в него запись об XP для выдачи окна с вариантом выбора загружаемой операционной системы.
Запускаем командный интерпретатор через меню «Пуск».
Вводим команду «c:\FixBoot\bootsect.exe /NT60 all», применяющую основной загрузчик ко всем разделам, обозначенным как загрузочные (это диски с установленными Windows 7 и XP). Жмем «Enter».
По окончании процедуры добавляем новую запись в реанимированный загрузчик, позволяющую отобразить меню выбора загружаемой ОС, где вместе с Windows 7 будет красоваться и XP. Вводим код ниже и жмём «Enter»:
Команда создаст новую запись в конфигурации загрузчика, касающуюся устаревшего загрузчика ntldr, используемого в XP. Текст в кавычках может быть любым – это название пункта в меню выбора загрузчика.
Текст в кавычках может быть любым – это название пункта в меню выбора загрузчика.
Загрузчик XP (ntldr) находится на диске «С:». Указываем путь к нему посредством команды:
Задаем имя загрузчика:
Перезапускаем ноутбук или ПК и попадаем в меню выбора ОС.
При нерегулярном использовании XP пункт ее загрузки следует установить последним в списке:
Вот и все. Перезагружаем ноутбук и видим такое меню с выбором операционной системы для загрузки.
Реанимация загрузчика посредством графического интерфейса
Использование командной консоли и неизвестных команд может показаться сложным для большинства пользователей. Для упрощения и визуализации выполненных выше действий существует графическая оболочка с расширенным функционалом.
Этап первый – восстановление загрузчика
- Скачиваем, запускаем инсталляционный файл EasyBCD и ждем, пока завершится установка приложения. Для функционирования утилиты необходимо установить платформу .
 NET Framework 2.0 от компании Microsoft.
NET Framework 2.0 от компании Microsoft. - Запускаем приложение и переходим в раздел «Установка BCD».
- Выбираем том, где располагался загрузчик до инсталляции XP (обычно, это 1-й раздел объемом ~100 Мб).
- Выбираем тип загрузчика.
- Кликаем «Переписать MBR».
- Перезапускаем ПК.
Должна запуститься Windows 7 ввиду уничтожения загрузчика XP.
Этап второй – добавление загрузочной записи XP в восстановленный загрузчик Windows 7
- Кликаем «Добавить запись».
- Указываем тип загрузчика и вводим его наименование, отображаемое в меню загрузки компьютера.
- Отмечаем флажком «Автопоиск диска с исправной операционной системой».
- Жмем по кнопке «Добавить».
- Переходим в «Текущие настройки» и убеждается, что программа смогла добавить новую загрузочную запись.
При необходимости заходим в «Редактировать меню загрузки» для редактирования порядка отображения ОС в списке и времени задержки перед загрузкой операционной системы по умолчанию. Жмем «Сохранить».
Жмем «Сохранить».
Обычным пользователям рекомендуется использовать утилиту EasyBCD для реанимации загрузчика и добавления загрузочной записи ввиду простоты в использовании и наглядности выполнения операций.
Как установить Windows XP вместо Windows 7
Время не стоит на месте, но технологии развиваются, пожалуй, еще быстрей! Операционная система Windows не стала исключением! Корпорация Microsoft достаточно серьезно поработала с кодом винды, внеся изменения, вследствие чего некоторые особо старые утилиты перестали запускаться, а некоторые оказалось даже невозможно установить. И все бы нечего, однако под категорию «старые приложения» попали и драйвера оборудования, выпущенного до выхода новой ОС. Естественно, это вызвало недовольства.
Как показала практика, старые драйвера не удалось установить даже в режиме совместимости, а нерабочий драйвер – нерабочее оборудование, которое нужно было заменять. В то время вышло много так называемых «Демо машин», возвращающих, по идеи, возможность переустановить старые программы, а на деле просто заменяющих пользовательский интерфейс windows 7 на интерфейс windows xp (Своеобразные трояны). Конечно не всем такие нововведения оказались по душе. Поэтому многие пользователи посчитали оставить старую-добрую XP – наилучшим вариантом. Однако, 8 апреля 2014 года корпорация прекратила обслуживание windows XP, разослала всем пользователям сообщение с просьбой установить новую версию операционной системы и отключила сервера.
Конечно не всем такие нововведения оказались по душе. Поэтому многие пользователи посчитали оставить старую-добрую XP – наилучшим вариантом. Однако, 8 апреля 2014 года корпорация прекратила обслуживание windows XP, разослала всем пользователям сообщение с просьбой установить новую версию операционной системы и отключила сервера.
Для тех, кто не захотел установить более новую версию винды, а остаться на текущей это сообщение никого впечатления не произвело, разве что корпорация официально подтвердила «кончину» винды. Однако, для тех, кто решил переустановить себе XP после отключения серверов, зарегистрировать продукт уже не получиться, даже имея на руках лицензионный ключ. Как же установить операционную систему windows XP вместо windows 7?
Содержание
- Порядок установки Windows XP вместо windows 7
- Не забываем про драйвера
- Процесс инсталляции
Порядок установки Windows XP вместо windows 7
Как уже было сказано, многие пользователи желают переустановить старую XP вместо предустановленной семерки. Зачастую, причиной этому служит не столько совместимость программного обеспеченья, как оптимизация оборудования. Это и неудивительно! Ведь старая винда требует от компьютера гораздо меньше ресурсов, чем та же семерка! Это позволяет немного ускорить работу маломощных машин. Да, и, честно сказать, многие привыкли к интерфейсу старой доброй XP-шки.
Зачастую, причиной этому служит не столько совместимость программного обеспеченья, как оптимизация оборудования. Это и неудивительно! Ведь старая винда требует от компьютера гораздо меньше ресурсов, чем та же семерка! Это позволяет немного ускорить работу маломощных машин. Да, и, честно сказать, многие привыкли к интерфейсу старой доброй XP-шки.
Итак, чтобы переустановить ОС windows xp вместо windows 7 вам потребуется дистрибутив старой винды. Для того чтобы переустановить винду без последствий, использовать лучше всего лицензионный диск. Если у вас не осталось с былых времен лицензии можно скачать файлы с интернета (в этом случае есть возможность установить на компьютер троян) и записать их на болванку. Однако если же в компьютере нет встроенного дисковода, например, в нетбуке, можно записать дистрибутив на флешку, но не каждый компьютер, а именно не каждый BIOS, способен читать флеш носители. К диску должен прилагаться активационный код (5 групп по 5 символов), который может быть во вложенном файле, напечатан на диске или коробке. Найти его можно также в сети-интернет. Так как корпорация прекратила обслуживание данной версии винды никаких претензий не будет!
Найти его можно также в сети-интернет. Так как корпорация прекратила обслуживание данной версии винды никаких претензий не будет!
Не забываем про драйвера
Также перед началом установки обязательно стоит позаботиться о драйверах! Драйвера, обычно, предоставляются в комплекте с оборудованием, однако если по какой-то причине диска с необходимым программным обеспечением нет, драйвера можно скачать с сайта производителя. Для того, чтобы узнать какое оборудование установлено на вашем ПК можно зайти в «Диспетчер устройств», где собрана вся информация. Для этого откройте панель управления, перейдите в режим Крупные или мелкие значки и щелкните по значку утилиты.
Здесь представлена информация о всех комплектующих компьютера от процессора до контроллеров, однако если система не найдет драйвер, либо он будет нерабочий, устройство не определится.
Например, неопределившаяся видеокарта обозначается как «Стандартный VGA графический адаптер». В этом случае потребуется переустановить драйвер. Именно поэтому стоит позаботиться о драйверах заранее, чтобы не попасть в неприятную ситуацию!
Именно поэтому стоит позаботиться о драйверах заранее, чтобы не попасть в неприятную ситуацию!
Процесс инсталляции
Итак, когда приготовления завершены самое время переходить к основной части – установке Windows xp. Естественно можно перейти в режим BIOS, настроить его и только потом загрузиться с установочного диска. Но к чему так замарачиваться? Если текущая операционка в рабочем состоянии можно сразу же запустить установочную программу. Для этого зайдите в папку с дистрибутивом и запустите установочный файл. Согласитесь, это в разы проще!
Далее идет стандартная установка ОС. Думаю, как переустановить Windows (процесс не сильно отличается в различных версиях) знают многие. Поэтому, повторяться не стану. Скажу лишь то, что если вы хотите переустановить ОС, то на этапе выбора логического раздела, выберите раздел с установленной виндой. Но, если честно я не вижу в этом смысла, поскольку все новые программы просто не запустятся на XP. Поэтому, гораздо логичней установить на компьютер две версии: одна – XP для работы, другая – например, 7 для интернет-серфинга и игр. Для этого на этапе выбора раздела выберите чистый, например, диск D.
Для этого на этапе выбора раздела выберите чистый, например, диск D.
Как перейти на Windows 7 с XP
Мы объясняем, как установить Windows 7 на
ноутбук или
ПК под управлением Windows XP.
Можете ли вы установить Windows 7 на ПК или ноутбук XP?
Сначала загрузите и запустите
Советник по обновлению до Windows 7, чтобы проверить, может ли ваша текущая система успешно работать с Windows 7. Большинство компьютеров с XP должны работать под управлением Windows 7, но советник по обновлению скажет вам наверняка. Всегда стоит добавить больше памяти, несмотря ни на что.
Купите Windows 7 для ПК или ноутбука XP
Если вы можете запустить Windows 7, вам необходимо приобрести программное обеспечение. Поскольку переход с XP на Windows 7 (или Windows 8) не является одномоментным обновлением, вам потребуется выполнить новую установку, поэтому вам потребуется полная копия Windows 7. Покупая в Интернете, вы можете приобрести коробочную DVD-версию Windows 7. Windows 7 Home Premium примерно за 50 фунтов стерлингов. Это версия OEM или «производитель оригинального оборудования». Кроме того, вы можете загрузить Windows 7 от некоторых поставщиков.
Поскольку переход с XP на Windows 7 (или Windows 8) не является одномоментным обновлением, вам потребуется выполнить новую установку, поэтому вам потребуется полная копия Windows 7. Покупая в Интернете, вы можете приобрести коробочную DVD-версию Windows 7. Windows 7 Home Premium примерно за 50 фунтов стерлингов. Это версия OEM или «производитель оригинального оборудования». Кроме того, вы можете загрузить Windows 7 от некоторых поставщиков.
В любом случае убедитесь, что вы используете 32-разрядную версию, если только ваш компьютер не является 64-разрядной системой, что маловероятно для ПК с XP. Советник по обновлению до Windows 7 сообщит вам об этом. (Вы также можете узнать, хотите ли вы установить Windows 8. Подробнее см.
Как обновиться до Windows 8.1)
Перед установкой Windows 7 на ПК или ноутбук XP
Перед установкой Windows 7 на систему XP необходимо создать резервную копию всех данных и всех программ. Windows 7 фактически сотрет и переустановит вашу систему, поэтому все в ней будет потеряно, если вы ее не сохраните.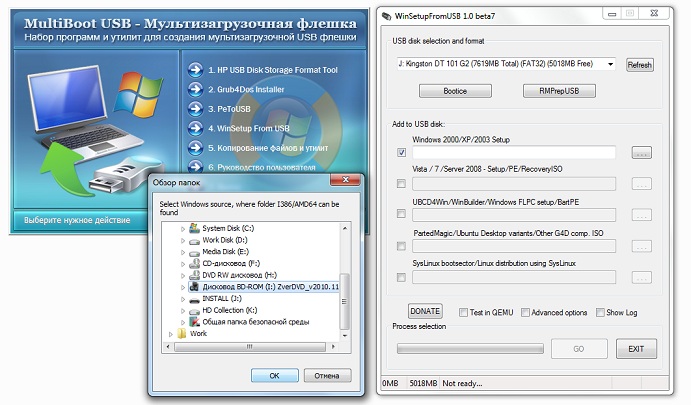 К счастью, Microsoft предоставляет в помощь программу Windows Easy Transfer для Windows XP.
К счастью, Microsoft предоставляет в помощь программу Windows Easy Transfer для Windows XP.
Резервное копирование файлов и данных относительно просто, но имейте в виду, что вам потребуются установочные файлы и коды для всех необходимых программ. Вы также захотите обновить и запустить антивирус, прежде чем отключать его.
Установка Windows 7 на ПК или ноутбук XP
Теперь, когда ваш компьютер включен и работает Windows XP, вставьте диск в компьютер. Установка должна начаться автоматически. Если это не так, нажмите «Пуск», выберите «Мой компьютер», откройте установочный диск Windows 7 на DVD-приводе и дважды щелкните setup.exe.
Если вы загрузили Windows 7, а не купили DVD, перейдите к загруженному установочному файлу и дважды щелкните его (часто определяется как файл приложения в столбце «Тип»).
Если вы создали загрузочный установочный USB-накопитель Windows 7, вставьте его в компьютер. Установка должна начаться автоматически. Если это не так, нажмите кнопку «Пуск», выберите «Компьютер», дважды щелкните диск, а затем дважды щелкните setup.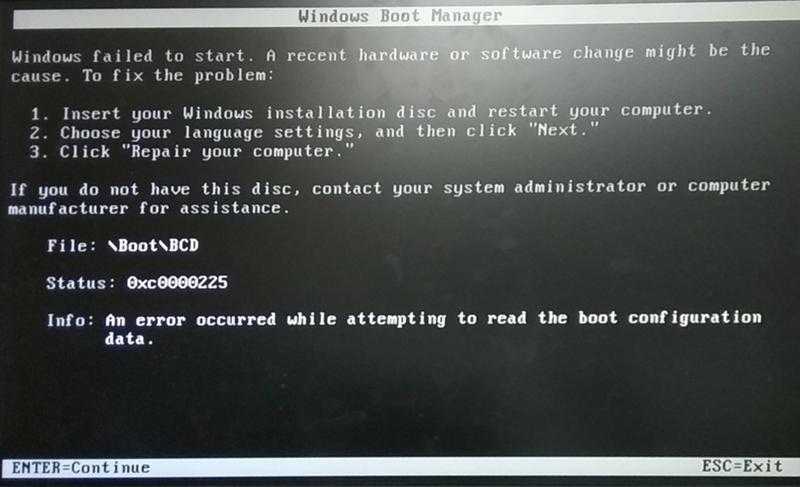 exe.
exe.
На странице «Установка Windows» нажмите «Установить сейчас». На странице Получение важных обновлений для установки получите последние обновления, которые помогут обеспечить успешную установку и защитить компьютер от угроз безопасности. Теперь нажмите «Я принимаю условия лицензии», а затем нажмите «Далее».
Теперь о том, какой тип установки вы хотите? страницы, щелкните Пользовательский. Выберите раздел, содержащий Windows XP (часто это диск C: компьютера), и нажмите «Далее».
В диалоговом окне Windows.old нажмите «ОК». Следуйте инструкциям, чтобы завершить установку Windows 7, включая присвоение имени вашему компьютеру и настройку начальной учетной записи пользователя. Вы можете использовать те же имена, что и в Windows XP, или выбрать новые.
Теперь вам нужно скопировать обратно все файлы, которые вы зарезервировали, и переустановить все пакеты программного обеспечения XP.
Как выполнить чистую установку Windows 7 поверх Windows XP
Windows 7 не может напрямую обновить ПК под управлением Windows XP, что усложняет жизнь владельцам Windows XP. Чтобы выполнить обновление с Windows XP до Windows 7, известное как «чистая установка», выполните следующие действия.
Чтобы выполнить обновление с Windows XP до Windows 7, известное как «чистая установка», выполните следующие действия.
Запустите Windows Easy Transfer на ПК с Windows XP.
Бесплатное средство переноса данных Windows находится в папке SupportMigwiz на DVD-диске с Windows 7. Чтобы запустить программу, дважды щелкните файл с именем МигВиз .
Если ваш DVD-диск с Windows 7 отображается на экране, как только вы вставляете его в дисковод вашего ПК, нажмите и закройте его окно установки. Затем нажмите кнопку «Пуск», выберите «Мой компьютер», щелкните правой кнопкой мыши дисковод DVD и выберите «Исследовать», чтобы найти папку «Поддержка», содержащую папку Migwiz.
При запуске программы Windows Easy Transfer перенесите файлы и настройки из каждой из ваших учетных записей пользователей на портативный жесткий диск. (Переносной жесткий диск должен быть такого же размера, как и диск вашего ПК с Windows XP.) Затем отключите переносной диск и отложите его на потом.
 Портативный диск может служить резервным диском после установки и запуска Windows 7.
Портативный диск может служить резервным диском после установки и запуска Windows 7.Переименуйте диск Windows XP.
Этот шаг необязателен, но он поможет вам определить правильный диск несколькими шагами позже. Откройте меню «Пуск», выберите «Мой компьютер» и щелкните правой кнопкой мыши диск C. Выберите «Переименовать», введите XP и нажмите Enter.
Вставьте DVD-диск Windows 7 в DVD-привод и перезагрузите компьютер.
Ваш компьютер перезагружается, но загружается с DVD-диска Windows 7. (Возможно, вам придется нажать клавишу, чтобы компьютер загружался с DVD-привода, а не с жесткого диска.)
Если ваш жесткий диск заполнен менее чем наполовину, не перезагружайте компьютер с DVD-диском Windows 7 в дисководе. Вместо этого установите Windows 7, пока Windows XP все еще работает под управлением . Пропустите шаги 4 и 9. Затем на шаге 10 просто нажмите кнопку «Далее». Затем Windows 7 прячет ваши файлы Windows XP для возможного извлечения в чрезвычайных ситуациях.

Щелкните Далее.
При нажатии кнопки «Далее» программа устанавливает все на английском языке, включая язык меню, раскладку клавиатуры и символы валюты.
Нажмите кнопку «Установить сейчас».
Это говорит Windows 7 начать установку на жесткий диск вашего ПК.
Если потребуется, войдите в Интернет, чтобы получить последние обновления, чтобы установка прошла гладко.
Прочтите лицензионное соглашение, установите флажок «Я принимаю условия лицензии» и нажмите «Далее».
Установка флажка «Я принимаю условия лицензии» и нажатие кнопки «Далее» означает, что вы принимаете пространные юридические условия Microsoft.
Выберите Пользовательский (расширенный).
Если вы попытаетесь выбрать вариант обновления, программа предложит загрузить Windows XP, а затем запустить установочный DVD. (А затем, когда вы вернетесь к этому экрану и нажмете «Обновить», появится сообщение, что вы не можете выполнить обновление до Windows 7 напрямую с Windows XP.
 )
)Если щелкнуть параметр «Пользовательский (расширенный)», откроется окно со списком разделов и/или дисков вашего ПК.
Щелкните диск с Windows XP.
Имя вашего диска Windows XP будет содержать буквы XP из шага 2.
Щелкните Параметры диска (дополнительно).
Щелкните Параметры диска (дополнительно), чтобы подготовить жесткий диск для установки Windows 7.
Нажмите «Формат», затем нажмите «ОК», чтобы утвердить процесс форматирования. Затем нажмите Далее.
При нажатии кнопки «Форматировать» и нажатии кнопки «ОК» ваша копия Windows XP и вся ваша информация на этом разделе полностью стираются. После того, как вы закончите этот шаг, пути назад уже не будет, поэтому убедитесь, что вы сделали резервную копию файлов Windows XP на шаге 1.
Нажмите «Далее», когда форматирование завершится и Windows 7 начнет установку на ваш старый диск с Windows XP. На большинстве ПК это занимает от 10 до 30 минут и заканчивается перезагрузкой Windows 7.

Введите свое имя пользователя и имя для вашего ПК и щелкните Далее.
Когда Windows 7 вернется на экран, введите то же имя учетной записи пользователя и имя компьютера, что и на ПК с Windows XP. Или придумайте новые имена, если хотите.
Введите и повторите пароль, затем введите подсказку для пароля и нажмите «Далее».
Подсказка для пароля должна быть фразой, которая напоминает вам о вашем пароле, но не выдает его. Например, если ваш пароль — это название вашей начальной школы, подсказка для пароля может быть «Моя первая начальная школа».
Введите ключ продукта и нажмите Далее.
Ключ продукта обычно находится на небольшой наклейке, прикрепленной к упаковке компакт-диска. (Если вы переустанавливаете версию Windows 7, которая была предварительно установлена на вашем ПК, ищите ключ продукта, напечатанный на наклейке, прикрепленной к боковой или задней панели вашего ПК.)
Не устанавливайте флажок Автоматически активировать Windows, когда я в сети.
 Вы можете сделать это позже, когда узнаете, что Windows 7 работает на вашем ПК. (Вы должны ввести ключ продукта и активировать Windows 7 в течение 30 дней с момента установки; Windows 7 постоянно придирается к вам по мере приближения крайнего срока.)
Вы можете сделать это позже, когда узнаете, что Windows 7 работает на вашем ПК. (Вы должны ввести ключ продукта и активировать Windows 7 в течение 30 дней с момента установки; Windows 7 постоянно придирается к вам по мере приближения крайнего срока.)Напишите фломастером ключ продукта поверх DVD-диска с Windows 7. (Напишите на той стороне диска, на которой напечатано.) Таким образом, у вас всегда будет действующий ключ продукта с диском.
Функция активации Windows 7 делает снимок частей вашего компьютера и связывает его с серийным номером Windows 7, что предотвращает установку той же копии на другой компьютер. К сожалению, функция активации также может доставить вам хлопоты, если вы замените много деталей на своем компьютере, вынуждая вас звонить в Microsoft и объяснять ситуацию.
Выберите «Использовать рекомендуемые настройки».
Рекомендуемые параметры позволяют Windows выходить в Интернет, чтобы обновлять себя с помощью исправлений безопасности, предупреждать вас о подозрительных веб-сайтах, проверять информацию об устранении неполадок и отправлять техническую информацию в Microsoft для точной настройки производительности Windows.

Подтвердите настройки времени и даты и нажмите кнопку Далее.
За исключением часового пояса, Windows 7 обычно угадывает их правильно.
Если вы подключены к сети, выберите местоположение вашего ПК.
Windows 7 предлагает варианты: Домашняя, Рабочая или Общедоступная.
Если вы выберете «Домой» или «Работа», Windows 7 немного ослабит безопасность, позволяя компьютерам в сети видеть друг друга. Однако, если вы находитесь в публичном месте, выберите «Публичный». Windows 7 делает ваш компьютер более безопасным, не позволяя другим компьютерам совместно использовать какие-либо его файлы.
После нескольких минут копания внутри вашего ПК на экране появляется Windows 7. Но пока не отдыхай; выполните следующие шаги для завершения процесса:
Посетите Центр обновления Windows, чтобы загрузить любые исправления безопасности и обновленные драйверы, выпущенные Microsoft.
Чтобы запустить Центр обновления Windows, нажмите кнопку «Пуск», выберите «Все программы» и нажмите «Центр обновления Windows».


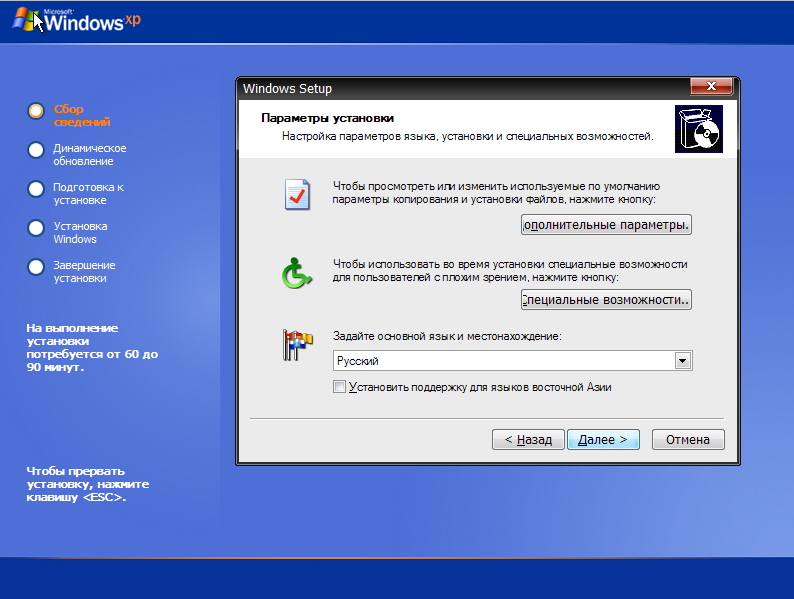
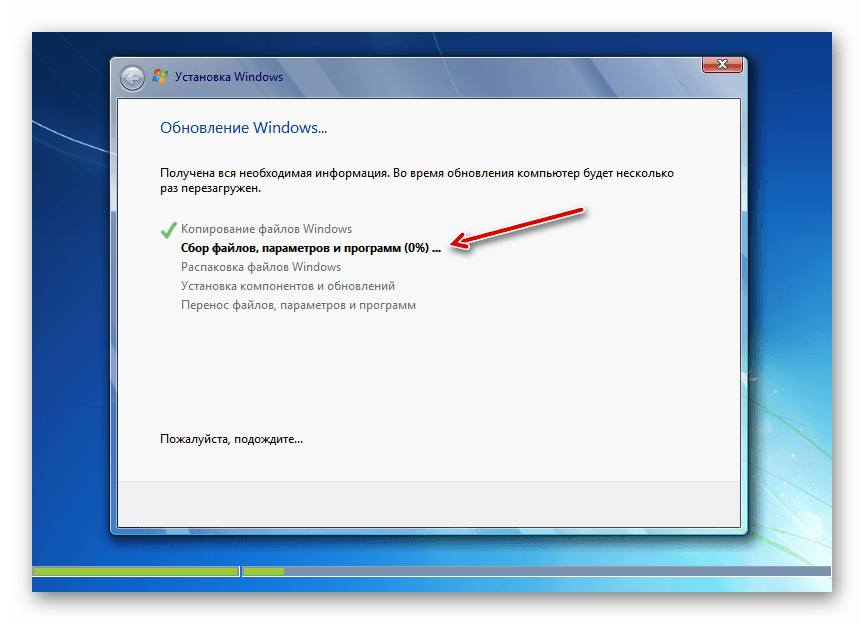 NET Framework 2.0 от компании Microsoft.
NET Framework 2.0 от компании Microsoft. Портативный диск может служить резервным диском после установки и запуска Windows 7.
Портативный диск может служить резервным диском после установки и запуска Windows 7.
 )
)
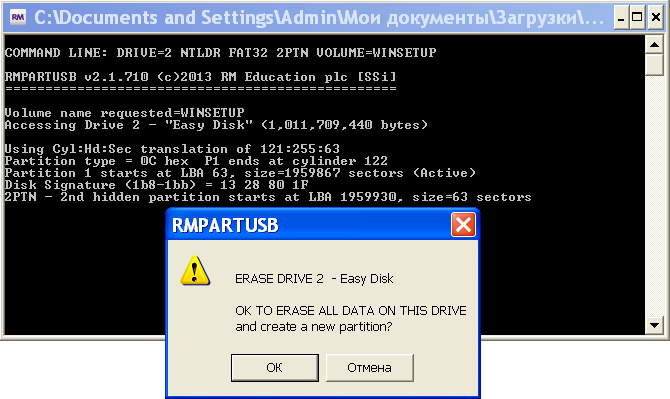 Вы можете сделать это позже, когда узнаете, что Windows 7 работает на вашем ПК. (Вы должны ввести ключ продукта и активировать Windows 7 в течение 30 дней с момента установки; Windows 7 постоянно придирается к вам по мере приближения крайнего срока.)
Вы можете сделать это позже, когда узнаете, что Windows 7 работает на вашем ПК. (Вы должны ввести ключ продукта и активировать Windows 7 в течение 30 дней с момента установки; Windows 7 постоянно придирается к вам по мере приближения крайнего срока.)

