Звук на ноутбуке не идет: Не работает звук на ноутбуке – причины и решения
Содержание
Пропал звук на ноутбуке как исправить и что теперь делать
Ноутбуки
Что делать если вдруг исчез звук на лэптопе и ничего в голову не приходит
Админ, Вячеслав6 дней тому назадLast Updated: 16.11.2022
0 38 Время чтения: 3 мин.
Пропал звук на ноутбуке как исправить – Звук на ноутбуке иногда имеет свойство пропадать……
Пропал звук на ноутбуке как исправить или починить звуковую систему, ответы в этой статье. Несколкьо способов как исправить проблему.
- Иногда наши компьютеры или ноутбуки, как правило, страдают от сбоев или физических повреждений, которые могут привести к сбою звуковой системы.
Для некоторых настольных компьютеров и всех ноутбуков невозможно проверить наличие физических повреждений.
Итак, следующая лучшая логическая вещь, которую нужно сделать, – это проверить наличие программных сбоев.
Посмотрите отличные ноутбуки для дома на Яндекс. Маркете!
Маркете!
- Если это можно исключить, вам придется купить новую звуковуху), чтобы заменить звуковую систему. Но если это просто проблема программного обеспечения, то ее можно легко исправить.
Итак, давайте начнем с самых простых методов проверки ПО на наличие сбоев и поднимемся по лестнице усложнений.
Итак, пропал звук на ноутбуке как исправить чтобы он появился
Есть много проблем, которые повлияют на звук вашего ноутбука. Если вы опытный пользователь ПК, то вы можете пропустить первые два пункта, так как они написаны для новичков.
В большинстве случаев обновление драйверов должно помочь. И если все нижеперечисленные пункты вам не помогут, то настоятельно рекомендуется обратиться в сервисный центр.
1. Проверьте, не работает ли звук компьютера или ноутбука очень тихо…
Ну, на самом деле это не так уж сложно. Вы делаете что-то важное и решили отключить звук на вашем компьютере и потом просто забыли все вернуть как было.
Затем, через некоторое время, вы воспроизводите видео, и когда вы видите, что нет звука, вы паникуете.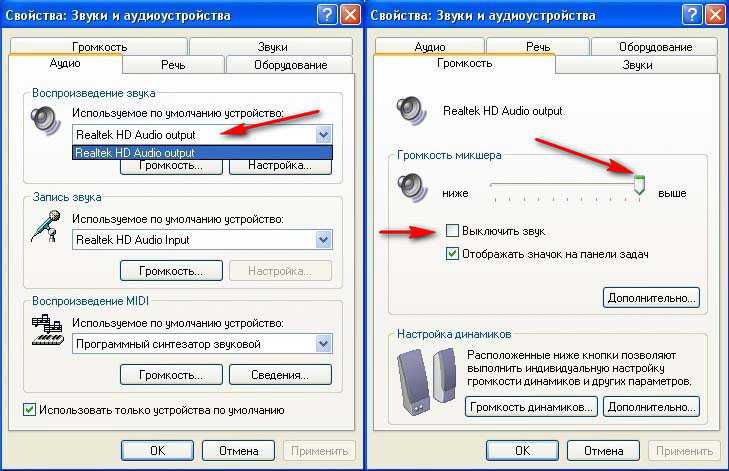 Вероятно, на вашей клавиатуре есть значок отключения звука, если вы используете ноутбук.
Вероятно, на вашей клавиатуре есть значок отключения звука, если вы используете ноутбук.
- В противном случае просто найдите значок звука в правом нижнем углу экрана. Он имеет форму трубы, из которой исходят волны звука.
Как только вы нажмете на нее, вы увидите панель громкости. Сдвиньте планку до максимума, чтобы увеличить громкость. Вот и ты. компьютер или ноутбук звук не работает
Если вдруг пропал звук на ноутбуке как исправить: проверьте, не оттключены ли динамики!
Если звук вашего компьютера работает нормально, но вы почему-то не можете воспроизводить звук на динамиках, то это вероятно, потому что кабель не подключен к компьютеру должным образом, проверьте его.
- Подключите его до конца полностью и попробуйте еще раз. Если это ни к чему не приведет, то вам понадобятся аудиодрайверы, связанные с динамиками.
2.Компьютерный порт.
Это ошибка, которую делают “чайники”, когда они впервые садятся за комп. На задней панели корпуса ПК есть два порта 3,5 мм.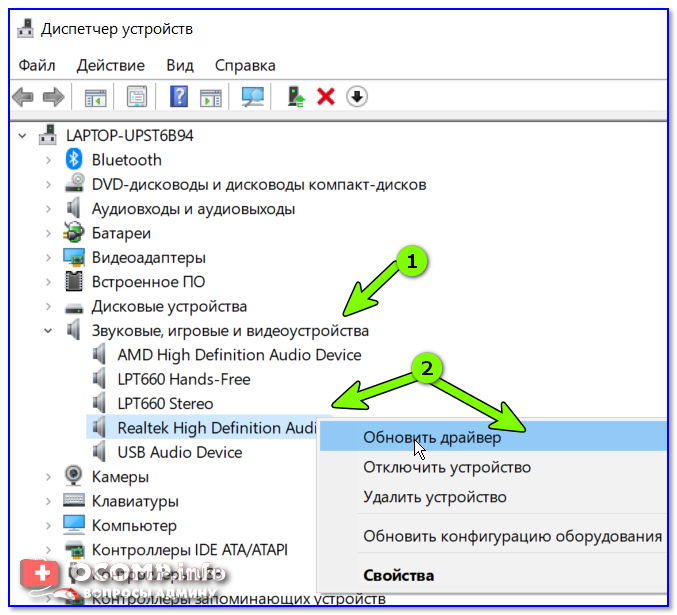 Один – розовый, другой-зеленый, тертий – синий.
Один – розовый, другой-зеленый, тертий – синий.
- Розовый порт – это микрофонный вход, зеленый порт – наушники или динамики компьютера, а синий = это линейный вход.
Если вы пользуетесь ноутбуком и у него есть два порта 3,5 мм, возьмите очки или увеличительное стекло и найдите значок наушников под одним из них.
Это будет разъем для наушников. Большинство ноутбуков в наши дни поставляются только с одним разъемом 3,5 мм, который работает как для наушников, так и для микрофонов (совмещенный порт).
Кстати, убедитесь, что ваши динамики включены, когда вы подключаете их к компьютеру.
Как исправить проблему “пропал звук на ноутбуке как исправить” – проверьте порты на наличие звуковых неполадок или на наличие физических повреждений. Возможно придется пропаивать.
3.HDMI
Некоторые акустические системы, ну, большинство акустических систем в наши дни поставляются с кабелями HDMI.
- Вытащите кабель и снова подключите его. Вуаля! Это работает.
 Видите ли, проблема в том, что вы, возможно, возились с настройками звука и изменили их случайно.
Видите ли, проблема в том, что вы, возможно, возились с настройками звука и изменили их случайно.
Поэтому, когда вы подключаете акустическую систему и снова включаете, настройки режима воспроизведения сбрасывается.
- Если звук просто внезапно отключился, все что вам нужно сделать, это щелкнуть правой кнопкой мыши на значок звука в правом нижнем углу экрана и выбрать настройки. Нужно попробовать выставить разные, поочередно.
Во всплывающем окне щелкните правой кнопкой мыши на динамиках и выберите Установить в качестве устройства по умолчанию.
4.Обновить аудио драйвер
Если по какой-то неизвестной причине ваш драйвер на аудио вышел из строя или был поврежден, вы можете обновить его.
- Перейдите в Диспетчер устройств, найдите свой аудио драйвер, щелкните его правой кнопкой мыши и выберите – Обновить драйвер.
Спасибо, что прочитали эту статью о том что делать если пропал звук на ноутбуке как исправить как починить звук. Также читайте тему как выбрать колонки для пк.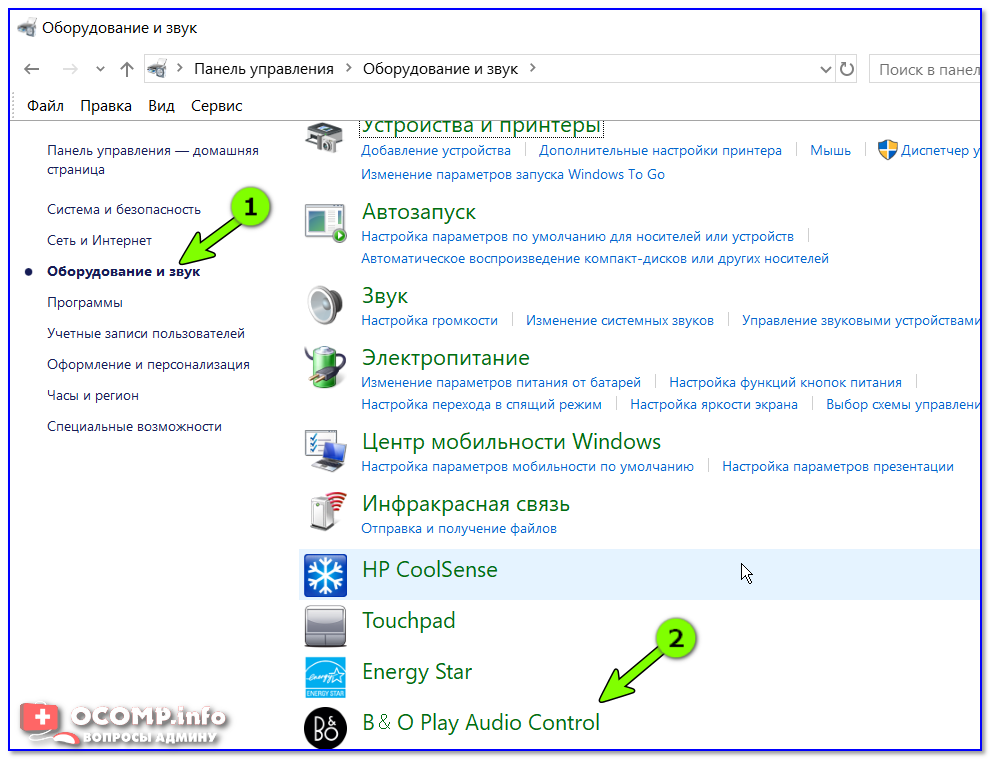
НА ГЛАВНУЮ
Подписывайтесь на мой канал!
Похожие статьи
Почему не работает звук на ноутбуке с Windows и что делать?
Ноутбук нам нужен для выполнения большого количество разнообразных задач в походных условиях. Одними из них являются прослушивание музыки и просмотр видео. То есть, такие функции, в которых активно задействованы звуковые устройства. Но, иногда возникает ситуация, когда звук не работает на ноутбуке. Что же делать в таком случае?
Для решения такой ситуации можно воспользоваться ниже представленными советами. С одной важной оговоркой. Данные советы подходят к операционным системам начиная с Windows XP и выше.
В целом, все проблемы с неработающим звуком на ноутбуке могут возникнуть от проблем либо с программным обеспечением, либо с аппаратным.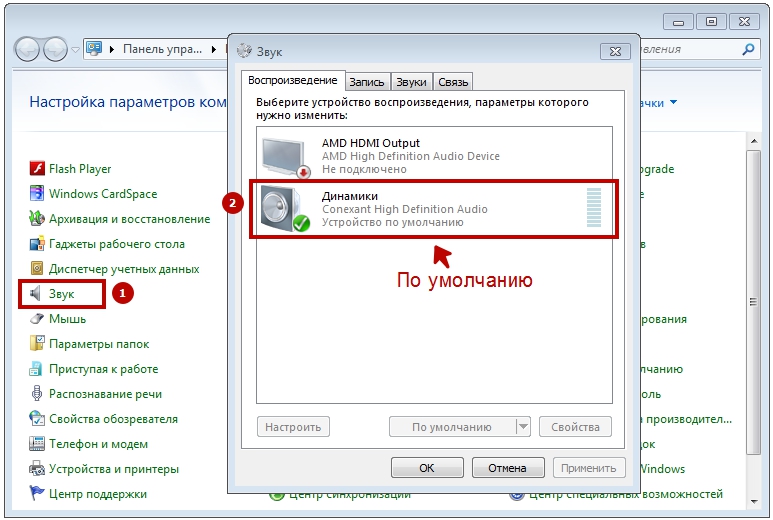 Проблемы с «железом» ноутбука решить без специальной подготовки и дополнительного оборудования довольно сложно. Поэтому, если описанные советы не помогают, отнесите ноутбук в сервисный центр, скорее всего проблема именно в аппаратном обеспечении.
Проблемы с «железом» ноутбука решить без специальной подготовки и дополнительного оборудования довольно сложно. Поэтому, если описанные советы не помогают, отнесите ноутбук в сервисный центр, скорее всего проблема именно в аппаратном обеспечении.
Не работает звук на ноутбуке «Скорая помощь»
Если у вас не работает звук на ноутбуке, есть несколько «быстрых» способов его восстановления, которые нужно выполнить в первую очередь. Во многих случаях они помогают восстановить звук без глубокого погружения в тему.
Для восстановления звука, в первую очередь, необходимо:
- Проверить регулятор громкости приложения
При проверке звука убедитесь, что в том приложении, через которое вы проверяете звук, этот самый звук включен. То есть, регулятор громкости этого приложения не на нуле. То же самое относится к различным онлайн-сервисам (типа YouTube), у них тоже есть свои регуляторы громкости, которые могут быть выкручены в ноль,
- Проверить подключение внешних устройств (колонки, наушники)
Если Вы используете внешние устройства (колонки или наушники), проверьте, правильно ли вы их подключили.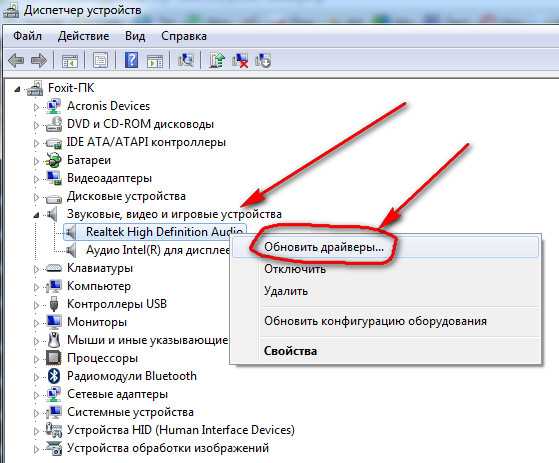 Иногда можно перепутать разъемы, или не до конца их подключить к ноутбуку. Нужно убедиться, что внешние устройства физически подключены,
Иногда можно перепутать разъемы, или не до конца их подключить к ноутбуку. Нужно убедиться, что внешние устройства физически подключены,
- Проверить значок звука в трее
На ноутбуке очень легко можно полностью отключить звук с помощью функциональных клавиш, а потом удивляться почему не работает звук на ноутбуке. Например, у меня это комбинация клавиш Fn+F8 (на ней может быть нарисован перечеркнутый мегафон или динамик),
- Перезагрузить ноутбук
Если предыдущие три действия Вы выполнили, но звук на ноутбуке по прежнему не работает – перезагрузите ноутбук. Это универсальное средство, которым можно иногда пользоваться.
Если эти четыре способа не помогли, начинаем «копать» глубже.
Проверка драйверов на звуковую карту
Вообще, отсутствие (или некорректная установка) драйверов приводит к большому количеству проблем с устройствами, не только со звуком (читайте, что такое драйвер). Для проверки Ваших драйверов, зайдите в «Диспетчер устройств» операционной системы Windows.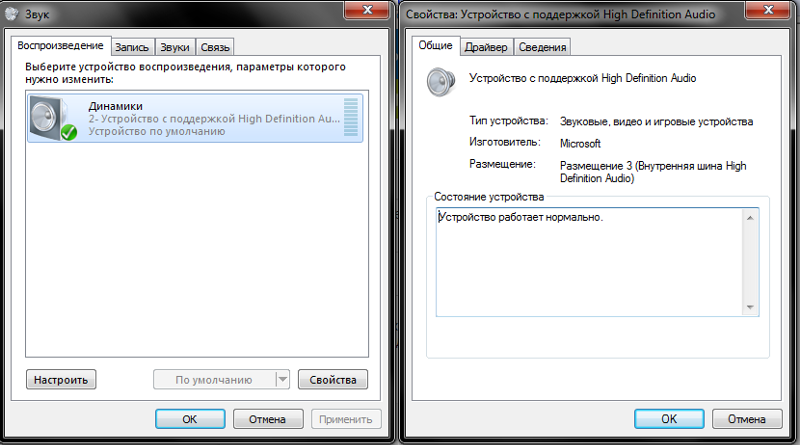 Можно воспользоваться либо поисковой строкой Пуска, либо зайти в «Панель управления» и оттуда перейти в «Диспетчер устройств».
Можно воспользоваться либо поисковой строкой Пуска, либо зайти в «Панель управления» и оттуда перейти в «Диспетчер устройств».
Диспетчер устройств
В открывшемся диспетчере переключитесь на вкладку «Звуковые, видео и игровые устройства» (название может незначительно отличаться). Сразу же проверьте, нет ли где красных или желтых восклицательных знаков. Если они есть, это означает, что есть проблемы с драйверами. Значит это может быть причиной того, что звук на ноутбуке не работает.
В этом случае, кликаете по этой строке правой клавишей мыши и выбираете пункт «Обновить драйвер». Если система не смогла сама найти необходимый драйвер, можно использовать специальные программы для автоматического поиска драйверов. Устанавливаете их для Вашей системы, перезагружаете компьютер – звук на ноутбуке может появиться.
Разблокировка звуковой карты в BIOS
Некоторые ноутбуки могут иметь возможность отключать возможности звуковой карты в BIOS’e (Basic input/output system Базовой Системе Ввода Вывода).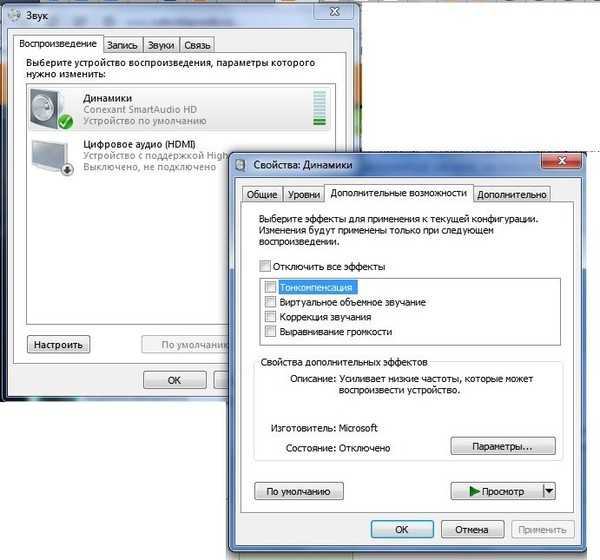 Это настройки использования «железа» ноутбука, не зависящие от операционной системы. Изменены они могут быть случайно (неопытный пользователь первый раз зашел в BIOS и поменял там параметры) и специально – кто-нибудь решил подшутить или специально отключил звуковую карту.
Это настройки использования «железа» ноутбука, не зависящие от операционной системы. Изменены они могут быть случайно (неопытный пользователь первый раз зашел в BIOS и поменял там параметры) и специально – кто-нибудь решил подшутить или специально отключил звуковую карту.
Чтобы восстановить работу звуковой карты через BIOS, необходимо зайти в эту системы (после начала работы компьютера нажать либо клавишу F2, либо Del). В открывшемся интерфейсе нужно найти пункты, в которых есть слова Audio (или High Definition Audio). Данную настройку нужно перевести в значение «Enabled» («Включено»). Сохраняем, загружаем операционную систему, проверяем работу звука.
Читайте подробнее о том, как зайти в БИОС, если у вас возникли с этим проблемы.
BIOS Включение звуковой карты
Установка необходимых звуковых кодеков
Если у Вас не работает звук в каком-то конкретном аудио или видео проигрывателе на ноутбуке (но в других программах звук воспроизводится), это значит, что у Вас на компьютере не хватает каких-то кодеков. Кодировщик/декодировщик, специальная программа для преобразования данных.
Кодировщик/декодировщик, специальная программа для преобразования данных.
В этом случаем, Вам необходимо удалить старые кодеки и скачать, и установить наборы новых. Либо воспользоваться популярными программами-проигрывателями, содержащими в себе большой набор кодеков под все известные форматы файлов. Данный способ самый простой и удобный для пользователей. Скачав и установив одну из таких популярных программ, звук, чаще всего возвращается в Ваш ноутбук.
K-Lite Codec Pack Full
Диспетчер Realtek High Definition Audio
Эта программа «висит» в трее ноутбука. С ее помощью можно выбирать звучание музыки (рок, поп, классика), настроить внешнее окружение, настроить громкость, вывести эквалайзер и сделать звучание таким, каким хотите. Также Вы можете через диспетчер Realtek HD проверить работоспособность колонок. Если у Вас не работает звук на ноутбуке, с помощью диспетчера аудио можно поискать неисправность звука в системе.
Диспетчер Realtek High Definition Audio
Стандартный микшер звука
О значке звука в трее уже было сказано в самом начале статьи. Но есть в этой программе одна особенность. Кликнув на этот значок, появится простой интерфейс настройки звука и возможность перейти к стандартному микшеру звука.
Стандартный микшер
Визуально может казаться, что звук есть. Но если нажать на кнопку «Микшер», откроется стандартный микшер звука, в котором можно настраивать звук под каждое запущенное приложение. Например, в моем случае, звук в Chrome отключен полностью, а звук в проигрывателе K-Lite есть. Такие настройки тоже нужно проверять.
Физические неисправности
Как уже было сказано, довольно сложно определить физическую неисправность устройств в домашних условиях (если Вы не компьютерный электрик со всем необходимым набором инструментов). Но о паре физических причин, по которым может не работать звук на ноутбуке, скажем несколько слов:
- Звук пропадает через некоторое время после начала работы компьютера.
 После перезагрузки – звук работает, но потом опять пропадает.
После перезагрузки – звук работает, но потом опять пропадает.
Чаще всего, такая ошибка возникает в том случае, если на Вашем ноутбуке выходит из строя звуковая карта.
- В наушниках звук есть, без них – звук не работает.
В этом случае, скорее всего, наблюдается проблема с разъемами и гнездами. Возможно, что-то внутри них замыкает, когда звук идет через внутренние колонки. Ноутбук, как будто, определяет, что подключены наушники, поэтому звук и не идет через колонки.
Чаще всего, если у вас не работает звук на ноутбуке, один из выше приведенных советов помогает его восстановить. Если ни один из советов не помог – лучше обратиться в сервисный центр. Скорее всего, неисправность именно физическая, в аппаратном обеспечении ноутбука.
Ну что же, на этом будем закачивать наше повествование. Надеюсь статья оказалась для Вас очень полезной и эффективной и Вы смогли разобраться почему не работает звук на вашем ноутбуке. Точнее не работАЛ. Сейчас-то уже все хорошо? Верно?
Что делать, если в вашем ноутбуке нет звука
Мы знаем, что со временем с вашим ноутбуком могут возникнуть некоторые проблемы. Поскольку мы знакомы с распространенными проблемами ноутбуков, мы понимаем, насколько неприятными могут быть эти проблемы.
Поскольку мы знакомы с распространенными проблемами ноутбуков, мы понимаем, насколько неприятными могут быть эти проблемы.
Вы, наверное, задавались вопросом, почему у меня нет звука на моем ноутбуке? Ответы различаются в зависимости от проблемы. Тем не менее, есть несколько распространенных и популярных причин, по которым вы не слышите звук с вашего ноутбука.
Почему нет звука в ноутбуке и как это исправить
1.
Звук выключен
Легко случайно отключить звук на ноутбуке. Несколько нажатий кнопки или даже кошка, проходящая по вашей клавиатуре, может отключить звук, даже если вы этого не заметите.
Шаг 1: Чтобы проверить, отключен ли звук, просто посмотрите вниз в правом нижнем углу экрана ноутбука, чтобы увидеть значок динамика. Если на значке есть кружок с перечеркнутой линией, звук отключен.
Шаг 2: Щелкните по нему и вызовите регулятор громкости.
Шаг 3: Нажмите на большой динамик слева, чтобы включить его.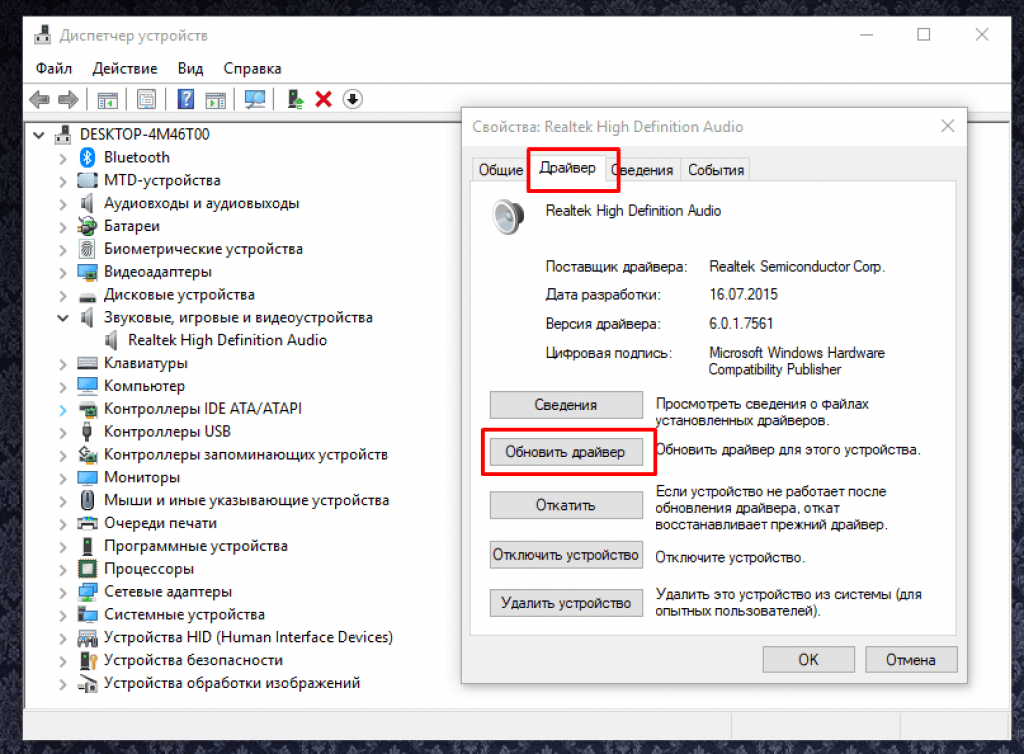 Возможно, рядом со значком вашего динамика будет значок X вместо круга с перечеркнутой линией. В одном из них указано, что звук выключен.
Возможно, рядом со значком вашего динамика будет значок X вместо круга с перечеркнутой линией. В одном из них указано, что звук выключен.
Еще один способ проверить звук — зайти в панель управления.
Чтобы найти панель управления, введите ее в строку поиска в левом нижнем углу экрана, и она появится. Когда вы окажетесь на панели управления, найдите параметр звука и нажмите на него.
На вкладке воспроизведения вы хотите убедиться, что ваши динамики включены. Если это не так, просто включите динамики.
2. Проверьте громкость приложения
Иногда звук на вашем ноутбуке действительно работает, но в используемом вами приложении звук отключен. Способ исправить это такой же, как и звук вашего ноутбука.
Шаг 1: Просто установите флажок громкости и посмотрите, есть ли круг с перечеркнутой линией рядом со значком динамика.
Шаг 2: Если есть, нажмите кнопку громкости, чтобы включить его.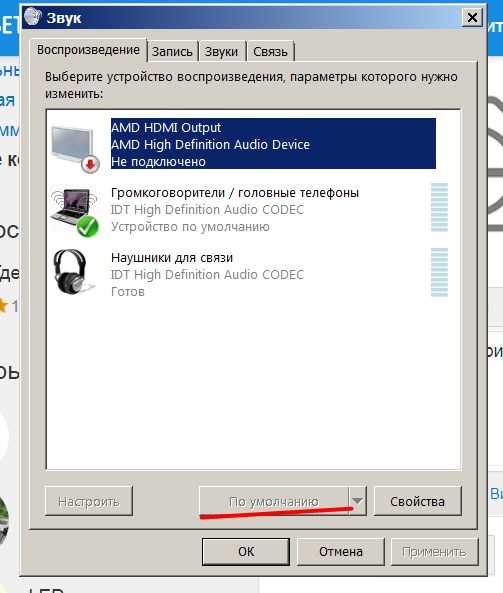
3. Обновления Windows вызывают проблемы со звуком
Если операционная система (ОС) вызывает странные и странные проблемы, вам просто нужно перезагрузить систему.
В большинстве случаев любые странные проблемы, вызванные ОС, можно устранить, перезагрузив компьютер. Когда это происходит, многие внутренние проблемы решаются сами собой.
То же самое, если ваша система нуждается в обновлении. Когда вы перезагрузите ноутбук, обновления будут установлены автоматически.
Эти обновления требуют некоторого времени, но не требуют от вас усилий. Просто подключите его, и пусть ваш ноутбук делает свое дело.
4. Обновление аудиодрайвера
Проблемы с аудиодрайвером могут быть причиной отсутствия звука в динамиках ноутбука. Мы предлагаем вам проверить, требует ли ваш аудиодрайвер обновления.
Существует множество способов обновить аудиодрайвер, не занимая много времени; среди которых есть проверка на веб-сайте производителя вашего ноутбука.
Другой способ — использовать премиум-инструменты, такие как Driver Easy;
Шаг 1: Просто загрузите Driver Easy.
Шаг 2: Откройте Driver Easy и позвольте ему найти в вашей системе проблемы с драйверами и исправить их для вас. Все делается автоматически без особых усилий.
5. Проверьте наличие внешних аудиоподключений
Для аудио на ноутбуке используются три типичных порта. Есть разъем для микрофона, «линейный вход» и «линейный выход».
Шаг 1: Если вы задаетесь вопросом: «Почему у меня нет звука на моем ноутбуке?» убедитесь, что к порту линейного выхода ничего не подключено.
Звук обычных динамиков вашего ноутбука автоматически останавливается, когда что-либо подключается к аудиопорту.
Шаг 2: Вы также хотите убедиться, что все порты подключены правильно. Если вы используете внешние динамики, для работы их необходимо подключить к порту линейного выхода.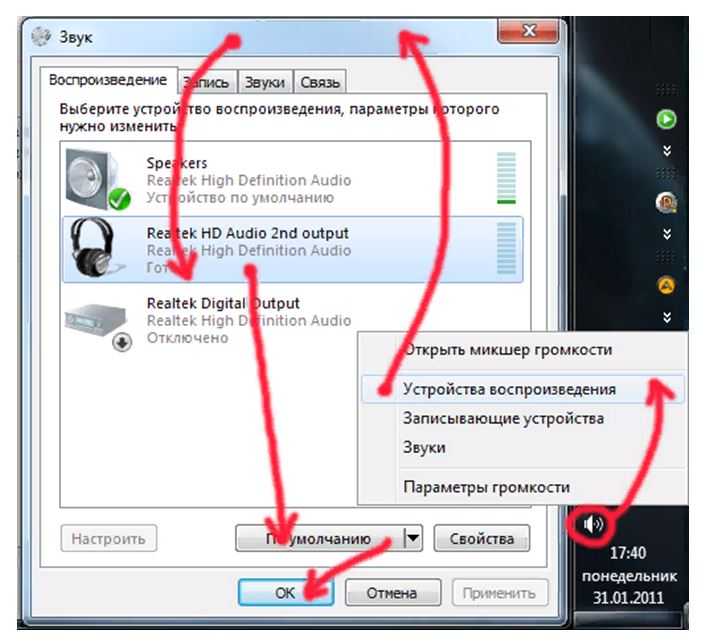
Шаг 3: Убедитесь, что нет проблем с соединительными проводами или самим портом. Любой тип повреждения порта линейного выхода может привести к сбою звука.
Шаг 4: Попробуйте подключить наушники. Если у вас есть звук в наушниках, а не в самом ноутбуке, проблема может быть в аппаратном обеспечении.
Проверьте через панель управления звуковую секцию, чтобы убедиться, что наушники являются включенным устройством.
6. Улучшения звука
В панели управления вашего ноутбука и в разделе звука многие улучшения могут работать вместе с вашим аудиовыходом.
Время от времени мы замечали, что эти усовершенствования могут привести к отключению звука ноутбука.
Шаг 1: Чтобы исправить улучшения звука, перейдите на вкладку/Свойства звука на панели управления. Проверьте дополнительные параметры и посмотрите, что можно проверить. Отключите улучшения пространственного звука.
Шаг 2: После отключения попробуйте перезагрузить ноутбук.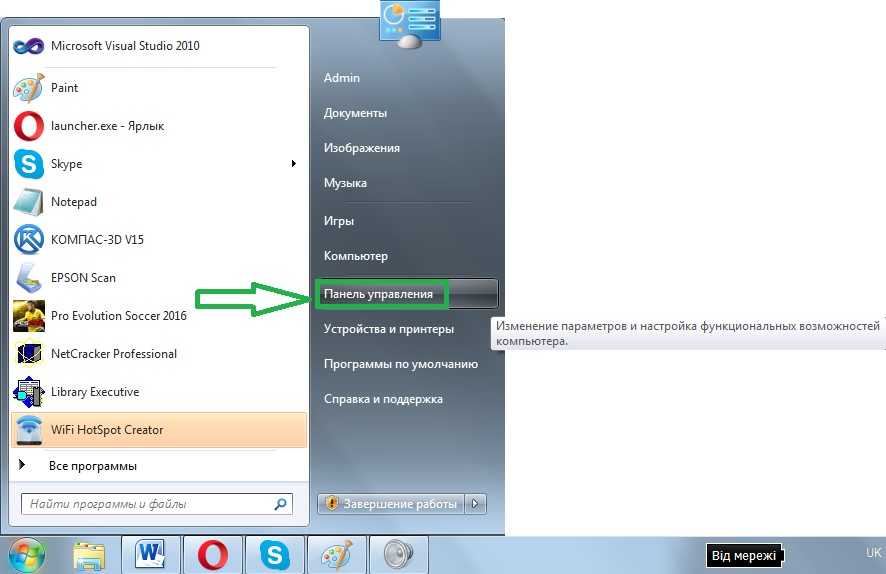 Воспроизведите аудио, чтобы увидеть, устранены ли проблемы со звуком.
Воспроизведите аудио, чтобы увидеть, устранены ли проблемы со звуком.
7. Обновления BIOS
Очень редко может возникнуть аппаратная несовместимость, которая может привести к прекращению работы звука вашего ноутбука. То же самое касается обновления программного обеспечения или переустановки Windows.
Шаг 1: Для проверки обновлений BIOS необходимо перезагрузить ноутбук и войти в меню настройки BIOS/UEFI.
Шаг 2: Вы можете сделать это, одновременно нажав кнопки удаления и F2 во время загрузки ноутбука.
Шаг 3: Убедитесь, что ваша звуковая карта включена в BIOS.
Шаг 4: Проверьте, какую версию BIOS вы используете в настоящее время, и посмотрите, могут ли быть более новые версии от вашего производителя. Если обновление необходимо, следуйте инструкциям производителя.
8. Ремонт динамиков ноутбука
После того, как вы испробовали все остальные методы, мы предлагаем вам проверить сами динамики, чтобы убедиться, что они не вызывают проблемы.
Если вы чувствуете себя достаточно комфортно, вы можете открыть свой ноутбук и убедиться, что все кабели надежно подключены.
Однако, если вы не разбираетесь в технологиях, не бойтесь обратиться за помощью к профессионалу.
Заключение
Мы знаем, как это неприятно, когда перестает работать звук вашего ноутбука. Поэтому, если вы задались вопросом «Почему у меня нет звука на ноутбуке?» тогда вы, возможно, захотите проверить некоторые из распространенных проблем, которые могут быть причиной ваших недовольств. Достаточно скоро у вас будет решение ваших проблем, и звук снова будет резонировать из динамиков вашего ноутбука.
РЕШЕНО: Почему нет звука из моего ноутбука? — Asus F6A-X2 Repair
Вот 5 исправлений, которые помогли другим пользователям решить проблемы с звуком ноутбука ASUS, не работающим в Windows 10, 8.1 и 7. Просто продвигайтесь вниз по списку, пока проблема не будет решена.
Устранение неполадок с оборудованием
Прежде чем вносить какие-либо изменения, нам может потребоваться устранить неполадки с оборудованием. Для этого:
Для этого:
- Обязательно проверьте подключения динамиков и наушников на наличие ослабленных кабелей или неправильного разъема.
- Попробуйте подключить динамик или наушники к другому порту и посмотрите, решит ли это проблему.
Убедитесь, что громкость слышна
Иногда вы не можете слышать звук из динамиков просто потому, что громкость отключена или слишком низкая.
- Нажмите значок звука в правом нижнем углу экрана, затем переместите ползунок громкости до упора как минимум наполовину.
- Проверьте, слышите ли вы какой-либо звук из ноутбука ASUS.
Установить аудиоустройства по умолчанию
В идеале, когда вставляется новое аудиоустройство, Windows автоматически устанавливает его в качестве устройства воспроизведения звука по умолчанию. Но это не всегда так, и иногда нам приходится устанавливать устройства по умолчанию вручную.
- Щелкните правой кнопкой мыши значок звука в правом нижнем углу экрана компьютера и выберите «Звуки».

- На вкладке «Воспроизведение» нажмите на аудиоустройство, которое хотите воспроизвести, затем нажмите «Установить по умолчанию». Нажмите «ОК». Если аудиоустройство, которое вы хотите воспроизвести, не отображается в списке устройств, щелкните правой кнопкой мыши пустое место и установите флажок «Показать отключенные устройства». Затем щелкните правой кнопкой мыши устройство, как только оно появится, и выберите «Включить» перед выполнением шага 2).
- Проверьте, не устранена ли проблема со звуком на ASUS.
Отключить улучшения звука
Улучшения звука, как следует из названия, — это функции, обеспечивающие высочайшее качество звука вашего оборудования. Но в зависимости от вашей конфигурации они также могут мешать работе вашей системы и вызывать проблемы со звуком. Поэтому мы должны отключить улучшения звука, чтобы посмотреть, решит ли это проблему отсутствия звука на ноутбуке.
- Щелкните правой кнопкой мыши значок звука в правом нижнем углу экрана компьютера и выберите «Звуки».


 Видите ли, проблема в том, что вы, возможно, возились с настройками звука и изменили их случайно.
Видите ли, проблема в том, что вы, возможно, возились с настройками звука и изменили их случайно.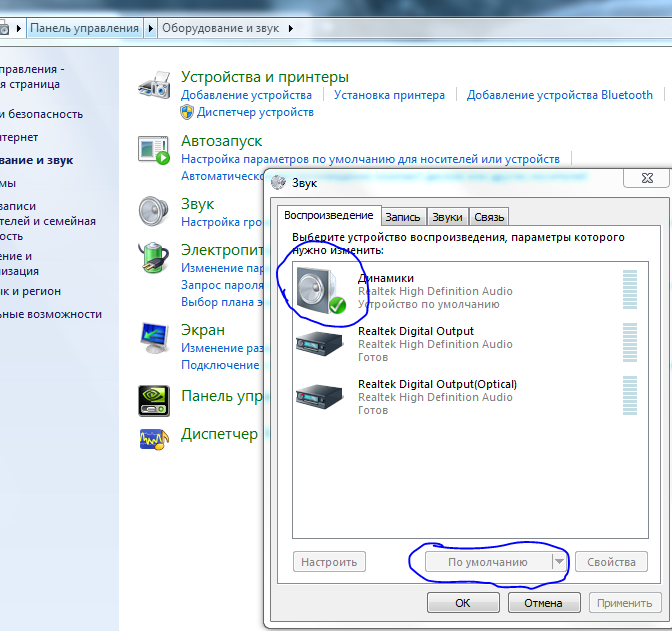 После перезагрузки – звук работает, но потом опять пропадает.
После перезагрузки – звук работает, но потом опять пропадает.

