Как работать в экселе с формулами и таблицами: Работа в Экселе с формулами и таблицами для начинающих
Содержание
Как работать с таблицами в Excel
Unknown
21:47:00
инструкция
,
совет
,
столбец
,
строка
,
таблица
,
Эксель
,
ячейка
,
Excel для новичков
,
Excel для чайников
Здравствуйте, в этом уроке Вы узнаете основные моменты по работе с таблицами в Excel. Вы узнаете о строках, столбцах, ячейках, рабочих листах и книгах в Эксель. Я расскажу Вам все, что необходимо знать что бы начать работу с MS Excel. Давайте приступать.
Я расскажу Вам все, что необходимо знать что бы начать работу с MS Excel. Давайте приступать.
Основные понятия
Строки — строки в Excel нумеруются числами начиная от 1. Ячейки в первой строке будут A1, B1, C1 и так далее.
Столбцы — столбцы в Excel обозначаются латинскими буквами начиная с A. Ячейки в первом столбце будут A1, A2, A3 и так далее.
Выбранная ячейка отображает с какой ячейкой таблицы Вы сейчас работаете.
Ссылка на ячейку показывает адрес выбранной ячейки.
Панель формул отражает введенную в выбранную ячейку информацию, будь то число, текст или формула.
Как выбрать ячейку
Существует несколько способов, что бы выбрать ячейку:
- Что бы выбрать одну ячейку, просто кликните на нее левой кнопкой мышки
- Что бы выбрать всю строку, кликните на номер строки
- Что бы выбрать весь столбец, кликните на букву столбца
- Что бы выбрать несколько смежных ячеек, кликните на угловую ячейку, зажмите левую кнопку мышки и протяните влево/вправо, вверх/вниз.

- Что бы выбрать несколько несмежных ячеек, кликайте на них, зажав Ctrl.
- Чтобы выбрать каждую клетку на листе, нажмите в правом верхнем углу листа слева от «A»
Как внести данные в ячейку
Для того что бы внести данные в какую либо ячейку, выберите ее, кликнув по ней левой кнопкой мышки, а затем наберите при помощи клавиатуры нужную Вам информацию. Когда Вы вносите данные, они также отображаются в панели формул.
Как редактировать содержимое ячейки.
Для того, что бы изменить содержимое ячейки в Excel, выберите ее двойным щелчком левой кнопкой мышки. Либо выберите стандартым методом, а затем нажмите F2. Также Вы можете менять данные в ячейки при помощи в панели формул.
Как переместиться между ячейками при помощи клавиатуры
Используйте клавиши со стрелками, что бы перемещаться между ячейками в таблицах Excel. Нажмите Ввод что бы переместиться на одну ячейку вниз, либо Tab, что бы перейти на одну ячейку вправо.
Как переместить или копировать ячейку
Для того, что бы скопировать данные ячейки сначала кликните по ней правой кнопкой мышки и выберите «Копировать», затем снова кликните правой копкой мышки, но по той ячейке, куда Вы хотите вставить информацию и выберите Параметры вставки: Вставить.
Для того что бы переместить ячейку, кликните по ней правой кнопкой мышки и выберите Вырезать, затем в нужной ячейку снова кликните правой кнопкой мышки и выберите Вставить.
Как вставить столбец или строку
Для того, что бы вставить столбец в Excel, кликните правой кнопкой на букве столбца и выберите Вставить. Excel всегда вставляет столбец слева от выбранного столбца.
Для того, что бы вставить строку в Excel, кликните правой кнопкой на номере строки и выберите Вставить. Excel всегда вставляет строку сверху от выбранной строки.
Резюме
Сегодня Вы узнали об основных методах работы в Excel, таких как выбор, копирование и перемещение ячеек, вставка столбцов и строк, ввод и изменение данных в ячейках.
Если у Вас появились вопросы, задайте их в комментариях под статьей.
Приемы :: Планета Excel
Здесь вы найдете больше сотни моих статей по самым лучшим, полезным и эффективным приемам, трюкам и способам работы в Microsoft Excel. Пройдитесь по полному списку или сначала выберите раздел слева и — вперед!
Сортировка:
дата создания
дата изменения
просмотры
комментарии
ChatGPT и Excel
Примеры использования искусственного интеллекта Open AI ChatGPT для решения повседневных задач в Microsoft Excel: ввод формул, создание макросов и М-функций в Power Query.
Подробнее…
Поиск отличий в 2 текстовых строках
Как сравнить 2 текстовых строки и найти отличия (даже если визуально они, вроде бы, совпадают).
Диаграмма выполнения плана
Ещё один наглядный вариант визуализации выполнения плана с помощью столбчатой гистограммы с накоплением и «усов» погрешностей в Microsoft Excel.
Решение системы уравнений в Excel
Как решить систему уравнений (линейных и нелинейных) в Microsoft Excel с помощью обратной матрицы Крамера и подбором в надстройке Поиск решения (Solver).
Регистро НЕ чувствительность в Power Query (и Power BI)
Как победить регистрочувствительность в Power Query при фильтрации, удалении дубликатов и объединении таблиц с помощью функции Comparer.OrdinalIgnoreCase
Склейка диапазонов новыми функциями VSTACK и HSTACK
Как склеить (друг под другом или друг рядом с другом) несколько таблиц (в том числе с нескольких листов) с помощью новых функций Office 365 — ВСТОЛБИК (VSTACK) и ГСТОЛБИК (HSTACK).
Динамический «Топ-N + Другие» в сводной таблице
Как при помощи запроса Power Query реализовать в сводной таблице вывод динамического «Топ-N + Другие».
Быстрое прогнозирование в Microsoft Excel
Как при помощи Листа Прогноза за пару минут сформировать по историческим данным прогноз на будущее по методу экспоненциального сглаживания.
Путь к текущей книге и новая функция LET
Как с помощью формул получить в ячейке листа обновляемый путь к текущей книге.
Подробнее…
Риск безопасности и блокировка макросов
Как разблокировать макросы при появлении сообщения РИСК БЕЗОПАСНОСТИ, когда файл была скачана из интернета.
Слушаем интернет-радио в Excel
Как за пару минут реализовать в Excel прослушивание интернет-радиостанций с помощью внедренного компонента Windows Media Player и макроса в две строки.
Горизонтальная фильтрация столбцов в Excel
Три способа реализовать горизонтальную фильтрацию столбцов, которая изначально отсутствует в Microsoft Excel: с помощью функции ФИЛЬТР, запроса Power Query + сводная таблица и макросом на VBA.
Переключение вычислений в сводной таблице срезами
Как использовать срезы (графические кнопки) для переключения режимов вычислений (сумма, среднее, количество и т. д.) в сводной таблице по модели данных Power Pivot.
д.) в сводной таблице по модели данных Power Pivot.
Копировать сумму выделенных ячеек в Буфер обмена
Как быстро скопировать в Буфер сумму выделенных на листе ячеек. А также не только сумму (среднее, количество и т.д.) и не только выделенных (только видимых, удовлетворяющих заданным условиям и т.д.)
Как правильно разворачивать вложенные таблицы в Power Query
Как избежать проблем при разворачивании вложенных таблиц в Power Query, если в исходных данных добавляются или удаляются столбцы.
Моделирование лотереи в Excel
Считаем вероятность выигрыша в лотерею, частоты выпадения шаров и моделируем игру по различным стратегиям с помощью макроса.
Столбец из примеров — искуственный интеллект в Power Query
Подробный разбор инструмента Столбец из примеров (Column from Examples), автоматически подбирающего формулу для преобразования ваших данных по заданному образцу.
Диаграмма по выделенной ячейке
Как построить диаграмму, где будут отображаться данные из той строки, где сейчас стоит активная ячейка.
Сборка разноформатных таблиц с одного листа в Power Query
Как собрать несколько разноформатных простых (не умных!) таблиц с одного листа Excel, а затем развернуть их в плоские (нормализовать) и соединить в единое целое с помощью Power Query.
Подробнее…
Нарастающий итог в Excel
Что такое нарастающие итоги (Running Totals) и как вычислить в Microsoft Excel разными способами: формулами, в сводной таблице, в запросе Power Query.
LAMBDA — новая суперфункция Excel
Подробный разбор с примерами новой функции LAMBDA, позволяющей создавать свои собственные функции в Microsoft Excel (включая реализацию даже рекурсивных вычислений).
Сохранение истории обновлений запросов Power Query
Как при обновлении запросов Power Query сохранять старые значения для истории, а не заменять их на новые.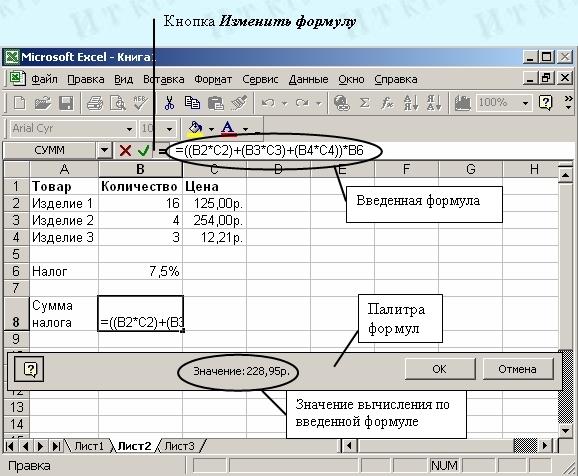
Деление слипшегося текста функцией ФИЛЬТР.XML
Быстрый способ разделить слипшиеся данные на несколько ячеек с помощью функции ФИЛЬТР.XML, превратив исходный текст в XML-код.
Обновляемый курс валют в Excel
Как использовать функции ВЕБСЛУЖБА (WEBSERVICE) и ФИЛЬТР.XML (FILTERXML) для загрузки мгновенно обновляемого курса любой валюты на любой интервал дат.
Система учета заказов на Google Calendar и Excel
Как вести учет заказов в Google-календаре и загружать потом оттуда данные в Excel с обновлением через Power Query.
Динамические гиперссылки между таблицами
Как сделать удобные динамические гиперссылки, чтобы быстро переходить из одной таблицы в другую — к заданному значению в строке и столбце. Что-то типа ВПР, но возвращающая ссылку, а не значение.
Поиск ключевых слов в тексте
Как быстро найти в исходном тексте все ключевые слова из справочника и вывести их рядом с каждой ячейкой данных через заданный символ-разделитель. Попутно разбираемся с буферизацией запросов в Power Query с помощью функции Table.Buffer для ускорения обработки.
Попутно разбираемся с буферизацией запросов в Power Query с помощью функции Table.Buffer для ускорения обработки.
Сборка таблиц с разными шапками из нескольких книг
Как при помощи Power Query собрать данные из всех файлов заданной папки, если заголовки столбцов в них отличаются.
Разделение таблицы по листам
Как разобрать данные из одной таблицы сразу на несколько листов по заданному критерию. Разбираем два способа — с обновлением (через Power Query) и без (только VBA).
Одновременная фильтрация нескольких сводных таблиц
Как фильтровать сразу несколько сводных таблиц в дашборде с помощью общего среза. Разбор 2 способов для сводных, построенных по одному и по разным источникам данных.
Картинки как подписи на диаграмме
Как добавить на диаграмму изображения (логотипы, бренды, флаги, фотографии) в качестве подписей данных.
Преимущества сводной по Модели Данных
Как и зачем строить сводную в Excel по Модели Данных (Data Model) и какие преимущества это даёт по сравнению с классической сводной таблицей?
Поиск последнего вхождения (инвертированный ВПР)
Все стандартные функции поиска (ВПР, ГПР, ПОИСКПОЗ и т.д.) ищут только сверху-вниз и слева-направо. Что же делать, если нужно реализовать обратный поиск совпадений, т.е. искать не первое, а последнее вхождение требуемого значения в списке?
Парсинг нетабличных данных с сайтов
Импорт нетабличных данных, которые обычно «не видит» Power Query, на примере парсинга цен и товаров с сайта Wildberries.
Подробнее…
Распределяем список по наборам
Как разделить список по наборам неодинакового размера — разбор 3 способов: вручную через сводную, запросом в Power Query и функциями динамических массивов.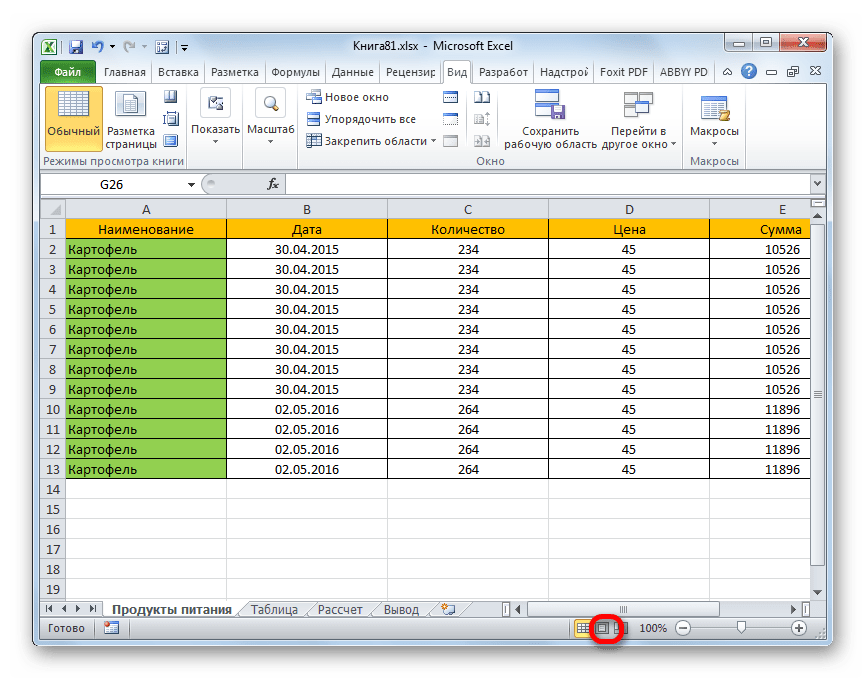
Сводная по таблице с многострочной шапкой
Как построить сводную таблицу по исходным данным с многострочной шапкой, преобразовав их в нормальный вид с помощью надстройки Power Query.
Выпадающий список с показом изображений
Как сделать в Excel 2013 и новее выпадающий список, при выборе из которого рядом будет появляться изображение выбранного объекта (товара, человека и т.д.)
Как правильно использовать стили в Excel
Зачем (на самом деле!) нужны Стили в Excel и как правильно их использовать для быстрого форматирования ваших данных.
Исправление чисел, превратившихся в даты
Три способа исправить числа, случайно превратившиеся в даты в Microsoft Excel.
Вафельная диаграмма в Excel
2 способа построить в Excel вафельную диаграмму (waffle-chart) для наглядной визуализации прогресса по проекту или любых других KPI.
Массовая замена текста в Power Query функцией List.Accumulate
Как заменить множество одних фрагментов текста на другие по справочнику в Power Query с помощью хитрой функции List.Accumulate.
Массовая замена текста формулами
Как с помощью формулы произвести массовую замену одного текста (или его фрагмента) на другой по имеющейся таблице подстановок (справочнику).
Регулярные выражения (RegExp) в Power Query
Как добавить поддержку регулярных выражений (RegExp) в Power Query для реализации поиска и извлечения фрагментов текста по гибким шаблонам и маскам.
Производственный календарь в Excel
Как при помощи Power Query сделать в Excel «вечный» производственный календарь — автоматически обновляющийся список нерабочих дней за все годы для использования в своих расчетах.
Обманчивая простота функции ПОСЛЕД (SEQUENCE)
Разбор на примерах возможностей новой функции ПОСЛЕД (SEQUENCE) — генератора числовых последовательностей из последнего обновления Office 365 с динамическими массивами.
Импорт данных из OneDrive и SharePoint в Power Query / BI
Как загрузить отдельные файлы или содержимое целой папки из облака OneDrive или SharePoint в модель данных Power BI или в Excel через Power Query.
ВПР и числа-как-текст
Как научить функцию ВПР (VLOOKUP) искать значения, когда в исходных данных встречаются «числа-как-текст», что приводит к ошибкам #Н/Д.
План-факт анализ в сводной таблице с Power Pivot и Power Query
Пошаговый разбор решения задачи план-факт анализа с использованием сводных таблиц, модели данных Power Pivot со связями «многие-ко-многим», простых мер на DAX и допиливании входных данных с помощью Power Query.
Ад Условного Форматирования
Что такое «Ад Условного Форматирования», когда и почему он возникает? Как с ним бороться вручную и при помощи специального макроса?
Нечёткий текстовый поиск в Power Query
Подробный разбор нового инструмента в Power Query — объединения таблиц с помощью нечёткого текстового поиска.
Десять причин использовать таблицы в Excel
Microsoft Excel можно использовать для анализа огромных объемов данных, и одной из лучших функций Excel для этой цели является преобразование диапазона данных в таблицу. С помощью таблиц вы можете быстро сортировать и фильтровать данные, добавлять новые записи и наблюдать за автоматическим обновлением диаграмм и сводных таблиц.
Таблицы также поддерживают еще одну из моих любимых функций: «Именованные диапазоны». именованных диапазонов рассматриваются в моем курсе Excel Intermediate. А пока давайте рассмотрим десять (10) причин, по которым вам следует использовать таблицу с вашими данными.
Как создать таблицу в Excel
Для начала нам нужно преобразовать наш диапазон данных в таблицу. Убедитесь, что в ваших данных есть строка заголовка и нет пустых строк или столбцов, которые могут привести к сбою преобразования. Давайте проверим это сейчас.
Мы будем использовать пару моих любимых сочетаний клавиш. Сначала используйте Ctrl + A . Это выберет только текущий диапазон. Теперь используйте Ctrl + . (точка), чтобы расширить активную ячейку вокруг четырех углов вашего диапазона. Нажмите Ctrl + . пять или шесть раз, чтобы убедиться, что вы выбрали правильный диапазон.
Сначала используйте Ctrl + A . Это выберет только текущий диапазон. Теперь используйте Ctrl + . (точка), чтобы расширить активную ячейку вокруг четырех углов вашего диапазона. Нажмите Ctrl + . пять или шесть раз, чтобы убедиться, что вы выбрали правильный диапазон.
Теперь, когда мы убедились, что у нас нет пустых строк или столбцов, мы можем преобразовать наш диапазон данных в таблицу. Используйте сочетание клавиш Ctrl + T или Ctrl + L. Если вы предпочитаете использовать мышь, щелкните вкладку Вставка и выберите Таблица из группы Таблицы.
Когда появится диалоговое окно Create Table , оно должно автоматически выбрать весь диапазон данных. Убедитесь, что установлен флажок « В моей таблице есть заголовки» . Просто нажмите OK, и ваша жизнь изменится навсегда.
При создании таблицы будут включены строки с полосами. Вы можете изменить это в любое время.
Десять причин использовать таблицы в Excel
1. Фильтры
Фильтры
Первое, что вы заметите при создании таблицы, это то, что элементы управления фильтрацией автоматически добавляются в заголовки таблицы. Чтобы применить фильтры, просто щелкните стрелку раскрывающегося списка в заголовке столбца, по которому вы хотите выполнить фильтрацию. Если вы не хотите видеть фильтры, снимите флажок рядом с Кнопка «Фильтр» на вкладке Дизайн инструментов для работы с таблицами .
2. Сортировка
Вы можете использовать стрелки фильтра для быстрой сортировки данных по любому столбцу. Для одновременной сортировки по нескольким полям используйте сортировку данных .
3. Простой ввод данных для диаграмм и сводных таблиц
Если у вас есть диаграмма, созданная с диапазоном данных, и вы добавляете новую запись в строку в конце диапазона, диаграмма не подберет добавленную запись, но если ваши данные находятся в таблице, добавление новая запись автоматически расширяет таблицу, чтобы включить новую запись, и ваша диаграмма автоматически обновляется.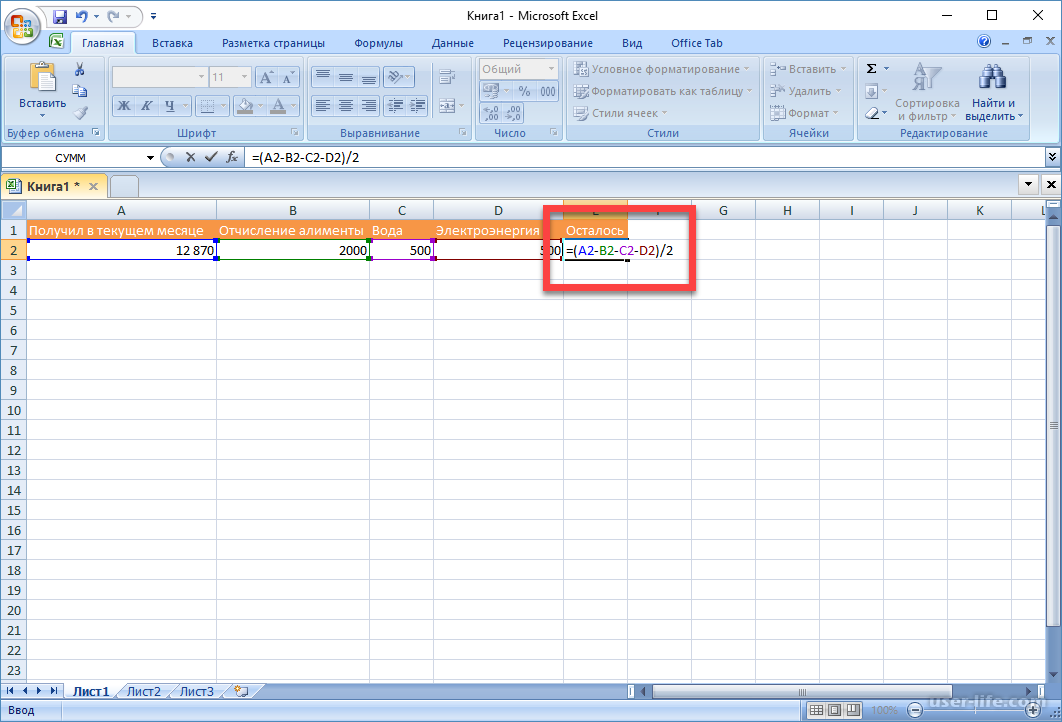
Еще одна замечательная функция заключается в том, что это также применяется при добавлении данных в новый столбец. С месяцами январь и февраль в B1 и C1 соответственно, добавьте март в D1 и обновления вашей диаграммы.
Используете ли вы сводные таблицы? После добавления записей в таблицу просто обновите сводную таблицу. С диапазоном данных вам нужно будет перейти к Изменить источник данных и включить новые записи.
4. Автоматическое автозаполнение
В таблице, когда вы добавляете новую запись, не только расширяется форматирование, но таблица также автоматически заполняет любые формулы, которые есть в вашей таблице. Это отличная экономия времени.
5. Вычисляемые столбцы
Это мой личный фаворит. Вам нужно добавить формулу в пустой столбец? В таблицах, когда вы вводите формулу в пустой столбец, Excel будет использовать вычисляемые столбцы для автоматического заполнения остальных строк в столбце. Это намного быстрее, чем автозаполнение.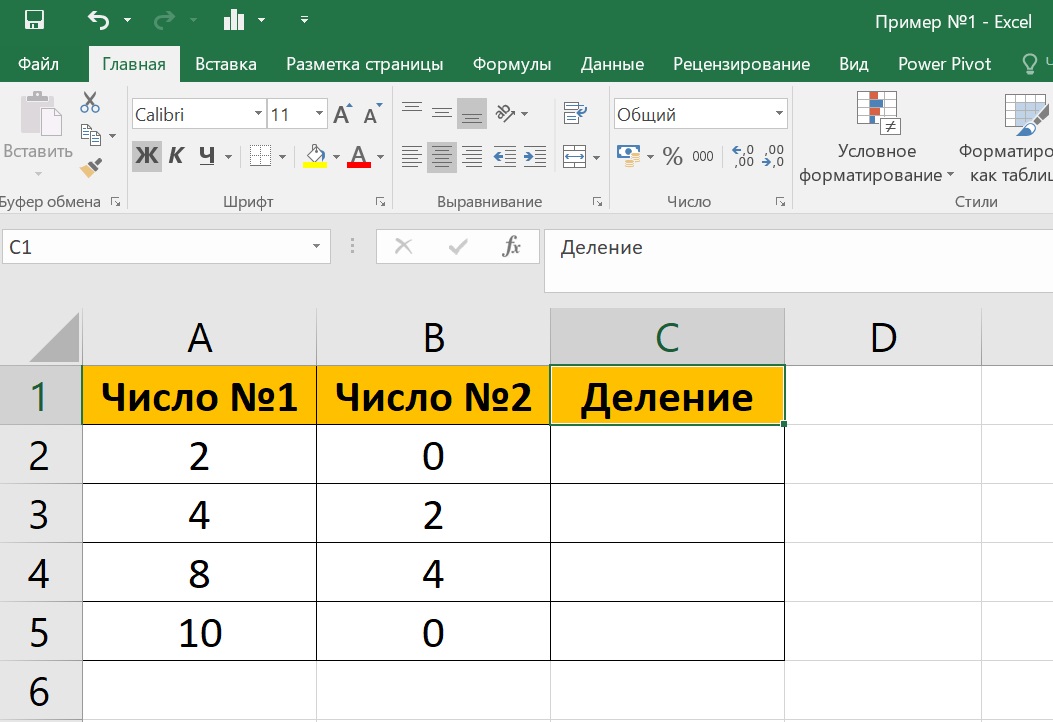
Если у вас есть 500 000 строк данных, вычисляемые столбцы также уменьшат количество ошибок. Как упоминалось в шаге 4, вычисляемые столбцы будут корректироваться и продолжать добавлять вашу формулу по мере добавления или удаления записей в таблице.
Еще одна хорошая новость: если вам нужно отредактировать формулу в вычисляемом столбце, просто отредактируйте формулу в одной ячейке — неважно в какой, вы даже можете быть в последней ячейке столбца — и изменение автоматически применяется ко всем строкам.
6. Заголовки всегда доступны
При использовании диапазона данных строка заголовка исчезает при прокрутке листа вниз. Когда вы создаете таблицу, строка заголовка в таблице всегда видна без необходимости использования Команда «Заморозить области» на вкладке «Вид».
7. Строка итогов
Щелкните в любом месте таблицы и на вкладке Инструмент таблицы установите флажок Строка итогов. Теперь вы можете использовать функции со стрелкой раскрывающегося списка в каждой ячейке итоговой строки.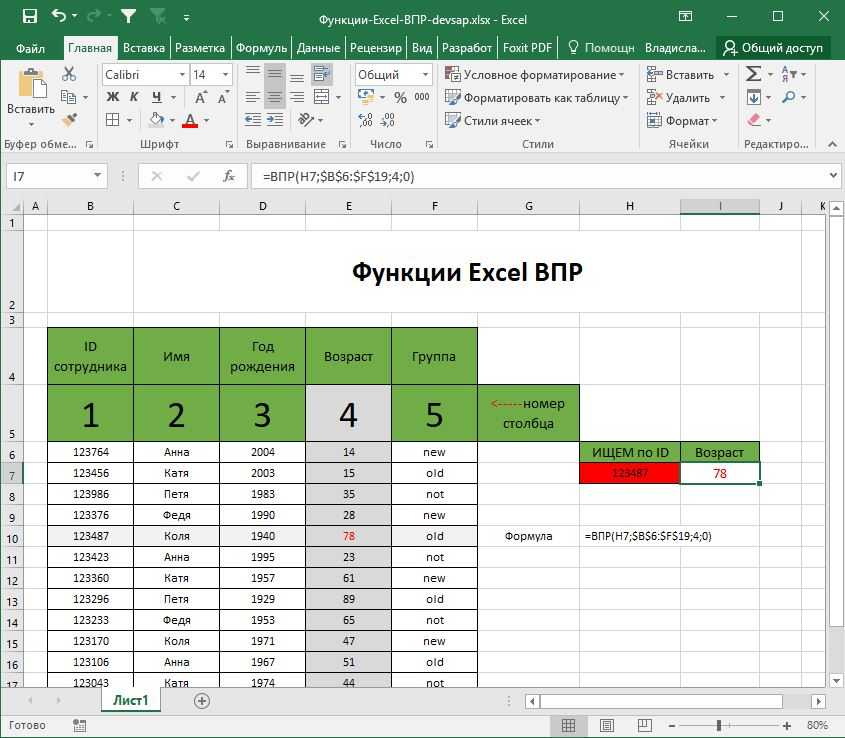
8. Быстрое форматирование
Вы можете использовать группу «Стили таблиц» на вкладке «Дизайн инструментов для работы с таблицами». Это один из самых быстрых способов форматирования данных. После выбора стиля вы можете использовать полосатые строки и полосчатые столбцы, чтобы изменить внешний вид вашего стиля таблицы. Вы можете использовать «Первый столбец» и «Последний столбец» для дополнительных параметров форматирования.
9. Автоматическое присвоение имен
Когда вы используете таблицу и выполняете расчеты, имена появляются автоматически.
10. Быстрые итоги
Когда вы создаете таблицу, вы можете добавить в нее строку итогов, щелкнув Строка итогов в Дизайне инструментов для работы с таблицами. С помощью Total Row вы можете легко выполнять различные функции Excel.
О Крисе Менаре
Крис Менард — мастер-инструктор Microsoft Office, старший преподаватель программы Executive MBA Университета Джорджии в Terry College of Business и оратор.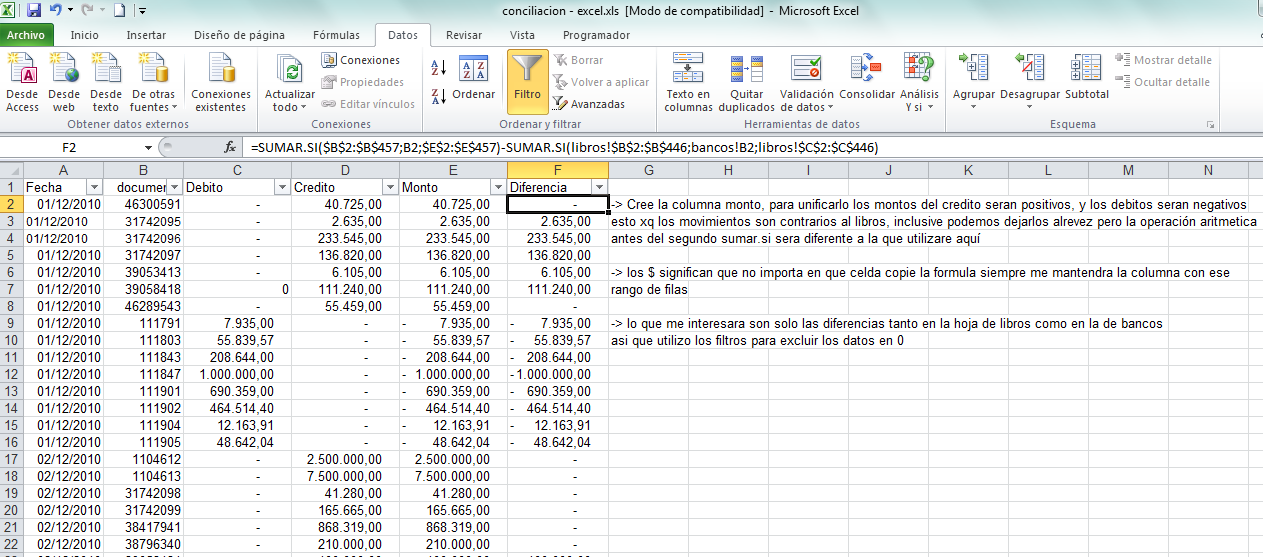 Крис в настоящее время работает в Expert Technical Solutions в качестве инструктора по программному обеспечению по контракту и в настоящее время находится в командировке в Georgia-Pacific в Атланте с командой Working Smarter.
Крис в настоящее время работает в Expert Technical Solutions в качестве инструктора по программному обеспечению по контракту и в настоящее время находится в командировке в Georgia-Pacific в Атланте с командой Working Smarter.
Канал Криса Менара на YouTube содержит более 400 видеороликов о технологиях. Большая часть видео состоит из вопросов, заданных во время обучения.
Как сделать таблицу в Excel
В повседневной речи таблица данных — это просто набор строк и столбцов. Однако в Excel таблица — это нечто очень специфическое. Таблицы Excel — это специальные наборы данных, которые динамически работают как единое целое и имеют специальные команды и функции для управления их содержимым.
Ниже приведен обычный диапазон ячеек в Excel.
Ниже приведены те же данные в реальной таблице Excel.
Особенности и преимущества таблиц Excel
Но зачем выбирать таблицы, а не простые диапазоны? Таблицы Excel не просто красиво выглядят.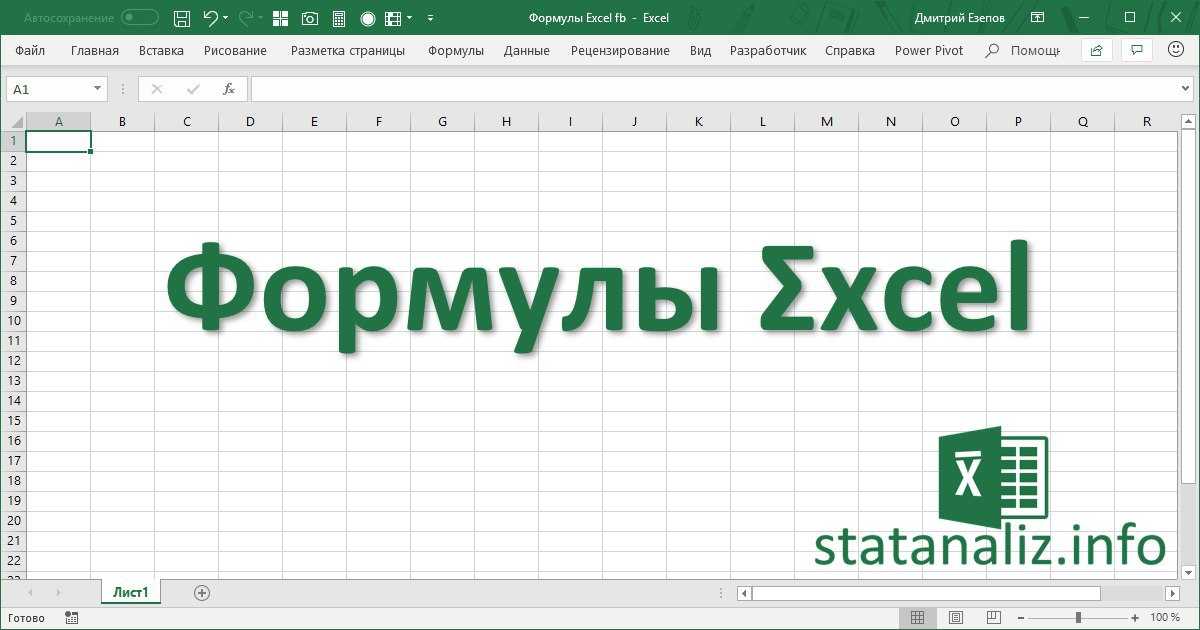 Они ведут себя иначе, чем базовые диапазоны, и обладают уникальными особенностями и функциями. Вот некоторые из преимуществ таблиц Excel:
Они ведут себя иначе, чем базовые диапазоны, и обладают уникальными особенностями и функциями. Вот некоторые из преимуществ таблиц Excel:
- Они автоматически расширяются и сжимаются при добавлении или удалении строк и столбцов. Это называется «динамическим» поведением.
- Заголовки столбцов в таблицах Excel остаются видимыми при прокрутке.
- Их раскрывающиеся списки и интерактивные срезы упрощают сортировку и фильтрацию данных.
- У них есть формулы специального формата, которые автоматически включают имя таблицы и другие элементы вместо ссылок на ячейки.
- Excel поставляется с предварительно разработанными стилями таблиц.
- У вас есть возможность суммировать, считать, усреднять или находить минимальное и максимальное значения в наборе данных простым щелчком мыши.
Как создать таблицу в Excel
При всех их возможностях создание таблицы может показаться сложным.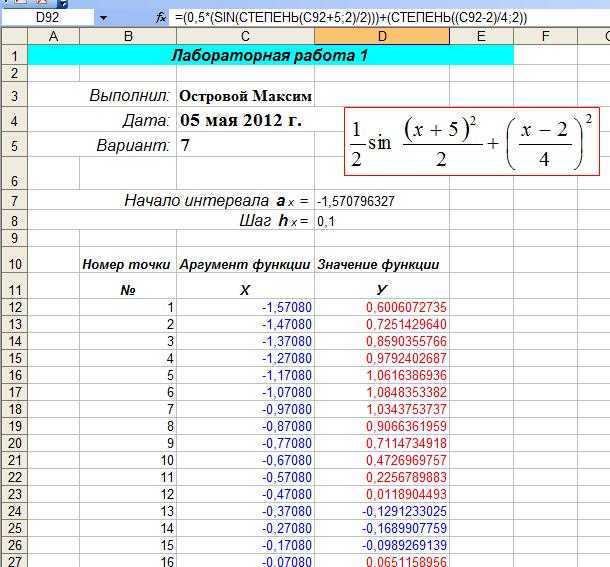 Это не. На самом деле, это удивительно легко. Чтобы преобразовать обычный диапазон ячеек в таблицу в формате Excel, выполните следующие действия:
Это не. На самом деле, это удивительно легко. Чтобы преобразовать обычный диапазон ячеек в таблицу в формате Excel, выполните следующие действия:
- Выберите любую ячейку в наборе данных.
- На вкладке Вставка перейдите в группу Таблицы и нажмите кнопку Таблица .
- Появится диалоговое окно «Создать таблицу» со всеми данными, выбранными для вас автоматически. Excel обычно может определить, где ваши данные начинаются и заканчиваются. В противном случае вы можете настроить диапазон по мере необходимости. Если ваша первая строка будет заголовками для вашего набора данных, убедитесь, что установлен флажок «моя таблица имеет заголовки».
- Щелкните OK .
Excel изменит диапазон на таблицу, используя стиль по умолчанию, который вы можете изменить в любое время.
Предупреждение о ярлыке: Вы можете отформатировать таблицу еще быстрее, используя сочетание клавиш Ctrl+T на клавиатуре Windows и Mac.
Новая вкладка «Дизайн» также становится доступной на ленте. Этот инструмент «Таблица» называется контекстной вкладкой, поскольку он активируется только при выборе таблицы и содержит команды, специфичные для таблиц. Если щелкнуть мышью за пределами области таблицы, вкладка «Дизайн» исчезнет.
Создание сводной таблицы
Сводные таблицы — это специальные типы таблиц, фантастические инструменты для сжатия и суммирования огромных объемов данных в управляемые объемы. Команды для работы со сводными таблицами находятся на вкладке Вставка ленты Excel.
Шаги по работе со сводными таблицами более подробно описаны здесь.
Переименование таблицы Excel
Каждой таблице, созданной в Excel, присваивается имя по умолчанию, которое можно просмотреть в левом углу вкладки «Проект», когда таблица выбрана. Первая таблица на листе называется Таблица 1.
Рекомендуется изменить имя на что-то осмысленное, чтобы впоследствии было легче идентифицировать таблицу и работать с ней. Чтобы изменить имя таблицы:
Чтобы изменить имя таблицы:
- Выберите любую ячейку в таблице.
- Перейдите к полю Имя таблицы на вкладке Дизайн.
- В крайнем левом углу ленты щелкните поле Имя таблицы .
- Введите новое имя и нажмите клавишу Enter .
При именовании таблиц Excel соблюдайте следующие правила:
- Имя таблицы может содержать до 255 символов.
- Первым символом имени должна быть буква, подчеркивание (_) или обратная косая черта (/).
- Другими символами в имени таблицы могут быть буквы, цифры, символы подчеркивания или точки.
- Символы пробела не могут быть частью имени.
- Имена не могут выглядеть как адреса ячеек, например A1 или R1C1.
- Имя таблицы может состоять из одного символа, кроме букв C, c, R, r.
- Имена не чувствительны к регистру.
 Например, Продажи и ПРОДАЖИ рассматриваются как одно и то же имя.
Например, Продажи и ПРОДАЖИ рассматриваются как одно и то же имя.
Мы назвали нашу таблицу Team_Sales.
Изменение пользовательского имени таблицы
Если вы хотите изменить имя, которое вы дали таблице, просто вернитесь на вкладку Design и перезапишите старое имя таблицы новым именем. Нажмите Введите , и все готово.
Удалить имя таблицы
Все таблицы Excel должны иметь определенное имя. Таким образом, вы не можете удалить имя таблицы, но можете переименовать ее, как мы видели выше. Единственный способ по-настоящему удалить имя таблицы — преобразовать таблицу в диапазон ячеек.
Преобразование таблицы в диапазон
Преобразование таблицы Excel в обычный диапазон:
- Выберите любую ячейку в таблице
- Перейти на вкладку Design
- В группе команд «Инструменты» выберите команду Преобразовать в диапазон .

4. Всплывающее окно спросит: «Вы хотите преобразовать таблицу в обычный диапазон?» Нажмите OK для подтверждения.
При этом будут удалены специальные табличные инструменты и поведение, а любые ячейки, которые ранее содержали структурированные формулы, будут преобразованы в абсолютные ссылки на ячейки.
Показать итоги в таблице
Для суммирования данных в столбце Excel имеет встроенную команду для отображения итога в конце таблицы.
Просто щелкните любую ячейку в таблице, перейдите на вкладку «Дизайн» и установите флажок «Строка итогов» в группе команд «Параметры стиля таблицы».
Итоговая строка будет добавлена в нижнюю часть таблицы, и Excel выберет один или несколько столбцов и отобразит их сумму, количество или какой-либо другой тип числовой сводки. Excel выбирает итоговую формулу в зависимости от того, как он оценивает тип данных.
В следующем примере был отмечен параметр «Строка итогов», и Excel подсчитал количество заказов с помощью функции ПРОМЕЖУТОЧНЫЙ ИТОГ 103, которая сопоставляется с функцией СЧЕТЧ.
В приведенном выше примере Excel подсчитал количество заказов с помощью функции ПРОМЕЖУТОЧНЫЙ ИТОГ 103, которая сопоставляется с функцией СЧЕТЧИК.
Изменение и добавление итогов
Вы можете легко добавить итоги в столбцы или изменить формулу, выбранную Excel для столбца, выполнив следующие действия.
Например, чтобы отобразить общую сумму, которую необходимо собрать по всем заказам, перейдите в ячейку J20 и щелкните стрелку раскрывающегося списка.
Выберите функцию, которую вы хотите использовать (в данном случае мы выбрали функцию суммирования). Будет вставлена соответствующая функция ПРОМЕЖУТОЧНЫЕ ИТОГО, и соответствующее значение будет рассчитано на основе видимых ячеек в таблице.
Если ни одна из функций ПРОМЕЖУТОЧНЫХ ИТОГОВ не суммирует столбец так, как вы хотите, можно вставить любую допустимую функцию Excel. Например, чтобы определить количество различных (уникальных) стран, в которые будут отправлены заказы, мы можем использовать
.
=СУММПРОИЗВ(1/СЧЁТЕСЛИ([Отправить в страну],[Отправить в страну])) формула.
Конечно, если у вас есть Excel 365, функция UNIQUE поможет сделать это еще проще
Обратите внимание, что к структурированному формату формул в таблицах Excel поначалу нужно немного привыкнуть. Однако именно это позволяет таблице вести себя динамически, не ограничиваясь абсолютными ссылками на ячейки.
Сортировка и фильтрация данных
Стрелки раскрывающегося списка в именах заголовков таблиц можно использовать для сортировки или фильтрации данных. Они работают так же, как команды «Сортировка» или «Фильтр» на вкладке «Данные» будут работать с простым диапазоном, главное отличие состоит в том, что они доступны прямо в таблице данных, без необходимости перемещаться между командами ленты.
Слайсер
Еще одна функция, доступная для таблиц данных в Excel (начиная с Excel 2010), — это интерактивный слайсер, который позволяет визуально фильтровать данные.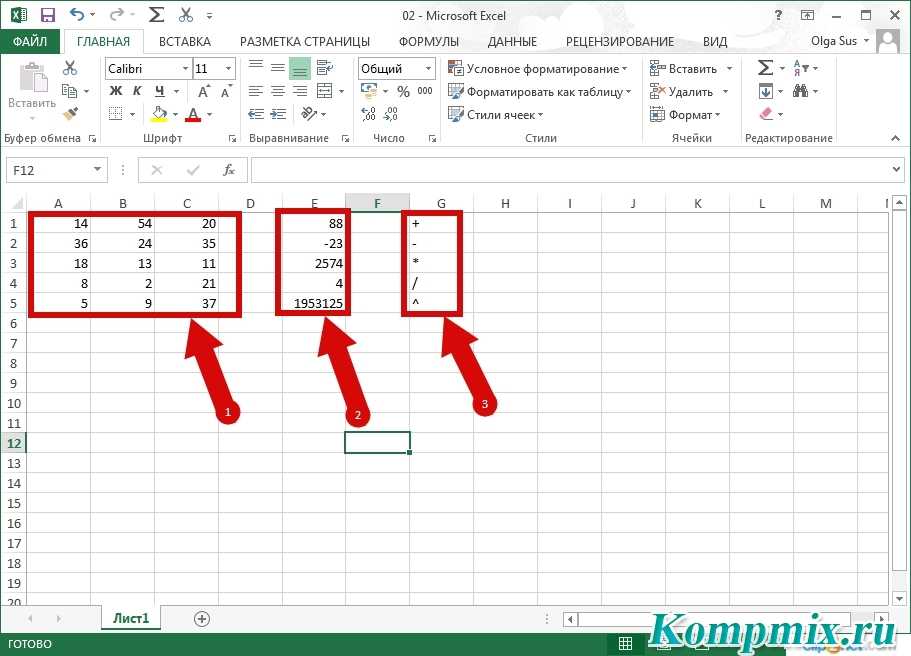 Выполните следующие действия, чтобы получить доступ к слайсеру:
Выполните следующие действия, чтобы получить доступ к слайсеру:
- Щелкните таблицу.
- Перейдите на вкладку «Дизайн».
- Выберите «Вставить слайсер» в группе команд «Инструменты».
Появится диалоговое окно со всеми названиями заголовков. Отсюда вы можете установить флажки, которые разрешают группировку значений в таблице данных.
Затем слайсеры появятся в виде объектов на рабочем листе, которые можно упорядочить по своему усмотрению, перетащив их в удобное для работы место.
Метки слайсера действуют как параметры фильтра для набора данных. Например, чтобы просмотреть заказы, отправляемые в Мексику, к которым была применена какая-либо скидка, щелкните Мексика в слайсере «Доставка в страну» и в слайсере «Скидка » либо щелкните команду «Выбрать несколько», затем выберите 10%, этикетки 25% и 50%; или выберите те же метки, удерживая нажатой клавишу Ctrl.
Нажмите United States , и будут показаны поставки из Мексики и США с учетом скидок. Любая метка, которая не применима, будет выделена серым цветом и недоступна для выбора.
Чтобы очистить фильтры и повторно отобразить все значения в категории, выберите значок «Очистить фильтр» в правом верхнем углу каждого среза.
Чтобы удалить объекты слайсера с рабочего листа, щелкните каждый слайсер и при отображенных рукоятках нажмите кнопку 9.0005 Удалить ключ .
Изменить стиль таблицы
Чтобы изменить стиль таблицы по умолчанию, выберите любую ячейку в таблице и перейдите на вкладку «Дизайн».
Выберите нужный стиль из группы команд «Стили таблиц», используя полосу прокрутки, чтобы просмотреть все доступные параметры.
Устранение неполадок — «Помогите! Моя таблица данных Excel не работает».
Если вы используете таблицы Excel, вот несколько малоизвестных советов, которые могут облегчить ваше разочарование:
- Если вы заметили, что ваша таблица не расширяется автоматически при добавлении строки или столбца, вам может потребоваться снять защиту с листа.



 Например, Продажи и ПРОДАЖИ рассматриваются как одно и то же имя.
Например, Продажи и ПРОДАЖИ рассматриваются как одно и то же имя.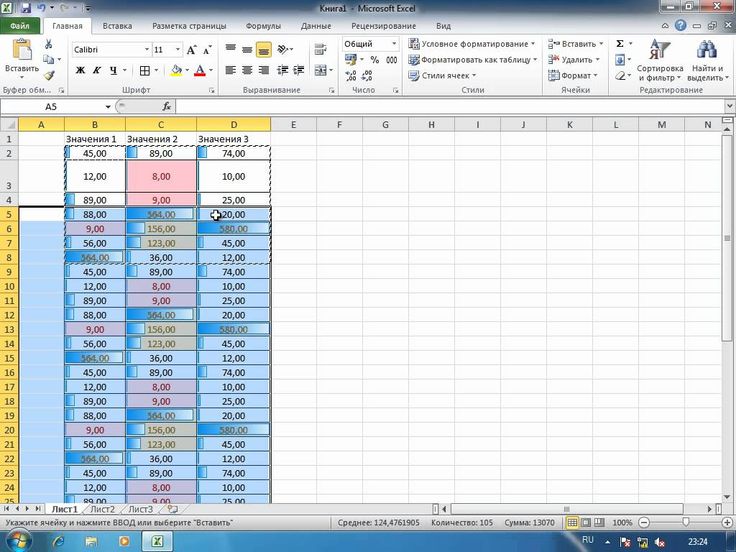


![С материнской платы нет видеосигнала: [Материнская плата] Устранение неполадок — Не включается/Не запускается/Нет изображения | Официальная служба поддержки](https://dilios.ru/wp-content/themes/dilios.ru/assets/front/img/thumb-medium-empty.png)