Центр обновления виндовс 7 постоянно ищет обновления но не находит: (Решено) Windows 7 бесконечно ищет обновления – почему и что делать
Содержание
Компьютер отказывается загружать обновления Windows?
При попытке установить новые компоненты или патчи безопасности некоторые пользователи с удивлением понимают, что Windows 7 не обновляется. В подобных неполадках могут быть виновны самые разные причины, и для каждой из них есть свои способы устранения проблемы. Узнаем о них поподробнее.
Причина 1. Плохое интернет-соединение
Очень часто центр обновления Windows 7 не загружает обновления, если связь постоянно рвется, происходят потери части данных или интернет просто слишком медленный. Проблемы при этом могут крыться как в неполадках вашего оборудования, так и в сбое у провайдера, который предоставляет вам услуги связи.
Перезагрузите свой роутер или модем – это поможет устранить сбой и восстановить правильную работу этих устройств. Если перезагрузка не поможет, проверьте интернет-кабель и убедитесь в отсутствии на нем внешних повреждений. Если провод надорван или нарушена изоляция, корень проблем найден, и его нужно устранить.
Если с вашим оборудованием все в порядке, узнайте у провайдера, нет ли на линии неполадок, которые могут нарушать качество интернет-соединения, и попросите выполнить удалённую диагностику соединения.
Причина 2. Нелицензионная Windows
При использовании пиратской сборки «окошек» у пользователей часто не устанавливаются обновления Windows 7. В нелегальных версиях этот функционал часто бывает полностью выключен или даже вырезан из системы, потому что при своей полноценной работе он быстро сбивает активацию. Устранить эту проблему можно лишь одним способом – придется раскошелиться на покупку лицензии и переустановить Windows, используя официальные файлы от компании Microsoft.
Причина 3. Ошибки в кэше обновлений
Иногда в процессе скачивания обновления возникает ошибка, и файлы в кэш попадают «битыми», что не позволяет установить апдейты. Однако Windows 7 не находит обновления, так как считает, что все необходимое уже загружено.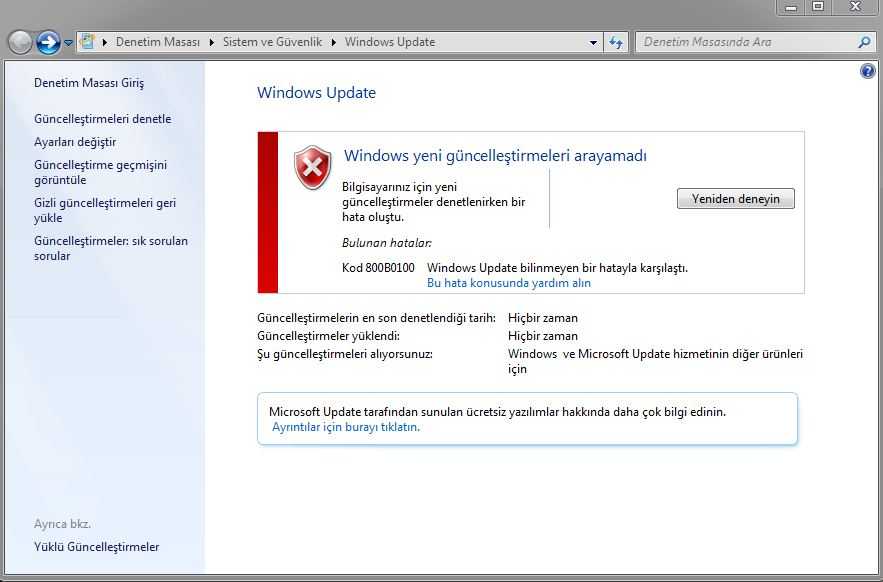 Чтобы проверить эту теорию, необходимо открыть меню «Пуск» и написать в строкедля поиска «cmd». По найденному файлуcmd.exe надо сделать щелчок правой кнопкой мыши, а затем кликнуть на вариант с запуском от имени администратора.
Чтобы проверить эту теорию, необходимо открыть меню «Пуск» и написать в строкедля поиска «cmd». По найденному файлуcmd.exe надо сделать щелчок правой кнопкой мыши, а затем кликнуть на вариант с запуском от имени администратора.
В окне консолинужно прописать следующие команды (напечатайте их сами или скопируйте то, что содержится внутри скобок):
- «netstopwuauserv».
- «ren %windir%\SoftwareDistributionSoftwareDistribution.OLD».
- «netstartwuauserv».
Заканчивать ввод каждой команды нужно нажатием кнопки «Enter» на клавиатуре. Успешное выполнение всех трех команд позволит удалить старые файлы в кэше и выполнить перезапуск Центра обновлений.
Причина 4. Обновления отключены
Если Windows 7 не ищет обновления, причиной может быть отключение этого функционала в центре обновлений или в службах. Для исправления этого необходимо проделать 2 шага.
Чтобы включить службу обновлений, откройте меню «Пуск», напишите в поисковую строку «msconfig» и запустите появившийся файл. Когда он откроется, выберите «Службы» и найдите строку «Центр обновления Windows». Проставьте галочку напротив нее (если отсутствует), кликните на «Применить» и перезагрузите систему.
Когда он откроется, выберите «Службы» и найдите строку «Центр обновления Windows». Проставьте галочку напротив нее (если отсутствует), кликните на «Применить» и перезагрузите систему.
Чтобы проверить настройки обновлений,откройте панель управления. В ней нужно перейти в секцию«Система и Безопасность»,затем в «Центр обновления Windows», а после этого –нажать на строку «Настройка параметров». Если установлен вариантс отключением проверки обновлений, выберите любую другую опцию, которая позволит устанавливать апдейты (рекомендуемый выбор – «Устанавливать обновления автоматически»).
Причина 5. Мало места
Когда диск заполнен информацией под завязку, на него не загружаются обновления Windows 7. Требуется более 5 Гб свободного места, чтобы система могла скачать все необходимое. При наличии меньшего пространства центр обновления не сможет правильно работать, однако и не выдаст ошибку.
Очистить диск компьютера от ненужных данных можно нашей программой, которая позволяет найти файлы, занимающие много памяти, а также дубликаты.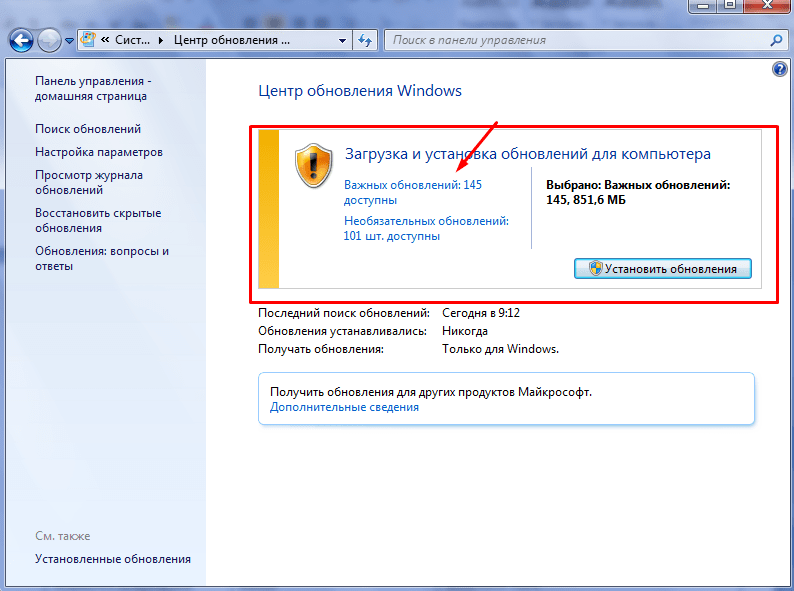 Вам потребуется скачать Ускоритель и установить его. После запуска софта нужно перейти в раздел «Инструменты» для поиска нужной функции.
Вам потребуется скачать Ускоритель и установить его. После запуска софта нужно перейти в раздел «Инструменты» для поиска нужной функции.
Нажмите на кнопку «Поиск дубликатов файлов», затем выберите папки, где нужно искать их. После завершения работы «Ускоритель компьютера» предложит выбрать, что из найденного требуется удалить. Поиск файлов большого размера работает аналогичным образом, позволяя найти лишние архивы и другую информацию, удаление которой позволит освободить немало места и установить нужные обновления Windows.
Причина 6. Проблемы с реестром
Различные системные сбои и внезапные выключения света часто создают ошибки в реестре. Если на компьютере не работает центр обновления Windows 7, корни этого могут крыться именно здесь.
Структура реестра очень сложна для большинства пользователей, и чтобы устранить ошибки Windows, стоит использовать «Ускоритель компьютера», не требующий технических знаний.
Программа позволит избавиться от всех проблем, которые препятствуютустановке обновлений. Запустив «Ускоритель», выберите раздел «Реестр» и запустите сканирование. Подождите, пока он не найдет все ошибки, и не предложит исправить их. Согласитесь с исправлением, дайте программе сделать свое дело, а после этого перезагрузитесь и попробуйте снова скачать обновления.
Запустив «Ускоритель», выберите раздел «Реестр» и запустите сканирование. Подождите, пока он не найдет все ошибки, и не предложит исправить их. Согласитесь с исправлением, дайте программе сделать свое дело, а после этого перезагрузитесь и попробуйте снова скачать обновления.
Надеемся, что представленная информация помогла вам обновить Windows 7. Если же нет, рекомендуем обратиться за помощью к профессионалам: в сертифицированный сервисный центр.
Please enable JavaScript to view the comments powered by Disqus.
Не работает центр обновления в Windows 8.1 — как исправить бесконечный поиск обновлений
Если у вас не работают обновления в Windows 8.1 и идет бесконечный поиск, нельзя установить игры и программы, так как Windows не может установить некоторые компоненты, такие как Visual C++ и. т. д., то, данная инструкция для вас.
У меня данная проблема появилась после того, как я вернул компьютер в заводские настройки, у вас, возможно другой случай, когда появилась ошибка, но проблема одна и та же, нет обновлений.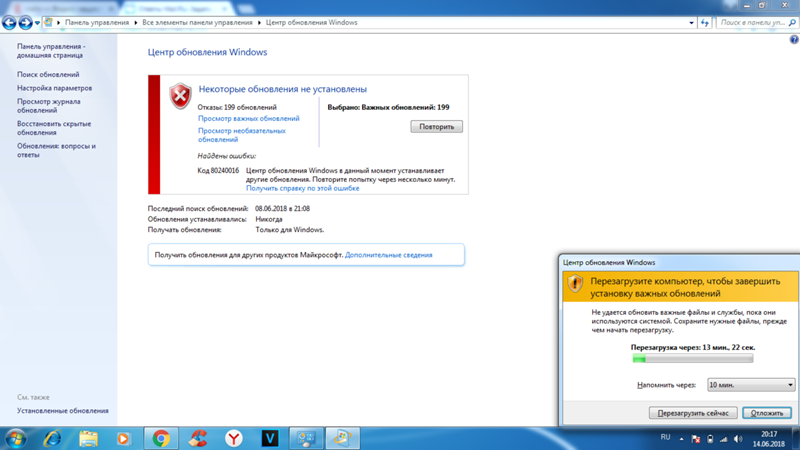
Так как у меня была предустановленная лицензионная Windows 8.1, то проблемы с обновлениями у меня вызвали легкий шок, вроде и лицензия, а обновить Windows не могу, кроме как постоянного поиска обновлений, результата не было 🙂
Не буду вдаваться в подробности сколько дней я искал решение, а напишу для вас несколько инструкций, как исправить не работающий центр обновлений в Windows 8.1.
Заранее скажу, что первая инструкция скорее всего не решит проблему, но, попробовать стоит, так как займет не так много времени и некоторым помогало.
Windows 8.1 не находит обновления — решение первое
1. Заходим в панель управления (если вы не видите интерфейс панели управления как на скриншоте, в правом углу выставите параметр: просмотр -> категория), далее система и безопасность.
2. В самом верху раздел «Центр поддержки» в нем нажимаем пункт «Устранить типичные проблемы компьютера».
3. В открывшиеся вкладке внизу нажимаем пункт «Устранения неполадок с помощью центра обновления Windows».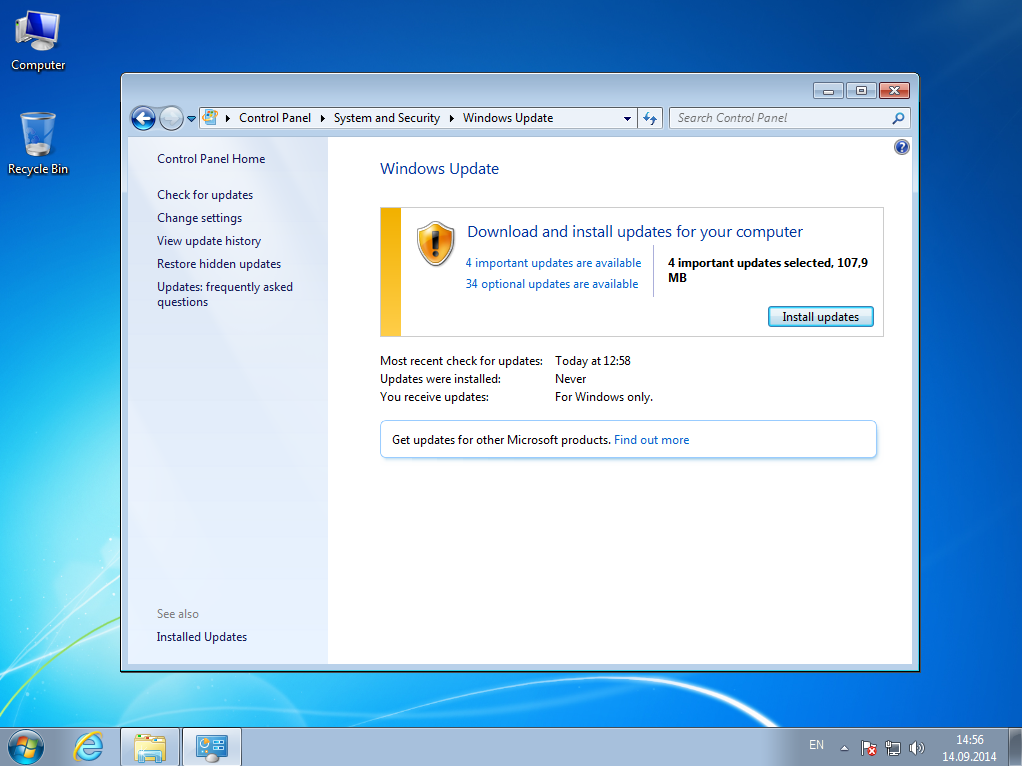
В появившимся окне, нажмите дополнительно и далее нажмите на пункт «Запуск от имени администратора», в этом же окне нажмите далее и немного подождите пока Windows попробует исправить неполадки.
Как процесс будет окончен, перезагрузите компьютер и попробуйте запустить поиск обновлений.
Подождите минут 15-20, если результата не будет, то переходим к другой инструкции, которая описана ниже.
Для наглядности видео
Не обновляется Windows 8.1 — инструкция по решению проблем с обновлением
Данное решение мне и многим другим помогло и система стала находить обновления и устанавливать без ошибок.
1. Заходим в панель управления, далее система и безопасность и выбираем пункт «Центр обновления Windows».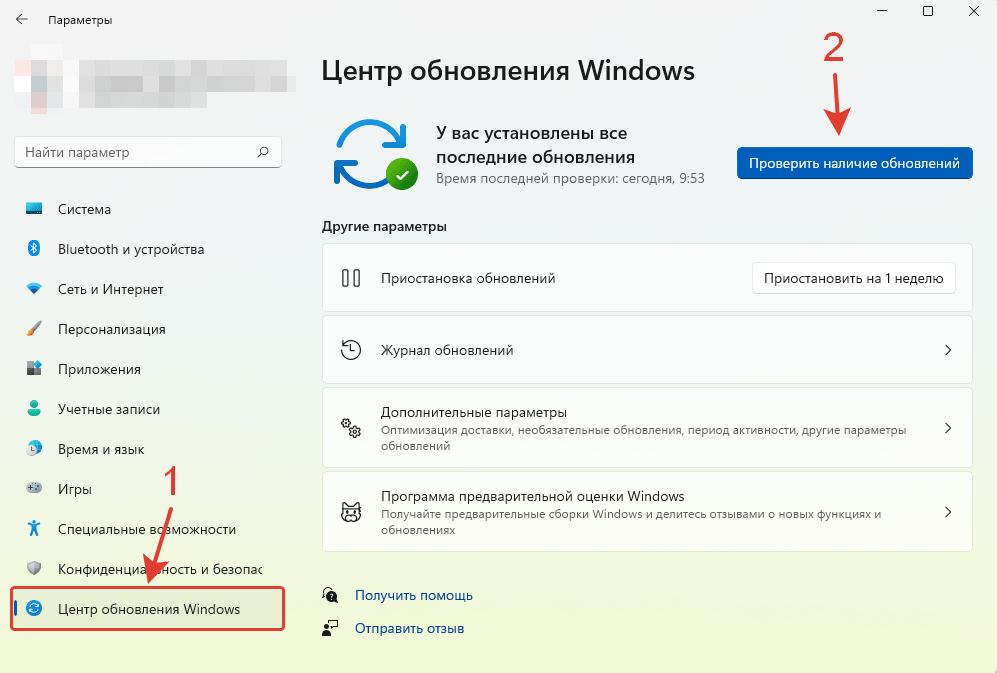
2. В левом углу нажмите » Настройка параметров».
3. Из выпадающего списка выберите «Не проверять наличие обновлений» и нажмите «ок».
4. После того как отключи проверку обновлений, нужно временно остановить службу обновлений.
Для этого идем в службы.
Нажмите клавиши WIN+R или меню пуск, выберите пункт выполнить.
Откроется окно, введите команду comexp.msc и нажмите ок.
В появившиеся вкладке выберите пункт «Службы(локальные)».
Ищем службу «Центр обновления Windows» выделяем ее и нажимаем правой кнопкой мыши, выбираем остановить.
После остановки, перезагружаем компьютер!
На этом самое «страшное» позади 🙂
Теперь нам остается скачать с официального сайта microsoft несколько обновлений и установить.
Обновления, которые нам понадобятся установить находятся ниже, а так же ссылки на их скачивание.
Важно! Перед тем как скачивать, посмотрите какая у вас операционная система 32-х. или 64-х. битная (посмотреть можно, нажмите пуск, выберите пункт система, там будет написано)
битная (посмотреть можно, нажмите пуск, выберите пункт система, там будет написано)
Все ссылки ведут на скачивания обновлений для Русской локализации Windows 8.1, если у вас другой язык системы, перед скачиванием выберите свой язык!
Все ссылки не кликабельные, копируйте адрес, вставляйте в браузерную строку и переходите на официальный сайт.
Для 64-х. Windows
KB2999226-x64 ссылка -> microsoft.com/ru-RU/download/details.aspx?id=49081
KB3173424-x64 ссылка -> microsoft.com/ru-RU/download/details.aspx?id=53217
KB3172614-x64 ссылка -> microsoft.com/ru-RU/download/details.aspx?id=53334
Для 32-х. Windows
KB2999226-x32 ссылка -> microsoft.com/ru-RU/download/details.aspx?id=49071
KB3173424-x32 ссылка-> microsoft.com/ru-RU/download/details.aspx?id=53219
KB3172614-x32 ссылка -> microsoft.com/ru-RU/download/details.aspx?id=53331
Устанавливать обновления будем в строгом порядке.
Важно! Перед установкой обновлений проверьте не установлено ли в системе какое либо обновление из этих трех (если какое-то установлено, то повторно его устанавливать не нужно).
Как узнать какие обновления установлены.
Заходим в панель управления, далее система и безопасность и выбираем пункт «Центр обновления Windows», внизу слева будет пункт «Установленные обновления», нажмите ее, откроется окно со всеми обновлениями, в правом углу будет поле поиска, введите поочередно номера обновлений и убедитесь что их нет в системе.
После того, как убедились, что данных обновлений нет в системе, устанавливаем обновления в таком порядке: (установка простая как и установка обычных программ, нажмите два раза на обновлении)
KB2999226
После установки обязательно перезагружаем компьютер.
После перезагрузки ставим:
KB3173424
и
KB3172614
Снова перезагружаемся.
После перезагрузки, идем по знакомому нам пути в панель управления, далее система и безопасность и снова выбираем пункт «Центр обновления Windows».
2. В левом углу нажмите » Настройка параметров»
3. Из выпадающего списка выберите «Искать обновления, но решение о скачивании и установке принимаются мной», нажимаем ок и будет поиск обновлений.
Ждем минут 10-15 и видим, что Windows 8.1 нам сразу нашла обновления и предлагает установить, выбираем галочками какие обновления устанавливать и устанавливаем 🙂
5 способов исправить зависание Windows при проверке обновлений
Мохаммед Сиддики
Обновлено ✓ Факты проверены JP Zhang 3 комментария от работы в Powerpoint до выполнения кода. Вы ожидаете, что рутинные обновления Windows будут такими же беспроблемными.
К сожалению, иногда ошибка может вызвать проблему, когда приложение Windows Update зависает при проверке обновлений вместо их установки.
Содержание
- Проблема: Центр обновления Windows зависает при проверке обновлений
- Способ 1: Отключить «Сон» в параметрах питания
- Способ 2: Подождите
- Способ 3: Перезапустите Центр обновления Windows из командной строки
- Способ 4.
 Установите официальное исправление Microsoft (Windows 7, 8)
Установите официальное исправление Microsoft (Windows 7, 8)- Windows 7
- Windows 8
- Способ 5. Решение для Windows 10
- Final Words
Проблема: зависание обновлений Windows 9 Проверка обновлений0036
Эта проблема была наиболее распространена в Windows 7 или Windows 8.1, но также может возникнуть в Windows 10. Это результат ошибки, из-за которой механизм обновления не может взаимодействовать с серверами Microsoft.
Эта проблема может привести к значительной загрузке ЦП и поэтому заметна в диспетчере задач. Если ваш Центр обновления Windows, кажется, никогда не запускается на самом деле, а вместо этого говорит «поиск» в течение длительных периодов времени, то эта проблема касается вас.
Вот как это исправить пятью различными способами с пошаговым руководством.
Способ 1. Отключите «Спящий режим» в настройках питания
Когда компьютер переходит в спящий режим после длительного периода бездействия, обновления приостанавливаются; они не перезапускаются автоматически после того, как вы разбудите компьютер. Отключите функцию сна перед обновлением, чтобы избежать этой проблемы.
Отключите функцию сна перед обновлением, чтобы избежать этой проблемы.
Шаг 1 : Найдите панель управления в поиске Windows и откройте ее.
Шаг 2 : Щелкните Система и безопасность .
Шаг 3 : В разделе «Электропитание» выберите « Изменить, когда компьютер переходит в спящий режим »
Шаг 4 : Измените настройки «Перевести компьютер в спящий режим» на « Никогда ». Затем Сохранить меняет .
Способ 2. Подождите
Возможно, размер установочного пакета слишком велик или у вас плохое подключение к Интернету. Возможно, стоит немного подождать, прежде чем предпринимать какие-либо действия, так как со временем проблема может решиться сама собой. Разрешите Центру обновления Windows работать не менее часа, прежде чем пробовать другое решение.
Способ 3. Перезапустите Центр обновления Windows из командной строки
Вы можете попробовать перезапустить Центр обновления Windows из командной строки. Это может решить проблему.
Это может решить проблему.
Шаг 1 : Откройте Command Prompt из панели поиска Windows. Убедитесь, что Запуск от имени администратора .
Шаг 2 : Введите стоп-кадр wuauserv . Это остановит службу Центра обновления Windows. Затем выполните команду net start wuauserv 9.0041 . Это запустит службу Центра обновления Windows.
Принудительный перезапуск Центра обновления Windows, подобный этому, часто помогает решить проблему «поиска обновлений».
Способ 4. Установка официального исправления Microsoft (Windows 7, 8)
Для более ранних версий Windows существуют официальные исправления Microsoft, решающие проблему с обновлением. Вам нужно будет установить их самостоятельно. Как только вы это сделаете, проблема должна быть решена.
Windows 7
Шаг 1 : Сначала установите пакет обновления 1 для Windows 7 и Windows Server 2008 R2 здесь.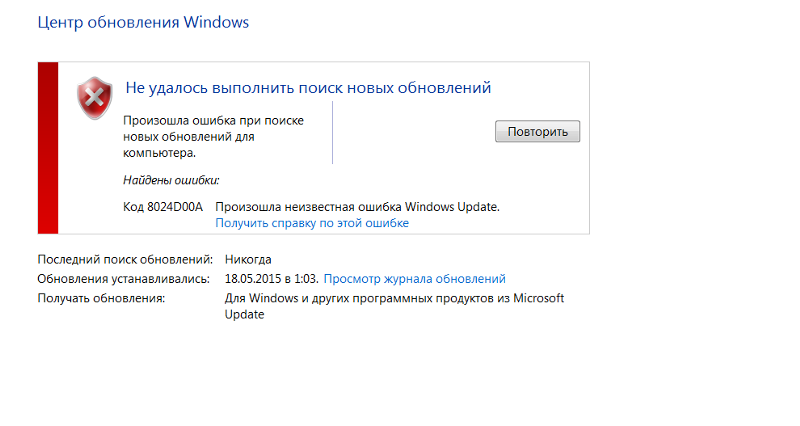 Первое обновление делает ваш компьютер более надежным. Второй предназначен для виртуализации корпоративного класса. Вы можете проверить это, щелкнув правой кнопкой мыши «компьютер» в строке поиска Windows, а затем щелкнув свойства. Если пакет обновления 1 указан в списке выпусков Windows, он установлен.
Первое обновление делает ваш компьютер более надежным. Второй предназначен для виртуализации корпоративного класса. Вы можете проверить это, щелкнув правой кнопкой мыши «компьютер» в строке поиска Windows, а затем щелкнув свойства. Если пакет обновления 1 указан в списке выпусков Windows, он установлен.
Шаг 2 : Загрузите пакет по этой ссылке. Загрузите файл. После завершения загрузки запустите файл.
Шаг 3 : Перезагрузите компьютер.
Windows 8
Шаг 1 : Сначала загрузите обновление для Windows 8 за апрель 2018 г. здесь.
Шаг 2 : Загрузите пакет по этой ссылке. Загрузите файл. Как только загрузка будет завершена, запустите ее.
Шаг 3 : Перезагрузите компьютер.
Метод 5: Решение для Windows 10
Если вы столкнулись с этой проблемой обновления в Windows 10, вы можете попробовать очистить файлы кэша Центра обновления Windows и перезапустить программу обновления.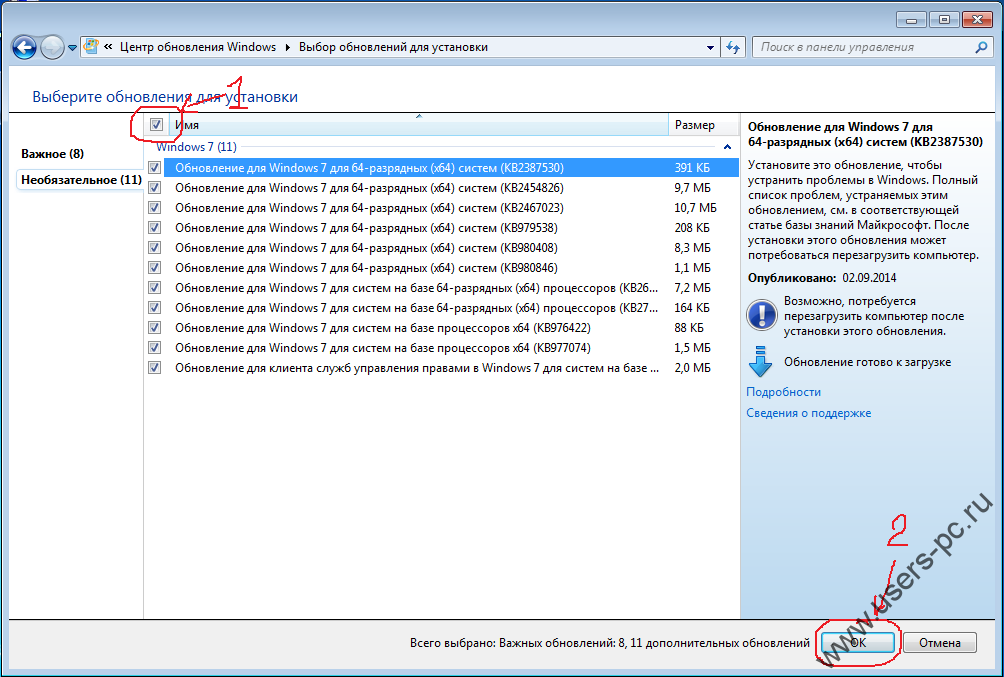
Шаг 1 : Откройте Command Prompt из панели поиска Windows. Убедитесь, что Запуск от имени администратора .
Шаг 2:
- Запустите команду net stop wuauserv, чтобы остановить текущую службу обновления.
- Введите cd\windows или cd /d %windir%.
- Тип rd /s SoftwareDistribution.
- При появлении запроса введите Y. Это очистит файлы кеша Центра обновления Windows.
- Запустите команду net start wuauserv.
Наконец, попробуйте снова запустить Центр обновления Windows .
Final Words
Отсутствие возможности обновить Windows может раздражать, особенно если обновления критические. К счастью, есть несколько быстрых исправлений. Я надеюсь, что решения, упомянутые выше, помогут вам. Как всегда, не стесняйтесь комментировать свой опыт решения этой проблемы ниже.
Обновление Windows 10 зависло при проверке обновлений 2022
Microsoft регулярно выпускает обновления Windows, чтобы устранить дыру в безопасности, созданную сторонними приложениями, с улучшениями безопасности и исправлениями ошибок.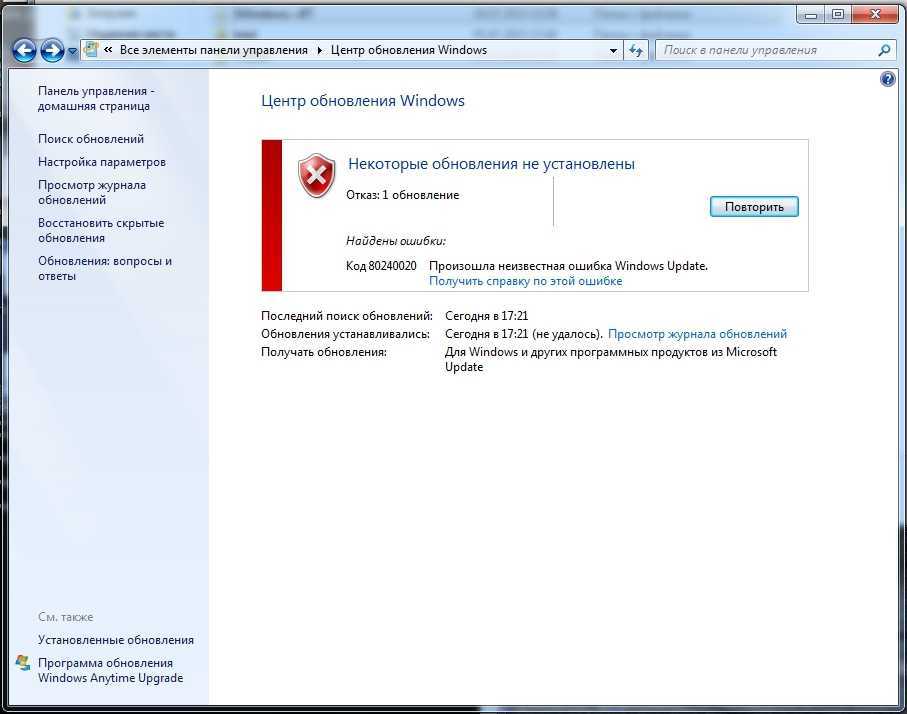 И с обновлениями Windows 10, настроенными на автоматическую установку. Это означает, что всякий раз, когда доступно новое обновление, оно загружается и устанавливается автоматически через Центр обновления Windows. Или иногда нам нужно вручную проверять наличие обновлений из настроек Windows, обновлений и проверки безопасности на наличие обновлений. Но некоторые пользователи сообщают о Обновление Windows 10 зависло при проверке обновлений навсегда. Или обновление функции Windows 10 версии 21h3 зависло при загрузке на 48% или любой другой цифре, не удается установить.
И с обновлениями Windows 10, настроенными на автоматическую установку. Это означает, что всякий раз, когда доступно новое обновление, оно загружается и устанавливается автоматически через Центр обновления Windows. Или иногда нам нужно вручную проверять наличие обновлений из настроек Windows, обновлений и проверки безопасности на наличие обновлений. Но некоторые пользователи сообщают о Обновление Windows 10 зависло при проверке обновлений навсегда. Или обновление функции Windows 10 версии 21h3 зависло при загрузке на 48% или любой другой цифре, не удается установить.
Я просматривал Центр обновления Windows в своих настройках, чтобы убедиться, что я в курсе, но, похоже, Центр обновления Windows застрял при проверке обновлений.
Существует несколько причин, по которым установка или завершение одного или нескольких обновлений Windows может зависнуть. Чаще всего эти типы проблем возникают из-за конфликта программного обеспечения или ранее существовавшей проблемы, которая просто не выявлялась до тех пор, пока не началась установка обновлений Windows. Если вы также боретесь с этой проблемой, вот несколько эффективных решений для устранения проблем с установкой обновления Windows.
Если вы также боретесь с этой проблемой, вот несколько эффективных решений для устранения проблем с установкой обновления Windows.
Содержание
- 1 Обновление Windows застревает при загрузке
- 1.1 Средство устранения неполадок Центра обновления Windows
- 1.2 Сброс кеша обновлений Windows
- 1.3 Восстановление поврежденных системных файлов Windows
- Временно отключите программное обеспечение безопасности (антивирус), если оно установлено, и удалите VPN.
- Убедитесь, что на установочном диске Windows (C:) есть свободное место для загрузки файлов обновления Windows.
- Запустите состояние чистой загрузки Windows и проверьте наличие обновлений, устраняющих проблему, если какой-либо конфликт сторонних служб вызывает проблему.
- Нажмите сочетание клавиш Windows + I, чтобы открыть настройки,
- Нажмите «Обновление и безопасность», затем «Устранение неполадок» слева.
- Теперь выберите Центр обновления Windows и запустите средство устранения неполадок.
- Запустится средство устранения неполадок, которое попытается определить, существуют ли какие-либо проблемы, которые мешают вашему компьютеру загружать и устанавливать обновления Windows.
- Перезапустите Windows После завершения процесса устранения неполадок.
- Теперь откройте Центр обновления Windows и проверьте наличие обновлений.
- Введите cmd в меню «Пуск»,
- Щелкните правой кнопкой мыши командную строку и выберите «Запуск от имени администратора».
- Вам нужно ввести net stop wuaauserv , чтобы остановить службу обновления Windows.
- Это необходимо для остановки текущей службы обновления. Включая службу, связанную с обновлением Windows, и службу загрузки.
- Нажмите Windows + E, чтобы открыть проводник Windows.
- Перейдите в папку C:\Windows\SoftwareDistribution\Download
- Здесь, в папке Download, нажмите Ctrl + A , чтобы выбрать все папки с файлами, и нажмите клавишу Del, чтобы удалить их.
- Для этого откройте командную строку администратора и введите « net start wuauserv ».
- Нажмите Windows + I, чтобы открыть настройки Windows,
- Нажмите «Обновление и безопасность», затем «Обновление Windows».
- Нажмите кнопку Проверить наличие обновлений.
900 Сначала проверьте стабильное подключение к Интернету , чтобы загрузить файлы обновлений с сервера Microsoft.
Средство устранения неполадок Центра обновления Windows
Запустите встроенное средство устранения неполадок Центра обновления Windows, которое проверяет и устраняет проблемы, препятствующие правильной установке Центра обновления Windows.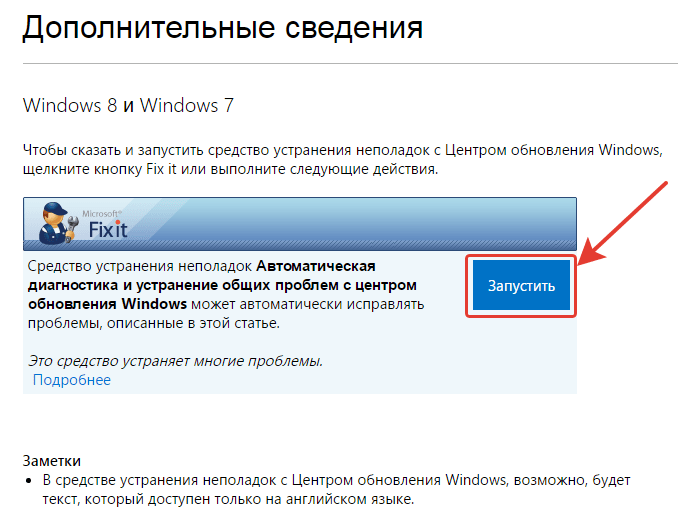
Сброс кэша обновлений Windows
Если средство устранения неполадок обновления Windows не устранило проблему. Тем не менее, Windows 10 всегда проверяет наличие обновлений , попробуйте сбросить кэш обновлений Windows, чтобы очистить старые файлы обновлений Windows и загрузить свежие файлы обновлений Windows с сервера Microsoft, когда в следующий раз проверите наличие обновлений.
Остановить службу обновления Windows 10
Очистить файлы кэша Центра обновления Windows
Советы: Если вы не можете удалить некоторые файлы, перезагрузите компьютер. После перезагрузки компьютера повторите описанные выше шаги еще раз. Затем вы можете удалить все файлы кеша Центра обновления Windows один раз.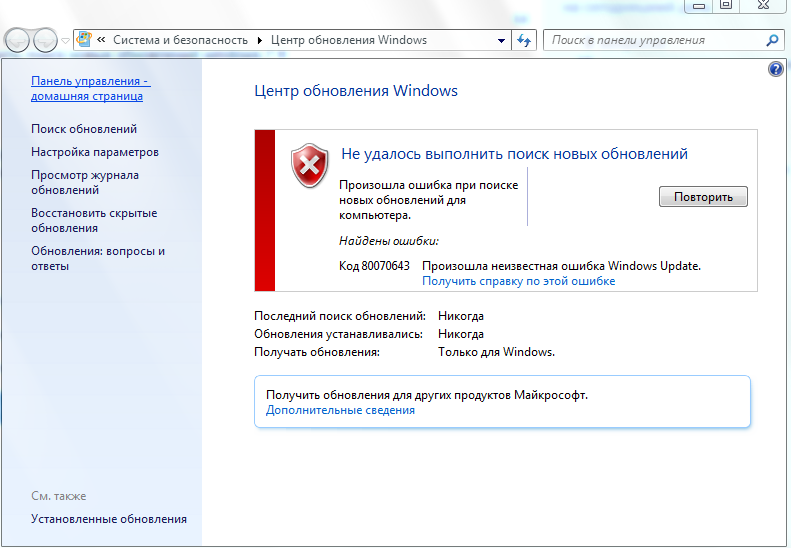
Перезапустите службу Windows Update
Запустите Центр обновления Windows еще раз
Итак, на этот раз вы сможете без проблем загрузить и установить системное обновление Windows 10.
Восстановление поврежденных системных файлов Windows
Если системные файлы Windows повреждены, отсутствие этого может привести к различным проблемам, включая зависание загрузки и установки обновления Windows. Запустите утилиту проверки системных файлов Windows, которая сканирует и восстанавливает поврежденные файлы с правильным.
Для запуска утилиты проверки системных файлов
Введите cmd в меню «Пуск», в результатах поиска щелкните правой кнопкой мыши командную строку и выберите «Запуск от имени администратора».

 Установите официальное исправление Microsoft (Windows 7, 8)
Установите официальное исправление Microsoft (Windows 7, 8)