Центр обновления виндовс 7 обновления: Центр обновления Windows клиент для Windows 7 и Windows Server 2008 R2: февраля 2016
Содержание
CompHome | Центр обновления Windows
4.4/5 — (15 голосов)
Знакомая картинка после установки Windows — отключаем центр обновления 🙂
Тем не менее — некоторые важные обновления безопасности поставить надо. Для ручной установки обновлений их необходимо скачать с сервера MS и проверить, чтобы была включена служба Центра обновлений (после окончания процедуры её можно выключить).
Все текущие установленные обновления можно увидеть в разделе «Программы и компоненты»
Защищаем ПК от шифровальщика WannaCry (ВАЖНО!)
Обновление от 15 мая 2017 г.
Червь-шифровальщик WannaCry заходит на Ваш ПК без всякого участия пользователя (нужен только белый IP и некоторые открытые порты) — через найденную уязвимость в системе. Если автоматические обновления у Вас отключены — нужно поставить нужное обновление вручную.
Для Windows 7 64-bit — это KB4012212 (смотрим сайт MS — там всё есть). Даже для Windows XP выпущен патч.
Но это же Windows 🙂
Обновление на Windows 7 SP1 у Вас не установится (будет непрерывно крутиться «поиск обновлений») из-за ошибки в самой системе обновлений. Сначала надо установить обновление KB3102810, которое исправляет установку обновлений, так вот так коряво на русском получается…
Сначала надо установить обновление KB3102810, которое исправляет установку обновлений, так вот так коряво на русском получается…
Скан журнала обновлений ниже
Устанавливаем новые обновления безопасности для работы MSE
Иначе не будут обновляться антивирусные базы MSE
На всех форумах — «c 20 октября 2019 г. перестали обновляться базы данных MSE — код ошибки 0x80240022 — спасите!»
Теперь антивирусные базы шифруются с помощью SHA-2. Без нужных обновлений не работает даже ручная установка антивирусной базы для Microsoft Security Essentials
Нужно скачать и установить два обновления (ссылки на каталог download MicroSoft):
| Windows 32 bit | Windows 64 bit | |
| KB4474419 — обновление безопасности, добавляет поддержку шифрования SHA-2 | открыть каталог | открыть каталог |
| KB4490628 — обновление безопасности, устраняет ошибку в стеке сопровождения при установке обновления, который подписан с помощью хэш-алгоритма шифрования SHA-2 | открыть каталог | открыть каталог |
Windows 7 SP2 — что это?
Это кумулятивное обновление (service pack) от MicroSoft — пакет KB3125574 от 16 мая 2016 г. Хотя, конечно, разработчик не называет его SP2 🙂
Хотя, конечно, разработчик не называет его SP2 🙂
В названии системы ничего не меняется — та же Windows 7 SP1
Вот тут подробнее:
https://support.microsoft.com
Устанавливаем только все полезные обновления
Если что-то не устанавливается или нам нужны только «полезные» обновления — смотрим сюда
https://blog.simplix.info/update7/
Всё само устанавливается и всё работает.
ВАЖНО: перед массовой установкой обновлений сделайте резервную копию системы (скопировать полностью раздел по секторам с помощью программы управления разделами AOMEI Partition)
Да, в комплекте есть:
- кумулятивное обновление KB3125574 от 16 мая 2016 г. (неофициальное название SP2)
- и финальное обновление безопасности KB4534310 от 14 января 2020 г., которое заодно ломает Ваши обои (UPD — убрали)
Последняя шутка Windows 7 / обновление KB4534310
Но его потом можно вручную удалить (через «Программы и компоненты» ).
Исправили. Выпущено незапланированное обновление KB4539602 от 06.02.2020.
Исправляет проблему черного рабочего стола — нужно отдельно скачать и установить для Вашей системы.
В целом устанавливаются только нужные обновления, ненужные (телеметрия, предложение обновиться до Windows 10 и прочее) не устанавливаются.
Удалены обновления, которые напоминают об окончании поддержки Windows 7, читаем здесь
Окончание поддержки Windows 7
| Подпишитесь в VKontakte — нажмите кнопку | ||
| Подпишитесь в Telegram — нажмите кнопку | ||
| Наша группа ODNOKLASSNIKI |
Вы можете сохранить ссылку на эту страницу себе на компьютер в виде htm файла
Пишите на электронную почту (тема и email будут добавлены автоматически в письмо)
В Вашем браузере должна быть настроена обработка ссылок mailto
site_post@bk.ru
или просто скопируйте адрес e-mail
Почитать в разделе
Windows 7
Хочу Windows 7 (а также 8 и 10) Системы хорошие, но нужен и хороший ПК. Стандартные требования известны (процессор 1Гц и 2Г оперативки), но в реальности система будет работать очень медленно. Хотеть мы будем естественно 64 bit систему. Можно ли поставить Windows 7 на старый ПК (socket 478 / IDE) ? Можно поставить 32-bit систему, но лучше этого не делать. В Windows 7 много мелких файлов отвечают за работу ядра системы и через интерфейс IDE все будет работать ОЧЕНЬ медленно. Т.е. система установится и сама найдет все драйверы к старому оборудованию — но работать будет очень не комфортно. Для Windows 7 нужен процессор побыстрее и самое главное — интерфейс SATA для дисков.
Еще лучше…
(Читать полностью…)
- Всего статей в разделе: 16
- Показано статей в списке: 15
- Сортировка: название по алфавиту
Classic Shell
Крайне полезная бесплатная утилита, позволяющая настроить часть Windows 7 как Windows XP.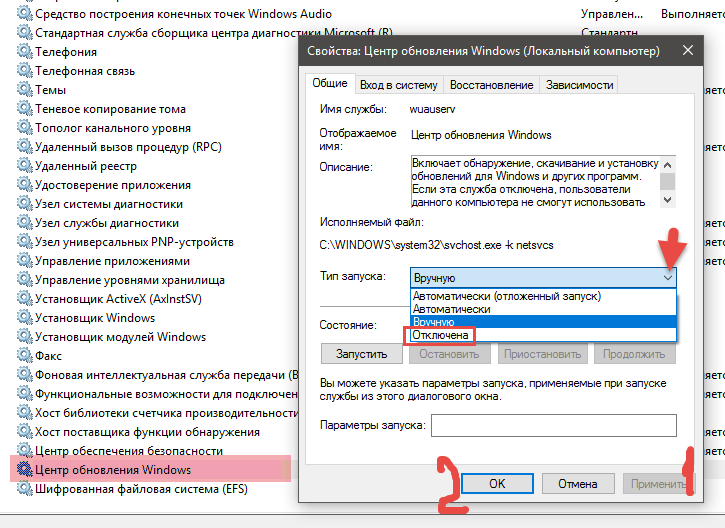 Скачать можно на сайте разработчика www.classicshell.net Установка стандартная, ненужное (пункты IE9 & Update) можно отключить в меню при установке. После установки в папке Classc Shell мы увидим два основных файла для настройки Настройка «Проводника»
Скачать можно на сайте разработчика www.classicshell.net Установка стандартная, ненужное (пункты IE9 & Update) можно отключить в меню при установке. После установки в папке Classc Shell мы увидим два основных файла для настройки Настройка «Проводника»
выбираем «Показать все параметры» все настройки можно сохранить в отдельном файле итого — скан с сайта разработчика кнопка «вверх на уровень»
можно убрать всю цепочку переходов по папкам
добавляет иконку для папок с общим доступом
показывает в папке количество позиций внутри и…
(Читать полностью…)
XPmode
XPmode — это такой хитрый костыль от MS в виде усеченной Windows XP SP3 для ее запуска в виртуальной машине Virtual PC (тоже усеченной) в среде Windows 7. Это дает возможность запускать внутри XPmode приложения для Windows XP и пользоваться этими приложениями из среды Windows 7. Т.е. программы, установленные внутри XPmode, видны из меню «Пуск» Windows 7 (за счет глубокой интеграции Virtual PC в Windows 7) Большой минус — перехват порта USB со стороны XPmode возможен в автоматическом режиме, если только есть драйвера устройства и для основной и для гостевой системы. Если нам необходимо, например, запустить принтер, который умеет работать только в Windows XP — переключение портов…
Если нам необходимо, например, запустить принтер, который умеет работать только в Windows XP — переключение портов…
(Читать полностью…)
Автоматическое завершение всех программ при выключении
При наличии работающих программ Windows не может завершить работу. Многие видели это сообщение. Пользователю предлагается вручную принудительно завершить работающие программы. Так сделано по умолчанию, что обезопасить пользователя от потери данных. Но это можно изменить! Идем в реестр regedit.exe Компьютер -> HKEY_CURRENT_USER -> Conrol Panel -> Desktop Необходимо добавить (если его там нет) строковый параметр AutoEndTasks и установить его значение в 1. Теперь Windows будет самостоятельно завершать все открытые программы перед выключением. Задержка перед автоматическим завершением программ в Windows 7 установлена на уровне 10000 миллисекунд. И это…
(Читать полностью…)
Базовые установки Windows 7
Сразу после установки Windows 7 пользоваться можно — но неудобно. Необходимо настроить часть функций, что бы они работали так, как удобно пользователю, а не разработчика. Доступ ко всем базовым настройкам можно получить через GodMode. Включается достаточно просто — это просто папка со специальным служебным названием. Создаем папку и присваиваем ей название
Необходимо настроить часть функций, что бы они работали так, как удобно пользователю, а не разработчика. Доступ ко всем базовым настройкам можно получить через GodMode. Включается достаточно просто — это просто папка со специальным служебным названием. Создаем папку и присваиваем ей название
GodMode.{ED7BA470-8E54-465E-825C-99712043E01C}
Теперь по клику по этой папке Вы получаете весь список настроек. Можно создать такие папки (со специальными названиями) для отдельных настроек: Сводка Панели управления
{ED7BA470-8E54-465E-825C-99712043E01C} Выбор расположения по…
(Читать полностью…)
Доступ без пароля Windows 7 к сетевым ресурсам
Вход без пароля Windows 7. Некоторые пользователи не сразу поймут, что это. Они и так в систему заходят без логина и пароля (при установке одного пользователя). На самом деле вопрос звучит полностью так: «Настройка общего доступа без пароля Windows 7». В отличии от Windows XP, где было достаточно разрешить общий доступ к ресурсу, в Windows 7 настройки локальной сети запрещают подключение к общему ресурсу без установленного пароля. Пройдемся по этапам.
Пройдемся по этапам.
Разрешение общего доступа к ресурсу Windows 7. свойства
доступ
общий доступ даем всем Настройка параметров локальной сети Windows 7
Далее нужно открыть «Центр управления сетями и общим доступом» (через…
(Читать полностью…)
Как добавить программу в автозагрузку Windows 7
Посмотрим, как добавить свою программу (или bat-файл) в автозагрузку Windows 7? Есть несколько путей.
Стандартные средства Windows для обычных пользователей для добавления в автозагрузку
«Кнопка Пуск» -> «Все программы» -> в списке находим папку «Автозагрузка» Если просто кликнуть по папке «Автозагрузка» — то развернется список программ (для данного пользователя), которые автоматически запускаются при входе пользователя в систему. Для добавления своих вариантов автозагрузки нужен клик ПРАВОЙ клавишей мыши. «Открыть» — откроется папка автозапуска программ для текущего пользователя — в данном случае Home. Добавляем сюда…
(Читать полностью.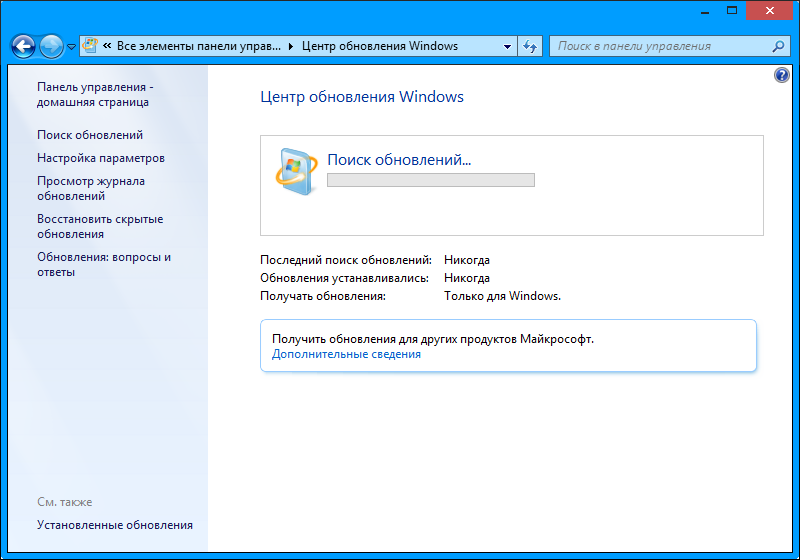 ..)
..)
Как отключить быструю смену пользователей?
Есть два пункта — «Смена пользователя» и «Выход из системы». Первый пункт позволяет при смене пользователя отставить предыдущего пользователя в «замороженном» состоянии. Да, быстро и удобно — но занимает ресурсы ПК. Хочется оставить только «Выйти из системы» Для чего это нужно? Экономим ресурсы системы, но не это главное. Есть часть программ, которые работают с одними и теми же данными для разных пользователей. Если мы оставили пользователя в «замороженном» виде, то попытка другого пользователя работать с этими же данными будет неудачной. Например, Запуск VirtualBox для нескольких пользователей В Windows XP все было просто: «Панель…
(Читать полностью…)
Как перенести Windows 7 на другой диск
Существуют два основных варианта перенести установленную систему Windows 7 со всеми программами и настройками. 1-й способ. Правильный и медленный способ перенести Windows 7 на другой диск
Идем на сайт MicroSoft и все делаем по инструкции.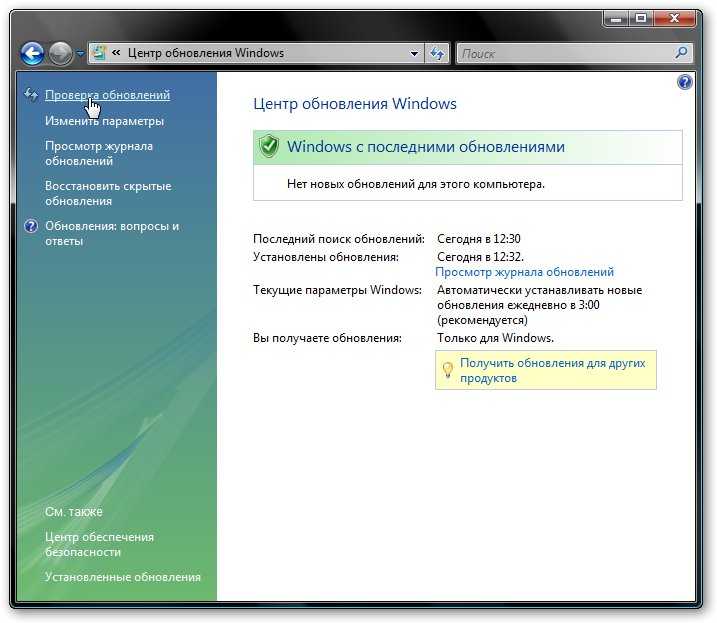 Вот здесь.
Вот здесь.
2-й способ. Неправильный и быстрый.
Windows 7 находится на диске в двух первичных разделах: System Recovery — без буквы/с буквой — активный (там и находится загрузчик ОС)
System — буква C: — собственно сама операционная система Используем любую программу, которая умеет копировать разделы — AOMEI / Paragon / Acronic и т.д. Далее по этапам. Этап 1 копируем посекторно (именно по секторам) два нужных нам раздела на другой…
(Читать полностью…)
Как скрыть диск в Проводнике в Windows 7
Будем прятать диск от пользователя Прячем диск от всех пользователей
Через любую программу управления разделами убираем букву у диска Так, собственно, сделано для раздела диска System Recovery, где находится загрузчик
Прячем диск через редактор групповой политики
Запускаем gpedit.msc (доступен в редакциях «Профессиональная» и выше) «Конфигурация пользователя — Административные шаблоны — Компоненты Windows — Проводник Windows» Включаем параметр «Скрыть выбранные диски из окна «Мой компьютер», выбираем диск. Готово.
Готово.
Прячем диск через редактирование системного реестра Windows 7
Для опытных пользователей! Запускаем regedit.exe и…
(Читать полностью…)
Как скрыть пользователя в системе?
В базовом функционале Windows 7 пользователя можно только удалить, возможности скрыть нет. Вот создали пользователя Super — и мы можем его только удалить. На самом деле просто в графическом интерфейсе этого нет, а само скрытие пользователя предусмотрено. Будем редактировать реестр. Идем в HKEY_LOCAL_MACHINE\SOFTWARE\Microsoft\Windows NT\CurrentVersion\Winlogon и создаем внутри 2 новых раздела (правая кнопка мыши). В качестве имени раздела указываем SpecialAccounts, затем внутри этого раздела создаем раздел UserList. Создаем Параметр DWORD в названии которого указываем имя учетной записи «ненужного» пользователя (в нашем случае Super). Все — теперь пользователя…
(Читать полностью…)
Как соотнести аудиоустройство и программу в Windows 7?
На самом деле жесткий вопрос. Если у нас только одно аудиоустройство «по умолчанию» — то проблем нет, любая программа будем им пользоваться. А если у нас есть еще и наушники? Если у нас Windows 10 — то не сложно — возможность привязать аудиоустройство к программе есть в базовых настройках. А вот для Windows 7? Практически стандартная ситуация: есть ноутбук с динамиками и микрофоном и есть внешние наушники (например через USB). Простая хотелка = весь основной аудипоток идет через динамики, а например послушать музыку или поговорить через мессенджер — нужны наушники.
Если у нас только одно аудиоустройство «по умолчанию» — то проблем нет, любая программа будем им пользоваться. А если у нас есть еще и наушники? Если у нас Windows 10 — то не сложно — возможность привязать аудиоустройство к программе есть в базовых настройках. А вот для Windows 7? Практически стандартная ситуация: есть ноутбук с динамиками и микрофоном и есть внешние наушники (например через USB). Простая хотелка = весь основной аудипоток идет через динамики, а например послушать музыку или поговорить через мессенджер — нужны наушники.
Простой вариант 1.
У программы есть возможность выбрать аудиоустройство в своих…
(Читать полностью…)
Как удалить Skype из панели задач Windows 7?
При работе в Windows 7 программа Skype всегда остается на панели задач. Закрыть ее крестиком или сочетанием Alt+F4 невозможно. Как от этого избавиться? И зачем это сделано? На второй вопрос нет ответа. Для решения первого вопроса есть два варианта. В настройках Skype убираем лишнюю галочку (выделено красным) Или заходим в свойства ярлыка Skype на рабочем столе и выбираем режим совместимости с Windows XP (тоже выделено красными цветом) И всё — как и положено, Skype будет тихо сидеть в.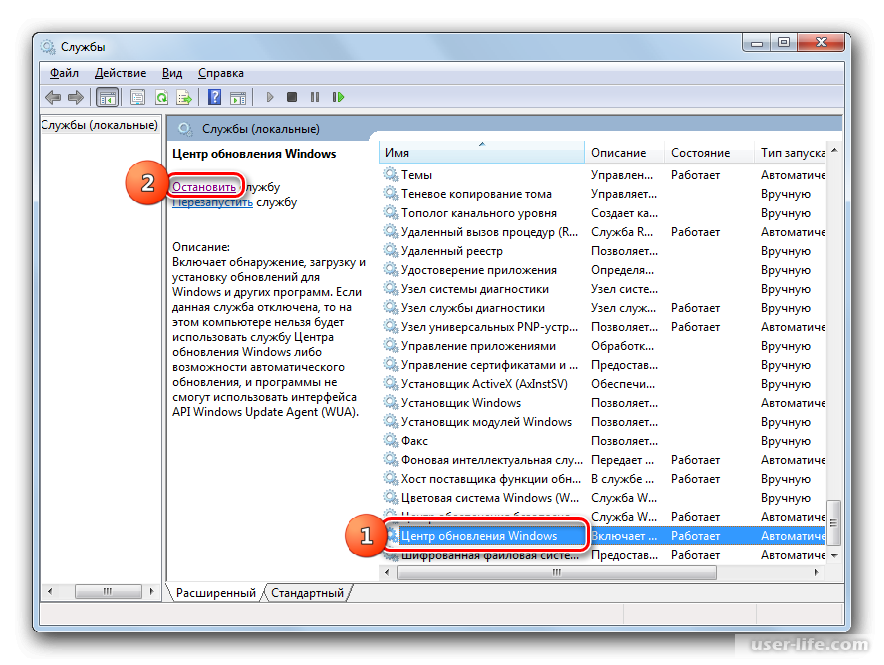 ..
..
(Читать полностью…)
Мультизагрузка Windows
Есть возможность использовать две базовые схемы мультизагрузки : зависимая мультизагрузка (загрузка всех систем зависит от одного загрузчика)
независимая мультизагрузка (все системы и их загрузчики изолированы друг от друга) Зависимая схема загрузки ОС Windows
Тут всё просто — устанавливаем все системы подряд, начиная от младшей — к старшей Windows XP
Windows 7
Windows 8
Windows 10 Помним, что в MBR могут быть только 4 первичных раздела (или три первичных и один расширенный, где можно создавать логические диски). Поэтому крайне желательно устанавливать операционные системы на разные диски (тем более что первичных разделов не хватит). Почему так…
(Читать полностью…)
Процесс svchost.exe в Windows 7 грузит систему
Процесс svchost.exe в Wiundows 7 грузит систему (забирает или память или ресурсы процессора) Смотрим в диспетчере задач (галочка «показать процессы всех пользователей») Действительно, нехорошо, 1,5 Гига просто так забрано и 25% работы процессора.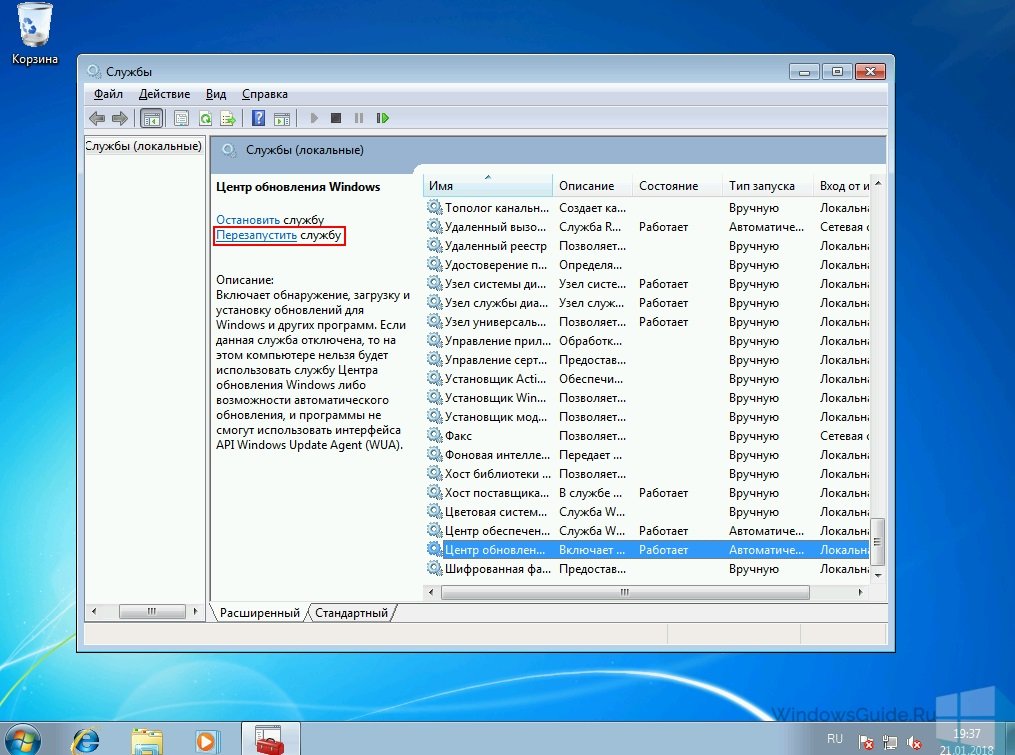 Это Windows 7 пытается типа ускорить работу системы с помощью функции Prefetch (папка с таким названием есть в Windows). Если ее удалить и перезагрузиться — все придет в норму, но не надолго. Что такое папка Prefetch
Это Windows 7 пытается типа ускорить работу системы с помощью функции Prefetch (папка с таким названием есть в Windows). Если ее удалить и перезагрузиться — все придет в норму, но не надолго. Что такое папка Prefetch
Папка Prefetch расположена в системной папке Windows и используется для ускорения загрузки операционной системы и запуска программ. При запуске компьютера Windows отслеживает процесс загрузки. После этого полученная…
(Читать полностью…)
Экран при загрузке Windows 7 смещен влево
Есть такая проблема — экран при загрузке Windows 7 смещен влево скан ниже: — при POST все нормально (при старте BIOS),
— при передаче загрузки Windows 7 экран смещается влево
— после подключения драйверов видеокарты все становится нормальным Обычно это случается при:
— использовании видеокарты AMD
— монитора 3:4 Если внимательно посмотреть на предыдущие пункты, то отпадает проблема в BIOS и в драйверах. Ответ очевиден — это ошибка BIOS видеокарты, причем AMD.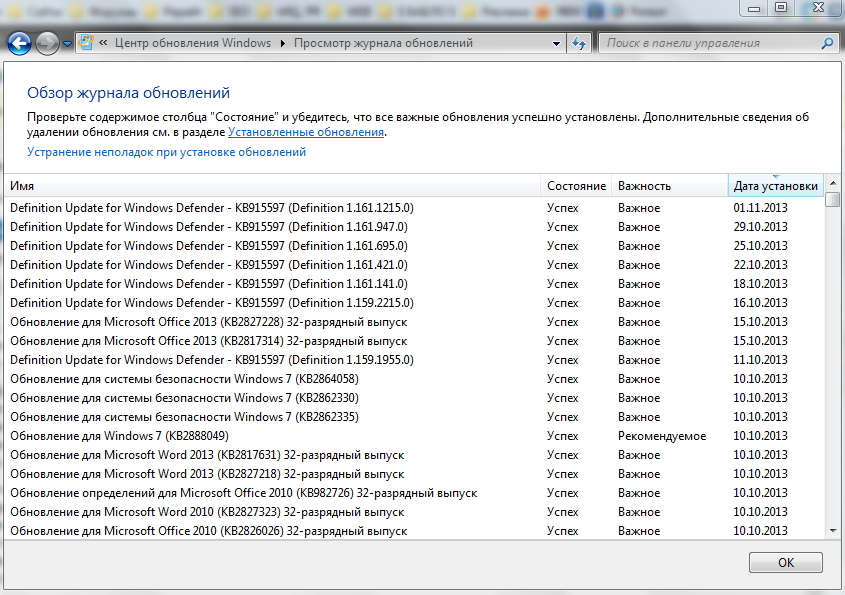 Что можно сделать: Вариант 1 — установить фирменный драйвер на монитор (что бы он сообщил видекарте о своих параметрах) — иногда на старые мониторы есть только для XP
Что можно сделать: Вариант 1 — установить фирменный драйвер на монитор (что бы он сообщил видекарте о своих параметрах) — иногда на старые мониторы есть только для XP
Вариант 2 — отключить в настройках…
(Читать полностью…)
пошаговая инструкция по бесплатному обновлению Windows 7, 8 и 10 до последней версии Windows 11 и по обновлению драйверов и сертификатов
Приостановление деятельности западных компаний на российском рынке повлияло как на крупный бизнес, так и на рядовых пользователей. Так, в июне 2022 года в Microsoft заявили о постепенном сворачивании бизнеса в России и в одностороннем порядке заблокировали пользователям из РФ устанавливать Windows 11 и обновления до нее.
Но, как это часто бывает в таких случаях, нашлись способы обхода блокировки Microsoft. В нашем материале мы расскажем, как обновить Windows в России.
Обновлять ли Windows?
Этот вопрос, конечно, уже давно вызывает споры. Начиная с Windows 10, система собирает данные пользователей (поисковые печатные и голосовые запросы, данные о времени работы ПК, типы файлов на ПК и т.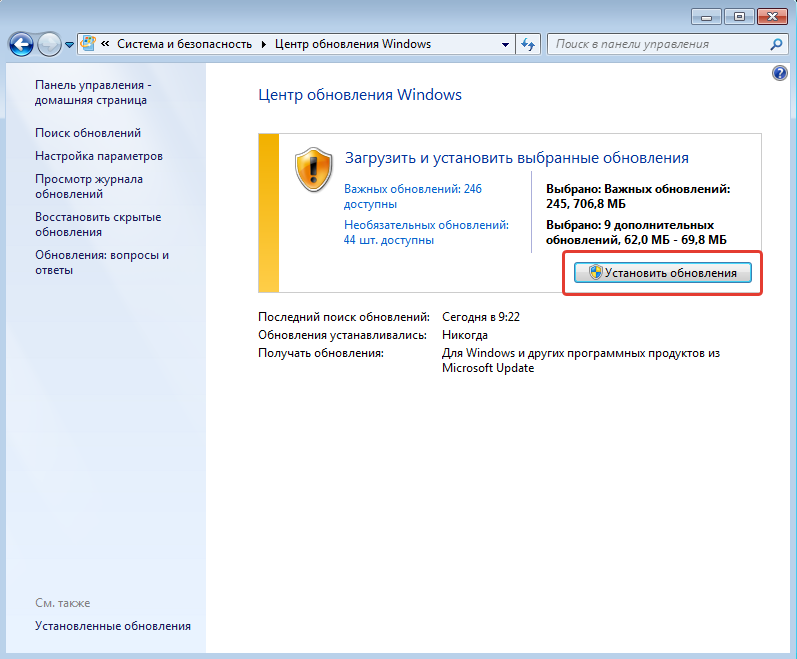 д.) и отправляет их на серверы Microsoft. Причем полностью отключить эту функцию непросто, так как иногда Windows может сбрасывать настройки приватности. Такой «бонус» от этой компании понравится не всем.
д.) и отправляет их на серверы Microsoft. Причем полностью отключить эту функцию непросто, так как иногда Windows может сбрасывать настройки приватности. Такой «бонус» от этой компании понравится не всем.
Тем не менее регулярно обновлять Windows нужно в целях безопасности. Последние патчи закрывают все лазейки, через которые злоумышленники могут получить доступ к персональным данным пользователя.
Наш вердикт: обновлять операционные системы необходимо как минимум из соображений безопасности. В Microsoft используют собранные данные в маркетинговых целях1, а вот компьютерные жулики этим явно не ограничатся. Да и будем честны: на домашнем ПК обычно не хранят секретную информацию, которую нужно прятать от Microsoft.
Обновление Windows 10 до Windows 11
В Microsoft запустили публичную возможность обновления Windows 10 до Windows 11 в октябре 2021 года. С тех пор ничего кардинально не изменилось – копия Windows 10 должна быть лицензионной, а ПК пользователя должен соответствовать минимальным системным требованиям2.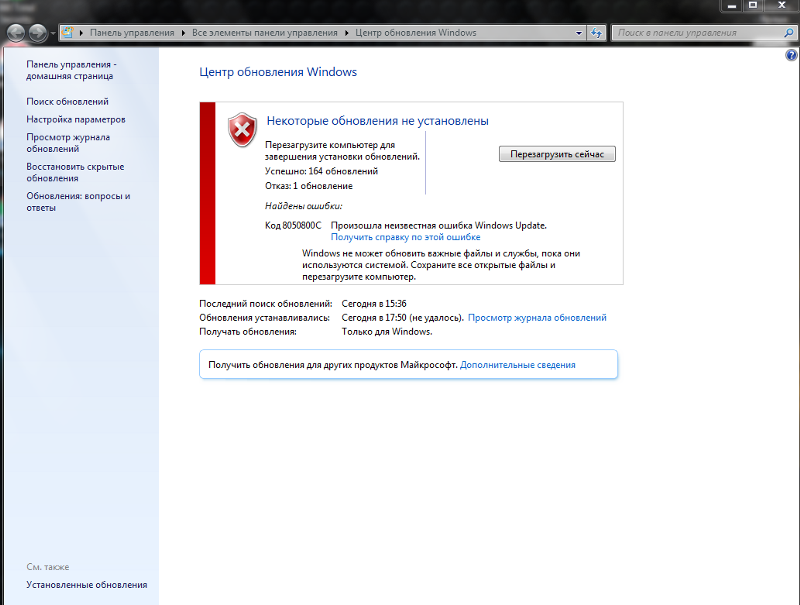
Общие рекомендации
Первым делом необходимо скачать и запустить программу PC Health Check3 от Microsoft, чтобы понять, сможет ли ваш ПК работать под управлением Windows 11. Если система успешно прошла проверку, то перед установкой лучше сделать копии всех важных файлов с раздела диска, где установлена Windows. Сохраните их, например, на другом локальном носителе или флеш-карте.
К слову, можно обойти проверку совместимости ПК с Windows 11 с помощью программы Universal Media Creation Tool. Подробнее этот процесс мы опишем ниже, в пункте про обновление с Windows 8 до Windows 11.
Обновление через центр обновления Windows
В Microsoft всячески способствуют переходу на новые версии ОС, поэтому обновить Windows 10 до Windows 11 можно бесплатно. Для этого нужно зайти в параметры системы и выбрать пункт «Обновление и безопасность». Далее переходим в меню «Центр обновления Windows» и нажимаем кнопку «Проверить наличие обновлений». Если ПК смог подключиться к серверу Microsoft, а ваш ПК соответствует требованиям, то Windows сам предложит обновиться.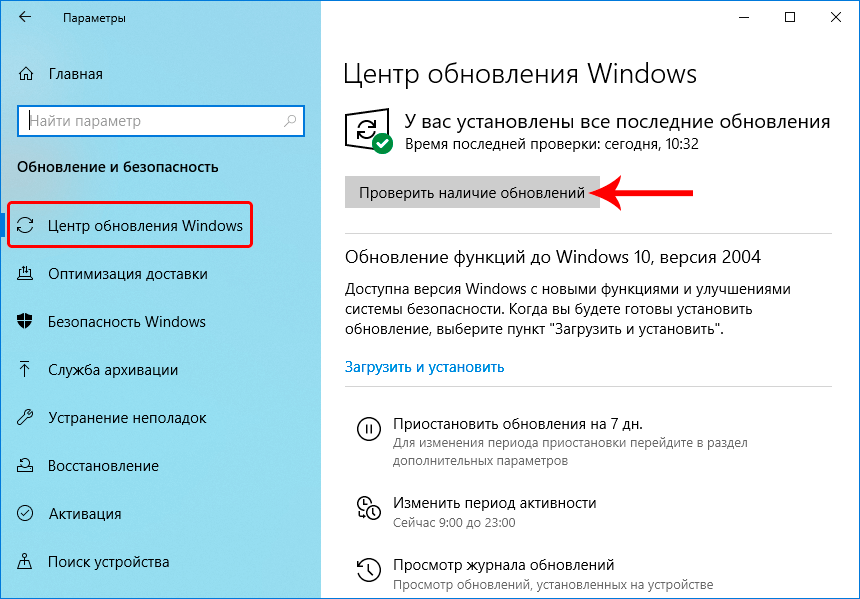 При этом обновлять драйвера на Windows 10 вам не нужно – Windows 11 установит их автоматически.
При этом обновлять драйвера на Windows 10 вам не нужно – Windows 11 установит их автоматически.
Центр обновлений. Фото: скриншот kp.ru
Установка Windows 11 с загрузочного диска
Также до Windows 11 можно обновиться и с загрузочного диска или USB-флешки. Для записи можно использовать несколько утилит. При этом файл для обновления Windows можно бесплатно скачать с официального сайта Microsoft.
Media Creation Tool
Официальная программа от Microsoft, которая сама скачает из интернета и сохранит ISO файл образа – с его помощью систему можно обновить до Windows 11. Скачать ее с официального сайта4 в России можно только с включенным VPN. После запуска она предложит вам выбрать языковые настройки будущей системы Windows 11 и диск для установки (объем не меньше 8 Гб). Далее весь процесс установки произойдет в автоматическом режиме. Обычно установка Windows занимает не больше часа.
После завершения установки нужно будет перезагрузить ПК и запустить систему с диска или со съемного носителя.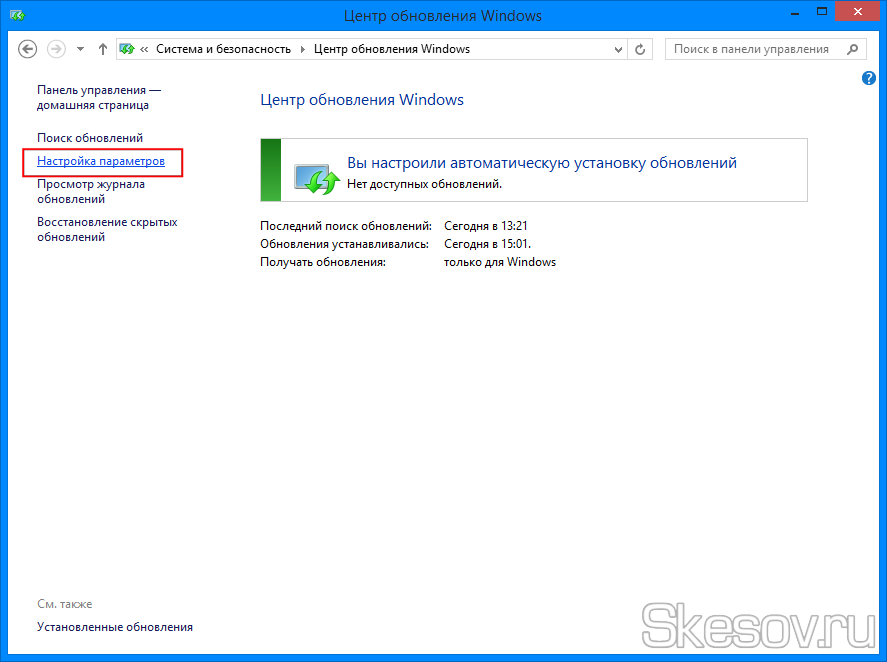 Для этого до появления значка Windows 10 нужно нажать клавиши DELETE или F8. Обновление произойдет автоматически.
Для этого до появления значка Windows 10 нужно нажать клавиши DELETE или F8. Обновление произойдет автоматически.
Media Creation Tool. Фото: скриншот kp.ru
Rufus
Удобная и небольшая программа для создания загрузочных дисков. Она распаковывает ISO-файл и переносит его на флеш-карту. Последняя при этом становится загрузочной. Скачать Rufus можно на официальном сайте5.
Эту программу создавали не в Microsoft, поэтому вам придется самому скачать установочный файл Windows 11 с сайта американской компании6. Далее в меню программы нужно выбрать скачанный ISO-файл с Windows 11 и нажать кнопку «Старт». Настройки в Rufus при этом менять не нужно. Запустите систему с диска, на который вы установили образ Windows 11, и следуйте инструкции по установке.
Rufus. Фото: скриншот kp.ru
Обновление Windows 8 до Windows 11
Некоторые пользователи продолжают использовать предыдущие версии Windows. Объясним, как можно обновить Windows 8 до Windows 11.
Общие рекомендации
Как и в предыдущем случае, сперва нужно удостовериться, что ваш ПК соответствует требованиям Windows 11 через специальную утилиту от Microsoft7.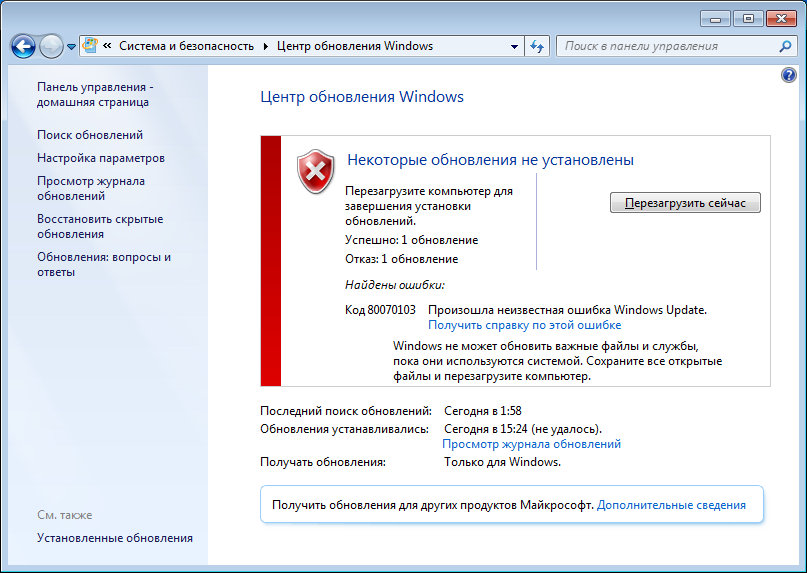
По официальным данным Microsoft8, Windows 8 и Windows 8.1 не поддерживают прямое обновление системы до Windows 11. Это означает, что данные пользователя при установке новой ОС не сохранятся – их копии нужно обязательно записать на другой носитель (флеш-карта или другой логический диск ПК).
Обновление через скачивание ISO-дистрибутива
Скачать официальный образ Windows 11 можно с сайта Microsoft. После этого его нужно записать на флеш-карту с помощью программ Media Creation Tool9или Rufus10. Инструкции аналогичны алгоритму записи образа в Windows 10.
Перезагрузите ПК. До старта WIndows загрузите систему с флеш-карты (нажатием DELETE или F8). Следуйте дальнейшим инструкциям. Все данные будут удалены с диска при установке Windows 11.
Обновление через Universal Media Creation Tool
Внимание! Это неофициальный метод обновления системы до Windows 11. Во-первых, он устанавливает новую ОС даже на компьютеры, которые с ней несовместимы.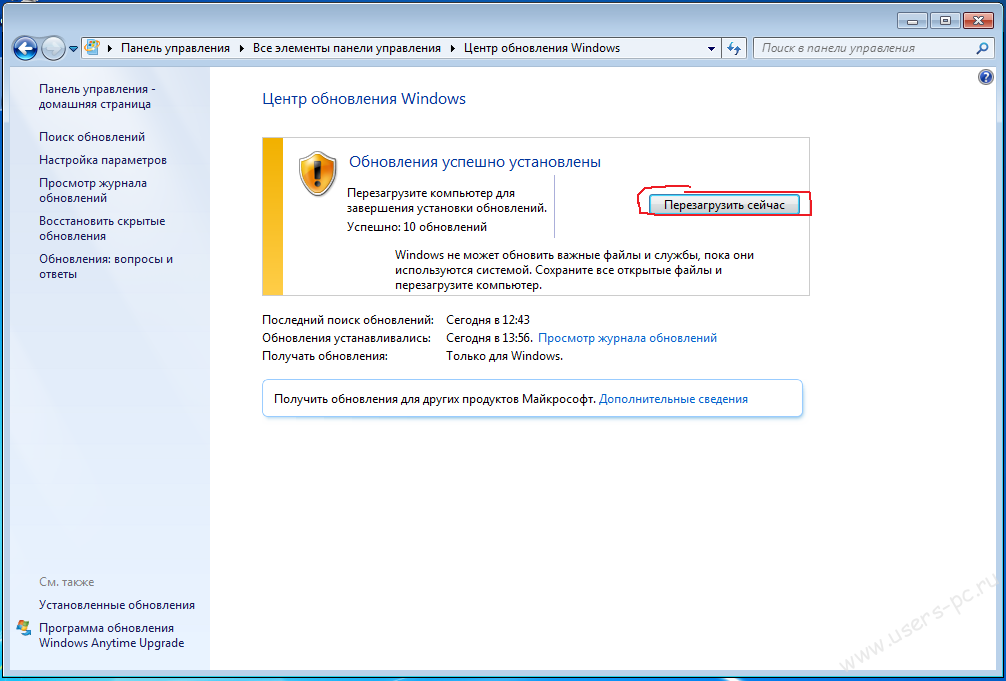 Во-вторых, он создан сторонними разработчиками (пускай и известными в своих кругах). Нет никаких гарантий, что после использования Universal Media Creation Tool ваш ПК будет стабильно работать с Windows 11.
Во-вторых, он создан сторонними разработчиками (пускай и известными в своих кругах). Нет никаких гарантий, что после использования Universal Media Creation Tool ваш ПК будет стабильно работать с Windows 11.
Это модификация официальной программы от Microsoft, которая сама скачает и запустит процесс обновления Windows 8 до Windows 11. Скачать Universal Media Creation Tool для обновления до Windows 11 можно на сайте хранения скриптов и программ GitHub11.
Главный плюс обновления Windows через Universal Media Creation Tool – сохранение файлов и программ пользователей даже при переходе со старых версий Windows. В случае с Windows 8 она сначала обновляет ОС до Windows 10, а следом и до Windows 11. При этом пользователю практически не надо участвовать в процессе обновления.
Universal Media Creation Tool. Фото: скриншот kp.ru
После распаковки архива c Universal Media Creation Tool откройте файл с расширением .bat. Запустится скрипт, который предложит вам выбрать нужную версию ОС (в нашем случае Windows 11).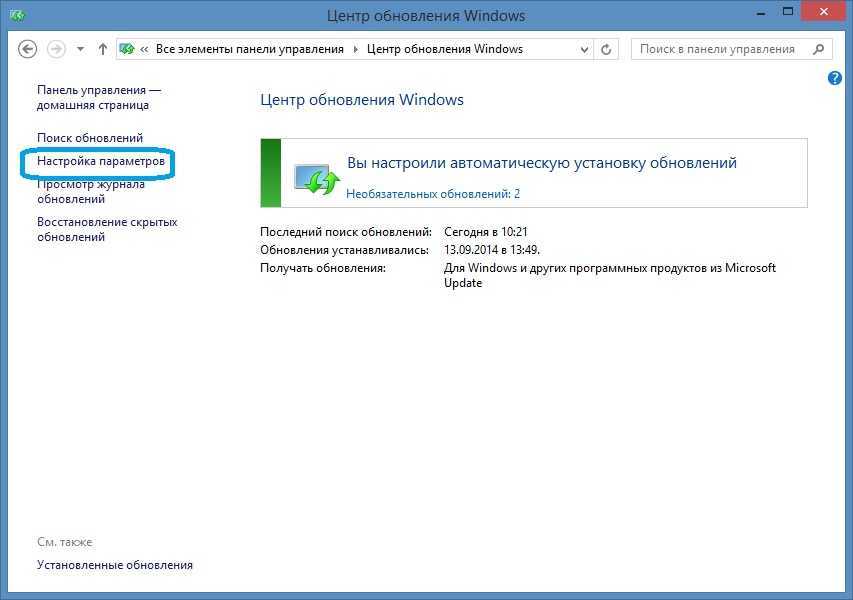 После выбора операционной системы начнется процесс автоматической установки. В ключевых моментах обновления скрипт несколько раз перезагрузит компьютер — это нормально. Сам процесс обновления с Windows 8 до Windows 11 займет больше часа.
После выбора операционной системы начнется процесс автоматической установки. В ключевых моментах обновления скрипт несколько раз перезагрузит компьютер — это нормально. Сам процесс обновления с Windows 8 до Windows 11 займет больше часа.
Обновление Windows 7 до Windows 11
По данным аналитиков из Statcounter12, «Семерка» остается популярной версией ОС от Microsoft – ей пользуются около 17% пользователей Windows. И это несмотря на то, что ее релиз состоялся еще в далеком 2009 году. Если техническая составляющая ПК позволяет, то можно обновить Windows 7 до Windows 10 или Windows 11.
Общие рекомендации
Каких-то особенностей в обновлении Windows 7 до Windows 11 нет. Главное, чтобы ПК был достаточно мощный — двухъядерный процессор с тактовой частотой выше 1 ГГц и поддержкой доверенного модуля платформы 2.0 (TPM), как минимум 4 ГБ оперативной и 64 ГБ свободной памяти на диске. Если интерфейс «семерки» у вас работает нестабильно, то обновлять ОС до последней версии нецелесообразно.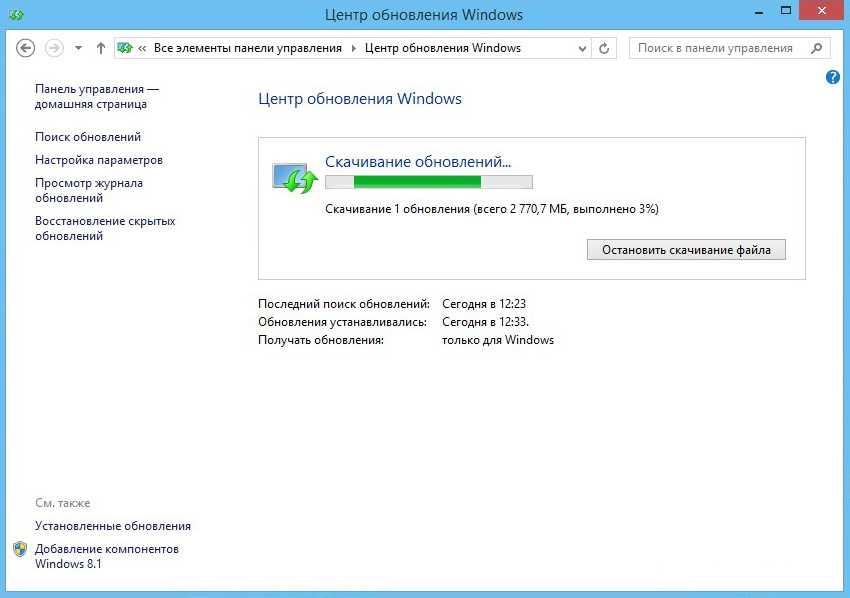 К слову, обновить лицензионную копию Windows 7 также можно бесплатно.
К слову, обновить лицензионную копию Windows 7 также можно бесплатно.
Обновление через скачивание ISO-дистрибутива
Для этого нужно скачать ISO-файл с образом Windows 11 с официального сайта Microsoft и записать его на диск или флеш-карту с помощью программ Media13 Creation Tool или Rufus14.
После этого нужно будет перезагрузить ПК и до старта Windows загрузить его с внешнего носителя, нажав клавиши DELETE или F8.
Следуя простым инструкциям, вы сможете обновить Windows 7 до Windows 11. При этом все файлы пользователя будут удалены с логического диска с Windows.
Обновление через Universal Media Creation Tool
Альтернативная версия программы от сторонних разработчиков. Используя Universal Media Creation Tool, вы сможете обновить Windows 7 до Windows 11 с сохранением файлов пользователя. Программа сперва автоматически обновит ОС до «десятки», а затем скачает и установит WIndows 11.
Пользователю нужно будет скачать архив с GitHub15, распаковать его и запустить . bat-файл. После этого программа предложит выбрать версию Windows, до которой нужно обновиться, и автоматически начнет подготовку и скачивание файлов. После этого ПК перезагрузится и запустится вновь с уже установленной Windows 11.
bat-файл. После этого программа предложит выбрать версию Windows, до которой нужно обновиться, и автоматически начнет подготовку и скачивание файлов. После этого ПК перезагрузится и запустится вновь с уже установленной Windows 11.
Universal Media Creation Tool. Фото: скриншот kp.ru
Как «легализовать» пиратскую версию Windows
«Легализацию» пиратских версий Windows производят при помощи партнерского центра Get Genuine Kit16. Купив такой комплект, пользователь получит диск или флеш-карту с копией Windows и сертификат соответствия с уникальным ключом Windows. После ввода ключа в меню активации Windows, лицензия навсегда привяжется к материнской плате ПК. При этом не нужно будет переустанавливать Windows – система станет лицензионной без удаления файлов.
Популярные вопросы и ответы
При установке или обновлении Windows могут возникнуть дополнительные вопросы. Мы попросили ответить на самые популярные из них специалиста по «железу» и преподавателя в Школе программистов МШП Кирилла Ситнова.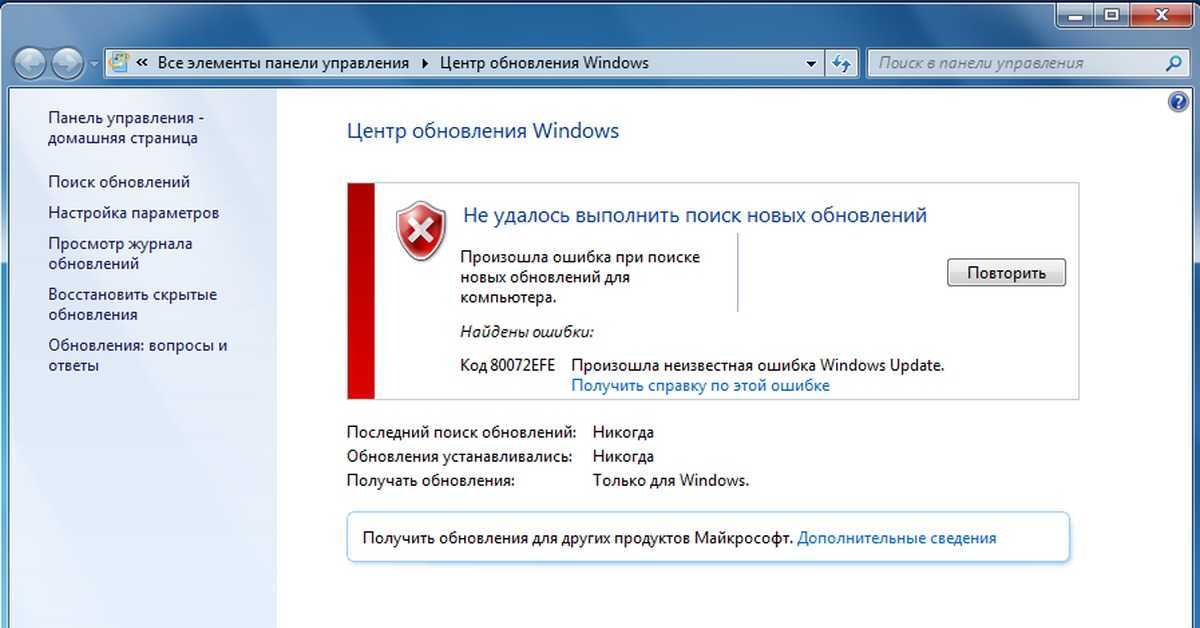
Можно ли обновить до Windows 11 ранние версии Windows?
Обновляться с Windows 7 и 8 немного сложнее, так как «Майкрософт» прекращает автоматическое бесплатное обновление до более актуальной версии. Теперь это можно сделать, только используя программу Media Creation Tool. Но обновление придется проводить в два этапа. Сначала с 7 или 8 версии необходимо перескочить на 10, а потом через обновления можно перейти и на 11.
Важно: ключ лицензии привязывается к вашему «железу» и синхронизируется с вашим аккаунтом Microsoft. Поэтому обязательно проверьте, что система активировалась при переходе с версии на версию и что произошла синхронизация ваших настроек с аккаунтом.
Будет ли Windows штатно работать, если не устанавливать обновления?
Работать будет штатно. Вопросы про неустановку обновлений кажутся немного надуманными, так как блокировка компьютеров через обновления операционной системы может нанести ощутимый вред имиджу компании.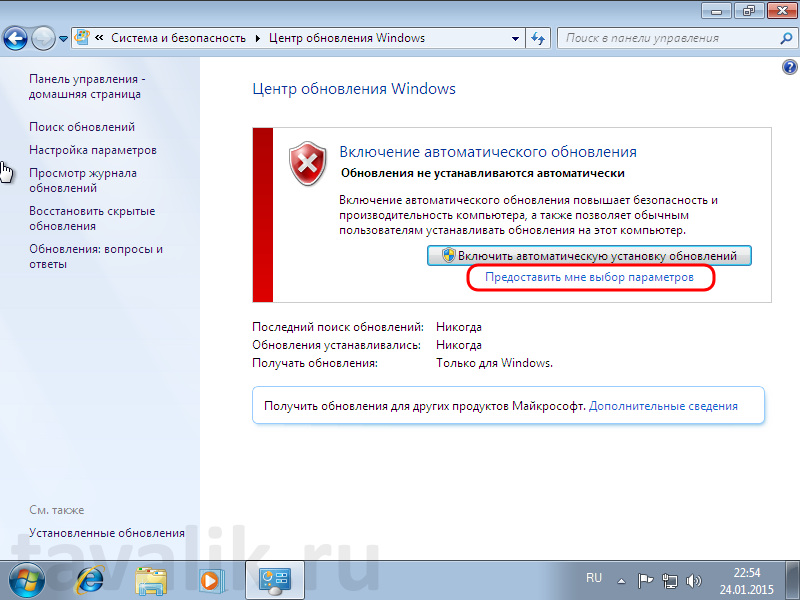 Тем самым она нарушит обязательства перед пользователем, купившим продукт легально. Такое поведение может отпугнуть других потенциальных покупателей, и для подстраховки они могут перейти на свободное ПО.
Тем самым она нарушит обязательства перед пользователем, купившим продукт легально. Такое поведение может отпугнуть других потенциальных покупателей, и для подстраховки они могут перейти на свободное ПО.
Если кто-то боится ставить обновление для операционной системы, могу посоветовать сделать «бэкап» системы со всеми настройками и программами на отдельный носитель при помощи отечественного программного обеспечения Acronis Cyber Protect Home Office (старое название Acronis True Image). В случае внештатной ситуации вы без проблем в пару кликов сможете восстановить систему.
Источники
- https://habr.com/ru/post/264885/
- https://www.microsoft.com/en-us/windows/windows-11-specifications
- https://www.microsoft.com/en-us/windows/windows-11?r=1#pchealthcheck
- https://www.microsoft.com/en-gb/software-download/windows11
- https://rufus.ie/ru/
- https://www.microsoft.com/en-gb/software-download/windows11
- https://www.
 microsoft.com/en-us/windows/windows-11?r=1#pchealthcheck
microsoft.com/en-us/windows/windows-11?r=1#pchealthcheck - https://support.microsoft.com/ru-ru/windows/%D0%B3%D0%BE%D1%82%D0%BE%D0%B2%D0%B8%D0%BC%D1%81%D1%8F-%D0%BA-%D0%BF%D0%B5%D1%80%D0%B5%D1%85%D0%BE%D0%B4%D1%83-%D0%BD%D0%B0-windows-11-eb50813f-c7da-4cf8-89a3-6ba0d33b2773
- https://www.microsoft.com/en-gb/software-download/windows11
- https://rufus.ie/ru/
- https://github.com/AveYo/MediaCreationTool.bat
- https://gs.statcounter.com/os-version-market-share/windows/desktop/worldwide
- https://www.microsoft.com/en-gb/software-download/windows11
- https://rufus.ie/ru/
- https://github.com/AveYo/MediaCreationTool.bat
- https://devicepartner.microsoft.com/en-us/communications/comm-the-get-genuine-kit
Получить последнее обновление Windows
Windows 11 Windows 10 Больше…Меньше
Функции для Windows 11 постоянно добавляются и обновляются, и все они (включая основные обновления) доставляются на ваше устройство со страницы Центра обновления Windows в настройках. Windows сообщит вам, если вам нужно перезагрузить устройство для завершения обновления, и вы сможете выбрать время, которое лучше всего подходит для завершения этого обновления.
Windows сообщит вам, если вам нужно перезагрузить устройство для завершения обновления, и вы сможете выбрать время, которое лучше всего подходит для завершения этого обновления.
Последним обновлением Windows является Windows 11 версии 22h3, также известное как обновление Windows 11 2022.
Также обратите внимание на следующее:
Чтобы проверить наличие обновлений, выберите Пуск > Настройки > Центр обновления Windows , затем выберите Проверить наличие обновлений . Если доступны обновления, вы можете установить их.
Проверить наличие обновлений
Если у вас возникли проблемы при обновлении устройства, в том числе проблемы с предыдущими крупными обновлениями, см. общие исправления в разделе Устранение неполадок при обновлении Windows.

Если Центр обновления Windows предупредил вас о том, что на вашем устройстве недостаточно места для установки обновлений, см. раздел Освобождение места для обновлений Windows.
Если у вас возникли проблемы с подключением к Интернету при обновлении устройства, см. раздел Устранение проблем с подключением к Wi-Fi в Windows.
Похожие темы
Узнайте больше об обновлении до Windows 11 в разделе Обновление до Windows 11: часто задаваемые вопросы.
org/ListItem»>
Получите больше информации о Центре обновления Windows
Когда обновление Windows 10 2022, также известное как Windows 10 версии 22h3, будет готово для вашего устройства, его можно будет загрузить со страницы Центра обновления Windows в настройках. Выберите удобное для вас время для загрузки обновления. Затем вам нужно будет перезагрузить устройство и завершить установку. После этого на вашем устройстве будет установлена Windows 10 версии 22х3.
Чтобы проверить, установлено ли уже обновление Windows 10 2022, выберите Просмотреть историю обновлений на странице настроек Центра обновления Windows.
Также обратите внимание на следующее:
Если вы хотите установить обновление сейчас, выберите Пуск > Настройки > Обновление и безопасность > Центр обновления Windows , а затем выберите Проверить наличие обновлений .
 Если обновления доступны, установите их.
Если обновления доступны, установите их.Проверить наличие обновлений
Если версия 22h3 не предлагается автоматически с помощью Проверьте наличие обновлений , вы можете получить ее вручную с помощью Помощника по обновлению Windows.
Если у вас возникли проблемы при обновлении устройства, в том числе проблемы с предыдущими крупными обновлениями, см. общие исправления в разделе Устранение неполадок при обновлении Windows.
Если Центр обновления Windows предупредил вас о том, что на вашем устройстве недостаточно места для установки обновления, см.
 раздел Освобождение места для обновлений Windows.
раздел Освобождение места для обновлений Windows.Если у вас возникли проблемы с подключением к Интернету при обновлении устройства, см. раздел Устранение проблем с подключением к Wi-Fi в Windows.
Если вы все еще используете Windows 7 или Windows 8.1 и хотите перейти на Windows 10, вы можете узнать больше в статье Обновление до Windows 10: часто задаваемые вопросы.
Похожие темы
Получите больше информации о Центре обновления Windows
Обновление до Windows 7 SP1 для повышения производительности
Windows 7 с пакетом обновления 1 Windows 7 Максимальная Windows 7 Корпоративная Windows 7 Профессиональная Windows 7 Домашняя базовая Windows 7 Домашняя расширенная Windows 7 Начальная Дополнительно.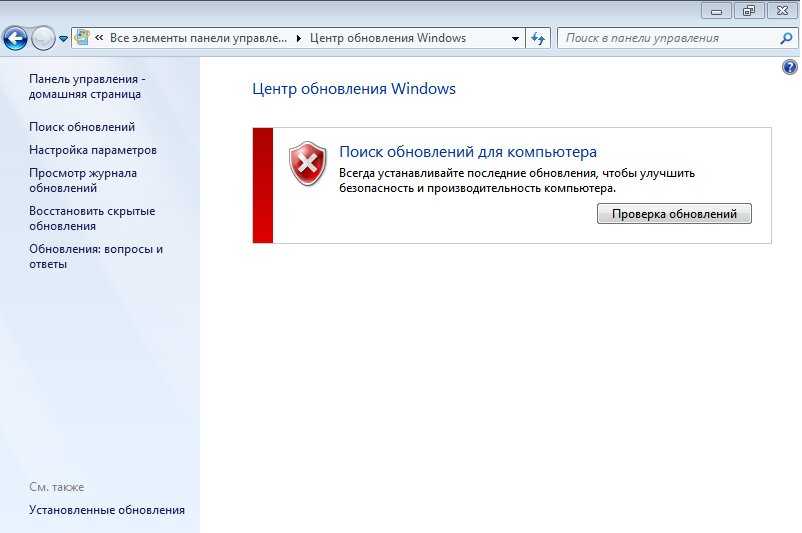 .. Меньше
.. Меньше
Об этом обновлении
Это обновление выполняет диагностику Windows 7 с пакетом обновления 1 (SP1), чтобы определить, могут ли возникнуть проблемы с производительностью при установке последней версии операционной системы Windows. Телеметрия отправляется обратно в корпорацию Майкрософт для тех компьютеров, которые участвуют в программе улучшения качества программного обеспечения Windows (CEIP). Это обновление поможет корпорации Майкрософт и ее партнерам повысить производительность системы для клиентов, желающих установить новейшую операционную систему Windows.
Как получить это обновление
Это обновление можно получить одним из следующих способов. Прежде чем применять это обновление, обратите внимание, что для этого обновления есть необходимые компоненты.
Метод 1: Центр обновления Windows
Это обновление доступно в Центре обновления Windows.
Метод 2: Центр загрузки Майкрософт
Следующие файлы доступны для загрузки из Центра загрузки Майкрософт:
Операционная система | Обновление |
|---|---|
Все поддерживаемые x86-версии Windows 7 | Загрузите пакет прямо сейчас. |
Все поддерживаемые 64-разрядные версии Windows 7 | Загрузите пакет прямо сейчас. |
Для получения дополнительных сведений о том, как загрузить файлы поддержки Microsoft, щелкните следующий номер статьи, чтобы просмотреть статью в базе знаний Microsoft:
119591 Как получить файлы поддержки Майкрософт из онлайн-сервисов Корпорация Майкрософт проверила этот файл на наличие вирусов. Microsoft использовала самое последнее программное обеспечение для обнаружения вирусов, которое было доступно на дату размещения файла. Файл хранится на защищенных серверах, которые помогают предотвратить любые несанкционированные изменения в файле.
Подробная информация об обновлении
Предпосылки
Чтобы установить это обновление, необходимо установить пакет обновления 1 для Windows 7.
Информация о реестре
Чтобы применить это обновление, не нужно вносить никаких изменений в реестр.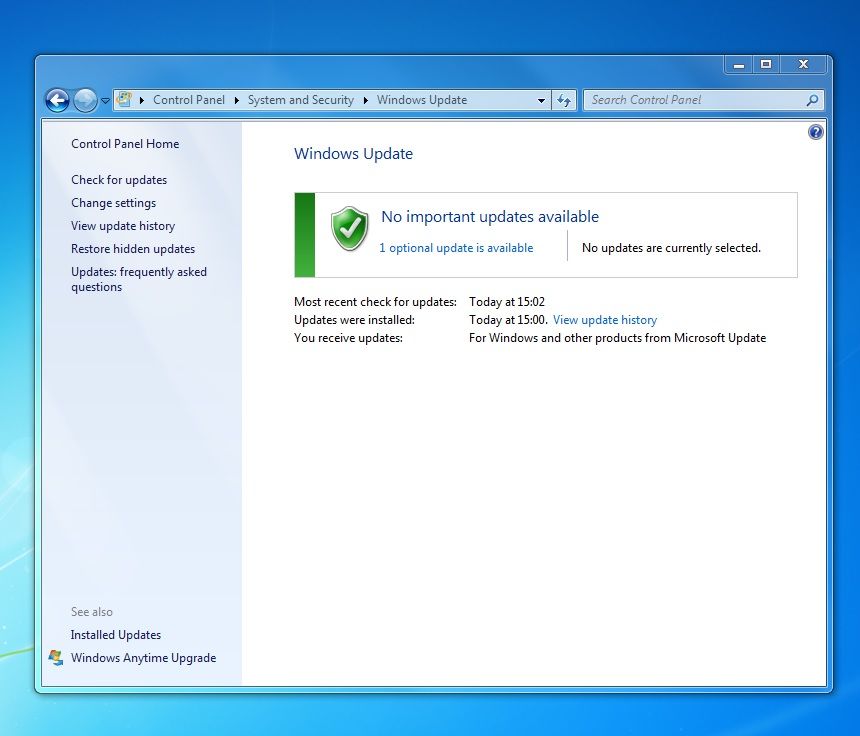
Требование перезапуска
Возможно, вам придется перезагрузить компьютер после установки этого обновления.
Обновление информации о замене
Это обновление не заменяет ранее выпущенное обновление.
Глобальная версия этого обновления устанавливает файлы с атрибутами, перечисленными в следующих таблицах. Даты и время для этих файлов указаны в формате всемирного координированного времени (UTC). Даты и время для этих файлов на вашем локальном компьютере отображаются по вашему местному времени вместе с вашим текущим смещением летнего времени (DST). Кроме того, даты и время могут измениться при выполнении определенных операций с файлами.
Информация о файле Windows 7 и примечания
Файлы, относящиеся к определенному продукту, этапу (окончательная первоначальная версия, SPn) и ветви обслуживания (LDR, GDR), можно определить, изучив номера версий файлов, как показано в следующей таблице:
Версия
Продукт
Веха
Филиал обслуживания
6.
 1.760 1.18xxx
1.760 1.18xxxWindows 7
СП1
ГДР
Файлы МАНИФЕСТА (.manifest) и файлы MUM (.mum), устанавливаемые для каждой среды, перечислены отдельно в разделе «Дополнительная информация о файлах». MUM, MANIFEST и связанные файлы каталога безопасности (.cat) очень важны для поддержания состояния обновленных компонентов. Файлы каталога безопасности, атрибуты которых не указаны, подписаны цифровой подписью Microsoft.
Для всех поддерживаемых версий Windows 7 на базе x86
Имя файла | Версия файла | Размер файла | Дата | Время | Платформа |
|---|---|---|---|---|---|
Core-fundamentals-clientperformance-perftrack. | Не применимо | 2 688 | 13 июля 2009 г. | 20:28 | Не применимо |
Perftrack.dll | 6.1.7601.18700 | 635 904 | 12 декабря 2014 г. | 05:07 | x86 |
Powertracker. | 6.1.7601.18700 | 27 136 | 12 декабря 2014 г. | 05:07 | x86 |
Wdi.dll | 6.1.7601.18700 | 76 800 | 12 декабря 2014 г. | 05:07 | x86 |
Для всех поддерживаемых 64-разрядных версий Windows 7
Имя файла | Версия файла | Размер файла | Дата | Время | Платформа |
|---|---|---|---|---|---|
Core-fundamentals-clientperformance-perftrack. | Не применимо | 2 688 | 13 июля 2009 г. | 20:22 | Не применимо |
Perftrack.dll | 6.1.7601.18700 | 950 272 | 12 декабря 2014 г. | 05:31 | x64 |
Powertracker. | 6.1.7601.18700 | 29 696 | 12 декабря 2014 г. | 05:31 | x64 |
Wdi.dll | 6.1.7601.18700 | 91 136 | 12 декабря 2014 г. | 05:31 | x64 |
Wdi. | 6.1.7601.18700 | 76 800 | 12 декабря 2014 г. | 05:07 | x86 |
Дополнительная информация о файле
Дополнительная информация о файле для Windows 7
Дополнительные файлы для всех поддерживаемых версий Windows 7 на базе x86
Свойство файла | Значение |
|---|---|
Имя файла | X86_5236e8a1202b7165b48152ee4ae5a693_31bf3856ad364e35_6. |
Версия файла | Не применимо |
Размер файла | 719 |
Дата (всемирное координированное время) | 12 декабря 2014 г. |
Время (UTC) | 14:49 |
Имя файла | X86_65231470a62359e7f7a7e37652f7e02e_31bf3856ad364e35_6. |
Версия файла | Не применимо |
Размер файла | 736 |
Дата (всемирное координированное время) | 12 декабря 2014 г. |
Время (UTC) | 14:49 |
Имя файла | X86_8f2df887b065ebf40df03d1725891680_31bf3856ad364e35_6. |
Версия файла | Не применимо |
Размер файла | 733 |
Дата (всемирное координированное время) | 12 декабря 2014 г. |
Время (UTC) | 14:49 |
Имя файла | X86_microsoft-windows-c. |
Версия файла | Не применимо |
Размер файла | 68 464 |
Дата (всемирное координированное время) | 12 декабря 2014 г. |
Время (UTC) | 05:33 |
Имя файла | X86_microsoft-windows-c. |
Версия файла | Не применимо |
Размер файла | 4 307 |
Дата (всемирное координированное время) | 12 декабря 2014 г. |
Время (UTC) | 05:30 |
Имя файла | X86_microsoft-windows-d. |
Версия файла | Не применимо |
Размер файла | 2 565 |
Дата (всемирное координированное время) | 12 декабря 2014 г. |
Время (UTC) | 05:32 |
Дополнительные файлы для всех поддерживаемых 64-разрядных версий Windows 7
Свойство файла | Значение | |
|---|---|---|
Имя файла | Amd64_5236e8a1202b7165b48152ee4ae5a693_31bf3856ad364e35_6. | |
Версия файла | Не применимо | |
Размер файла | 721 | |
Дата (всемирное координированное время) | 12 декабря 2014 г. | |
Время (UTC) | 14:49 | |
Имя файла | Amd64_54b1bce861433daa719d6ce0a077bf8a_31bf3856ad364e35_6. | |
Версия файла | Не применимо | |
Размер файла | 737 | |
Дата (всемирное координированное время) | 12 декабря 2014 г. | |
Время (UTC) | 14:49 | |
Имя файла | Амд64_8972еа21а95722к5б3916e214436ccbe_31bf3856ad364e35_6. | |
Версия файла | Не применимо | |
Размер файла | 740 | |
Дата (всемирное координированное время) | 12 декабря 2014 г. | |
Время (UTC) | 14:49 | |
Имя файла | Amd64_a586ecf509df1aebc576bacc0859dcdd_31bf3856ad364e35_6. | |
Версия файла | Не применимо | |
Размер файла | 1 086 | |
Дата (всемирное координированное время) | 12 декабря 2014 г. | |
Время (всемирное координированное время) | 14:49 | |
Имя файла | Amd64_e6a6dbd40d138766f5b | a1d76626_31bf3856ad364e35_6. 1.7601.18700_none_fe84f2fb9f22a13e.manifest 1.7601.18700_none_fe84f2fb9f22a13e.manifest |
Версия файла | Не применимо | |
Размер файла | 723 | |
Дата (всемирное координированное время) | 12 декабря 2014 г. | |
Время (UTC) | 14:49 | |
Имя файла | Amd64_microsoft-windows-c. | |
Версия файла | Не применимо | |
Размер файла | 68 470 | |
Дата (всемирное координированное время) | 12 декабря 2014 г. | |
Время (UTC) | 05:59 | |
Имя файла | Amd64_microsoft-windows-c. | |
Версия файла | Неприменимо | |
Размер файла | 4 309 | |
Дата (всемирное координированное время) | 12 декабря 2014 г. | |
Время (UTC) | 05:55 | |
Имя файла | Amd64_microsoft-windows-d. | |
Версия файла | Не применимо | |
Размер файла | 2 569 | |
Дата (всемирное координированное время) | 12 декабря 2014 г. | |
Время (UTC) | 05:57 | |
Имя файла | X86_microsoft-windows-d. Читайте также: |

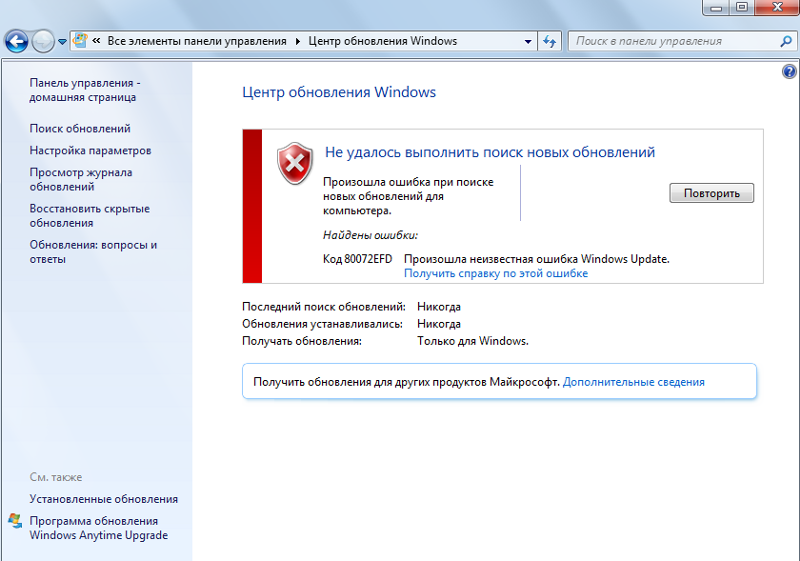 ru
ru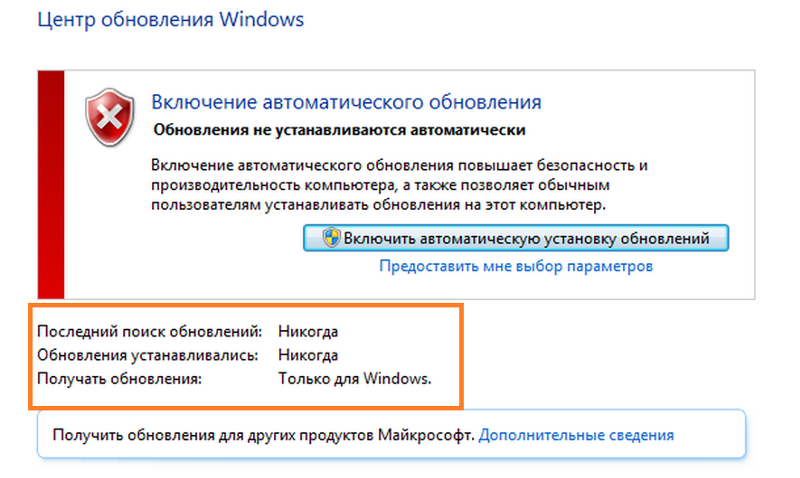 microsoft.com/en-us/windows/windows-11?r=1#pchealthcheck
microsoft.com/en-us/windows/windows-11?r=1#pchealthcheck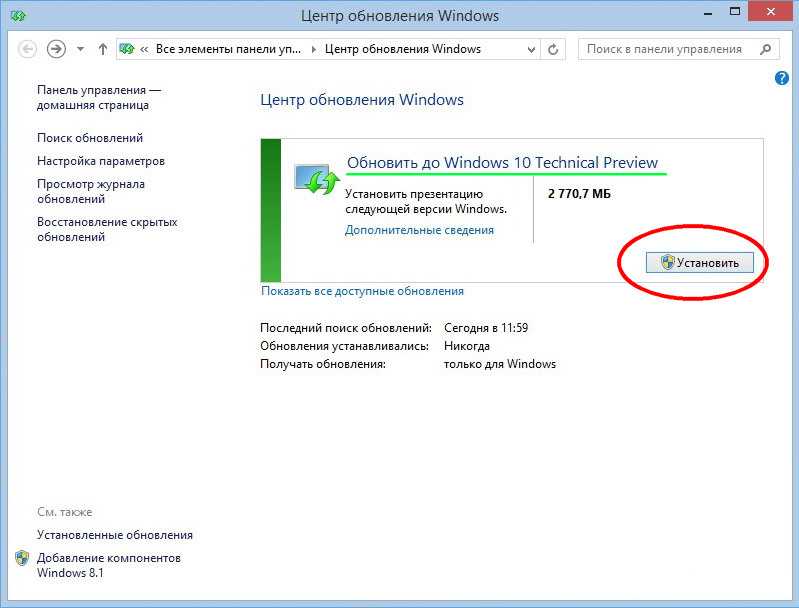
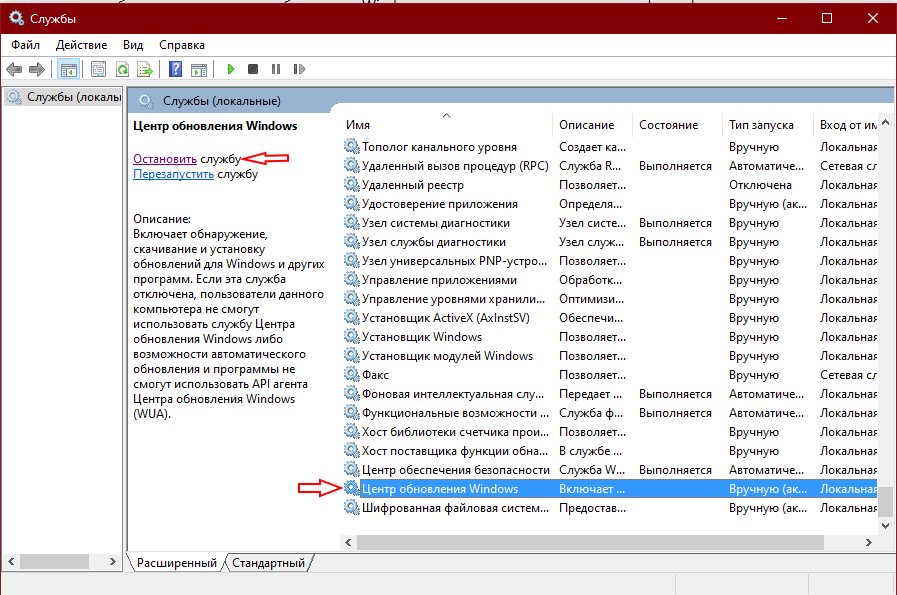 Если обновления доступны, установите их.
Если обновления доступны, установите их.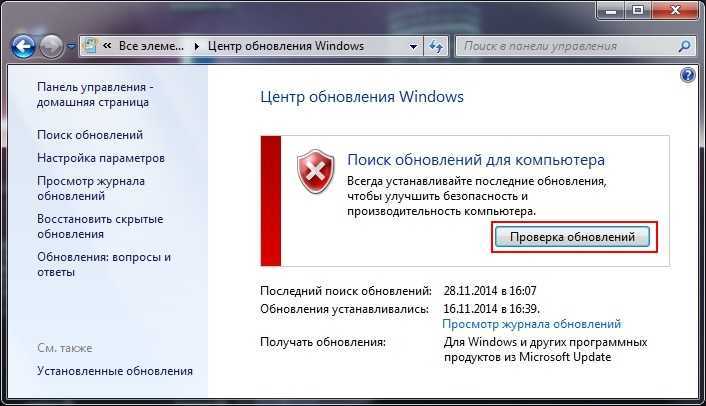 раздел Освобождение места для обновлений Windows.
раздел Освобождение места для обновлений Windows.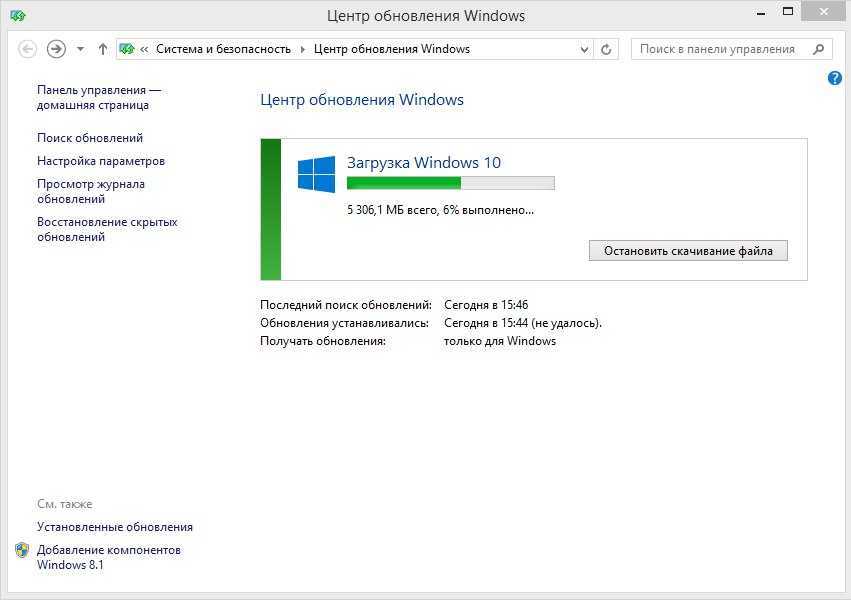
 1.760 1.18xxx
1.760 1.18xxx ptxml
ptxml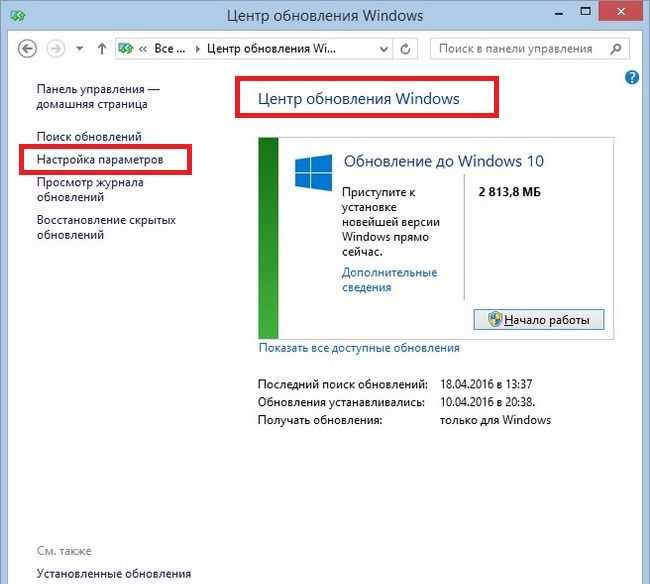 dll
dll ptxml
ptxml dll
dll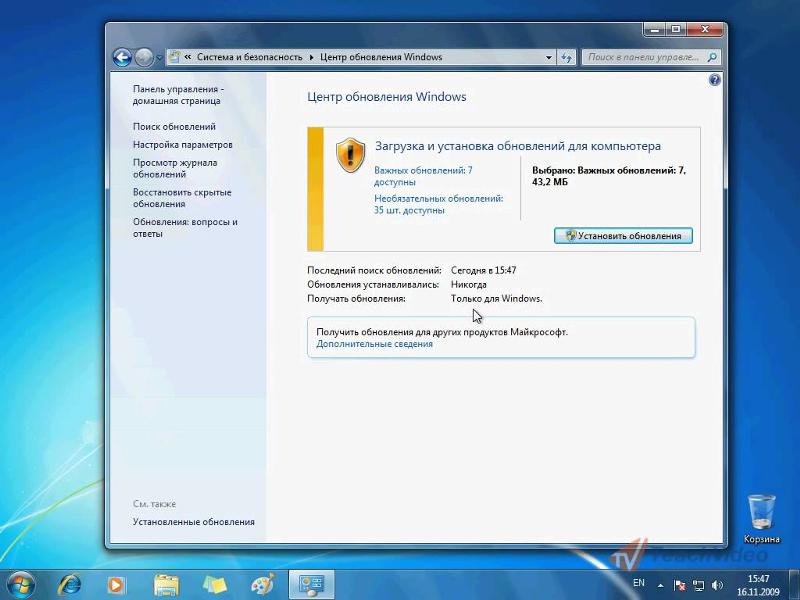 dll
dll 1.7601.18700_none_574bc0ee8f83836a.manifest
1.7601.18700_none_574bc0ee8f83836a.manifest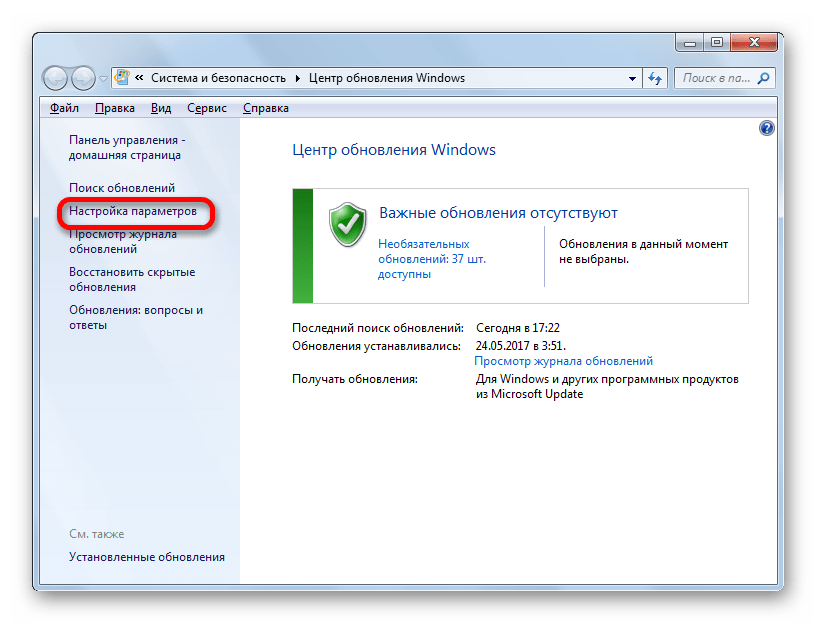 1.7601.18700_none_36ce30c831c184da.manifest
1.7601.18700_none_36ce30c831c184da.manifest 1.7601.18700_none_425790f00df52369.manifest
1.7601.18700_none_425790f00df52369.manifest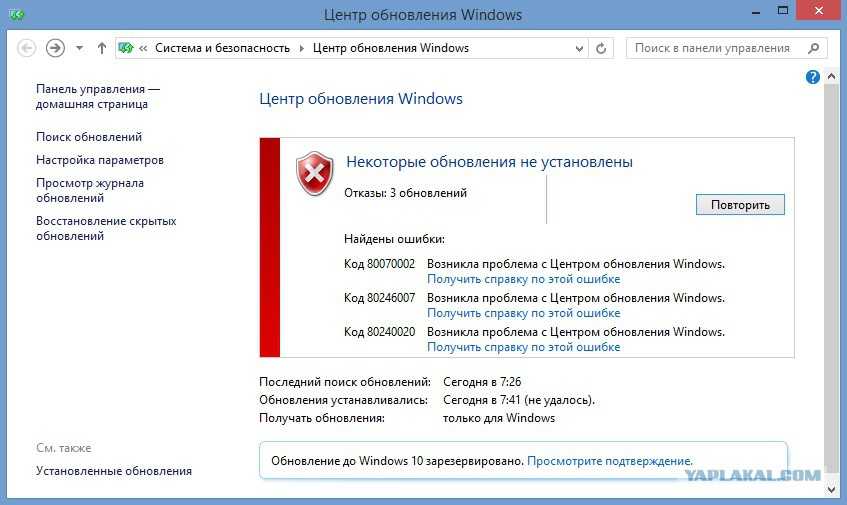 .rformance-perftrack_31bf3856ad364e35_6.1.7601.18700_none_5de15c29a91e404c.manifest
.rformance-perftrack_31bf3856ad364e35_6.1.7601.18700_none_5de15c29a91e404c.manifest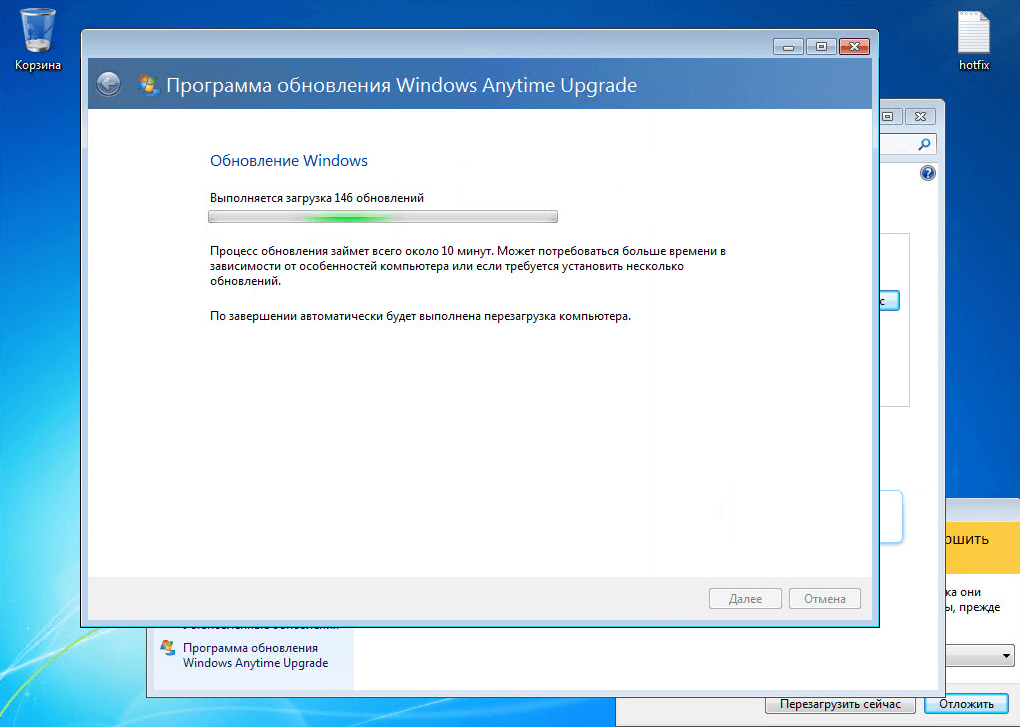 .rmance-powertracker_31bf3856ad364e35_6.1.7601.18700_none_2774d2ca52bbe353.manifest
.rmance-powertracker_31bf3856ad364e35_6.1.7601.18700_none_2774d2ca52bbe353.manifest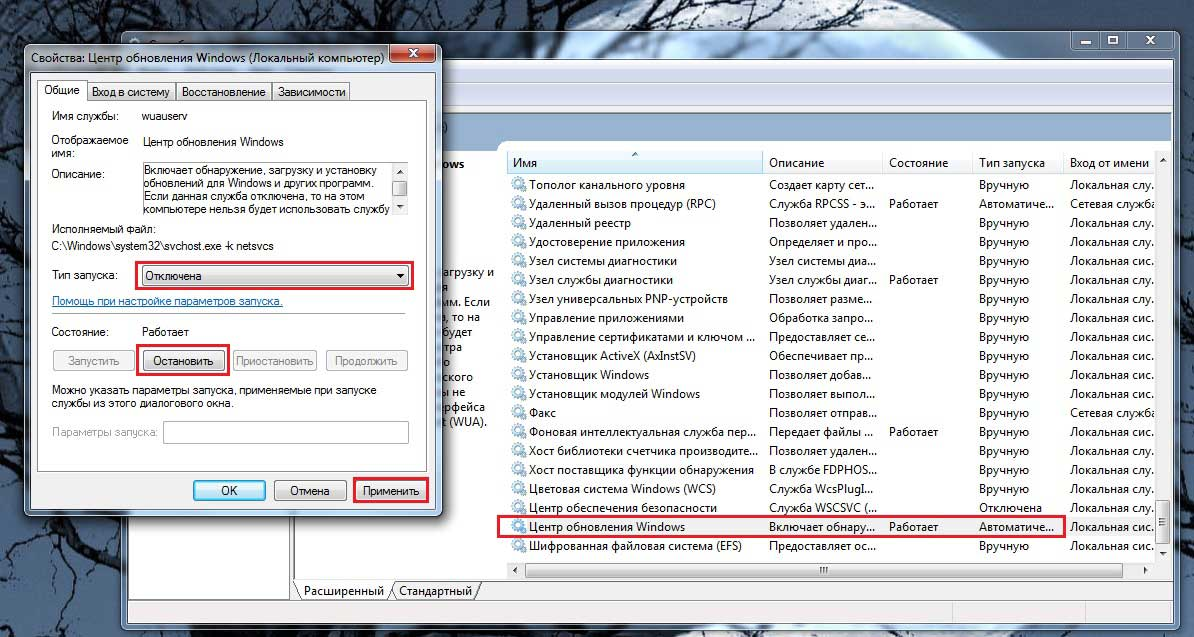 .frastructure-client_31bf3856ad364e35_6.1.7601.18700_none_4e18b1bc01273cb5.manifest
.frastructure-client_31bf3856ad364e35_6.1.7601.18700_none_4e18b1bc01273cb5.manifest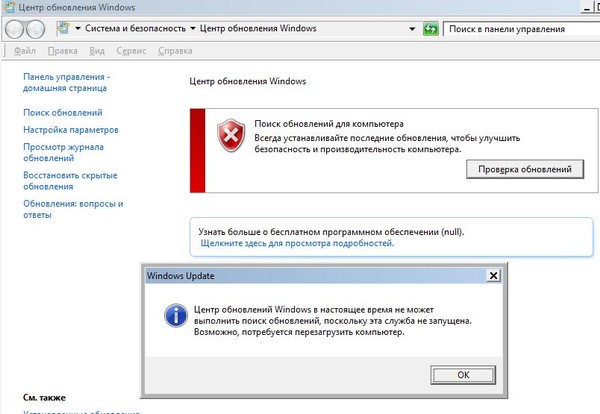 1.7601.18700_none_b36a5c7247e0f4a0.manifest
1.7601.18700_none_b36a5c7247e0f4a0.manifest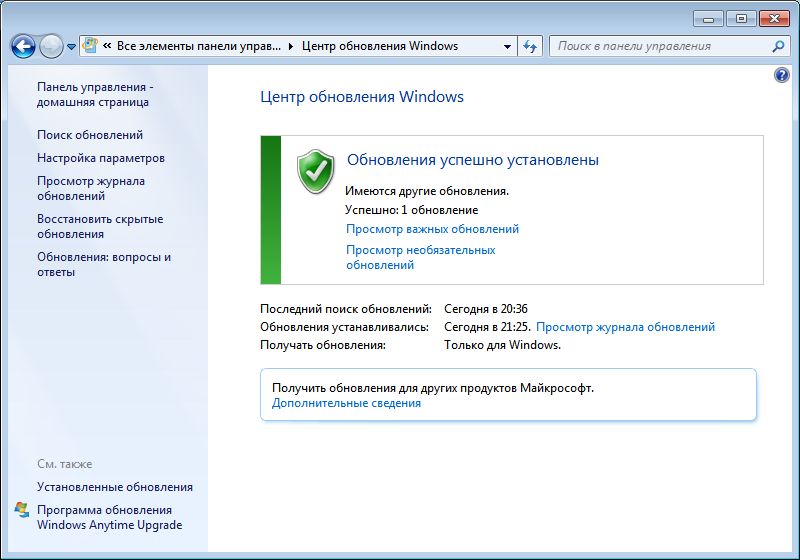 1.7601.18700_none_c4c8f523d3dc6794.manifest
1.7601.18700_none_c4c8f523d3dc6794.manifest 1.7601.18700_none_f58cf4d62f66b5ba.манифест
1.7601.18700_none_f58cf4d62f66b5ba.манифест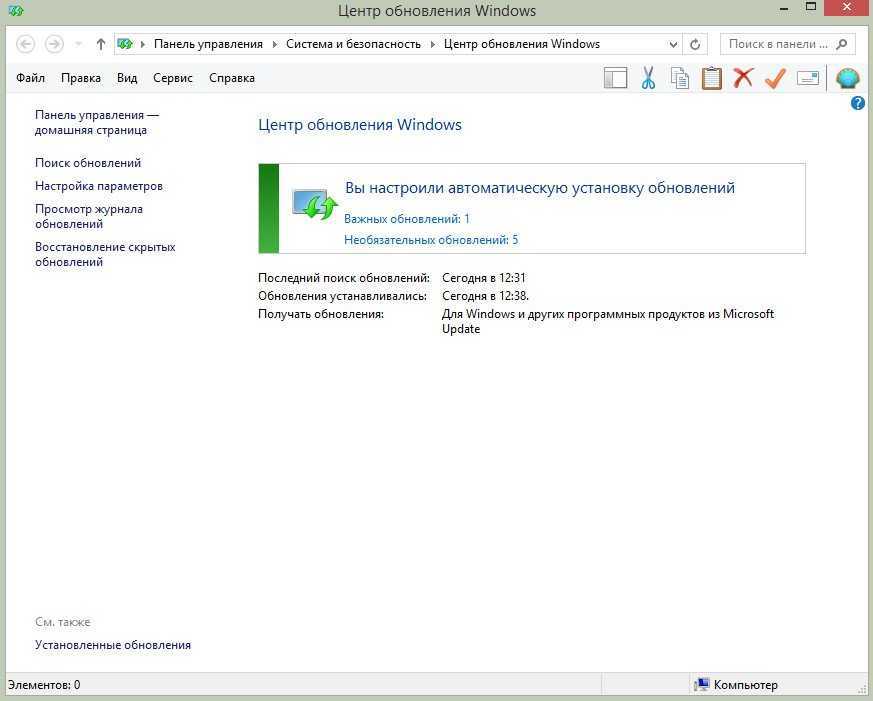 1.7601.18700_none_2566478b0725bb9c.manifest
1.7601.18700_none_2566478b0725bb9c.manifest .rformance-perftrack_31bf3856ad364e35_6.1.7601.18700_none_b9fff7ad617bb182.manifest
.rformance-perftrack_31bf3856ad364e35_6.1.7601.18700_none_b9fff7ad617bb182.manifest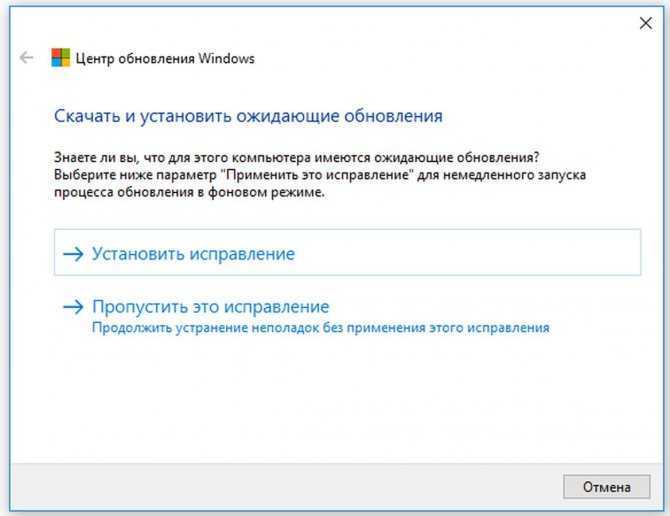 .rmance-powertracker_31bf3856ad364e35_6.1.7601.18700_none_83936e4e0b195489.manifest
.rmance-powertracker_31bf3856ad364e35_6.1.7601.18700_none_83936e4e0b195489.manifest .frastructure-client_31bf3856ad364e35_6.1.7601.18700_none_aa374d3fb984adeb.manifest
.frastructure-client_31bf3856ad364e35_6.1.7601.18700_none_aa374d3fb984adeb.manifest
