Windows 10 не спрашивать пароль при входе: Как включить автоматический вход в Windows 10 без пароля (Autologon)?
Содержание
Как отключить запрос пароля при выходе из спящего режима
В одной из предыдущих статей я рассказывал о том, как в Windows 10 отключить запрос пароля при первоначальном входе в систему. Однако если ваш компьютер уйдет в спящий режим, то при пробуждении пароль все равно потребуется ввести. В Windows это называется повторным входом.
Повторный вход обеспечивает безопасность компьютера, однако не всем нравится постоянно набирать пароль. Поэтому сегодня я расскажу, как отключить запрос пароля при выходе из спящего режима. Для этого есть несколько способов, начнем с наиболее простого.
Графическая оснастка
Для начала воспользуемся графической оснасткой, это самый простой и доступный способ. Нужные нам настройки находятся на странице «Параметры входа». Для быстрого перехода на эту страницу можно нажать клавиши Win+R и выполнить команду ms-settings:signinoptions.
Как видите, по умолчанию каждый раз при выходе из спящего режима система требует ввести пароль.
Для отключения повторного входа достаточно выбрать пункт «Никогда».
Командная строка
Для управления электропитанием в Windows имеется утилита командной строки powercfg. Для отключения запроса пароля надо запустить консоль cmd или powershell от имени администратора и выполнить команду:
powercfg /setacvalueindex scheme_current sub_none consolelock 0
Эта команда отключает запрос при работе от сети переменного тока (т.е. если компьютер включен в розетку). Если к примеру у вас ноутбук, то отключить запрос пароля при работе от от аккумулятора можно такой командой:
powercfg /setdcvalueindex scheme_current sub_none consolelock 0
Вернуть настройки обратно можно, выполнив эти же команды со значением 1.
Групповые политики
Групповые политики — простой и удобный способ управления компьютером. Открыть редактор локальных групповых политик можно, нажав Win+R и выполнив команду gpedit. msc.
msc.
Нужные настройки находятся в разделе Конфигурация компьютера\Административные шаблоны\Система\Управление электропитанием\Параметры спящего режим. Здесь так же есть два параметра, один для питания от сети, второй — от батарей.
Для отключения запроса пароля надо установить параметры в значение «Отключено».
Если вдруг потребуется включить запрос обратно, то данные политики надо установить в значение «Включено» или «Не задано».
Системный реестр
Ну и последний, самый крайний способ. Его можно применять для домашних редакциях Windows 10, на которых нет редактора локальных групповых политик. Для отключения запроса пароля надо в ветке реестра HKEY_LOCAL_MACHINE\SOFTWARE\Policies\Microsoft\PowerSettings\0e796bdb-100d-47d6-a2d5-f7d2daa51f51 для параметров ACSettingIndex (питание от сети) и DCSettingIndex (питание от батарей) задать значение 0.
Если указанный раздел и параметры отсутствуют в реестре, то их необходимо создать. Для упрощения процесса можно создать текстовый файл с расширением reg следующего содержания:
Для упрощения процесса можно создать текстовый файл с расширением reg следующего содержания:
Windows Registry Editor Version 5.00
[HKEY_LOCAL_MACHINE\SOFTWARE\Policies\Microsoft\PowerSettings\0e796bdb-100d-47d6-a2d5-f7d2daa51f51]
″ACSettingIndex″=dword:00000000
″DCSettingIndex″=dword:00000000
Для применения настроек надо просто кликнуть по файлу правой клавишей и выбрать пункт «Слияние».
Вот пожалуй и все способы, по крайней мере известные мне. В заключение напомню, что запрос пароля призван обеспечить безопасность вашего компьютера и защитить его от несанкционированного доступа, поэтому перед его отключением стоит хорошенько подумать.
Как убрать пароль при входе в Windows 10
Хотя пароли придумали для ограничения доступа и защиты данных, многим людям не нравится постоянно вводить пароль Windows 10 при включении компьютера или после его блокировки. Поэтому некоторые хотят отключить пароль при входе в Windows 10 и сделать автоматический вход в свой профиль экономя на этой операции немного времени.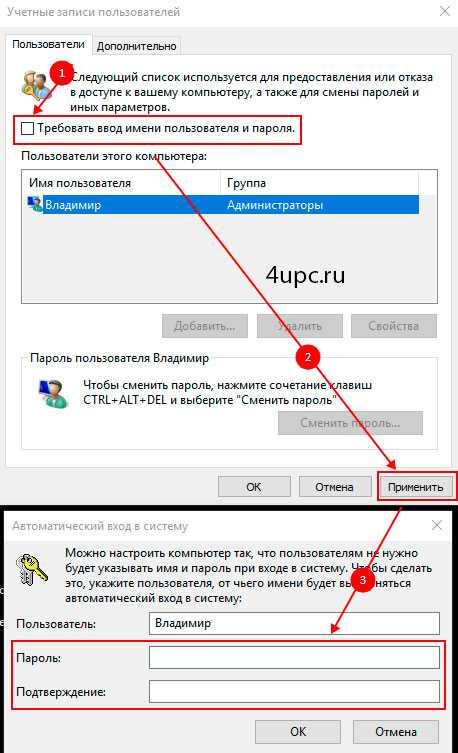
Особенно это актуально, когда к вашему компьютеру имеете доступ только вы, ведь в противном случае им сможет воспользоваться любой человек оказавшийся рядом с ним в ваше отсутствие. Любопытный коллега, друг или ваш ребенок, который может случайно удалить важные для вас данные.
Проблема в том, что многие начинающие пользователи компьютера не знают, как убрать запрос пароля в Windows 10 при входе, поскольку настройки автоматического входа в десятке хорошо спрятаны и найти их новичку не так просто. К тому же они разбросаны по разным местам ОС и поэтому не всегда очевидно, почему пароль Windows 10 требуется вводить снова хотя в настройках указано его не спрашивать. Давайте рассмотрим разные ситуации и как можно решить эту проблему.
Как отключить пароль при входе в windows 10
Существует несколько способов добиться этого, но в любом случае вам потребуются для этого права администратора компьютера. Для настройки с помощью графического интерфейса нажмите комбинацию клавиш WIN+R и в появившемся окне введите netplwiz, так же можно сделать это с помощью командной строки.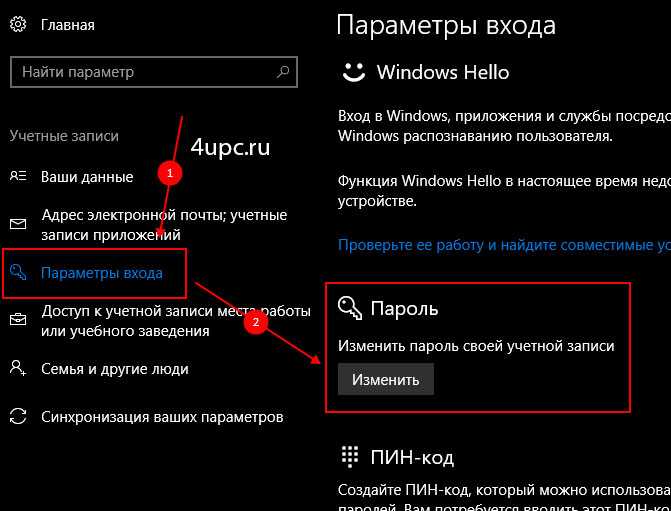
Появится окно «Учетные записи пользователей» где нас интересует чекбокс «Требовать ввод имени пользователя и пароля».
Выбираете профиль пользователя, в который вы хотите входить без пароля при включении компьютера и снимаете галочку с указанного пункта. Осталось сохранить сделанные изменения, для этого нажимаете кнопку «Применить» или «OK» в низу окна. Появится следующее окно.
Здесь будет указано имя пользователя, выбранного на предыдущем этапе, но можно вписать руками другое, а также надо дважды ввести пароль Windows 10 в соответствующие поля и нажать OK. Теперь при включении компьютера не будет появляться экран приветствия виндовс, а сразу будет загружаться указанный профиль пользователя без лишних вопросов.
Имейте ввиду, никаких проверок системой на данном этапе не делается, поэтому вводите все внимательно иначе автоматически залогиниться не получится. Так же если на компьютере есть несколько учетных записей, то этап выбора какую загружать тоже будет пропущен, что не очень удобно, если они тоже регулярно используются. Чтобы разово отменить это поведение и появилась возможность выбора, нужно удерживать нажатой клавишу Shift на этапе загрузки операционной системы.
Чтобы разово отменить это поведение и появилась возможность выбора, нужно удерживать нажатой клавишу Shift на этапе загрузки операционной системы.
Как удалить пароль при входе в Windows 10 через реестр
Бывает ситуации, когда у пользователя не получается убрать запрос пароля при входе через графический интерфейс, в таком случае, можно попробовать решить проблему используя реестр Windows, что это такое и как им пользоваться можно узнать здесь. Снова нажимаем сочетание клавиш WIN+R и вводим regedit. Нас интересует раздел реестра HKEY_LOCAL_MACHINE\Software\Microsoft\Windows NT\CurrentVersion\Winlogon в который можно попасть постепенно переходя по разделам в левой панели или скопировать его отсюда и вставить в адресную строку редактора реестра.
Здесь нужно отредактировать следующие строковые параметры или создать их если они отсутствуют.
- AutoAdminLogon — присвоить значение равное 1, что активирует автоматический вход в Windows 10
- DefaultDomainName — указываем имя компьютера которое прописано в свойствах компьютера или имя домена
- DefaultUserName — пишем имя учетной записи, которая будет загружаться автоматически
- DefaultPassword — вводим пароль от этой учетной записи
Таким образом мы отключили необходимость вводить пароль Windows 10 при загрузке.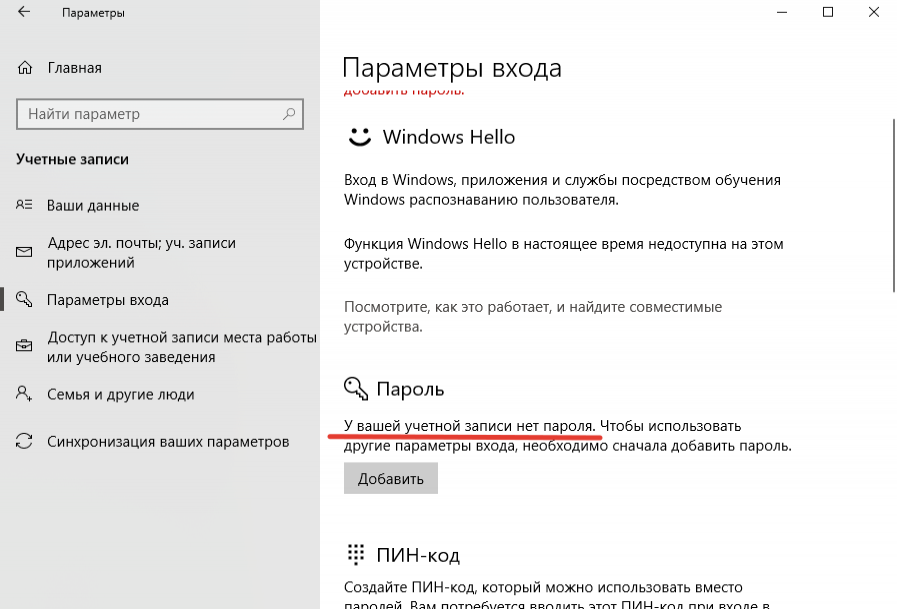
Имейте в виду, что при использовании реестра ваш пароль прописан там в явном виде, что конечно далеко не лучшая идея с точки зрения безопасности.
Отключить пароль после сна в Windows 10
После выполнения указанных настроек профиль стал загружаться автоматически при включении компьютера, но пароль при пробуждении из режима сна или гибернации операционная система по-прежнему требует.
Дело в том, что за это поведение отвечают настройки расположенные в другом месте. Щелкаем «Пуск» ⇒ «Параметры» ⇒ «Учетные записи» ⇒ «Параметры входа» и в пункте «В случае вашего отсутствия через какое время Windows должна потребовать выполнить повторный вход?» выбираем «Никогда».
Убрать запрос пароля при блокировке Windows 10
Разработчики Майкрософт реализовали в так называемую динамическую блокировку. В случае если вы связали с вашим компьютером другое ваше устройство, допустим смартфон то, когда вы отходите от компьютера или они теряют связь, то виндовс может трактовать это как ваше отсутствие за компьютером и автоматически его блокировать.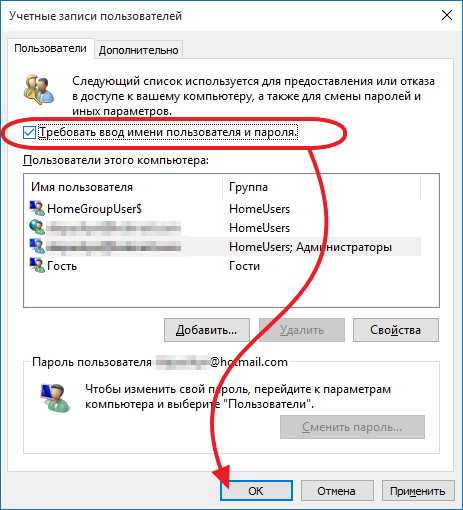 Чтобы этого избежать на странице «Параметры входа» из предыдущего пункта в разделе «Динамическая блокировка» не должна стоять галочка в пункте «Разрешить Windows автоматически блокировать устройство в ваше отсутствие».
Чтобы этого избежать на странице «Параметры входа» из предыдущего пункта в разделе «Динамическая блокировка» не должна стоять галочка в пункте «Разрешить Windows автоматически блокировать устройство в ваше отсутствие».
Как убрать пароль Windows 10 после включения заставки
В случае бездействия пользователя за компьютером через какое-то время может включиться экранная заставка (screensaver) после чего система может опять предложить ввести пароль Windows 10 для продолжения работы. В этом случае идем «Пуск» ⇒ «Параметры» «Персонализация» ⇒ «Экран блокировки». Можно так же щелкнуть правой кнопкой мыши по рабочему столу и выбрать в контекстном меню «Персонализация», а затем «Экран блокировки». Здесь нам нужна ссылка «Параметры заставки». В открывшемся окне снимаем галочку «Начинать с экрана входа в систему» и тогда не будет появляться экран приветствия Windows и пароль вводить не потребуется.
Как видите в Windows 10 очень много различных настроек связанных со входом в операционную систему и убрать запрос пароля для всех сценариев одним махом не получится. Этого можно добиться, только полностью удалив пароль у учетной записи. В противном случае придется настраивать каждую ситуацию отдельно, зато это обеспечивает гибкий подход и возможность настроить компьютер под себя.
Этого можно добиться, только полностью удалив пароль у учетной записи. В противном случае придется настраивать каждую ситуацию отдельно, зато это обеспечивает гибкий подход и возможность настроить компьютер под себя.
Как отключить пароль после выхода из спящего режима в Windows 10
Отключить пароль после сна в Windows 10
(Изображение предоставлено Windows Central)
Windows 10 включает несколько функций для защиты вашего устройства и файлов. В частности, одной из функций является возможность блокировки устройства при возникновении определенных событий, например при выходе из спящего режима.
Хотя требование входа в систему после выхода из спящего режима добавляет дополнительный уровень безопасности, если вы единственный человек, использующий устройство дома, повторный ввод пароля может добавить ненужные действия.
Если вы предпочитаете сразу перейти к рабочему столу, Windows 10 предоставляет как минимум три способа отключить требование пароля после выхода из спящего режима с помощью приложения «Параметры», редактора групповой политики и командной строки.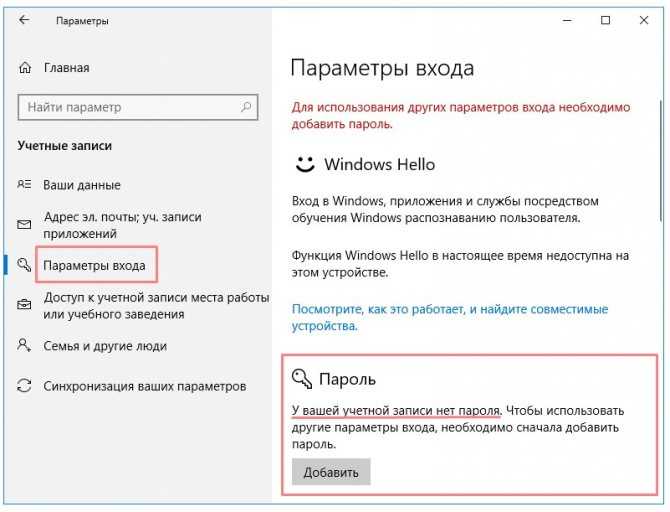
В этом руководстве по Windows 10 мы расскажем, как отключить запрос пароля после выхода из спящего режима.
- Как пропустить запрос пароля при выходе из спящего режима с помощью настроек
- Как пропустить запрос пароля при выходе из спящего режима с помощью групповой политики
- Как пропустить запрос пароля при выходе из спящего режима с помощью командной строки
Как пропустить запрос пароля при выходе из спящего режима с помощью настроек
Чтобы запретить Windows 10 запрашивать вход после выхода из спящего режима, выполните следующие действия:
- Открыть Настройки .
- Нажмите на Аккаунты .
- Нажмите Варианты входа .
- В разделе «Требуется вход в систему» используйте раскрывающееся меню и выберите Никогда вариант.
Источник: Windows Central (Изображение предоставлено: Источник: Windows Central)
После выполнения этих шагов вам больше не потребуется вводить пароль после выхода Windows 10 из спящего режима.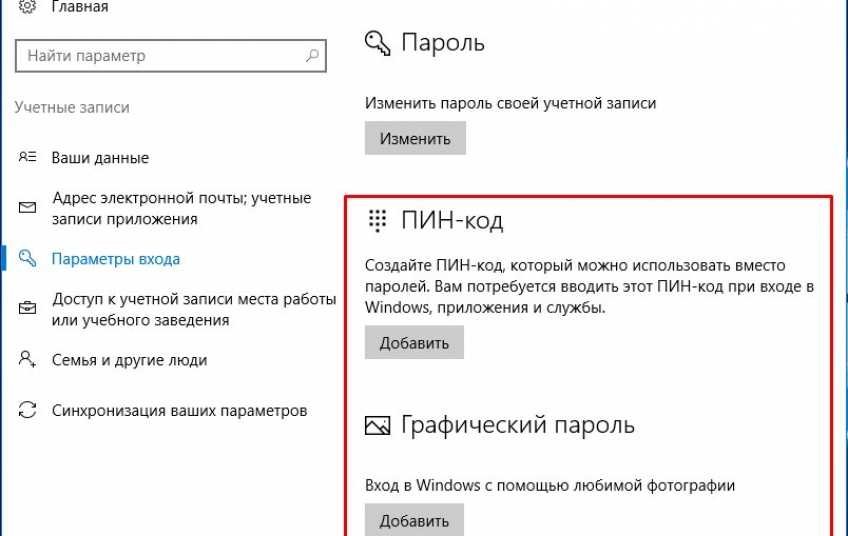
Если вы хотите отменить изменения, вы можете использовать те же инструкции, но на шаге № 4 обязательно выберите опцию Когда компьютер выходит из спящего режима .
Как пропустить запрос пароля при выходе из спящего режима с помощью групповой политики
Хотя приложение «Настройки» позволяет легко отключить требование пароля после выхода из спящего режима, у вас нет возможности управлять этой функцией, когда ваше устройство работает от батареи или подключено к сети отдельно. Если вы используете Windows 10 Pro, вы можете использовать редактор групповой политики, чтобы ОС не запрашивала пароль, когда ваш ноутбук работает от батареи или подключен к сети.
Чтобы автоматически войти в систему после выхода из спящего режима, выполните следующие действия. :
- Открыть Старт .
- Найдите gpedit и выберите верхний результат, чтобы открыть редактор локальной групповой политики.

- Перейдите по следующему пути:
Конфигурация компьютера > Административные шаблоны > Система > Управление питанием > Параметры сна - Дважды щелкните политику Требовать пароль при выходе компьютера из спящего режима (от батареи) .
Источник: Windows Central (Изображение предоставлено: Источник: Windows Central)
- Проверьте Отключить опцию .
Источник: Windows Central (Изображение предоставлено: Источник: Windows Central)
- Нажмите Применить .
- Нажмите OK , чтобы завершить задачу.
- Дважды щелкните политику Требовать пароль, когда компьютер выходит из спящего режима (от сети) .
Источник: Windows Central (Изображение предоставлено: Источник: Windows Central)
- Установите флажок Отключить .
- Нажмите Применить 9кнопка 0025.

- Нажмите кнопку OK .
После того, как вы выполните эти шаги, при выходе из спящего режима компьютер пропустит экран входа в систему и перейдет сразу к рабочему столу.
Если вы хотите отменить изменения, следуйте тем же инструкциям, но на этот раз на шаг № 5 и шаг № 9 выберите опцию Не настроено .
Как пропустить запрос пароля при выходе из спящего режима с помощью командной строки
Кроме того, вы также можете включить или отключить запрос пароля после выхода из спящего режима с помощью командной строки.
Чтобы отключить опцию обязательного входа в систему при пробуждении Windows 10, выполните следующие действия:
- Открыть Запустить .
- Найдите Командная строка , щелкните правой кнопкой мыши верхний результат и выберите параметр Запуск от имени администратора .
- Если вы хотите отключить возможность входа в систему, когда ваше устройство работает от батареи, введите следующую команду и нажмите .
 Введите :
Введите : powercfg /SETDCVALUEINDEX SCHEME_CURRENT SUB_NONE CONSOLELOCK 0
Источник: Windows Central (Изображение предоставлено: Источник: Windows Central)
- Если вы хотите отключить опцию входа в систему, когда ваше устройство подключено, введите следующую команду и нажмите Enter :
powercfg / SETACVALUEINDEX SCHEME_CURRENT SUB_NONE CONSOLELOCK 0
После выполнения этих шагов вам не будет предложено войти в систему после выхода устройства из спящего режима.
Чтобы включить параметр обязательного входа в систему при пробуждении Windows 10, выполните следующие действия:
- Открыть Запустить .
- Найдите Командная строка , щелкните правой кнопкой мыши верхний результат и выберите параметр Запуск от имени администратора .
- Если вы хотите включить опцию входа в систему, когда ваше устройство работает от батареи, введите следующую команду и нажмите .
 Введите :
Введите : powercfg /SETDCVALUEINDEX SCHEME_CURRENT SUB_NONE CONSOLELOCK 1
Источник: Windows Central (Изображение предоставлено : Источник: Windows Central)
- Если вы хотите отключить возможность входа в систему, когда ваше устройство подключено к сети, введите следующую команду и нажмите . Введите :
powercfg /SETACVALUEINDEX SCHEME_CURRENT SUB_NONE CONSOLELOCK 1
После выполнения этих шагов вы получать запрос на повторный вход каждый раз, когда устройство выходит из спящего режима.
Мауро Хукулак — технический писатель WindowsCentral.com. Его основной задачей является написание подробных инструкций, которые помогут пользователям получить максимальную отдачу от Windows 10 и многих связанных с ней технологий. У него есть опыт работы в сфере ИТ с профессиональными сертификатами Microsoft, Cisco и CompTIA, и он является признанным членом сообщества Microsoft MVP.
Вариант входа в Windows 10 больше не используется.
 Я не знаю свой PIN-код • Computroon
Я не знаю свой PIN-код • Computroon
Параметр входа исчез. Windows 10 запрашивает PIN-код. У меня нет PIN-кода. Возможность входа с паролем недоступна. Объясним, как это исправить. Проблема решена с помощью следующих инструкций.
Эта проблема началась с 20h3
После обновления от октября 2020 г. (известного как 20h3), когда Windows 10 завершает обновление, может потребоваться ввести PIN-код для входа, а не пароль.
Отсутствует возможность входа в систему с паролем
Параметр «Войти с паролем вместо этого» может отсутствовать. Этого больше нет. Единственный вариант — использовать свой PIN-код. Если вы забыли свой PIN-код, вот способ восстановления доступа к вашему ноутбуку или ПК.
Возможно, вы ввели PIN-код некоторое время назад и забыли, что вы использовали. Возможно, вы даже не помните, что вводили PIN-код.
Изначально есть опция «Я забыл свой PIN-код». Это проведет вас через процедуру восстановления доступа с помощью мобильного телефона или электронной почты на другом устройстве для получения кода разблокировки.
Но что, если это не сработает? Возможно, у вас не тот номер мобильного телефона. Возможно, в настоящее время вы не можете получить доступ к своей электронной почте на другом устройстве.
Обойти PIN-код входа в систему
Хорошие новости, есть способ вернуться. Плохие новости, это может занять некоторое время. 30 минут (или больше, в зависимости от скорости вашей системы).
После нескольких неправильных попыток угадать PIN-код система может перейти в состояние блокировки, что лишает возможности забыть PIN-код. Возможно, вам придется ввести A1B2C3, чтобы обойти это, перезапустить и повторить попытку.
Если все попытки получить код разблокировки не увенчались успехом: следующий метод объясняет, что делать дальше.
Способ восстановления доступа к забытому PIN-коду W10
Войдите в Windows 10 без PIN-кода
- На экране входа
На экране блокировки найдите значок питания в правом нижнем углу.
- Shift & Restart Для входа в режим восстановления
Выберите значок питания и наведите курсор на «Restart».

Удерживайте клавишу Shift на клавиатуре. Удерживая клавишу Shift, нажмите «Перезагрузить».
На экране появится сообщение «Пожалуйста, подождите».
Компьютер должен перезагрузиться в режиме восстановления. Если это не так, повторите шаги выше секунды, а иногда даже требуется третья попытка. - В режиме восстановления
В окне восстановления вам будет предложено «Выбрать вариант».
Выберите Устранение неполадок. Затем Дополнительные параметры.
Отсюда у нас есть возможность запустить восстановление системы. Однако, если на вашем компьютере нет точек восстановления, вам, возможно, придется выбрать «Просмотреть дополнительные параметры восстановления».
Найдите «Удалить обновления». Отсюда выберите «Удалить последнее обновление функции». - Пожалуйста, подождите
Это может занять некоторое время, так как ваша система вернется к состоянию до установки обновления компонента.
- Вход с паролем
После завершения отката обновления войдите в систему, используя свой пароль, как и раньше.
 Если он по-прежнему запрашивает PIN-код, найдите значок ниже или текст с надписью «Параметры входа» и выберите «Пароль».
Если он по-прежнему запрашивает PIN-код, найдите значок ниже или текст с надписью «Параметры входа» и выберите «Пароль».
Введите свой пароль и вернитесь в Windows. - Повторная подготовка к обновлению
Подготовьте компьютер, удалив PIN-код и добавив новый. Это обновление должно войти, и это предотвратит повторную блокировку.
Выберите Пуск/Настройки/Учетные записи/Параметры входа. Отсюда найдите раздел под названием «ПИН-код Windows Hello».
Теперь у вас есть возможность удалить или изменить PIN-код. Иди и удали его. Для этого вам будет предложено ввести пароль.
После удаления ПИН-кода добавить новый. (Вспоминая это на этот раз). - Перезагрузите и снова установите обновление
Перезагрузите компьютер и войдите в систему, используя PIN-код.
Видеоинструкции
Переустановите обновление, вызвавшее проблему
Теперь, чтобы закончить, давайте переустановим Центр обновления Windows.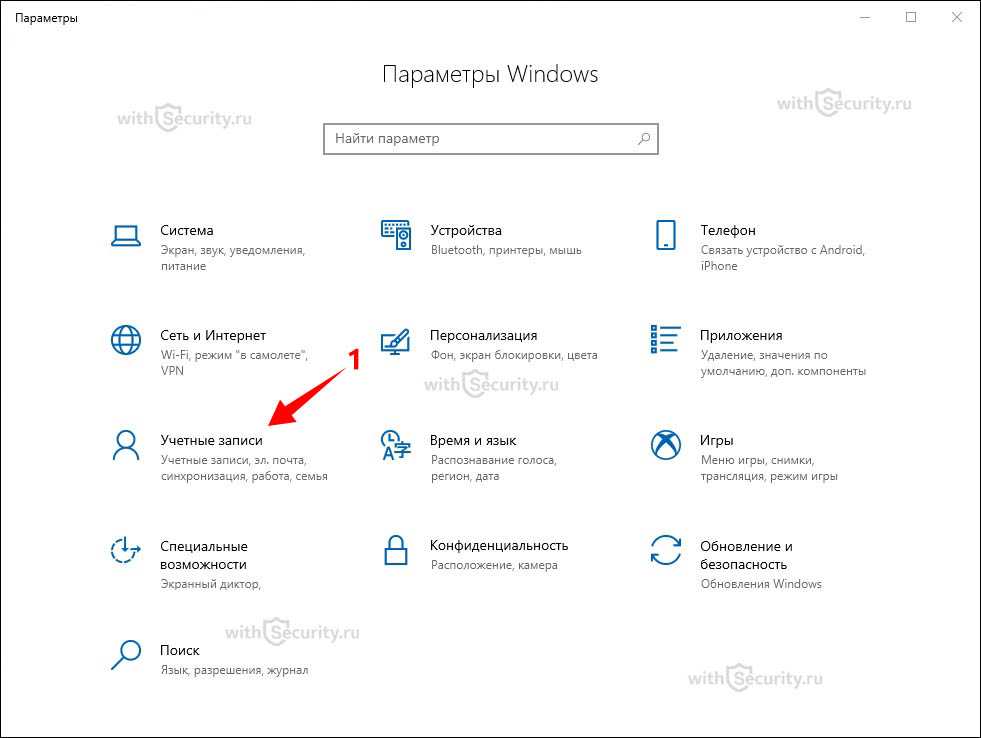 Чтобы ускорить это, загрузите Помощник по обновлению Windows от Microsoft. Для загрузки перейдите на эту страницу и нажмите Обновить сейчас.
Чтобы ускорить это, загрузите Помощник по обновлению Windows от Microsoft. Для загрузки перейдите на эту страницу и нажмите Обновить сейчас.
Почему Windows изменила пароль на PIN-код?
С точки зрения безопасности имеет смысл перейти на вход с помощью PIN-кода.
Вход с помощью PIN-кода уникален для устройства, а не для вашей учетной записи.
Это означает, что вы можете войти в систему и добавить доверенные устройства в свою учетную запись, а также воспользоваться преимуществами синхронизации сохраненных паролей и файлов на нескольких устройствах в вашей учетной записи.
Сравним с Apple. Можете ли вы представить, что каждый раз, когда вы берете в руки свой iPad и работаете с ним, вам приходится вводить пароль электронной почты?
Когда вы привязываете устройство к своей учетной записи Microsoft, оно становится доверенным, принадлежащим вам устройством, которое связывается с вашей учетной записью на их облачном сервере.
Sense & Security
Позволяет удаленно выключать и отключать устройство, если это необходимо.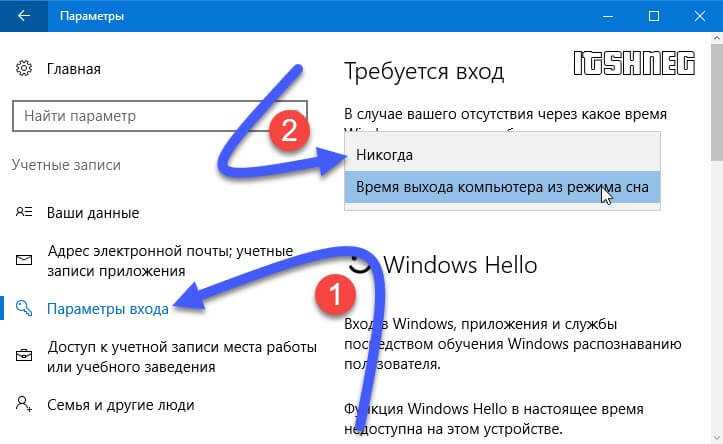


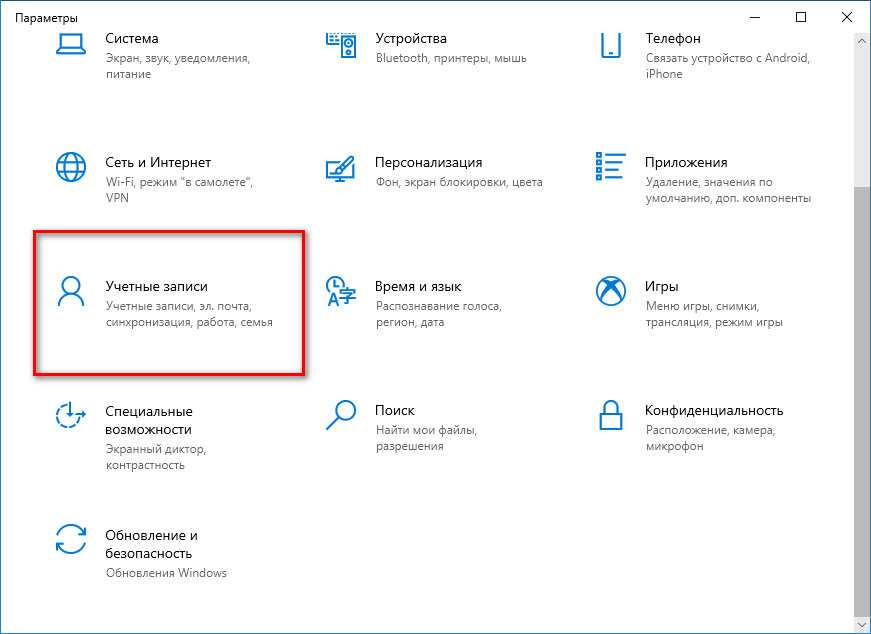
 Введите :
Введите : 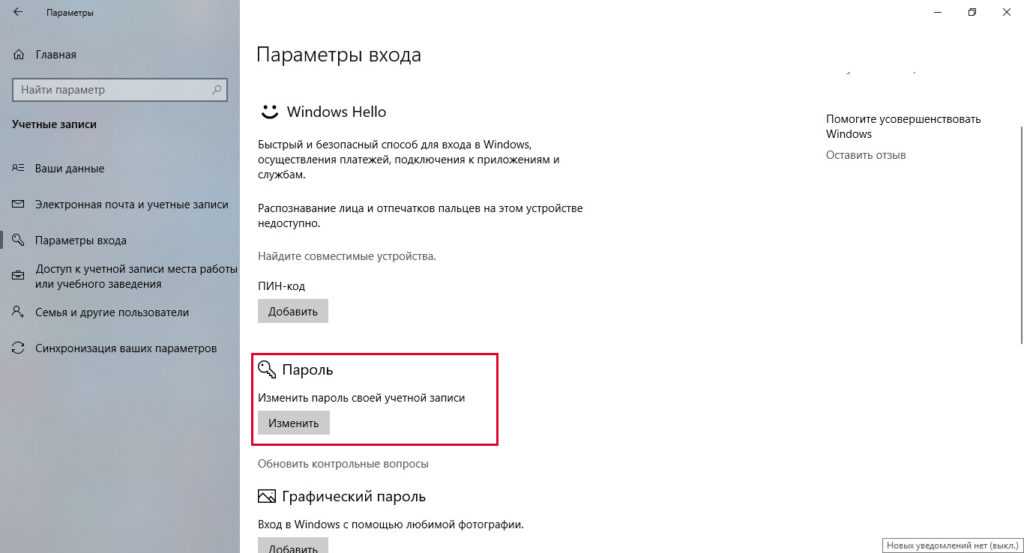 Введите :
Введите : 
 Если он по-прежнему запрашивает PIN-код, найдите значок ниже или текст с надписью «Параметры входа» и выберите «Пароль».
Если он по-прежнему запрашивает PIN-код, найдите значок ниже или текст с надписью «Параметры входа» и выберите «Пароль». 