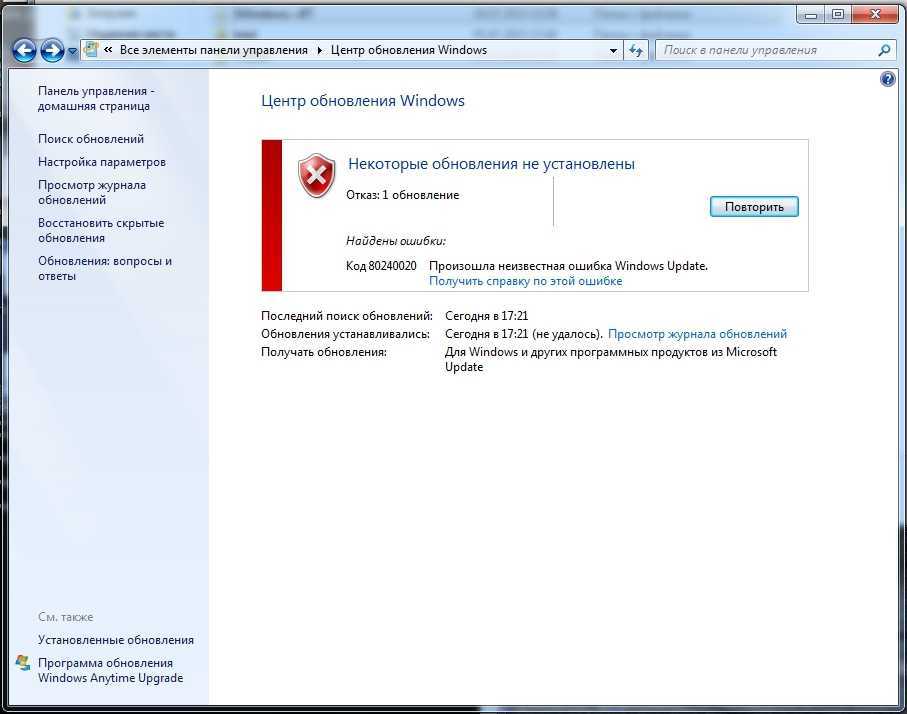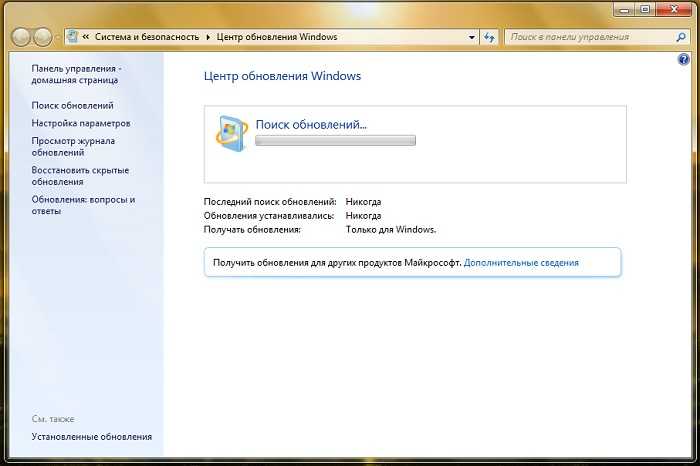Центр обновлений windows 7 не работает: Устранение ошибок Центра обновления Windows
Содержание
Центр обновлений Windows 7 не работает: что делать?
Иногда пользователи жалуются, что у них Центр обновлений Windows 7 не работает. Кто-то радуется подобному явлению, а некоторые просто начинают паниковать. Тем не менее это довольно распространённая системная ошибка. Бояться её не стоит. Лучше понять, почему не работает Центр обновления Windows 7, а затем выяснить, можно ли как-то исправить ситуацию. Во всяком случае, многие люди уверяют – пользы от этой ошибки больше, чем вреда.
Системный сбой
Первая причина довольно распространена. Если у вас внезапно перестал работать Центр обновления Windows 7, не впадайте в панику. Причиной этому могли стать самые обычные системные сбои и неполадки. Они не несут никакой опасности для компьютера. Исправляется ситуация очень легко. Достаточно немного подождать, а затем повторно войти в программу. Скорее всего, вы попадёте в неё. Нет? Тогда можно посоветовать ещё один очень интересный и простой приём. Он называется перезагрузкой. Системные сбои исчезают после неё. Главное, перезапустите операционную систему. Неважно, как именно вы сделаете это – перезагрузкой или выключением с последующим включением. Но факт остаётся фактом: нужно начать новый сеанс работы с компьютером. Это поможет вам исправить ситуацию.
Системные сбои исчезают после неё. Главное, перезапустите операционную систему. Неважно, как именно вы сделаете это – перезагрузкой или выключением с последующим включением. Но факт остаётся фактом: нужно начать новый сеанс работы с компьютером. Это поможет вам исправить ситуацию.
Отключение
Центр обновлений Windows 7 не работает? Самое время проверить настройки программы. Иногда они сбиваются. И тогда приложение отказывается работать. Оно попросту отключается. Чтобы исправить ситуацию, зайдите в Центр обновлений при помощи панели управления, а откройте настройки. Там нужно отыскать пункт, отвечающий за автоматическую проверку новых обновлений. Если он выставлен на «Никогда», то замените эту надстройку. На ту, что вам кажется наиболее подходящей. Пользователи чаще всего останавливаются на таком варианте: «Проверять автоматически, но решение об установке предоставлять пользователю». Не забудьте сохранить изменения. Желательно осуществить перезагрузку после. Вот и всё. Теперь проблема больше не будет вас беспокоить. Во всяком случае, не должна.
Во всяком случае, не должна.
«Пиратка»
Последний распространённые вариант, при котором Центр обновлений Windows 7 не работает – это пиратская операционная система. Сейчас многие «левые» версии попросту не включают в себя это приложение. Оно отключено из-за ненадобности. Да и многочисленные обновления пиратских операционных систем попросту способны доставить пользователю очень много проблем. Так что, удивляться не стоит. Как быть? Либо смириться с происходящим и работать без Центра, либо установить себе лицензионную копию Windows. Каждый пользователь выбирает для себя то, что ему ближе. Многие останавливаются на первом варианте. На самом деле то, что Центр обновлений Windows 7 не работает, не столь страшно.
Вирусы
А в некоторых случаях причиной подобного явления могут стать вирусы в операционной системе. Решается ситуация предельно просто – лечением. Сканируете компьютер при помощи антивируса (идеально подходит глубокая проверка), дальше лечите все потенциальные угрозы.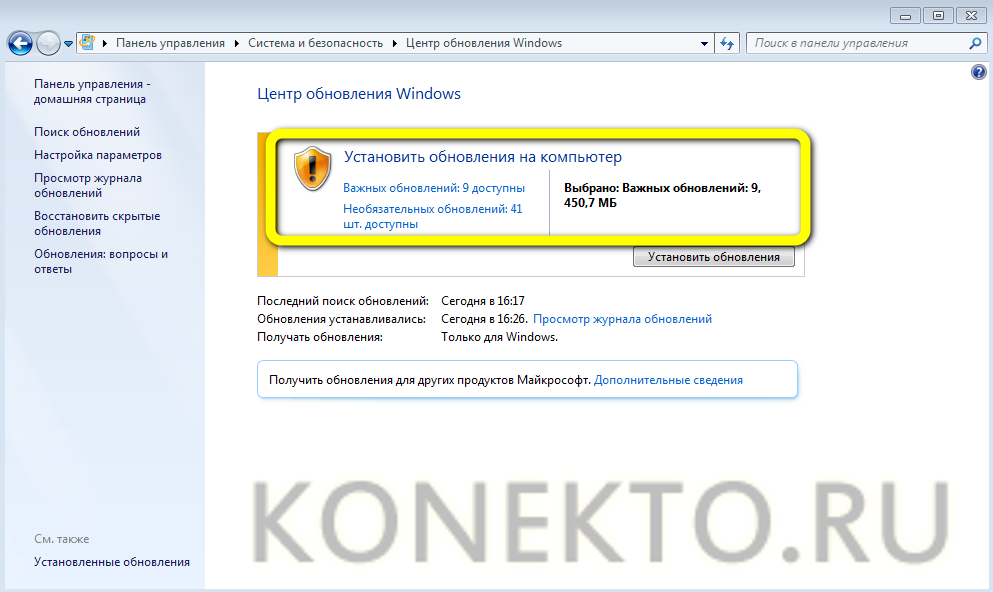 Что не поддаётся процессу, удаляете. И всё, можно перезагрузить компьютер.
Что не поддаётся процессу, удаляете. И всё, можно перезагрузить компьютер.
Желательно ещё почистить системный реестр при помощи Ccleaner. Устанавливаете, запускаете, жмёте на «Анализ», а затем на «Очистка». И всё. Теперь можно перезагружаться и проверять работоспособность Центра. Обязательно обратите внимание не настройки. Они могут сбиться.
Некоторые сайты не открываются в Windows 7: 4 способа исправить проблему
В начале октября многие пользователи Windows 7 начали сталкиваться с проблемой, которая заключается в том, что некоторые сайты не открываются по соображениям безопасности. Ошибка касается не всех браузеров, но проявляется в большинстве.
Я расскажу, с чем это связано, а также продемонстрирую 4 способа исправить данную ошибку.
Причина появления проблем с сайтами в Windows 7
30 сентября истек срок корневого сертификата безопасности Let’s Encrypt в Windows 7, что привело к проблемам с открытием некоторых сайтов у пользователей этой ОС, а также старых версий Android и iOS. Встречается это и на компьютерах под управлением Linux, но для них пока известно только одно решение – установка приложения для подмены времени. То есть нужно поставить дату раньше 30 сентября.
Встречается это и на компьютерах под управлением Linux, но для них пока известно только одно решение – установка приложения для подмены времени. То есть нужно поставить дату раньше 30 сентября.
Что касается мобильных операционных систем, то в этом случае ничего кроме обновления не поможет, поэтому пропустим детальное рассмотрение этого случая, а остановимся именно на Windows 7. Предлагаю начать с самых эффективных методов и закончить «Костылями».
Комьюнити теперь в Телеграм
Подпишитесь и будьте в курсе последних IT-новостей
Подписаться
Способ 1: Установка недостающих обновлений Windows 7
Сначала рекомендую проверить, установлены ли на компьютере обновления, связанные с этим самым сертификатом безопасности. Необходимо скачать два разных пакета, в общей сумме занимающих 500 Мб пространства. Займет это не так много времени, а осуществляется следующим образом:
-
Откройте каталог центра обновления Microsoft или просто введите в поисковике название обновления – KB3020369.
 Выберите версию для своей разрядности ОС и начните загрузку.
Выберите версию для своей разрядности ОС и начните загрузку. -
Если взаимодействие происходит с каталогом, появится новое окно, в котором нужно нажать по ссылке.
-
В некоторых браузерах содержимое отображается некорректно, поэтому предпочтительно открыть Internet Explorer и запустить загрузку оттуда.
-
Откройте полученный исполняемый файл и дожидайтесь завершения поиска обновлений. Если пакет KB3020369 уже установлен, вы получите соответствующее уведомление.
-
Точно так же найдите и загрузите KB3125574, установив версию, соответствующую вашей разрядности ОС.
Уточню, что не на всех компьютерах работает скачивание с каталога обновлений Microsoft, поэтому я не оставляю конкретных ссылок. Вы можете ввести название обновления в браузере или на сайте разработчика, чтобы открыть официальную страницу для загрузки пакета.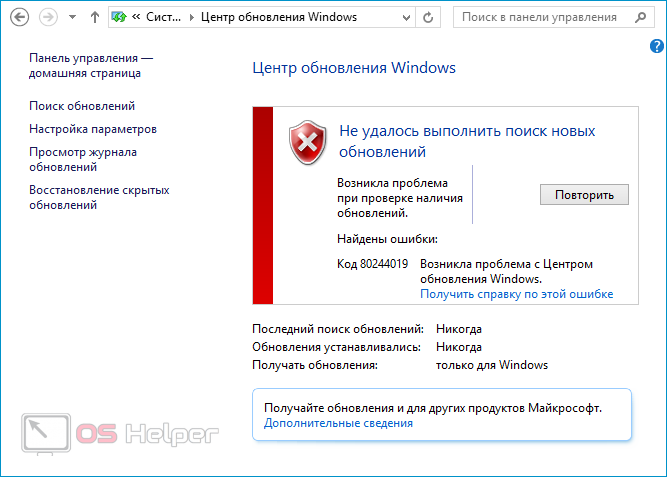 В этом нет ничего сложного, главное – не использовать подозрительные сайты.
В этом нет ничего сложного, главное – не использовать подозрительные сайты.
По завершении установки достаточно перезагрузить компьютер и проверить работоспособность ранее недоступных сайтов. На этот раз все должно открыться корректно.
Способ 2: Ручная установка корневого сертификата
Иногда проблема с открытием сайтов возникает и на компьютерах, где уже установлены упомянутые обновления. В таком случае понадобится вручную установить корневой сертификат. Если ранее вы не сталкивались с подобным действием, процесс может показаться сложным, но вам достаточно ознакомиться со следующей инструкцией, чтобы быстро справиться с поставленной задачей.
-
Откройте страницу https://letsencrypt.org/certificates/ и отыщите сертификат SRG Root X1 (RSA 4096, O = Internet Security Research Group, CN = ISRG Root X1). Используйте поиск по странице (Ctrl + F), вставив название в поле, чтобы быстрее отыскать необходимую строку.
-
Выберите формат DER и нажмите по ссылке для начала загрузки.

-
Ожидайте окончания скачивания сертификата и переходите к следующему шагу. Не забудьте, в какую именно папку вы его загрузили.
-
Откройте утилиту «Выполнить», используя сочетание клавиш Win + R, введите там mmc и нажмите Enter для перехода к оснастке.
-
В новом окне вызовите меню «Файл» и щелкните по строке «Добавить или удалить оснастку».
-
Выделите строку «Сертификаты» и нажмите «Добавить» для ее переноса на панель справа.
-
В появившемся меню оставьте значение по умолчанию и кликните по «Готово».
-
Выйдите из предыдущего окна, чтобы снова оказаться в корне консоли. Разверните «Сертификаты» и выберите папку «Доверенные корневые центры сертификации».

-
На панели справа щелкните ПКМ по папке «Сертификаты», наведите курсор на «Все задачи» и выберите пункт «Импорт».
-
Отобразится окно Мастера импорта, в котором сразу переходите к следующему шагу.
-
Напротив поля «Имя файла» нажмите «Обзор».
-
Отыщите тот самый файл Let’s encrypt, выбрав фильтр «Все файлы». Дважды щелкните по нему левой кнопкой мыши.
-
Отметьте маркером пункт «Поместить все сертификаты в следующее хранилище» и нажмите «Обзор».
-
Активируйте отображение физических хранилищ, разверните папку с доверенными центрами сертификации и укажите каталог «Локальный компьютер», если хотите установить сертификат для всех пользователей.
 Для текущей учетной записи выберите «Реестр».
Для текущей учетной записи выберите «Реестр». -
Остается только нажать «Готово», завершив процесс импорта.
-
Вы будете уведомлены о его успешном завершении. Перезагрузите компьютер и откройте ранее недоступные сайты.
Способ 3: Переход на Mozilla Firefox
Пользователи заметили, что проблема с истечением срока корневых сертификатов безопасности не относится к браузеру Mozilla Firefox, и все сайты открываются корректно. Если вы не хотите устанавливать файлы самостоятельно или два описанных выше метода не принесли должного результата, скачайте этот веб-обозреватель, перенесите свои настройки и используйте его на постоянной основе или только в некоторых случаях.
Способ 4: Установка фейкового времени
В начале этой статьи я уже говорил о том, что подмена времени работает в Linux. В Windows 7 вы можете провернуть ту же операцию, переведя дату на 29 сентября или еще раньше.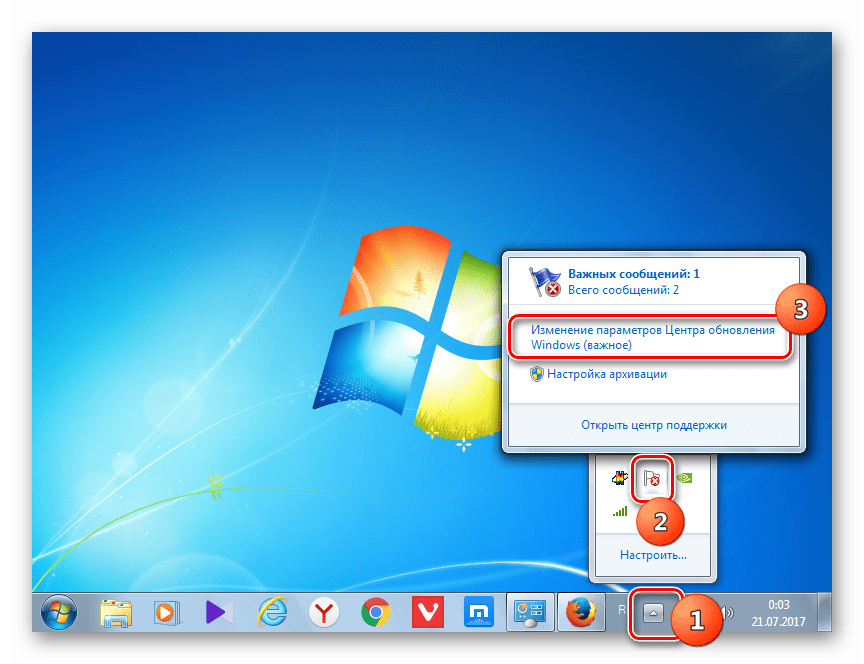 Используйте встроенные настройки или скачайте специальный софт, чтобы осуществить задуманное. Расписывать детально этот метод я не буду, поскольку он является своего рода «костылем» и подходит далеко не всем юзерам.
Используйте встроенные настройки или скачайте специальный софт, чтобы осуществить задуманное. Расписывать детально этот метод я не буду, поскольку он является своего рода «костылем» и подходит далеко не всем юзерам.
Хотя бы один из перечисленных методов должен помочь вам исправить ситуацию с открытием сайтов. В идеале – как можно быстрее обновиться на более новую версию Windows, поскольку со временем похожих проблем будет больше. Если же у вас нет такой возможности, остается лишь решать проблемы по мере их появления.
Центр обновления Windows не работает, зависает при проверке обновлений, пустая страница
Что делать, если Центр обновления Windows или Центр обновления Майкрософт не работает зависает при проверке или Страница Центра обновления Windows в Панели управления или Параметры , который вы открываете, выходит пустым . Если вы столкнулись с этой проблемой, вы можете попробовать выполнить следующие шаги по устранению неполадок в произвольном порядке. Не забудьте сначала создать точку восстановления системы.
Не забудьте сначала создать точку восстановления системы.
Центр обновления Windows завис на проверке обновлений или не работает
Сначала просмотрите весь пост, а затем посмотрите, какие из предложений применимы к вашей версии ОС Windows. Если Центр обновления Windows не работает, выполните следующие действия:
1. Запустите восстановление системы
Первое, что нужно сделать, это проверить, установлено ли какое-либо новое программное обеспечение, и если да, то попытаться восстановить компьютер до прежнего состояния.
2. Очистите кэш ПК
Очистите папку временных файлов, папку Cookies и папку временных файлов Интернета, перезагрузите компьютер и повторите попытку. Лучшая и простая в использовании встроенная утилита очистки диска.
3. Очистите папку распространения программного обеспечения
Запустите командную строку от имени администратора. В поле CMD, которое появляется на экране компьютера, введите следующие текстовые строки по одной за раз и нажмите Enter.
чистая остановка wuauserv net stop bits
Теперь перейдите в папку C:\Windows\SoftwareDistribution и удалите все файлы и папки внутри.
Если файлы используются, перезагрузите устройство. После перезагрузки снова запустите приведенные выше команды. Между прочим, ваше приложение Магазина Windows должно быть закрыто, поэтому не запускайте его.
Теперь вы сможете удалить файлы из указанной папки Software Distribution . Теперь в окнах командной строки введите следующие команды по одной и нажмите Enter:
net start wuauserv чистые стартовые биты
Перезагрузка. Если вы используете Центр обновления Windows, попробуйте использовать Центр обновления Майкрософт или наоборот.
4. Запустите SFC
Запустите средство проверки системных файлов. Если будут обнаружены какие-либо поврежденные системные файлы, они будут заменены при перезагрузке.
5. Добавить в надежные сайты
Если Центр обновления Windows не работает, попробуйте следующее:
Откройте «Свойства обозревателя» > «Безопасность» > щелкните значок «Надежные сайты» > щелкните «Сайты» > снимите флажок «Требовать проверку сервера».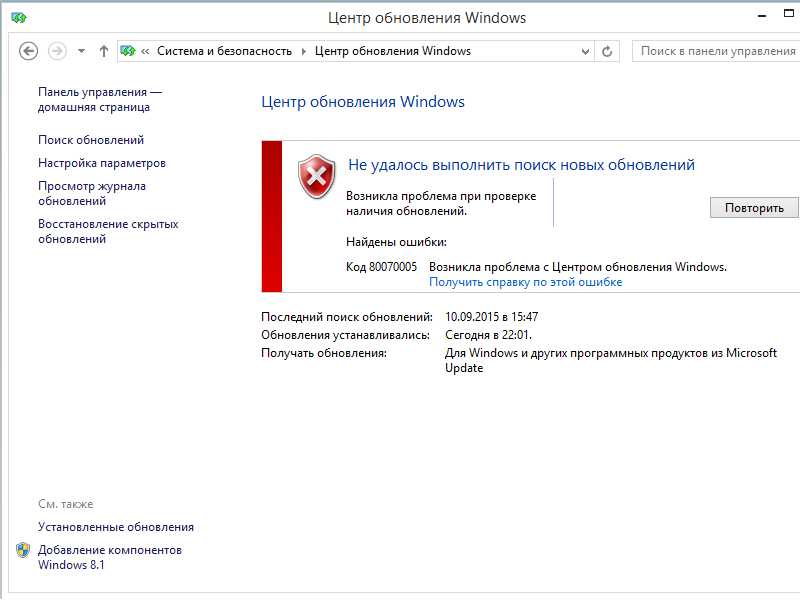
Затем добавьте следующие сайты:
http://*.windowsupdate.microsoft.com
http://*.windowsupdate.com
http://update.microsoft1.com
http://update.microsoft.com/microsoftupdate/v6/default.aspx
Щелкните Закрыть > Применить > ОК. Известно, что это помогает подлинной проверенной Windows в некоторых случаях, но не всегда.
6. Проверьте, установлен ли агент обновления Windows
Также убедитесь, что у вас установлена последняя версия агента обновления Windows.
7. Перерегистрируйте следующие библиотеки DLL
Попробуйте перерегистрировать следующие библиотеки DLL по отдельности. Посмотрите, как зарегистрировать и отменить регистрацию dll, если вы не знаете, как это сделать.
wuapi.dll
wuaueng.dll
wups.dll
wups2.dll
wuwebv.dll
wucltux.
 dll
dllwudriver.dll
Alternatively, open Notepad . Скопируйте и вставьте в него следующие командные строки и сохраните файл, используя расширение .bat или .cmd.
regsvr32 /s wuapi.dll regsvr32 /s wuaueng.dll regsvr32 /s wups.dll regsvr32 /s wups2.dll regsvr32 /s wuwebv.dll regsvr32 /s wucltux.dll regsvr32 /s wudriver.dll
Дважды щелкните значок файла .bat или .cmd; откроется командное окно. Запустите команды, а затем закройте. Перезагрузитесь и проверьте, работает ли Центр обновления Windows.
8. Проверьте параметры обозревателя
Откройте «Свойства обозревателя» > «Дополнительно» > «Параметры безопасности» > Убедитесь, что установлены два флажка «Включить SSL 2» или «Включить SSL 3».
9. Обратитесь в Microsoft за ссылками на коды ошибок
Перейдите сюда, чтобы просмотреть полный основной список кодов ошибок Центра обновления Windows. Если при загрузке обновлений вы получаете сообщение об ошибке 80246008 Центра обновления Windows, вам может потребоваться изменить настройки фоновой интеллектуальной службы передачи (BITS) или службы журнала событий Windows, а затем перезапустить каждую службу.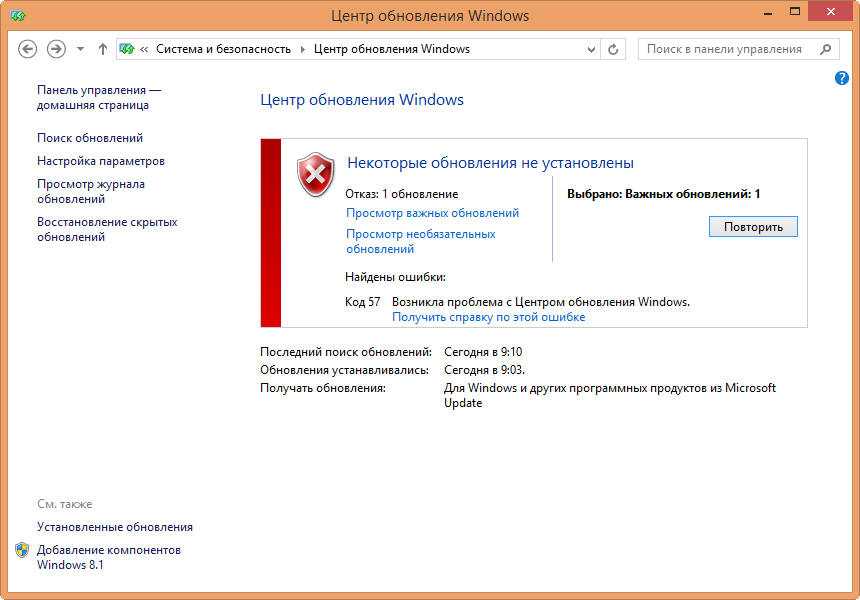
10. Проверьте файл Hosts
Если вы восстанавливаетесь после атаки вредоносного ПО, вы также можете просмотреть файл Hosts. Некоторые вредоносные программы могут изменять файл хоста для управления разрешением DNS-имен. Удалите ВСЕ записи для Центра обновления Windows и Центра обновления Майкрософт из файла Hosts, расположенного по адресу C\Windows\system32\drivers\etc\hosts .
11. Запустите Fix WU
Используйте наш инструмент Fix WU и посмотрите, поможет ли он. Он перерегистрирует все файлы dll, ocx и ax, необходимые для правильного функционирования Центра обновления Windows.
12. Запустите средство устранения неполадок Центра обновления Windows
Используйте средство устранения неполадок Центра обновления Windows от Microsoft. Он сбрасывает настройки обновлений Windows до значений по умолчанию.
Вы можете либо удалить все строки, содержащие записи для Центра обновления Windows или для Центра обновления Майкрософт, ЛИБО вы можете просто поместить знак # перед или перед любой строкой, содержащей «Microsoft» и «обновление».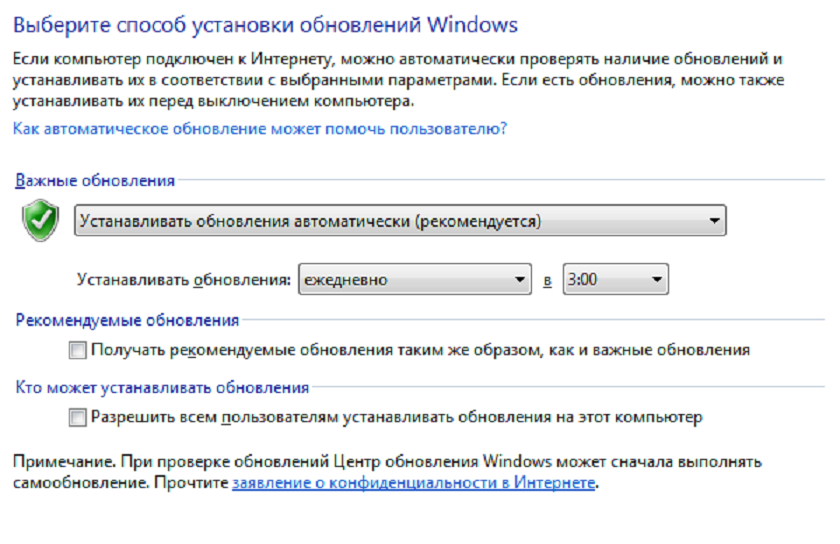 HostsMan — хорошая бесплатная утилита, которая поможет вам управлять файлом Hosts.
HostsMan — хорошая бесплатная утилита, которая поможет вам управлять файлом Hosts.
Похожие сообщения:
- Windows зависла Работа над обновлениями
- Центр обновления Windows завис при загрузке обновлений.
Пустая страница Центра обновления Windows
Если при открытии Центра обновления Windows из панели управления вы видите пустую белую страницу, возможно, вам потребуется перерегистрировать следующие DLL-файлы. Известно, что это работает. Откройте «Выполнить от имени администратора», введите следующее одно за другим и нажмите Enter.
regsvr32 jscript regsvr32 vbscript regsvr32/я mshtml
Страница настроек Центра обновления Windows пуста
Если страница Центра обновления Windows на панели настроек Windows пуста, вы можете попробовать одно из следующих предложений:
- Сбросить настройки
- Запустить средство устранения неполадок Центра обновления Windows
- Удалите последнее обновление Windows, если проблема возникла после последнего обновления
- Сбросьте Windows 11/10.

Надеюсь, это поможет!
Что такое список URL-адресов Центра обновления Windows для внесения в белый список?
Убедитесь, что следующие URL-адреса, связанные с Центром обновления Майкрософт, не заблокированы:
- http://windowsupdate.microsoft.com
- http://*.windowsupdate.microsoft.com
- https://*.windowsupdate .microsoft.com
- http://*.update.microsoft.com
- https://*.update.microsoft.com
- http://*.windowsupdate.com
- http://download.windowsupdate .com
- https://download.microsoft.com
- http://*.download.windowsupdate.com
- http://wustat.windows.com
- http://ntservicepack.microsoft.com
- http://go.microsoft.com
- http://dl.delivery.mp.microsoft.com
- https://dl.delivery.mp.microsoft.com
- https://stats.microsoft.com
Как исправить зависание компьютера при сканировании обновлений Windows?
Если ваше устройство Windows зависает при поиске обновлений, попробуйте выполнить следующие два предложения:
- Закройте приложение «Настройки» и снова откройте его.

- Откройте Services.msc и проверьте, запущены ли следующие службы:
- Update State Orchestrator
- Центр обновления Windows
Как исправить сбой установки или загрузки Центра обновления Windows?
Если Центр обновления Windows не устанавливается, не работает, обновления не загружаются или продолжают давать сбои, в Windows 11/10/8/7 эти рекомендации помогут вам устранить неполадки и исправить обновления Windows.
- Запустить средство устранения неполадок Центра обновления Windows
- Вручную сбросить компоненты Центра обновления Windows до значений по умолчанию
- Использовать FixWU
- Проверить статус служб Центра обновления Windows
- Проверить файл журнала Центра обновления Windows
- Очистить файл pending.xml
- Очистить очередь BITS
- Запустить фоновое средство устранения неполадок интеллектуальной службы передачи
- Загрузить автономный установщик
- Использовать прокси-серверы с проверкой подлинности.

Удалить неверные значения реестра Установщик модуля
Этот пост о том, что делать, если включить или выключить компоненты Windows, может также заинтересовать некоторых из вас.
7 способов устранения неполадок, если обновление Windows зависло
- Обновления Windows могут показаться зависшими, но они могут работать особенно медленно — если у вас действительно зависание, есть способы устранения неполадок.
- Остерегайтесь мешать обновлению слишком рано; если вы остановите обновление, которое все еще выполняется, вы можете повредить файлы.
- Некоторые распространенные исправления включают перезагрузку компьютера, перезагрузку в безопасном режиме и запуск средства восстановления при загрузке.
Хотя у всех есть свои любимые жалобы на Windows, по правде говоря, это стабильная и безотказная операционная система — по крайней мере, сейчас. Но когда что-то идет не так, например, обновление Windows зависает и установка не завершается, это может быть неприятно.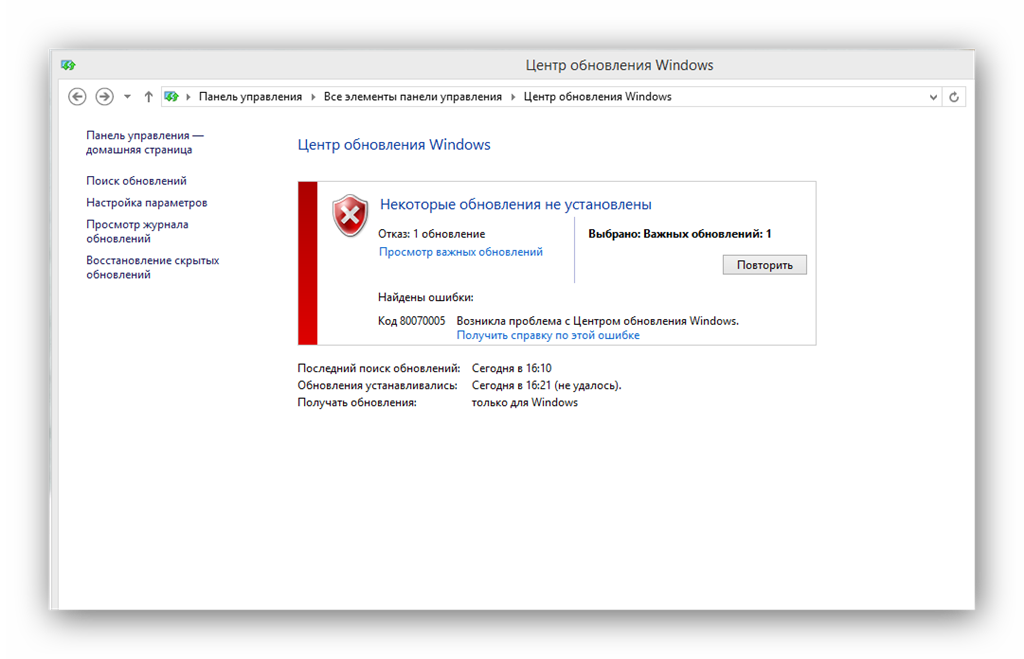
Если у вас зависло обновление, вот семь исправлений, которые помогут вам решить проблему и вернуться к нормальной производительности в Windows 11 (действия в Windows 10 могут незначительно отличаться).
Не реагируйте слишком быстро — возможно, на самом деле оно не зависло.
Если вы считаете, что обновление Windows может зависнуть, не спешите действовать. Обновления могут занимать много времени — намного дольше, чем вы ожидаете, — и по разным причинам Windows не очень хорошо оценивает, сколько времени займет обновление.
Обязательно подождите несколько часов, прежде чем переходить к действиям по устранению неполадок. Существует риск того, что вы можете повредить файлы Windows и усугубить ситуацию, прервав текущее обновление, поэтому убедитесь, что оно зависло, прежде чем двигаться дальше.
Проверьте историю обновлений
Прежде чем двигаться дальше, проверьте историю обновлений и убедитесь, что обновление не завершилось неудачно. Щелкните Пуск , затем Параметры , а затем щелкните Центр обновления Windows на панели слева. На странице Центра обновления Windows нажмите История обновлений , чтобы точно узнать, что было установлено в Windows, и, если что-то не установилось должным образом, вы можете нажать, чтобы повторить попытку.
Щелкните Пуск , затем Параметры , а затем щелкните Центр обновления Windows на панели слева. На странице Центра обновления Windows нажмите История обновлений , чтобы точно узнать, что было установлено в Windows, и, если что-то не установилось должным образом, вы можете нажать, чтобы повторить попытку.
Проверьте историю обновлений в настройках, чтобы узнать, есть ли конкретное обновление, которое не устанавливается.
Дэйв Джонсон/Инсайдер
Перезагрузите компьютер
Если вы уверены, что обновление не удалось, первым шагом по устранению неполадок является перезагрузка компьютера.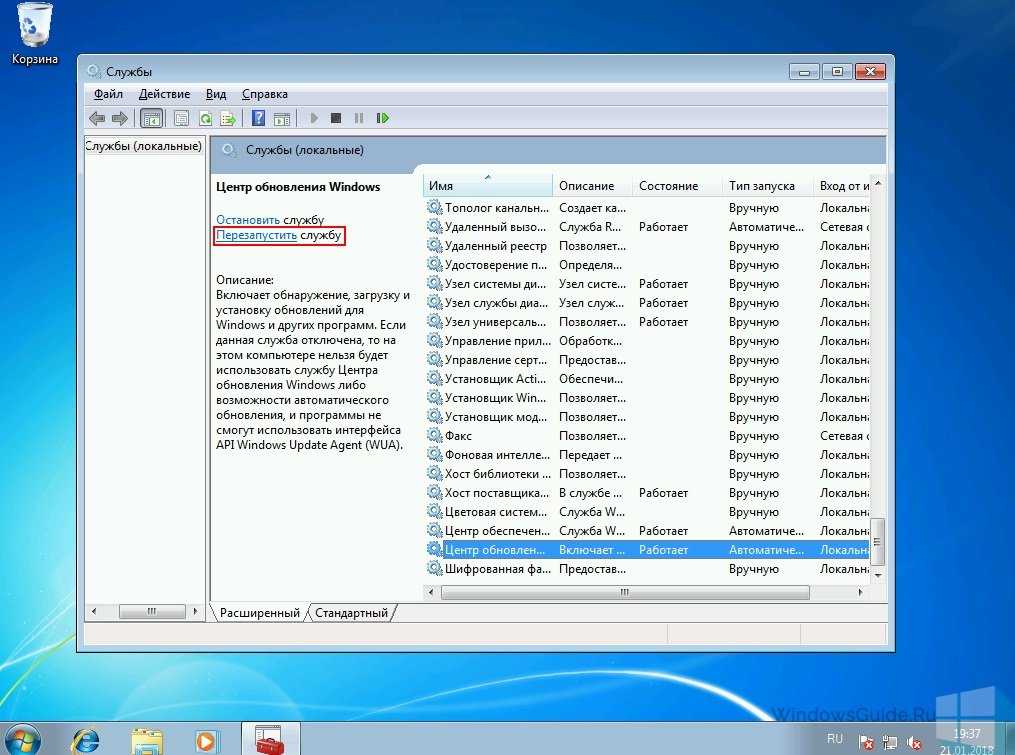 Перезапустите его обычным способом, если это вообще возможно: нажмите Start , затем значок Power , а затем Restart . Если вы потеряли доступ к меню «Пуск», нажмите и удерживайте кнопку питания, пока компьютер не перезагрузится.
Перезапустите его обычным способом, если это вообще возможно: нажмите Start , затем значок Power , а затем Restart . Если вы потеряли доступ к меню «Пуск», нажмите и удерживайте кнопку питания, пока компьютер не перезагрузится.
Перезагрузите компьютер обычным способом, если это возможно, а затем повторите попытку обновления.
Дэйв Джонсон/Инсайдер
Запустите средство устранения неполадок
Поскольку проблемы с обновлениями Windows не редкость, корпорация Майкрософт включает в состав Windows средство устранения неполадок, помогающее решать проблемы. Чтобы добраться до него, нажмите Start , а затем нажмите Settings . В поле поиска Параметры введите «проблема» и нажмите Устранение других проблем в результатах поиска. В разделе Наиболее часто встречающиеся нажмите Выполнить рядом с Центр обновления Windows .
Чтобы добраться до него, нажмите Start , а затем нажмите Settings . В поле поиска Параметры введите «проблема» и нажмите Устранение других проблем в результатах поиска. В разделе Наиболее часто встречающиеся нажмите Выполнить рядом с Центр обновления Windows .
Вы можете запустить средство устранения неполадок для автоматического устранения распространенных проблем.
Дэйв Джонсон/Инсайдер
Попробуйте выполнить обновление в безопасном режиме
Возможно, вы знаете, что безопасный режим Windows — это простой рабочий стол Windows, разработанный для устранения серьезных проблем. Безопасный режим запускает Windows только с самым необходимым программным обеспечением, драйверами и службами, что значительно снижает вероятность конфликтов и ошибок, которые могут помешать чему-то вроде обновления Windows. Чтобы запустить безопасный режим:
Безопасный режим запускает Windows только с самым необходимым программным обеспечением, драйверами и службами, что значительно снижает вероятность конфликтов и ошибок, которые могут помешать чему-то вроде обновления Windows. Чтобы запустить безопасный режим:
1. Нажмите Пуск и затем нажмите Настройки .
2. На панели навигации слева щелкните System , затем прокрутите вниз и выберите Recovery .
3. В разделе Параметры восстановления рядом с Расширенный запуск щелкните Перезагрузить сейчас .
Запуск Windows 11 в безопасном режиме.
Дэйв Джонсон/Инсайдер
4. Когда компьютер перезагрузится, вы увидите экран Выберите параметр . Щелкните Устранение неполадок , затем Дополнительные параметры . Щелкните Startup Settings и, наконец, выберите Restart .
Когда компьютер перезагрузится, вы увидите экран Выберите параметр . Щелкните Устранение неполадок , затем Дополнительные параметры . Щелкните Startup Settings и, наконец, выберите Restart .
5. Когда компьютер снова перезагрузится, нажмите F5 , чтобы перезагрузить компьютер в Безопасный режим с поддержкой сети .
Попробуйте средство восстановления при загрузке Windows
В расширенных параметрах запуска Windows скрывается еще один инструмент, который может помочь устранить зависшее обновление Windows: восстановление при загрузке. Эта утилита иногда может исправить проблемы с Windows, которые могут препятствовать успешному завершению обновления. Это может занять некоторое время, поэтому убедитесь, что вы выделили несколько часов для этого варианта, когда будете готовы попробовать.
1. Нажмите Пуск и затем нажмите Настройки .
2. На панели навигации слева щелкните System , затем прокрутите вниз и выберите Recovery .
3. В разделе Параметры восстановления рядом с Расширенный запуск щелкните Перезагрузить сейчас .
4. Когда компьютер перезагрузится, вы должны увидеть экран Choose an option . Нажмите Устранение неполадок , затем Дополнительные параметры . Щелкните Восстановление при загрузке .
Начните заново с чистой установки Windows
Если ничего из этого списка не помогло, возможно, у вас есть серьезная основная проблема с Windows, которую невозможно решить без обращения в службу поддержки клиентов Microsoft.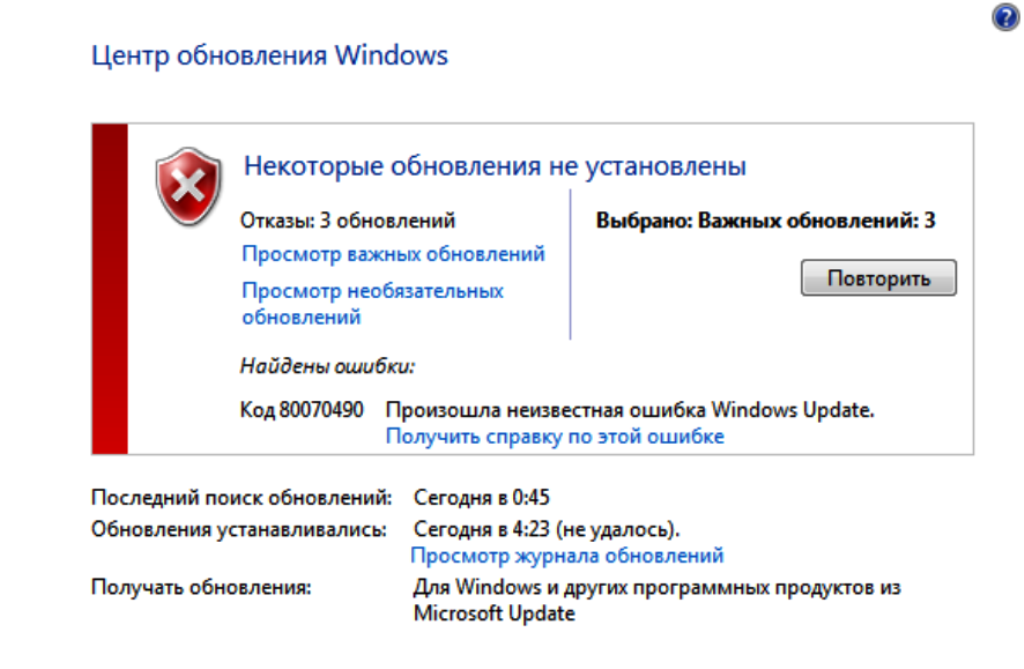 Даже в этом случае вы все еще можете не решить проблему. Вместо этого вы можете попытаться восстановить чистую установку Windows, вернув компьютер практически к заводским условиям. После этого в большинстве случаев у Windows не должно возникнуть проблем с установкой всех обновлений.
Даже в этом случае вы все еще можете не решить проблему. Вместо этого вы можете попытаться восстановить чистую установку Windows, вернув компьютер практически к заводским условиям. После этого в большинстве случаев у Windows не должно возникнуть проблем с установкой всех обновлений.
Прежде чем сделать это, убедитесь, что у вас есть надежная резервная копия всех данных, которые вы сохранили локально, и будьте готовы переустановить все свои приложения и восстановить все свои пользовательские настройки. Чтобы восстановить заводские настройки компьютера:
1. Нажмите Пуск и затем нажмите Настройки .
2. На вкладке System нажмите Recovery .
3. В разделе параметров Recovery справа от Сбросить этот ПК , нажмите Сбросить ПК .
4. Выберите вариант — вы можете сохранить свои файлы или удалить все.
В крайнем случае, вы можете вернуть компьютер к чистой установке Windows.
Дэйв Джонсон/Инсайдер
После восстановления компьютера попробуйте запустить обновления, а затем восстановить приложения и данные.
Дэйв Джонсон
Внештатный писатель
Дэйв Джонсон — журналист, работающий в области технологий, который пишет о потребительских технологиях и о том, как индустрия трансформирует спекулятивный мир научной фантастики в современную реальную жизнь.

 Выберите версию для своей разрядности ОС и начните загрузку.
Выберите версию для своей разрядности ОС и начните загрузку.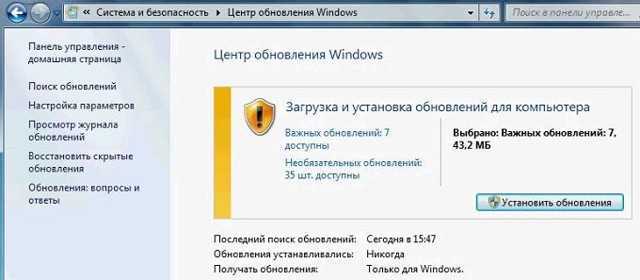

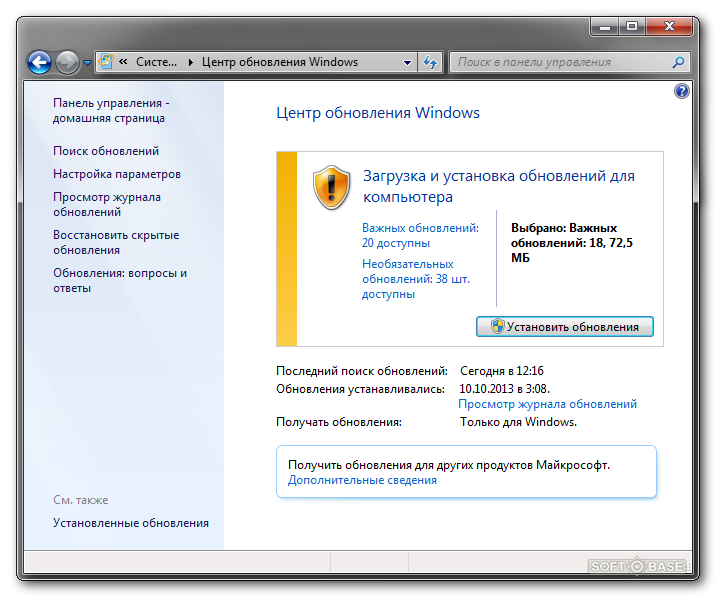 Для текущей учетной записи выберите «Реестр».
Для текущей учетной записи выберите «Реестр». dll
dll