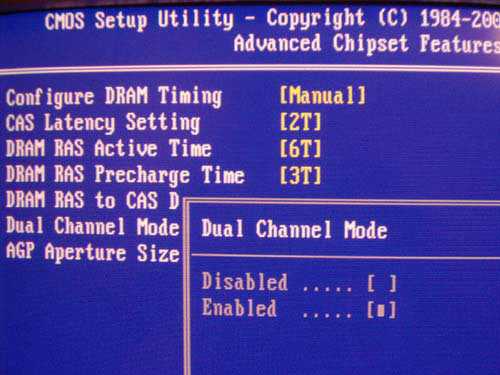Настройка в биосе озу: Как настроить оперативную память в BIOS
Содержание
Как настроить оперативную память в BIOS
Рассказываем, как можно настроить оперативную память компьютера и для чего это вообще может понадобиться.
Как вообще можно настроить оперативную память?
Начнем с краткого ликбеза. Разберемся, какие параметры ОЗУ можно изменить и для чего это нужно (или не нужно) делать. Есть такой термин как «латентность оперативной памяти», ее еще иногда называют таймингом. Это временная задержка сигнала при работе ОЗУ со страничной организацией. Именно такой вариант организации памяти и задействован в компьютерах.
Вдаваться в технические подробности не будем, но если описывать ситуацию вкратце, то от показателей латентности зависит пропускная способность участка, отвечающего за обращение чипа к оперативной памяти. Чем ниже тайминг, тем выше производительность памяти. Ну и компьютера в целом.
Раньше это значение играло очень важную роль, так как у процессоров был низкий объем кэша и они очень часто обращались к оперативной памяти. В нынешних чипах кэш настолько увеличился, что иногда обращения к ОЗУ не происходит вовсе. Поэтому сейчас в оперативной памяти куда больше ценится частота и объем. Именно от них зависит скорость работы операционной системы, игр и так далее.
В нынешних чипах кэш настолько увеличился, что иногда обращения к ОЗУ не происходит вовсе. Поэтому сейчас в оперативной памяти куда больше ценится частота и объем. Именно от них зависит скорость работы операционной системы, игр и так далее.
Тем не менее небольшую прибавку получить всегда приятно, да и привычка «ускорять» ОЗУ до сих пор осталась. Поэтому мы и рассказываем, как это можно реализовать.
Настраиваем ОЗУ
Процедура настройки оперативной памяти выглядит по-разному в зависимости от используемой версии BIOS. При этом изменяемые параметры всегда идентичны. Разница в том, как к ним можно добраться. Разберем три ключевые версии BIOS.
Не вносите кардинальных изменений в латентность и вольтаж. Они играют важную роль в работе компьютера и неосторожное действия со стороны пользователя могут физически вывести из строя оперативную память или другие компоненты устройства. Все изменения вы применяете на свой страх и риск. Действуйте осторожно.
Настройка для BIOS компании Award
Вот, что нужно делать, если вы используете материнскую плату с Award BIOS (или Phoenix).
- Перезагружаем компьютер (или включаем его, если еще этого не сделали). Заходим в BIOS, нажав на соответствующую клавишу.
- После того, как перед вами появится синий экран с параметрами компьютера, одновременно нажимаем на клавиши Ctrl + F1. Это откроет дополнительные настройки.
- В появившемся списке опций ищем строчку MB Intelligent Tweaker (M.I.T.), выделяем ее с помощью клавиш-стрелок и нажимаем на «Ввод» (Enter).
Иногда эта строчка появляется в правой панели
- Далее ищем раздел Advanced Memory Settings и переходим в него.
Здесь мы и будем вносить изменения
- После этого ищем канал памяти, тайминг в котором нужно изменить. Выделяем его с помощью клавиш стрелок и нажимаем «Ввод».
Выбираем канал
- В открывшемся меню ищем латентность, которую хотим поменять и переключаем режим в ручное управление (нажав «Ввод»).
Каждый пункт здесь — определенный параметр латентности, который можно скорректировать
В некоторых версиях Award BIOS нужно действовать иначе.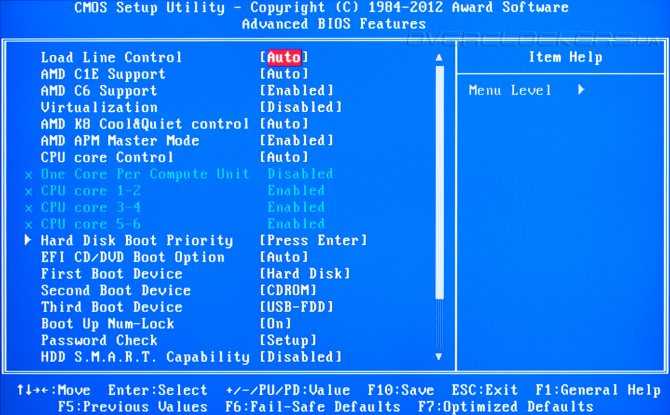
- Открываем BIOS.
- Переходим в раздел Advanced Chipset Features.
- Затем входим в подменю DRAM Clock/Timing Control.
Нужный пункт
- Настраиваем тайминг ОЗУ с учетом своих предпочтений. Узнать о свойствах каналов и особенностях тайминга можно из официальной документации производителя вашего «железа».
Отдельно стоит упомянуть возможность увеличения подачи тока на отдельные комплектующие. В том числе и память. Для этого:
- Открываем BIOS.
- Переходим в меню Frequency/Voltage Settings.
Иногда этот пункт прячется в меню M.I.T.
- Меняем показатели DRAM Voltage в соответствии со своими предпочтениями.
Изменения более чем на 0.15 единиц могут быть критичны для компьютера
После внесения изменений нужно проверить периферию компьютера с помощью специального программного обеспечения. Например, AIDA64. Там есть специальный режим для оценки состояния памяти и стабильности системы.
Настройки для BIOS AMI
Интерфейс в BIOS компании Amerian Megatrends сильно отличается. Мало того, что он сложнее, так он еще имеет кучу вариаций. Поэтому зачастую тяжело наверняка сказать, где в нем находятся те или иные настройки.
В некоторых вариациях на главной странице есть пункт Advanced BIOS Features.
- Выбираем этот пункт.
- Затем переходим в подменю Advance DRAM Configuration.
- Внутри переводим опцию DRAM Timing Mode в ручной режим управления и меняем значения латентности.
Есть и другая версия BIOS, интерфейс которой построен на вкладках в верхней части экрана. Там нужная опция может прятаться сразу в нескольких местах:
- Основная вкладка (пункт имеет схожее с предыдущим вариантов название).
- Вкладка Advanced, где хранится ряд настроек процессора.
- Вкладка PCI, где хранится информация и настройки для устройств, подключенных через PCI-разъемы.
Придется покататься во всех разделах самостоятельно, пока не наткнетесь на пункт управления оперативной памятью.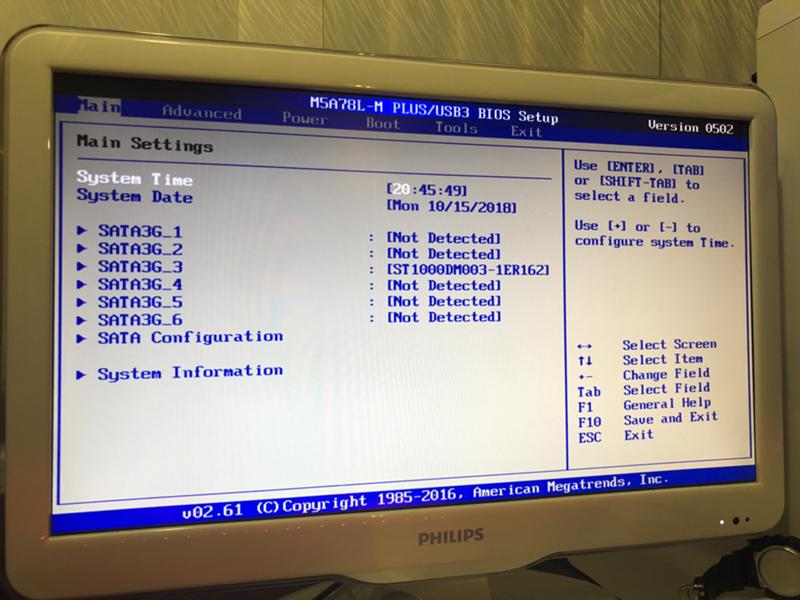 Пункт будет называться как-то в духе DRAM Timings…
Пункт будет называться как-то в духе DRAM Timings…
Впрочем, надо отметить, что у Award/Phoenix есть версии BIOS с дизайном, который очень сильно напоминает AMI. Поэтому у вас может быть интерфейс на вкладках даже в случае с совершенно иным поставщиком ПО для материнской платы.
Остальные опции и параметры будут идентичны.
Настройка для UEFI
В UEFI все устроено примерно так же. Чтобы настроить в нем оперативную память:
- Открываем BIOS, нажав на соответствующую клавишу во время загрузки компьютера.
- Оказавшись в UEFI BIOS Utility, кликаем (да, тут доступна мышь) по вкладке Ai Tweaker.
Вот и нужный пункт
- В открывшемся меню ищем пункт BCLK Frequency: DRAM Frequency Ratio и кликаем по кнопке справа от него.
- Появится список всех доступных частот оперативной памяти. Выбираем ту, что нам подходит.
Оптимально выбирать самую высокую частоту, доступную для вашей модели RAM
- Затем возвращаемся на предыдущий экран и кликаем по строчке DRAM Timing Control.

Переходим к следующему пункту…
- Перед нами появятся все доступные параметры таймингов. Настраиваем их на свое усмотрение.
Здесь доступны те же опции, что и в других версиях BIOS
- В конце просто сохраняем настройки и закрываем BIOS.
Опять же. Не забудьте протестировать оперативную память после изменения настроек. Нужно сразу фиксировать любые негативные последствия, чтобы не допустить серьезной поломки.
Post Views: 13 587
Настройка оперативной памяти в БИОСе: инструкции
Если говорить об оперативной памяти или, как ее еще называют, оперативном запоминающем устройстве (ОЗУ) в контексте работы в рамках компьютерной системы, то все ее параметры задаются непосредственно самой операционной системой Windows и БИОСом. Конечно, на работу плашек данной памяти влияет и ее самостоятельные конфигурации, поэтому невозможно через компьютер задать режим работы, который в значительной мере отличается от предусмотренного изготовителем. Но несмотря на это, пользователь может самостоятельно вносить корректировки в работу этого элемента, например, разогнать ОЗУ.
Но несмотря на это, пользователь может самостоятельно вносить корректировки в работу этого элемента, например, разогнать ОЗУ.
В этой статье будет рассказано, как произвести настройку оперативной памяти в БИОСе. Дочитайте статью до конца, так как, помимо основной инструкции, речь будет вестись о смежных вещах, без знания которых может ничего не получиться.
Узнаем как проверить совместимость материнской платы и…
Вероятно, каждый пользователь современного компьютера, пытающийся его модернизировать с целью…
Почему может не получиться настроить оперативную память в БИОСе
К сожалению, каждый пользователь не может вносить коррективы в настройки оперативной памяти. И обусловлено это совсем не ее моделью, поэтому не нужно гадать, какая оперативная память лучше подходит для корректировки параметров. Напротив, связано это с моделью материнской платы. Почему? Да потому, что BIOS Setup Utility находится именно в ней. Отсюда выходит, что первым делом необходимо понять, позволяет ли комплектация компьютера вносить изменения в настройки ОЗУ.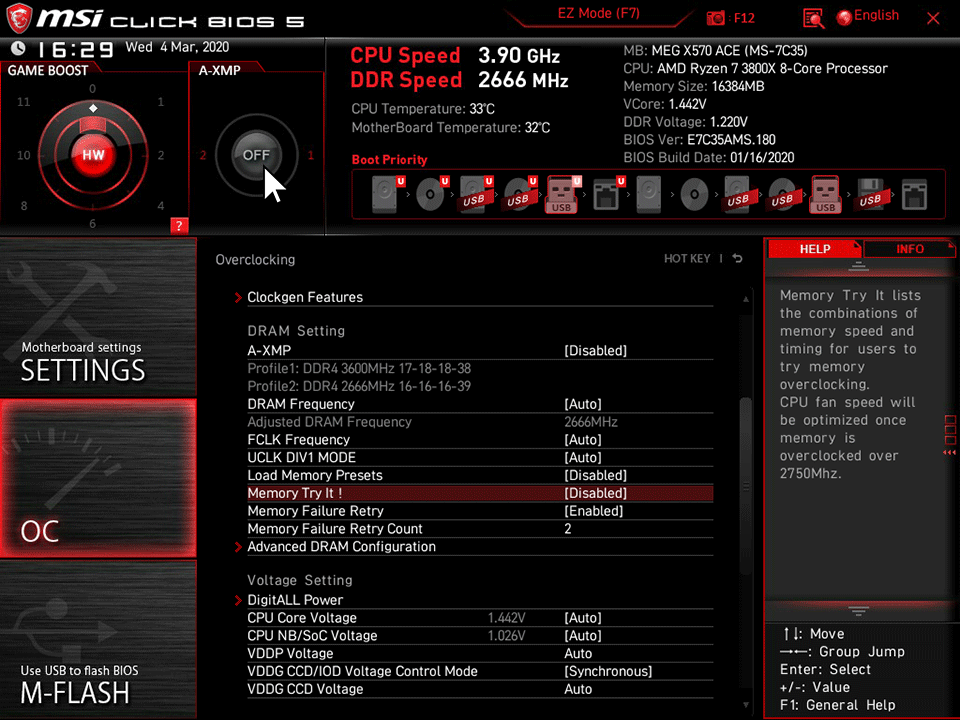 А сделать это не так уж и просто, ведь каждая материнская плата отличается друг от друга, но точно можно сказать, что старые платы и платы низшего ценового сегмента стопроцентно не подходят.
А сделать это не так уж и просто, ведь каждая материнская плата отличается друг от друга, но точно можно сказать, что старые платы и платы низшего ценового сегмента стопроцентно не подходят.
Узнаем как будет правильно настроить БИОС на компьютере и…
Наверняка, чуть ли не каждый пользователь сталкивался с аббревиатурой BIOS (устоявшееся обозначение…
Запуск BIOS Setup Utility
Что нужно сделать в первую очередь? Несомненно, прежде чем приступать к настройке оперативной памяти, необходимо войти в CMOS. Что это? Это и есть тот самый БИОС. К сожалению, предложить универсальный способ входа в него невозможно, ведь все зависит непосредственно от производителя и самой материнской платы. Но можно сказать, что вход осуществляется непосредственно при запуске компьютера, когда перед вами много разных слов на фоне черного экрана. В этот момент вам необходимо нажать специальную клавишу, отвечающие за вход в утилиту BIOS. Чаще всего это Del, реже F1 или F2. Это что касается компьютеров, у ноутбуков, наоборот, для входа используются клавиши с приставкой F (F1, F2, F10, F11 или F12).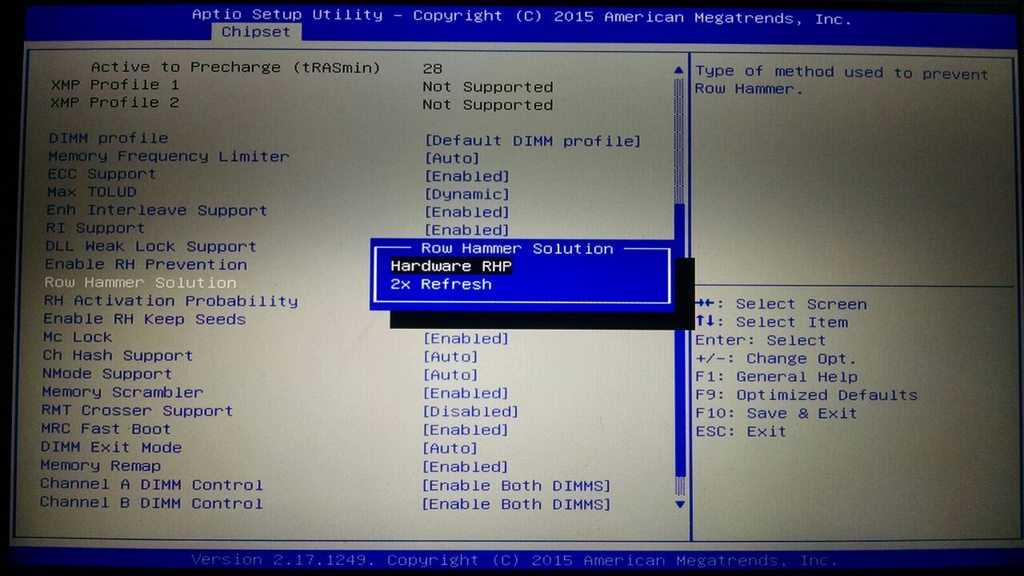
Вообще, вы можете увидеть необходимую клавишу в момент загрузки системы, там будет примерно следующий текст: «Press DEL to run Setup», где вместо «DEL» будет указана, возможно, другая клавиша.
Интерфейс BIOS
Итак, мы не только разобрались, что CMOS – это и есть БИОС, но и, что немаловажно, мы решили, как в него войти. Однако переходить к руководству по изменению параметров оперативного запоминающего устройства все равно рановато, ведь для начала необходимо разобраться в разновидностях БИОСа, а точнее, в разновидностях его интерфейсов.
Забегая вперед, скажем, что в статье будут разобраны три представителя: AMI, UEFI и AWARD, хотя есть еще Intel BIOS, но это лишь модификация AMI, поэтому инструкция для них общая. Стоит также не путать AWARD BIOS и Phoenix, так как это одно и то же.
Полный обзор материнской платы ASUS P5QC: проверка,…
В фокусе данной статьи одно из лучших устройств на мировом рынке от компании ASUS – материнская…
Все вышеперечисленные версии имеют разный внешний вид, из-за чего настройка оперативной памяти в БИОСе выполняется по-разному.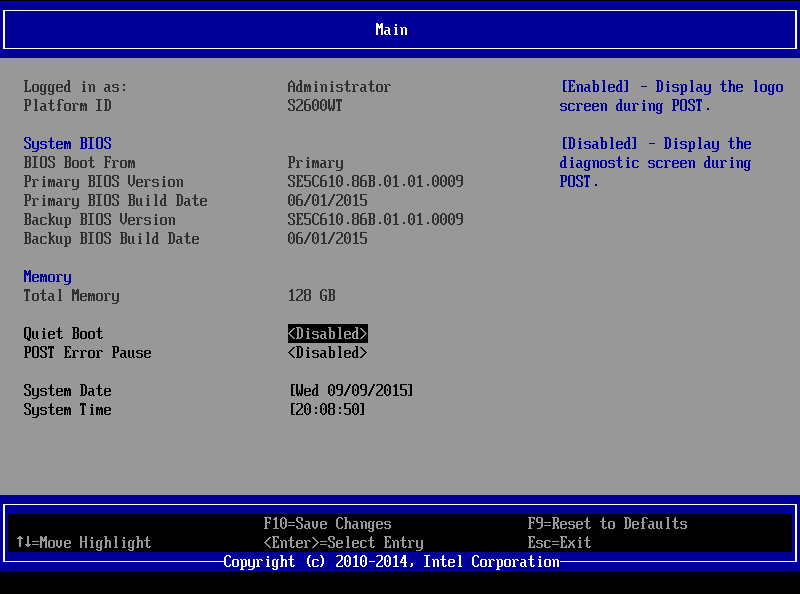 Описывать каждый сейчас нет смысла, ведь далее все будет дословно изложено. Стоит лишь сказать одно – несмотря на отличный друг от друга внешний вид и разное расположение некоторых элементов интерфейса, инструкция во многом применима для всех BIOS Setup Utility.
Описывать каждый сейчас нет смысла, ведь далее все будет дословно изложено. Стоит лишь сказать одно – несмотря на отличный друг от друга внешний вид и разное расположение некоторых элементов интерфейса, инструкция во многом применима для всех BIOS Setup Utility.
Настройка
Вот теперь, разобравшись со всеми нюансами, выяснив, что такое CMOS и как войти в БИОС, наконец-то мы можем перейти непосредственно к руководству по тому, как произвести настройку оперативной памяти. Однако учтите, что вмешательство в параметры этого компонента может повлиять на стабильность работы компьютера. Этот «показатель» может измениться как в лучшую сторону, так и в худшую, поэтому рекомендуется иметь за плечами большую теоретическую базу знаний, чтобы в процессе выполнения всех указаний не причинить вред компьютеру.
Способ первый: Award BIOS
А начнем мы с того, что расскажем, как настроить оперативную память в БИОСе Award. Этот вид CMOS отличается раздельным экранном, поделенным на две части. В левой – стандартные настройки, а в правом – расширенные. задействовать мы будем и те и другие. Ну, долго не разглагольствуя, перейдем к самой инструкции по настройке.
В левой – стандартные настройки, а в правом – расширенные. задействовать мы будем и те и другие. Ну, долго не разглагольствуя, перейдем к самой инструкции по настройке.
- Войдя в БИОС Award, нажмите сочетание клавиш Ctrl+F, чтобы получить доступ к расширенной настройке.
- Используя стрелочки на клавиатуре, выделите строку «MB Intelligent Tweaker».
- Нажмите клавишу Enter для входа в меню настроек этого параметра.
- Здесь вы можете увеличить или, наоборот, уменьшить тактовую частоту своей оперативной памяти. Делается это путем изменения параметра «System Memory Multiplier». Однако учтите, что изменять показатель до максимального значения нельзя, это может привести как к сбоям в работе компонента, так и вовсе к полной его поломке. Желательно выбирать значение чуть больше изначально указанного.
- Здесь же вы можете изменить напряжение подаваемого тока на ОЗУ, делается это в нижней части экрана. Но и тут есть ограничения, крайне не рекомендуется менять его более чем на 0,15 В.

- Вернитесь в главное меню, нажав Esc.
- Выберите пункт «Advanced Chipset Features» и перейдите в него.
- Здесь вам позволят поменять время отклика ОЗУ. Для начала измените пункт «DRAM Timing Selectable» на «Manual», а затем приступайте к смене значений.
На этом настройку можно считать оконченной, нажмите F10 для сохранения всех изменений и выйдите из БИОСа.
Способ второй: AMI BIOS
Как можно понять, решать, какая оперативная память лучше, не стоит, ведь ее показатели можно легко изменить в настройках БИОС. Перейдем теперь к AMI BIOS и расскажем, как это сделать в нем.
- Войдя в CMOS, перейдите в меню «Advanced BIOS Features».
- В нем вам нужно отыскать строку «Advance DRAM Configuration» и нажать на ней Enter.
- Здесь находятся все те параметры, что были представлены в первом способе, то есть: подаваемое напряжение, тайминги и тактовая частота оперативной памяти.
По аналогии с Award BIOS, измените все параметры на нужные вам, сохраните их и перезапустите компьютер, чтобы войти в операционную систему.
Способ третий: UEFI BIOS
Теперь же перейдем непосредственно к настройке оперативной памяти в UEFI BIOS, пожалуй, самой удобной БИОС из всех. Так это, потому что она имеет графический интерфейс и поддерживает мышку, что значительно упрощает выполнения всех действий.
- Войдя в БИОС, вы должны перейти в расширенный режим. Для этого нажмите F7.
- Здесь перейдите на вкладку «Ai Tweaker».
- Найдите кнопку «Memory Frequency» и в выпадающем списке, который появится после нажатия по ней, выберите желаемую тактовую частоту.
- Чтобы настроить тайминги, вам необходимо перейти в меню «DRAM Timing Control».
- Если вы решили поменять вольтаж, подаваемый на компонент, то вам необходимо перейти в меню «DRAM Voltage». Здесь, в соответствующем поле для ввода, укажите желаемый параметр.
Остается лишь сохранить все настройки и перезапустить компьютер – настройку оперативной памяти в UEFI BIOS можно считать оконченной.
Заключение
Теперь вы знаете не только то, как настроить оперативную память в БИОСе, но и что такое БИОС вообще, какие разновидности его интерфейсов бывают и как выполнить инструкцию в каждом из них.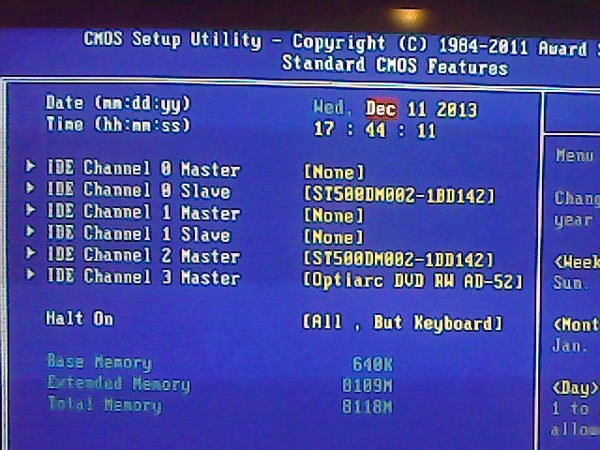 Напоследок напомним, что прежде чем выполнять инструкцию, убедитесь, что материнская плата позволяет изменять параметры оперативной памяти.
Напоследок напомним, что прежде чем выполнять инструкцию, убедитесь, что материнская плата позволяет изменять параметры оперативной памяти.
Как включить оперативную память DDR4 и установить скорость в BIOS?
После того, как вы купили яркую и красивую память DDR4, вы установили ее прямо на свой компьютер и начали ее использовать? Вы знаете, что без дополнительных настроек память не будет работать так, как могла бы?
Как настроить? Самый простой способ — войти в настройки BIOS и включить соответствующие конфигурации. Узнав, как определить память и как установить из первых двух руководств, давайте посмотрим, как раскрыть реальную производительность внутри памяти на материнской плате MSI.
Настройки BIOS
Чтобы открыть экран настроек BIOS материнской платы, необходимо нажать Delete[del] или F2 на клавиатуре, так как при включении компьютера появляется «логотип MSI». Если игрок чувствует, что экран мимолетен и уже слишком поздно действовать, вы также можете выбрать «До появления экрана, продолжайте нажимать, пока не войдете в экран».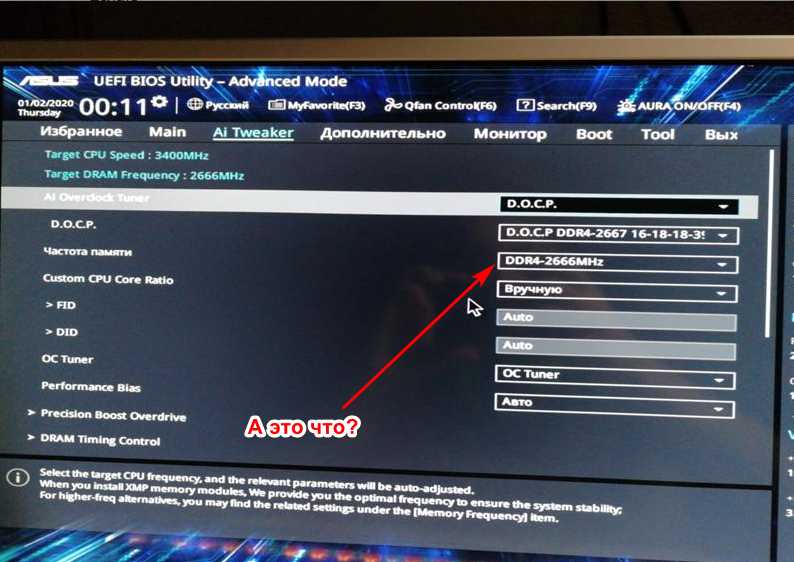
Возьмите в качестве примера материнскую плату MSI серии B560, экран после входа в BIOS будет таким, как показано выше.
После входа на экран, если проигрыватель использует набор микросхем Intel, обычно материнская плата предоставляет два метода — «Автоматический» и «ручные настройки», первый из которых называется «XMP (Intel Extreme Memory Profile)».
Включить XMP довольно просто. Для материнской платы MSI B560 интерфейс BIOS интуитивно понятен: просто щелкните «Профиль XMP» в левом верхнем углу экрана с помощью мыши или клавиатуры на странице «Режим EZ» по умолчанию. После этого материнская плата автоматически прочитает и применит конфигурации, сохраненные в памяти. Затем нажмите «выйти и сохранить настройки» для завершения (горячая клавиша материнской платы MSI — F10), довольно просто.
Пользователям материнских плат с набором микросхем Intel нужно только включить настройки XMP (желтый прямоугольник), чтобы применить предварительно записанные настройки, предоставленные производителем.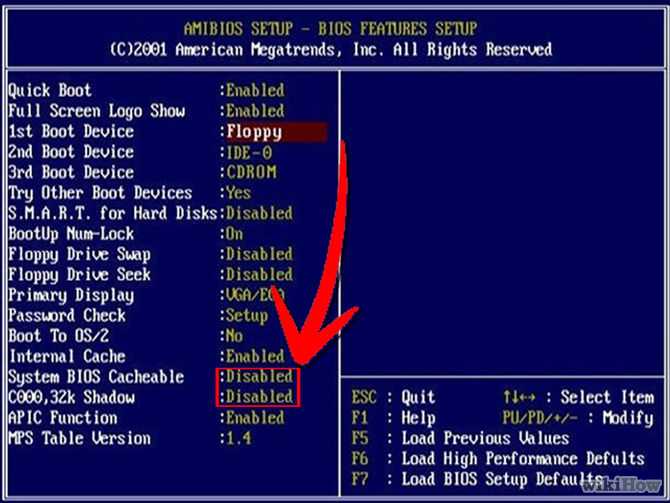
Если это набор микросхем AMD, материнская плата MSI также предоставляет A-XMP (желтый прямоугольник), что позволяет игрокам с процессорами AMD активировать предварительно определенные настройки, изначально сохраненные в памяти, одним щелчком мыши.
Как и в ручном режиме, требуется больше шагов. Пользователи могут переключиться в расширенный режим в BIOS, если они хотят бросить вызов. А затем найдите «Частота DRAM», «Напряжение DRAM» и «Расширенная конфигурация DRAM» на вкладке OC для подробной настройки.
Кроме того, если вы не знакомы с каждым параметром памяти, вы можете использовать «Memory Try It!» функция, предоставляемая исключительно материнской платой MSI. Эта функция рекомендует параметры разгона для распространенных на рынке модулей памяти. Для тех, кто не удовлетворен профилем предустановок XMP, но также беспокоится о повреждении компонентов ПК из-за неправильных ручных настроек, «Memory Try It!» это хорошая отправная точка, чтобы попробовать. С помощью этой функции легче высвободить больше энергии.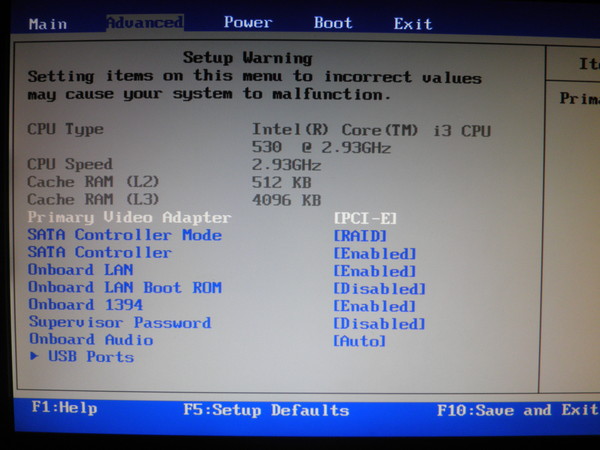
Память Попробуйте! (в красном прямоугольнике) — простой инструмент для разгона, предоставляемый материнской платой MSI. Различные параметры разгона были сохранены заранее, чтобы пользователь мог разогнать память с меньшим риском.
В DRAM Frequency игроки могут настроить часы памяти. Если вы хотите начать разгон, рекомендуется, чтобы память работала на частоте, указанной в описании продукта (заявленной производителем памяти), потому что это значение официально подтверждено для стабильной работы. Как только ПК подтвердится, что он работает правильно, вы можете постепенно увеличивать частоту.
После входа в расширенный режим игроки могут найти «Частота DRAM» на странице ОС.
Нажмите DRAM Frequency и выберите тактовую частоту памяти.
DRAM Voltage регулирует напряжение, подаваемое на память. Вам нужно только ввести цифры. Обратите внимание, что хотя чем выше напряжение, память может работать с более высокими тактовыми частотами (теоретически), вероятность повреждения памяти также выше при более высоком напряжении.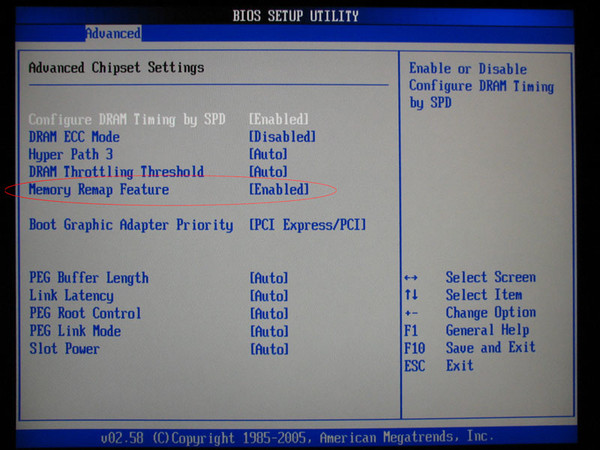 Напряжение рекомендуется выставлять ниже 1,5В, и при этом не торопиться делать большую регулировку.
Напряжение рекомендуется выставлять ниже 1,5В, и при этом не торопиться делать большую регулировку.
Для напряжения DRAM введите значение непосредственно с клавиатуры.
Настройки Advanced DRAM Configuration более подробные, они используются для настройки «CL Value» (тайминги) памяти, что является периодом «задержки». Пользователи могут проверить упаковку продукта или официальное представление продукта памяти на веб-сайте. Обычно это ряд чисел, записанных в 3 или 4 группы и разделенных усеченными числами, например 18-22-22-48. Эта группа значений является CL продукта.
Если пользователь не занимается разгоном, ему нужно только ввести значение CL продукта в следующем порядке: tCL, tRCD, tRP, tRAS. Если на упаковке продукта не указаны цифры, просто оставьте значение «Авто».
Настройка значения CL находится в разделе «Дополнительная конфигурация DRAM».
Уровень значения CL повлияет на работу пользователя с системой и потребует большего внимания.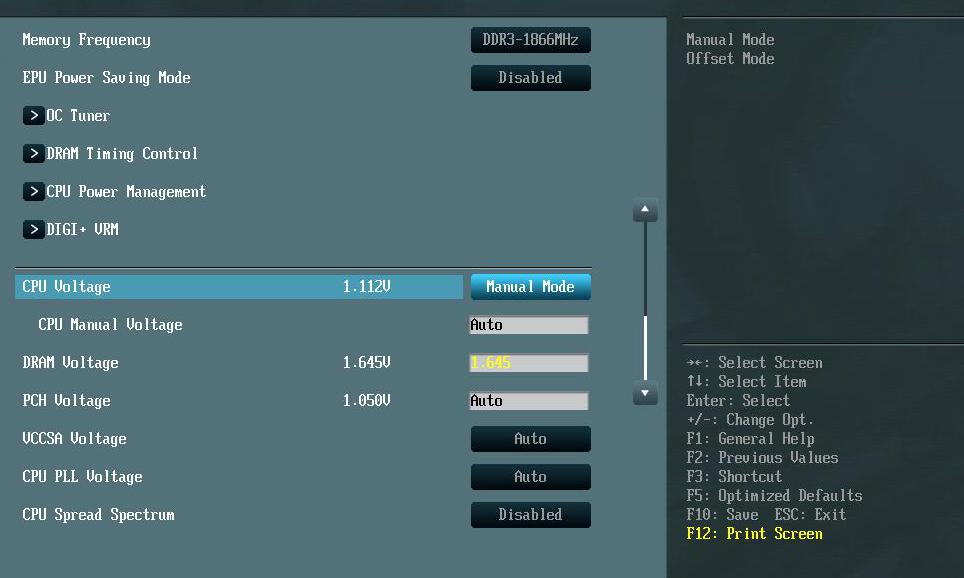
Что касается друзей, которые хотят разогнаться, то рекомендуется не настраивать значение CL до конца, так как значение CL повлияет на плавность работы системы. Чем выше значение CL, тем больше время задержки чтения/записи памяти. Это приведет к задержке отклика, вызывая неприятные ощущения, даже если частота высока, поэтому вам нужно быть более осторожным при настройке.
Краткий обзор
Если вы хотите, чтобы память работала на более высокой частоте, вам нужно нажать Delete [del] или F2, чтобы войти в экран BIOS материнской платы.
Если вы хотите только соответствовать заявленной частоте, рекомендованной производителем памяти, пользователи набора микросхем Intel могут активировать настройки XMP одним щелчком мыши; в то время как набор микросхем AMD может иметь встроенную функцию A-XMP. Для пользователей, которые хотят испытать разгон, сначала попробуйте его в расширенном режиме и используйте частоту, предложенную «Memory Try It!». После ознакомления с различными параметрами отрегулируйте частоту DRAM, напряжение DRAM, расширенную конфигурацию DRAM и другие детали.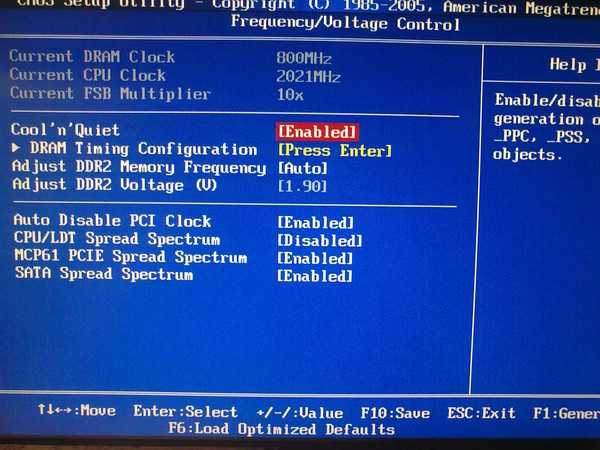 Независимо от того, хотите ли вы разогнаться или нет, мы рекомендуем сначала использовать официальное значение по умолчанию. Выполните дальнейшие настройки, когда убедитесь, что компьютер работает правильно.
Независимо от того, хотите ли вы разогнаться или нет, мы рекомендуем сначала использовать официальное значение по умолчанию. Выполните дальнейшие настройки, когда убедитесь, что компьютер работает правильно.
Последнее напоминание: задача разгона должна быть адекватной. Агрессивные параметры могут привести к повреждению памяти или даже системы ПК. Пользователи должны быть осторожны при работе! Желаем вам хороших результатов в конкурсе ОС.
Первоначально эта статья была опубликована на http://www.pcdiy.com.tw/detail/20136 (китайский диалект)
Как изменить настройки ОЗУ в BIOS?
Найдите меню «Настройки» или «Оборудование» и нажмите на него. Проверьте объем оперативной памяти, указанный в BIOS компьютера. Убедитесь, что объем памяти соответствует последнему обновлению. Нажмите соответствующую клавишу, чтобы сохранить настройки BIOS и выйти.
Índice de contenidos
Нужно ли менять BIOS при добавлении оперативной памяти?
Нет необходимости обновлять BIOS, если вы только добавляете или меняете оперативную память.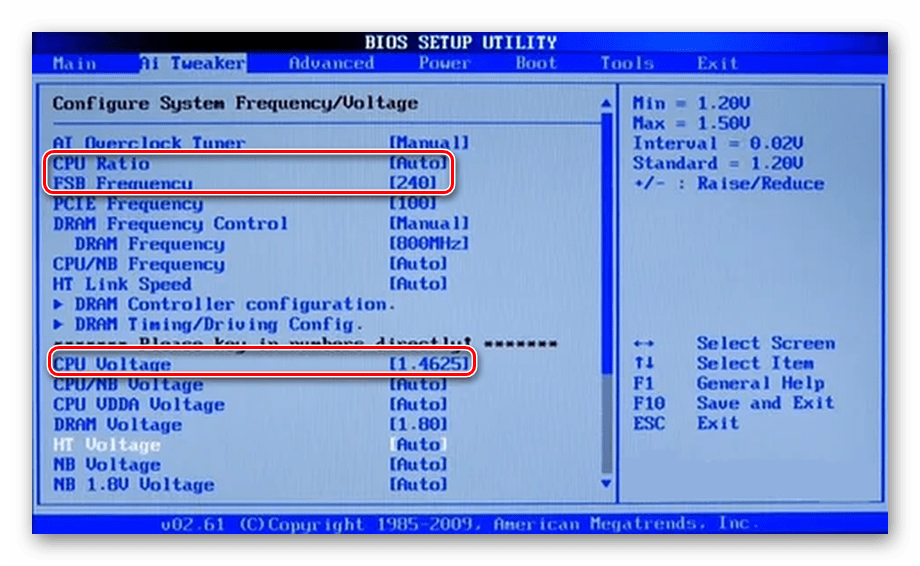
Где находятся настройки оперативной памяти в BIOS?
Если вы любознательны, вы можете посмотреть настройки памяти, тайминги и напряжения в BIOS и увидеть, что они теперь соответствуют меткам на боковых панелях RAM. Вы также можете увидеть эти настройки, перечисленные в программе CPU-z на вкладке «Память».
Как изменить настройки ОЗУ в BIOS Windows 10?
7. Используйте msconfig
- Нажмите клавишу Windows + R и введите msconfig. Нажмите Enter или OK.
- Появится окно конфигурации системы. Перейдите на вкладку «Загрузка» и нажмите «Дополнительные параметры».
- Установите флажок «Максимальная память» и введите объем памяти в МБ. …
- Сохраните изменения и перезагрузите компьютер.
29 дек. 2020 г.
Как изменить настройки ОЗУ?
Щелкните Пуск > Настройка > Панель управления. Дважды щелкните значок Система. В диалоговом окне «Свойства системы» перейдите на вкладку «Дополнительно» и нажмите «Параметры производительности». В диалоговом окне «Параметры производительности» в разделе «Виртуальная память» нажмите «Изменить».
Дважды щелкните значок Система. В диалоговом окне «Свойства системы» перейдите на вкладку «Дополнительно» и нажмите «Параметры производительности». В диалоговом окне «Параметры производительности» в разделе «Виртуальная память» нажмите «Изменить».
Можно ли просто поменять местами оперативную память?
У некоторых есть один или два слота оперативной памяти, доступные через панель доступа, в то время как другие спрятаны так, что вы не можете добраться до них. Некоторые ноутбуки требуют, чтобы вы в значительной степени разобрали все это, чтобы заменить оперативную память. А в некоторых ноутбуках вообще нет слотов для оперативной памяти; их память распаяна на материнской плате.
Стоит ли использовать XMP?
На самом деле нет причин не включать XMP. Вы доплачивали за память, способную работать на более высокой скорости и/или с меньшими таймингами, и неиспользование ее просто означает, что вы заплатили больше ни за что. Отключение этого параметра не окажет существенного влияния на стабильность системы или ее долговечность.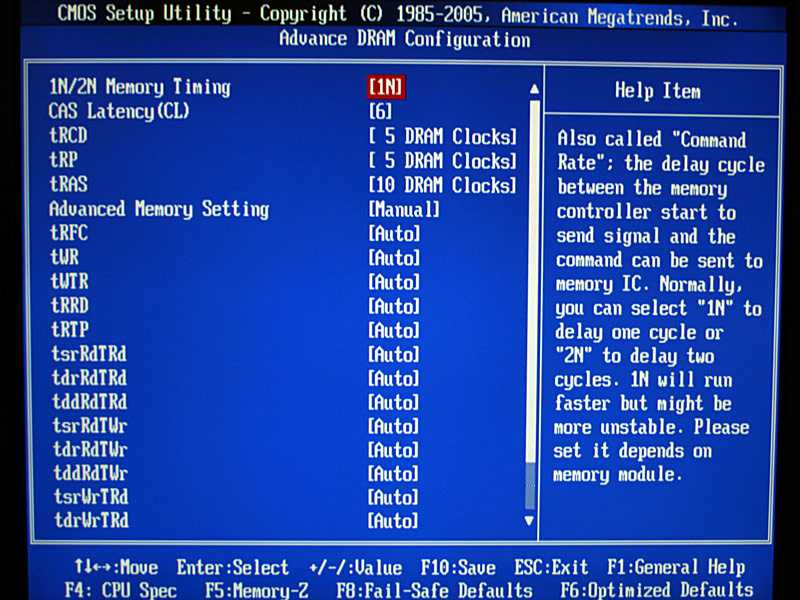
Следует ли включать XMP?
Вся высокопроизводительная оперативная память использует профили XMP, поскольку все они работают выше стандартных отраслевых спецификаций DDR. Если вы не включите XMP, они будут работать со стандартными характеристиками вашей системы, которые зависят от вашего процессора. То есть вы не сможете воспользоваться более высокими тактовыми частотами, которые может иметь ваша оперативная память.
Как вручную разогнать оперативную память?
Ручной разгон
- Сначала выполните описанный выше шаг XMP, а затем проведите стресс-тест. Это даст вам представление о том, какие скорости, частоты и тайминги вы можете иметь с вашей оперативной памятью.
 (…
(… - Вернитесь в свой BIOS и перейдите к Ai Tweaker только на этот раз, когда вы хотите выбрать «ручной». …
- Теперь о таймингах. …
- Проверить стабильность и повторить.
Как изменить настройки оперативной памяти в Windows 10?
Как увеличить виртуальную память с помощью настроек
- Откройте настройки.
- Щелкните Система.
- Щелкните О программе.
- В разделе «Сопутствующие настройки» выберите параметр «Информация о системе». …
- Нажмите «Дополнительные параметры системы» на левой панели. …
- Перейдите на вкладку «Дополнительно».
- В разделе «Производительность» нажмите кнопку «Настройки».
14 нояб. 2019 г.
Как изменить настройки ОЗУ в Windows 10?
Увеличение виртуальной памяти в Windows 10
- Перейдите в меню «Пуск» и нажмите «Настройки».
- Тип исполнения.
- Выберите Настройка внешнего вида и производительности Windows.




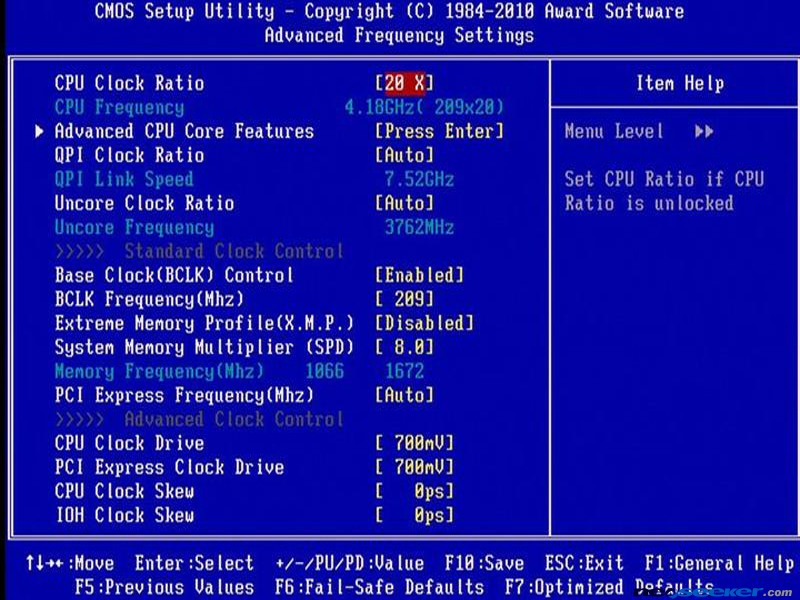
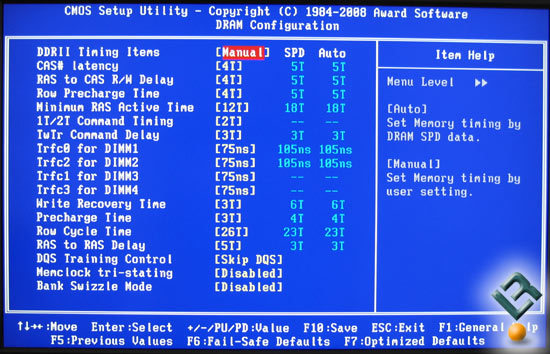 (…
(…