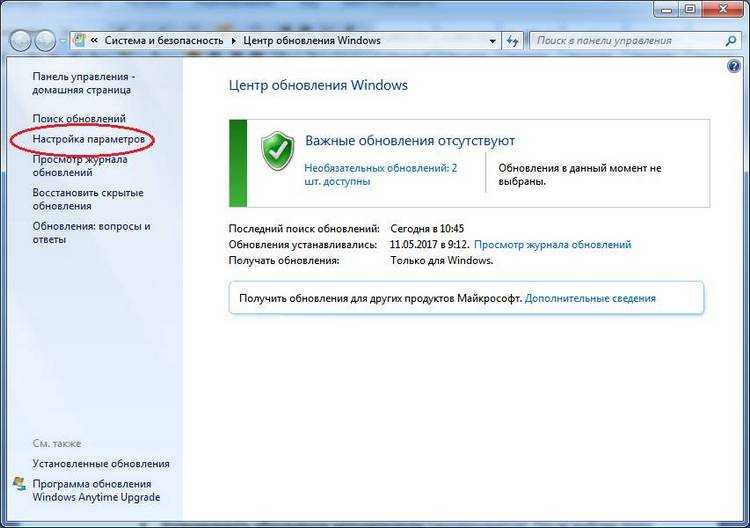Центр обновление windows: Запустите Центр обновления Windows , прежде чем использовать Lenovo System Update для получения обновлений системы и программного обеспечения для вашего компьютера — ThinkCentre , ThinkPad , ThinkStation
Содержание
Как временно или полностью отключить центр обновлений в Windows 10
Прежде чем начать рассказ о том, как в операционной системе Windows 10 выключить обновления, надо отметить, что делать это стоит только в случае крайней необходимости. Нужно чётко осознавать, что помимо функциональных изменений через центр обновлений на компьютер поступают улучшения безопасности. Если новый внешний вид и функционал для кого-то имеет мало значения, то найти человека, безразличного к разного рода сетевым опасностям, довольно сложно. Поэтому не стоит выключать обновления для Windows 10 просто так и, тем более, делать это надолго или навсегда.
Понять причины, по которым люди иногда нуждаются в отключении или приостановке этой службы, можно: кто-то имеет лимитный сетевой трафик и каждый мегабайт скачанных данных для него — это деньги, кто-то занимается серьёзным проектом в авральном темпе и даже сама мысль о возможности такого несвоевременного обновления ОС вызывает у него панику, у кого-то игра. В общем-то, мотивов может быть множество. Иметь под рукой инструкцию на тему «Как выключить обновления» на время или навсегда в Windows 10 всё же стоит, но пользоваться этой возможностью надо осознанно.
В общем-то, мотивов может быть множество. Иметь под рукой инструкцию на тему «Как выключить обновления» на время или навсегда в Windows 10 всё же стоит, но пользоваться этой возможностью надо осознанно.
Временное отключение обновлений Windows 10
Для начала рассмотрим возможность временной приостановки обновления операционной системы, предусмотренную в инструменте «Параметры» Windows 10.
- Открыть его можно двумя одинаково удобными способами: нажать на значок шестерёнки в меню Пуск (логотип Windows слева внизу экрана) или выбрав пункт «Все параметры» в Центре уведомлений (символ диалога справа внизу экрана).
- В открывшемся окне кликаем на пункт «Обновление и безопасность». Здесь мы можем не только проверить наличие обновлений, но и задать для их скачки и установки определённые ограничения.
В первую очередь мы имеем возможность изменить период активности. Здесь можно указать интервал времени (максимум 18 часов в сутки — например, с 5:00 до 23:00), когда устройство для установки обновлений не будет иметь возможности автоматически перезагружаться. Добавим, что скачка самих обновлений в это время возможна. Этот параметр хорошо использовать, если вы осознаёте необходимость регулярных обновлений, но не хотите, чтобы компьютер сам по себе перезагружался в потенциально рабочие часы. Лучше всего период активности настраивать для использования на устройстве, которое работает постоянно, вне зависимости от времени суток. Такой компьютер во время за пределами периода активности будет самостоятельно перезагружаться и устанавливать обновления — в приведённом выше примере это с 23:00 до 5:00.
Здесь можно указать интервал времени (максимум 18 часов в сутки — например, с 5:00 до 23:00), когда устройство для установки обновлений не будет иметь возможности автоматически перезагружаться. Добавим, что скачка самих обновлений в это время возможна. Этот параметр хорошо использовать, если вы осознаёте необходимость регулярных обновлений, но не хотите, чтобы компьютер сам по себе перезагружался в потенциально рабочие часы. Лучше всего период активности настраивать для использования на устройстве, которое работает постоянно, вне зависимости от времени суток. Такой компьютер во время за пределами периода активности будет самостоятельно перезагружаться и устанавливать обновления — в приведённом выше примере это с 23:00 до 5:00.
Пункт «Параметры перезапуска» даёт нам возможность запланировать время перезагрузки компьютера, если установка текущих обновлений предусматривает это. Эта возможность активна только когда обновление уже скачано, но для его установки требуется перезагрузка. Также здесь можно включить уведомление о планируемой перезагрузке устройства ввиду необходимости установки обновлений. Это позволит перезапускать операционную систему, предварительно оповестив об этом пользователя. Имеет смысл этот пункт включить — по умолчанию он неактивен.
Также здесь можно включить уведомление о планируемой перезагрузке устройства ввиду необходимости установки обновлений. Это позволит перезапускать операционную систему, предварительно оповестив об этом пользователя. Имеет смысл этот пункт включить — по умолчанию он неактивен.
Меню «Дополнительные параметры» даёт возможность автоматом входить в систему после перезагрузки, инициированной центром обновлений Windows 10. Если поставить галочку на пункте «Использовать мои данные для входа…», то запуск ОС будет производиться без необходимости ввода пароля. Отметим, что это будет происходить только при перезагрузки, происходящей в автоматическом режиме во время установки обновлений. Во всех остальных случаях пароль пользователя будет по-прежнему защищать вход в операционную систему.
В этом же разделе «Дополнительные параметры» можно запретить все обновления на определённое количество дней. Это идеальный вариант для людей, которым нужна максимально стабильная и свободная для работы система, например, в течение ближайших 2-3 недель. При этом функциональные обновления (всевозможные улучшения и усовершенствования) можно откладывать на срок до 365 дней, а вот исправления для безопасности — только до 30 дней. Впрочем, этого времени вполне хватит, чтобы завершить большой проект, пройти игру и т.д. По сути этот же функционал реализован ниже в виде одной кнопки «Приостановить обновления». Её включение позволяет не устанавливать никаких новых пакетов на протяжении 35 дней.
При этом функциональные обновления (всевозможные улучшения и усовершенствования) можно откладывать на срок до 365 дней, а вот исправления для безопасности — только до 30 дней. Впрочем, этого времени вполне хватит, чтобы завершить большой проект, пройти игру и т.д. По сути этот же функционал реализован ниже в виде одной кнопки «Приостановить обновления». Её включение позволяет не устанавливать никаких новых пакетов на протяжении 35 дней.
Отметим, что ещё ниже есть пункт «Выберите, как и когда получать обновления». В нём можно включить обновление из нескольких мест (по умолчанию выключено). Он позволит скачивать пакеты обновлений не только с серверов компании Microsoft, но и с компьютеров других пользователей, по принципу торента. Эта опция иногда позволяет довольно значительно увеличить скорость скачивания больших пакетов обновлений. При безлимитном интернет трафике имеет смысл её включить. Ничего страшного не будет, если разрешить обмен пакетами не только в локальной сети, но и в Интернете.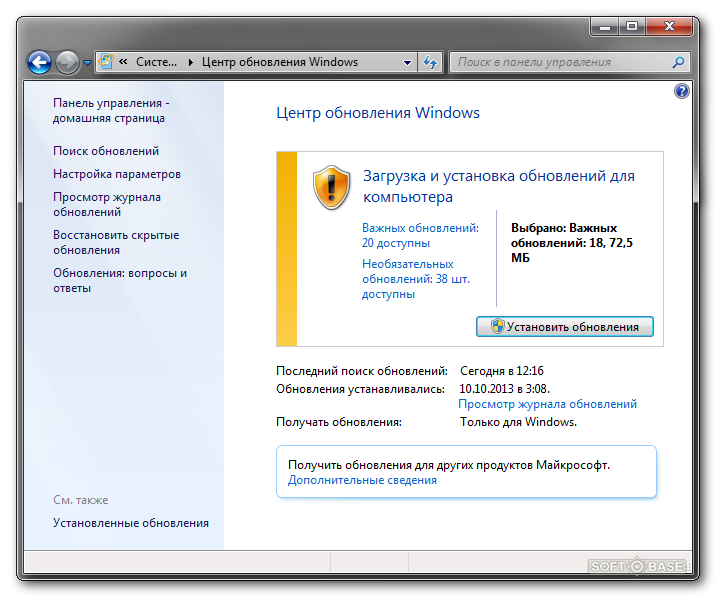
Отключение обновлений при лимитном сетевом подключении
Если проблема с отключением центра обновлений возникает из-за ограничений на объём трафика в вашей сети, то можно запретить установку всех усовершенствований Microsoft при подключении к этой сети. Для этого в инструменте «Параметры», о котором мы уже говорили выше, перейти во вкладку «Сеть и интернет», а затем выбрать пункт «Изменить свойства подключения» и активировать пункт «Лимитное подключение».
Таким образом, мы рассмотрели все варианты, как на время приостановить работу центра обновлений Windows 10. Теперь же перейдём к более радикальному варианту — полному отключению службы обновлений.
Полное отключение центра обновлений Windows 10
Для того, чтобы полностью выключить установку каких-либо обновлений в Windows 10, надо отключить соответствующую службу. Для этого:
- Кликаем на меню Пуск ПРАВОЙ клавишей мыши.
- Выбираем пункт «Управление компьютером».

- Дважды кликаем на «Службы и приложения».
- Нажимаем на «Службы».
- В открывшемся списке служб идём в самый низ и находим пункт «Центр обновления Windows».
- Кликаем на ней дважды и в окне свойств во вкладке «Общие»сначала нажимаем «Остановить», а затем меняем тип запуска на «Отключена».
- Применяем изменения нажатием на кнопку ОК.
Теперь даже при перезагрузке компьютера центр обновлений Windows 10 останется выключенным до тех пор, пока мы его не включим. При попытке найти обновления мы увидим сообщение: «С установкой некоторых обновлений возникли проблемы, но позднее будет предпринята еще одна попытка. Если вы продолжаете видеть это сообщение…». Для включения обновлений надо будет в свойствах службы выбрать тип запуска «Вручную», а затем нажать «Запустить».
Microsoft ограничила для российских пользователей возможность обновления компьютеров до Windows 11 22h3 / Хабр
Microsoft ограничила для российских пользователей возможность обновления компьютеров до Windows 11 22h3.
В случае необходимости установки обновления есть выход. Нужно включить VPN с любым европейским или американским IP-адресом, тогда обновление Windows 11 22h3 становится доступным для скачивания и установки через Центр обновления Windows.
Примечательно, что остальные патчи, включая обновления безопасности, для пользователей из России, включая корпоративный сегмент, доступны без ограничений.
Эксперты считают, что это только начало и следующие крупные обновления от Microsoft могут также быть недоступны пользователям из России. В этом случае может помочь установка из альтернативных источников, что небезопасно, или переход на ОС на базе Linux.
20 сентября вышло обновление Windows 11 2022 Update (22h3), в котором разработчики внесли множество изменений и обновлений в системе. Эксперты считают, что пользователям Windows лучше воздержаться от обновления ПК до Windows 11 22h3 минимум на месяц, пока разработчики не решат все критические проблемы и баги в этом масштабном обновлении ОС.
В начале марта Microsoft приостановила продажу товаров, ПО, сервисов и предоставление любых новых услуг в России.
8 июня Microsoft сообщила, что компания сокращает операционную деятельность в России.
23 июня Microsoft объявила о постепенном сокращении своего бизнеса в России.
С начала июня пользователи РФ столкнулись с тем, что нельзя скачать утилиты, дистрибутивы Office и ISO-образы Windows 10 и 11 с официального сайта компании. Скачивать их можно только через VPN. Microsoft запрет и блокировку сервисов в РФ официально не объявляла. В службе техподдержки Microsoft один из операторов в ответе пользователю объяснил, что «по правительственному предписанию с территории России и Беларуси невозможно скачать либо установить никакие файлы компании». Сотрудник техподдержки не пояснил, о каком предписании идёт речь, и как оно связано с санкциями против обычных пользователей. Также Microsoft заблокировала установку обновлений для инсайдеров Windows 11 в России. Для установки Windows 11 Insider Preview теперь необходимо использовать VPN.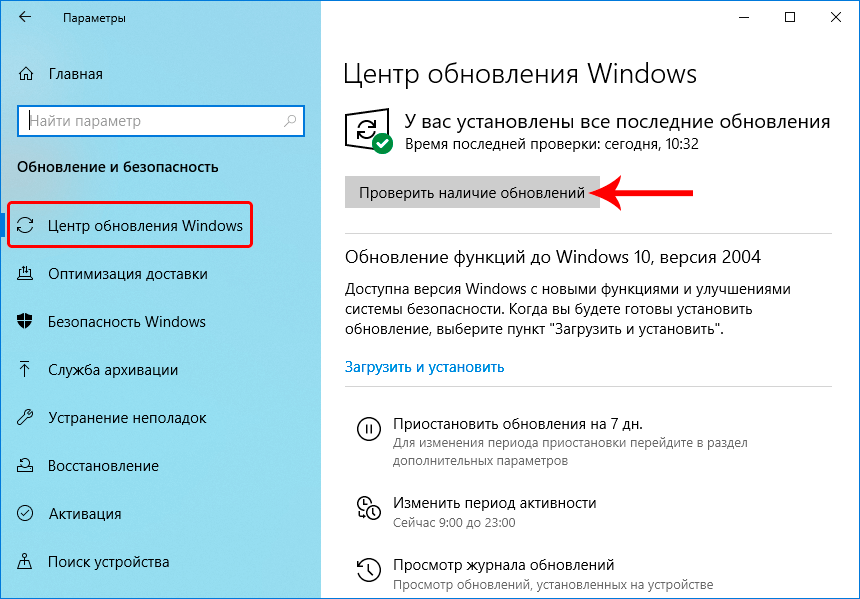
4 июля представитель Минпромторга пояснил, что уход компании Microsoft из РФ не окажет существенного влияния на рынок с точки зрения использования «пиратского» софта, а вот для разработчиков и производителей российского программного обеспечения это — позитивная ситуация.
Инсайдеры утверждали, что Microsoft в августе 2022 года (без конкретной даты) собиралась полностью закрыть доступ российским корпоративным заказчикам к получению своих новых программных продуктов и обновлению текущего ПО, включая патчи безопасности.
Microsoft в финансовом отчёте раскрыла, что расходы компании из-за сокращения присутствия компании в РФ составили $126 млн. В эту сумму входят затраты на выплаты по долгам, выходные пособия сотрудникам российского офиса и потери от обесценивания активов.
29 июля «Яндекс» рассказал, что Microsoft не продлила SPLA контракт с облачной платформой Yandex Cloud. Из-за этого, согласно лицензионному соглашению с вендором, компания с 31 августа будет вынуждена ограничить предоставление сервисов Microsoft в службах Yandex Cloud для партнёров и клиентов.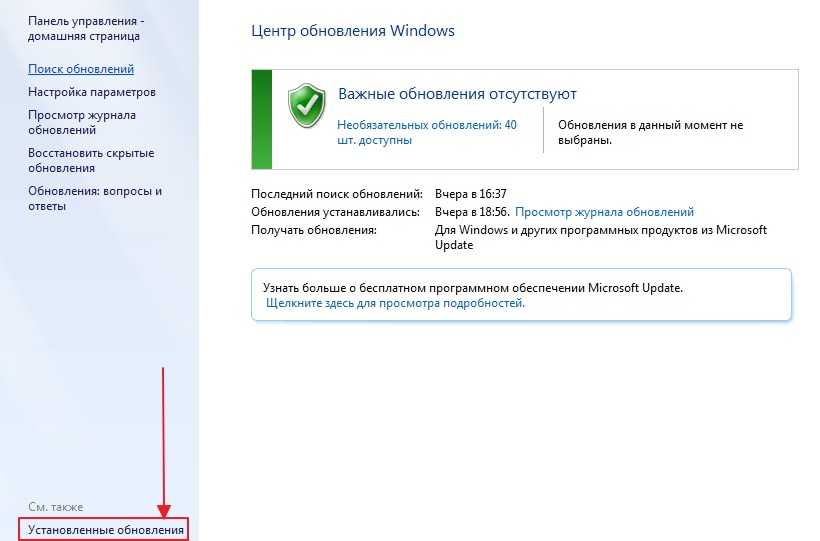 Фактически в Yandex Cloud с этого дня будет приостановлено лицензирование сервисов на базе продуктов Microsoft. Также Microsoft не продлила SPLA контракт с VK Cloud Solutions.
Фактически в Yandex Cloud с этого дня будет приостановлено лицензирование сервисов на базе продуктов Microsoft. Также Microsoft не продлила SPLA контракт с VK Cloud Solutions.
Как изменить параметры автоматического обновления с помощью Центра обеспечения безопасности Windows
Microsoft Windows XP с пакетом обновления 2 Microsoft Windows XP Home Edition Microsoft Windows XP Professional Больше…Меньше
ВВЕДЕНИЕ
Центр безопасности Windows — это централизованное место в Windows XP с пакетом обновления 2 (SP2), где пользователи могут узнать о безопасности и выполнить задачи, связанные с безопасностью. Центр безопасности отслеживает состояние трех основных функций безопасности: брандмауэра, автоматических обновлений и обнаружения вирусов. Если Центр обеспечения безопасности обнаруживает проблему с одним из них, он отображает значок и всплывающее сообщение в области уведомлений.
По умолчанию Windows проверяет, настроена ли функция автоматического обновления на автоматическую загрузку и установку безопасности и других важных обновлений на ваш компьютер. Если автоматические обновления отключены или для автоматических обновлений не установлено максимальное значение, Центр обеспечения безопасности предлагает рекомендации по включению или настройке автоматических обновлений.
Если автоматические обновления отключены или для автоматических обновлений не установлено максимальное значение, Центр обеспечения безопасности предлагает рекомендации по включению или настройке автоматических обновлений.
Дополнительная информация
Чтобы мы включили автоматические обновления для вас, перейдите в раздел «Исправить это для меня». Если вы предпочитаете самостоятельно включать автоматические обновления, перейдите в раздел «Позвольте мне исправить это самостоятельно».
Исправьте это для меня
Чтобы устранить эту проблему автоматически, щелкните ссылку Исправить эту проблему. Затем нажмите «Выполнить» в диалоговом окне «Загрузка файла» и следуйте инструкциям этого мастера.
Включить автоматическое обновление | Отключить автоматическое обновление |
Примечание Этот мастер может быть только на английском языке; однако автоматическое исправление также работает и для других языковых версий Windows.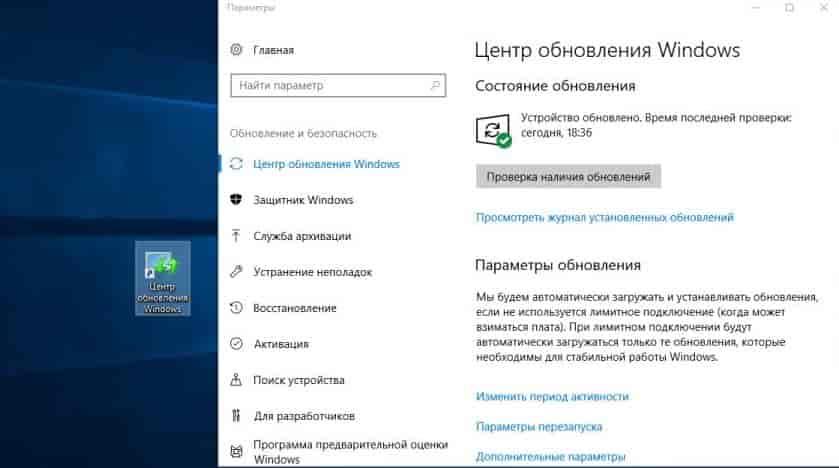
Примечание. Если вы находитесь не на компьютере, на котором возникла проблема, вы можете сохранить автоматическое исправление на флэш-накопитель или компакт-диск, а затем запустить его на компьютере, на котором возникла проблема.
Позвольте мне исправить это самому
Чтобы самостоятельно включить автоматическое обновление, выполните следующие действия:
Щелкните Пуск , щелкните Выполнить , введите wscui.cpl и щелкните OK .
Щелкните Автоматические обновления .
org/ListItem»>Автоматический (рекомендуется)
Этот параметр позволяет выбрать день и время автоматической загрузки и установки обновлений. Это может быть каждый день, а может быть в определенный день и время.Загрузите обновления для меня, но позвольте мне выбрать, когда их устанавливать
Этот параметр автоматически загружает обновления, но для их установки требуется вмешательство пользователя.Уведомить меня, но не загружать или устанавливать их автоматически
Эта опция уведомляет вас о наличии доступных обновлений. Для их загрузки и установки требуется взаимодействие с пользователем.
Для их загрузки и установки требуется взаимодействие с пользователем.Отключить автоматическое обновление
Этот параметр отключает автоматическое обновление. Он содержит ссылку на веб-сайт Центра обновления Windows, где можно вручную выбирать, загружать и устанавливать обновления.
Доступны следующие опции:
Страница обновлений программного обеспечения центра администрирования Microsoft 365 — развертывание Windows
Обратная связь
Редактировать
Твиттер
Фейсбук
Эл. адрес
- Статья
- 4 минуты на чтение
(применимо к: Windows 11 и Windows 10 с использованием отчетов Центра обновления Windows для бизнеса и центра администрирования Microsoft 365)
На странице Обновления программного обеспечения в центре администрирования Microsoft 365 отображается общий обзор состояния установки приложений Microsoft 365 и обновлений Windows в вашей среде. Качественные обновления, содержащие исправления безопасности, обычно выпускаются во второй вторник каждого месяца. Установка этих обновлений важна, поскольку они помогают защитить вас от известных уязвимостей. Страница Обновления программного обеспечения позволяет легко определить общее соответствие обновлений для ваших устройств.
На странице Обновления программного обеспечения есть следующие вкладки, помогающие отслеживать состояние обновлений для ваших устройств:
Приложения Microsoft 365 : отображает состояние обновления для приложений Microsoft 365.

- Дополнительные сведения о вкладке Приложения Microsoft 365 см. в разделе Обновления приложений Microsoft 365 в центре администрирования.
Windows : Отображает диаграммы соответствия для накопительных обновлений и обновлений компонентов для клиентов Windows. Эта статья содержит информацию о Окна вкладка.
Разрешения
Для регистрации в отчетах Центра обновления Windows для бизнеса, редактирования параметров конфигурации, отображения и редактирования рабочей книги и просмотра вкладки Windows на странице Обновления программного обеспечения из центра администрирования Microsoft 365 используйте одну из следующих ролей. :
- Роль глобального администратора
- Администратор Intune
- Администратор развертывания Центра обновления Windows
- Эта роль разрешает регистрацию через книгу, но не через центр администрирования Microsoft 365
Чтобы отобразить книгу и просмотреть вкладку Windows на странице Обновления программного обеспечения , в центре администрирования Microsoft 365 используйте следующую роль:
- Роль глобального читателя
Примечание
Эти разрешения для центра администрирования Microsoft 365 применяются конкретно к вкладке Windows обновлений программного обеспечения стр. Дополнительные сведения о вкладке Приложения Microsoft 365 см. в разделе Обновления приложений Microsoft 365 в центре администрирования.
Дополнительные сведения о вкладке Приложения Microsoft 365 см. в разделе Обновления приложений Microsoft 365 в центре администрирования.
Ограничения
Отчеты Центра обновления Windows для бизнеса — это служба Windows, размещенная в Azure, которая использует диагностические данные Windows. Отчеты Центра обновления Windows для бизнеса доступны в коммерческом облаке Azure, но недоступны для клиентов GCC High или Министерства обороны США, поскольку они не соответствуют требованиям сообщества правительства США (GCC). Список предложений GCC для продуктов и услуг Майкрософт см. в Центре управления безопасностью Майкрософт.
Начало работы
Перейдите в центр администрирования Microsoft 365 и войдите в систему.
Разверните Health , затем выберите Software Updates . Возможно, вам потребуется использовать параметр Показать все , чтобы отобразить Health в меню навигации.

- Если вы не видите в меню пункт Обновления программного обеспечения , попробуйте перейти по этому URL-адресу: https://admin.microsoft.com/Adminportal/Home#/softwareupdates.
На странице Обновления программного обеспечения выберите вкладку Windows .
При первом выборе вкладки Windows вам будет предложено Настроить параметры . Эта вкладка заполняется данными из отчетов Центра обновления Windows для бизнеса. Проверьте или предоставьте следующую информацию о параметрах отчетов Центра обновления Windows для бизнеса:
- Подписка Azure
- Рабочая область Log Analytics
Первоначальная настройка может занять до 24 часов. В течение этого времени на вкладке Windows будет отображаться Ожидание данных отчетов Центра обновления Windows для бизнеса .
После завершения первоначальной настройки на вкладке Windows будут отображаться данные отчетов Центра обновления Windows для бизнеса в виде диаграмм.

Примечание
Количество устройств на вкладке Windows может отличаться от Приложения Microsoft 365 , так как их требования различны.
Вкладка Windows
Вкладка Windows на странице Обновления программного обеспечения в центре администрирования Microsoft заполняется данными из отчетов Центра обновления Windows для бизнеса. Вкладка содержит общий обзор соответствия обновлений для клиентов Windows в вашей среде. На вкладке отображаются две диаграммы Состояние обновления Windows и Окончание обслуживания . Данные отчетов Центра обновления Windows для бизнеса, заполняющие эти диаграммы, обновляются каждые 24 часа. Дополнительные сведения см. в разделе Центр обновления Windows для бизнеса сообщает о задержке данных.
Диаграмма состояния обновления Windows
Диаграмма Состояние обновления Windows дает визуальное представление о том, сколько устройств находится в следующих состояниях для ежемесячных накопительных обновлений:
- Обновлено
- Отсутствуют обновления безопасности
- Неподдерживаемая операционная система
Устройство считается обновленным в этой таблице, если на нем были установлены обновления безопасности, выпущенные в течение последних двух месяцев.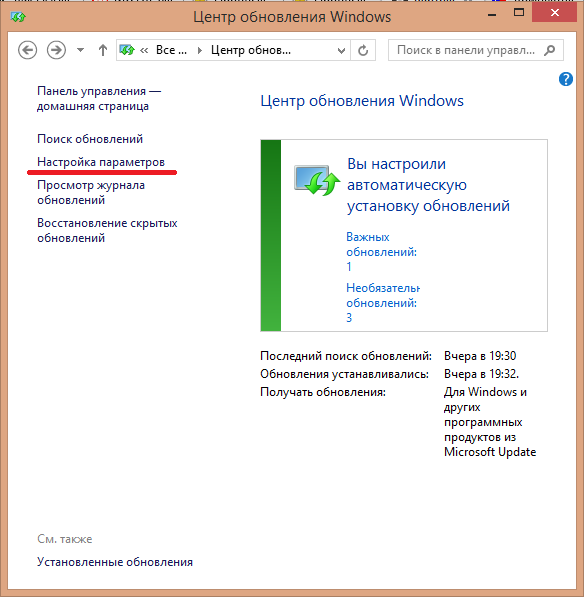 Устройства с отставанием в установке более чем на два месяца входят в число 9.0121 Отсутствуют обновления безопасности по классификации . Неподдерживаемая операционная система больше не поддерживается жизненным циклом продукта Microsoft.
Устройства с отставанием в установке более чем на два месяца входят в число 9.0121 Отсутствуют обновления безопасности по классификации . Неподдерживаемая операционная система больше не поддерживается жизненным циклом продукта Microsoft.
Диаграмма окончания обслуживания
В таблице Завершение обслуживания указано количество устройств, работающих под управлением версии операционной системы, которая приближается к сроку жизненного цикла продукта Майкрософт или уже прошла его. На диаграмме End of Service перечислены все версии операционной системы, которые не являются последней версией, и подсчитано количество устройств для каждой версии. Эта таблица поможет вам определить, сколько ваших устройств необходимо для установки последнего обновления функций операционной системы. Если вы в настоящее время развертываете обновления функций на этих устройствах, диаграмма также может дать вам представление о том, как продвигается развертывание.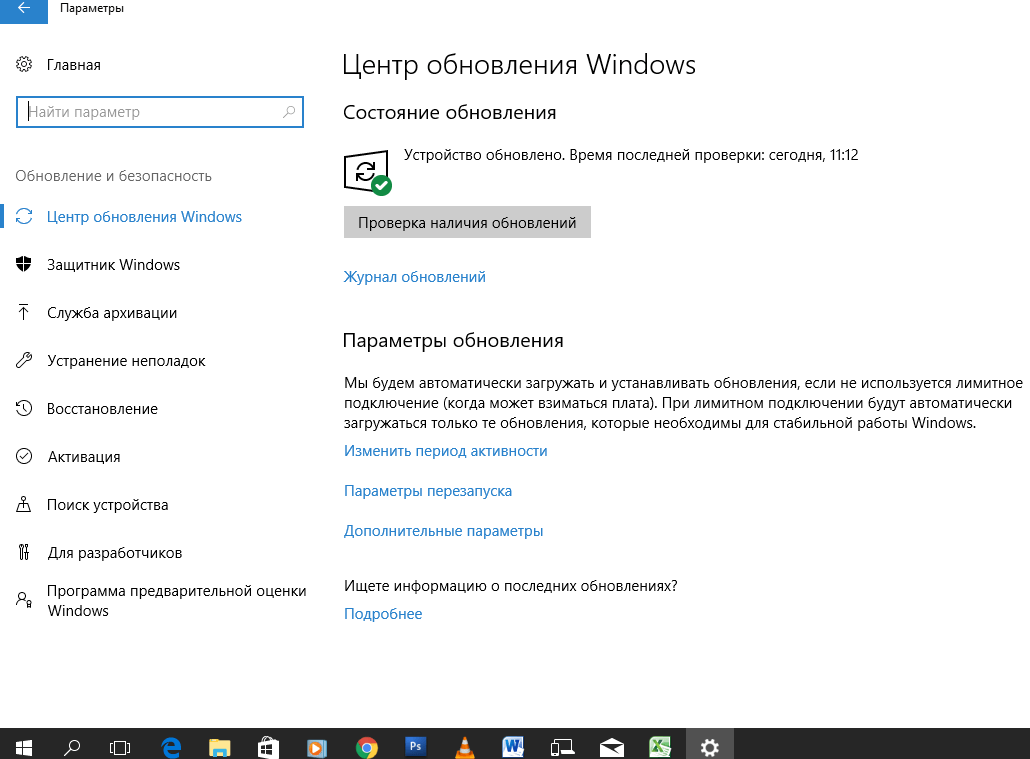

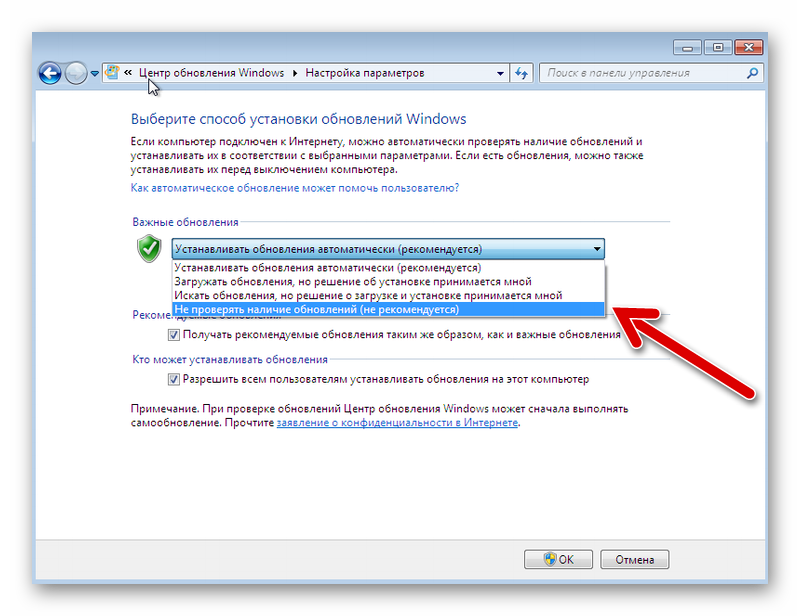
 Для их загрузки и установки требуется взаимодействие с пользователем.
Для их загрузки и установки требуется взаимодействие с пользователем.