Cmd запуск: 10 способов открыть командную строку в Windows 10
Содержание
Как открыть командную строку: 4 простых способа
Во времена красочных интерфейсов Windows 10 и Windows 7 многие пользователи напрочь забыли о том, что такое командная строка. А, между тем, при знании определенных команд она действительно может стать вашим другом, избавляя вас от необходимости рыскать по интерфейсу операционной системы в поисках нужной вам опции.
Советы
Командная строка Windows: самые важные консольные команды
В свое время мы уже писали о самых важных консольных командах. Теперь же разберемся в том, как открыть командную строку.
Самый быстрый способ запуска командной строки
Самый удобный и быстрый способ запуска командной строки может показаться неочевидным многим пользователям. Тем не менее, на любых курсах компьютерной грамотности, коих сейчас великое множество, вам расскажут именно о нем.
Командная строка — это обычная программа в Windows. Как и у любой программы, у нее есть свой исполняемый файл, который находится в папке C:\Windows\System32 у 32-битной версии операционной системы и C:\Windows\SysWOW64 — у 64-битной. Поэтому для ее запуска нам достаточно найти cmd.exe и просто запустить его. Причем вы можете использовать обычный двойной клик, или нажать по файлу правой кнопкой мыши и выбрать «Запуск от имени администратора» для его запуска с правами администратора.
Конечно, каждый раз заходить в папку SysWOW64 или System32 и искать в огромном списке файлов нужный нам экзешник — очень трудоемкая задача. Ккак открыть командную строку в Windows 10 более простым способом? Выход из ситуации уже давно придуман. Причем даже не один.
Вы можете один раз найти cmd.exe, щелкнуть по нему правой кнопкой мышки и создать ярлык cmd.exe на рабочем столе. После этого для вызова командной строки будет достаточно двойного клика по находящемуся в непосредственной близости от вас ярлыку.
Можно поступить и еще проще. Запустите окно «Выполнить» сочетанием клавиш Win+R, вбейте в появившееся окно команду «cmd» и… все. Наслаждайтесь работой с командной строкой.
Командная строка через поиск Windows
Этот способ запуска командной строки по своей простоте вполне может посоперничать с предыдущим. Судите сами, получить доступ к командной строке можно через обычный поиск в Windows 10.
Просто нажмите левой кнопкой мыши на «Пуск» и начните набирать текст «командная строка». Уже на третьей букве вы увидите соответствующий пункт меню. Ну а дальше вы можете запустить ее обычным способом или щелкнуть правой кнопкой мыши и выбрать пункт «Запуск от имени администратора».
Кстати, этот же способ подходит и для запуска любых других системных или пользовательских программ в операционной системе. И, на наш взгляд, это очень удобно.
Командная строка через меню «Пуск»
Как открыть командную строку в Windows 7 или ранних сборках Windows 10? В старых версиях Windows все было достаточно просто.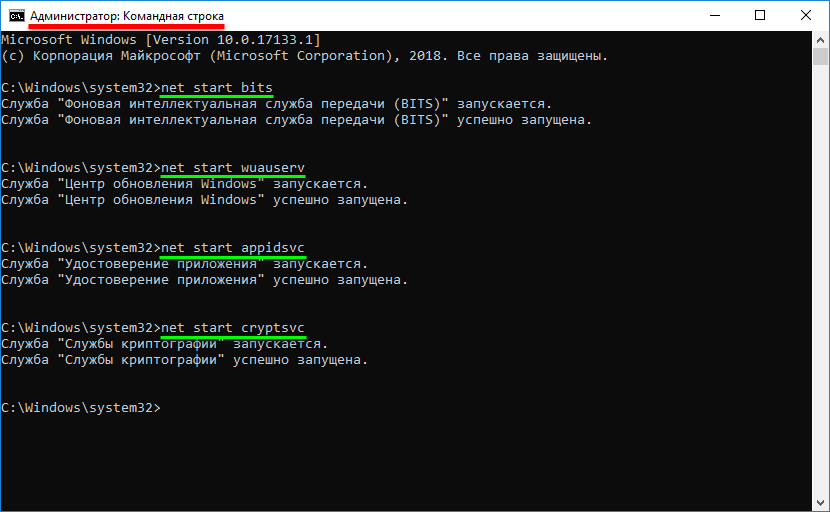 Пользователям всего лишь нужно было щелкнуть по пуску правой кнопкой мышки. Открывалось контекстное меню и там можно было выбрать пункт «Командная строка». Еще один способ открыть это контекстное меню — нажать сочетание клавиш Win+X. Но в свежих сборках Windows 10 этот пункт уже не найти — ему на смену пришел PowerShell.
Пользователям всего лишь нужно было щелкнуть по пуску правой кнопкой мышки. Открывалось контекстное меню и там можно было выбрать пункт «Командная строка». Еще один способ открыть это контекстное меню — нажать сочетание клавиш Win+X. Но в свежих сборках Windows 10 этот пункт уже не найти — ему на смену пришел PowerShell.
Советы
Как настроить меню «Пуск» в Windows 10
Впрочем, вернуть командную строку на прежнее место достаточно просто. Найдите в поиске Windows «Параметры панели задач» и переведите в положение «Выкл» ползунок под пунктом «Заменить командную строку оболочкой Windows PowerShell в меню, которое появляется при щелчке правой кнопкой мыши по кнопке «Пуск» или при нажатии клавиш Windows+X».
Для запуска командной строки непосредственно через «Пуск», откройте его и пролистайте до того, как увидите строку «Служебные».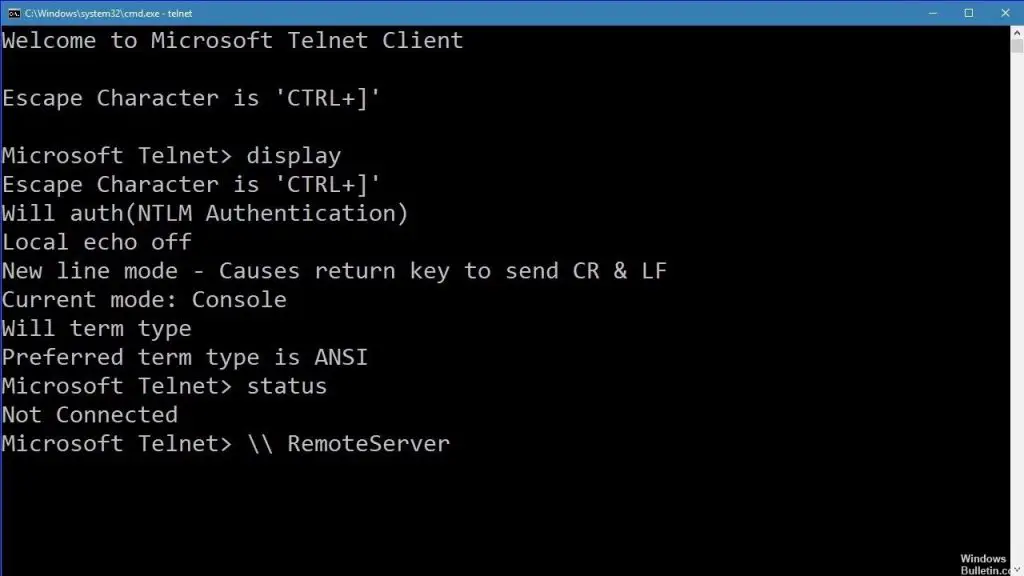 Кликните по ней один раз и в раскрывшемся списке выберите «Командная строка».
Кликните по ней один раз и в раскрывшемся списке выберите «Командная строка».
Командная строка через диспетчер задач
Диспетчер задач — это куда более разноплановое приложение, чем считают многие пользователи. С его помощью не только можно «убить» зависший процесс, посмотреть нагрузку на компоненты системы или отредактировать автозагрузку, но и создать любую нужную вам задачу.
Советы
Как выключить компьютер с помощью командной строки
Этой функцией диспетчера задач мы и воспользуемся. Нажмем сочетание клавиш Ctrl+Alt+Del и выберем в появившемся меню пункт «Диспетчер задач. После этого кликните «Файл» -> «Запустить новую задачу», наберите в появившемся окне «cmd» и нажмите Enter.
Как открыть командную строку от имени администратора в этом случае? Просто поставьте галку в чекбоксе напротив пункта «Создать задачу с правами администратора».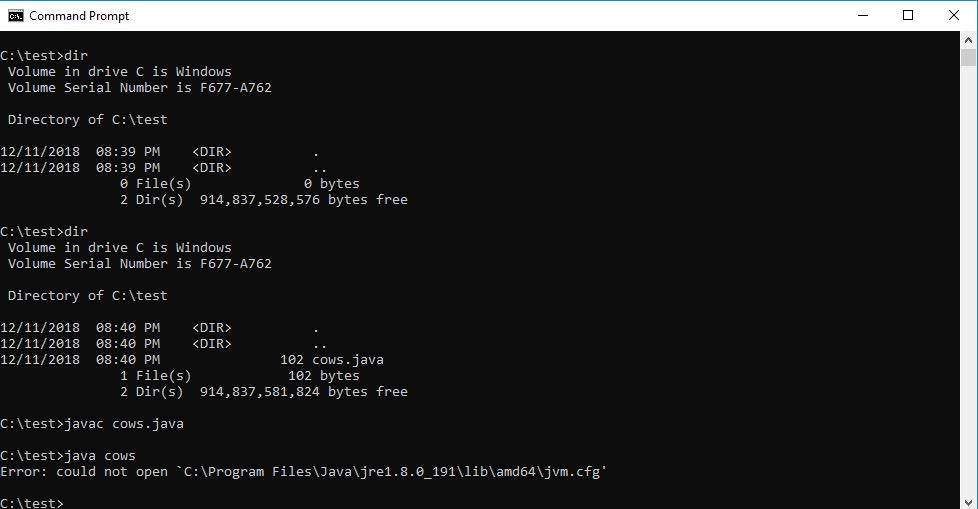
Выводы
В сегодняшней статье мы рассмотрели несколько способов того, как запустить командную строку. Выбирайте тот, который покажется вам максимально удобным, но мы советуем запускать ее самым быстрым способом — через окно выполнить. Его единственный недостаток — невозможность запустит командную строку от имени администратора. Но в большинстве случаев этого и не надо.
Читайте также
- Как поставить апостроф на клавиатуре и даже без нее? 3 простых способа
- Как перезагрузить ноутбук с помощью клавиатуры
Теги
командная строка
Автор
Дмитрий Мухарев
Редактор направлений «Компьютерное железо» и «Технологии»
запуск новой копии интерпретатора команд Windows.
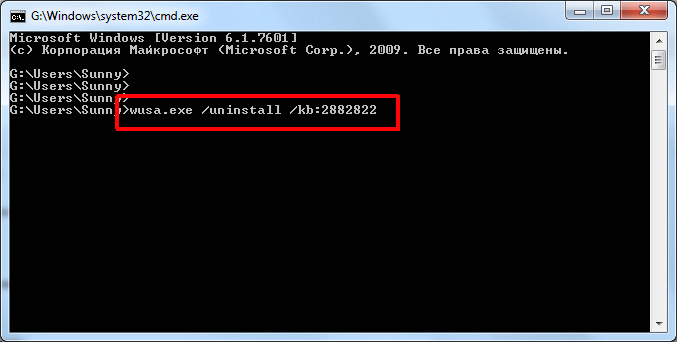
Команда CMD используется для запуска новой копии командного процессора Windows.
Как правило, необходимость в подобном запуске возникает в тех случаях, когда требуется переопределить текущие настройки командной строки,
задаваемые профилем пользователя и параметрами компьютера. Ключи командной строки CMD перекрывают значения, задаваемые параметрами реестра,
определяющими текущие настройки интерпретатора команд Windows.
Формат командной строки:
CMD [/A | /U] [/Q] [/D] [/E:ON | /E:OFF] [/F:ON | /F:OFF] [/V:ON | /V:OFF] [[/S] [/C | /K] строка]
Параметры командной строки:
/C  Выполнение указанной команды (строки) с последующим завершением.
/K  Выполнение указанной команды (строки) без последующего завершения.
/S  Изменение поведения после /C или /K (см. ниже)
/Q  Отключение режима вывода команд на экран (ECHO).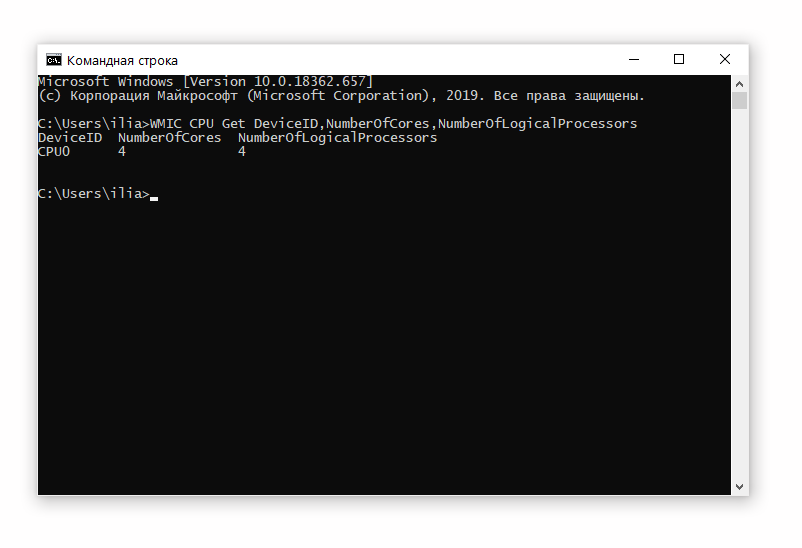
/D  Отключение выполнения команд AutoRun из реестра (см. ниже)
/A  Вывод результатов выполнения команд в формате ANSI.
/U  Вывод результатов выполнения команд в формате UNICODE.
/T:fg  Выбор цвета переднего плана/фона (более подробно см. COLOR /?)
/E:ON  Разрешение расширенной обработки команд (см. ниже)
/E:OFF  Запрет расширенной обработки команд (см. ниже)
/F:ON  Разрешение символов завершения имен файлов и папок (см. ниже)
/F:OFF  Запрет символов завершения имен файлов и папок (см. ниже)
/V:ON  Разрешение отложенного расширения переменных среды с применением символа ‘!’ в качестве разделителя. Например, /V:ON разрешает
использовать !var! в качестве расширения переменной var во время выполнения. Синтаксис var служит для расширения переменных
при вводе, что приводит к совсем другим результатам внутри цикла FOR.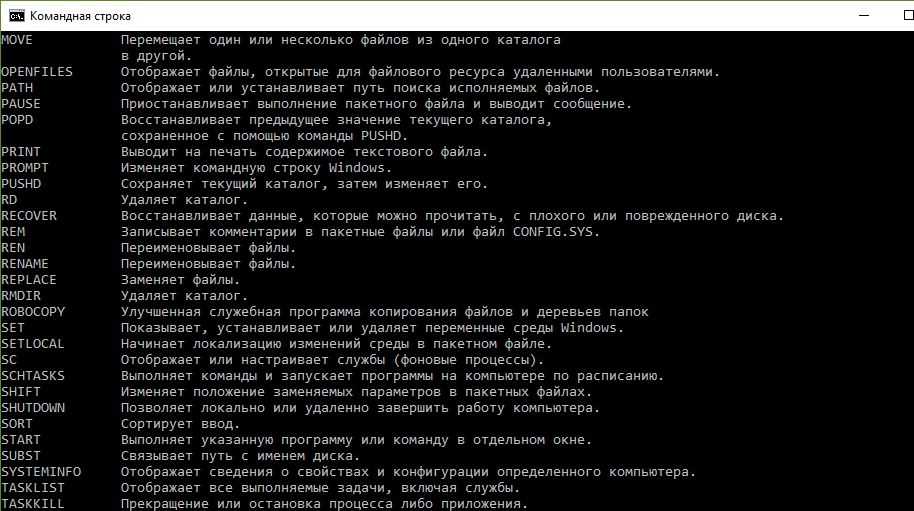 |
|
— между ними имеются один или несколько пробелов
— строка, заключенная в кавычки, является именем исполнимого
файла.
2. В противном случае, проверяется первый символ, и если он является
символом кавычек, то он удаляется, также удаляется последний
символ кавычек в командной строке, а весь текст после этого
последнего символа кавычек сохраняется.
Если ключ /D НЕ УКАЗАН в командной строке, то при запуске CMD.EXE
выполняется проверка значений переменных REG_SZ или REG_EXPAND_SZ
для следующих разделов системного реестра:
HKEY_LOCAL_MACHINE\ Software\ Microsoft\Command Processor\AutoRun
и/или
HKEY_CURRENT_USER\ Software\ Microsoft\ Command Processor\AutoRun
и если одна из них или обе они присутствуют, то сначала выполняются они.
По умолчанию расширенная обработка команд включена. Чтобы запретить
расширенную обработку для конкретного вызова, используется параметр /E:OFF.
Можно включить или отключить расширенную обработку команд для всех вызовов
CMD.EXE на данном компьютере или для данного сеанса пользователя, задав с
помощью REGEDIT.EXE в системном реестре значение 0x1 или 0x0 для параметров
REG_DWORD для следующих разделов:
HKEY_LOCAL_MACHINE\ Software\ Microsoft\Command Processor\ EnableExtensions
и/или
HKEY_CURRENT_USER\ Software\Microsoft\ Command Processor\ EnableExtensions
Параметры пользователя переопределяют параметры компьютера. Параметры командной строки переопределяют соответствующие параметры реестра.
В пакетном файле аргументы SETLOCAL ENABLEEXTENSIONS или DISABLEEXTENSIONS
переопределяют параметр /E:ON или /E:OFF. Для получения дополнительных
сведений введите «SETLOCAL /?».
При расширенной обработке команд изменения и/или добавления затрагивают
следующие команды:
DEL или ERASE
COLOR
CD или CHDIR
MD или MKDIR
PROMPT
PUSHD
POPD
SET
SETLOCAL
ENDLOCAL
IF
FOR
CALL
SHIFT
GOTO
START (изменен также вызов внешних команд)
ASSOC
FTYPE
Для получения подробных сведений введите «имя_команды /?».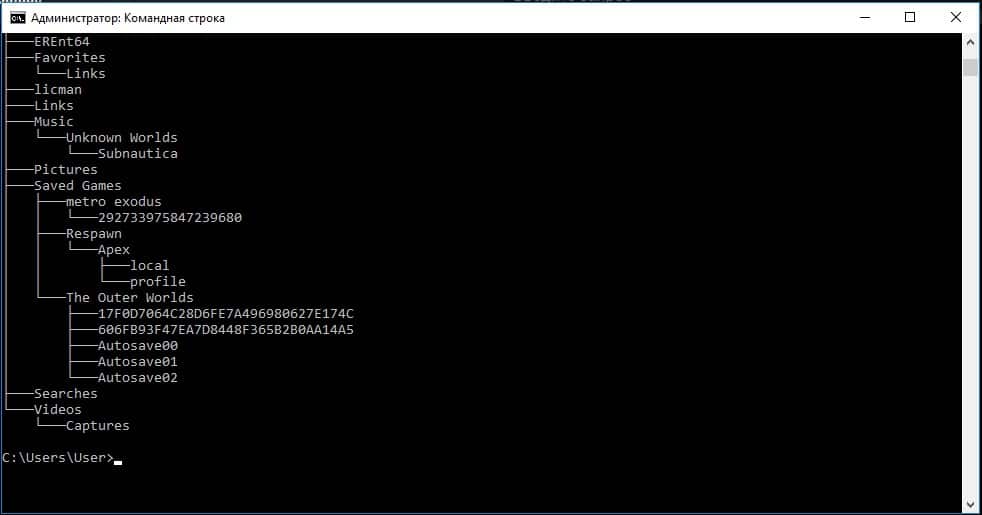
Отложенное расширение переменных среды НЕ ВКЛЮЧЕНО по умолчанию. Можно
включить или отключить отложенное расширение переменных среды для конкретного
вызова CMD.EXE с помощью параметра /V:ON или /V:OFF. Можно включить или
отключить отложенное расширение переменных среды для всех вызовов CMD.EXE на
данном компьютере или для данного пользователя, задав с помощью команды
REGEDIT.EXE в системном реестре значение 0x1 или 0x0 для параметров REG_DWORD
для следующих разделов:
HKEY_LOCAL_MACHINE\ Software\ Microsoft\Command Processor\ DelayedExpansion
и/или
HKEY_CURRENT_USER\ Software\Microsoft\ Command Processor\ DelayedExpansion
Параметры пользователя переопределяют параметры компьютера. Параметры командной
строки, в свою очередь, переопределяют параметры реестра.
В пакетном файле аргументы SETLOCAL ENABLEDELAYEDEXPANSION или
DISABLEDELAYEDEXPANSION переопределяют параметр /V:ON или /V:OFF. Для получения
Для получения
дополнительных сведений введите «SETLOCAL /?».
Если отложенное расширение переменных среды включено, то для замены текущего
значения переменной среды во время выполнения может использоваться символ
восклицательного знака «!».
Можно включить или отключить завершение имен файлов и папок для
конкретного вызова CMD.EXE с помощью ключей /F:ON или /F:OFF.
Завершение имен можно включить или отключить для
всех вызовов CMD.EXE на данном компьютере или для данного пользователя,
с помощью REGEDIT.EXE задав значения REG_DWORD в системном реестре
для следующих разделов:
HKEY_LOCAL_MACHINE\ Software\ Microsoft\ Command Processor\ CompletionChar
HKEY_LOCAL_MACHINE\ Software\ Microsoft\ Command Processor\ PathCompletionChar
и/или
HKEY_CURRENT_USER\ Software\Microsoft \Command Processor\ CompletionChar
HKEY_CURRENT_USER\ Software\Microsoft \Command Processor\ PathCompletionChar
установив их шестнадцатеричные значения равными коду управляющего символа,
используемого для конкретной функции (например, 0x4 для CTRL-D или 0x6 для
CTRL-F). Параметры пользователя перекрывают параметры компьютера.
Параметры пользователя перекрывают параметры компьютера.
Ключи командной строки, в свою очередь, перекрывают параметры реестра.
Если завершение включено с помощью ключа командной строки /F:ON,
то используются два управляющих символа: CTRL-D для имен папок и CTRL-F
для имен файлов. Чтобы отключить конкретный символ завершения в системном
реестре, в качестве кода специального символа используется шестнадцатеричное
значение символа пробела (0x20).
Завершение вызывается при вводе одного из этих двух специальных символов.
Функция завершения берет строку пути слева от точки ввода, дописывает
к ней символ шаблона, если таковой отсутствует, а затем строит список
путей, которые соответствуют полученному определению. После этого
выводится первый элемент этого списка соответствующих путей. Если же
список пуст, то подается звуковой сигнал и ничего не выводится.
После этого повторный ввод того же самого специального символа приводит
к циклическому перебору всех соответствующих путей. Нажатие клавиши
Нажатие клавиши
Shift при вводе управляющего символа позволяет просматривать список
путей в обратном порядке. Если изменить выведенный путь, а затем снова
ввести управляющий символ, сохраненный список очищается и строится новый
список путей. То же самое происходит, если переключиться с одного символа
завершения на другой. Единственное отличие при использовании символа
завершения файла состоит в том, что при этом для построения списка
соответствия берется и путь, и имя файла, а при использовании символа
завершения папки берется только путь. Если символ завершения используется
в одной из встроенных команд манипулирования папками (CD, MD или RD), то
всегда подразумевается символ завершения папок.
Символ завершения правильно работает и с именами файлов, содержащими
пробелы или иные специальные символы, если при этом строка соответствия
заключена в кавычки. Кроме того, если сместить точку ввода влево, а затем
использовать символ завершения внутри строки, оставшийся справа от точки
ввода текст будет отброшен. =;!’+,`~
=;!’+,`~
Примеры использования:
cmd.exe /F:ON — запустить новое окно командной строки с включенным
режимом использования символов завершения имен файлов и папок. Данный режим
облегчает набор имен, например, если набрать символ «S» и нажать CTRL+D, то
вместо него будет подставлено имя каталога, начинающееся на «S», при следующем
нажатии CTRL-D – имя следующего по алфавиту, если такой существует, например:
SAVED — при первом нажатии.
«System Volume Information» — при втором нажатии CTRL+D. Если имя содержит пробел, то оно заключается в двойные кавычки.
Для подстановки имен файлов используется комбинация CTRL+F.
Использование символов завершения можно настроить для постоянного использования на данном компьютере, как описано в статье Настройка командной строки Windows.
cmd.exe /U /C «C:\Program Files (x86)\FPinger\Collect.exe» — выполнить запуск программы «Collect.exe» в режиме вывода результатов в кодировке UNICODE и завершиться.
cmd.exe /A /K «C:\Program Files (x86)\FPinger\Collect.exe» — запустить программу «Collect.exe» в режиме вывода результатов в кодировке ANSI и ожидать ввод команд пользователя.
cmd /C /V:ON exanpfor.bat — выполнить командный файл exampfor.bat в режиме разрешения отложенного расширения переменных среды с применением
символа ‘!’ в качестве разделителя.
cmd /T:f0 — запустить командный процессор в режиме отображения черных символов на белом фоне.
В дополнение к данной теме:
Настройка командной строки Windows
Примеры командных файлов Windows
Пуск — Запустить программу — Windows CMD
Пуск — Запустить программу — Windows CMD — SS64.com
- SS64
- CMD
- Практическое руководство
Запуск программы, команды или пакетного сценария, открывается в новом/отдельном окне командной строки.
Синтаксис
START " заголовок " [/D путь ] [ опции ] " команда " [ параметры ]
Ключ:
title Текст для строки заголовка окна CMD (обязательно). путь Начальный каталог.
команда Команда, пакетный файл или исполняемая программа для запуска.
параметры Параметры, переданные в команду .
Параметры:
/MIN Стартовое окно Свернуто.
/MAX Стартовое окно развернуто.
/W или /WAIT Запустить приложение и дождаться его завершения.
(см. ниже)
/LOW Использовать класс приоритета IDLE.
/NORMAL Использовать класс приоритета NORMAL.
/ВЫШЕНОРМАЛЬНЫЙ Использовать класс приоритета ВЫШЕНОРМАЛЬНЫЙ.
/BELOWNORMAL Использовать класс приоритета НИЖЕНОРМАЛЬНЫЙ.
/HIGH Использовать класс ВЫСОКОГО приоритета.
/REALTIME Использовать класс приоритета REALTIME.
путь Начальный каталог.
команда Команда, пакетный файл или исполняемая программа для запуска.
параметры Параметры, переданные в команду .
Параметры:
/MIN Стартовое окно Свернуто.
/MAX Стартовое окно развернуто.
/W или /WAIT Запустить приложение и дождаться его завершения.
(см. ниже)
/LOW Использовать класс приоритета IDLE.
/NORMAL Использовать класс приоритета NORMAL.
/ВЫШЕНОРМАЛЬНЫЙ Использовать класс приоритета ВЫШЕНОРМАЛЬНЫЙ.
/BELOWNORMAL Использовать класс приоритета НИЖЕНОРМАЛЬНЫЙ.
/HIGH Использовать класс ВЫСОКОГО приоритета.
/REALTIME Использовать класс приоритета REALTIME.
/B Запустить приложение без создания нового окна. В этом случае
Ctrl-C будет игнорироваться, оставив Ctrl-Break как единственный способ
прерывание приложения.
/I Игнорировать любые изменения текущей среды, обычно вносимые с помощью SET.
Использовать исходную среду, переданную в cmd. exe
/NODE Предпочтительная неоднородная архитектура памяти (NUMA)
узел как десятичное целое число.
/AFFINITY Маска сходства процессоров в виде шестнадцатеричного числа.
Процесс будет ограничен запуском на этих процессорах.
Параметры только для 16-разрядных программ WINDOWS
/SEPARATE Начать в отдельном пространстве памяти. (более надежный) только 32 бит.
/SHARED Запуск в общей памяти. (по умолчанию) только 32 бита.
exe
/NODE Предпочтительная неоднородная архитектура памяти (NUMA)
узел как десятичное целое число.
/AFFINITY Маска сходства процессоров в виде шестнадцатеричного числа.
Процесс будет ограничен запуском на этих процессорах.
Параметры только для 16-разрядных программ WINDOWS
/SEPARATE Начать в отдельном пространстве памяти. (более надежный) только 32 бит.
/SHARED Запуск в общей памяти. (по умолчанию) только 32 бита. Всегда включайте НАЗВАНИЕ это может быть простая строка, например «Мой сценарий» или просто пара пустых кавычек «»
Согласно документации Microsoft, заголовок является необязательным, но в зависимости от других выбранных параметров у вас могут возникнуть проблемы, если его опустить.
Если команда является внутренней командой cmd или пакетным файлом, то командный процессор запускается с переключателем /K для cmd.exe. Это означает, что окно останется после выполнения команды.
В пакетном сценарии команда START без /wait запустит программу и просто продолжит работу, поэтому сценарий, содержащий только команду START, закроет консоль CMD и оставит новую программу запущенной.
Файлы документов можно вызвать через их файловую ассоциацию, просто набрав
имя файла в виде команды.
например START «» MarchReport.DOC запустит приложение, связанное с файлом .DOC
расширение и загрузите документ.
Чтобы свести к минимуму вероятность запуска неправильного исполняемого файла, укажите полный путь к команде или, как минимум, включите расширение файла: START «» notepad .exe
Если вы ЗАПУСТИТЕ приложение без расширения файла (например, WinWord вместо WinWord.exe), то будет прочитана переменная среды PATHEXT, чтобы определить
какие расширения файлов искать и в каком порядке.
Значение по умолчанию для переменной PATHEXT: .COM;.EXE;.BAT;.CMD
.
Пуск — параллельный запуск
Поведение START по умолчанию заключается в создании экземпляра нового процесса, который выполняется параллельно с основным процессом.
По загадочным техническим причинам это не работает для некоторых типов исполняемых файлов, в этих случаях процесс будет действовать как блокировщик, приостанавливая основной скрипт до его завершения.
На практике вам просто нужно протестировать его и посмотреть, как он себя ведет.
Часто эту проблему можно обойти, создав однострочный пакетный сценарий (runme.cmd) для запуска исполняемого файла, а затем вызвав этот сценарий с помощью START runme.cmd
Старт/Подождите
Параметр /WAIT должен обратить вспять поведение по умолчанию «параллельный запуск» START, но опять же ваши результаты будут различаться в зависимости от запускаемого элемента, например:
Эхо запуска НАЧАТЬ / ждать "демонстрационный" calc.exe Эхо ГотовоПриведенное выше действие запустит калькулятор и подождет, прежде чем продолжить. Однако, если вы замените calc.exe на Winword.exe, чтобы вместо этого запустить Word, /wait перестанет работать, потому что Winword.
exe — это заглушка, которая запускает основное приложение Word, а затем завершает работу.
Аналогичная проблема возникает при запуске пакетного файла, по умолчанию START запустит эквивалент CMD /K, который открывает второе командное окно и оставляет его открытым. В большинстве случаев вам потребуется завершить пакетный сценарий, а затем просто закрыть его консоль CMD, чтобы возобновить первоначальный пакетный сценарий. Это можно сделать, явно запустив CMD /C …
Эхо запуска НАЧАТЬ / ждать "демо" CMD /c demoscript.cmd Эхо ГотовоДобавьте /B, чтобы все запускалось в одном окне.
В пакетном файле альтернативой является использование TIMEOUT для задержки обработки отдельных команд.
СТАРТ против ЗВОНКА
Запуск нового процесса с помощью CALL очень похож на запуск START /wait, в обоих случаях вызывающий сценарий (обычно) приостанавливается до завершения второго сценария.
Запуск нового процесса с помощью CALL будет выполняться в той же среде оболочки, что и вызывающий сценарий.
Для приложения с графическим интерфейсом это не имеет значения, но второй «вызванный» пакетный файл сможет изменять переменные и передавать эти изменения обратно вызывающей стороне.
Для сравнения, START создаст новую оболочку CMD.exe для вызываемого пакета. Это унаследует переменные от вызывающей оболочки, но любые изменения переменных будут отброшены, когда второй сценарий завершится.
Запустить программу
Чтобы запустить новую программу (не пакетный сценарий), вам не нужно использовать CALL или START, просто введите путь/файл для выполнения либо в командной строке, либо в пакетном сценарии. Это будет вести себя следующим образом:
- В командной строке CMD.EXE не ожидает завершения работы приложения и управление немедленно возвращается в командную строку.
- Запуск программы из пакетного сценария, CMD.EXE приостановит выполнение исходного сценария и дождется завершения работы приложения, прежде чем продолжить.
- Если вы запускаете один пакетный сценарий из другого без с помощью CALL или START, то первый сценарий завершается, а второй вступает во владение.
Многопроцессорные системы
Привязка процессора назначается в виде шестнадцатеричного числа, но рассчитывается на основе двоичных позиций (аналогично NODRIVES)
Шестнадцатеричный двоичный Процессоры
1 00000001 Процедура 1
3 00000011 Процедура 1+2
7 00000111 Процесс 1+2+3
C 00001100 Процедура 3+4 и т. д.Указание /NODE позволяет создавать процессы таким образом, чтобы использовать локальность памяти в системах NUMA . Например, два процесса, которые интенсивно взаимодействуют друг с другом через общую память, могут быть созданы для совместного использования одного и того же предпочтительного узла NUMA, чтобы свести к минимуму задержки памяти. Они выделяют память из того же узла NUMA, когда это возможно, и могут свободно работать на процессорах за пределами указанного узла.
запуск /NODE 1 app1.exe
запуск /NODE 1 app2.exeЭти два процесса могут быть дополнительно ограничены для запуска на определенных процессорах в одном узле NUMA.
В следующем примере приложение app1 выполняется на двух младших процессорах узла, а приложение app2 выполняется на следующих двух процессорах узла. В этом примере предполагается, что указанный узел имеет как минимум четыре логических процессора. Обратите внимание, что номер узла можно изменить на любой допустимый номер узла для этого компьютера без изменения маски сходства.
запуск /NODE 1 /AFFINITY 0x 3 app1.exe
start /NODE 1 /AFFINITY 0x c app2.exe
Запуск исполняемых файлов (.EXE)
Когда файл, содержащий заголовок .exe, вызывается из приглашения CMD или пакетного файла (с START или без него), он будет открыт как исполняемый файл. Расширение имени файла не обязательно должно быть .EXE. Заголовок исполняемого файла начинается с «магической последовательности» символов ASCII «MZ» (0x4D, 0x5A).
«MZ» — это инициалы Марка Зибовски, сотрудника Microsoft в то время, когда был разработан формат файла.
Расширения команд
Если расширенные команды включены, внешний вызов команды через командную строку или команду START изменяется следующим образом:
Неисполняемые файлы можно вызывать через их файловую ассоциацию, просто введя имя файла в качестве команды. (например, WORD.DOC запустит приложение, связанное с расширением файла .DOC). Это основано на настройке в HKCU\Software\Microsoft\Windows\CurrentVersion\Explorer\FileExts\.ext\OpenWithList или, если она не указана, на ассоциациях файлов — см. ASSOC и FTYPE.
При выполнении командной строки, первым токеном которой является строка CMD без расширения или квалификатора пути, CMD заменяется значением переменной COMSPEC. Это предотвращает получение CMD.EXE из текущего каталога.
При выполнении командной строки, первый токен которой НЕ содержит расширения, CMD.
EXE использует значение переменной среды COMSPEC. Это предотвращает получение CMD.EXE из текущего каталога.
При выполнении командной строки, первый токен которой НЕ содержит расширения, CMD.EXE использует значение переменной среды PATHEXT, чтобы определить, какие расширения искать и в каком порядке. Значение по умолчанию для переменной PATHEXT: .COM;.EXE;.BAT;.CMD. Обратите внимание, что синтаксис такой же, как у переменной PATH, с точками с запятой, разделяющими различные элементы.
При поиске исполняемого файла, если нет совпадения ни с одним расширением, проверяется, совпадает ли имя с именем каталога. Если это так, команда START запускает проводник по этому пути. Если это делается из командной строки, это эквивалентно выполнению CD /D по этому пути.
Уровни ошибок
Если команда успешно запущена ERRORLEVEL = без изменений , обычно это будет 0, но если предыдущая команда установила уровень ошибки, он будет сохранен (это ошибка).

Если команда не запускается, тогда ERRORLEVEL = 9059
START /WAIT batch_file — возвратит уровень ошибки, указанный EXIT
СТАРТ — это внутренняя команда.
Примеры
Запустить сценарий входа в свернутом виде:
НАЧАТЬ «Мой сценарий входа» /Min Login.cmd
Запустите программу и дождитесь ее завершения, прежде чем продолжить:
ЗАПУСК «» /wait autocad.exe
Открыть файл с помощью определенной программы:
ПУСК «» «C:\Program Files\Microsoft Office\Winword.exe» «D:\Docs\demo.txt»
Откройте проводник Windows и выведите список файлов в текущей папке (.):
C:\любой\старый\каталог> СТАРТ.
Откройте веб-страницу в браузере по умолчанию, обратите внимание, что требуется протокол (https://)
НАЧИНАТЬ
https://ss64.com
Открыть веб-страницу в Microsoft Edge:
%windir%\explorer.exe Microsoft-край: https://ss64.com
или с жестко заданным путем:
«C:\Program Files (x86)\Microsoft Edge\Application\msedge. exe»
exe»
https://ss64.com
Подключитесь к новому принтеру: (это установит соединение/драйвер печати)
START \\print_server\имя_принтера
Запустите приложение и укажите, где будут сохраняться файлы (Рабочий каталог):
START /D C:\Documents\ /MAX «Развернутые заметки» notepad.exe
«Не бежать; презрение бежит на каблуках» ~ Шекспир, «Венецианский купец»
Связанные команды
Вызов процесса WMIC create «c:\some.exe», «c:\exec_dir» — этот метод возвращает PID запущенного процесса.
ВЫЗОВ — Вызов одной пакетной программы из другой.
CMD — может использоваться для вызова последующего пакета и ВСЕГДА возврата, даже если возникают ошибки.
ТАЙМ-АУТ — Задержка обработки пакетного файла/команды.
ЗАГОЛОВОК — изменить заголовок, отображаемый над окном CMD.
Команды RUN Пуск ➞ Команды выполнения.
ScriptRunner — запустить один или несколько сценариев последовательно.
Запустить скрипт — Как создать и запустить пакетный файл.
Q162059 — Открытие офисных документов.
Эквивалент PowerShell: Start-Process — запуск одного или нескольких процессов.
Эквивалентная команда bash (Linux): open — открыть файл в приложении по умолчанию.
Эквивалентная команда macOS: open — открыть файл в выбранном приложении.
Copyright © 1999-2023 SS64.com
Некоторые права защищены
| Описание | Команда запуска |
|---|---|
| Специальные возможности | Утилман или управление доступом.cpl |
| Мастер добавления оборудования | hdwwiz |
| Программы и функции (Добавить новые программы) (Добавить удалить компоненты Windows) (Установить доступ к программе и настройки по умолчанию) | appwiz.cpl управление appwiz.cpl,1 управление appwiz.cpl,2 управление appwiz.  cpl,3 cpl,3 |
| Инструменты администрирования | управление инструментами администрирования |
| Панель управления расширенными учетными записями пользователей | нетплвиз |
| Диспетчер авторизации | азман.msc |
| Автоматическое обновление | управление wuaucpl.cpl |
| Утилита резервного копирования и восстановления | сдклт |
| Мастер передачи Bluetooth | ФСквирт |
| Калькулятор | вычисл |
| Диспетчер сертификатов | certmgr.msc |
| Карта символов | шармап |
| Утилита проверки диска | чкдск |
| Clear Type (настройка или отключение) | кттюн |
| Управление цветом | colorcpl.exe |
| Командная строка | команда |
| Службы компонентов | dcomcnfg или comexp.  msc msc |
| Управление компьютером | CompMgmtLauncher.exe или compmgmt.msc |
| Панель управления | управление |
| Учетные данные (пароли) Мастер резервного копирования и восстановления | кредит |
| Предотвращение выполнения данных | SystemPropertiesDataExecutionPrevention |
| Свойства даты и времени | timedate.cpl |
| Диспетчер устройств | hdwwiz или devmgmt.msc |
| Мастер сопряжения устройств | Мастер сопряжения устройств |
| Инструмент калибровки дигитайзера (планшеты/сенсорные экраны) | табкал |
| Панель управления Direct X (если установлена) | directx.cpl |
| Средство устранения неполадок Direct X | dxdiag |
| Утилита очистки диска | очиститель |
| Дефрагментатор диска | dfrgui дефрагментация |
| Управление дисками | diskmgmt. msc msc |
| Диспетчер разделов диска | дискпарт |
| Калибровка цвета дисплея | постоянный ток |
| Дисплей DPI / размер текста | dpiscaling |
| Свойства экрана (темы, рабочий стол, заставка) | пульт управления |
| Свойства экрана (разрешение, ориентация) | стол.cpl |
| Свойства дисплея (цвет и внешний вид) | контрольный цвет |
| Документы (откройте папку «Мои документы») | документов |
| Загрузки (открыть папку «Загрузки») | загрузок |
| Утилита проверки драйверов | верификатор |
| DVD-плеер | двдплей |
| Редактировать переменные среды | rundll32.exe sysdm.cpl, EditEnvironmentVariables |
| Мастер шифрования файловой системы (EFS) | рекейвиз |
| Средство просмотра событий | eventvwr. msc msc |
| Средство проверки подписи файлов (драйверы устройств) | сигвериф |
| Средство передачи файлов и настроек | %systemroot%\system32\migwiz\migwiz.exe |
| Панель управления брандмауэром | firewall.cpl |
| Свойства папок | папки управления |
| Список шрифтов | управляющие шрифты |
| Шрифт предварительный просмотр | просмотр шрифтов arial.ttf |
| Игровые контроллеры | радость.cpl |
| Редактор локальной групповой политики | gpedit.msc |
| Интернет-ресурсы | inetcpl.cpl |
| Конфигурация IP | ipconfig |
| Конфигурация инициатора iSCSI | iscsicpl |
| Свойства клавиатуры | клавиатура управления |
| Программа установки языкового пакета | лпксетуп |
| Локальная политика безопасности | секпол. msc msc |
| Локальные пользователи и группы | lusrmgr.msc |
| Выход | выход из системы |
| Средство удаления вредоносных программ Microsoft | мрт |
| Консоль управления Майкрософт | ммк |
| Доступ (Microsoft Office) | мсдоступ |
| Excel (Microsoft Office) | Эксель |
| Powerpoint (Microsoft Office) | мощность |
| Word (Microsoft Office) | винворд |
| Microsoft Paint | mspaint |
| Средство диагностики поддержки Майкрософт | MSDT |
| Свойства мыши | управляющая мышь или main.cpl |
| Сетевые подключения | управление сетевыми соединениями или ncpa.cpl |
| Проектор: Подключиться к сетевому проектору Переключатель проекционного дисплея | netproj дисплейный переключатель |
| Блокнот | блокнот |
| Администратор источника данных ODBC Драйвер ODBC по умолчанию: 32-разрядный драйвер ODBC для 64-разрядной платформы: | C:\windows\system32\odbcad32. exe exe C:\windows\sysWOW64\odbcad32.exe |
| Конфигурация ODBC — установка/настройка драйверов MDAC | одбкконф |
| Экранная клавиатура | оск |
| Начало работы вне офиса | начало работы |
| Пароль — создание диска сброса пароля Windows (USB) | «C:\Windows\system32\rundll32.exe» keymgr.dll,PRShowSaveWizardExW |
| Пароль — Изменить пароль | C:\Windows\explorer.exe оболочка:::{2559a1f2-21d7-11d4-bdaf-00c04f60b9f0} |
| Pen and Touch (конфигурация ввода планшет/перо) | таблетка.cpl |
| Монитор производительности | perfmon.msc («perfmon/rel» для монитора надежности) |
| Опции телефона и модема | телефон.cpl |
| Номер телефона | |
| Конфигурация питания | powercfg. cpl и powercfg.exe cpl и powercfg.exe |
| Настройки презентации | Настройки презентации |
| Регистратор действий по устранению неполадок | пср |
| Доступ к программам и параметры компьютера по умолчанию — браузер / электронная почта / мультимедиа | компьютер по умолчанию |
| Принтеры и факсы | управляющие принтеры |
| Управление печатью (.msc) | Управление печатью |
| Миграция принтера (резервное копирование/восстановление) | printbrmui и printbrm.exe |
| Пользовательский интерфейс принтера (список всех параметров printui.dll) | распечатка |
| Частный редактор персонажей | eudcedit |
| Региональные настройки — язык, формат даты/времени, язык клавиатуры. | междунар. компл. |
| Редактор реестра | regedit |
| Удаленная помощь | МСРА |
| Удаленный рабочий стол | мстск |
| Монитор ресурсов | ответ |
| Результирующий набор политик | rsop. msc msc |
| Настройки (Windows 10) | мс-настройки: |
| Запланированные задачи | управление плановыми задачами |
| Инструмент для обрезки скриншотов | ножницы |
| Центр безопасности | wscui.cpl |
| Услуги | services.msc |
| Мастер общих папок | шрпубв |
| Общие папки | fsmgmt.msc |
| Завершение работы Windows | выключение |
| Лицензирование/активация программного обеспечения | слуй |
| Звуки и аудио | mmsys.cpl |
| Диктофон | звукозапись |
| Громкость звука | сндвол |
| Средство синхронизации (автономные файлы) | мобсинк |
| Утилита настройки системы | msconfig |
| Утилита проверки системных файлов (сканирование/очистка) | пфк |
| Информация о системе | мсинфо32 |
| Свойства системы | sysdm. |
| Свойства системы — Производительность | SystemPropertiesPerformance |
| Свойства системы — аппаратное обеспечение | SystemPropertiesHardware |
| Свойства системы — расширенные | SystemPropertiesAdvanced |
| Восстановление системы — создание диска восстановления системы | запись |
| Восстановление системы | rstrui.exe |
| Диспетчер задач | диспетчер задач |
| Планировщик заданий | taskschd.msc |
| Клиент Telnet | телнет |
| Мастер инициализации доверенного платформенного модуля | tpmInit |
| Учетные записи пользователей (автоматический вход) | контроль паролей пользователей2 |
| Настройки контроля учетных записей (UAC) | Усераккаунтконтролсеттингс |
| Профили пользователей — тип редактирования/изменения | C:\Windows\System32\rundll32. exe sysdm.cpl,EditUserProfiles exe sysdm.cpl,EditUserProfiles |
| Средство записи образов дисков Windows | изобурн C:\movies\madmax.iso |
| Проводник Windows | explorer.exe проводник.exe. Откроется в текущем каталоге |
| Функции Windows | дополнительные функции |
| Брандмауэр Windows Брандмауэр Windows в режиме повышенной безопасности | firewall.cpl wf.msc |
| Получение образа Windows (сканер) | wiaacmgr |
| Лупа Windows | увеличить |
| Инфраструктура управления Windows | wmimgmt.msc |
| Планировщик диагностики памяти Windows | мдсшед |
| Центр мобильности Windows (только для мобильных ПК) | мблктр |
| Windows PowerShell | пауэршелл |
| Windows PowerShell ISE | powershell_ise |
| Центр действий по безопасности Windows | wscui. cpl cpl |
| Узел сценариев Windows (VBScript) | wscript NAME_OF_SCRIPT .VBS |
| Инструмент безопасности системы Windows. Зашифруйте базу данных SAM. (загрузочный пароль.) | системный ключ |
| Центр обновления Windows | wuapp |
| Автономный установщик Центра обновления Windows | вуса |
| Версия для Windows (о Windows) | Винвер |
| WordPad | напишите |

 путь Начальный каталог.
команда Команда, пакетный файл или исполняемая программа для запуска.
параметры Параметры, переданные в команду .
Параметры:
/MIN Стартовое окно Свернуто.
/MAX Стартовое окно развернуто.
/W или /WAIT Запустить приложение и дождаться его завершения.
(см. ниже)
/LOW Использовать класс приоритета IDLE.
/NORMAL Использовать класс приоритета NORMAL.
/ВЫШЕНОРМАЛЬНЫЙ Использовать класс приоритета ВЫШЕНОРМАЛЬНЫЙ.
/BELOWNORMAL Использовать класс приоритета НИЖЕНОРМАЛЬНЫЙ.
/HIGH Использовать класс ВЫСОКОГО приоритета.
/REALTIME Использовать класс приоритета REALTIME.
путь Начальный каталог.
команда Команда, пакетный файл или исполняемая программа для запуска.
параметры Параметры, переданные в команду .
Параметры:
/MIN Стартовое окно Свернуто.
/MAX Стартовое окно развернуто.
/W или /WAIT Запустить приложение и дождаться его завершения.
(см. ниже)
/LOW Использовать класс приоритета IDLE.
/NORMAL Использовать класс приоритета NORMAL.
/ВЫШЕНОРМАЛЬНЫЙ Использовать класс приоритета ВЫШЕНОРМАЛЬНЫЙ.
/BELOWNORMAL Использовать класс приоритета НИЖЕНОРМАЛЬНЫЙ.
/HIGH Использовать класс ВЫСОКОГО приоритета.
/REALTIME Использовать класс приоритета REALTIME. 