Cmd win 10: Как запустить командную строку в Windows
Содержание
Как добавить Командную строку в меню Win + X в Windows 10
Как добавить Командную строку в меню Win + X в Windows 10
Начиная со сборки 14971, Microsoft по умолчанию включила PowerShell в меню Win + X в Windows 10. Если вам данное изменение кажется неудобным, вы можете вернуть командную строку в меню Win + X несколькими кликами мышки.
Начиная с Windows 8, в операционной системе есть новшество — меню Win + X. Это контекстное меню кнопки Пуск на панели задач. А известно оно как меню Win+X (или меню продвинутого пользователя) из-за сочетания клавиш Win + X, которое его открывает. Это меню включает в себя ярлыки полезных административных инструментов и системных настроек. Вот как выглядит меню Win + X по умолчанию в Windows 10:
Там отображаются две команды PowerShell вместо элементов командной строки.
В этой статье мы рассмотрим, как добавить Командную строку в меню Win + X в Windows 10, если изменение в пользу PowerShell вам по каким-либо причинам не требуется.
Как добавить Командную строку в меню Win + X в Windows 10
- Щелкните правой кнопкой мыши на панели задач и выберите «Параметры панели задач» в контекстном меню.
- Приложение настроек откроется прямо на странице «Панель задач».
- Слева найдите параметр «Заменить командную строку оболочкой Windows PowerShell в меню, которое появляется при щелчке правой кнопкой мыши по кнопке «Пуск» или при нажатии клавиш Windows + X».
- Отключите этот параметр.
Вуаля, командная строка вернется в меню Win + X в Windows 10.
Возможно, когда-нибудь Microsoft объединит Windows PowerShell с командной строкой и удалит старую консоль. PowerShell уже способна выполнять классические команды DOS и консольные приложения. Но пока вы можете использовать оба инструмента и переключаться между ними.
Совет: По мере выхода новых версий Windows 10 ряд классических апплетов Панели управления были заменены на соответствующие страницы приложения Параметры, включая Приложения и возможности, Система, Управление Электропитанием, Система
Сетевые подключения, и сами Параметры.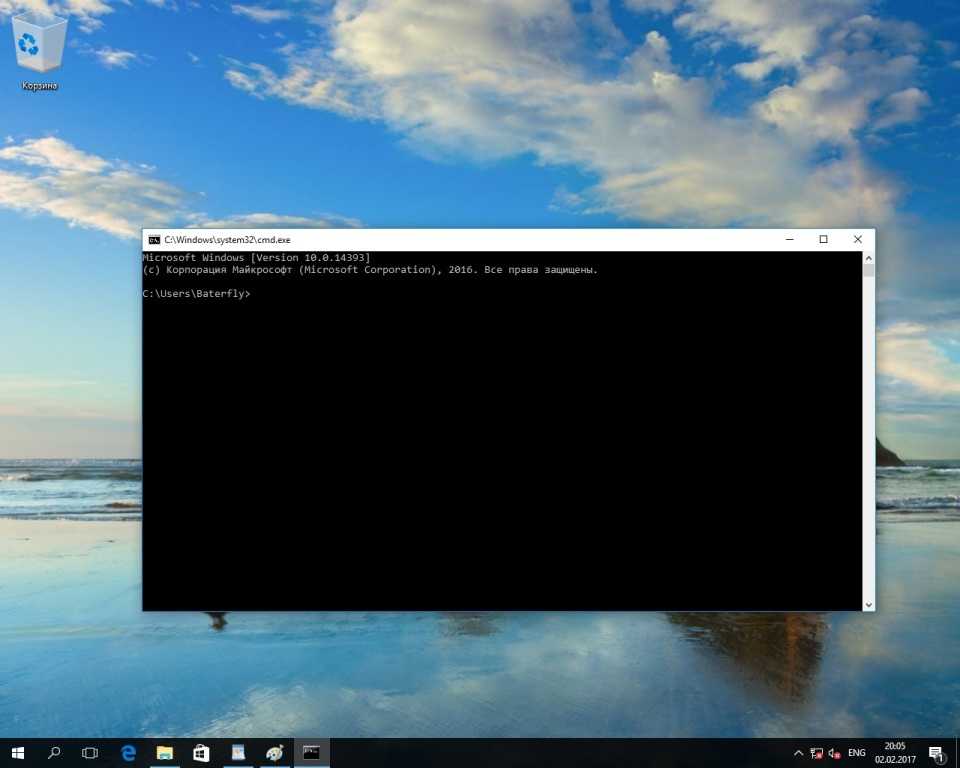 Соответственно, ссылка на классическую Панель управления была заменена на новое приложение Параметры. Однако, всё ещё возможно вернуть классическую Панель управления в меню Win + X в Windows 10, используя небольшой трюк, описанный в этой статье:
Соответственно, ссылка на классическую Панель управления была заменена на новое приложение Параметры. Однако, всё ещё возможно вернуть классическую Панель управления в меню Win + X в Windows 10, используя небольшой трюк, описанный в этой статье:
Вернуть классическую Панель управления в меню Win + X Windows 10
💡Узнавайте о новых статьях быстрее. Подпишитесь на наши каналы в Telegram и Twitter.
Судя по тому, что вы читаете этот текст, вы дочитали эту статью до конца. Если она вам понравилась, поделитесь, пожалуйста, с помощью кнопок ниже. Спасибо за вашу поддержку!
Автор Сергей ТкаченкоОпубликовано Рубрики Windows 10Метки Win+X, Командная строка
start | Microsoft Learn
Twitter
LinkedIn
Facebook
Адрес электронной почты
-
Статья -
- Чтение занимает 2 мин
-
Запускает отдельное окно командной строки для запуска указанной программы или команды.
Синтаксис
start ["title"] [/d <path>] [/i] [{/min | /max}] [{/separate | /shared}] [{/low | /normal | /high | /realtime | /abovenormal | /belownormal}] [/node <NUMA node>] [/affinity <hexaffinity>] [/wait] [/b] [/machine <x86|amd64|arm|arm64>] [<command> [<parameter>... ] | <program> [<parameter>... ]]
Примечание
Параметр компьютера в настоящее время находится в предварительной версии только для Windows 11. Параметр доступен начиная с сборки Windows 11 Insider Preview 22557.
Эти сведения относятся к предварительному выпуску продукта, который может быть существенно изменен до выпуска. Корпорация Майкрософт не дает никаких гарантий, выраженных или подразумеваемых, в отношении информации, предоставленной здесь.
Параметры
| Параметр | Описание |
|---|---|
<"title"> | Задает заголовок, отображаемый в строке заголовка окна командной строки . |
/D <path> | Указывает каталог запуска. |
| /i | Передает среду запуска Cmd.exe в новое окно командной строки . Если /i этот параметр не указан, используется текущая среда. |
{/min \| /max} | Указывает, чтобы свернуть (/min) или развернуть (/max) новое окно командной строки . |
{/separate \| /shared} | Запускает 16-разрядные программы в отдельном пространстве памяти (/separate) или общем пространстве памяти (/shared). Эти параметры не поддерживаются на 64-разрядных платформах. |
{/low \| /normal \| /high \| /realtime \| /abovenormal \| /belownormal} | Запускает приложение в указанном классе приоритета. |
/Узла <NUMA node> | Указывает предпочтительный узел архитектуры неоднородной памяти (NUMA) в виде десятичного целого числа. |
/Сходство <hexaffinity> | Применяет указанную маску сходства процессора (выраженную в виде шестнадцатеричного числа) к новому приложению. |
| /Подожди | Запускает приложение и ожидает его завершения. |
| /b | Запускает приложение без открытия нового окна командной строки . Обработка CTRL+C игнорируется, если приложение не включает обработку CTRL+C. Чтобы прервать работу приложения, используйте клавиши CTRL+BREAK. |
/Машина <x86\|amd64\|arm\|arm64> | Задает архитектуру компьютера процесса приложения. |
[<command> [<parameter>... ] \| <program> [<parameter>... ]] | Указывает команду или программу для запуска. |
<parameter> | Указывает параметры, передаваемые команде или программе. |
| /? | Отображение справки в командной строке. |
Вы можете запускать файлы, не являющиеся исполняемыми, с помощью сопоставления файлов, введя имя файла в виде команды.
При выполнении команды, содержащей строку CMD в качестве первого маркера без квалификатора расширения или пути, CMD заменяется значением переменной COMSPEC. Это предотвращает получение
cmdпользователями из текущего каталога.Если вы запускаете 32-разрядное графическое приложение пользовательского интерфейса (GUI),
cmdне ожидает завершения работы приложения перед возвратом в командную строку. Такое поведение не происходит при запуске приложения из скрипта команды.При выполнении команды, которая использует первый маркер, который не является командой или путем к существующему файлу с расширением,
Cmd.exeиспользует значение переменной среды PATHEXT, чтобы определить, какие расширения следует искать и в каком порядке. Значение по умолчанию для переменной PATHEXT—. COM;.EXE;.BAT;.CMD;.VBS;.VBE;.JS;.JSE;.WSF;.WSH;.MSC
COM;.EXE;.BAT;.CMD;.VBS;.VBE;.JS;.JSE;.WSF;.WSH;.MSCОбратите внимание, что синтаксис совпадает с переменной PATH с точкой с запятой (;) разделяя каждое расширение.
запустите поиск указанного исполняемого файла и, если он найден, запустится независимо от текущего рабочего каталога. При поиске исполняемого файла, если в расширении нет совпадений, начните проверять, совпадает ли имя с именем каталога. Если это так, начните работу
Explorer.exeс этим путем.
Примеры
Чтобы запустить программу Myapp в командной строке и сохранить использование текущего окна командной строки , введите:
start Myapp
Чтобы просмотреть раздел справки по начальной командной строке в отдельном развернутом окне командной строки , введите следующее:
start /max start /?
Дополнительные ссылки
- Условные обозначения синтаксиса команд командной строки
Как запустить программу из CMD (командной строки) Windows 10
- Миниинструмент
- Центр новостей MiniTool
- Как запустить программу из CMD (командной строки) Windows 10
Алиса | Подписаться |
Последнее обновление
Вы можете запустить программу или исполняемый файл из командной строки. Узнайте, как это сделать, в этом уроке. Программное обеспечение MiniTool не только предоставляет множество полезных компьютерных решений, но также предоставляет пользователям множество полезных компьютерных программ, таких как программа восстановления данных, менеджер разделов диска, программное обеспечение для резервного копирования и восстановления системы, видеоредактор и т. д.
Если вы хотите запустить программу из CMD (командной строки) в Windows 10, вы можете проверить подробные шаги ниже.
Как запустить программу из CMD в Windows 10
Вы можете запускать только те приложения, которые установлены в созданных Windows папках, таких как Проводник, в командной строке.
Шаг 1. Откройте командную строку в Windows 10
Сначала вы должны открыть приложение командной строки на вашем компьютере с Windows 10. Вы можете нажать Windows + R , введите cmd и нажмите Введите , чтобы открыть обычную командную строку, или нажмите Ctrl + Shift + Enter , чтобы открыть командную строку с повышенными привилегиями в Windows 10.
Шаг 2. Запустите программу из CMD в Windows 10
Затем вы можете ввести команду start <имя программы> в окне командной строки и нажать Enter, чтобы открыть целевое приложение в CMD. Замените «имя программы» точным системным именем файла программы, но не его ярлыком. Например: запустить проводник .
Системное имя файла некоторых распространенных программ в Windows:
- Командная строка: cmd
- Проводник: проводник
- Диспетчер задач: taskmgr
- Калькулятор: вычислить
- Блокнот: блокнот
- Краска: mspaint
- Проигрыватель Windows Media: wmplayer
Как запустить EXE-файл в CMD в Windows 10
Вы можете следовать приведенным ниже инструкциям, чтобы запустить EXE-файл в командной строке.
Шаг 1. Доступ к окну командной строки
Вы можете выполнить ту же операцию, что и выше, чтобы открыть командную строку в Windows 10. cd <путь к файлу> в окне командной строки и нажмите . Введите , чтобы перейти к папке, содержащей целевое исполняемое приложение. Замените «путь к файлу» точным путем к файлу исполняемого файла.
cd <путь к файлу> в окне командной строки и нажмите . Введите , чтобы перейти к папке, содержащей целевое исполняемое приложение. Замените «путь к файлу» точным путем к файлу исполняемого файла.
Вы можете найти целевую папку программы и щелкнуть адресную строку в верхней части окна проводника, чтобы скопировать путь к папке программы и вставить его после команды cd. Например, cd C:\Program Files\Windows Media Player .
Шаг 3. Запустите exe из CMD
После того, как вы перейдете к папке с целевой программой, вы можете ввести start
В этом посте рассказывается, как запустить программу или исполняемый файл из CMD в Windows 10. Надеюсь, это поможет.
Если вам нужно бесплатное программное обеспечение для восстановления данных, чтобы восстановить удаленные/потерянные файлы с компьютера под управлением Windows 10 или других устройств хранения, вы можете попробовать MiniTool Power Data Recovery.
MiniTool Power Data Recovery — это программа для восстановления данных Windows, которая позволяет восстанавливать данные с ПК, внешнего жесткого диска или твердотельного накопителя, USB-накопителя, SD-карты, карты памяти и т. д. Он очень прост в использовании и на 100% чист.
- Твиттер
- Линкедин
- Реддит
Об авторе
Комментарии пользователей:
Как изменить каталог в CMD в Windows 10 через командную строку
Командная строка — это основной инструмент, который можно использовать для многих целей, таких как изменение даты, времени, устранение некоторых других проблем. Командная строка также называется cmd или cmd.exe, т.е. по имени исполняемого файла. Первый прототип командной строки был запущен в Windows NT. Он был создан Терезой Стоуэлл для основного управления ПК. Но его также можно использовать как метод смены диска в cmd.
Командная строка также называется cmd или cmd.exe, т.е. по имени исполняемого файла. Первый прототип командной строки был запущен в Windows NT. Он был создан Терезой Стоуэлл для основного управления ПК. Но его также можно использовать как метод смены диска в cmd.
- Часть 1. Что такое команда cd (Изменить каталог)?
- Часть 2. Как изменить каталог в CMD в Windows 10?
- Часть 3. Как изменить диск и каталог в CMD с помощью одной команды?
Часть 1. Что такое команда cd (Изменить каталог)?
cd или Change Directory — это команда, которая отвечает за изменение каталога в командной строке. Эта команда используется для изменения папки. Проще говоря, это навигационная команда. Команда «CD\» может переместить пользователя в начало дерева каталогов, т.е. на диск C:. Поскольку командная строка не чувствительна к регистру, запись команды как «CD» или «cd» более или менее одинакова. Команда «cd\» или «CD\» предложит пользователю перейти на корневой диск, то есть на диск «C:».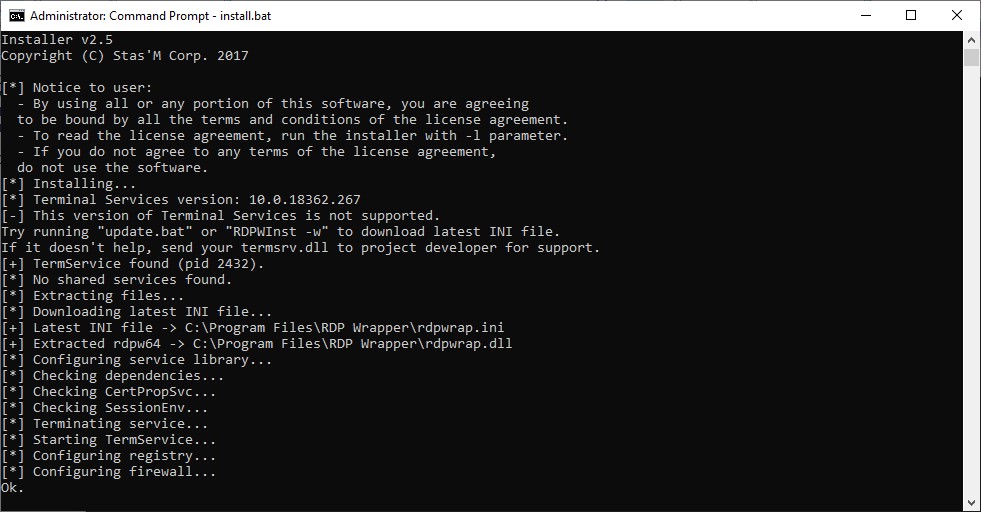
Если пользователь хочет перейти в определенную папку с помощью команды «CD», он или она должны написать имя этой папки после «cd» с обратной косой чертой, т.е. «\». Если пользователь хочет получить доступ к папке с именем «System32» в папке Windows на диске C:, введите команду, подобную этой, «cd\windows\system32\» и нажмите «Enter» на клавиатуре.
Будет использована папка «System32». Пользователь также может вернуться к одной папке с помощью команды «cd..». Просто введите «cd..» в командной строке и нажмите «Enter» на клавиатуре.
Часть 2. Как изменить каталог в CMD в Windows 10?
Командная строка — один из наиболее часто используемых инструментов операционной системы Windows. Процесс изменения каталога командной строки не сложен, поэтому для большинства людей это загадка. Шаги для изменения каталогов через командную строку, как указано ниже
Перезапуск проводника Windows — это самое простое решение проблемы с панелью задач. Обычно проводник Windows перезагружается, если панель задач работает неправильно, но если это не так, выполните следующие простые шаги, чтобы восстановить ее. 0016
0016
1. Сначала откройте «Пуск», введите «Командная строка» и выполните поиск.
2. Щелкните правой кнопкой мыши после поиска «Командная строка», а затем выберите «Запуск от имени администратора» в раскрывающемся меню.
3. Нажмите «Да» в появившемся диалоговом окне «Учетная запись пользователя».
4. Чтобы получить имена всех каталогов, доступных на ПК, введите команду «dir» в командной строке и нажмите «Enter» на клавиатуре
5. В списке каталогов выберите папку, которую хотите достиг. Затем введите имя папки после команды «cd» с обратной косой чертой, т. е. «\» после имени папки.
6. После достижения нужного каталога пользователь может снова использовать команду «dir», чтобы увидеть содержимое каталога, т. е. файлы и папки, присутствующие в нем.
7. Пользователь может изменить каталог с помощью той же команды «cd». Просто введите команду «cd» перед названием каталога и нажмите «Enter» с клавиатуры
8. Чтобы начать заново, т.е. вернуться обратно в корневой каталог, используйте команду «cd/». Просто введите сказанное в командной строке и нажмите «Enter» с клавиатуры.
Просто введите сказанное в командной строке и нажмите «Enter» с клавиатуры.
Часть 3. Как изменить диск и каталог в CMD с помощью одной команды?
Основная команда cd не работает, если вы пытаетесь перейти в каталог, расположенный на другом диске. Допустим, вы находитесь в каталоге C:\users\cmdadmin\ и хотите перейти в каталог E:\docs. Если вы запустите «cd e:\docs», вы не получите никаких ошибок, но вы все равно будете в той же папке. В этом случае вы можете использовать параметр /d с командой cd.
Примечание: Чтобы изменить каталог и диск одновременно, сначала нам нужно знать, какие каталоги доступны на ПК. Чтобы получить информацию, введите «dir» в командной строке и нажмите «Enter» на клавиатуре. В командном окне будут перечислены все имена каталогов.
Cd /D E:\docs
Эта команда изменяет диск E:, а также изменяет каталог на E:\docs.
Если указанная выше командная строка не сработала, вы можете использовать вместо нее команду pushd. Обычно команда «pushd» используется для объединения команды «cd» с командой «D:».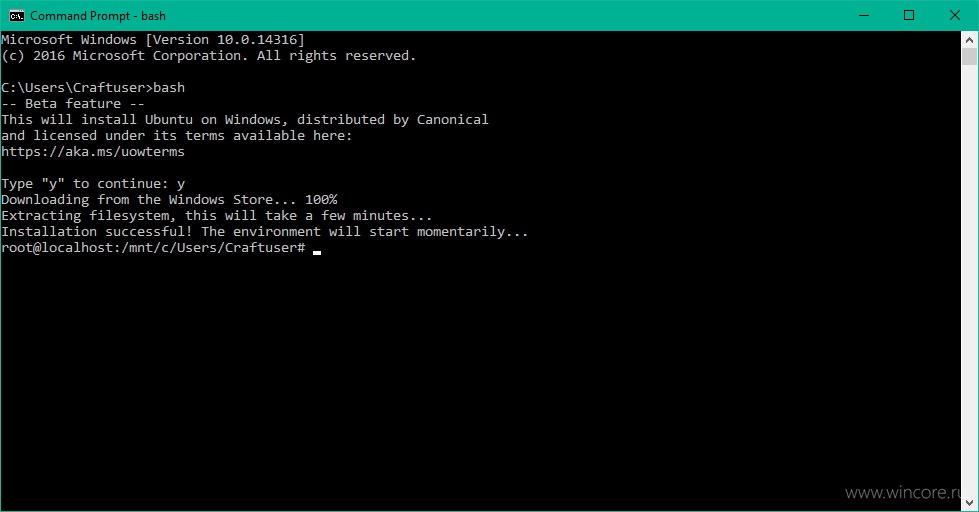

 COM;.EXE;.BAT;.CMD;.VBS;.VBE;.JS;.JSE;.WSF;.WSH;.MSC
COM;.EXE;.BAT;.CMD;.VBS;.VBE;.JS;.JSE;.WSF;.WSH;.MSC