Cmd от администратора: 8 способов открыть cmd от имени администратора в Windows 10
Содержание
cmd команды для администратора: полный список
Время на чтение: 18 мин
Мало, кто из обычных пользователей представляет себе возможности командной строки. С ее помощью можем выполнить практически все базовые действия, полностью заменяя собой управлением мышью. Доступ к значительной части функций осуществляется исключительно через консоль. Посредством команд реально всего за одну строку выполнить действие, которое невозможно осуществить через графический интерфейс или это потребовало бы десятки манипуляций. Сейчас мы рассмотрим основные cmd команды для администратора.
Как работать с командной строкой?
Прежде всего предлагаем устранить возможный пробел знаний по запуску командной строки в Windows. Чтобы сработали все действия, обязательно нужно запускать консоль с привилегиями админа.
Как пользоваться командной строкой в Windows 10:
- Нажимаем на Пуск и вводим в поисковую строку буквы cmd.
- Когда отобразится cmd.exe или «Командная строка», жмем на нее правой кнопкой мыши (ПКМ) и выбираем «Запуск от имени администратора».

Еще немного быстрее достичь поставленной цели можем через клик ПКМ по Пуску, а затем выбираем – «Командная строка (администратор).
В Windows 7 алгоритм запуска несколько отличается:
- Щелкаем по Пуску, открываем папку «Мои программы» и выбираем «Стандартные».
- Кликаем ПКМ по целевому элементу и запускаем с правами админа.
Научившись запускать консоль, следует упомянуть о других правилах ее эксплуатации:
- Вставка консольных команд cmd. Стандартная комбинация клавиш Ctrl + V не сработает. Чтобы вставить ранее скопированную задачу, нажимаем ПКМ по рабочей области и выбираем одноименный элемент из меню действий.
- Не использовать малоизвестные или неизвестные команды. Один лишний или недостающий параметр в строке может привести к нежелательному результату.
- Перед выполнением потенциально опасных действий создаем точку восстановления. Некоторые инструменты могут приводить к сбоям, особенно те, которые управляют системными файлами.
 Перед их использованием обязательно делаем бекап.
Перед их использованием обязательно делаем бекап.
Команды по назначению:
Очень много вариантов ответов, зачем нужна командная строка. В зависимости от ответа отличается и список подходящих команд для консоли Windows. Для удобства мы разделили полезные команды на категории по их предназначению.
Сетевые команды Windows
Команда ipconfig позволяет отобразить имя ПК по IP через командную строку, IP-адрес и выполнить любые настройки, которые обычно осуществляются через панель управления. В целом она предназначается для управления большинством сетевых интерфейсов.
Ключи к ipconfig:
- Базовая команда ipconfig позволяет отобразить список подключения по сети.
- ipconfig /all позволяет получить более полную информацию о подключениях.
- ipconfig /flushdns – очистка кэша DNS. Ее рекомендуется проводить в случаях, когда сайты не открываются или выдают разные ошибки.
Есть и другие команды для командной строки в Windows 10 по работе с сетью:
- ping tvoykomputer.
 ru (меняем адрес сайта на любой URL без кавычек) – выполняется трассировка линии к хостингу портала и отображается пинг. Команда имеет и множество дополнительных ключей, позволяющих расшифровать имена узлов, отобразить число пакетов, сохранить маршрут или засечь время загрузки.
ru (меняем адрес сайта на любой URL без кавычек) – выполняется трассировка линии к хостингу портала и отображается пинг. Команда имеет и множество дополнительных ключей, позволяющих расшифровать имена узлов, отобразить число пакетов, сохранить маршрут или засечь время загрузки.
- tracert tvoykomputer.ru – утилита, помогающая отслеживать маршрут передачи информации по TCP/IP. Команда возвращает подробную информацию о каждом сервере, через который прошли данные.
- Getmac – определение MAC-адреса компьютера.
Работа с файлами
Так как ввести команду в командную строку бывает проще, чем вручную искать объект или группу элементов, управление файлами – самая активно используемая группа действий.
Все команды командной строки Windows 10 по управлению файлами:
- RENAME – переименование папок или файлов. Формат записи: rename [путь к файлу] [новое название файла] без скобок.
- FIND – лучший способ, как найти файл через командную строку.
 Это та команда, какая выполняет функцию найти. Ей достаточно указать начальный каталог для поиска и точное название файла. Find [путь к папке для поиска] [название файла]. Есть масса дополнительных ключей для поиска по дате (amin), по размеру (size), времени предыдущего открытия (ctime).
Это та команда, какая выполняет функцию найти. Ей достаточно указать начальный каталог для поиска и точное название файла. Find [путь к папке для поиска] [название файла]. Есть масса дополнительных ключей для поиска по дате (amin), по размеру (size), времени предыдущего открытия (ctime).
- DEL или ERASE – через обработчик команд удаляет файл. Синтаксис del [путь к файлу]. Еще можно добавлять флаги, но они необязательны.
- MD – создает папку по указанному пути. Тип записи аналогичен предыдущим командам.
- RMDIR – удаление директории со всеми вложенными папками и файлами.
- TYPE – команда в командной строке, позволяющая открыть текстовый файл, без возможности его изменения.
Выключение и перезагрузка Windows
Благодаря команде для консоли ПК под названием «shutdown», можем создавать собственные ярлыки для выключения, перехода в режим сна, перезагрузки и прочего. Также можем просто выполнить перезагрузку или выключение компьютера. Она позволяет самостоятельно решать, где будут размещаться соответствующие кнопки.
Она позволяет самостоятельно решать, где будут размещаться соответствующие кнопки.
Описание ключей:
- /s – завершение работы;
- /r – перезапуск;
- /l – возвращение к окну смены пользователя;
- /r /o – перезапуск с входов в режим восстановления;
- /t 10 – время до выполнения процедуры, добавляется к остальным параметрам в конце строки.
Чтобы создать кнопку, достаточно сгенерировать ярлык и в строку расположения объекта ввести shutdown -r -t 30. Главный нюанс – вместо слеша нужно использовать дефис.
Проверка целостности системных файлов
В системе предусмотрена утилита, проверяющая исправность системных элементов Windows. Называется она sfc. Для запуска сканирования достаточно ввести команду sfc /scannow. Начнется поиск, в ходе которого системам автоматически восстановит битые и проблемные файлы, если такие удастся найти. Есть и еще одна утилита – dism, которая сканирует исходное хранилище данных. Речь о тех элементах, которые используются для восстановления битых файлов с помощью sfc. Рекомендуем запускать в паре с ключами dism /Online /Cleanup-Image /ScanHealth.
Рекомендуем запускать в паре с ключами dism /Online /Cleanup-Image /ScanHealth.
Прикольные команды для командной строки
Все команды командной строки имеют свое предназначение, но результат некоторых более прикольный. Вот пара интересных записей:
- color a, где вместо a можем указать другую букву или цифру – меняем цвет интерфейса консоли.
- tree – выводит длинный список папок, хранящихся на компьютере.
- netsh wlan show profile название сети key=clear – команда для отображения пароля к беспроводной сети.
- telnet towel.blinkenlights.nl – отображает анимированную историю «Звездных воин», но работает команда только в старых ОС.
Хакерские команды
Есть несколько команд уровня хакеров, которые могут пригодиться пользователям с любым уровнем навыков:
- shutdown –i – удаленное завершение работы компьютера в локальной сети. Отобразится окно, в котором можем выбрать тип действия, установить компьютеры, где произойдет процедура и даже вывести на экране сообщение.

- Nslookup – определяет IP-адрес по доменному имени.
- && — символ для последовательного выполнения ряда команд. Всего одной строкой можем выполнить целый набор действий.
- driverquery – отображает список всех установленных драйверов.
- D: md con \ — создает папку, которую нельзя удалить.
Другие полезные команды
Вот остальные команды, которые хочется упомянуть:
- assoc – показывает программы, которые открывают тот или иной формат файла.
- D: Attrib + h + s + r haider – скрывает папку.
- fc – сравнение двух файлов. Команда позволяет увидеть разницу между содержимым.
Напоследок упомянем о том, как выйти из командной строки, и да, ее не стоит просто закрывать через крестик. Лучше ввести команду exit, которая правильно завершит взаимодействие с консолью. Физически мы не можем в полной мере затронуть все записи и список ключей к ним, но и искать их отдельно не придется.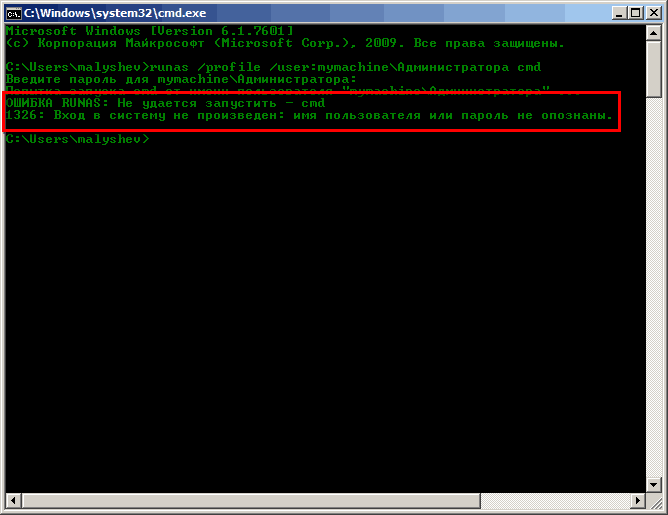 Достаточно после команды через пробел написать /? – это действие выдаст доступные параметры по использованию конкретной процедуры.
Достаточно после команды через пробел написать /? – это действие выдаст доступные параметры по использованию конкретной процедуры.
Андрей
Остались вопросы по теме?
Задать вопрос
Оцените материал
Рейтинг статьи 4.4 / 5. Голосов: 15
Пока нет голосов! Будьте первым, кто оценит этот пост.
Запуск командной строки с правами администратора в Windows 8
В Windows 8, как и в предыдущих версиях Windows, ряд задач администрирования и управления системой осуществляется через интерфейс командной строки (cmd.exe). Однако, как и в предыдущих версиях Windows, ряд подобных задач для своего выполнения требуют наличие прав администратора. В этой статье мы поговорим о том, как открыть командную строку с правами администратора в Windows 8. В связи с тем, что Microsoft несколько переделало интерфейс этой операционной системы, эта процедура будет несколько отличаться о той, к которой мы привыкли в Windows 7 (отсутствует меню Пуск). Проблема в том, что при щелчке правой кнопкой мыши по ярлыку программы на стартовом экране Metro, меню «Run as administrator» не появляется.
Проблема в том, что при щелчке правой кнопкой мыши по ярлыку программы на стартовом экране Metro, меню «Run as administrator» не появляется.
В Windows 8 запустить командную строку с помощью прав администратора можно несколькими способами:
- Со стартового экрана
- Из меню проводника Explorer
- С помощью диспетчера задач
- При помощи меню Win+X
Опишем каждый из этих способов открытия командной строки с правами админа в Win8 подробнее.
Открываем командную строку из интерфейса Metro UI
В строке «Поиск» интерфейса Windows 8 Metro UI, нужно набрать “cmd” (или “command prompt”), в результате в левой панели отобразится найденное приложение. Затем нужно щелкнуть правой кнопкой мыши по появившемуся ярлыку и в нижней части экрана появится строка с дополнительными опциями запуска.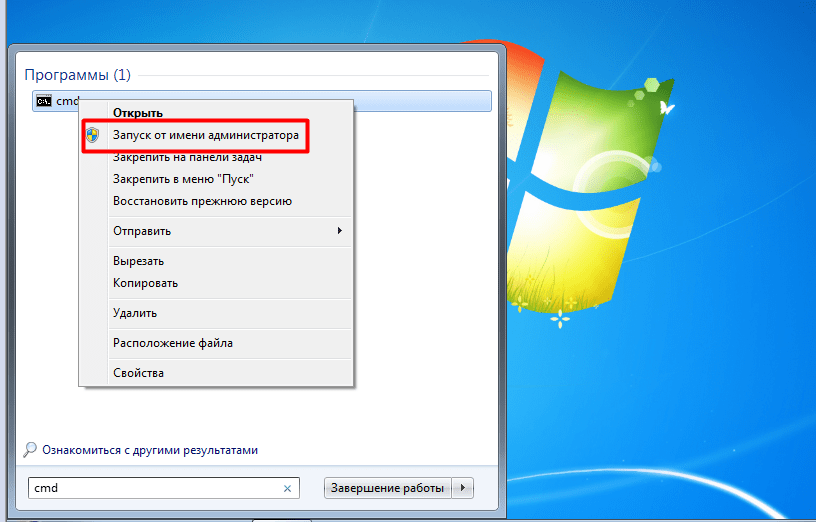 Выберите «Запуск от имени администратора» (“Run as administrator”)
Выберите «Запуск от имени администратора» (“Run as administrator”)
Все то же самое можно выполнить, выделив найденное приложение и нажав на клавиатуре комбинацию Ctrl + Shift + Enter.
Запуск командной строки из проводника
Откройте окно проводника Windows Explorer, нажав сочетание клавиш Win+E. В левом окне выберите элемент Мой компьютер, а справа – диск C:\. Затем в верхнем меню выберите File->Open command prompt -> Open command prompt as administrator (Открыть командную строку как администратор).
Запуск командной строки из диспетчера задач
Откройте диспетчер задач Windows 8, нажав сочетание клавиш Ctrl + Shift + Esc. Затем нужно создать новую задачу, выбрав пункт меню «Файл -> Запустить новую задачу» («File -> New Task (Run)»), набрать в появившемся окне cmd, поставить флажок «Запустить задачу с привилегиями Администратора» («Create this task with administrative privileges.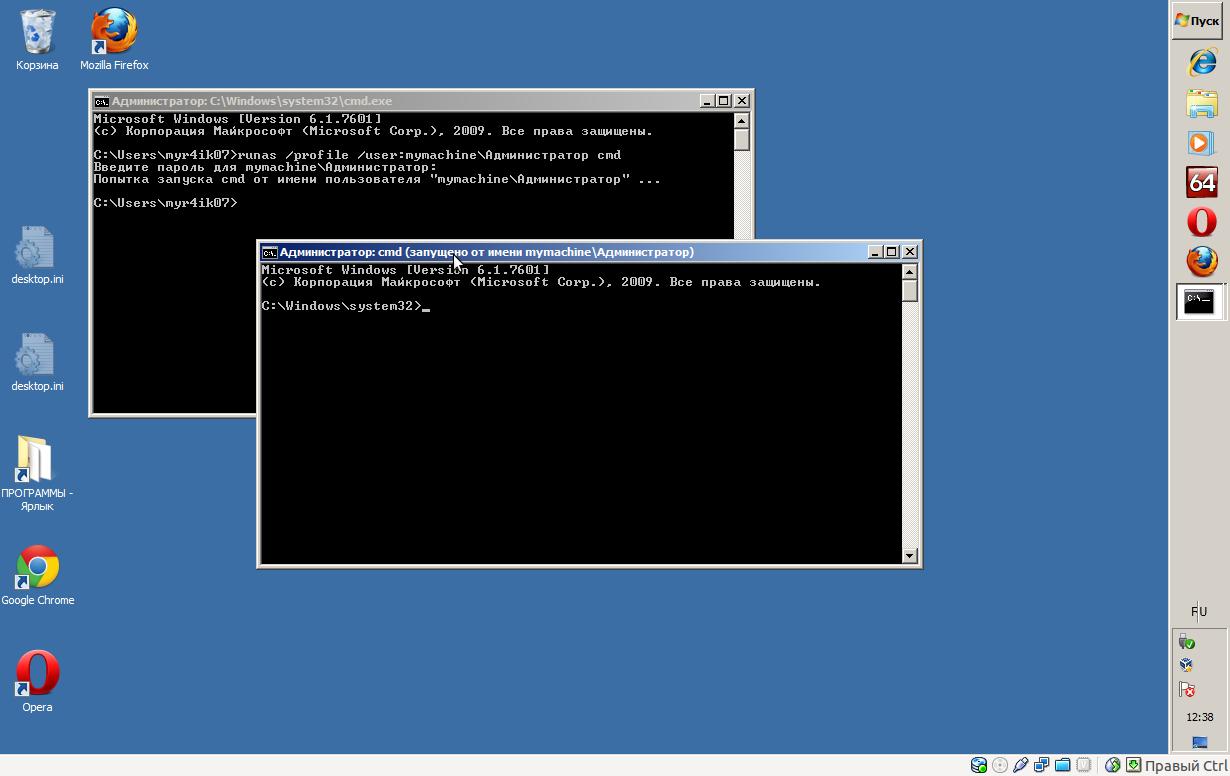 ») и нажать ОК.
») и нажать ОК.
Запуск из меню быстрого доступа Win+X
Окно командной строки с повышенными привилегиями также можно открыть с помощью меню быстрого запуска, для этого, находясь на начальном экране, нужно нажать Win+X. В появившемся меню выберите пункт «Командная строка (администратор)» («Command Prompt (Admin)»).
Вот какие способы запуска командной строки с правами администратора в Windows 8 удалось обнаружить нам. В комментариях предлагайте свои варианты 🙂 .
cmd.exe — открыть CMD от имени администратора с помощью ярлыка Windows + R
спросил
Изменено
1 год, 4 месяца назад
Просмотрено
427 тысяч раз
Я предпочитаю использовать CMD для запуска Windows + R » type cmd » Enter .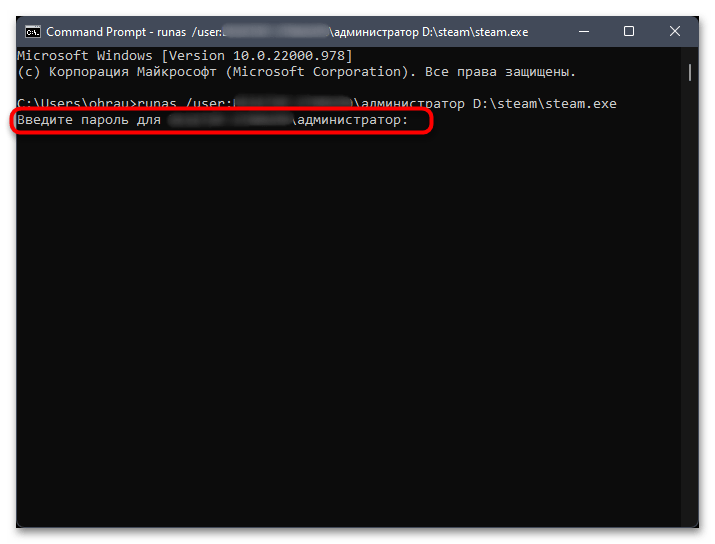
Но это не открывает его с правами администратора. Есть ли способ войти в командную строку с правами администратора?
- windows
- cmd.exe
- администратор
4
Самое простое и быстрое решение, которое следует вашему методу, — запустить командную строку следующим образом:
Нажмите win , чтобы открыть меню «Пуск». Введите cmd для поиска командной строки.
Нажмите ctrl + shift + введите , чтобы запустить командную строку от имени администратора.
Работает в Windows 7 и выше.
win + r изначально не поддерживает это, но альтернативный (и менее быстрый) способ — ввести runas /user:Administrator cmd , а затем ввести пароль для учетной записи администратора.
EDIT: кажется, что последняя версия Windows 10 предлагает поддержку ctrl + shift + введите в диалоговом окне Win + R, так что теперь вы можете использовать его и там.
9
Еще один быстрый способ — использовать Windows + X , затем нажать A .
Однако я пометил другой ответ как правильный, потому что вопрос изначально задавал способ сделать это через Windows + R
5
простой ответ:
- создать ярлык (LNK) для cmd.exe
- щелкните правой кнопкой мыши ярлык > свойства > дополнительно > [v] запустить от имени администратора
- переместить ярлык в каталог по ПУТИ
сейчас: Win+R > admin > просто нажмите OK или Enter.
приятно иметь
- автоматический клик UAC. это возможно, но НАМНОГО выходит за рамки этого (и нарушение безопасности), поэтому я нажму вручную Alt+y.
- общесистемное сочетание клавиш, которое напрямую связано с этим сочетанием клавиш (или альтернативной командой). Я использую Win+Alt+C
альтернативные (внешние) команды
elevate.exe cmd nircmdc.exe powershell.exe -command "Start-Process cmd -ArgumentList '/c %CD% && %1 %2 %3 %4 %5' -Глагол runas"
(Проверено на Windows 7)
В Windows 10 вы также можете ввести cmd в окне «Выполнить», нажав Shift + Ctrl + Enter, вместо того, чтобы просто нажать Enter. Он запросит разрешение, и cmd будет в режиме администратора.
4
Чтобы запустить cmd от имени администратора через Win + R без дополнительного ввода пароля (но предупреждение UAC все еще на месте), просто используйте следующий трюк:
powershell "Start-Process cmd -Verb RunAs"
Если вы хотите получить доступ к cmd, нажав на ярлык:
- Создайте ярлык для cmd (C:\Windows\System32\cmd.exe)
- Щелкните правой кнопкой мыши ярлык > Свойства
- Найти поле «Цель» на вкладке «Ярлык»
- Замените целевое значение на
C:\Windows\System32\cmd.exe /C powershell "Start-Process cmd -Verb RunAs"
Надеюсь, это поможет.
0
Другое решение:
- Щелкните правой кнопкой мыши на панели задач
- Открыть Диспетчер задач
- Нажмите Подробнее вариант (появится строка меню)
- Щелкните Файл -> Запустить новую задачу
- Введите cmd и выберите Создать эту задачу с правами администратора флажок
Лучшее решение для меня (W10):
1- Закрепить диспетчер задач На панели задач: C:\Windows\System32\Taskmgr.exe
Нажмите Ctrl + 9001 1 Смена + Esc , Richt щелкните диспетчер задач на панели задач и выберите « Закрепить на панели задач » и закройте диспетчер задач .
2- Нажмите Ctrl + Shift + Нажмите на закрепленном диспетчере задач
3- Введите учетную запись администратора и пароль
4- Нажмите 9008 1 Файл -> Запустить новую задачу
6- Введите « cmd » и выберите « Создать эту задачу с правами администратора».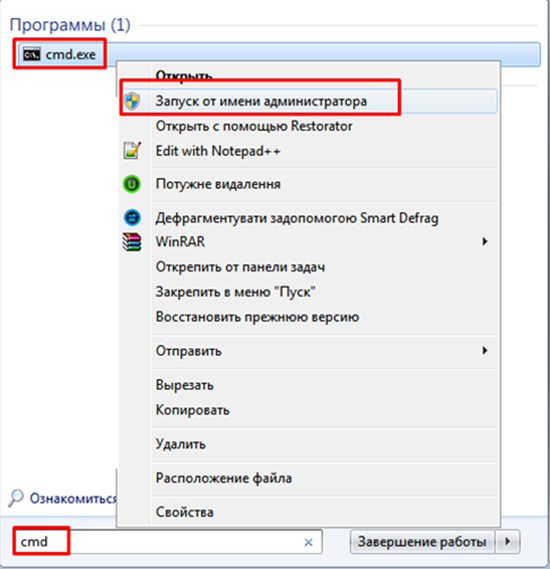 .msc, mmc.exe, управление паролями пользователей2…)
.msc, mmc.exe, управление паролями пользователей2…)
Начиная с Windows 10 Build 16362 (и выше), вы можете использовать сочетание клавиш Ctrl + Shift + Введите в диалоговом окне «Выполнить», чтобы запустить программу с повышенными правами.
windows 8 — Как запустить cmd с правами администратора с помощью командной строки
спросил
Изменено
1 год, 7 месяцев назад
Просмотрено
100 тысяч раз
Есть ли способ запуска/запуска cmd от имени администратора с помощью командной строки или пакетного файла программирования в Windows 8?
Я хочу создать пакетный файл с правами администратора без запроса пользователя.
- windows-8
- командная строка
- cmd.exe
2
runas /profile /user:administrator «Драйвер:\папка\программа»
Например, учетная запись администратора — «AAA», и вы хотите запустить BBB.exe из C:\programs, выполните следующие действия:
- Нажмите клавишу Win и R
- Введите «CMD» в поле «Открыть» и нажмите «ОК»
- Введите: runas /profile /user:AAA «C:\programs\BBB.exe» и нажмите «Enter»
- Введите пароль администратора AAA
- Нажмите «Ввод»
Надеюсь, сработает. 9) > «%temp%\getadmin.vbs»
echo UAC.ShellExecute «%~s0», «», «», «runas», 1 >> «%temp%\getadmin.vbs»
«%temp%\getadmin.vbs»
выход /Б
:готАдмин
если существует «%temp%\getadmin.vbs» ( del «%temp%\getadmin.vbs» )
pushd «%CD%»
CD/D «%~dp0»
1
Вы можете скачать уже созданный портативный и чистый (сгенерированный в Windows XP ) набор файлов ярлыков: https://sourceforge. net/p/contools/contools/HEAD/tree/trunk/Scripts/Tools/ToolAdaptors/lnk /
net/p/contools/contools/HEAD/tree/trunk/Scripts/Tools/ToolAdaptors/lnk /
Или даже сгенерируйте свой собственный: https://sourceforge.net/p/contools/contools/HEAD/tree/trunk/Scripts/Tools/ToolAdaptors/vbs/
Пример использования :
cmd_admin.lnk /C ...
Каждый файл lnk просто ссылка на cmd.exe , поэтому вы можете передать здесь все параметры командной строки cmd.exe .
Pros :
- Вам не нужна локализованная версия имени учетной записи администратора, как для метода
runas.
Минусы :
- Вы запускаете с повышенными правами только процесс
cmd.exe. Чтобы запустить любой другой процесс, вы должны либо запустить его из сценарияcmd.exe, либо создать другой автономный ярлык с поднятым флагом«Запуск от имени администратора». - Запуск из файла ярлыка (
.lnk) в Windows XP (но не в Windows 7) сокращает усеченную командную строку до ~ 260 символов.


 Перед их использованием обязательно делаем бекап.
Перед их использованием обязательно делаем бекап. ru (меняем адрес сайта на любой URL без кавычек) – выполняется трассировка линии к хостингу портала и отображается пинг. Команда имеет и множество дополнительных ключей, позволяющих расшифровать имена узлов, отобразить число пакетов, сохранить маршрут или засечь время загрузки.
ru (меняем адрес сайта на любой URL без кавычек) – выполняется трассировка линии к хостингу портала и отображается пинг. Команда имеет и множество дополнительных ключей, позволяющих расшифровать имена узлов, отобразить число пакетов, сохранить маршрут или засечь время загрузки.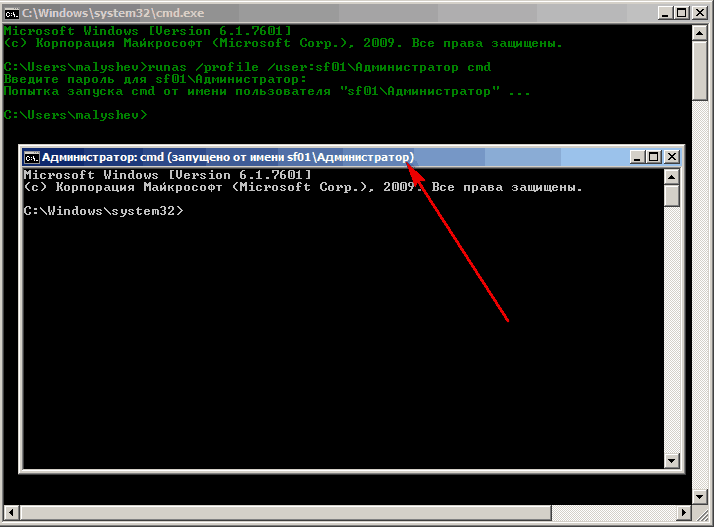 Это та команда, какая выполняет функцию найти. Ей достаточно указать начальный каталог для поиска и точное название файла. Find [путь к папке для поиска] [название файла]. Есть масса дополнительных ключей для поиска по дате (amin), по размеру (size), времени предыдущего открытия (ctime).
Это та команда, какая выполняет функцию найти. Ей достаточно указать начальный каталог для поиска и точное название файла. Find [путь к папке для поиска] [название файла]. Есть масса дополнительных ключей для поиска по дате (amin), по размеру (size), времени предыдущего открытия (ctime).
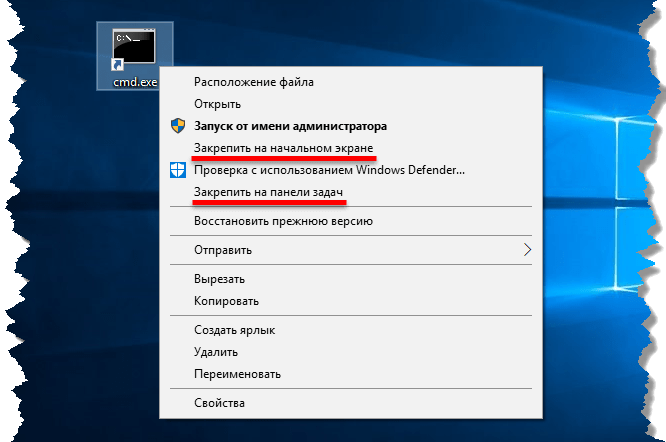 exe cmd
nircmdc.exe
powershell.exe -command "Start-Process cmd -ArgumentList '/c %CD% && %1 %2 %3 %4 %5' -Глагол runas"
exe cmd
nircmdc.exe
powershell.exe -command "Start-Process cmd -ArgumentList '/c %CD% && %1 %2 %3 %4 %5' -Глагол runas"

