Что такое виндовс дефендер: Антивирусная программа в Microsoft Defender в Windows
Содержание
Антивирусная программа в Microsoft Defender в Windows
Twitter
LinkedIn
Facebook
Адрес электронной почты
-
Статья -
- Чтение занимает 4 мин
-
Область применения:
- Microsoft Defender для конечной точки, планы 1 и 2
- Microsoft Defender для бизнеса
- Антивирусная программа в Microsoft Defender
Платформы
- Windows
Антивирусная программа в Microsoft Defender доступна в Windows 10 и Windows 11, а также в версиях Windows Server.
Антивирусная программа в Microsoft Defender — это основной компонент защиты нового поколения в Microsoft Defender для конечной точки. Эта защита сочетает машинное обучение, анализ больших данных, углубленные исследования устойчивости к угрозам и облачную инфраструктуру Майкрософт для защиты устройств (или конечных точек) в организации. Антивирусная программа в Microsoft Defender встроена в Windows и работает с Microsoft Defender для конечной точки для обеспечения защиты на вашем устройстве и в облаке.
Совместимость с другими антивирусными продуктами
Если на вашем устройстве используется антивирусная или антивредоносная программа стороннего поставщика, возможно, вы можете запустить антивирусную программу в Microsoft Defender в пассивном режиме вместе с антивирусным решением стороннего поставщика. Это зависит от используемой операционной системы и от того, подключено ли ваше устройство к Defender для конечной точки. Дополнительные сведения см. в статье Совместимость Антивирусной программы в Microsoft Defender.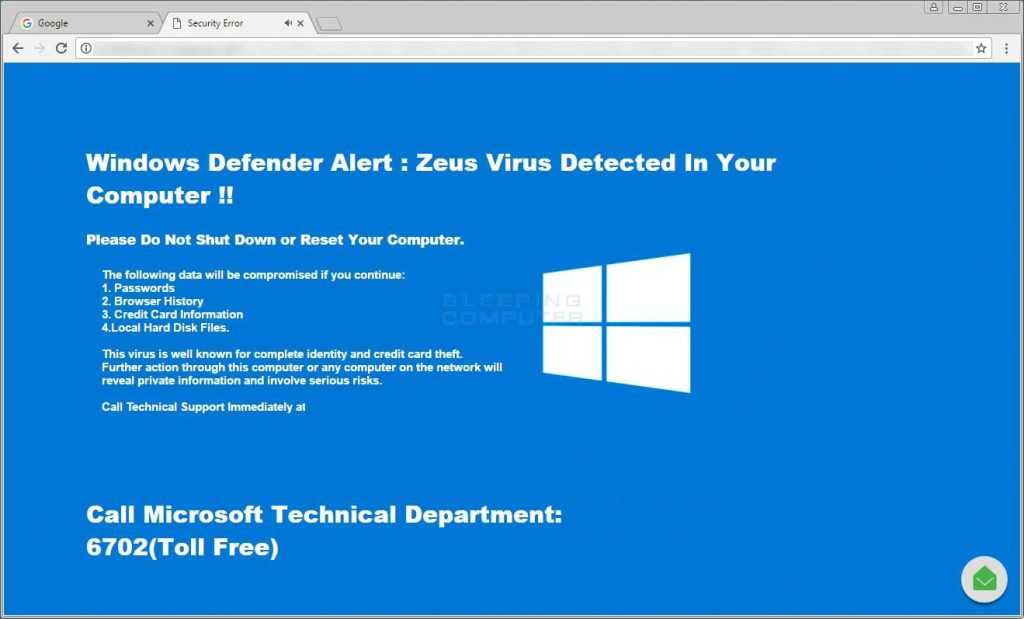
Сравнение активного, пассивного и отключенного режимов
В следующей таблице описано, чего следует ожидать, когда антивирусная программа в Microsoft Defender находится в активном, пассивном или отключенном режимах.
| Режим | Что происходит |
|---|---|
| Активный режим | В активном режиме антивирусная программа в Microsoft Defender используется в качестве основного антивирусного приложения на устройстве. Файлы проверяются, угрозы устраняются, а обнаруженные угрозы перечислены в отчетах о безопасности вашей организации и в приложении «Безопасность Windows». |
| Пассивный режим | В пассивном режиме антивирусная программа в Microsoft Defender не используется в качестве основного антивирусного приложения на устройстве. Файлы проверяются, и об обнаруженных угрозах сообщается, но угрозы не устраняются антивирусной программой в Microsoft Defender. ВАЖНО. Антивирусная программа в Microsoft Defender может работать в пассивном режиме только на конечных точках, подключенных к Microsoft Defender для конечной точки. |
| Отключено или удалено | При отключении или удалении антивирусная программа в Microsoft Defender не используется. Файлы не проверяются, угрозы не устраняются. Как правило, не рекомендуется отключать и удалять антивирусную программу в Microsoft Defender. |
Дополнительные сведения см. в статье Совместимость Антивирусной программы в Microsoft Defender.
Проверить состояние антивирусной программы в Microsoft Defender на вашем устройстве можно разными способами. Например, можно использовать приложение «Безопасность Windows» или Windows PowerShell.
Важно!
Начиная с версии платформы 4.18.2208.0 и более поздних версий: если сервер подключен к Microsoft Defender для конечной точки, параметр групповой политики «Отключить Защитник Windows» больше не будет полностью отключать антивирусную программу Защитник Windows Windows Server 2012 R2 и более поздних версий. Вместо этого он переместит его в пассивный режим. Кроме того, функция защиты от незаконного изменения позволит переключиться в активный режим, но не в пассивный режим.
Вместо этого он переместит его в пассивный режим. Кроме того, функция защиты от незаконного изменения позволит переключиться в активный режим, но не в пассивный режим.
- Если перед подключением к Microsoft Defender для конечной точки уже установлен параметр «Отключить Защитник Windows», изменения не будут изменены, и антивирусная программа Defender останется отключенной.
- Чтобы переключить антивирусную программу Defender в пассивный режим, даже если она была отключена перед подключением, можно применить конфигурацию ForceDefenderPassiveMode со значением
1. Чтобы перевести его в активный режим, переключите это значение0на .
Обратите внимание на измененную логику при ForceDefenderPassiveMode включенной защите от незаконного изменения. После того как Microsoft Defender антивирусная программа переключится в активный режим, защита от незаконного изменения не позволит вернуться в пассивный режим, даже если ForceDefenderPassiveMode для параметра задано значение 1.
Проверка состояния антивирусной программы в Microsoft Defender с помощью приложения «Безопасность Windows»
На устройстве с Windows выберите нажмите кнопку Пуск и начните вводить
Security. Затем откройте приложение «Безопасность Windows» в результатах.Выберите Защита & от вирусов.
В разделе Кто защищает меня? выберите Управление поставщиками.
На странице поставщиков решений безопасности вы увидите имя вашего антивируса или решения для защиты от вредоносных программ.
Проверка состояния антивирусной программы в Microsoft Defender с помощью PowerShell
Нажмите кнопку Пуск и начните вводить
PowerShell. Затем откройте Windows PowerShell в результатах.Тип
Get-MpComputerStatus.В списке результатов посмотрите на строку AMRunningMode.

Обычный означает, что антивирусная программа в Microsoft Defender работает в активном режиме.
Пассивный режим означает, что антивирусная программа в Microsoft Defender запущена, но не является основным антивирусным или антивредоносным продуктом на вашем устройстве. Пассивный режим доступен только для устройств, которые были доступны в Microsoft Defender для конечной точки и отвечают определенным требованиям. Дополнительные сведения см. в статье Требования к запуску антивирусной программы в Microsoft Defender в пассивном режиме.
Режим блокировки EDR означает, что антивирусная программа в Microsoft Defender запущена и в Microsoft Defender для конечной точки включена функция, которая называется Выявление и нейтрализация атак на конечные точки в режиме блокировки. Проверьте раздел реестра ForceDefenderPassiveMode . Если его значение равно 0, он работает в обычном режиме; В противном случае он работает в пассивном режиме.

Пассивный режим SxS означает, Microsoft Defender антивирусная программа работает вместе с другим антивирусным или антивредоносным продуктом, и используется ограниченное периодическое сканирование.
Совет
Дополнительные информацию о командлете Get-MpComputerStatus PowerShell см. в справочной статье Get-MpComputerStatus.
Получите обновления для антивирусной и антивредоносной платформ
Важно постоянно обновлять антивирусную программу в Microsoft Defender (или любой другой антивирус или решение для защиты от вредоносных программ). Корпорация Майкрософт выпускает регулярные обновления, чтобы убедиться, что ваши устройства оснащены новейшими технологиями для защиты от новых вредоносных программ и методов атак. Дополнительные данные см. в разделе Управление обновлениями антивирусной программы в Microsoft Defender и применение базовых показателей.
Совет
Если вам нужны сведения об антивирусной программе для других платформ, см.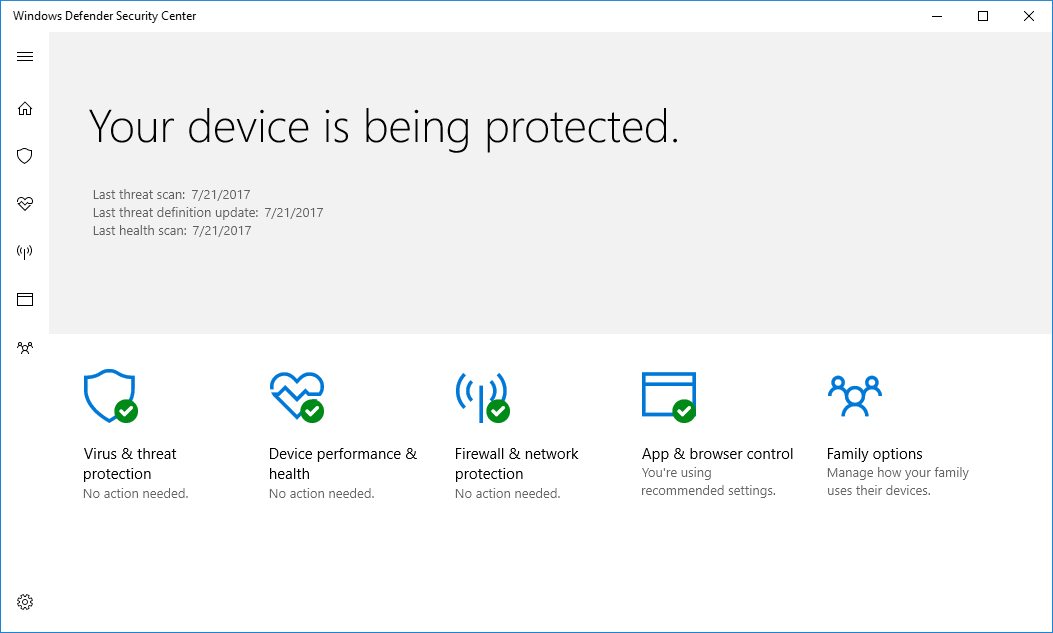 :
:
- Установка параметров Microsoft Defender для конечной точки в macOS
- Microsoft Defender для конечной точки на Mac
- Параметры антивирусной политики macOS для антивирусной программы Microsoft Defender для Intune
- Установите параметры Microsoft Defender для конечной точки в Linux.
- Microsoft Defender для конечной точки в Linux
- Настройка функций Defender для конечной точки на Android
- Настройка защитника Майкрософт для конечной точки на функциях iOS
См. также
- Управление антивирусной программой в Microsoft Defender и ее настройка
- Оценка защиты антивирусной программы в Microsoft Defender
- Исключения для Microsoft Defender для конечной точки и антивирусной программы Microsoft Defender
Как укрепить Windows Defender по максимуму / Хабр
На Хабре неоднократно обсуждалось, что сторонние антивирусы — источник дополнительной угрозы. Они внедряются в ОС на уровне ядра и увеличивают поверхность атаки за счёт собственных уязвимостей. Некоторые специалисты говорят, что сторонние антивирусы лучше удалить. Хотя в некоторых случаях их использование всё-таки имеет смысл.
Они внедряются в ОС на уровне ядра и увеличивают поверхность атаки за счёт собственных уязвимостей. Некоторые специалисты говорят, что сторонние антивирусы лучше удалить. Хотя в некоторых случаях их использование всё-таки имеет смысл.
Но есть и хорошая новость. В состав ОС Windows входит стандартный антивирус Windows Defender. Это простая и добротная программа. Но для максимальной эффективности желательно её укрепить специальными настройками, которые по умолчанию отключены.
Windows Defender (известен также как Microsoft Defender и Защитник Windows) — простой, но качественный антивирус, встроенный в последние версии Windows. Там есть средства для контроля приложений, встроенный брэндмауэр (файрвол) и средства для защиты в реальном времени.
Настройки управления Windows Defender отличаются от GUI коммерческих антивирусов. Здесь множество опций. Хотя все они подробно описаны в документации, добраться до них не так легко.
По умолчанию Defender устанавливается со стандартными параметрами, которые не оптимальны.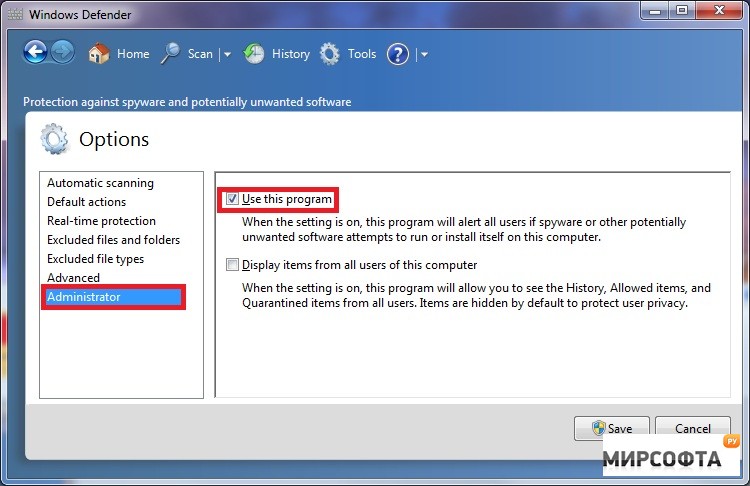 Небольшие изменения конфигурации позволяют значительно улучшить защиту домашних ПК.
Небольшие изменения конфигурации позволяют значительно улучшить защиту домашних ПК.
Ряд ключевых настроек Windows Defender изменяется через локальную групповую политику. Их можно менять двумя способами:
- через редактор локальной групповой политики (Local Group Policy Editor,
gpedit.msc), который по умолчанию доступен только в версиях Windows Pro/Enterprise; - через консоль PowerShell.
В принципе, второй вариант проще и быстрее, хотя кому-то ближе по душе GUI. Ниже используются оба варианта.
Интервал обновления вирусных сигнатур
Запускаем PowerShell от имени администратора и набираем Get-MpPreference, чтобы посмотреть текущую конфигурацию Защитника:
Устанавливаем интервал обновления сигнатур на 1 час:
Set-MpPreference -SignatureUpdateInterval 1
Есть смысл также проверять новые сигнатуры перед каждым сканированием:
Set-MpPreference -CheckForSignaturesBeforeRunningScan 1
Другие параметры Set-MpPreference, которые можно изменить из консоли, указаны в документации.
Аналогичные настройки есть в редакторе локальной групповой политики. Если у вас версия Windows ниже Pro/Enterprise, то нужно сначала активировать редактор. Вот скрипт для Windows 10 и скрипт для Windows 11.
После активации редактора запускаем его:
gpedit.msc
Там несложно найти все те же настройки, которые указаны в консоли.
Включить MAPS
Microsoft Advanced Protection Service (MAPS) — улучшенная защита в реальном времени с подключением нескольких облачных функций и некоторых передовых технологий. Это бесплатная экспериментальная функция, которая выключена по умолчанию.
Подключение в консоли через Set-MpPreference по примеру выше:
CloudBlockLevel: уровень блокировки, рекомендуется5 - High blocking level, хотя можно и более высокий.CloudExtendedTimeout: таймаут, рекомендуется установить на 50 секунд.
MAPSReporting, отправка отчётов в Microsoft: 0 — отключена, 2 — расширенные отчёты (Advanced Membership), 1 — только базовые данные (Basic Membership).SubmitSamplesConsent: отправка образцов в Microsoft: 0 — всегда спрашивать, 1 — автоматически отправлять безопасные образцы, 2 — никогда не отправлять, 3 — отправлять все образцы автоматически.
Включение MAPS в редакторе групповой политики:
Конфигурация компьютера → Административные шаблоны → Компоненты Windows → Антивирусная программа Microsoft Defender (Windows Defender) → MAPS
Здесь выбираем «Присоединиться к Microsoft MAPS» и уровень: базовый или расширенный (на скриншоте внизу).
В справке написано, что означают уровни участия.
Далее включаем опцию «Блокировка при первом появлении». Эта функция обеспечивает проверку устройств в реальном времени с помощью службы MAPS, прежде чем разрешить выполнение определённого содержимого или доступ к нему.
Также активируем функцию «Настроить локальное переопределение для отправки отчётов в Microsoft MAPS».
Переходим к следующему разделу с настройками MpEngine.
Конфигурация компьютера → Административные шаблоны → Компоненты Windows → Антивирусная программа Microsoft Defender (Windows Defender) → MpEngine
Опция «Выберите уровень защиты в облаке» (на КДПВ) — можно установить высокий или сверхвысокий уровень защиты, а ещё лучше уровень с нулевой терпимостью.
Опция «Настройте расширенную проверку в облаке» — это время, на которое антивирус может заблокировать подозрительный файл, чтобы проверить его в облаке. Рекомендуется таймаут 50.
Эти опции сильно укрепляют антивирусную защиту Windows Defender.
Примечание. Любое последующее обновление Windows Defender может отменить сделанные изменения и вернуть настройки по умолчанию. Поэтому лучше периодически проверять их.
Подробнее о сертификатах подписи кода на сайте GlobalSign
Начало работы с Microsoft Defender
Microsoft Defender — это простой способ защитить вашу цифровую жизнь и все ваши устройства. Он включен в вашу подписку на Microsoft 365 для семьи или персональный без дополнительной платы.
Он включен в вашу подписку на Microsoft 365 для семьи или персональный без дополнительной платы.
Важно: Эта статья посвящена приложению Microsoft Defender, которое включено в подписки Microsoft 365 для семьи или персональные. Если вы ищете информацию об антивирусе Microsoft Defender, встроенном в Microsoft Windows, ознакомьтесь со статьей Оставайтесь защищенными с помощью безопасности Windows.
Если вы еще не установили Защитник на свои устройства, выполните действия, описанные в разделе Установка Защитника Microsoft.
Microsoft Defender – это приложение для обеспечения безопасности, которое помогает людям и семьям оставаться в безопасности в Интернете с помощью защиты от вредоносных программ, веб-защиты, уведомлений о безопасности в режиме реального времени и советов по безопасности. Microsoft Defender включен в подписку на Microsoft 365 для семьи или персональный и работает на вашем телефоне (Android или iOS), ПК и Mac.
Windows Security , ранее известное как Центр безопасности Защитника Windows , — это приложение, встроенное в Windows 10 или 11, которое помогает повысить безопасность вашего ПК. Он включает в себя Microsoft Defender Antivirus, антивирусный инструмент, который помогает защитить вас от вирусов, программ-вымогателей и других вредоносных программ.
Дополнительную информацию см. в статье Оставайтесь защищенными с помощью системы безопасности Windows.
Брандмауэр Защитника Windows — это программное обеспечение брандмауэра, встроенное в Windows, которое контролирует, какой сетевой трафик разрешен или заблокирован для прохождения на ваш компьютер или с него по сети. Брандмауэр Защитника Windows включен по умолчанию.
Защита от вредоносных программ
Вредоносное ПО — это вредоносное ПО mal icious soft ware , которое может украсть или повредить ваши личные данные, такие как файлы, фотографии или сообщения. Он также может отслеживать или шпионить за вами, красть ваши деньги или использовать ваше устройство для причинения вреда, например нападения на других людей.
Он также может отслеживать или шпионить за вами, красть ваши деньги или использовать ваше устройство для причинения вреда, например нападения на других людей.
В Windows, Mac и Android Microsoft Defender может проверять файлы и приложения, которые вы загружаете и устанавливаете, а также запускать сканирование файлов, уже находящихся в вашей системе, чтобы обнаружить любые вредоносные программы, которые могут угрожать вашему устройству.
Дополнительные сведения о защите от вредоносных программ см. в статье Начало работы с защитой от вредоносных программ в Microsoft Defender.
Совет:
Следите за обновлениями и устанавливайте последние обновления на все свои устройства и приложения (особенно браузеры), чтобы предотвратить вредоносное ПО.
Если у вас установлен антивирусный продукт стороннего производителя, например Norton или BitDefender, Microsoft Defender может работать вместе с ним.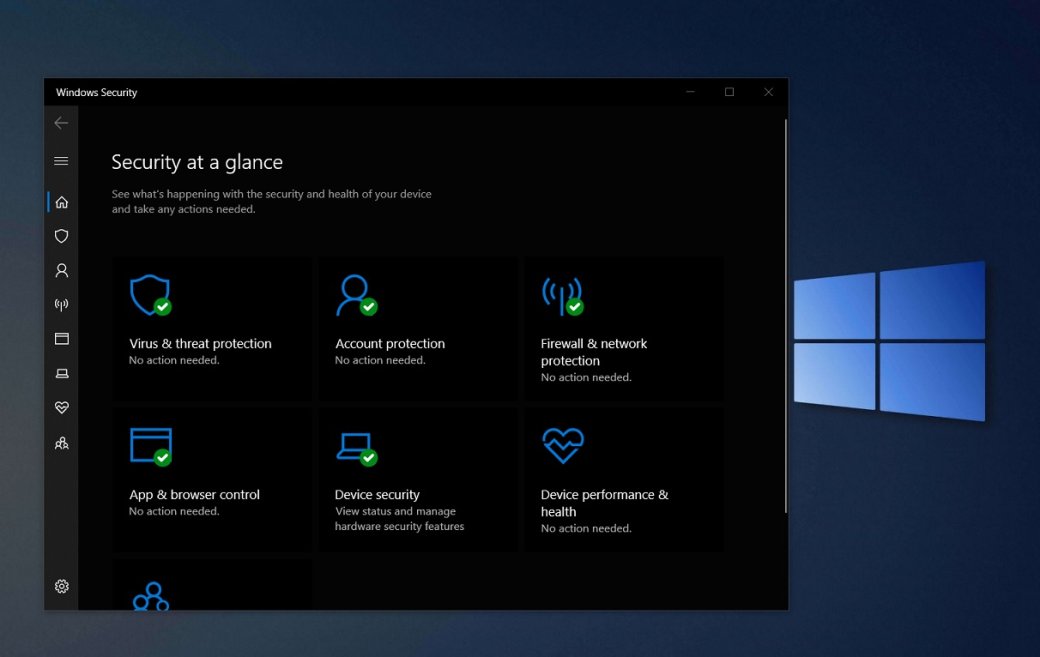
Веб-защита
Многие из цифровых атак, которые мы наблюдаем, осуществляются через вредоносные веб-сайты, которые пытаются обманом заставить вас раскрыть личную информацию, например имена пользователей и пароли, кредитные карты или другую информацию об учетной записи, или установить вредоносное ПО в вашу систему. В Windows, iOS и Android Microsoft Defender будет проверять ссылки, которые вы (или приложение на вашем устройстве) открываете, чтобы попытаться обнаружить все, что может быть опасным.
Если мы обнаружим вредоносную ссылку, мы заблокируем ее и сообщим вам.
Дополнительные сведения о веб-защите в Microsoft Defender см. в разделе Начало работы с веб-защитой.
Совет:
Что такое фишинг? Это уловка, позволяющая украсть вашу информацию или заставить вас установить вредоносное ПО, притворившись сообщением от человека, которому вы доверяете. Дополнительные сведения см. в разделе Защитите себя от фишинга.
Дополнительные сведения см. в разделе Защитите себя от фишинга.
Мониторинг кражи личных данных
Мы сотрудничаем с Experian®, чтобы внедрить в Microsoft Defender мониторинг кражи личных данных мирового уровня. Эта функция позволяет вам отслеживать ваши собственные идентификационные данные, а также данные вашей семьи на предмет утечек как в общедоступном Интернете, так и в даркнете.
Если мы обнаружим, что ваши личные данные были взломаны, вы получите предупреждение и подробный отчет о взломе, в котором будет указано, какие именно данные были обнаружены и где. Вы получите рекомендации о том, что нужно сделать прямо сейчас, чтобы исправить ситуацию, подробную информацию о том, как это могло произойти, информацию о возможных рисках и советы о том, как уменьшить вероятность повторения ситуации.
Вы также получаете круглосуточный телефонный доступ к команде высококвалифицированных специалистов по краже личных данных, которые могут помочь вам в процессе устранения взломанных данных или предоставить полный спектр услуг по восстановлению личных данных в случае, если вор использует ваши личные данные для совершить мошенничество.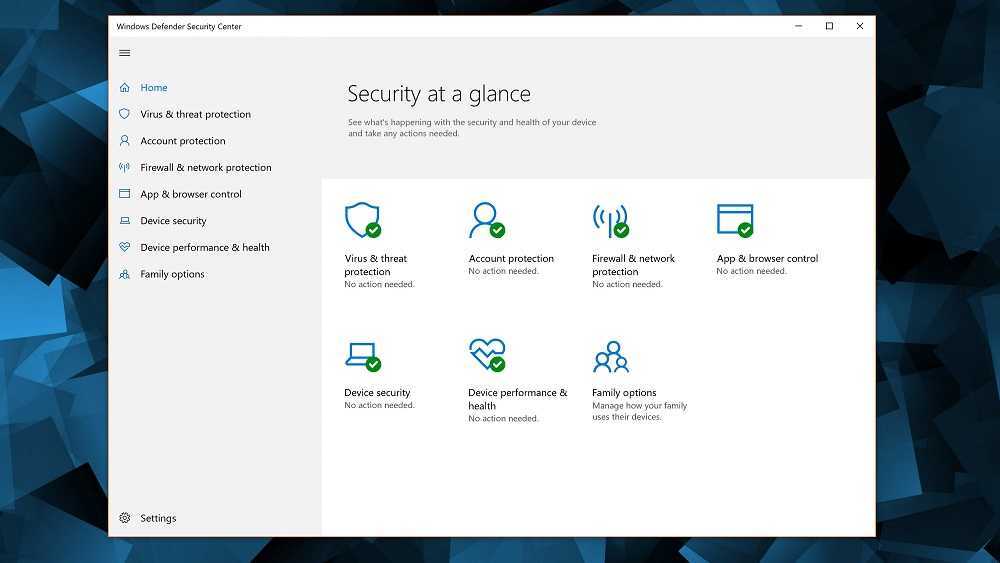
Дополнительные сведения см. в статье Начало работы с отслеживанием кражи личных данных в Microsoft Defender.
Добавление других устройств
Вы можете добавить до 4 дополнительных устройств (всего 5 на человека) к своей учетной записи Microsoft Defender, установив приложение на другие устройства и войдя в систему с той же личной учетной записью Microsoft. Эти устройства появятся на панели управления Microsoft Defender, чтобы вы могли видеть состояние безопасности всех своих устройств в одном месте.
Дополнительные сведения см. в разделе Добавление устройств в учетную запись Microsoft Defender.
Помогаем защитить всю семью
Если вы являетесь подписчиком Microsoft 365 для семьи, люди с ролью Организатора семьи могут помочь защитить устройства всех членов семьи. Когда другие члены семьи устанавливают Microsoft Defender и решают поделиться состоянием безопасности своего устройства или отслеживания личных данных, организаторы семьи увидят этот статус на своей панели управления Microsoft Defender.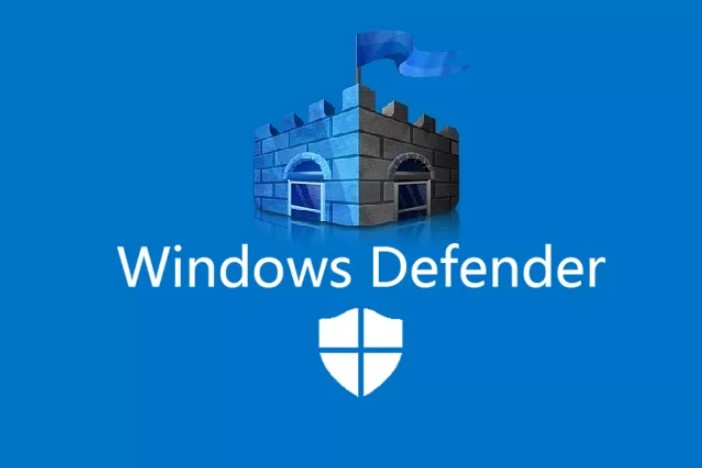
Дополнительные сведения см. в статье устройства вашей семьи в Microsoft Defender.
Будем рады услышать от вас!
Ваши отзывы играют ключевую роль в улучшении наших продуктов, поэтому, если вам что-то нравится в Microsoft Defender, и особенно если вам что-то не нравится, сообщите нам об этом! Вы можете отправить нам отзыв в приложении, перейдя в меню Справка и отзыв .
В Windows или Mac нажмите кнопку  в правом верхнем углу окна. На Android или iOS коснитесь аватара своей учетной записи в левом верхнем углу, чтобы найти Помощь и обратная связь .
Посетите сообщество Microsoft Defender в Microsoft Answers!
Хотите задать или ответить на вопросы о Microsoft Defender? Общаться с другими пользователями Defender? Посетите сообщество Microsoft Answers для Microsoft Defender здесь!
Узнать больше
Справка по безопасности Microsoft и обучение
Защита от вирусов и угроз в Windows Security
Безопасность Антивирусная программа Microsoft Defender Панель управления учетной записью Microsoft Дополнительно.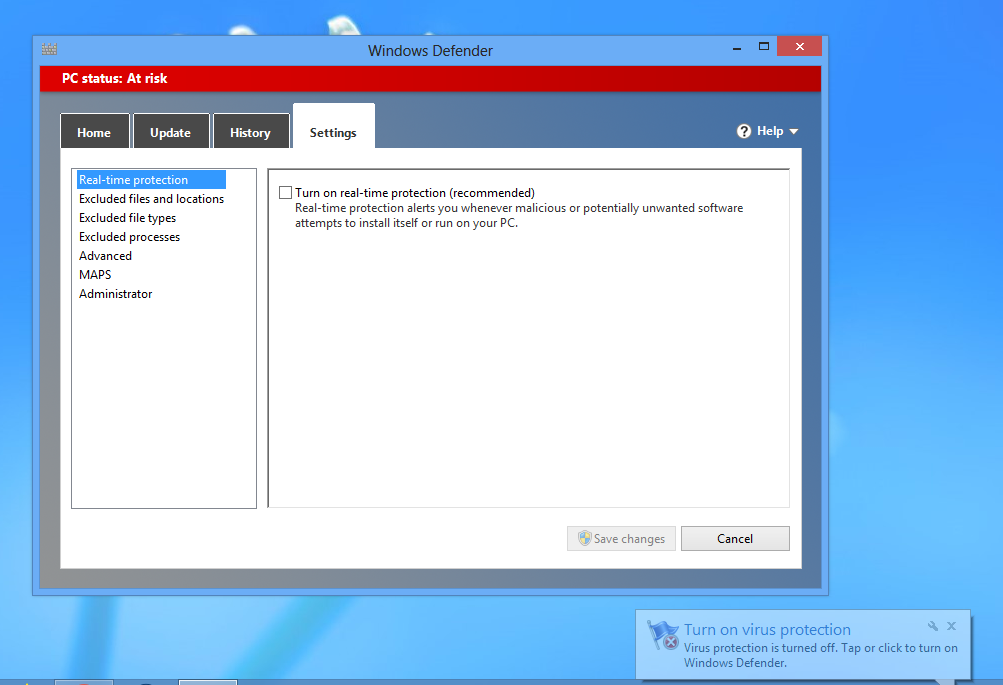 .. Меньше
.. Меньше
Примечания:
Если вы используете Windows в режиме S, он оптимизирован для более строгой безопасности, поэтому в области Защита от вирусов и угроз меньше параметров, чем описано здесь. Это связано с тем, что встроенная система безопасности Windows в режиме S автоматически предотвращает запуск вирусов и других угроз на вашем устройстве.
В ранних версиях Windows 10 служба безопасности Windows называлась Центром безопасности Защитника Windows.
Защита от вирусов и угроз в системе безопасности Windows помогает сканировать устройство на наличие угроз. Вы также можете запускать различные типы сканирования, просматривать результаты предыдущих проверок на наличие вирусов и угроз и получать новейшую защиту, предлагаемую антивирусной программой Microsoft Defender.
Под Текущие угрозы вы можете:
Просматривайте все угрозы, обнаруженные в настоящее время на вашем устройстве.
Узнайте, когда на вашем устройстве выполнялось последнее сканирование, сколько времени оно заняло и сколько файлов было проверено.
Начать новое быстрое сканирование или перейти к параметрам сканирования для запуска более обширного или выборочного сканирования.
Просматривайте угрозы, которые были помещены в карантин, прежде чем они смогут повлиять на вас, и все, что определено как угроза, которую вы разрешили запускать на своем устройстве.

Примечание. Если вы используете стороннее антивирусное программное обеспечение, здесь вы сможете использовать его параметры защиты от вирусов и угроз.
Запустите желаемое сканирование
Несмотря на то, что Безопасность Windows включена и автоматически сканирует ваше устройство, вы можете выполнить дополнительное сканирование в любое время.
Быстрое сканирование . Обеспокоены тем, что вы, возможно, сделали что-то, что могло привести к заражению вашего устройства подозрительным файлом или вирусом? Выберите Быстрое сканирование (называемое Сканировать сейчас в предыдущих версиях Windows 10), чтобы немедленно проверить ваше устройство на наличие любых недавних угроз. Этот параметр полезен, если вы не хотите тратить время на полное сканирование всех ваших файлов и папок.
 Если служба безопасности Windows рекомендует запустить один из других типов сканирования, вы получите уведомление о завершении быстрого сканирования.
Если служба безопасности Windows рекомендует запустить один из других типов сканирования, вы получите уведомление о завершении быстрого сканирования.Параметры сканирования . Выберите эту ссылку, чтобы выбрать один из следующих расширенных параметров сканирования:
Полное сканирование . Сканирует каждый файл и программу на вашем устройстве.
Выборочное сканирование . Сканирует только выбранные вами файлы и папки.
org/ListItem»>
Автономное сканирование Microsoft Defender . Использует последние определения для сканирования вашего устройства на наличие последних угроз. Это происходит после перезагрузки, без загрузки Windows, поэтому любому устойчивому вредоносному ПО сложнее скрыться или защититься. Запустите его, если вы обеспокоены тем, что ваше устройство подверглось воздействию вредоносного ПО или вируса, или если вы хотите просканировать свое устройство без подключения к Интернету. Это перезагрузит ваше устройство, поэтому обязательно сохраните файлы, которые вы могли открыть.Дополнительные сведения см. в разделе Помогите защитить мой компьютер с помощью Microsoft Defender Offline.
Примечание. Параметры сканирования назывались Запустить новое расширенное сканирование в ранних версиях Windows 10.
Управление настройками защиты от вирусов и угроз
Используйте Параметры защиты от вирусов и угроз , если вы хотите настроить уровень защиты, отправить примеры файлов в Microsoft, исключить доверенные файлы и папки из повторного сканирования или временно отключить защиту.
Управление защитой в реальном времени
Хотите ненадолго отключить защиту в реальном времени? Вы можете использовать настройку защиты в режиме реального времени, чтобы временно отключить ее; однако защита в режиме реального времени автоматически включится через некоторое время, чтобы возобновить защиту вашего устройства. Пока защита в режиме реального времени отключена, файлы, которые вы открываете или загружаете, не будут проверяться на наличие угроз.
Примечание. Если используемое вами устройство принадлежит организации, системный администратор может запретить вам отключать защиту в режиме реального времени.
Получите доступ к облачной защите
Предоставьте своему устройству доступ к последним определениям угроз и обнаружению поведения угроз в облаке. Этот параметр позволяет Microsoft Defender получать постоянно обновляемые улучшения от Microsoft, когда вы подключены к Интернету. Это приведет к более точному выявлению, остановке и устранению угроз.
Это приведет к более точному выявлению, остановке и устранению угроз.
Этот параметр включен по умолчанию.
Отправьте нам файлы с автоматической отправкой образцов
Если вы подключены к облаку с облачной защитой, вы можете настроить Защитника на автоматическую отправку подозрительных файлов в Microsoft для проверки их на потенциальные угрозы. Microsoft уведомит вас, если вам нужно отправить дополнительные файлы, и предупредит вас, если запрошенный файл содержит личную информацию, чтобы вы могли решить, хотите ли вы отправить этот файл или нет.
Если вас беспокоит файл и вы хотите убедиться, что он был отправлен для оценки, вы можете выбрать Отправить образец вручную чтобы отправить нам любой файл, который вы хотите.
Защита от несанкционированного доступа защищает ваши настройки безопасности
Параметры антивирусной программы Microsoft Defender могут время от времени изменяться вредоносными или неосторожными приложениями или процессами; или иногда неосведомленными людьми. При включенной защите от несанкционированного доступа важные настройки, такие как защита в реальном времени, не могут быть легко или случайно отключены.
При включенной защите от несанкционированного доступа важные настройки, такие как защита в реальном времени, не могут быть легко или случайно отключены.
Этот параметр включен по умолчанию для потребителей.
Узнайте больше о защите от несанкционированного доступа.
Защита файлов от несанкционированного доступа
Используйте параметр Контролируемый доступ к папкам, чтобы указать, в какие папки ненадежные приложения могут вносить изменения. Вы также можете добавить дополнительные приложения в список доверенных, чтобы они могли вносить изменения в эти папки. Это мощный инструмент для защиты ваших файлов от программ-вымогателей.
Когда вы включаете контролируемый доступ к папкам, многие папки, которые вы используете чаще всего, будут защищены по умолчанию. Это означает, что содержимое любой из этих папок не может быть доступно или изменено какими-либо неизвестными или ненадежными приложениями.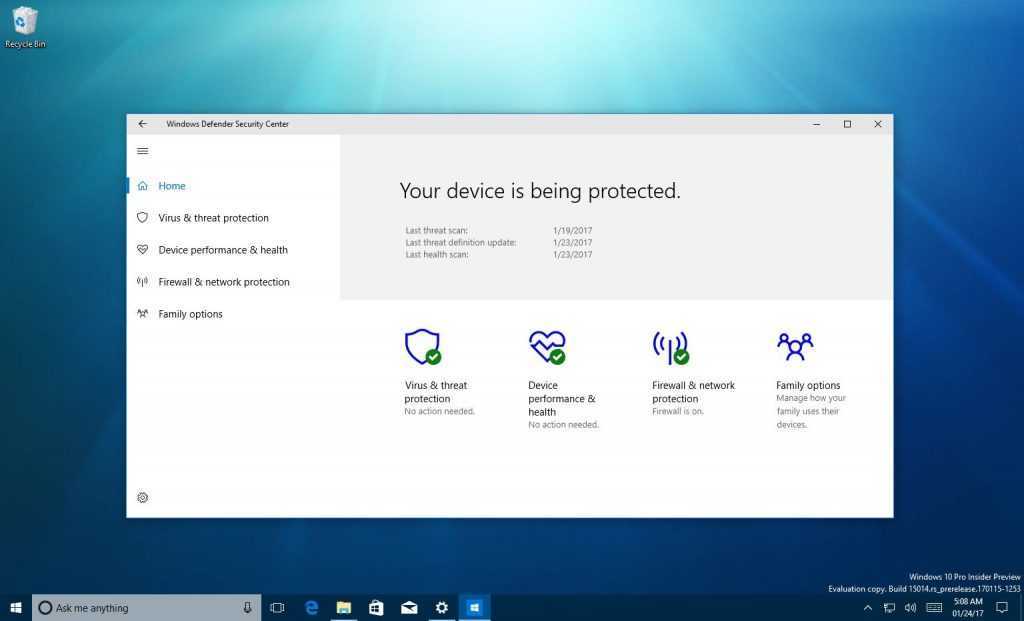 Если вы добавите дополнительные папки, они также станут защищенными.
Если вы добавите дополнительные папки, они также станут защищенными.
Узнайте больше об использовании контролируемого доступа к папкам
Исключить элементы из сканирования на наличие вирусов
В некоторых случаях вам может потребоваться исключить из сканирования определенные файлы, папки, типы файлов или процессы, например, если это доверенные элементы, и вы уверены, что вам не нужно тратить время на их сканирование. В тех редких случаях вы можете добавить для них исключение.
Дополнительные сведения о добавлении исключения в систему безопасности Windows
Управляйте своими уведомлениями
Безопасность Windows будет отправлять уведомления о состоянии и безопасности вашего устройства. Вы можете включить или отключить эти уведомления на странице уведомлений.

 См. статью Требования к запуску антивирусной программы в Microsoft Defender в пассивном режиме.
См. статью Требования к запуску антивирусной программы в Microsoft Defender в пассивном режиме.
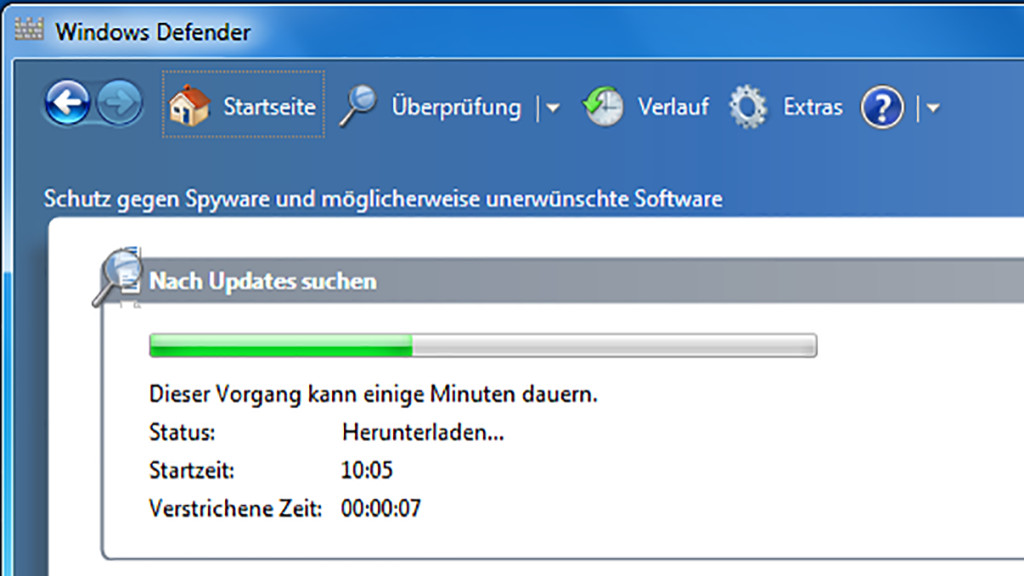
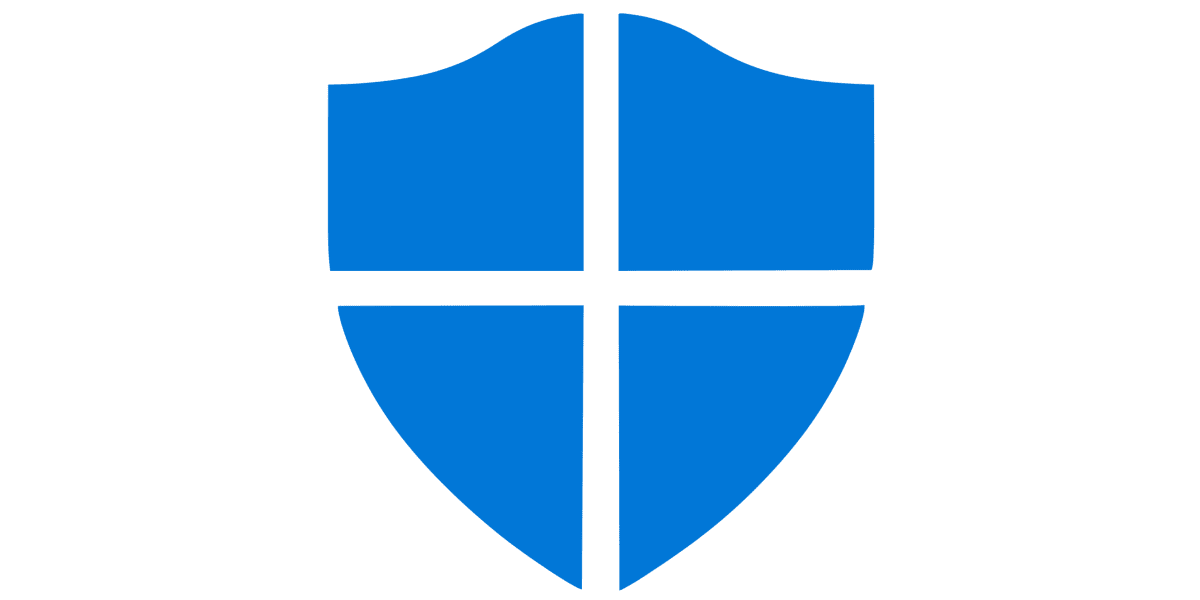

 Если служба безопасности Windows рекомендует запустить один из других типов сканирования, вы получите уведомление о завершении быстрого сканирования.
Если служба безопасности Windows рекомендует запустить один из других типов сканирования, вы получите уведомление о завершении быстрого сканирования.