Видит флешку но не форматирует: Не форматируется флешка, что делать?
Содержание
Ноут видит флэшку, но не открывает её и не форматирует
Автор
Тема: Ноут видит флэшку, но не открывает её и не форматирует (Прочитано 62925 раз)
0 Пользователей и 1 Гость смотрят эту тему.
vadimkum
В ноуте стоит винда Windows XP SP3 Game Edition 2011 Русская версия 1.1.1 RC3 REBUILD. При открытии флэшки Transend mikro вставленной в ноут при помощи адаптера ноут видит флэшку, но при попытке её открыть пишет: «вставьте диск в дисковод G». При попытке её отформатировать в FAT32 появляется сообщение : » виндоуз не может завершить форматирование». В диспетчере устройств нормально она отображается.Если же к ноуту подключить телефон с этой флэшкой, то можно с ней нормально работать. Что это? Куда копать?
« Последнее редактирование: 12 Апреля 2016, 18:09:22 от Ю.А. »
Записан
vl.shevchuk
Проблема не в винде, а в самой флешке. В интернете представлено куча советов по восстановлению работоспособности флешек и флеш-карт, например здесь .
В интернете представлено куча советов по восстановлению работоспособности флешек и флеш-карт, например здесь .
Записан
luxemburg
Есть у меня тоже одна похожая — система ее не распознает — пишет неизвестное устройство, а когда втыкаешь через юсб-хаб читает и работает как с жестким диском.
Чего только не пробовал — не помогает, видно на самой флэхе что-то отгорело. Но в вашем случае можно ее попробовать форматнуть утилитой bootice
Записан
Дед Калян
Все куда проще. На адаптере есть переключатель lock, так вот его надо переключить и все будет.
Записан
vadimkum
Все куда проще. На адаптере есть переключатель lock, так вот его надо переключить и все будет.
было бы так просто, не обращался бы за помощью
Сообщение добавлено спустя 1 мин.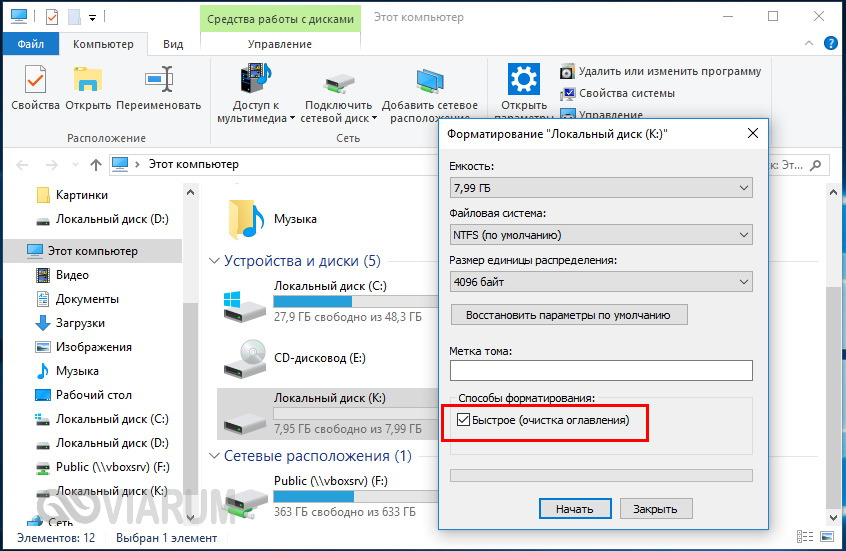 33 сек.
33 сек.
Проблема не в винде, а в самой флешке. В интернете представлено куча советов по восстановлению работоспособности флешек и флеш-карт, например здесь .
думал, что в винде. Перед эксперементами хотел уточнить.
Сообщение добавлено спустя 6 мин. 9 сек.
Есть у меня тоже одна похожая — система ее не распознает — пишет неизвестное устройство, а когда втыкаешь через юсб-хаб читает и работает как с жестким диском.
Чего только не пробовал — не помогает, видно на самой флэхе что-то отгорело. Но в вашем случае можно ее попробовать форматнуть утилитой bootice
у меня распознаёт, но не открывает. в телефоне и в электронной книге при подключении к ноуту рабоает норм. пробовал утилитой HP USB Disk Storage Format Tool- без результата
« Последнее редактирование: 07 Мая 2012, 20:27:00 от vadimkum »
Записан
wpwpwp
vadimkum в общем возможен такой вариант:
контекстное меню Свойства на флешке в проводнику. Вкладка Оборудование. Потом кнопка Свойства — вкладка политика. Изменить галочку с оптимизировать для выполнения на другую (или наоборот). После таких манипуляций должно норм открываться
Вкладка Оборудование. Потом кнопка Свойства — вкладка политика. Изменить галочку с оптимизировать для выполнения на другую (или наоборот). После таких манипуляций должно норм открываться
vadimkum
vadimkum в общем возможен такой вариант:
контекстное меню Свойства на флешке в проводнику. Вкладка Оборудование. Потом кнопка Свойства — вкладка политика. Изменить галочку с оптимизировать для выполнения на другую (или наоборот). После таких манипуляций должно норм открываться
пробану! проверил на ошибки(штатными средствами виндоуз) -ошибок нет! акронис тоже её не видит, правда из под винды запускал его(хотел поменять букву диска). Попробую политику поменять туда-сюда.
Сообщение добавлено спустя 1 ч. 43 мин. 21 сек.
vadimkum в общем возможен такой вариант:
контекстное меню Свойства на флешке в проводнику.Вкладка Оборудование. Потом кнопка Свойства — вкладка политика. Изменить галочку с оптимизировать для выполнения на другую (или наоборот). После таких манипуляций должно норм открываться
пробану! проверил на ошибки(штатными средствами виндоуз) -ошибок нет! акронис тоже её не видит, правда из под винды запускал его(хотел поменять букву диска). Попробую политику поменять туда-сюда.
не вышло!! во проблема! Ладно флэшка на 8гб, а если-бы на 32?!
« Последнее редактирование: 08 Мая 2012, 13:53:50 от vadimkum »
Записан
luxemburg
Тут на форуме уже обсуждался вариант восстановления работоспособности флешки с помощью проги ImageUSB (в разделе Утилиты)
Смотрите http://game-edition.ru/utility/imageusb-portable-111003/ в сообщении от Ю.А.
Попробуйте этот метод, возможно, поможет.
А я бы не стал морочить голову ни себе ни людям — ведь речь не о флэшке а об SD-карте (было сказано что в книге и телефоне работает нормально)
у меня распознаёт, но не открывает. в телефоне и в электронной книге при подключении к ноуту рабоает норм
— вот и пусть останется для книги и подобных девайсов (мобила, камера и тп). От добра добра не ищут, а при экспериментах можно и убить карточку.
« Последнее редактирование: 08 Мая 2012, 21:53:34 от luxemburg »
Записан
vadimkum
Людям я голову не морочу, а пытаюсь найти причину, или способ решения вопроса, дабы в будущем не столкнуться с той-же проблемой. Карту мне не жалко. Важно причину найти. Повторюсь-ладно карта на 8гб, а если у кого-нибудь возникнет такая проблема с картой на 32гб?! PS. может этот глюк возник потому, что я карту форматировал в телефоне? попробую с помощью
ImageUSB (Portable)-отпишусь.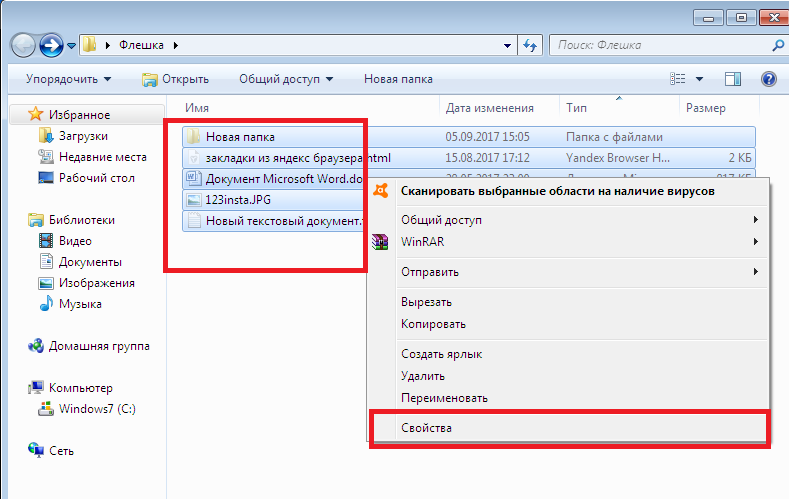
Записан
luxemburg
USB — универсальный интерфейс, но принципы работы флэш-дисков и СД-карт все же разные
Записан
Ю.А.
vadimkum, если
в телефоне и в электронной книге при подключении к ноуту рабоает норм.
но
При открытии флэшки Transend mikro вставленной в ноут при помощи адаптера ноут видит флэшку, но при попытке её открыть пишет: «вставьте диск в дисковод G»
значит проблема упирается в адаптер.
Вы не написали, какой тип адаптера — простой переходник с карты на USB (c портом USB3 может не работать), или внешний USB-хаб с катдридером (требующий свой драйвер) или еще что? уточните,pls.
vadimkum
адаптер- обычный кусок пластмассы с контактами и переключателем LOCK.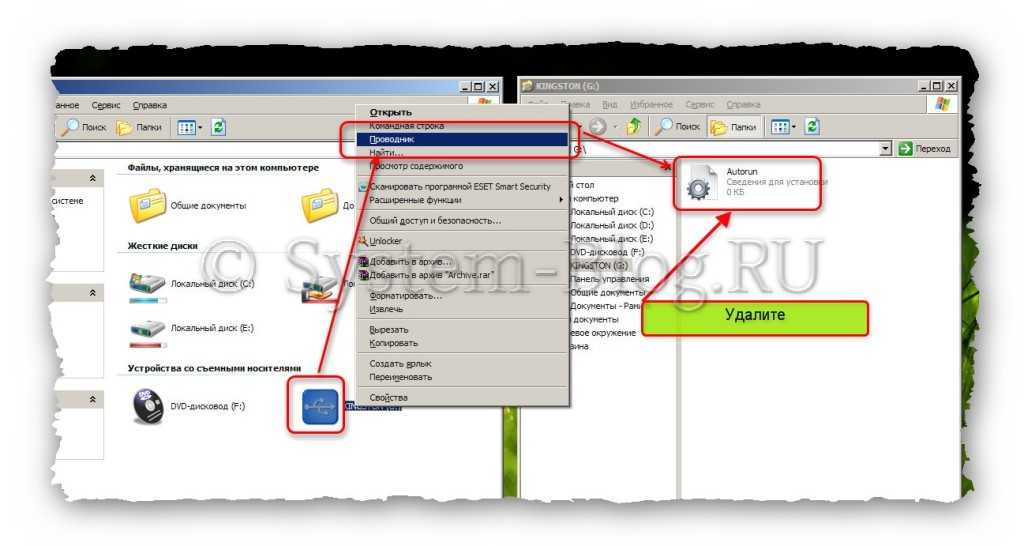 он нужен просто для увеличения размера. Я флэху mikro SD пихаю в адаптер, а потом а ноут(в ноуте картридер-то есть). Адаптера у меня два(не в нём дело)! Другие флэхи точно такие-же винда видит и всё с ними норм!
он нужен просто для увеличения размера. Я флэху mikro SD пихаю в адаптер, а потом а ноут(в ноуте картридер-то есть). Адаптера у меня два(не в нём дело)! Другие флэхи точно такие-же винда видит и всё с ними норм!
P.S. так вот: ImageUSB (Portable) флэху не видит. Акронис(запускал даже с диска под досом)- тоже не видит! Виктория-не видит.HDClone-ВИДИТ ЕЁ С РАЗМЕРОМ 1МБ!!! Ну,чтож… внём проверил скорость-всё норм. В нём отформатировал(я так думал). Винда всё равно пишет :вставте диск в дисковод G. Обратил внимание на то, что винда показ. размер диска0, и занято тоже 0!! Думал пипец флэхе, доигрался! Не тут-то было. Вставляю в телефон, подключаю тело кабелем к компу-вся инфа на месте и флэха норм. работает. Точно так-же и с электронной книгой!Винда определяет флэху точно так-же как и до этого(без тела или книги, а просточерез адаптер) как Съемный диск G, но правильно отражает и полный её объём и обьём занимаемого места! я НИЧЕГО ВООБЩЕ НЕ ПОНИМАЮ. Ложу флэху на алтарь науки. обьясните, плииз, как такое может быть?
Сообщение добавлено спустя 25 мин. 37 сек.
37 сек.
УТИЛИТА видит флэху и пишет bootice unknown:(0.0 мб, G:). Манипуляции никакие пока не проводил.
Сообщение добавлено спустя 27 мин. 17 сек.
выше -опечатка. Утилита bootice видит флэху.
« Последнее редактирование: 09 Мая 2012, 18:55:10 от vadimkum »
Записан
vl.shevchuk
Скорее всего, сама флешка на аппаратном уровне исправна. Получается, проблема возникла после того, как вы отформатировали вашу флешку в телефоне и отформатировали неправильно, раз теперь она отображается как 1 Гб вместо 4 Гб, и что теперь ни какой мастдай ее нормально не видит. Попробуйте ее форматнуть несколько раз в тех устройствах, которые ее распознают (мобилка, букридер, USB-хаб). Можете ради чистоты эксперимента посмотреть, как флешка распознается в Линуксе, там явно другой драйвер для USB-устройств, раз он может видеть на флешках несколько разделов (винда видит только первый раздел). В Линуксе можно и форматнуть флеш-карту по-нормальному, чтобы ее винда увидела.
В Линуксе можно и форматнуть флеш-карту по-нормальному, чтобы ее винда увидела.
Записан
Sergiy_83
У вас флешка случайно не высокоскоростная ?
Если да то ей надо соответствующий картридер.
Записан
Roland GW-8 не читает флешки
Gvardia
Active Member
#1
Всем привет!
Приобрёл себе Roland GW-8, перепробовал несколько флешек, он их не читает.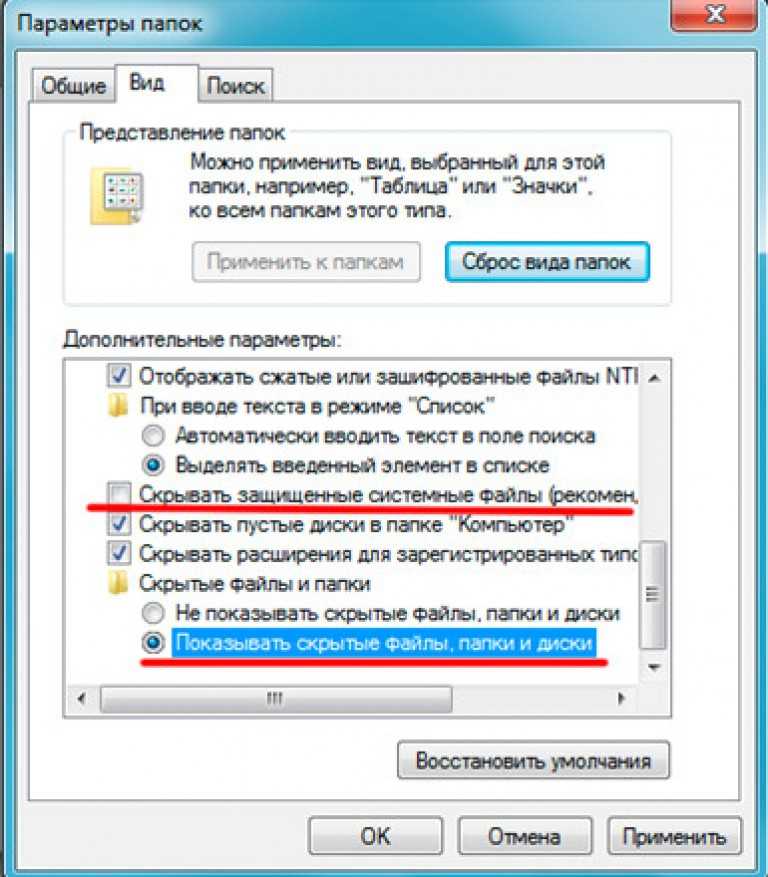
В интернете начитался всякого бреда, кто пишет что ему нужны скоростные флешки, кто пишет что объёмом не больше 2 Гб. Перепробовал
все возможные флешки и по всякому их форматировал но не видит.
Может кто подсказать какие флешки может читать Roland& Ну кроме родных Роландовских конечно.
Читал что Кингстон читаются. Но моя флешка Кингстон на 8 Гб не видится Роландом.
Storas D
New Member
#2
Частота дискретизации только 44.1 кГц , разрешение 8/ 16/ 24 bit.
наименование файла только латиницей , имя файла не должно превышать 16 символов.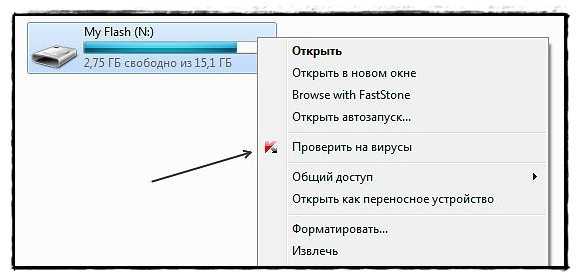
мой GW-8 4Gb флешку читает.
удачи.
Реакции:
Gvardia
Alex_HS
Super Moderator
#3
У меня по-моему 8-гектарная работала. Там просто кажется нужно ещё папки предварительно создать. Уже точно не помню всего, т.к. раз попробовал — заработало, а дальше использовал его только для игры как концертный инструмент, без самограев и плейбеков.
ЗЫ: Что мануал пишет по поводу?
Реакции:
Gvardia
Verda Lumo
Well-Known Member
#4
Gvardia написал(а):
Приобрёл себе Roland GW-8, перепробовал несколько флешек, он их не читает.
Нажмите для раскрытия…
GW-8 вообще никак «не видит», никакие флешки? C GW-8 не знаком, но, по аналогии с другими синтами (был у меня FA-06), флешку нужно вначале отформатировать самим аппаратом «под себя»: https://www.manualslib.com/manual/141765/Roland-Gw-8.html?page=49
Реакции:
Gvardia
Gvardia
Active Member
#5
Storas D написал(а):
Частота дискретизации только 44.
1 кГц , разрешение 8/ 16/ 24 bit.
наименование файла только латиницей , имя файла не должно превышать 16 символов.
мой GW-8 4Gb флешку читает.
удачи.Нажмите для раскрытия…
Roland не видит саму флешку, как будто её нет! Дааже отформатировать её в синтезаторе нат возможности, просто не видит и всё.
До этого играл на Roland Prelude он тоже мою флешку не видел, а та что была у друг спокойно считывал без всяких проблем.
Так что до чтения файлов ещё дело не дошло
Gvardia
Active Member
#6
Verda Lumo написал(а):
GW-8 вообще никак «не видит», никакие флешки? C GW-8 не знаком, но, по аналогии с другими синтами (был у меня FA-06), флешку нужно вначале отформатировать самим аппаратом «под себя»: https://www.
manualslib.com/manual/141765/Roland-Gw-8.html?page=49
Нажмите для раскрытия…
Я это всё читал в интернете и всё пробовал! синтезатор не видит флешку даже для форматирования.
Gvardia
Active Member
#7
Alex_HS написал(а):
У меня по-моему 8-гектарная работала. Там просто кажется нужно ещё папки предварительно создать. Уже точно не помню всего, т.к. раз попробовал — заработало, а дальше использовал его только для игры как концертный инструмент, без самограев и плейбеков.

ЗЫ: Что мануал пишет по поводу?Нажмите для раскрытия…
Я пробовал и через программу что идёт с синтом Playlist Editor, всё равно ничего не видит! В мануале ничего не сказано. Только сказано как вставить флешку, куда нажать что бы отформтировать и далее как использовать.
Verda Lumo
Well-Known Member
#8
Gvardia написал(а):
интезатор не видит флешку даже для форматирования.
Нажмите для раскрытия…
Я в смысле — вообще не видит, или при подсоединении флешки пишет чего-нибудь?
Еще может помочь предварительное форматирование на компе в FAT:
Снимок.
 JPG
JPG22,8 KB
Просмотры: 171
Реакции:
Gvardia
Gvardia
Active Member
#9
Verda Lumo написал(а):
Я в смысле — вообще не видит, или при подсоединении флешки пишет чего-нибудь?
Еще может помочь предварительное форматирование на компе в FAT:Нажмите для раскрытия…
Форматировал и в FAT всё равно не видит.
При нажатии на кнопку USB MEMORY PLAYER или при попытке отформатировать флешку в синтезаторе пишет
USB Memory
Not Ready
Verda Lumo
Well-Known Member
#10
Честно говоря, есть такая хрень по совместимости с внешним оборудованием у Roland.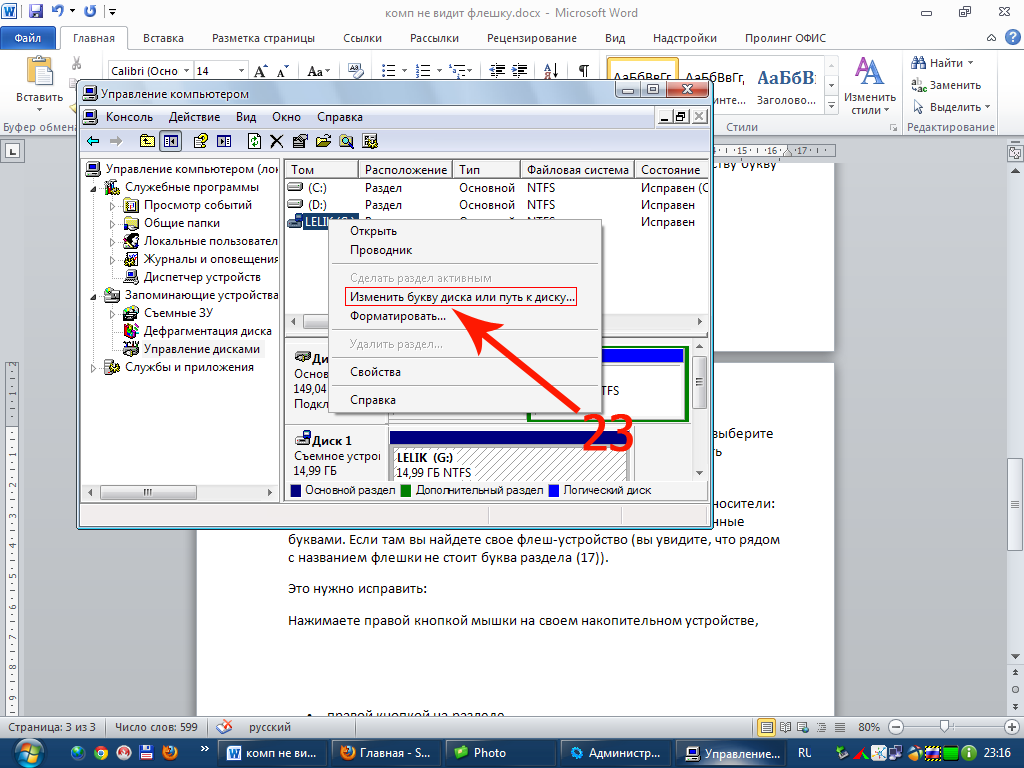 Мой бывший FA06 тоже не все карты памяти читал. Потом повезло — по моему, какую-то Sony проглотил, с ней так и продал аппарат.
Мой бывший FA06 тоже не все карты памяти читал. Потом повезло — по моему, какую-то Sony проглотил, с ней так и продал аппарат.
Реакции:
Gvardia
Gvardia
Active Member
#11
Verda Lumo написал(а):
Честно говоря, есть такая хрень по совместимости с внешним оборудованием у Roland. Мой бывший FA06 тоже не все карты памяти читал. Потом повезло — по моему, какую-то Sony проглотил, с ней так и продал аппарат.
Нажмите для раскрытия…
Вот я уже подумываю брать синтезатор с собой и иди в магазин пробовать флешки))) Покупать и промахиваться это жесть)
nidogopp43
Member
#12
Была такая же проблема с Roland Juno GI, но флеху Silicon Power на 8GB схавал на раз. Причем сам в себе и под себя отформатил и обозвал. Но я новую из упаковки сунул. Согласен, что только латиницей, 44100 и 16bit. Зы, клавиши давно продал, а флешка до сих пор под Роландовской символикой работает)))
Реакции:
Gvardia
Gvardia
Active Member
#13
nidogopp43 написал(а):
Была такая же проблема с Roland Juno GI, но флеху Silicon Power на 8GB схавал на раз.
Причем сам в себе и под себя отформатил и обозвал. Но я новую из упаковки сунул. Согласен, что только латиницей, 44100 и 16bit. Зы, клавиши давно продал, а флешка до сих пор под Роландовской символикой работает)))
Нажмите для раскрытия…
Спасибо! Попробую найти такую флешку!
Gvardia
Active Member
#14
nidogopp43 написал(а):
Была такая же проблема с Roland Juno GI, но флеху Silicon Power на 8GB схавал на раз. Причем сам в себе и под себя отформатил и обозвал.
Но я новую из упаковки сунул. Согласен, что только латиницей, 44100 и 16bit. Зы, клавиши давно продал, а флешка до сих пор под Роландовской символикой работает)))
Нажмите для раскрытия…
А не подскажете какая именно флешка?
В ДНС вот нашёл
Silicon power Ultima U02 8 ГБ
Silicon Power Marvel M01 8 ГБ
Silicon Power Touch T01 8 ГБ
Silicon Power Helios 101 8 ГБ
Silicon Power Ultima II I-Series 8 ГБ
Alex_HS
Super Moderator
#15
@Gvardia, Сейчас нашел свою, да, Silicon Power на 4 гектара, но кроме имени производителя на ней ничего нет. Флэшка полностью серебристая, с никелевой полоской посередине и торчащей с одного конца «пимпочкой» (маленький стальной штырёк с отверстием) для шнурка. На фото такой по виду нет. На разъёме какой-то номер выбит D33B29.
Флэшка полностью серебристая, с никелевой полоской посередине и торчащей с одного конца «пимпочкой» (маленький стальной штырёк с отверстием) для шнурка. На фото такой по виду нет. На разъёме какой-то номер выбит D33B29.
ЗЫ: вот она на сайте, SP004GBUF2710V1S
Реакции:
Gvardia
Gvardia
Active Member
#16
Alex_HS написал(а):
@Gvardia, Сейчас нашел свою, да, Silicon Power на 4 гектара, но кроме имени производителя на ней ничего нет.
Флэшка полностью серебристая, с никелевой полоской посередине и торчащей с одного конца «пимпочкой» (маленький стальной штырёк с отверстием) для шнурка. На фото такой по виду нет. На разъёме какой-то номер выбит D33B29.
ЗЫ: вот она на сайте, SP004GBUF2710V1SНажмите для раскрытия…
Спасибо огромное! Я думаю может Silicon Power 4-или 8 Гб подойдёт! Завтра прям с синтезатором поеду в магазин что бы там проверить и купить!
Реакции:
Verda Lumo и Alex_HS
nidogopp43
Member
#17
У меня вот такая один в один https://www.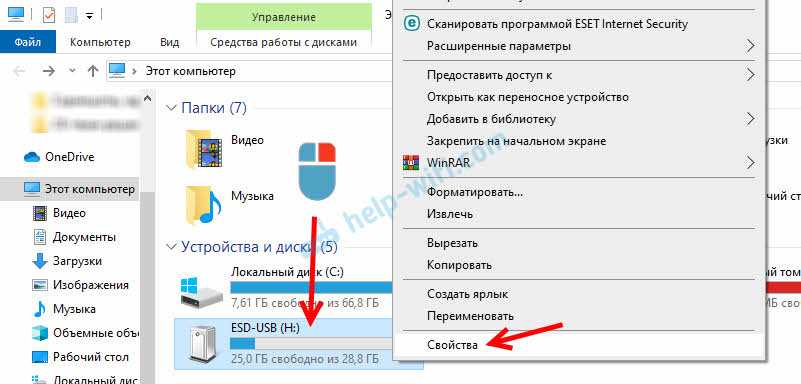 dns-shop.ru/product/876c0aa12358526f/pamat-usb-flash-silicon-power-helios-101-8-gb/
dns-shop.ru/product/876c0aa12358526f/pamat-usb-flash-silicon-power-helios-101-8-gb/
Реакции:
Gvardia
Gvardia
Active Member
#18
Сегодня в ДНС купил вот такую флешку
https://www.dns-shop.ru/product/33da79283c1c3330/pamat-usb-flash-silicon-power-ultima-u02-8-gb/
Синтезатор её увидел всё работает!
Всем спасибо за помощь!
Реакции:
Alex_HS и nidogopp43
nidogopp43
Member
#19
Рад за Вас!!!!!!!!!!))))))))) Имею такую же флешку, работает безотказно.
Реакции:
Gvardia
Gvardia
Active Member
#20
nidogopp43 написал(а):
Рад за Вас!!!!!!!!!!))))))))) Имею такую же флешку, работает безотказно.
Нажмите для раскрытия…
Спасибо Вам за помощь!
Я завтра ещё одну возьму про запас в другом ДНС. Тот что рядом с домом там была одна только такая на 8 Гб, другая на 4.
Хочу что бы резерв был что бы во время концерта не было сюрпризов, и можно было быстро переключить на другую флешку. Хотя думаю и одна будет работать. Но лучше перебдеть чем недобдеть)))))))
Хотя думаю и одна будет работать. Но лучше перебдеть чем недобдеть)))))))
Съемный диск Нет носителя в управлении дисками Windows 10
«Внешний жесткий диск говорит об отсутствии носителя в управлении дисками» — это раздражающее сообщение, особенно когда вы пытаетесь получить доступ к сохраненным на нем данным. Как появляется эта ошибка? И какое возможное решение? В этой статье вы найдете несколько способов, которые легко выполнить при попытке извлечь носитель из USB-накопителя. Проверьте и попробуйте!
Просматривая форумы, я обнаружил, что многие люди обсуждают USB-накопитель не содержит носителя проблема. Настоящий пример, извлеченный из Tomshardware , показан следующим образом:
Пожалуйста, помогите! Моя флешка не отображается на «мой компьютер», но управление дисками определяет ее как съемный диск 2 без носителя. Произошло это после неудачной попытки превратить мою флешку в загрузочное устройство с помощью Rufus.
Что еще хуже, он показывает 0 байт на diskpart.
Итак, сегодня я хотел бы поделиться всем об исправлении USB без носителя для Windows 10/8/7.
USB-накопитель сообщает об отсутствии носителя в управлении дисками
Прежде всего, взгляните на это изображение, соответствующее теме:
Когда вы увидите USB-накопитель без носителя в управлении дисками, как показано на рисунке выше, возможно, вы увидите две другие информации Windows:
- В Diskpart на USB-накопителе отображается No Media и 0 байт.
- В этом ПК при щелчке по разделу появляется маленькое окно с надписью «в дисководе нет диска».
Ваш съемный диск или USB-накопитель показывает «Нет носителя» в «Управлении дисками Windows» или вы видите аналогичную информацию «диск 1 без носителя», и вы не знаете, что делать?
Ничего! Я покажу вам несколько полезных советов о том, как разрешить съемный диск без носителя . Сначала прочтите все решения, а затем выберите то, которое, по вашему мнению, может оказаться полезным.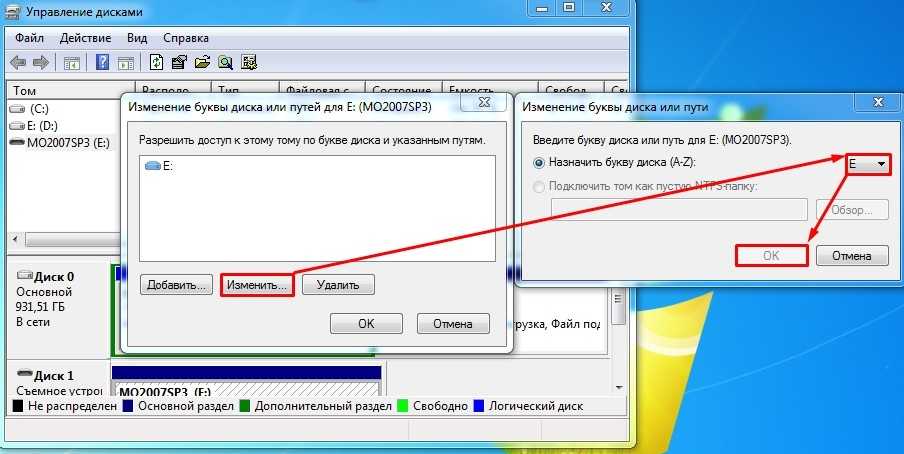 Все описанные ниже операции основаны на Windows 10.
Все описанные ниже операции основаны на Windows 10.
Совет: Прежде чем перейти к предлагаемым решениям, убедитесь, что вы вставили носитель, если вы используете устройство чтения карт.
Решение 1. Проверьте USB-порт
Прежде всего, я предлагаю вам еще раз проверить, нормально ли работает USB-порт, к которому подключен накопитель. Вы можете использовать другой USB-накопитель и подключить его для проверки или подключить USB-устройство через другой USB-порт для идентификации.
Решение 2. Проверьте источник питания
USB-накопитель сообщает об отсутствии носителя в разделе «Управление дисками» также может произойти при недостаточном питании съемного диска от USB-порта. Пожалуйста, проверьте, не перегружаете ли вы порты USB энергоемкими устройствами. Кроме того, USB-кабели иногда могут протекать и уменьшать доступный источник питания.
Решение 3. Включите/переустановите USB в диспетчере устройств
Шаг 1.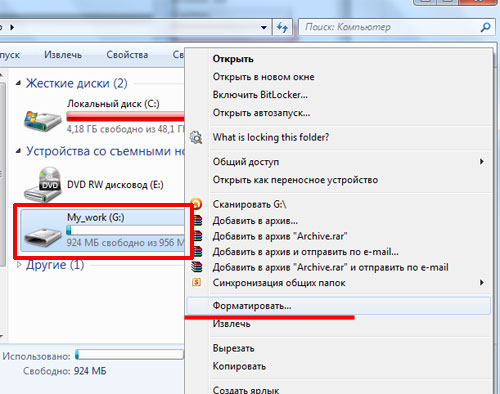 Также нажмите Win + X, чтобы загрузить меню опытного пользователя. Затем выберите Диспетчер устройств .
Также нажмите Win + X, чтобы загрузить меню опытного пользователя. Затем выберите Диспетчер устройств .
Шаг 2. Найдите флэш-накопитель USB в контроллере универсальной последовательной шины с именем USB Mass Storage.
Шаг 3. Если он отмечен красной меткой или стрелкой, щелкните его правой кнопкой мыши и выберите Включить . Если красная метка или стрелка не обнаружены, диск уже помечен. В это время выберите Удалите из контекстного меню, извлеките USB-накопитель и снова подключите его. При этом драйвер будет переустановлен.
Шаг 4. Перезагрузите компьютер и повторно подключите флэш-накопитель USB к компьютеру. Затем вы можете проверить, отображается ли съемный диск как «Нет носителя».
Однако, если это решение не помогает, вы можете продолжить проверку дисководов в диспетчере устройств, чтобы убедиться, что все диски также включены.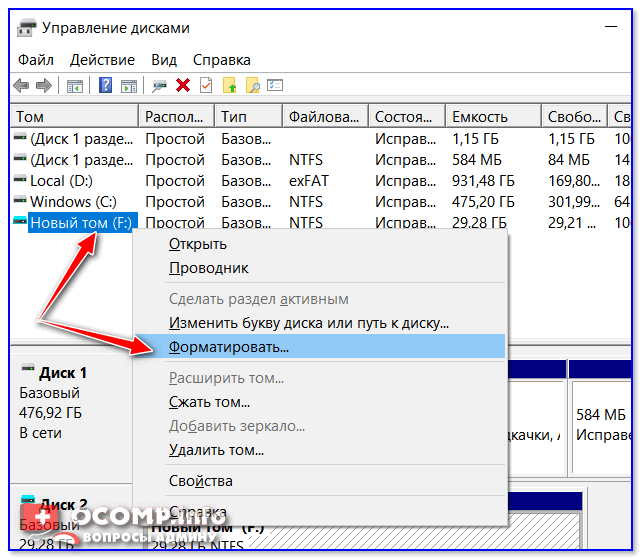
Решение 4. Удалите драйвер диска в диспетчере устройств
Шаг 1. Нажмите Win + X, чтобы загрузить меню опытного пользователя, и щелкните Диспетчер устройств .
Шаг 2. Выберите Показать скрытые устройства на вкладке Просмотр .
Шаг 3. Развернуть Драйверы дисков . Найдите все выделенные серым цветом, щелкните их правой кнопкой мыши и выберите Удалить .
Шаг 4. Перезагрузите компьютер и снова подключите USB-накопитель, чтобы проверить, не зафиксирован ли USB-носитель.
Решение 5. Измените букву диска и запустите CHKDSK для устранения ошибок
Хотя на USB-накопителе не удается найти раздел, буква диска назначена всему диску. Теперь вы можете попробовать изменить букву диска, а затем запустить CHKDSK для исправления ошибок жесткого диска.
1) Изменить букву драйвера USB
Шаг 1.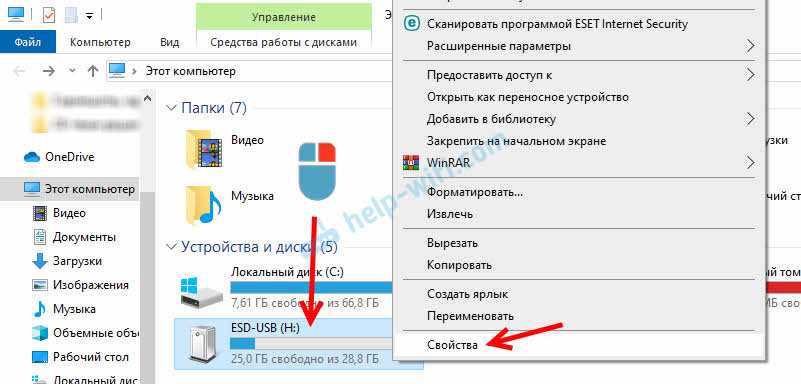 Запустите diskmgmt.msc, чтобы загрузить Управление дисками из меню «Пуск» Windows.
Запустите diskmgmt.msc, чтобы загрузить Управление дисками из меню «Пуск» Windows.
Шаг 2. Щелкните правой кнопкой мыши USB-накопитель, на котором нет носителя, и выберите 9.0005 Изменить букву диска и пути…
Шаг 3. Нажмите Изменить в следующем всплывающем окне, чтобы установить новую букву диска для флэш-накопителя USB.
Шаг 4. Нажмите OK для подтверждения операции.
2) Запустите CHKDSK для исправления ошибок USB
Шаг 1. В меню опытного пользователя запустите Командную строку от имени администратора и разрешите ее изменения на вашем ПК.
Шаг 2. В окне командной строки введите chkdsk M: /R и нажмите Enter. (Замените M: на букву вашего собственного USB-накопителя.)
Шаг 3. Запустите процесс и проверьте, отображается ли он как обычное запоминающее устройство на вашем ПК или нет, когда процесс завершится.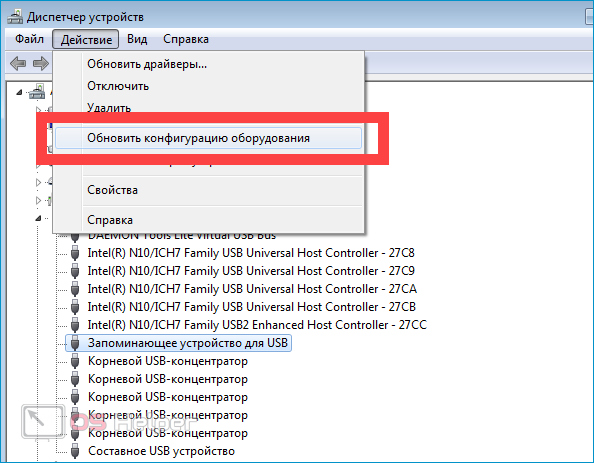
Если проблема по-прежнему не решена, перейдите к остальным решениям, чтобы исправить ошибку USB не показывает носитель на компьютере с Windows.
Решение 6. Сканирование и исправление ошибок USB в проводнике Windows
Если USB-накопитель мог быть заражен вирусами, попробуйте восстановить его следующим образом:
Шаг 1. В разделе «Управление дисками» или «Проводник Windows» щелкните правой кнопкой мыши раздел USB-накопителя без носителя. и выберите Свойства .
Шаг 2. Подойдите к Инструменты и нажмите кнопку Проверить , расположенную в разделе Проверка ошибок.
Шаг 3. В следующем окне вам будут даны инструкции о том, нужно ли вам предпринять дальнейшие шаги для сканирования и восстановления диска. Если есть необходимость, вперед; если нет, перейдите к следующему решению.
Решение 7. Исправление MBR для USB-накопителя
Если основная загрузочная запись (MBR) съемного диска повреждена, вы можете восстановить ее с помощью профессионального менеджера разделов.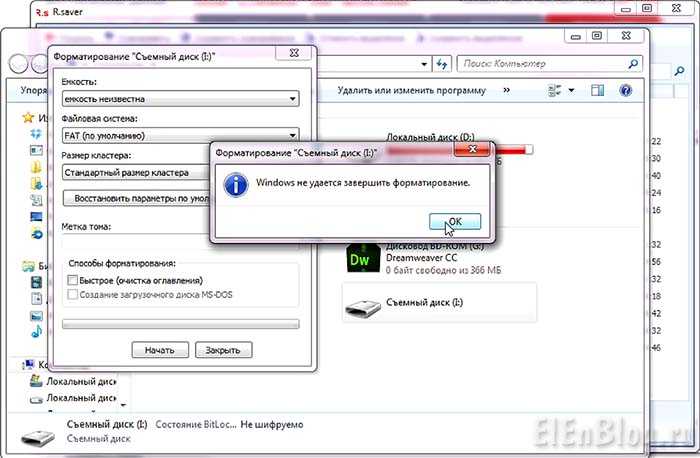 MiniTool Partition Wizard Free Edition упрощает восстановление MBR для USB-накопителей и съемных дисков. Всего за несколько кликов все готово.
MiniTool Partition Wizard Free Edition упрощает восстановление MBR для USB-накопителей и съемных дисков. Всего за несколько кликов все готово.
Загрузите бесплатное программное обеспечение для создания разделов, чтобы попробовать его прямо сейчас.
Скачать бесплатно
Теперь следуйте пошаговому руководству, чтобы начать.
Шаг 1. При подключенном USB-накопителе установите и запустите MiniTool Partition Wizard Free, чтобы получить его основной интерфейс.
Шаг 2. Щелкните правой кнопкой мыши USB-накопитель (значок диска) и выберите Восстановить MBR в контекстном меню.
Шаг 3. Нажмите Применить , чтобы продолжить операции.
Рекомендуется: Вас также может заинтересовать, как исправить MBR в Windows 8.
Решение 8. Проверьте, не работает ли флэш-накопитель
В общем, No Media означает, что контроллер флэш-памяти не может обмениваться данными с флэш-памятью NAND внутри накопителя. Из-за этого этот диск кажется пустым диском, и в «Управлении дисками» не отображается раздел.
Из-за этого этот диск кажется пустым диском, и в «Управлении дисками» не отображается раздел.
Кроме того, USB-накопитель может не иметь носителя, если накопитель является поддельным. Дешевую микросхему памяти в приводе легко повредить из-за неправильной работы, и тогда привод выйдет из строя, показывая, что в нем нет носителя.
В результате у вас нет доступа к этому диску. В настоящее время вам нужно проверить, не скоро ли эта флешка выйдет из строя. Кроме того, вы можете попробовать бесплатную версию MiniTool Partition Wizard Free Edition.
Бесплатная загрузка
Шаг 1. Выберите USB-накопитель, а затем выберите Surface Test на панели действий.
Шаг 2. Во всплывающем окне нажмите кнопку Начать сейчас и дождитесь отчета. Если обнаружены некоторые ошибки, вам может потребоваться другой USB-накопитель. Для ценных данных внутри вы можете попробовать бесплатное программное обеспечение для восстановления данных USB.
Примечание: Если USB-накопитель не отображается в программе MiniTool Partition Wizard, вам может потребоваться отправить его в центр восстановления данных для восстановления потерянных данных.
«Эй! У меня есть решение проблемы со съемным диском без носителя. Я хотел бы поделиться им со всеми вами, ребята!» Нажмите, чтобы написать твит
Дальнейшее чтение: Причины отсутствия носителя со съемным диском
В общем, причин может быть несколько. которые отвечают за съемный / USB-накопитель, нет проблемы с носителем. Здесь я покажу вам наиболее распространенные из них, приводящие к нераспознанному разделу на USB-накопителе:
- Носитель не вставлен. Если вы используете кард-ридер, убедитесь, что SD-карта вставлена или SD-карта вставлена правильно. Без носителя вы обязательно получите USB-накопитель без проблем с носителем.
- Плохое или плохое соединение. Для флэш-накопителя USB или внешнего жесткого диска USB плохое или слабое соединение с портом USB может привести к этой ошибке.

- USB-накопитель был принудительно удален. Без извлечения или безопасного извлечения USB-накопителя из компьютера файлы, сохраненные на USB-накопителе, включая MBR или PBR устройства, могут быть повреждены.
- Вирусная инфекция. Файлы на USB-накопителе могут быть повреждены компьютерным вирусом.
- Недостаточное питание от порта USB. Перегрузка USB-портов, например вставка нескольких USB-накопителей, может привести к тому, что на USB-накопителе будет отображаться 0 байт и нет носителя.
- Неисправная флешка. Ошибка отсутствия носителя также возникает, когда контроллер флэш-памяти не может обмениваться данными с флэш-памятью NAND на накопителе. В результате Windows будет рассматривать диск как пустой диск.
Зная возможные причины проблем с носителем на USB-накопителе, я полагаю, что в ближайшие дни вы будете более осторожны при использовании USB-накопителя или съемных запоминающих устройств, что уменьшит вероятность появления диска 1 без носителя diskpart.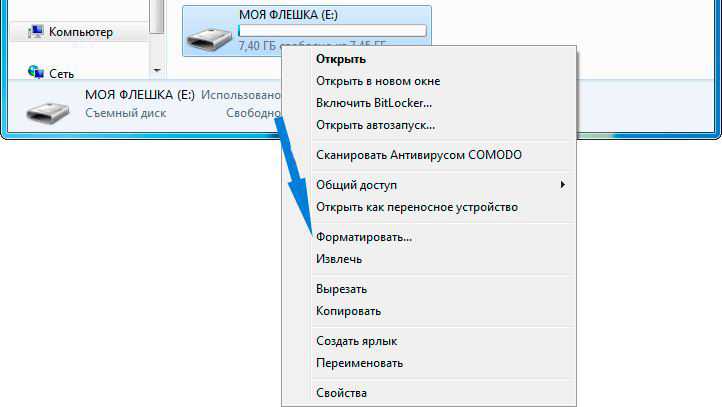
Резюме
Читая здесь, я думаю, вы должны иметь общее представление об устранении отсутствия носителя в USB-накопителе, а также о причинах, приводящих к этой проблеме. Вы можете попробовать решения и сообщить нам, полезны они или нет в вашем случае.
Если у вас есть хорошие предложения по этому вопросу, пожалуйста, оставьте нам комментарии в следующем разделе, чтобы помочь большему количеству пользователей. По любым вопросам, касающимся использования программного обеспечения MiniTool, вы можете связаться с нами по адресу [email protected]. Заранее спасибо!
- Твиттер
- Линкедин
- Реддит
Как исправить неформатируемый и непригодный для использования USB-накопитель
У вас есть непригодный для использования USB-накопитель? Если он по какой-то причине перестал работать, вы, вероятно, обнаружите один из следующих сценариев: либо память полностью израсходована, хотя файлов нет, либо Windows просто не дает отформатировать диск. В худшем случае имя USB-накопителя отказывается отображаться на вашем компьютере.
В худшем случае имя USB-накопителя отказывается отображаться на вашем компьютере.
Если что-то из этого звучит знакомо, знайте, что это может быть не только вина USB-накопителя. Есть много причин, по которым вы можете столкнуться с этими ошибками. Иногда возникают ошибки раздела, которые могут занимать место на диске.
Следуйте подробным инструкциям в этом руководстве, чтобы исправить неформатируемый и непригодный для использования USB-накопитель. Цель состоит в том, чтобы навсегда стереть старые данные и подарить себе новый USB-накопитель.
Примечание : следующие шаги выполняются на компьютере с Windows.
Ваш USB-накопитель поврежден?
Нам следует четко понимать разницу между «неформатируемым, непригодным для использования» USB-накопителем и «поврежденным/поврежденным». Когда палка повреждена и не подлежит ремонту, нет другого выхода, кроме как заменить ее. Напротив, если вы просто обнаружите, что не смогли обнаружить или использовать съемный носитель, его можно исправить, выполнив действия, описанные в этом руководстве.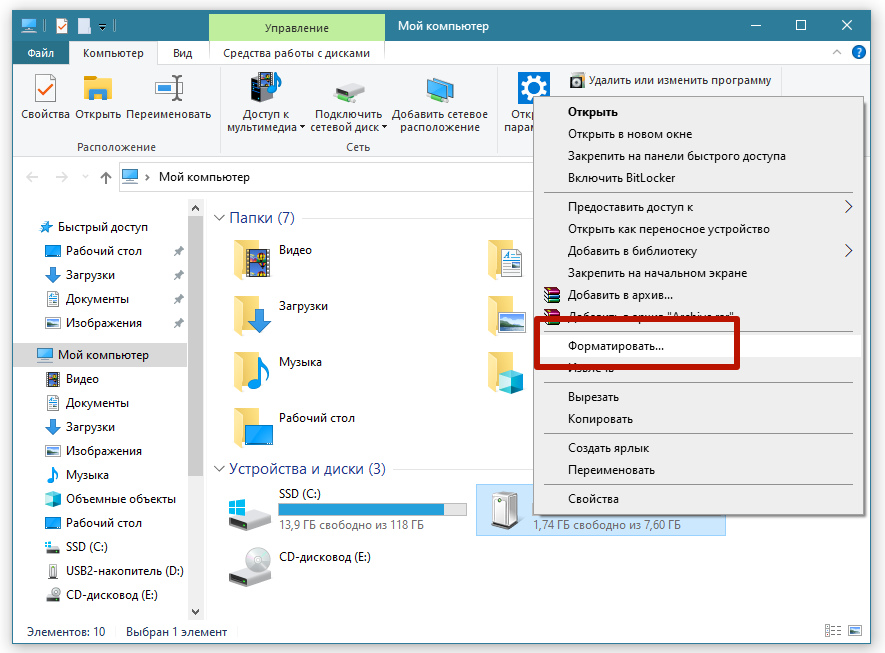
Возьмем типичную ситуацию, когда ваш компьютер/ноутбук может легко обнаружить USB-накопитель, и вы просто хотите узнать, не поврежден ли он. Выберите «Свойства» папки диска и проверьте состояние «оборудования». Если он говорит: «Это устройство работает нормально», USB-накопитель определенно стоит сохранить.
Вы также можете использовать Chkdsk /*имя диска*/: /f /x в командной строке или недавно запущенном терминале Windows, чтобы найти и устранить любые ошибки. В основном он состоит из буквы диска вашего USB после записи chkdsk , которую вы можете найти в проводнике. Далее, /f относится к любым попыткам исправить ошибки на USB-накопителе, а /x приводит к принудительному отключению USB-накопителя перед попыткой любого сканирования.
Операция Chkdsk в командной строке Windows Terminal
Как показано ниже, Chkdsk показывает, что на USB-накопителе нет ошибок или поврежденных секторов. Это означает, что он не поврежден.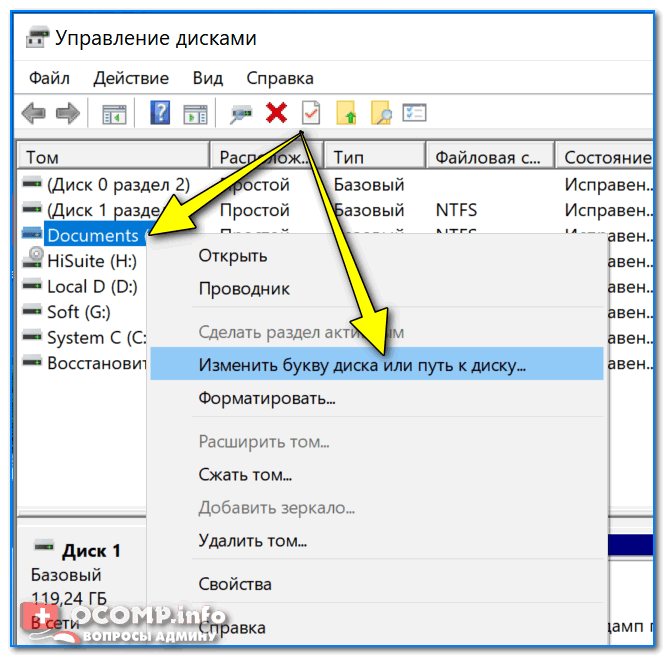
Если вы не видите саму папку USB-накопителя, это тоже не повод для беспокойства. Обратите особое внимание на следующие два шага, так как они легко сделают накопитель узнаваемым и пригодным для повторного использования.
1. Очистите USB-накопитель с помощью инструмента командной строки Diskpart
В Windows имеется встроенная функция форматирования диска, которая позволяет стереть все данные с USB-накопителя. Это доступно простым щелчком правой кнопкой мыши, но на данном этапе это, вероятно, не сработает.
Если вам больше не нужны данные на съемном носителе, инструмент командной строки — это лучший способ добраться до корня проблемы и раз и навсегда решить проблемы с местом для хранения.
В Windows 10 нажмите кнопку поиска и запустите командную строку от имени администратора.
Убедитесь, что USB-накопитель уже вставлен. Как только он запустится, введите diskpart , как показано здесь. Вскоре он загрузит программу под названием «Diskpart», которая по сути представляет собой утилиту Microsoft для разметки диска. Он позволяет просматривать, создавать, удалять или изменять любой диск.
Он позволяет просматривать, создавать, удалять или изменять любой диск.
Рядом с «Diskpart» введите list disk . Это предоставит список всех дисков, подключенных к вашему компьютеру. Здесь вы можете легко определить свой USB-накопитель по его размеру.
Иногда диск для USB может показывать «нет носителя» и 0 байт, что является нормальным явлением. Пока Диск 1 отображается правильно, в системе есть USB-накопитель.
Нет носителя на USB-диске (Diskpart)
После этого введите выберите диск № . Вместо # вы должны вставить числовое значение съемного диска, как показано на экране ниже. Очень скоро вы должны увидеть сообщение об успехе: «Диск № теперь выбран».
Предупреждение : не выберите случайно номер жесткого диска вашего компьютера — в данном случае это был «0». Вы будете сожалеть об этом.
Чтобы очистить съемный носитель, введите clean . Это полностью очистит содержимое USB-накопителя. Вы можете снова проверить наличие свободного места, используя list disk . Теперь USB-накопитель готов к дальнейшим модификациям.
Теперь USB-накопитель готов к дальнейшим модификациям.
2. Перераспределите том USB-накопителя из консоли управления дисками
Даже после очистки USB-накопителя компьютер не сможет его просмотреть. Поэтому нам нужно будет открыть Консоль управления дисками, которая легко доступна из меню поиска. Вы также можете ввести «diskmgmt.msc».
Консоль управления дисками
Как только откроется окно консоли, вы увидите номер диска для вашего USB-накопителя. Щелкните его правой кнопкой мыши и выберите «Создать простой том». Это приведет к всплывающему окну «Мастер создания нового простого тома».
Если ваш USB-накопитель был идентифицирован на вашем компьютере, вы никогда не увидите эту опцию. Вместо этого вы сможете напрямую отформатировать диск из этого меню. Есть причина, по которой нам раньше приходилось запускать «Diskpart» в командной строке.
Мастер простого тома в управлении дисками
После того, как вы нажмете «Далее», вы сможете указать размер тома для флешки. Выберите максимальный объем, который отображается как единица измерения по умолчанию в МБ.
Выберите максимальный объем, который отображается как единица измерения по умолчанию в МБ.
Как только вы увидите следующий шаг, выберите «назначить букву диска», что поможет вам снова просмотреть флешку. Я выбрал «F», как показано здесь.
Назначить букву диска
Отформатируйте раздел на следующем шаге. Это может быть просто дополнительным шагом, потому что вы уже стерли данные. Но всегда лучше быть уверенным.
Форматирование тома
Нажмите «Готово», чтобы завершить работу мастера создания нового простого тома, который теперь будет размещен на USB-накопителе.
Volume Complete Setup
После того, как вы перераспределите нераспределенное пространство USB-накопителя, вы снова сможете просматривать содержимое USB-накопителя.
Восстановлен USB-накопитель
3. Варианты сторонних производителей
Существует множество сторонних программ, которые претендуют на то, чтобы починить ваш сломанный жесткий диск, но есть несколько таких инструментов, которые проверены, протестированы и обновлены в течение многих лет, и стать популярным для людей, которые обнаружили, что внутренние методы Windows не совсем подходят.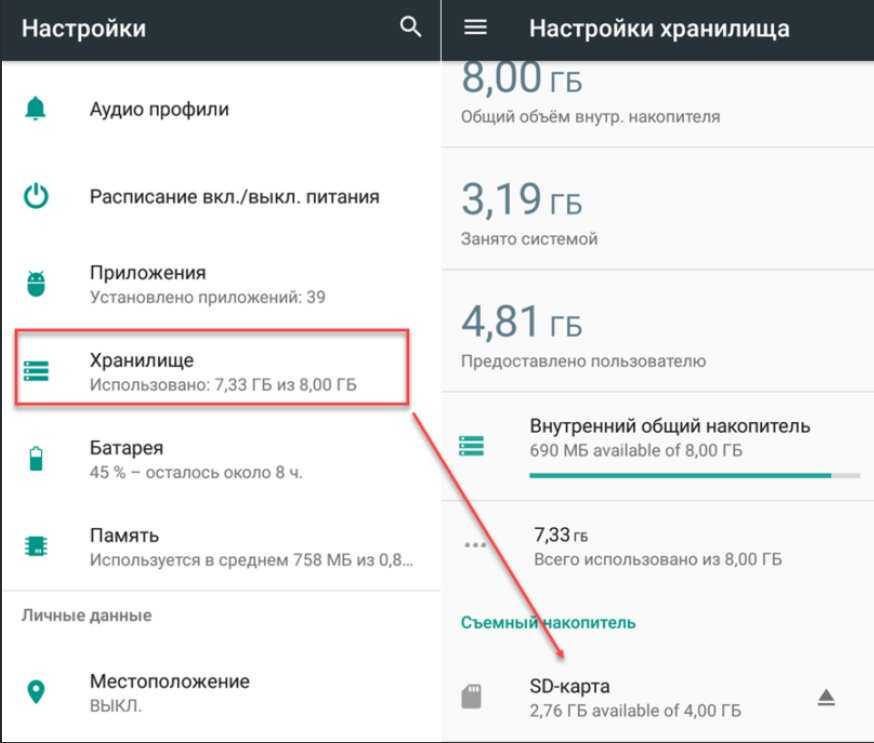 Вот некоторые из лучших сторонних инструментов для исправления и форматирования жестких дисков, которые кажутся непригодными для использования.
Вот некоторые из лучших сторонних инструментов для исправления и форматирования жестких дисков, которые кажутся непригодными для использования.
Низкоуровневый формат HDD LLF
Старый, но добрый формат HDD LLF существует уже давно, а низкоуровневые форматы USB, SATA и других форм жестких дисков. Низкоуровневое форматирование означает, что формат полностью обходит уровень файловой системы, уничтожая все данные на диске и давая вам возможность начать все сначала. Поэтому, если ваша флешка стала неформатируемой из-за поврежденных секторов или подозрительных файлов, этот инструмент поможет вам.
Средство восстановления JetFlash
Разработанный специально для форматирования USB-накопителей Transcend Jetflash, JetFlash выделяется своей простотой и фактически работает с USB-накопителями других марок. Если ваша флешка не читается или возвращает поврежденные сектора, то JetFlash способен грубо форсировать процесс форматирования и дать вашей, казалось бы, неработающей флешке новую жизнь.
Мастер создания разделов
Существует еще один хороший бесплатный инструмент под названием «Мастер создания разделов». Это может помочь вам выровнять разделы SSD, клонировать диски и многое другое.
Загрузите и установите программное обеспечение. Он может предложить вам установить стороннее антивирусное программное обеспечение, которое вы можете снять, так как оно вам может не понадобиться.
Экран настройки мастера восстановления раздела
Вы можете просмотреть съемный носитель. Выполните полное сканирование, чтобы выявить любые потенциально поврежденные области.
Мастер восстановления разделов «Полное» сканирование
Сканирование восстановит все доступное пространство на USB-накопителе. После этого вы можете начать использовать его так же, как когда он был в идеальном состоянии.
Partition Recovery Wizard Results
Если вы обнаружите, что ваши USB-накопители непригодны для использования и не поддаются форматированию, не выбрасывайте их. Попробуйте описанные выше методы, чтобы диагностировать проблему и устранить ее.

 Вкладка Оборудование. Потом кнопка Свойства — вкладка политика. Изменить галочку с оптимизировать для выполнения на другую (или наоборот). После таких манипуляций должно норм открываться
Вкладка Оборудование. Потом кнопка Свойства — вкладка политика. Изменить галочку с оптимизировать для выполнения на другую (или наоборот). После таких манипуляций должно норм открываться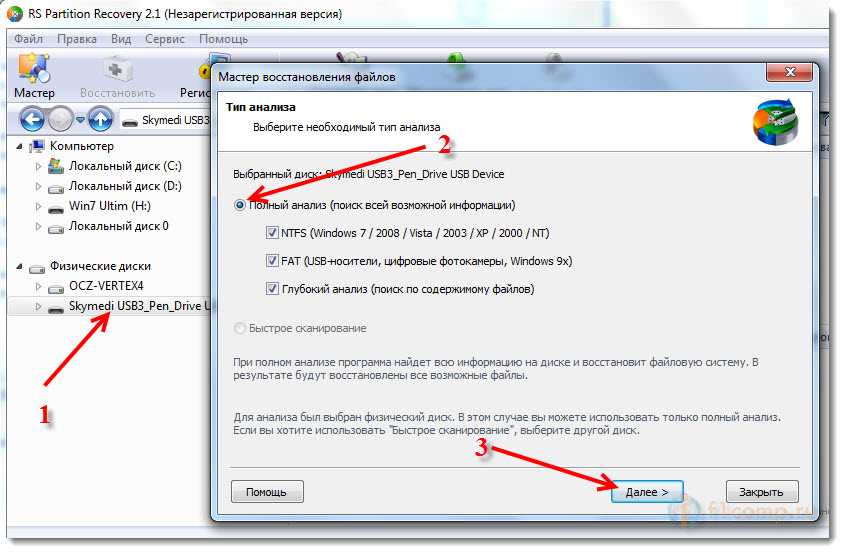
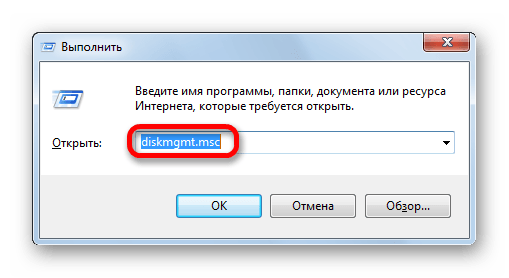
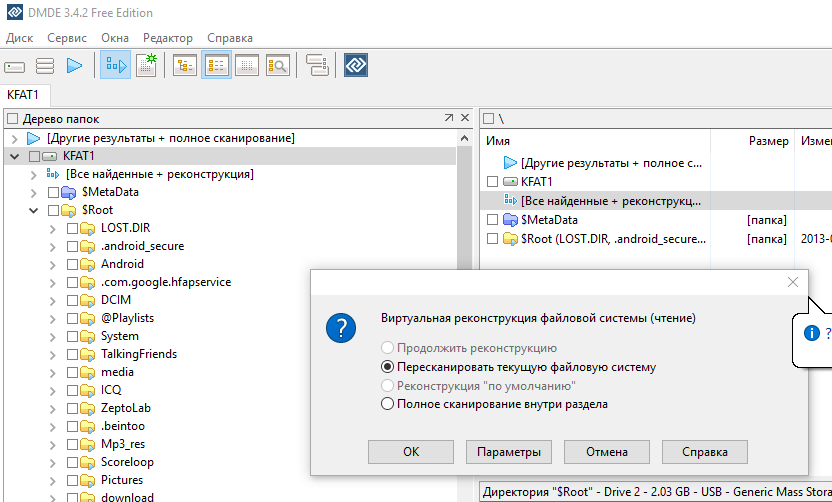 1 кГц , разрешение 8/ 16/ 24 bit.
1 кГц , разрешение 8/ 16/ 24 bit. manualslib.com/manual/141765/Roland-Gw-8.html?page=49
manualslib.com/manual/141765/Roland-Gw-8.html?page=49
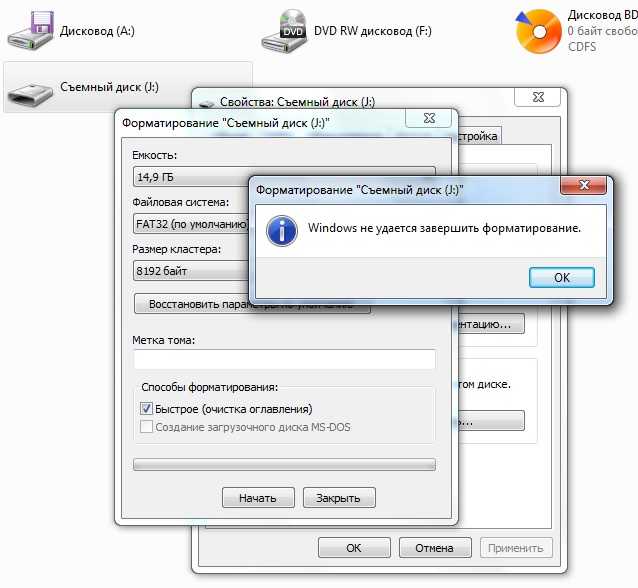 JPG
JPG
 Причем сам в себе и под себя отформатил и обозвал. Но я новую из упаковки сунул. Согласен, что только латиницей, 44100 и 16bit. Зы, клавиши давно продал, а флешка до сих пор под Роландовской символикой работает)))
Причем сам в себе и под себя отформатил и обозвал. Но я новую из упаковки сунул. Согласен, что только латиницей, 44100 и 16bit. Зы, клавиши давно продал, а флешка до сих пор под Роландовской символикой работает))) Но я новую из упаковки сунул. Согласен, что только латиницей, 44100 и 16bit. Зы, клавиши давно продал, а флешка до сих пор под Роландовской символикой работает)))
Но я новую из упаковки сунул. Согласен, что только латиницей, 44100 и 16bit. Зы, клавиши давно продал, а флешка до сих пор под Роландовской символикой работает)))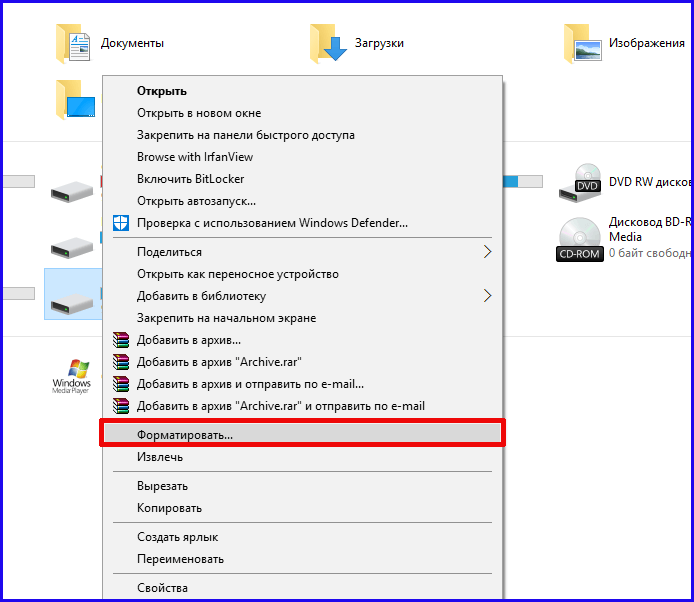 Флэшка полностью серебристая, с никелевой полоской посередине и торчащей с одного конца «пимпочкой» (маленький стальной штырёк с отверстием) для шнурка. На фото такой по виду нет. На разъёме какой-то номер выбит D33B29.
Флэшка полностью серебристая, с никелевой полоской посередине и торчащей с одного конца «пимпочкой» (маленький стальной штырёк с отверстием) для шнурка. На фото такой по виду нет. На разъёме какой-то номер выбит D33B29. Что еще хуже, он показывает 0 байт на diskpart.
Что еще хуже, он показывает 0 байт на diskpart.
