Что такое legacy support в биосе: Что такое USB Legacy в BIOS
Содержание
Legacy USB Support — что это за параметр в BIOS и за что он отвечает?
Posted on by Концерн АвтоматикаКатегории:Программное обеспечение
Многие пользователи, не особо разбирающиеся в настройках системы первичного ввода-вывода, довольно часто сталкиваются с записью Legacy USB Support среди огромного количества различных параметров. Что есть в БИОСе, зачем нужна эта опция, толком никто не понимает, так как ее значение по умолчанию обычно установлено на Авто. Однако иногда необходимо изменить этот параметр. Поэтому его стоит рассмотреть отдельно.
Legacy USB Support — что это такое?
Если говорить о самой функции по ее названию, несложно догадаться о ее назначении. Достаточно просто перевести этот термин с английского. Интерпретация этого варианта предполагает поддержку устройств, которые подключаются к компьютеру или ноутбуку через соответствующие интерфейсы и порты, прямо на уровне основной системы, как это было изначально предусмотрено для всего остального оборудования, подключенного к материнской плате.
Но если говорить о том, что это Legacy USB Support, в данном конкретном случае речь идет исключительно о периферийных устройствах (мышах, клавиатурах и так далее). Иногда этот параметр также может применяться к съемным запоминающим устройствам. И хотя об этом прямо не говорится, очень часто проблемы, связанные с тем, что некоторые типы флешек не обнаруживаются при их установке в качестве первого загрузочного устройства, устраняются простым включением этой опции. Однако, как показывает практика, это единичные случаи и в основном связаны с устройствами малоизвестных производителей или конкретным оборудованием, изначально не имеющим поддержки в BIOS.
Как включить Legacy USB Support?
Теперь несколько слов о том, какие действия можно выполнять с такими параметрами. Для начала посмотрите на его начальное значение по умолчанию. Обычно это опция автоматического выбора носителя (Авто).
Но что это? В Legacy USB Support, если вы развернете список всех возможных настраиваемых значений, вы увидите как Enabled, так и Disabled.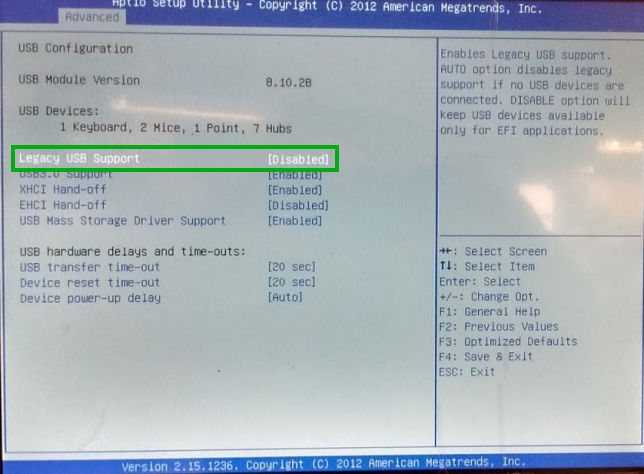 Что нужно? Только после этого пользователь может сам выбрать, нужна ли ему такая поддержка. Очевидно, что в случае с флешками, если они не обнаруживаются даже в случае предварительной вставки в порт, после чего компьютер включается и затем вводится в параметры BIOS, активация этого параметра является обязательной. Проще говоря, вы должны сначала вставить флешку в порт USB и только потом включить питание, чтобы начать загрузку.
Что нужно? Только после этого пользователь может сам выбрать, нужна ли ему такая поддержка. Очевидно, что в случае с флешками, если они не обнаруживаются даже в случае предварительной вставки в порт, после чего компьютер включается и затем вводится в параметры BIOS, активация этого параметра является обязательной. Проще говоря, вы должны сначала вставить флешку в порт USB и только потом включить питание, чтобы начать загрузку.
Насколько целесообразно активировать этот параметр?
Но, поскольку включение этой опции в основном связано с периферийным оборудованием (в большинстве случаев, как уже упоминалось, с мышами и клавиатурами), многие пользователи имеют законные сомнения относительно ее активации. Неужели сама система не может идентифицировать эти компоненты? Само собой разумеется, что если речь идет об операционной системе, в которой установленные драйверы отвечают за работу таких устройств, вопросов быть не должно. Но мало кто обращает внимание на момент, когда при отключенной поддержке такие устройства становятся недоступными в момент включения компьютера или ноутбука (еще до загрузки основной операционной системы.
Другими словами, внешнюю USB-клавиатуру нельзя использовать даже для доступа к настройкам BIOS. Поэтому полностью отключать этот параметр ни под каким предлогом не рекомендуется. В общем, лучше не изменять автоматическое значение, чтобы выбрать, включать или отключать поддержку вообще! Но если вы работаете с устаревшими модификациями Windows, такими как сетевая версия NT, эту опцию необходимо включить в обязательном порядке.
При отключении часто можно будет наблюдать снижение производительности периферийных устройств, что будет указано в свойствах оборудования в «Диспетчере устройств» (устройство отключено, необходимо включить, затем включить). Самое печальное, что в такой ситуации нет возможности активировать отключенные устройства в диспетчере.
Итоги
Что такое поддержка legacy USB, скорее всего, многие уже разобрались. Что касается основного вывода, который можно сделать из всего вышеизложенного, следует отметить, что значение по умолчанию автоматической активации или деактивации нельзя изменять, если указанная поддержка требуется, иначе будет невозможно вставить основную систему.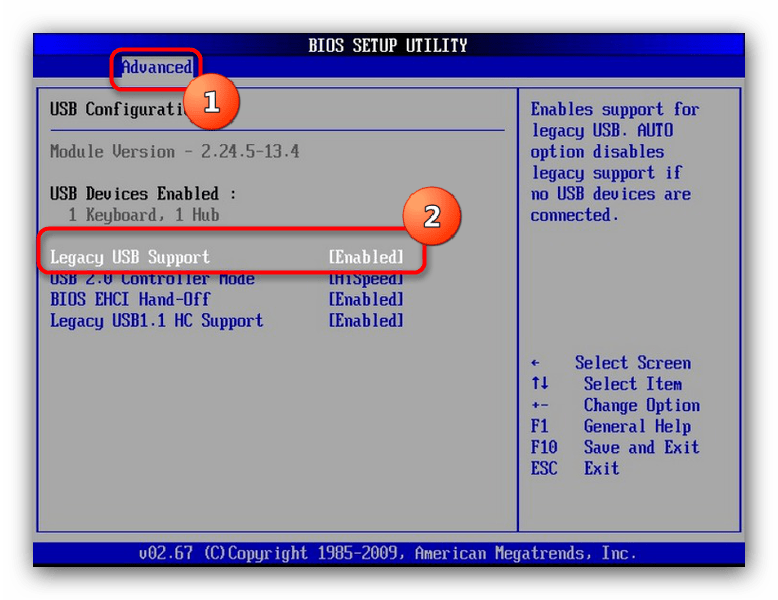 Вам также потребуется подключить старые клавиатуры и мыши PS / 2. Но что делать, если на ноутбуке таких слотов нет, основная клавиатура вышла из строя, а также не работают USB-порты с отключенной поддержкой? Вот тебе ответ!
Вам также потребуется подключить старые клавиатуры и мыши PS / 2. Но что делать, если на ноутбуке таких слотов нет, основная клавиатура вышла из строя, а также не работают USB-порты с отключенной поддержкой? Вот тебе ответ!
Как исправить устаревшую загрузку, выделенную серым цветом в Windows BIOS?
Вопрос
Проблема: Как исправить устаревшую загрузку, выделенную серым цветом в Windows BIOS?
Здравствуйте. Я попытался переключиться с UEFI на Legacy BIOS, но опция Legacy Boot недоступна в настройках BIOS на моем ПК с Windows. Есть ли способ изменить это?
Решенный Ответ
Legacy Boot — это функция BIOS (Basic Input/Output System), которая позволяет компьютеру загружать операционную систему с устройства хранения, не поддерживающего UEFI (Unified Extensible Firmware Interface), например с жесткого диска или флэш-накопителя USB. Устаревшая загрузка обычно использовалась на старых компьютерах с традиционной прошивкой BIOS, но как прошивка UEFI 9.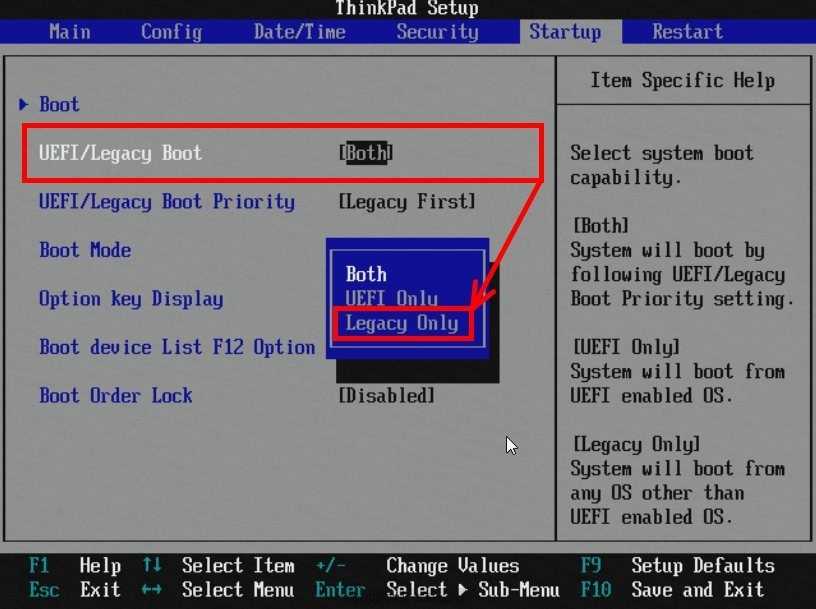 0013 [1] стали более распространенными, Legacy Boot стали менее распространенными.
0013 [1] стали более распространенными, Legacy Boot стали менее распространенными.
Если параметр Legacy Boot в BIOS неактивен, пользователь не может включить его, и устройство может загружаться только с устройств хранения, совместимых с UEFI. Это может быть проблемой для пользователей, которым необходимо загружаться со старых устройств или операционных систем, несовместимых с UEFI.
Одним из возможных решений является обновление BIOS до более новой версии, что может решить проблему. Другой вариант — включить BIOS CSM (модуль поддержки совместимости), который предназначен для обеспечения обратной совместимости со старыми операционными системами и оборудованием. С другой стороны, включение CSM может отключить некоторые функции UEFI, такие как безопасная загрузка.
Важно отметить, что устаревшая загрузка становится все менее распространенной на современных компьютерах и может быть полностью прекращена в будущем. Чтобы избежать проблем с загрузкой, пользователи должны убедиться, что их устройства совместимы с самыми последними операционными системами, а их устройства хранения совместимы с UEFI.
В этом руководстве вы найдете 3 шага, которые помогут вам исправить опцию Legacy Boot, которая недоступна в Windows BIOS. Если у вас возникли какие-либо другие проблемы с операционной системой, вы можете попробовать использовать инструмент для ремонта, такой как RestoroMac Washing Machine X9.который может исправить большинство системных ошибок, BSOD, [2] поврежденных файлов и проблемы реестра [3] . В противном случае следуйте пошаговым инструкциям ниже.
Решение 1. Отключите безопасную загрузку, чтобы включить загрузку
Исправьте сейчас! Исправьте прямо сейчас!
Для восстановления поврежденной системы необходимо приобрести лицензионную версию Restoro Mac Washing Machine X9.
Безопасная загрузка — это функция UEFI, предназначенная для защиты вашего компьютера от вредоносных программ, позволяющая запускать на вашем устройстве только доверенное системное программное обеспечение. После включения он выполняет криптографическую проверку во время процесса загрузки, чтобы гарантировать целостность образа системы.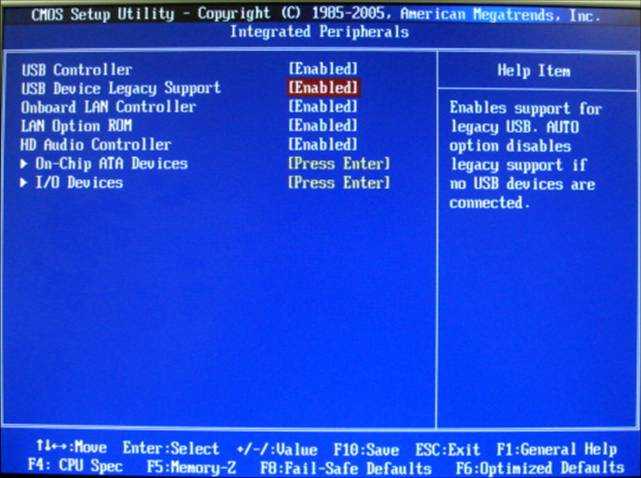 Однако включение безопасной загрузки может отключить устаревшую загрузку на вашем устройстве.
Однако включение безопасной загрузки может отключить устаревшую загрузку на вашем устройстве.
- Нажмите кнопку Start и выберите кнопку Power .
- Нажмите и удерживайте клавишу Shift .
- Нажмите Перезапустить и при необходимости подтвердите действие.
- Отпустите клавишу Shift , когда компьютер выключится и загрузится в меню восстановления.
- Перейдите к Устранение неполадок и нажмите Дополнительные параметры .
- Нажмите Настройки прошивки UEFI .
- Нажмите Перезагрузить для загрузки в меню запуска .
- В меню запуска нажмите F10 для доступа к настройкам BIOS . Вы можете увидеть другие варианты в зависимости от производителя вашего компьютера.
- С помощью клавиш со стрелками вправо и влево откройте вкладку Boot Options в утилите BIOS.

- Используйте клавиши со стрелками вверх и вниз, чтобы выделить параметр Безопасная загрузка и нажать Введите , чтобы просмотреть дополнительные параметры.
- Выберите Disabled и убедитесь, что изменения отображаются на вкладке «Параметры загрузки».
- Нажмите F10 , чтобы сохранить изменения и отключить безопасную загрузку.
Решение 2. Отключите технологию Trusted Platform Technology
Исправьте прямо сейчас! Исправьте прямо сейчас!
Для восстановления поврежденной системы необходимо приобрести лицензионную версию Restoro Mac Washing Machine X9.
- Загрузитесь в Меню восстановления Windows .
- Введите утилиту BIOS .
- Откройте вкладку Security с помощью клавиш со стрелками вправо и влево.
- Выделите параметр TPM State и нажмите Введите .
 Если опция TPM недоступна, найдите опцию PTT .
Если опция TPM недоступна, найдите опцию PTT .
- Выберите Disabled , чтобы отключить TPM на вашем устройстве.
- Нажмите F10 , чтобы сохранить изменения и выйти.
Решение 3. Отключите Modern Standby
Исправьте прямо сейчас! Исправьте прямо сейчас!
Для восстановления поврежденной системы необходимо приобрести лицензионную версию Restoro Mac Washing Machine X9.
Modern Standby (S0) — это новое состояние сна, представленное в 2020 году и пришедшее на смену устаревшему режиму ожидания Sleep (S3). Он заменяет стандартную функцию спящего режима и переводит ноутбук в режим пониженного энергопотребления в режиме ожидания. В этом режиме ваша система остается в активном состоянии с минимальным энергопотреблением для выполнения фоновых задач, таких как синхронизация электронной почты и уведомлений через Интернет.
Он также обеспечивает функцию мгновенного включения/выключения, которая обеспечивает более быстрый переход между включенным и выключенным состоянием, подобно смартфону. Modern Standby включен по умолчанию в совместимых системах, но это может привести к проблемам с Legacy Boot.
Modern Standby включен по умолчанию в совместимых системах, но это может привести к проблемам с Legacy Boot.
- Нажмите клавишу Windows + X , чтобы открыть окно Выполнить .
- Нажмите Windows Terminal (Admin) , чтобы открыть терминал с правами администратора.
- В окне терминала Windows, скопируйте и вставьте следующую команду reg: r например, добавьте HKLM\System\CurrentControlSet\Control\Power /v PlatformAoAcOverride /t REG_DWORD /d 0
- Когда операция завершена успешно появляется сообщение закрыть командную строку .
- Перезагрузите компьютер, чтобы изменения вступили в силу.
Если вам нужно снова включить Modern Standby, используйте следующую команду в окне терминала Windows с повышенными привилегиями:
- Откройте терминал Windows (администратор) .

- Скопируйте и вставьте следующую команду: reg delete «HKLM\System\CurrentControlSet\Control\Power» /v PlatformAoAcOverride /f
- Нажмите Введите .
- Перезагрузите компьютер, чтобы изменения вступили в силу.
Автоматическое исправление ошибок
Команда ugetfix.com делает все возможное, чтобы помочь пользователям найти лучшие решения для устранения их ошибок. Если вы не хотите возиться с методами ручного ремонта, используйте автоматическое программное обеспечение. Все рекомендуемые продукты были протестированы и одобрены нашими специалистами. Инструменты, которые вы можете использовать для исправления вашей ошибки, перечислены ниже:
Restoro — запатентованная специализированная программа восстановления Windows. Он продиагностирует ваш поврежденный компьютер. Он просканирует все системные файлы, библиотеки DLL и ключи реестра, которые были повреждены угрозами безопасности.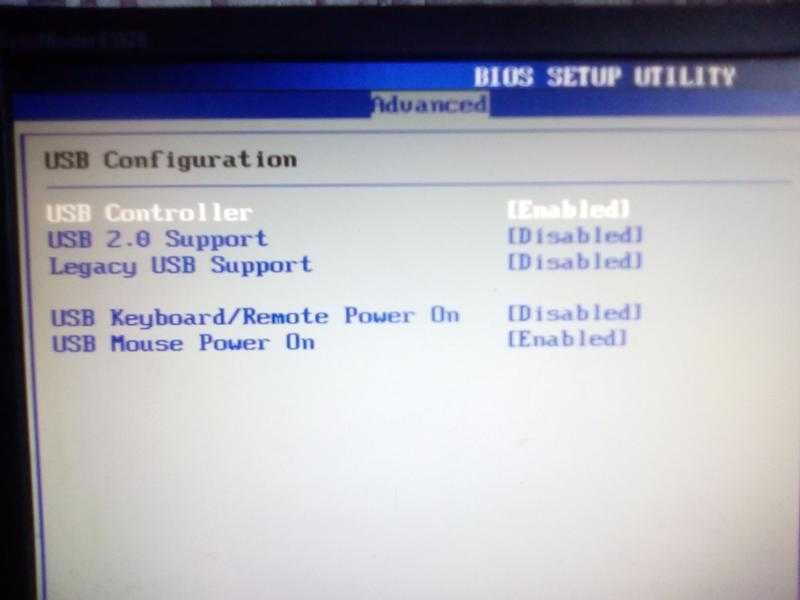 Стиральная машина Mac X9 — запатентованная специализированная программа восстановления Mac OS X. Он продиагностирует ваш поврежденный компьютер. Он будет сканировать все системные файлы и ключи реестра, которые были повреждены угрозами безопасности.
Стиральная машина Mac X9 — запатентованная специализированная программа восстановления Mac OS X. Он продиагностирует ваш поврежденный компьютер. Он будет сканировать все системные файлы и ключи реестра, которые были повреждены угрозами безопасности.
Этот запатентованный процесс восстановления использует базу данных из 25 миллионов компонентов, которые могут заменить любой поврежденный или отсутствующий файл на компьютере пользователя.
Чтобы восстановить поврежденную систему, необходимо приобрести лицензионную версию средства удаления вредоносных программ Restoro. Чтобы восстановить поврежденную систему, необходимо приобрести лицензионную версию средства удаления вредоносных программ Mac Washing Machine X9.
VPN имеет решающее значение, когда речь идет о конфиденциальности пользователей. Онлайн-трекеры, такие как файлы cookie, могут использоваться не только платформами социальных сетей и другими веб-сайтами, но также вашим интернет-провайдером и правительством. Даже если вы применяете самые безопасные настройки через веб-браузер, вас все равно можно отслеживать через приложения, подключенные к Интернету.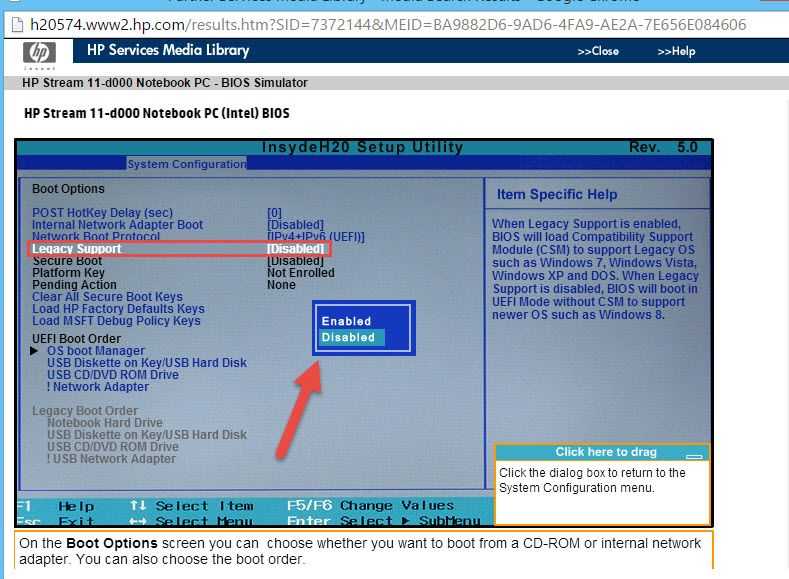 Кроме того, браузеры, ориентированные на конфиденциальность, такие как Tor, не являются оптимальным выбором из-за снижения скорости соединения. Лучшее решение для обеспечения максимальной конфиденциальности — Частный доступ в Интернет: будьте анонимны и защищены в Интернете.
Кроме того, браузеры, ориентированные на конфиденциальность, такие как Tor, не являются оптимальным выбором из-за снижения скорости соединения. Лучшее решение для обеспечения максимальной конфиденциальности — Частный доступ в Интернет: будьте анонимны и защищены в Интернете.
Программное обеспечение для восстановления данных — это один из вариантов, который может помочь вам восстановить ваши файлы. Когда вы удаляете файл, он не растворяется в воздухе — он остается в вашей системе до тех пор, пока поверх него не будут записаны новые данные. Data Recovery Pro — это программа для восстановления, которая ищет рабочие копии удаленных файлов на вашем жестком диске. Используя этот инструмент, вы можете предотвратить потерю ценных документов, школьных работ, личных фотографий и других важных файлов.
Acronis True Image: как различать режимы загрузки UEFI и Legacy BIOS загрузочного носителя Acronis
Читайте также:
используйте Google Переводчик
Применяется к:
- Acronis True Image 2021
- Acronis True Image 2020
- Acronis True Image 2019
- Acronis True Image 2018
- Acronis True Image
0414 2016
- Acronis True Image 2015
Операционные системы:
- Windows
- Загрузочный носитель на базе Linux
- Загрузочный носитель на базе WinPE
Последнее обновление: 20 августа 2020 г.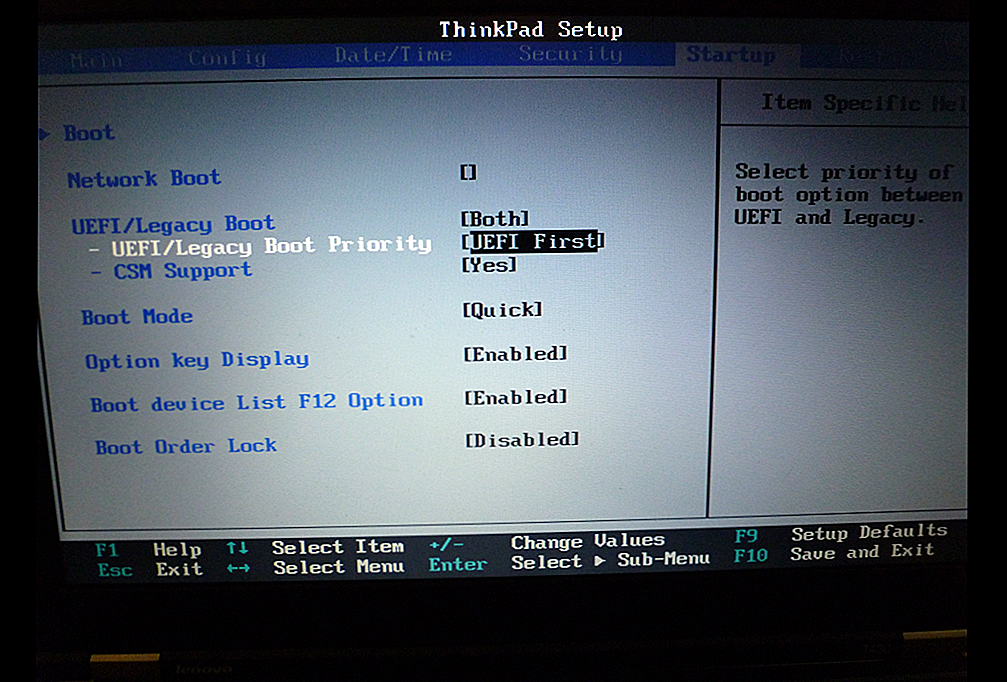
Введение
В этой статье объясняется, как узнать, загружается ли загрузочный носитель Acronis в режиме UEFI или в режиме Legacy BIOS. Имейте в виду, что загрузочный носитель должен загружаться в том же режиме, что и ваша система, чтобы правильно выполнить операцию восстановления или клонирования.
Режим загрузки вашей системы отображается во время начальной загрузки машины:
В Windows 8 и 10 вы также можете проверить режим загрузки, используя информацию о системе:
1) Нажмите Win+R , введите msinfo32 и нажмите Enter, чтобы открыть информацию о системе
2) Найдите запись BIOS Mode . Если ваш компьютер использует BIOS, он будет отображать Legacy. Если он использует UEFI, он будет отображать UEFI.
Описание
Носитель на основе WinRE/WinPE (по умолчанию)
Загрузочный носитель на основе Linux
1. Носитель на основе WinRE/WinPE (по умолчанию)
Если вы выбрали второй вариант носителя Мастер сборки, «носитель на основе WinPE с подключаемым модулем Acronis», определяющий, запущен ли он в режиме UEFI или в режиме Legacy BIOS/CSM, отличается.
Загрузочный носитель на основе WinPE выглядит одинаково как в режимах UEFI, так и в режимах Legacy BIOS. Разницу можно увидеть, только заглянув в реестр после появления главного окна Acronis True Image (шаги 6 и 7 в таблице ниже). Нажмите здесь, чтобы перейти к инструкции.
| Этап загрузки | Режим загрузки UEFI | Устаревший режим загрузки BIOS/CSM |
| 1. Запускается загрузчик WinPE | «Нажмите любую клавишу для загрузки с CD или DVD…» отображается текст | |
| 2. Запуск среды WinPE | Логотип Windows | |
| 3. Выполняются сценарии запуска WinPE | Отображается «wpeinit» | |
| 4. Запускается приложение Acronis True Image WinPE | «X:\Program Files\Acronis\TrueImageHome\trueimage_starter.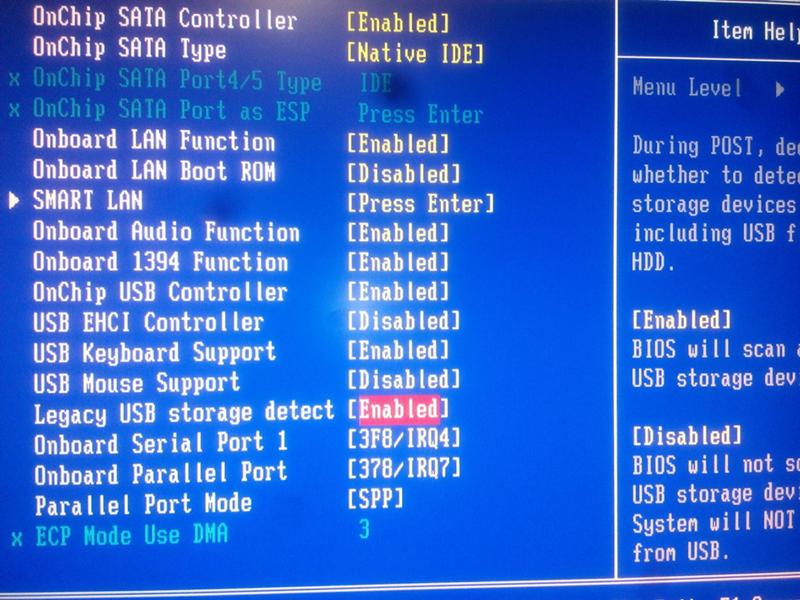 exe» отображается на экране exe» отображается на экране | |
| 5. Acronis True Image готов к использованию | Окно Acronis True Image | |
| 6. Закройте окно Acronis True Image, щелкнув красный крестик в правом углу окна. Не путайте с черной командной строкой — черное окно нужно держать открытым | ||
| 7. Нажмите на черное окно командной строки, введите regedit , затем нажмите Введите на клавиатуре, чтобы запустить редактор реестра | команда «regedit» | |
| 8. Перейдите в раздел HKEY_LOCAL_MACHINE\SYSTEM\CurrentControlSet\Control и посмотрите значение параметра «PEFirmwareType» | «2» означает режим загрузки UEFI | «1» означает устаревший режим загрузки BIOS/CSM |
9. Чтобы снова получить доступ к Acronis True Image, нажимайте стрелки вверх и вниз на клавиатуре, чтобы вернуть команду в командную строку, затем нажмите Enter на клавиатуре, чтобы открыть окно Acronis True Image | ||
2.
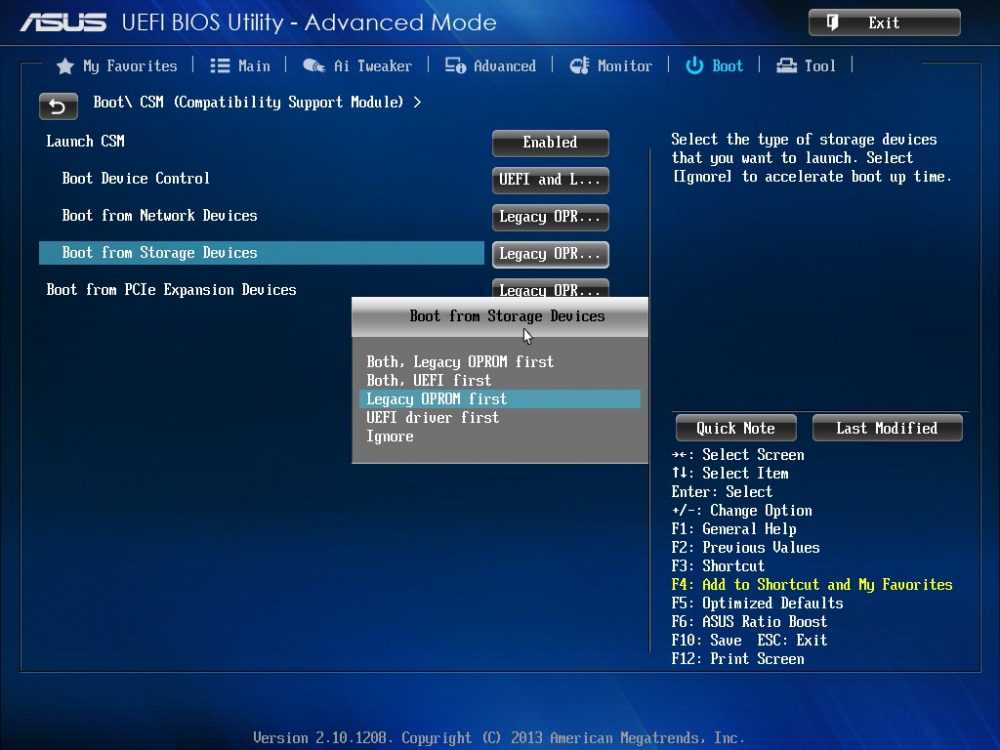

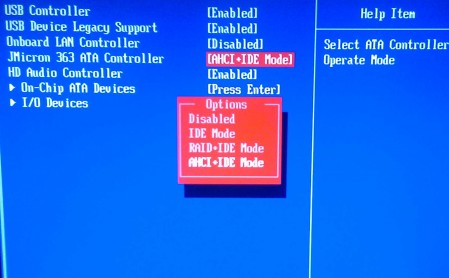
 Если опция TPM недоступна, найдите опцию PTT .
Если опция TPM недоступна, найдите опцию PTT .
