Microsoft excel мастер формул: Книга Мастер Формул :: Планета Excel
Содержание
Книга «Microsoft Excel: Мастер Формул. Подробное руководство по «высшему пилотажу» в формулах и функциях Microsoft Excel» Павлов Н
-
Книги
-
Художественная литература -
Нехудожественная литература -
Детская литература -
Литература на иностранных языках -
Путешествия. Хобби. Досуг -
Книги по искусству -
Биографии. Мемуары. Публицистика
Мемуары. Публицистика
-
Комиксы. Манга. Графические романы -
Журналы -
Печать по требованию -
Книги с автографом -
Книги в подарок -
«Москва» рекомендует -
Авторы
•
Серии
•
Издательства
•
Жанр
-
-
Электронные книги
-
Русская классика -
Детективы -
Экономика -
Журналы -
Пособия -
История -
Политика -
Биографии и мемуары -
Публицистика
-
-
Aудиокниги
-
Электронные аудиокниги -
CD – диски
-
-
Коллекционные издания
-
Зарубежная проза и поэзия -
Русская проза и поэзия -
Детская литература -
История -
Искусство -
Энциклопедии -
Кулинария. Виноделие
Виноделие
-
Религия, теология -
Все тематики
-
-
Антикварные книги
-
Детская литература -
Собрания сочинений -
Искусство -
История России до 1917 года -
Художественная литература. Зарубежная
Зарубежная
-
Художественная литература. Русская -
Все тематики -
Предварительный заказ -
Прием книг на комиссию
-
-
Подарки
-
Книги в подарок -
Авторские работы -
Бизнес-подарки -
Литературные подарки -
Миниатюрные издания -
Подарки детям -
Подарочные ручки -
Открытки -
Календари -
Все тематики подарков -
Подарочные сертификаты -
Подарочные наборы -
Идеи подарков
-
-
Канцтовары
-
Аксессуары делового человека -
Необычная канцелярия -
Бумажно-беловые принадлежности -
Письменные принадлежности -
Мелкоофисный товар -
Для художников
-
-
Услуги
-
Бонусная программа -
Подарочные сертификаты -
Доставка по всему миру -
Корпоративное обслуживание -
Vip-обслуживание -
Услуги антикварно-букинистического отдела -
Подбор и оформление подарков -
Изготовление эксклюзивных изданий -
Формирование семейной библиотеки
-
Расширенный поиск
Павлов Н.
Редактор формул — Служба поддержки Майкрософт
Excel 2016 Word 2016 Outlook 2016 PowerPoint 2016 Excel 2013 Word 2013 Outlook 2013 PowerPoint 2013 Excel 2010 Word 2010 Outlook 2010 PowerPoint 2010 Excel 2007 Word 2007 Outlook 2007 PowerPoint 2007 Еще…Меньше
Редактор уравнений (Microsoft Equation 3,0) был добавлен в более ранние версии Word, но был удален из всех версий, указанных в общедоступном обновлении для 2018 января (ОБЩЕДОСТУПНОЕ обновление за), и заменен новым редактором уравнений.
Содержимое здесь описывает эту функцию для пользователей, которые установили это обновление.
Важно: Редактор уравнений 3,0 она была удалена из-за проблем с безопасностью в ее реализации. Пользователи, которые пытаются изменить формулу, созданную в редакторе уравнений 3,0, получат сообщение об ошибке «Microsoft Equation недоступен». Если вы установили шрифт «MT Extra» (если у вас нет шрифта, вы можете скачать его), вы увидите, что они будут отображаться в 3,0 редакторе уравнений в обычном режиме. Тем не менее, пользователи могут редактировать эти уравнения только путем загрузки программных средств Мастипе, предоставленных ВИРИС. Посмотрите, как мастипе классическое приложение для пользователей «редактор уравнений».
Если вы установили шрифт «MT Extra» (если у вас нет шрифта, вы можете скачать его), вы увидите, что они будут отображаться в 3,0 редакторе уравнений в обычном режиме. Тем не менее, пользователи могут редактировать эти уравнения только путем загрузки программных средств Мастипе, предоставленных ВИРИС. Посмотрите, как мастипе классическое приложение для пользователей «редактор уравнений».
Вставка уравнения с помощью редактора формул
-
На вкладке Вставка в группе Текст нажмите кнопку Объект.
-
В диалоговом окне Объект откройте вкладку Создание.

-
В поле Тип объекта выберите значение Microsoft Equation 3.0 и нажмите кнопку ОК.
-
Измените уравнение с помощью символов, шаблонов и структур на панели инструментов Формула.
-
Чтобы вернуться к документу, в Word, Excel или Outlook щелкните в любом месте документа.
Чтобы вернуться к презентации в PowerPoint, в меню Файлредактора формул щелкните Выход и возврат к презентации.
Изменение уравнения с помощью редактора формул
Если вы использовали редактор формул для вставки уравнения, изменить его также можно с помощью этого редактора.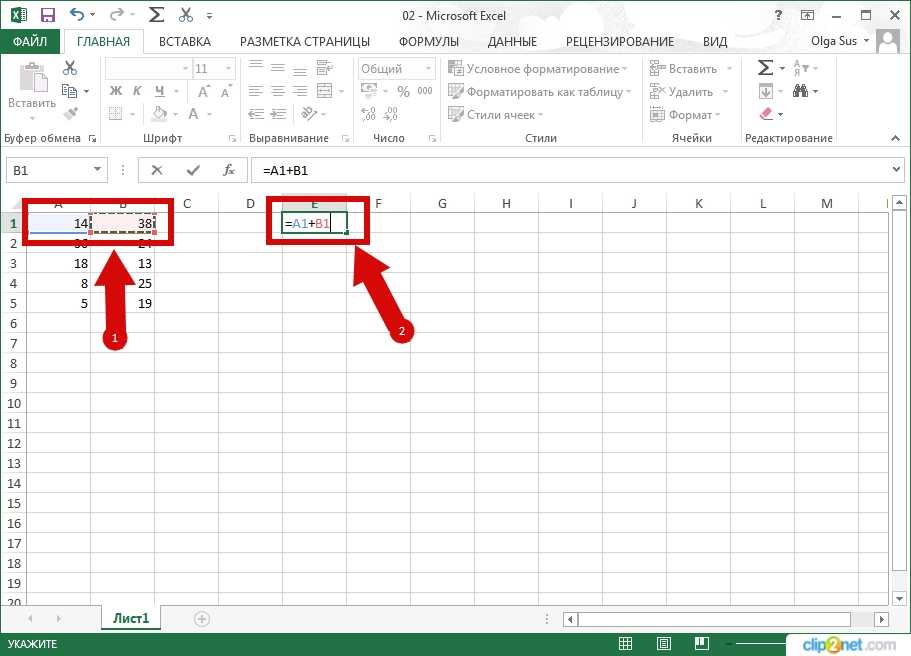
-
Дважды щелкните уравнение, которое вы хотите изменить.
-
Измените уравнение с помощью символов, шаблонов и структур на панели инструментов Формула.
-
Чтобы вернуться к документу, в Word, Excel или Outlook щелкните в любом месте документа.
Чтобы вернуться к презентации в PowerPoint, в меню Файлредактора формул щелкните Выход и возврат к презентации.
Вставка уравнения с помощью редактора формул
На вкладке Вставка в группе Текст нажмите кнопку Объект.
В диалоговом окне Объект откройте вкладку Создание.
В поле Тип объекта выберите значение Microsoft Equation 3.0.
Если редактор уравнений недоступен, возможно, потребуется установить его.
Установка редактора формул
Закройте все программы.
На панели управления щелкните Установка и удаление программ.
В поле Установленные программы выберите Microsoft Office <выпуск> 2007 и нажмите кнопку Изменить.
На странице Изменение установленного пакета Microsoft Office <suite> 2007. выберите команду Добавить или удалить компонентыи нажмите кнопку продолжить.
На вкладке Параметры установки щелкните индикатор развертывания (+) рядом с компонентом Средства Office.
Щелкните стрелку рядом с названием Редактор формул и выберите Запускать с моего компьютера.
Нажмите кнопку Продолжить.
После того как вы закончите установку редактора формул, перезапустите приложение Office, которое вы используете.
В диалоговом окне Объект нажмите кнопку ОК.
Измените уравнение с помощью символов, шаблонов и структур на панели инструментов Формула.
Чтобы вернуться к документу, в Word, Excel или Outlook щелкните в любом месте документа.
Чтобы вернуться к презентации в PowerPoint, в меню Файлредактора формул щелкните Выход и возврат к презентации.
Изменение уравнения с помощью редактора формул
Если вы использовали редактор формул для вставки уравнения, изменить его также можно с помощью этого редактора.
-
Дважды щелкните уравнение, которое вы хотите изменить.
-
Измените уравнение с помощью символов, шаблонов и структур на панели инструментов Формула.
-
Чтобы вернуться к документу, в Word, Excel или Outlook щелкните в любом месте документа.
Чтобы вернуться к презентации в PowerPoint, в меню Файлредактора формул щелкните Выход и возврат к презентации.
Сведения о том, как использовать встроенные уравнения с помощью кнопки » уравнение «, можно узнать в статье написание формулы или формулы.
См. также
Формулы в линейном формате и функция автозамены математическими символами в Word
Создание уравнений и формул
Топ-25 полезных расширенных формул и функций Excel
Почти каждому бизнесу нужны программы и инструменты для бесперебойной и эффективной работы. Эти инструменты экономят время и ресурсы, поскольку они предоставляют немедленные результаты для бизнес-анализа. Для различных предприятий доступно несколько инструментов, но Microsoft Excel является наиболее распространенным и эффективным инструментом, в котором нуждается каждый бизнес в настоящее время. Компании в первую очередь знакомы с расширенной формулой Excel из-за ее солидных вычислительных мощностей.
Мы можем использовать Microsoft Excel для подготовки бюджетов, отчетов о продажах, балансовых отчетов или редакционных календарей. Его цель — хранить, поддерживать и анализировать данные; следовательно, мы можем использовать его, чтобы делать финансовые выводы или принимать деловые решения. Расширенные формулы и функции Excel делают все это возможным.
Его цель — хранить, поддерживать и анализировать данные; следовательно, мы можем использовать его, чтобы делать финансовые выводы или принимать деловые решения. Расширенные формулы и функции Excel делают все это возможным.
Приложение Excel
Excel является одним из наиболее важных и полезных программ, и вы можете делать следующие вещи с его выдающимися функциями:
1. Подготовка великолепных диаграмм
Microsoft Excel не ограничивается вводом данных. Мы также можем использовать его для подготовки диаграмм с использованием расширенной формулы и функции Excel. Excel поддерживает различные диаграммы, которые помогают отображать данные понятным образом для аудитории.
Круговые диаграммы, сгруппированные столбцы и графики значительно упрощают анализ и интерпретацию информации за короткое время. Кроме того, Excel является универсальным инструментом для составления бизнес-отчетов и эффективных маркетинговых материалов.
2. Условное форматирование с визуальной поддержкой
Функция условного форматирования в Excel помогает сделать шаблоны и тенденции в ваших данных более очевидными. Это позволяет пользователям выделять ячейки на основе заданных условий и отображать цветовые шкалы, гистограммы, значки и т. д. Условное форматирование добавляет визуальный акцент к различным аспектам диапазона данных.
Это позволяет пользователям выделять ячейки на основе заданных условий и отображать цветовые шкалы, гистограммы, значки и т. д. Условное форматирование добавляет визуальный акцент к различным аспектам диапазона данных.
3. Выявление тенденций
Статистика существенно влияет на разработку бизнес-стратегии, определяя и прогнозируя тенденции. Пользователь может назначать диаграммы, графики, сгруппированные столбцы и другие визуальные представления со средними линиями. Средняя линия помогает пользователю понять основную тенденцию пула данных. Он может легко интерпретировать ключевые моменты формата.
Линии тренда или средние могут расширяться с помощью проекции. Эти прогнозы в визуальном представлении помогают предвидеть будущие тенденции. Прогноз может помочь построить новые стратегии, чтобы вывести бизнес на новый уровень развития.
4. Единое решение для всех типов данных
Универсальное программное обеспечение может обрабатывать практически любые типы данных. Это могут быть электронные таблицы, документы и даже изображения. Это более доступно, когда все данные находятся под одной крышей для удобства работы. Импорт любых данных занимает считанные минуты в Excel. Вкладка «Вставка» помогает пользователю объединять данные.
Это могут быть электронные таблицы, документы и даже изображения. Это более доступно, когда все данные находятся под одной крышей для удобства работы. Импорт любых данных занимает считанные минуты в Excel. Вкладка «Вставка» помогает пользователю объединять данные.
Облачная функция Excel вышла на новый уровень использования. Он предлагает доступ к Office 365 Business и его премиум-версии с нескольких устройств, что делает бизнес лучше. Согласование документов и листов с этой программой делает возможной удаленную работу.
Расширенные формулы и функции Excel
Понимание работы 25 лучших полезных расширенных формул и функций Excel:
1. ВПР
ВПР в Excel означает вертикальный просмотр. Это функция Excel для поиска определенной информации по вертикальному шаблону в таблице или электронной таблице Excel.
Синтаксис Vlookup:
Например, у вас есть таблица, состоящая из списка идентификаторов сотрудников, имен и отделов сотрудников компании. Формула для нахождения отдела лиц, имеющих идентификатор сотрудника 1003:
Формула для нахождения отдела лиц, имеющих идентификатор сотрудника 1003:
=ВПР(E6,A6:C10,3,0)
Результат = Операции
3 2
3.
03 Функция СУММ в Excel обеспечивает сумму или сложение значений выбранного диапазона ячеек. Значения могут быть числами, диапазонами, массивами и ссылками на ячейки. Значения могут быть числами, диапазонами, массивами и ссылками на ячейки. Функция СУММ может суммировать до 255 значений.
СУММ Синтаксис функции:
Например, если вы хотите найти сумму валовых продаж электронного оборудования, произведенного в определенных странах, используйте формулу =СУММ(E6:E11)
Результат = 172976
3. Функция MAX
Функция MAX в Excel предоставляет наибольшее или максимальное числовое значение в диапазоне ячеек. Он игнорирует пустые ячейки, текстовые значения и логические значения ИСТИНА и ЛОЖЬ.
MAX Синтаксис функции:
Например, если мы хотим найти самые высокие оценки из списка результатов учащихся, формула будет выглядеть так: =MAX(B6:B11)
4. Функция MIN
Функция MIN в Excel обеспечивает минимальное или наименьшее числовое значение в диапазоне ячеек. Он игнорирует пустые ячейки, текстовые значения и логические значения ИСТИНА и ЛОЖЬ.
Например, если мы хотим найти самые низкие оценки из списка оценок учащихся, формула будет =MIN(B6:B11)
Результат= 20
условие равно True и другое значение, если оно False.
Например, если мы хотим проверить, сдал или не сдал студент экзаменационный тест на основе критериев, формула будет следующей: =ЕСЛИ(B6>=35,»сдал»,»не сдал»)
Результат = Пройти
Перетащите формулу в другие ячейки, чтобы получить результат для оставшихся ячеек.
6. Функция СУММЕСЛИ
Функция СУММЕСЛИ в Excel предоставляет сумму значений определенного диапазона ячеек на основе заданных критериев.
Например, если вы хотите добавить общий объем продаж определенного электронного оборудования в Канаде, используйте формулу =СУММЕСЛИ(B6:B11,G6,E6:E11)
Результат = 62586
7. Функция COUNT
COUNT в Excel — это функция, которая подсчитывает количество ячеек, состоящих из числовых значений в выбранном диапазоне, и игнорирует все остальные записи в диапазоне.
Функция COUNT Синтаксис:
Например, если у вас есть список стран с числовыми кодами, и мы хотим найти общее количество числовых кодов из данного списка, формула =COUNT(A6: А20)
Результат = 4
8. Функция СЧЁТЕСЛИ
Функция СЧЁТЕСЛИ в Excel подсчитывает ячейки в заданном диапазоне, которые соответствуют одному критерию. Мы можем использовать COUNTIF для подсчета ячеек, содержащих числа, текст и даты.
Мы можем использовать COUNTIF для подсчета ячеек, содержащих числа, текст и даты.
Например, если мы хотим подсчитать количество яблок в заданном списке фруктов, формула будет следующей: =СЧЁТЕСЛИ(A6:A12,»Яблоки»)
Результат= 3
9. Функция И
Функция И в Excel — это логическая функция, которая проверяет несколько критериев и возвращает либо ИСТИНА, либо ЛОЖЬ.
Например, если мы хотим определить, меньше ли заданное значение 60 и больше 30, формула будет следующей: =И(A6>30,A6<60)
Результат = ИСТИНА
10. Функция ИЛИ
Функция ИЛИ в Excel имеет следующую структуру = ИЛИ(Условие1, Условие2,…) и выполняет логические тесты, проверяя, выполняется ли какое-либо из заданных условий. Если хотя бы одно из условий истинно, функция возвращает ИСТИНА; в противном случае возвращается ЛОЖЬ.
Например, если мы хотим проверить, является ли заданный цвет белым или черным, формула будет такой:
=ИЛИ(A6=»Белый»,A6=»Черный»)
Результат = ИСТИНА
11. Функция ПРАВИЛЬНО
Функция ПРАВИЛЬНО в Excel обеспечивает количество символов справа от заданной текстовой строки.
Например, мы хотим извлечь имена студентов из заданного списка номеров и имен, формула
=ПРАВО(A6,4)
Результат = Сэм
12. Функция НАЛЕВО
Функция НАЛЕВО в Excel определяет количество символов слева от заданной текстовой строки.
Например, мы хотим извлечь номер рулона. студентов из заданного списка номеров и имен, формула
=LEFT(A6,3)
Результат = 100
в одной клетке.
Предположим, у вас есть файл Excel с длинным списком имен и фамилий клиентов, записанных в разных столбцах, и вы хотите отобразить их полные имена в одном столбце.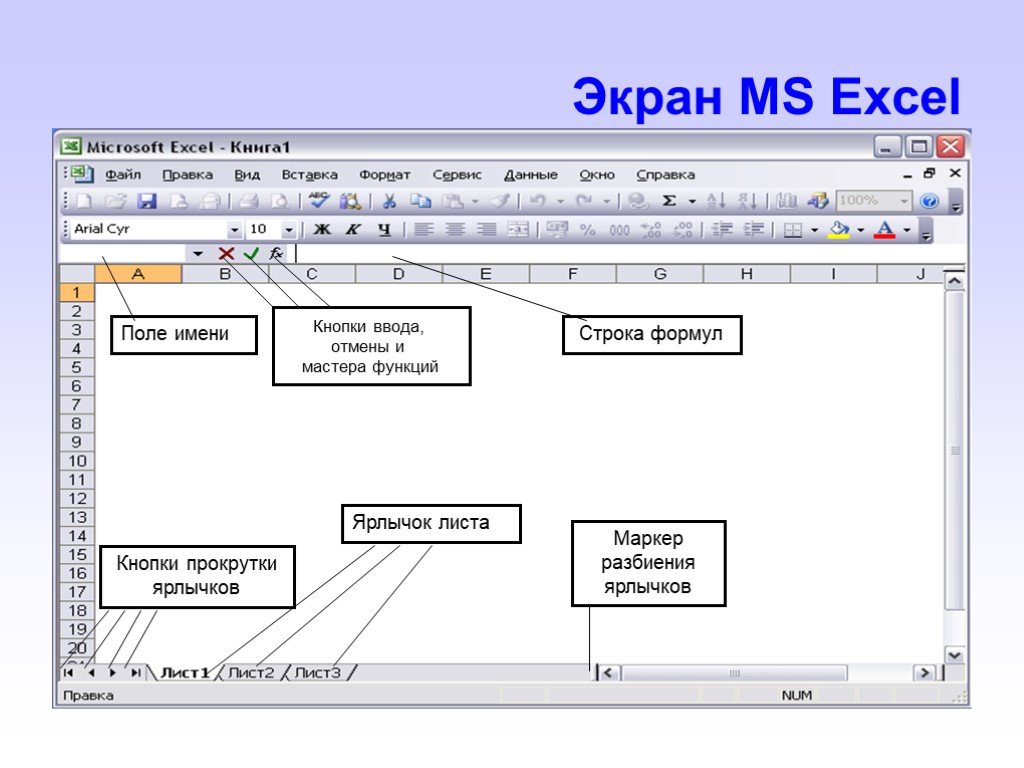
=СЦЕПИТЬ(A6″, «,B6)
Результат = Брэд Питт
.
. Функция PROPER в Excel делает заглавными или изменяет буквы на прописные в заданной текстовой строке. Функция не влияет на числа, пробелы и знаки препинания.
. Функция Excel СЕЙЧАС предоставляет дату и время после ввода данных. Функция редактирует дату и время каждый раз, когда пользователь открывает или изменяет рабочий лист.
Например, формула =СЕЙЧАС() дает текущую дату и время; =СЕЙЧАС()-7 дает дату и время за 7 дней до того, как мы сделали запись, а =СЕЙЧАС()+7 дает дату и время за 7 дней до дня, когда мы сделали запись.
17. Изменить регистр
Мы можем изменить регистр текста, используя функции Excel ВЕРХНИЙ() и НИЖНИЙ().
СИНТАКСИС
Например, если у вас есть список имен сотрудников с их отделом и вы хотите изменить регистр букв их отдела, формула будет
В случае строчных букв формула будет =НИЖНЯЯ (B6)
В случае прописных букв формула выглядит так: =ПРОПИСНЫЕ(B6)
Результат =
Нижний регистр = счета
Верхний регистр = СЧЕТА
.

Например, формула =TRIM(A6) удаляет все лишние пробелы из заданного текста
Результатом является Mr. James Charles
19. Choose()
Функция ВЫБОР в Excel предоставляет значение из списка с использованием заданного номера индекса или позиции.
Например, если мы хотим дать рейтинг отелю, используя данный балл, формула = ВЫБОР (B6, «Плохо», «ОК», «Хорошо», «Отлично»)
Результат = OK
20. ПОВТОР()
Функция ПОВТОР в Excel повторяет символы заданное количество раз.
Например, если мы хотим, чтобы символ А появлялся дважды, формула будет =ПОВТОР(A6,B6)
Результат = AA
21. ТИП()
Функция ТИП в Excel предоставляет числовое значение, представляющее тип данных. Числовое значение для различных данных: текст = 2, число = 1, логическое значение = 4, ошибка = 16 и массив = 64.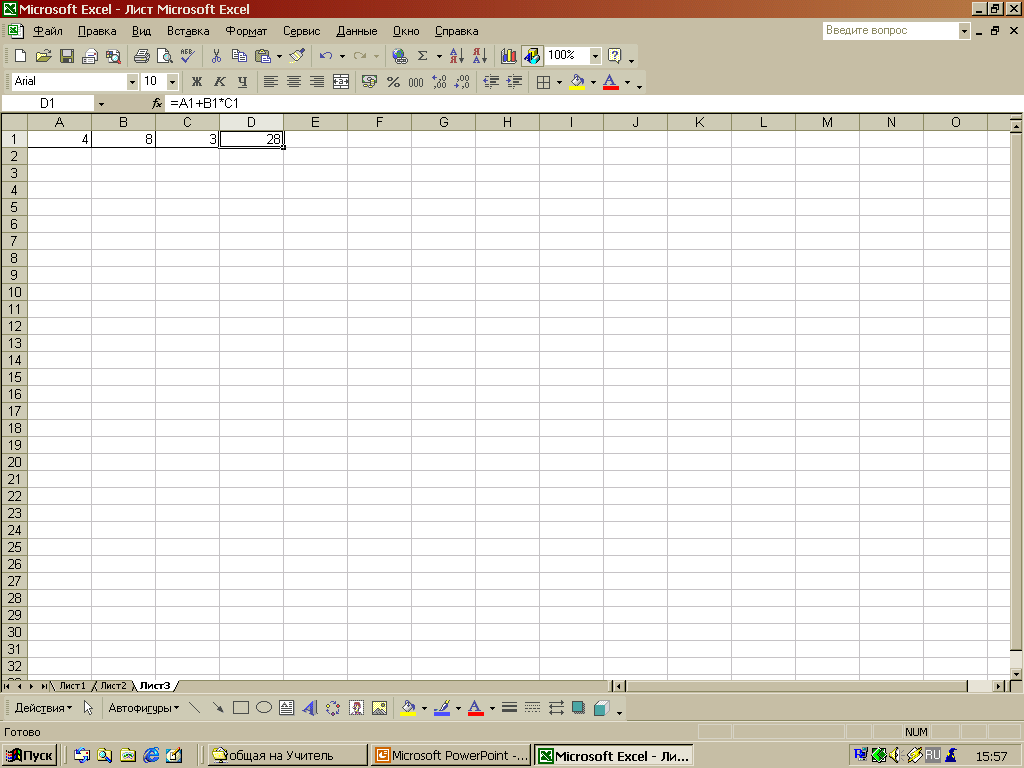
вы генерируете случайное число между двумя заданными значениями. Это помогает, когда вы хотите смоделировать результаты или поведение в электронных таблицах.
. Функция СЛУЧМЕЖДУ пересчитывает значения каждый раз, когда вы открываете или обновляете рабочий лист.
23. Преобразование единиц с помощью CONVERT()
Расширенная формула Excel CONVERT преобразует число из одной единицы измерения в другую.
Например, функция CONVERT может конвертировать мили в метры, килограммы в фунты, квадратные футы в акры, часы в минуты и т. д.
24. Функция PV
Функция PV представляет собой расширенную формулу Excel, которая представляет собой универсальную виртуальную финансовую функцию, которая может рассчитывать ставку, периоды инвестиций, платеж за период, будущую стоимость и другие аргументы на основе ввода переменные.
Например, если мы хотим рассчитать сумму кредита на основе заданной процентной ставки, ежемесячного платежа, срока кредита и периода начисления процентов, формула будет =PV(B5/B8,B7,B6).
Результат = $ 5211,07
25. НОМЕР НЕДЕЛИ Функция
Функция НОМЕР НЕДЕЛИ в Excel оценивает заданную дату и предоставляет номер недели, соответствующий неделе года. Отсчет начинается с недели, содержащей 1 января.
Например, если вы хотите рассчитать номер недели для даты 4 марта 2023 года, используйте формулу =WEEKNUM(A6)
Результат = 9
Заключение
Расширенные формулы и функции Microsoft Excel позволяют пользователям выполнять такие простые задачи, как сложение чисел, расчет ипотечных платежей, создание финансовых моделей и решение математических и инженерных задач.
Основываясь на результатах Excel о тенденциях, маркетинг и управление продуктами должны полагаться на предвидение. В результате возможности безграничны.
Часто задаваемые вопросы (FAQ)
Q1. Каковы 10 лучших формул Excel?
Ответ: Топ-10 формул Excel:
#1 = ВПР (искомое_значение, табличный_массив, столбец_индекс_номер, [диапазон_просмотра])
#2 = СУММ (Число1)
#3 = ЕСЛИ (лог_тест, [значение_если_истина], [значение_если_ложь])
#4 = СУММЕСЛИ (диапазон, критерии, [сумма_диапазон])
#5 = ИЛИ (лог1, [лог2], …)
#6 = СЦЕПИТЬ (текст1, [текст2],…)
#7 = ПРЕОБРАЗОВАТЬ (число, из_единицы, в_единицу)
#8 = PV (коэффициент, кпер, pmt, [fv], [тип])
#9 = СЧЁТЕСЛИ (диапазон, критерии)
#10 = И (лог1, [лог2],…)
Q2. В чем важность изучения продвинутых навыков работы с электронными таблицами
В чем важность изучения продвинутых навыков работы с электронными таблицами
Ответ: Усовершенствованные навыки работы с электронными таблицами помогают найти связь с реальным применением математики. Это позволяет пользователям организовывать, подготавливать графики, рассчитывать и анализировать данные. Эти навыки необходимы для выполнения любой задачи, связанной с финансами, составлением бюджета или подготовкой студенческих отчетов.
Q3. Каковы продвинутые навыки работы с Excel для бухгалтеров?
Ответ: Продвинутые навыки работы с Excel, которые могут быть полезны бухгалтерам:
- Vlookup для поиска данных из обширной базы данных
- Создание сводных таблиц для подготовки отчетов
- Использование проверки данных для создания раскрывающихся списков
- Использование правильной ссылки на ячейку
- Логический анализ с использованием ЕСЛИ , И , и ИЛИ функции
Рекомендуемые статьи
Вот несколько статей, которые помогут вам получить более подробную информацию о расширенных формулах и функциях Excel.
- Лучшие ярлыки Excel
- Базовая формула Excel
- Выпадающий список в Excel
- Режим совместимости в Excel
Полное руководство по формулам Excel
Более 120 уроков бесплатных обучающих видео и статей по формулам Microsoft Excel
Абсолютно БЕСПЛАТНО! | Регистрация не требуется | Прокрутите вниз и начните учиться!
Формулы и функции Excel — это обязательная функция Microsoft Excel , которая позволяет быстро анализировать данные во многих формах. Это незаменимый навык, который выделит вас из толпы в мире Excel.
Ниже вы найдете 120+ примеров формул и функций Excel для ключевых формул и функций, таких как XLOOKUP, VLOOKUP, INDEX, MATCH, IF, СУММПРОИЗВ, СРЗНАЧ, ПРОМЕЖУТОЧНЫЙ ИТОГ, СМЕЩ, ПРОСМОТР, ОКРУГЛ, СЧЁТ, СУММЕСЛИМН, МАССИВ, НАЙТИ , ТЕКСТ и многое другое. Начнем учиться бесплатно!
Бесплатные видеоуроки по формулам и функциям Excel
Урок 1. САМЫЕ ПОПУЛЯРНЫЕ формулы и функции Excel
САМЫЕ ПОПУЛЯРНЫЕ формулы и функции Excel
Урок 2. Изучите формулу ВПР за 4 простых шага
Урок 3. 6 совершенно новых функций в Office 365
Урок Функция Len
Урок 5: Функция фильтра
Урок 6: Функция замены
Урок 7: Функция объединения
Урок 8: Функция сопоставления
Урок 9: Абсолютная и относительная функции
Урок 10: Левая, средняя и правая функции
Урок 11: XLOOKUP — отличная замена ВПР
Урок 1: САМЫЕ ПОПУЛЯРНЫЕ формулы и функции Excel данные во многих формах и увеличат ваши навыки работы с Excel в геометрической прогрессии.
После завершения этого руководства вы освоите самые ПОПУЛЯРНЫЕ формулы и функции Excel: ВПР, ИНДЕКС, ПОИСКПОЗ, СУММЕСЛИ и ЕСЛИ всего за 1 ЧАС ! Вы также узнаете:
- Проверенное пошаговое руководство по созданию формул Excel за СЕКУНДЫ!
- Ограничения использования ВПР и почему ИНДЕКС и ПОИСКПОЗ лучше!
- 3 СОВЕТА, которые используют эксперты Excel и MVPS, которые расширят ваши знания о формулах!
youtube.com/embed/eBkMQxIIkx4?rel=0″ frameborder=»0″ allowfullscreen=»allowfullscreen» data-mce-fragment=»1″>
Урок 2. Изучите формулу ВПР за 4 простых шага0043 наиболее часто используемая функция и наиболее обсуждаемая функция в Excel. Его можно использовать для извлечения значений из таблицы и использования их в ваших пользовательских отчетах и анализе.
В этом уроке мы расскажем, как использовать ВПР в Excel, используя 4 простых шага !
- Введите формулу ВПР
- Введите искомое значение
- Введите таблицу, в которую вы идете
- Введите номер столбца, содержащего результат
Посмотрите это руководство, чтобы освоить функцию ВПР и использовать ее с уверенностью!
Урок 3: 6 Совершенно новые функции в офисе 365
Это ваш O Ne-Shop для обучения All The New Excel Formulas в офисе 365:
- 33433343334393433343.
 339343. 3343. . – Отфильтруйте данные таблицы с помощью формулы Excel
339343. 3343. . – Отфильтруйте данные таблицы с помощью формулы Excel - Формула Randarray – Создание случайных чисел в массиве
- Формула последовательности — Создание ряда чисел с помощью формулы Excel
- Формула сортировки — Сортировка таблицы на основе столбца и указанного порядка
- Сортировка по формуле — Сортировка таблицы на основе столбца (столбцов) указанный
- Уникальная формула — получает уникальные значения списка
Посмотрите этот видеоурок, чтобы подробно изучить следующие формулы!
Урок 4. Функция LEN
Бывают случаи, когда вам нужно получить количество символов в ячейке в Excel. К счастью, это очень легко сделать с помощью формулы Excel LEN (Длина)!
К счастью, это очень легко сделать с помощью формулы Excel LEN (Длина)!
Вы можете использовать формулу ДЛСТР в Excel:
- Чтобы подсчитать все символы в ячейке , включая буквы, цифры, специальные символы и все пробелы.
- В качестве метода очистки данных для поиска начальных или конечных пробелов или может быть вложен с другими функциями TEXT.
- Чтобы узнать ошибки как дополнительные пробелы в вводе данных.
Урок 5: Функция ФИЛЬТР
Знаете ли вы, что теперь вы можете фильтровать данные таблицы с помощью формулы Excel ? Посмотрите это бесплатное обучение по Excel, чтобы узнать, как это сделать.
- Фильтр — это новая формула , представленная в Office 365 , выпущенном в 2018 году!
- Его можно использовать для фильтрации массива таблиц на основе заданных вами условий и извлечения совпадающих записей.

- Это динамическая функция т. е. при изменении значений в источниках данных результат этой формулы будет обновляться автоматически.
- Это идеальная функция для сортировки и выборки данных, ее можно использовать даже для улучшения представления ваших отчетов. Урок 6. Функция ПОДСТАВИТЬ
от массива поиска.Функцию замены можно использовать для:
- Очистки данных с помощью замены любого начального, конечного или нежелательного текста.
- Заменить каждый экземпляр старого текста новым текстом.
- Замена нескольких текстов за один раз с помощью вложенной функции замены.
Урок 7. Функция СЦЕПИТЬ
Функции СЦЕПИТЬ в Excel объединяют две или более текстовые строки в одну строку.
 Элемент может быть текстовым значением, числом или ссылкой на ячейку .
Элемент может быть текстовым значением, числом или ссылкой на ячейку .- Полезная формула для извлечения текста из данных.
- Объедините несколько ячеек, чтобы получить объединенный результат , что особенно полезно для объединения имен и других сведений.
- Вы даже можете комбинировать конкатенацию с другими функциями для получения расширенных результатов.
Урок 8. Функция ПОИСКПОЗ
Функция ПОИСКПОЗ в Excel возвращает позицию элемента в списке или диапазоне ячеек.
- Он может находить нарушения так же легко, как и извлекать данные.
- Функция сопоставления — это динамический инструмент, который помогает оптимизировать работу Excel.

- В основном в сочетании с функцией ИНДЕКС , чтобы помочь пользователю получить значение результата из таблицы на основе горизонтальных и вертикальных критериев.
Урок 9: АБСОЛЮТНАЯ и ОТНОСИТЕЛЬНАЯ функция
Узнайте о различиях между этими двумя функциями и о том, как правильно использовать их в формулах Excel! Вы можете легко сравнить различия между относительными и абсолютными ссылками в Excel с помощью этого онлайн-обучения по Excel.
- Используйте абсолютную ссылку — когда вы не хотите, чтобы ссылка на ячейку менялась при заполнении ячеек.
- Используйте относительную ссылку – Когда вы хочет, чтобы ссылка на ячейку автоматически корректировалась при заполнении ячеек.

Урок 10. Левая, правая и средняя функции
Вы когда-нибудь хотели получить что-то слева, посередине или справа от текста ? Вы можете использовать текстовые формулы LEFT, MID и RIGHT в Excel.
- Три наиболее полезных и мощных текстовых функции.
- Извлекает определенное количество символов слева, посередине или справа от текста.
- Также полезно в тех случаях, когда разных частей текста содержат разную информацию (например, номера социального страхования).
Урок 11.
 XLOOKUP — превосходная замена функции ВПР
XLOOKUP — превосходная замена функции ВПР Функция XLOOKUP представляет собой универсальную и выдающуюся замену вышеупомянутых функций Excel. Это позволяет вам быстро искать значения в наборе данных (так же, как VLOOKUP Excel) с дополнительной гибкостью и преимуществами.
- Он может искать значение как горизонтально, так и вертикально ,
- . Нет даже ограничения на то, что возвращаемый массив должен находиться справа
- Это идеальная функция для сортировки и выборки данных, ее можно использовать даже для улучшения представления ваших отчетов. Урок 6. Функция ПОДСТАВИТЬ
Бесплатные учебники и рабочие тетради по формулам и функциям Excel
DATE & TIME
DateDif
EndOfMonth
Time
Weekday
Weeknum
Workday
Year
LOGICAL
And
If
If, And
Iferror
LOOKUP
Array, Lookup
Hlookup
Iferror, Vlookup
Index
Index, Match
Indirect
Match
Multiple Criteria, Vlookup
Offset
Pivot Table, GetPivotData
Sum, Lookup
Vlookup
Xlookup
MATH
Average
Count
CountA
CountBlank
CountIf
CountIfs
Mathematical Formulas
Mod
Percentage
Rand
Randbetween
Round
Subtotal
Sumifs
Sumproduct
OTHER
3D
Array
Диаграмма
Преобразовать, Значения
Оценить
Найти и выбрать
FV
Ссылка
Показать, скрыть
Транспонировать
Тип
Значение
Текст
Между
чистым
Конкатенат
Очистка данных, обрезка
, находка, левая
левое
LEN, длина
Свой
. Очистите
Очистите
. Снимите
. Замените
.
Текст
Верхний
ОФИС 365
Фильтр
Сортировка
Сортировка
Уникальный
Щелкните любую ссылку на формулу и функцию Excel ниже, и вы перейдете к бесплатной загрузке расширенных формул Excel с примерами в листе Excel. практиковать!
3D
Консолидата с 3D -формулами в Excel
и
и формулой в Excel
Array
Рассчитайте общий объем продаж Array Formula
Excel Array. Формула поиска в массиве
If
Функция IF: введение
If, And
Функция IF в сочетании с функцией AND
Iferror
Функция IFERROR: введение
Iferror, Vlookup
Как объединить VLOOKUP и IFERROR для замены ошибки #N/A в Excel
Индекс
Введение в функцию ИНДЕКС , Match
Как использовать формулу INDEX-MATCH
Index Match 2 Критерии с проверкой данных
INDEX-MATCH Максимальный объем продаж
Косвенный
ДВССЫЛ Функция с использованием ссылок на листы
косвенная функция в Excel
Косвенная функция для зависимых раскрывающихся списков в Excel
Left
Извлечение данных с левой формулой Excel
LEN, длина
. Введение
Введение
Сопоставление двух списков с функцией ПОИСКПОЗ
Математические формулы
Формула вычитания в Excel
Формула деления в Excel
добавление формулы в Excel
MOD
Возврат последнего значения в столбце с помощью функции смещения
Суммирование последних 7 транзакций с помощью функции смещения
Процент
How to Calculate Percentage in Excel
Pivot Table, GetPivotData
GETPIVOTDATA Function
Proper
Cleaning Data with Excel’s PROPER Formula
Rand
Create a Random List with Excel’s RAND Formula
Randbetween
RANDBETWEEN Function
Функция RANDBETWEEN для дат Excel
Ссылка
Перейти к ссылке на ячейку в формуле Excel
Сортировка
Формула SORT в Excel
Sortby
Sortby Formula в Excel
Заменитель
Добавить запятую после фабрики с заменителем Excel Formula
Очистки с заменителем Excel
666 Начальные и конечные пробелы в Excel
Промежуточный итог
Автоматическое суммирование массива данных в Excel
Функция промежуточного итога Excel — избегайте двойного счета
Субтотальная функция Excel — фильтрованные или видимые значения
Субтотальная функция Excel — включайте скрытые значения
Суммирование данных с динамическими субтотами
SUM, Lookup
Двусторонний поиск с использованием функции SUM -Intersect Function
Sumifs
9000
9000
9000
9000
9000
: ВВЕДЕНИЕ
: ВВЕДЕНИЕ
9000
: ВВЕДЕНИЕ 9000 29: 9000 29: 9000 29:
9000
: ВВЕДЕНИЯ.

 Мемуары. Публицистика
Мемуары. Публицистика
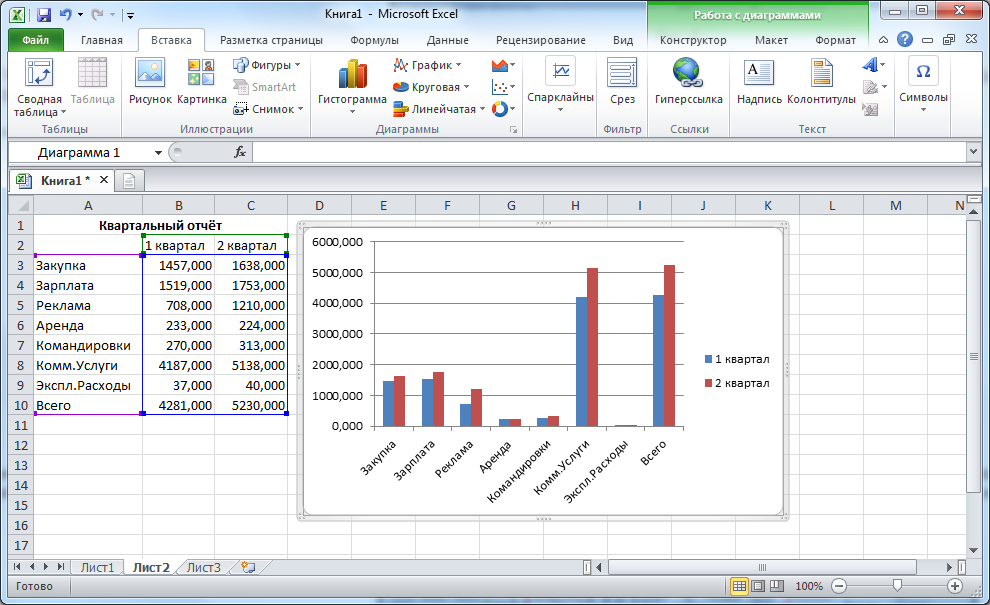 Виноделие
Виноделие
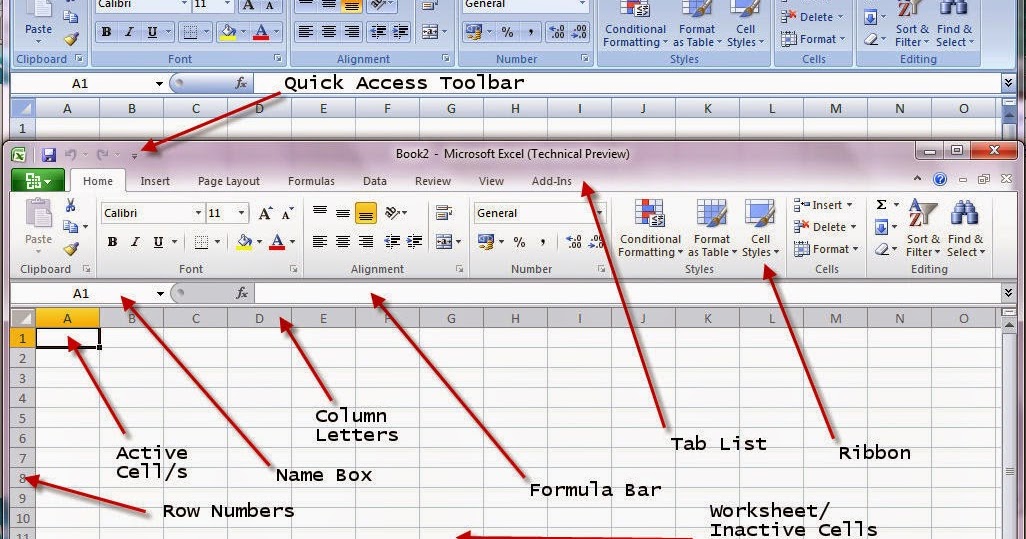 Зарубежная
Зарубежная

 339343. 3343. . – Отфильтруйте данные таблицы с помощью формулы Excel
339343. 3343. . – Отфильтруйте данные таблицы с помощью формулы Excel
 Элемент может быть текстовым значением, числом или ссылкой на ячейку .
Элемент может быть текстовым значением, числом или ссылкой на ячейку .

 XLOOKUP — превосходная замена функции ВПР
XLOOKUP — превосходная замена функции ВПР 