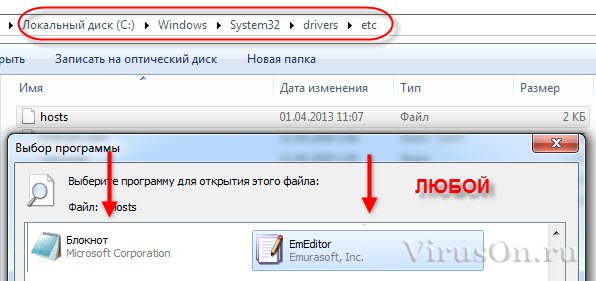Что такое файл хост и как его чистить: Как почистить hosts в Windows 7
Содержание
Файл hosts для Windows 10
В этой статье мы расскажем, где находится файл hosts Windows 10, для чего его используют и как изменить файл hosts в Windows 10.
Сайт состоит из файлов, которые хранятся на физическом сервере. Чтобы найти сайт, нужно связаться с сервером и запросить эти файлы. Для связи с сервером мы вводим доменное имя в поисковую строку. Домены созданы для удобного запоминания человеком, но для устройств (компьютеров, серверов, смартфонов) буквенное обозначение адреса непонятно. Для техники были созданы IP-адреса. Они состоят из цифр, например 123.123.123.123.
Чтобы связать буквенное и цифровое обозначение сайтов, был создан файл hosts, в котором были указаны домены и соответствующие им IP. Этот файл нужно было загружать на своё устройство вручную. Пока сайтов было мало, этот метод работал, но, как только сайты стали создаваться в больших количествах, постоянно обновлять hosts стало неудобно. Для решения этой проблемы создали DNS-систему. Пользователю не нужно было устанавливать огромный файл с данными на устройство. Вся база данных сайтов хранится на сервере, к которому браузер обращается самостоятельно.
Вся база данных сайтов хранится на сервере, к которому браузер обращается самостоятельно.
Несмотря на то что hosts был заменён, его настройки остались приоритетными для браузера, поэтому его можно использовать для блокировки нежелательных сайтов и подключения к сайтам до внесения его данных в DNS-систему.
Как редактировать файл hosts в Windows 10
Обратите внимание! Редактирование файла возможно только от имени администратора. Файл hosts для Windows 10 выглядит как обычный файл, но без расширения.
- 1.
Запустите Блокнот или любой другой редактор от имени администратора. Для этого в поисковой строке ПК введите слово Блокнот. В найденных приложениях выберите Блокнот. Выберите Запуск от имени администратора:
- 2.
Во вкладке «Файл» нажмите Открыть:
- 3.
Измените тип файла на Все файлы.
- 4.
Найдите файл hosts.
 Где находится hosts в windows 10? Обычно его можно найти по пути: OS(C:) ➝ Windows ➝ System 32 ➝ drivers ➝ etc. Нажмите Открыть:
Где находится hosts в windows 10? Обычно его можно найти по пути: OS(C:) ➝ Windows ➝ System 32 ➝ drivers ➝ etc. Нажмите Открыть: - 5.
Добавьте в конце файла нужную запись. Например, мы добавим запись:
123.123.123.123 faq-reg.ru www.faq-reg.ru
Где:
- 123.123.123.123 — IP-адрес вашего сервера или хостинга,
- faq-reg.ru — имя вашего домена.
Обратите внимание! Если Windows 10 не даёт изменить файл hosts, значит вы открыли файл не от имени администратора.
- 6.
Сохраните изменения в файле. Для этого перейдите во вкладку «Файл» и нажмите Сохранить:
Как сохранить hosts в Windows 10
Как блокировать нежелательный сайт на Windows 10
Блокировкой сайта может быть полезна работодателям и родителям. Например, вы не хотите, чтобы ваш ребёнок пользовался сайтами с готовым домашними заданиями. Запретите ПК заходить на них. Для этого:
Запретите ПК заходить на них. Для этого:
- 1.
Войдите в файл hosts.
- 2.
На новой строке добавьте запись вида
127.0.0.1 имя домена
Где:
- 127.0.0.1 ― адрес, который возвращает любой запрос обратно на устройство. Таким образом, браузер не может получить файлы сайта с сервера.
- имя домена ― домен сайта, доступ к которому вы хотите ограничить.
При блокировке сайта рекомендуем использовать сразу два варианта адреса — с www и без. Например:
127.0.0.1 vk.com 127.0.0.1 www.vk.com
Готово, теперь браузер перестанет отображать сайт.
Не обязательно вручную вносить изменения в файл. Для блокировки сайтов можно использовать программы, например Hosts File Editor. С её помощью можно легко управлять hosts-файлом.
Как увидеть сайт до публикации в DNS-системе
При создании сайта обязательно нужно прописать DNS-серверы. Только после этого пользователи смогут найти ваш сайт в интернете. Система будет вносить ваши данные в базу в течение 24 часов. Если вам нужно увидеть сайт в браузере раньше, запишите IP-адрес и доменное имя в файл hosts. Браузер возьмёт информацию из него и будет неважно, есть ли сайт в DNS-системе.
Система будет вносить ваши данные в базу в течение 24 часов. Если вам нужно увидеть сайт в браузере раньше, запишите IP-адрес и доменное имя в файл hosts. Браузер возьмёт информацию из него и будет неважно, есть ли сайт в DNS-системе.
Как создать новый файл hosts в Windows 10
Если файл hosts в Windows 10 отсутствует или нужно вернуть его к базовым настройкам, скачивать файл hosts Windows 10 не нужно. Если по какой-либо причине вам нужно восстановить файл hosts или создать новый с базовыми настройками:
- 1.
Зайдите в папку etc, где лежит файл hosts (OS(C:) ➝ Windows ➝ System 32 ➝ drivers ➝ etc).
- 2.
Если у вас остался старый файл, переименуйте старый файл hosts (например, в hosts.old), чтобы его настройки не учитывались браузером:
- 3.
На рабочем столе создайте текстовый файл. Для этого кликните правой кнопкой мыши и нажмите Создать — Текстовый документ:
- 4.

Назовите новый документ hosts и удалите расширение .txt. Затем откройте созданный файл hosts с помощью Блокнота и вставьте оригинальный hosts Windows 10:
# Copyright (c) 1993-2006 Microsoft Corp. # # This is a sample HOSTS file used by Microsoft TCP/IP for Windows. # # This file contains the mappings of IP addresses to host names. Each # entry should be kept on an individual line. The IP address should # be placed in the first column followed by the corresponding host name. # The IP address and the host name should be separated by at least one # space. # # Additionally, comments (such as these) may be inserted on individual # lines or following the machine name denoted by a '#' symbol. # # For example: # # 102.54.94.97 rhino.acme.com # source server # 38.25.63.10 x.acme.com # x client host # localhost name resolution is handle within DNS itself. # 127.0.0.1 localhost # ::1 localhost
- 5.
Сохраните изменения:
Файл hosts Windows 10: восстановить
- 6.

Перенесите файл в папку etc.
- 7.
Перезапустите Windows.
Готово, файл hosts вернётся к базовым настройкам.
Что делать, если файл hosts не работает
Как правило, обновления в hosts вступают в силу сразу после сохранения. Перезагрузка компьютера и дополнительные действия не нужны. Однако случаются ситуации, когда настройки не срабатывают. В этом случае убедитесь, что в записях:
- нет пробелов перед IP-адресом (в начале строки),
- только один пробел между IP-адресом и доменом.
Если записи добавлены правильно, но настройки всё равно не работают, попробуйте очистить кэш DNS. Для этого:
- 1.
Откройте командную строку. Для этого введите в поисковую строку «Командная строка» и выберите появившееся приложение:
- 2.
Введите команду:
ipconfig /flushdns
Готово.
Если вы используете прокси-сервер, он тоже может влиять на работу hosts. Чтобы исправить проблему:
- 1.

Зайдите в Свойства браузера:
- 2.
Откройте вкладку «Подключения» и нажмите кнопку Настройка сети:
- 3.
Уберите все галочки. Нажмите ОК:
Готово.
Помогла ли вам статья?
Да
18
раз уже помогла
Как очистить файл hosts в Windows 7, 8, 10
Двумя месяцами ранее я писал о том, как вылечить браузер от вирусов. Одним из предложенных способов была проверка файла hosts. Тогда этот вопрос был освещен кратко, но теперь рассмотрим его подробнее.
Вирусные программы очень часто редактируют файл hosts, прописывая определенные команды. В результате может пропасть доступ к Одноклассникам или Вконтакте (иногда пользователю открывается «левый» сайт Вконтакте с просьбой отправить смс за разблокировку странички), перестанет обновляться антивирус или вовсе пропадет подключение к интернету. Также бывает, что вместо одного сайта загружается другой. Например, вы открываете стартовую страницу Яндекса или Google, а появляется рекламный сайт.
Например, вы открываете стартовую страницу Яндекса или Google, а появляется рекламный сайт.
Во всех этих случаях требуется очистка файла hosts. Если причина появления рекламных вирусов или блокировки доступа в нем, то проблема исчезнет. Можно выполнить 2 способами: вручную и с помощью программ. И ниже приведена инструкция о том, как исправить файл hosts каждым из этих методов.
Содержание
- Как очистить файл hosts вручную
- Как исправить файл hosts через AVZ
- Восстановление файла hosts по умолчанию
Как очистить файл hosts вручную
Ручная очистка выполняется очень просто, и вы сейчас сами в этом убедитесь.
Щелкните Win + R и в появившееся окно скопируйте строчку: notepad %SystemRoot%\system32\drivers\etc\hosts. В результате запустится блокнот с содержимым данного файлика.
Есть и другой способ открыть его:
- Перейдите по пути: C:\WINDOWS\system32\drivers\etc\.
- Нажмите ПКМ на файлике hosts и щелкните пункт «Открыть».

- Найдите в списке программ «Блокнот» и кликните «ОК».
Готово. Вот как должен выглядеть файл hosts:
Сначала идут пояснения от разработчиков Windows, что это за файлик. Затем приведено пару примеров, как правильно прописывать команды. Комментарии написаны обычным текстом и не выполняют каких-либо действий (об этом свидетельствует значок решетки # в начале всех строк).
Но в вашем случае, скорее всего, будет намного больше текста. И без значка решетки, разумеется. Например, так:
Строка 127.0.0.1 закрывает доступ к указанному веб-сайту. В примере выше – это Одноклассники, Меил.ру и портал Касперского. Если там прописаны другие цифры, тогда идет перенаправление на какой-то подставной сайт.
Чтобы почистить файл надо удалить эти лишние строки. Но обязательно посмотрите, как должен выглядеть оригинальный вариант, чтобы не стереть ничего лишнего.
Кстати, иногда эти лишние строки прячутся в самом низу. То есть, при открытии файлика кажется, что ничего нет, но если прокрутить его в низ, то можно обнаружить несколько вирусных команд.
Затем сохраните принятые изменения. Для этого нажмите в блокноте Файл – Сохранить.
Перезагрузите компьютер или ноутбук – и проблема с рекламными вирусами или блокировкой сайтов должна исчезнуть. Если причина была в этом, разумеется.
Что делать, если у вас нет прав на редактирование файла hosts? Скопируйте его на рабочий стол, удалите лишние строки, сохраните изменения, а затем закиньте в ту же папку с заменой прежней версии. А потом перезагрузите ПК.
Если проблема не исчезла, в первую очередь проверьте, сохранились ли изменения в файле хост. Ведь это довольно распространенная ошибка неопытных пользователей.
Инструкция универсальная для всех операционных систем, так что ее версия здесь роли не играет.
Читайте также: Как удалить баннер «Windows заблокирован»?
Как исправить файл hosts через AVZ
Для этого отлично подходит AVZ – мощная антивирусная утилита, помогающая почистить ПК от вирусов и всякой рекламной чепухи. Эта программа найдет файлик, даже если он скрытый или вовсе переименован. Она бесплатная, и вы можете скачать ее тут http://z-oleg.com/secur/avz/download.php.
Эта программа найдет файлик, даже если он скрытый или вовсе переименован. Она бесплатная, и вы можете скачать ее тут http://z-oleg.com/secur/avz/download.php.
Чтобы открыть AVZ, выделите ярлык, нажмите ПКМ и запустите его от имени админа.
После этого:
- В верхнем меню выберите Файл – Восстановление системы.
Выберите «Восстановление системы» в меню «Файл»
- В новом окне поставьте птичку в строке под номером 13 – «Очистка файлика Hosts».
- Щелкните на кнопку «Выполнить».
Утилита AVZ почистит файл host, после чего вам останется лишь перезагрузить ноутбук или компьютер. На все понадобится 5-10 секунд. Плюс программа работает на любых ОС: Windows 10, 8.1, 7 и XP.
Это тоже интересно: Как заблокировать сайты от детей через hosts?
Восстановление файла hosts по умолчанию
В качестве бонуса приведу еще один способ – официальную инструкцию от Microsoft, как восстановить файл hosts. Ознакомиться с ней можно здесь. Этот вариант подходит для тех, кто случайно удалил файл hosts и хочет его восстановить. Инструкция тоже универсальная и подходит для Windows 7, 8 и 10.
Этот вариант подходит для тех, кто случайно удалил файл hosts и хочет его восстановить. Инструкция тоже универсальная и подходит для Windows 7, 8 и 10.
Что такое файл хостов Windows и как его редактировать
Файл хостов Windows представляет собой обычный текстовый файл на вашем ПК с Windows, который вы как администратор можете поддерживать вручную. Хотя это и необязательно, файл hosts был сохранен в Windows 11 и 10, чтобы помочь управлять любым веб-сайтом, сетевым адресом сервера, рекламными трекерами, шпионскими программами и троянскими программами. В этом простом для понимания руководстве подробно описано, что такое файл hosts для Windows и как его открыть и отредактировать.
Содержимое
- Что такое файл Windows Hosts?
- Где находится файл hosts в Windows?
- Как открыть файл Hosts в Windows от имени администратора
- Как редактировать файл My Hosts в Windows
- Применение файла Hosts Windows
- Часто задаваемые вопросы
Что такое файл Windows Hosts?
Если вы когда-либо пользовались справочником телефонной компании, вы знаете, как он сопоставляет любую телефонную запись с уникальным человеком, предприятием или местом жительства. Точно так же файл hosts в любой операционной системе сопоставляет IP-адреса с уникальными доменными именами хостов (или веб-сайтов), именами серверов, прокси-серверами и многим другим.
Точно так же файл hosts в любой операционной системе сопоставляет IP-адреса с уникальными доменными именами хостов (или веб-сайтов), именами серверов, прокси-серверами и многим другим.
В системах Windows, как и в Linux или Mac, основная цель файла hosts — обеспечить простое сопоставление IP-адресов имен хостов и серверов. Поэтому он похож на систему доменных имен (DNS).
Каждая запись файла hosts следует за записью localhost по умолчанию в отдельной строке. Каждой строке предшествует символ решетки (#), который позволяет вставлять комментарии. Реальные приложения файла hosts Windows требуют, чтобы вы опускали знак #.
Где находится файл hosts в Windows?
Файл hosts для Windows всегда находится в папке «C:\Windows\System32\Drivers\etc». Это текстовый файл, не связанный ни с одной программой. Однако вы можете легко открыть его с помощью Блокнота.
Примечание . Если вы попытаетесь добавить другой файл с именем «hosts» в папку «etc», это окажет незначительное влияние на исходный процесс файла hosts, поскольку вы просто переименуете его как еще один дубликат файла.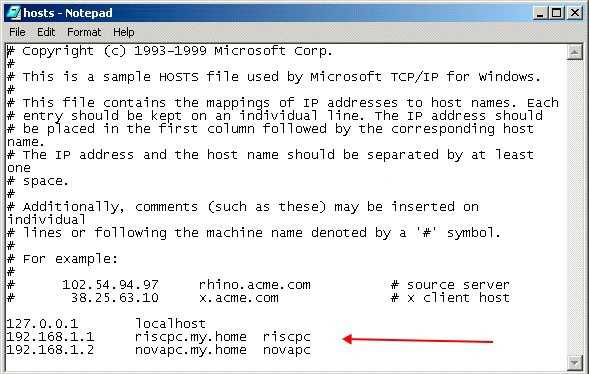
Как открыть файл hosts в Windows от имени администратора
Единственный способ открыть файл hosts в Windows от имени администратора — использовать Блокнот. Причина, по которой вам нужен доступ администратора, заключается в том, что внутренними записями файла hosts могут управлять только пользователи с наивысшими правами администратора.
- Перейдите в меню поиска в Windows и откройте Блокнот от имени администратора. Если опция администратора вам не видна, щелкните символ стрелки вниз. Кроме того, если вы сохранили ярлык Блокнота в другом месте на ПК, вы можете открыть его, щелкнув правой кнопкой мыши символ приложения и выбрав «Запуск от имени администратора».
- Когда пустой файл Блокнота открыт, перейдите в «Файл -> Открыть» для поиска файлов на вашем ПК, которые работают с Блокнотом в режиме администратора.
- Перейдите в папку «C:\Windows\System32\Drivers\etc». Сначала вы можете ничего не увидеть.
 Нажмите на элемент меню крошечного текстового документа, чтобы открыть дополнительные параметры.
Нажмите на элемент меню крошечного текстового документа, чтобы открыть дополнительные параметры.
- Выберите «Все файлы» в пункте меню, выбранном выше. Теперь файл hosts хорошо виден вместе с любыми другими файлами. Выберите правильный файл hosts в режиме администратора Блокнота, избегая при этом дубликатов.
- Файл hosts будет заполнять Блокнот в режиме администратора. Вы можете свободно редактировать этот документ и сохранять его, не сталкиваясь с ошибками.
- Если вы хотите только проверить файл hosts, а не редактировать его, вы можете напрямую открыть его с помощью Блокнота, щелкнув правой кнопкой мыши.
Как редактировать файл My Hosts в Windows
Здесь мы узнаем, как изменить файл hosts в Windows, как обслуживаются конечные приложения.
- Откройте файл hosts в Блокноте в режиме администратора.
- Горизонтальные записи файла hosts разделяются пробелом или табуляцией.
 Чтобы убедиться в отсутствии ошибок из-за проблем с синтаксисом, выберите весь блок текста, включая 127.0.0.1 и localhost, но не символ решетки (#).
Чтобы убедиться в отсутствии ошибок из-за проблем с синтаксисом, выберите весь блок текста, включая 127.0.0.1 и localhost, но не символ решетки (#).
- Скопируйте и вставьте IP-адрес и локальный хост в новую строку. Вы можете добавить его рядом с предыдущей записью по умолчанию. Чтобы сохранить файл hosts в чистоте, лучше добавить интервал между абзацами.
- Чтобы начать добавлять записи в файл hosts, просто вставьте новое доменное имя вместо localhost. Вы также можете изменить IP-адрес.
- Нажмите Введите , чтобы добавить новую строку.
- Завершив редактирование файла hosts в режиме администратора Блокнота, обязательно сохраните записи.
Примечание : если вы забудете отредактировать файл hosts в качестве администратора в Windows, вы увидите сообщение «У вас нет разрешения на сохранение в этом месте. Обратитесь к администратору для получения разрешения».
Приложения файла Windows Hosts
Поскольку файл hosts может переопределять DNS-сервер, он может достигать дополнительных целей, таких как блокировка или перенаправление любого веб-сайта или URL-адреса по вашему выбору.
1. Отредактируйте файл Windows Hosts, чтобы заблокировать веб-сайты
Файл Windows hosts можно использовать для удаления пустых URL-адресов, развлекательных сайтов и других веб-сайтов, которые вы не хотите посещать. Не хотите тратить время на Netflix? Просто заблокируйте его полностью на системном уровне.
- Откройте файл hosts в Блокноте от имени администратора.
- Заполните список веб-сайтов, которые вы хотите заблокировать, в формате
127.0.0.1 домен. Следуйте за ним, сохранив и выйдя из файла Блокнота.
Иногда вам может понадобиться заблокировать несколько доменов одной и той же службы в виде отдельных записей в файле hosts. Например, «twitter.com» и «m.twitter.com» рассматриваются как две отдельные записи.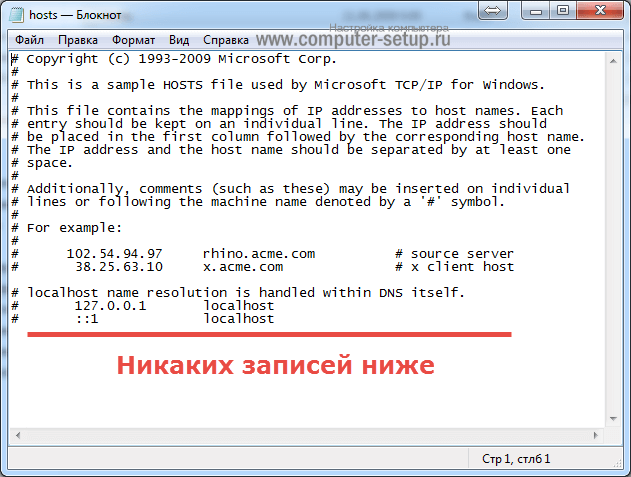
После того, как вы сохраните список заблокированных веб-сайтов в Блокноте, вы не сможете снова получить к нему доступ в браузере, если не отредактируете файл hosts, чтобы восстановить доступ. Этот метод блокировки поддерживается в Google Chrome, Microsoft Edge, Firefox, Opera и многих других браузерах. Очень важно удалить кеш браузера после блокировки сайта в файле hosts, иначе он снова будет загружаться.
Помимо основных браузеров, вы также можете блокировать веб-сайты в менее используемых альтернативных браузерах, таких как SlimBrowser.
2. Отредактируйте файл Windows Hosts для перенаправления веб-сайтов
Файл Windows hosts можно использовать для перенаправления любого веб-сайта на другой URL-адрес. Это не всегда может поддерживаться из-за конфликтов сертификатов безопасности.
- Откройте файл hosts Windows в Блокноте в режиме администратора.
- Вставьте имя веб-сайта, который вы хотите перенаправить в другое место. В нашем примере «nytimes.
 com» будет заменено на «bbc.com».
com» будет заменено на «bbc.com».
- Откройте командную строку Windows и введите в окне следующий текст.
ping имя веб-сайта
- Приведенная выше команда сгенерирует серию ответов от конечного веб-сайта, раскрывая его IP-адрес. Иногда вы можете увидеть адрес IPv6 вместо IPv4, как показано в приведенном ниже примере.
- Как только IP-адрес будет найден, вернитесь к файлу hosts и измените запись 127.0.0.1 для веб-сайта, который вы хотите перенаправить, заменив его IP-адресом, сгенерированным в командной строке.
- Сохраните файл hosts и вернитесь в браузер для тестирования.
- После установки свойства перенаправления для любого веб-сайта вы увидите сообщение о перенаправлении. Иногда это ошибка, так как сертификаты безопасности двух сайтов не совпадают. Вот почему его основная цель — перенаправить развлекательный или непродуктивный сайт на домашнюю страницу компании или адрес вашего собственного сервера.

3. Защита от спама и вредоносного ПО с помощью файла hosts
Файл hosts Windows также можно использовать для управления несколькими пользовательскими ссылками спама, сторонними сайтами, файлами cookie, средствами отслеживания рекламы и ботами наблюдения. Его можно использовать для защиты от вредоносных сайтов. Такие браузеры, как Firefox, предоставляют вам полный список трекеров и ботов на любой веб-странице. Если вы хотите часто посещать веб-сайт, избегая при этом спам-ссылок, просто добавьте их как заблокированные записи в хост-файл.
Часто задаваемые вопросы
1. Почему мой файл hosts не работает?
Windows не может прочитать файл hosts на вашем компьютере? Вы можете столкнуться с этой ошибкой, если неправильно установите окончания строк в Блокноте в качестве администратора. Это действительно сводится к синтаксическим ошибкам при сохранении записей. Хорошо, что эти проблемы очень легко исправить.
Во избежание возможных ошибок в записях, сохраненных с помощью файла hosts Windows, убедитесь, что вы скопировали и вставили все первое предложение, содержащее «127.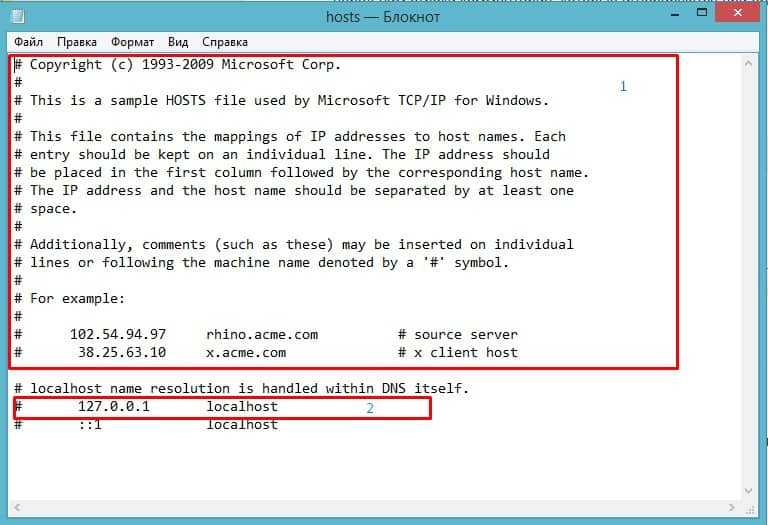 0.0.1» и «localhost», в запись по умолчанию. Используйте его, чтобы изменить каждую строку ниже.
0.0.1» и «localhost», в запись по умолчанию. Используйте его, чтобы изменить каждую строку ниже.
2. Как очистить файл hosts в Windows?
Очистить файл hosts очень просто. Это позволяет вам повторно использовать документ файла hosts так же, как он был в предыдущем состоянии.
- Откройте файл hosts в Блокноте в режиме администратора.
- Выберите все записи не по умолчанию, которые представляют собой оставшийся текст под строками localhost.
- Удалите записи и сохраните файл hosts. Теперь он разрешен для повторного использования.
3. Как сбросить файл hosts Windows до значения по умолчанию?
Иногда вы можете столкнуться с ошибками в конфигурации файла hosts Windows, особенно после того, как он был изменен несколько раз. Чтобы исправить эти ошибки, рекомендуется сбросить файл hosts Windows до состояния по умолчанию.
- Откройте любой документ Блокнота в режиме администратора и скопируйте и вставьте следующий текст ниже.

# Copyright (c) 1993-2006 Microsoft Corp. # # Это пример файла HOSTS, используемый Microsoft TCP/IP для Windows. # # Этот файл содержит сопоставления IP-адресов с именами хостов. Каждая запись # должна храниться на отдельной строке. IP-адрес должен # быть помещен в первую колонку, за которой следует соответствующее имя хоста. # IP-адрес и имя хоста должны быть разделены хотя бы одним # пробелом. # # Кроме того, комментарии (такие как эти) могут быть вставлены в отдельные # строк или после имени машины, обозначенного символом '#'. # # Например: # # 102.54.94.97 rhino.acme.com # исходный сервер # 38.25.63.10 x.acme.com # x клиентский хост # разрешение имени локального хоста обрабатывается самой DNS. # 127.0.0.1 локальный хост # ::1 localhost
- Сохраните указанную выше запись на рабочем столе или в любом другом месте ПК, кроме папки «etc» в System32. Назовите документ как «hosts».
- Вернитесь к файлу hosts в папке «etc» и переименуйте его в «hosts.
 old».
old». - Перенесите вновь созданный файл hosts в папку «etc», чтобы снова сделать его файлом hosts по умолчанию.
4. Можно ли удалить файл hosts Windows?
Хотя файл hosts имеет очень мощную функцию блокировки веб-сайтов, интересно, что это всего лишь дополнительный системный ресурс в Windows 11/10. Вы можете легко удалить файл hosts с вашего ПК, это никак не повлияет на работу ПК. Вы всегда можете воссоздать новый файл hosts, сбросив его по умолчанию в Блокноте, используя метод, показанный выше.
5. Может ли вредоносное ПО повлиять на файл hosts?
Поскольку файл hosts играет важную роль в блокировании и перенаправлении веб-сайтов в Windows, он является излюбленной точкой атаки для авторов вредоносных программ. Иногда даже Защитник Windows может неправильно определить, что файл hosts был изменен вредоносным или шпионским ПО. В этом случае вы можете исключить файл hosts из проверки Защитником Windows, пока вы исправляете ссылки на вредоносное ПО, вставленные в файл.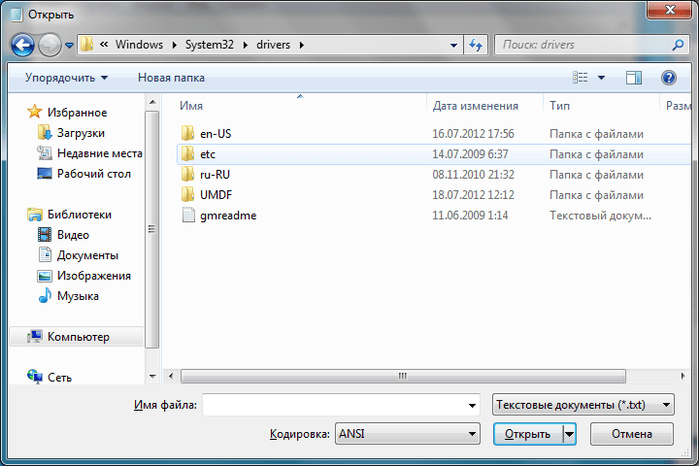 Тем не менее, в других случаях авторы вредоносных программ могут называть свои вредоносные программы именами хостов и пытаться поместить их в папку etc.
Тем не менее, в других случаях авторы вредоносных программ могут называть свои вредоносные программы именами хостов и пытаться поместить их в папку etc.
Изображение предоставлено: Pixabay
Саяк Борал
Саяк Борал — технический писатель с более чем одиннадцатилетним опытом работы в различных отраслях, включая полупроводники, Интернет вещей, корпоративные ИТ, телекоммуникации OSS/BSS и сетевую безопасность. Он писал для MakeTechEasier по широкому кругу технических тем, включая Windows, Android, Интернет, руководства по оборудованию, браузеры, программные инструменты и обзоры продуктов.
Подпишитесь на нашу рассылку!
Наши последние учебные пособия доставляются прямо на ваш почтовый ящик
Подпишитесь на все информационные бюллетени.
Регистрируясь, вы соглашаетесь с нашей Политикой конфиденциальности, а европейские пользователи соглашаются с политикой передачи данных.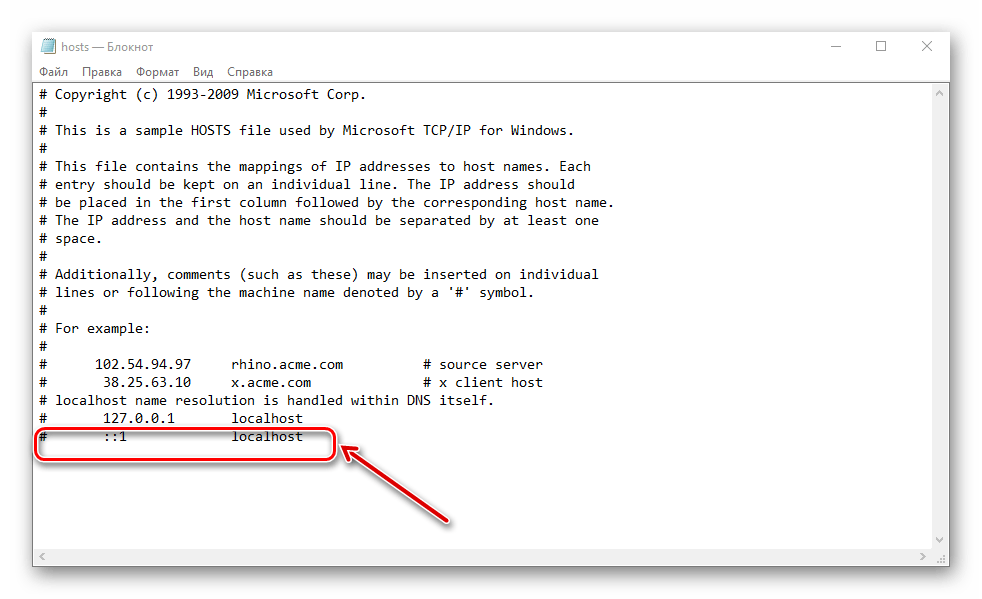 Мы не будем передавать ваши данные, и вы можете отказаться от подписки в любое время.
Мы не будем передавать ваши данные, и вы можете отказаться от подписки в любое время.
хостов для захвата файлов | Лаборатория вредоносных программ
В предыдущем сообщении блога о перехвате DNS мы кратко коснулись файла hosts. Файл hosts похож на каталог быстрого набора для Интернета. В некоторых системах хранится только несколько номеров, а в других — много записей. Что, если кто-то сможет изменить этот каталог, и вы в конечном итоге будете звонить по номеру один доллар в секунду, когда хотите позвонить родственнику? В принципе, это то, что мы обсудим здесь.
Где находится файл hosts?
Фактическое расположение файла hosts хранится в реестре в разделе HKEY_LOCAL_MACHINE\SYSTEM\CurrentControlSet\Services\Tcpip\Parameters в значении DataBasePath. По умолчанию расположение папки этого файла (и было, начиная с Windows NT/2000) %systemroot%\SYSTEM32\DRIVERS\ETC , где %systemroot% обычно является каталогом C:\ Windows.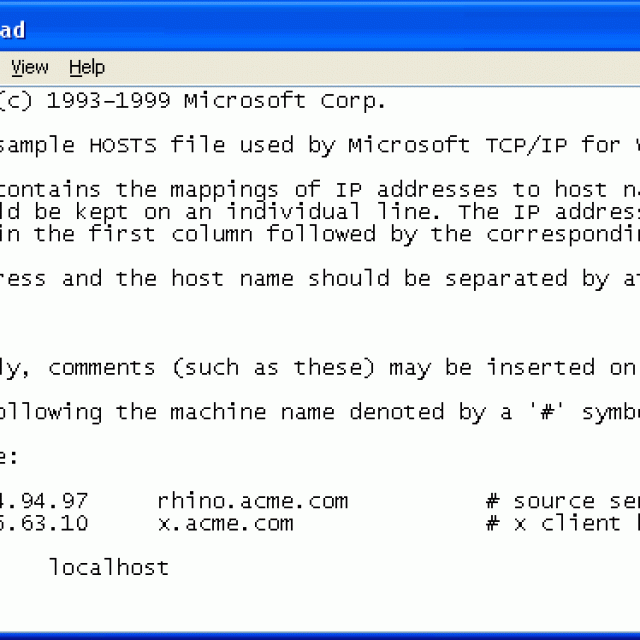
Что это за файл?
Файл hosts не имеет расширения, но его можно посмотреть, открыв Блокнотом (или чем-то подобным). Чтобы заменить или изменить файл hosts, вам потребуются права администратора, но у каждого пользователя есть права «Чтение».
Прежде чем разрешить интернет-запрос (для поиска IP-адреса, принадлежащего доменному имени), Windows просматривает файл hosts, чтобы увидеть, есть ли предопределенная запись для этого доменного имени (быстрый набор, помните?).
Возможные причины изменения файла hosts
Эти предопределенные записи в файле hosts могут существовать по нескольким причинам:
- Блокировка: некоторые люди (которые часто не знают, что файлы hosts могут быть установлены их программами безопасности) используют их для блокировки нежелательных сайтов, подключая вредоносные или иным образом нежелательные домены к IP-адресам 127.0.0.1 или 0.0.0.0, которые оба указывают на сама запрашивающая система, поэтому фактически для этих запросов не будет исходящего трафика.

- Указание: например, системные администраторы используют файл hosts для сопоставления адресов интрасети.
Вредоносное ПО использует его по своим причинам, из которых наиболее распространены две:
- Чтобы заблокировать обнаружение программным обеспечением безопасности: например, заблокировав трафик ко всем серверам загрузки или обновлений наиболее известных поставщиков средств безопасности.
- Для перенаправления трафика на серверы по своему выбору: например, путем перехвата трафика на рекламные серверы и замены рекламы на свою.
Рассмотрим, например, вариант Trojan.Qhost, который блокировал доступ к нескольким доменам, связанным с безопасностью. Исторически сложилось так, что червь MyDoom был первым, кто заблокировал сайты, связанные с безопасностью, и Центр обновления Windows.
Последние примеры
Один из самых вопиющих и безжалостных методов злоупотребления чужой тяжелой работой — это рекламное ПО, которое крадет файл hosts, который, возможно, чаще всего используется для целей блокировки рекламы, и изменяет его, чтобы перенаправить весь трафик на свой собственный сервер.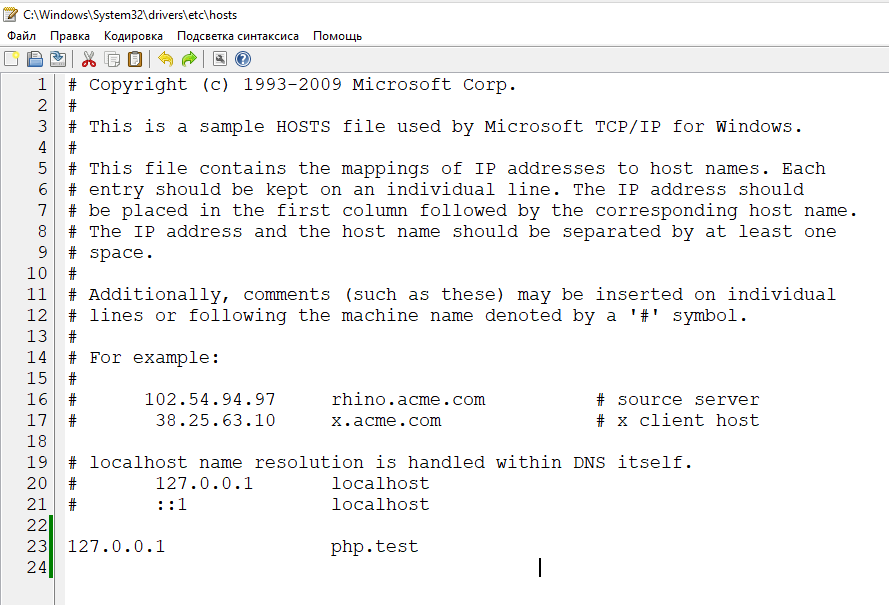
Рассматриваемый файл hosts — это файл hosts MVPS, и он изменен рекламным ПО, называющим себя «Pakistani Girls Mobile Data». На этом скриншоте слева вы видите оригинал, а справа измененную копию:
Авторы малвари даже не удосужились удалить заголовок. Они заменили IP 0.0.0.0 на свой собственный 188[DOT]138[DOT]17[DOT]135 и остановились на этом. Обратите внимание, что в системе, на которую вредоносная программа установила этот измененный файл hosts, до заражения не было файла hosts MVPS. Он оснащен файлом хостов Windows по умолчанию. Таким образом, вредоносная программа не изменила файл hosts, который существовал в системе, а подбросила файл hosts, который они скачали и изменили первым.
Мое внимание привлекла еще одна, которую мы обсуждали ранее по другой причине. В тот момент я назвал его Dotdo audio. Этот угонщик браузера использует множество уловок, и одна из них — полурандомизированные имена файлов и папок. И, что, скорее всего, является попыткой помешать людям проверять свой файл при онлайн-сканировании на вирусы, они решили перенаправить трафик на Virustotal.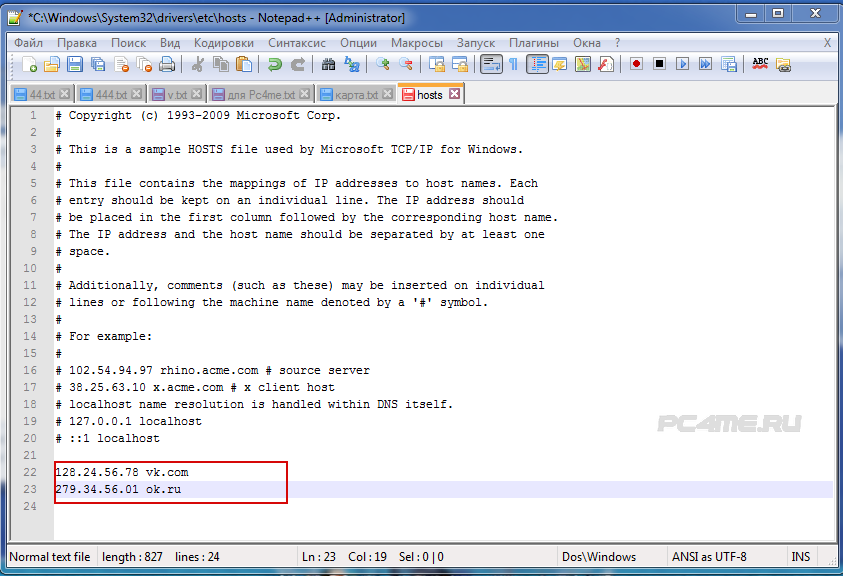 com .
com .
Специальное упоминание
Взлом одного хоста заслуживает особого внимания просто из-за сложности используемого метода. В некоторых вариантах Shopperz файл Microsoft dnsapi.dll исправлен таким образом, что он указывает на другой файл hosts. Поэтому, если вы посмотрите на свой файл hosts, вы не увидите ничего плохого, но система будет искать совершенно другой файл, когда выполняет поиск.
Сводка
Файл hosts — это интернет-вариант личной телефонной книги. Мы обсудили несколько вариантов вредоносных программ, которые заменяют или изменяют эту телефонную книгу, поэтому вы в конечном итоге звоните не на те сайты. Те, которым они хотят, чтобы вы позвонили.
Детали файла
Пакистано-девочка-mobile-data.exe sha256: 1058e4f356af5e2673bf44d2310f1901d305ae01d08aa530bc56c4dc2aecb.
9000.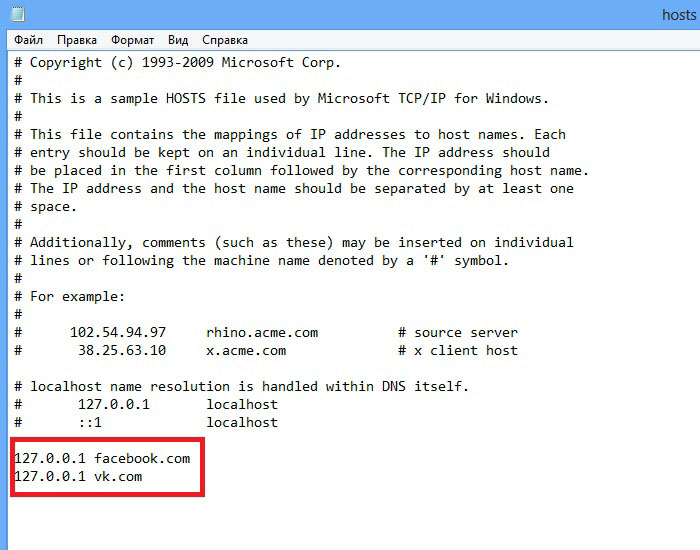

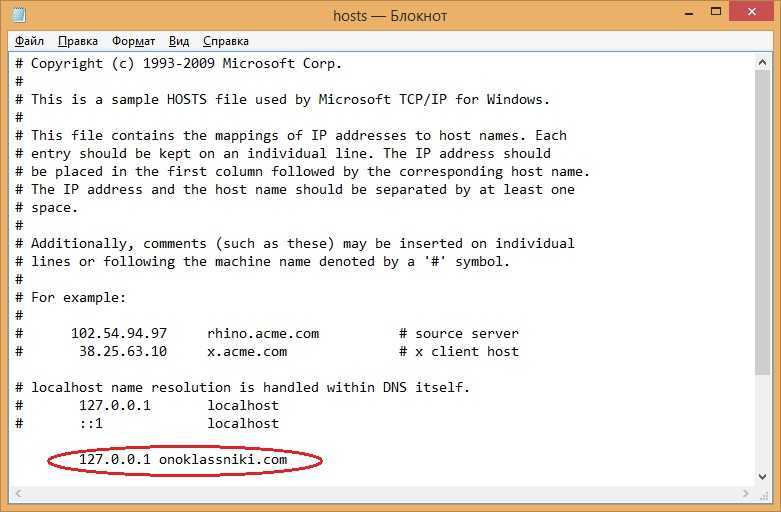 Где находится hosts в windows 10? Обычно его можно найти по пути: OS(C:) ➝ Windows ➝ System 32 ➝ drivers ➝ etc. Нажмите Открыть:
Где находится hosts в windows 10? Обычно его можно найти по пути: OS(C:) ➝ Windows ➝ System 32 ➝ drivers ➝ etc. Нажмите Открыть:


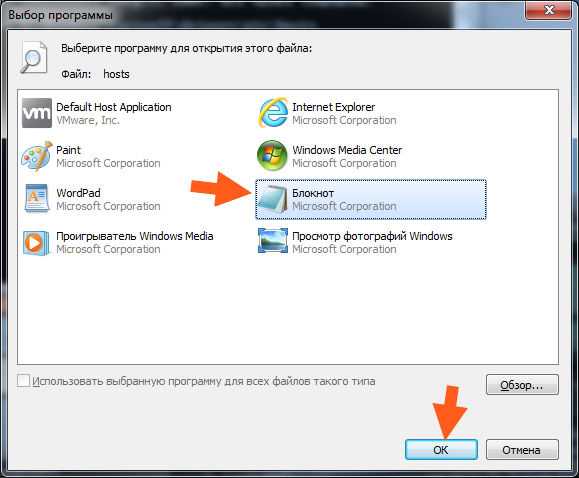
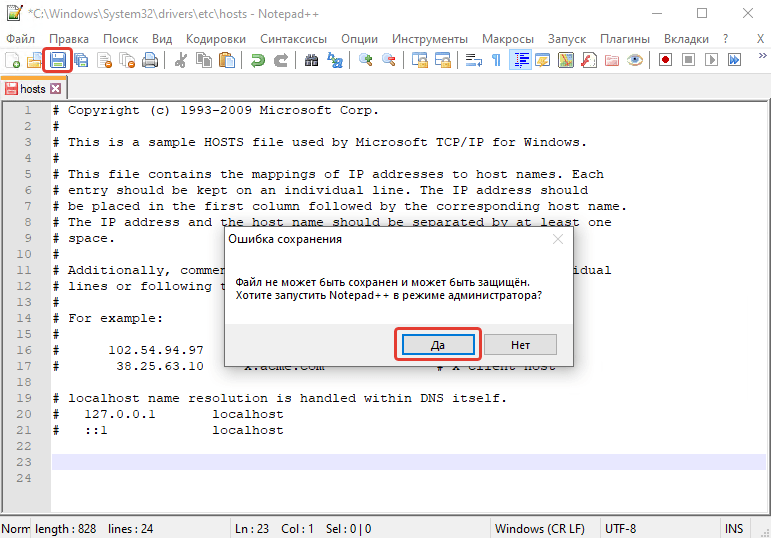 Нажмите на элемент меню крошечного текстового документа, чтобы открыть дополнительные параметры.
Нажмите на элемент меню крошечного текстового документа, чтобы открыть дополнительные параметры. Чтобы убедиться в отсутствии ошибок из-за проблем с синтаксисом, выберите весь блок текста, включая 127.0.0.1 и localhost, но не символ решетки (#).
Чтобы убедиться в отсутствии ошибок из-за проблем с синтаксисом, выберите весь блок текста, включая 127.0.0.1 и localhost, но не символ решетки (#). com» будет заменено на «bbc.com».
com» будет заменено на «bbc.com».
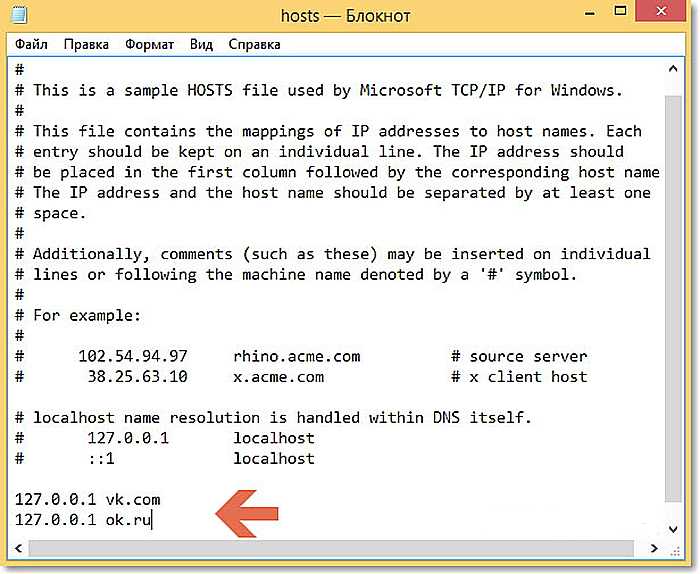
 old».
old».