Что означает в excel знак в формуле: Обзор формул — Служба поддержки Майкрософт
Содержание
Ссылки в Excel — statanaliz.info
Когда пользуешься различными формулами Excel, то приходится обращать внимание на ссылки. Ссылки в Excel, как известно, бывают разными: относительными, абсолютными, внешними, в виде имен диапазонов и др.
Первым делом уясним, что такое относительные и абсолютные ссылки и зачем конструкторы Excel их придумали. Вопрос не праздный т.к. при работе с большими массивами данных формула прописывается обычно один раз, а затем «протягивается» (копируется) на другие ячейки (например, в итоговой строке или итоговом столбце таблицы). Корректность такого «протягивания» сильно зависит от типа ссылки. Здесь есть два варианта. Первый: диапазон, на который ведет ссылка, «перемещается» вслед за копируемой ячейкой, то есть остается на одном месте относительно ячейки с формулой. Второй: ссылка ведет на один и тот же адрес независимо от того, куда копируется формула. Недооценка важности вида ссылки приводит к ошибкам в расчетах и необходимости коррекции формул. Все это как минимум тормозит работу. Помните, что каждое лишнее действие вносит свой вклад в бесполезно потраченное время.
Все это как минимум тормозит работу. Помните, что каждое лишнее действие вносит свой вклад в бесполезно потраченное время.
Рассмотрим простой пример. Нужно сложить два числа. Сделать это легко, прописав в свободной ячейке (например, внизу) знак «=» и затем через знак «+» сослаться на складываемые ячейки. Если чисел много, то суммировать лучше через функцию СУММ, указав сразу весь диапазон суммирования.
Как несложно заметить, вместо чисел мы делаем ссылки на складываемые ячейки или сразу на целый диапазон. Ссылки вместо чисел – это основное отличие Excel от калькулятора. Но чтобы они работали правильно, неплохо бы различать абсолютные и относительные ссылки.
Относительные ссылки Excel
Возьмем чуть более сложный пример, когда нужно вычислить сумму для нескольких столбцов или, как иногда говорят, подбить итоги. Чаще всего формулу вводят в одну ячейку и затем «протягивают» в нужном направлении.
Как видим, при копировании формулы диапазон суммирования автоматически перемещается вслед за формулой, позволяя за минимум действий рассчитать итоговую строку.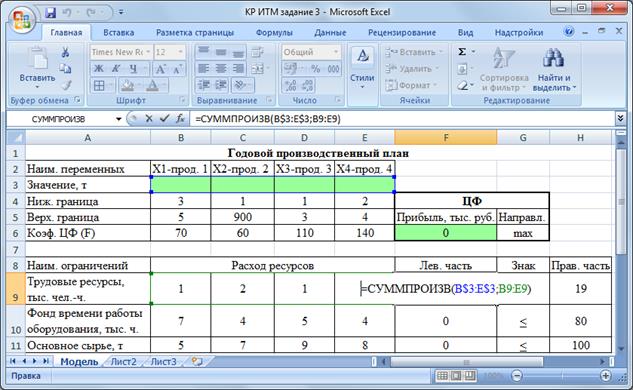 Подобный расчет возможен благодаря относительности ссылок, которые как бы привязаны к ячейке с формулой, а не к адресу, на который указывают. Если формула копируется вправо, то и вычисляемый диапазон смещается туда же. Если вниз или вверх, то же самое произойдет с диапазоном вычисления. По умолчанию ссылки в рамках одной книги Excel делаются относительными и имеют следующий вид:
Подобный расчет возможен благодаря относительности ссылок, которые как бы привязаны к ячейке с формулой, а не к адресу, на который указывают. Если формула копируется вправо, то и вычисляемый диапазон смещается туда же. Если вниз или вверх, то же самое произойдет с диапазоном вычисления. По умолчанию ссылки в рамках одной книги Excel делаются относительными и имеют следующий вид:
=A1,
где буква обозначает столбец, а число – строку.
Однако бывают ситуации, когда ссылка должна оставаться на месте, независимо от того, куда копируется формула.
Абсолютные ссылки
Рассмотрим другой пример, когда нужно рассчитать долю каждого значения к итогу. Введем формулу для расчета доли первого числа.
Теперь попробуем «протянуть» формулу вниз для расчета остальных долей. Сумма долей должна получиться ровно 100%. Однако уже на втором значении видно: что-то пошло не так.
Числитель «поехал» вниз правильно, а вот знаменатель должен был остаться на месте. Чтобы все получилось правильно, нужно зафиксировать ссылку на итог, чтобы она не «ездила» вслед за формулой. Короче говоря, ссылку на итоговую сумму нужно сделать абсолютной, для чего перед названием строки и столбца ставится значок доллара $ (<Shift+4> в английской раскладке):
Чтобы все получилось правильно, нужно зафиксировать ссылку на итог, чтобы она не «ездила» вслед за формулой. Короче говоря, ссылку на итоговую сумму нужно сделать абсолютной, для чего перед названием строки и столбца ставится значок доллара $ (<Shift+4> в английской раскладке):
=$A$1
Таким же образом можно «закрепить» ссылку на валютный курс, пошлину, налог и прочее, что находится в одном месте для многих ссылающихся ячеек.
Смешанные ссылки
Помимо абсолютных и относительных ссылок встречаются еще и т.н. смешанные ссылки, когда фиксируется только строка или столбец:
=A$1
=$A1
Закрепленная строка никак не влияет на абсолютность столбца, а абсолютный столбец не зависит от относительности строки. Для выбора правильного варианта нужно знать, куда копируется ячейка с формулой и не будет никаких проблем. Строго говоря, для расчета доли в примере выше ссылку на итог можно было сделать смешанной, т.к. фиксация была необходима только по строке.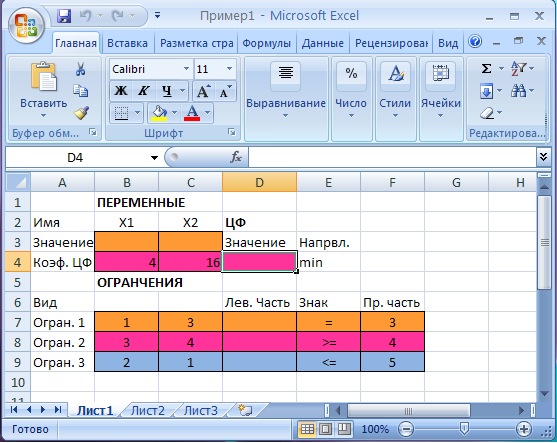 Но если формула копируется и по вертикали, и по горизонтали, тогда уж точно не обойтись без полной абсолютной ссылки.
Но если формула копируется и по вертикали, и по горизонтали, тогда уж точно не обойтись без полной абсолютной ссылки.
Как быстро установить символ доллара $
Если ставить значок доллара с клавиатуры классическим методом, то потребуется вначале перейти в английскую раскладку, а затем нажать Shift+4. Скажем прямо, это долго и неудобно. Гораздо быстрее войти в режим редактирования формул с помощью клавиши F2 (если вы набираете формулу вручную, то уже находитесь в этом режиме), установить курсор на нужной ссылке и нажать F4. Ссылка начнет менять свой режим «абсолютности». После нажатия F4 относительная ссылка станет абсолютной (и по строкам, и по столбцам). Если нажать F4 еще раз, то абсолютной станет только строка, следующее нажатие сделает абсолютным только столбец. Очередное нажатие F4 сделает ссылку снова относительной. И так по кругу. Снова абсолютная, только строка, только столбец, относительная и т. д. Последовательным нажатием F4 останавливаетесь на нужном варианте.
д. Последовательным нажатием F4 останавливаетесь на нужном варианте.
Очень удобно, не нужно переключать раскладку и искать $. Эта же кнопка работает и в диалоговом окне «Вставки функции». Например, при написании формулы ВПР или СУММЕСЛИ нужно внимательно смотреть на ссылающиеся диапазоны, поэтому значки $ используются очень часто.
Как я уже говорил выше, если диапазон, на который нужно сослаться находится в той же книге (файле Excel), пусть даже и на другом листе, то Excel по умолчанию устанавливает относительные ссылки (без значка «$»). А вот ссылки на другие книги Excel по умолчанию делает абсолютными (вставляет «$» где только можно). Но про другие листы и книги поговорим в следующем параграфе.
Ссылки на другие листы и книги
Excel умеет ссылаться не только в пределах одного листа, но и на другие листы и даже другие файлы Excel. Такой функционал значительно расширяет диапазон вычислений. Если в формулах есть ссылки на другие файлы, то следует обратить внимание на следующее. Во-первых, при открытии файла с внешними связями Excel назойливо напоминает об этом выскакивающим посреди экрана окошком. Это, конечно, помогает не забывать, что в файле есть внешние ссылки, но лучше, чтобы их вообще не было. Во-вторых, при изменении или удалении внешнего источника мгновенно меняются и результаты вычислений, что нужно далеко не всегда. В третьих, если возникнут ошибки в расчетах, то на обнаружение их источника может потребоваться дополнительное время, т.к. данные находятся в другом файле. В общем, сразу после вычислений с использованием данных из других книг внешние ссылки рекомендуется удалить: Данные → Подключения → Изменить связи → Разорвать связь.
Во-первых, при открытии файла с внешними связями Excel назойливо напоминает об этом выскакивающим посреди экрана окошком. Это, конечно, помогает не забывать, что в файле есть внешние ссылки, но лучше, чтобы их вообще не было. Во-вторых, при изменении или удалении внешнего источника мгновенно меняются и результаты вычислений, что нужно далеко не всегда. В третьих, если возникнут ошибки в расчетах, то на обнаружение их источника может потребоваться дополнительное время, т.к. данные находятся в другом файле. В общем, сразу после вычислений с использованием данных из других книг внешние ссылки рекомендуется удалить: Данные → Подключения → Изменить связи → Разорвать связь.
Все внутренние формулы останутся неизменными, а формулы с внешними ссылками превратятся в значения. Убрать ссылки Excel можно и по-другому. Для этих же целей можно использовать более топорный метод. Нужно просто скопировать диапазон с формулами и тупо вставить его сверху в виде значений (через специальную вставку). Правда, в значения превратятся уже все формулы, а не только внешние.
Правда, в значения превратятся уже все формулы, а не только внешние.
Стиль ссылок
И еще кое-что про ссылки. Иногда они выглядят несколько непривычно. Это особый стиль ссылок, при котором адрес ячейки A1 имеет наименование R1C1 (первая строка (R1), первая колонка (C1)). Такой стиль ссылок иногда может быть полезен, но довольно редко. Поэтому неплохо уметь возвращать нормальный вид адреса ячейки. Для этого нужно выполнить следующие действия: Файл → Параметры → Формулы и далее нужно снять галочку с пункта Стиль ссылки R1C1.
Всего доброго и до новых встреч.
Поделиться в социальных сетях:
Что делает знак плюс (+) в Excel?
Что означает знак плюс (+) в Excel?
Знак плюс чаще всего используется для сложения значений в формуле Excel. Кроме того, можно использовать знак «плюс» в начале ввода ячейки, чтобы быстро инициировать формулу или ссылку на ячейку в Excel.
Запуск формул с помощью символа плюс (+)
Знак плюс в Excel также можно использовать для запуска формулы в Excel. Большинство пользователей используют знак равенства (=), чтобы инициировать формулы, но Excel позволяет пользователям инициировать формулу со знаком плюс. Пользователи, которые начинают формулы с плюса, увидят, как Excel автоматически добавит знак равенства в начале уравнения после того, как пользователь закончит писать формулу.
Большинство пользователей используют знак равенства (=), чтобы инициировать формулы, но Excel позволяет пользователям инициировать формулу со знаком плюс. Пользователи, которые начинают формулы с плюса, увидят, как Excel автоматически добавит знак равенства в начале уравнения после того, как пользователь закончит писать формулу.
Некоторым пользователям проще вводить формулы с помощью клавиши «плюс», поскольку стандартная цифровая клавиатура на большинстве клавиатур не имеет клавиши со знаком равенства. Это обеспечивает более быстрый и эффективный набор текста для пользователей цифровой клавиатуры.
Сложение значений вместе в Excel
Знак плюс, как вы могли догадаться, также позволяет пользователям выполнять базовое сложение между ячейками, на которые ссылаются. Тем, кто хочет суммировать множество ячеек, следует рассмотреть возможность использования встроенной функции СУММ, которая позволяет пользователю быстро выбирать диапазон ячеек.
Отображение знака плюс (+) для значений Excel
В Excel отрицательные числа обычно отображаются со знаком минус, а положительные числа — без знака.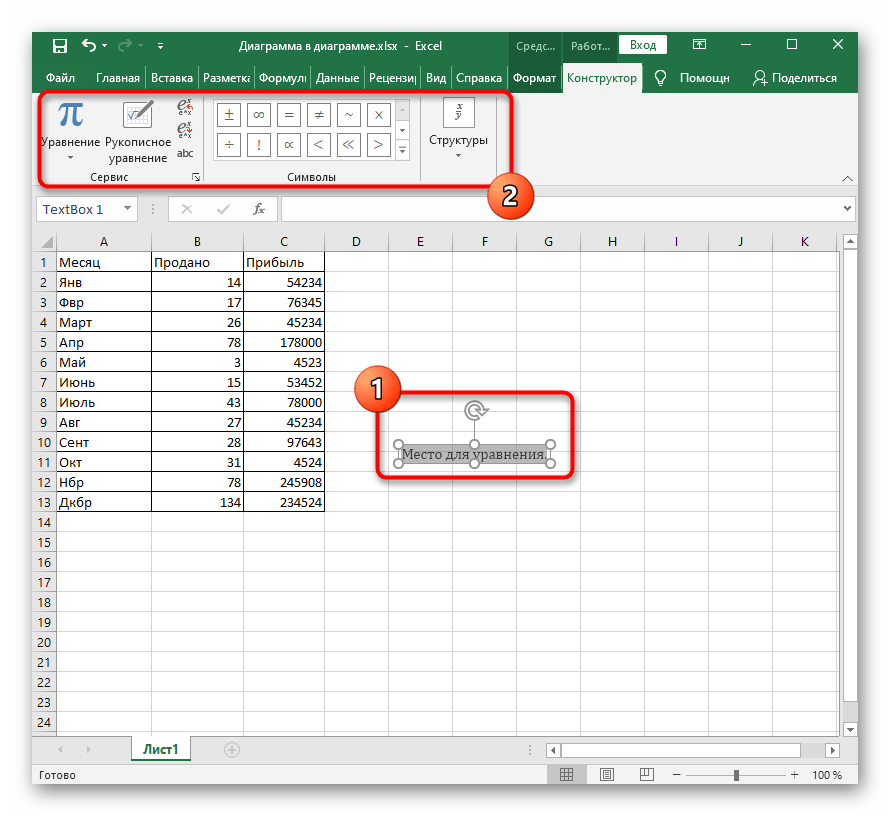 Пользователи, которые хотят изменить этот параметр по умолчанию, чтобы отображать знак плюс (+) для положительных чисел, могут сделать это, отредактировав пользовательский формат ячейки.
Пользователи, которые хотят изменить этот параметр по умолчанию, чтобы отображать знак плюс (+) для положительных чисел, могут сделать это, отредактировав пользовательский формат ячейки.
Пример: Отображение +/- для положительных и отрицательных значений
Бизнес-аналитики и корпоративные сотрудники часто рассчитывают изменение доходов или расходов за определенный период времени. Это распространенный пример, когда пользователь может захотеть отобразить знак плюс (+), чтобы показать положительное изменение значения
Действия по добавлению +/- форматирования в ячейки:
#1 Выберите диапазон ячеек, в который вы хотите добавить знак плюс
#2 Щелкните правой кнопкой мыши и выберите «Форматировать ячейки» или используйте сочетание клавиш « Ctrl + 1»
#3 Перейдите на вкладку «Число», выберите «Пользовательский» и введите +0,0;-0,0;0,0
#4 Нажмите «ОК» или нажмите введите, чтобы применить изменения
После применения зрители смогут лучше отличать положительные значения от отрицательных.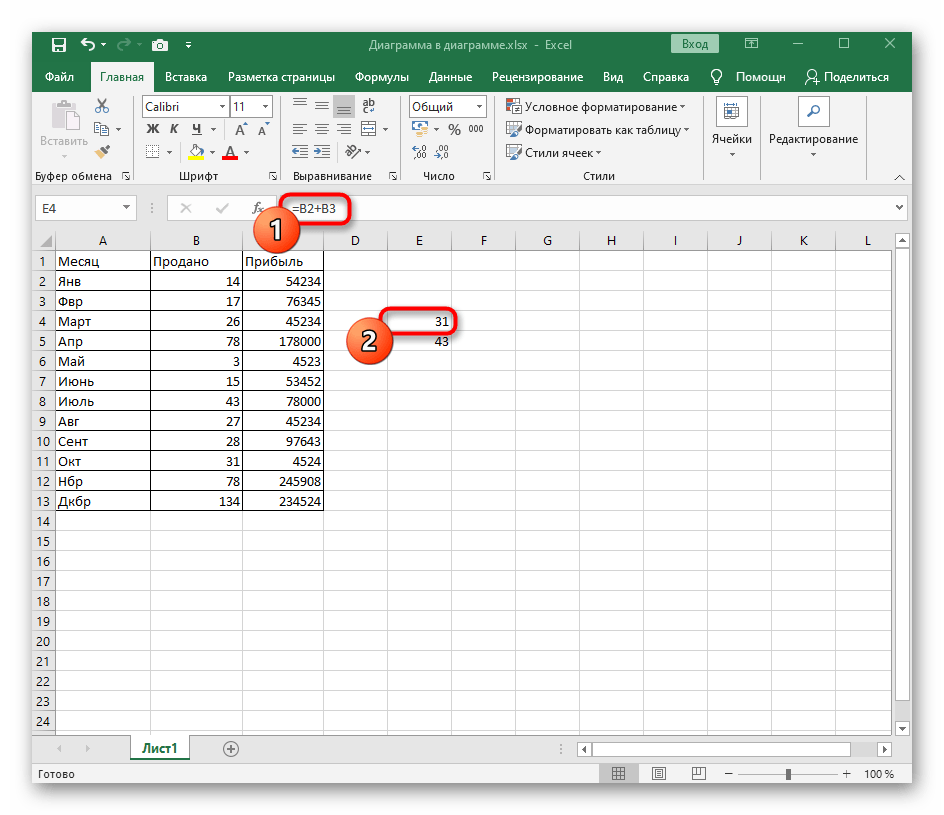 Пользователи Excel также могут рассмотреть возможность использования условного форматирования, которое позволит пользователю использовать цвета и значки для дальнейшего различия положительных и отрицательных значений.
Пользователи Excel также могут рассмотреть возможность использования условного форматирования, которое позволит пользователю использовать цвета и значки для дальнейшего различия положительных и отрицательных значений.
Пример: Напишите знак + для международных телефонных номеров
Некоторые пользователи электронных таблиц могут также захотеть отображать знак плюса перед телефонными номерами, чтобы лучше соответствовать международному стандарту форматирования телефонных номеров.
В этом примере мы берем набор американских телефонных номеров и используем пользовательское форматирование, чтобы применить знак плюс вместе с другими круглыми скобками и настройками интервалов.
Чтобы добавить этот формат к номерам электронных таблиц, выполните шаги из предыдущего примера, чтобы открыть параметры пользовательского форматирования, затем введите +# (###) ### #### в строку форматирования и применить к выбранным ячейкам номера телефона.
Дополнительные ресурсы Excel
Если вы хотите улучшить свои навыки работы с Excel, чтобы лучше конкурировать за конкурентные офисные должности в Goldman Sachs, Tesla, Amazon и других компаниях высшего уровня, ознакомьтесь с нашим курсом Excel для бизнеса и финансов, используя кнопка «Начать» ниже!
Другие статьи, которые могут быть вам полезны
- 8 самых важных навыков работы с Excel для финансов
- Что делает знак & в Excel
- Проверка данных в Excel
- Текст в столбцах Excel
- Функция сортировки Excel
Введение
Создание отчета о движении денежных средств с нуля с использованием отчета о прибылях и наиболее фундаментальные финансовые упражнения, обычно используемые для проверки стажеров и штатных специалистов в финансовых фирмах элитного уровня.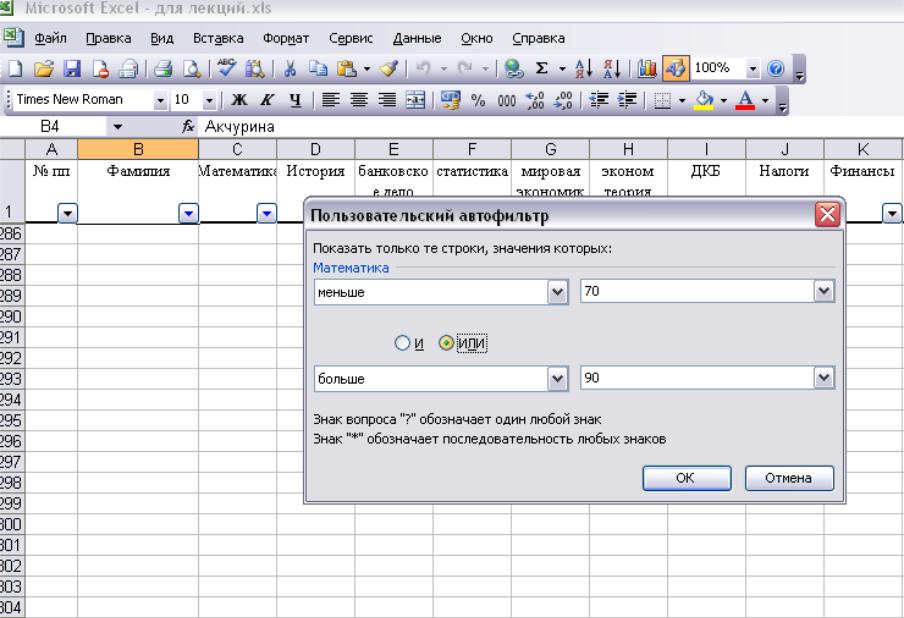
Тестовая гиперссылка
Подпись к изображению находится здесьОбразец вставки изображения
Dolor enim eu tortor urna sed duis nulla. Aliquam vestibulum, nulla odio nisl vitae. In aliquet pellentesque aenean hac vestibulum turpis mi bibendum diam. Tempor integer aliquam in vitae malesuada fringilla.
Elit nisi in eleifend sed nisi. Pulvinar at orci, proin imperdiet commodo consectetur convallis risus. Sed condimentum enim dignissim adipiscing faucibus consequat, urna. Viverra purus et erat auctor aliquam. Risus, volutpat vulputate posuere purus sit congue convallis aliquet. Arcu ID Augue ут Feugiat Donec Porttitor Neque. Mauris, neque ultricies eu vestibulum, bibendum quam lorem id. Dolor lacus, eget nunc lectus intellus, pharetra, porttitor.
- Список тестов 1
- Список тестов 2
- Список тестов 3
«Ipsum sit mattis nulla quam nulla.
Gravida id gravida ac enim mauris id. Non pellentesque congue eget consectetur turpis. Sapien, dictum molestie sem tempor. Diam elit, orci, tincidunt aenean tempus».
Tristique odio senectus nam posuere ornare leo metus, ultricies. Blandit duis ultricies vulputate morbi feugiat cras placerat elit. Aliquam tellus lorem sed ac. Montes, sed mattis pellentesque sucipit accumsan. Cursus viverra aenean magna risus elementum faucibus molestie pellentesque. Arcu ultricies sed mauris vestibulum.
Заключение
Morbi sed imperdiet in ipsum, adipiscing elit dui lectus. Tellus id scelerisque est ultricies ultricies. Duis est sit sed leo nisl, blandit elit sagittis. Quisque tristique consequat quam sed. Nisl at scelerisque amet nulla purus Habitasse.
Nunc sed faucibus bibendum feugiat sed interdum. Ipsum egestas condimentum mi massa. In tincidunt pharetra consectetur sed duis facilisis metus. Etiam egestas in nec sed et. Quis lobortis at sit dictum eget nibh tortor commodo cursus.
Odio felis sagittis, morbi feugiat tortor vitae feugiat fusce aliquet. Nam elementum urna nisi aliquet erat dolor enim. Ornare id morbi eget ipsum. Aliquam senectus neque ut id eget consectetur dictum. Donec posuere pharetra odio consequat scelerisque et, nunc tortor.
Nulla adipiscing erat a erat. Condimentum lorem posuere gravida enim posuere cursus diam.
Что означает символ «@» в формуле Excel (вне таблицы)
спросил
Изменено
1 год, 4 месяца назад
Просмотрено
14 тысяч раз
Недавно я открыл файл Excel, полученный от одного из моих коллег, и заметил, что многие формулы имеют в начале символ @ . Файл был сохранен с использованием более старой версии Excel, а я использую последнюю версию O365.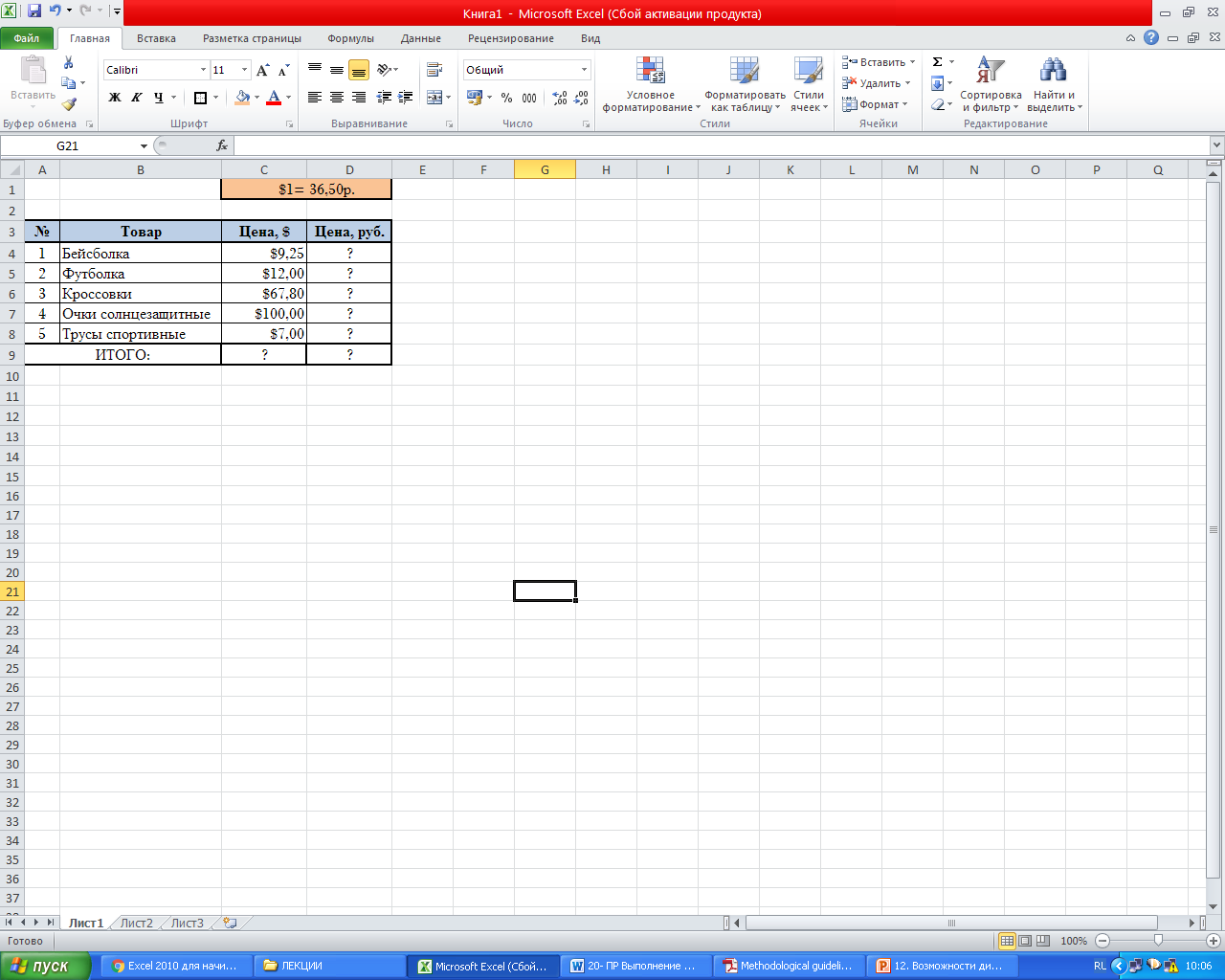 Что значит 9Символ 0118@ означает и можно ли его убрать?
Что значит 9Символ 0118@ означает и можно ли его убрать?
Обратите внимание, что мне известно об использовании символа @ в таблице Excel для структурных ссылок. Но это не похоже на то же самое, и этих формул нет в таблице.
- excel
- excel-formula
Excel недавно представил огромную функцию, называемую динамическими массивами. Наряду с этим Excel также начал делать «существенное обновление » своего языка формул. Одним из таких обновлений является добавление @ оператор, который называется Оператор неявного пересечения .
Как он используется
Символ @ уже используется в ссылках на таблицы для обозначения неявного пересечения. Рассмотрим следующую формулу в таблице
=[@Column1]. Здесь @ указывает, что формула должна использовать неявное пересечение для извлечения значения в той же строке из [Column1].С новым оператором неявного пересечения вы можете использовать его для возврата значения из той же строки в динамическом диапазоне, например:
=@A1:A10
Ссылки
Согласно их документации для оператора неявного пересечения:
Обновленный язык формул Excel почти идентичен старому языку, за исключением того, что он использует оператор @, чтобы указать, где может произойти неявное пересечение, тогда как в старом языке это делалось молча
Можете ли вы удалить @?
Часто можно.
Это зависит от того, что возвращает часть формулы справа от @:
- Если он возвращает одно значение (наиболее распространенный случай), никаких изменений не произойдет при удалении символа @.
- Если он возвращает диапазон или массив, удаление @ приведет к сбросу
к соседним ячейкам.Если вы удалите автоматически добавленный @ и позже откроете книгу в
более старая версия Excel, она будет отображаться как устаревшая формула массива
(заключено в фигурные скобки {}), это делается для того, чтобы старая версия
не вызовет неявного пересечения.
Как уже упоминалось в вопросе, использование символа @ было доступно в таблицах Excel очень давно как часть структурных ссылок таблицы Excel. Но оператор неявного пересечения довольно новый и появился вместе с динамическими массивами.
Зарегистрируйтесь или войдите в систему
Зарегистрируйтесь с помощью Google
Зарегистрироваться через Facebook
Зарегистрируйтесь, используя адрес электронной почты и пароль
Опубликовать как гость
Электронная почта
Обязательно, но не отображается
Опубликовать как гость
Электронная почта
Требуется, но не отображается
Нажимая «Опубликовать свой ответ», вы соглашаетесь с нашими условиями обслуживания и подтверждаете, что прочитали и поняли нашу политику конфиденциальности и кодекс поведения.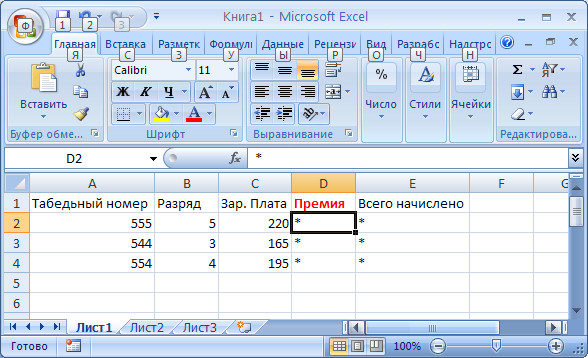

 Gravida id gravida ac enim mauris id. Non pellentesque congue eget consectetur turpis. Sapien, dictum molestie sem tempor. Diam elit, orci, tincidunt aenean tempus».
Gravida id gravida ac enim mauris id. Non pellentesque congue eget consectetur turpis. Sapien, dictum molestie sem tempor. Diam elit, orci, tincidunt aenean tempus». Это зависит от того, что возвращает часть формулы справа от @:
Это зависит от того, что возвращает часть формулы справа от @: