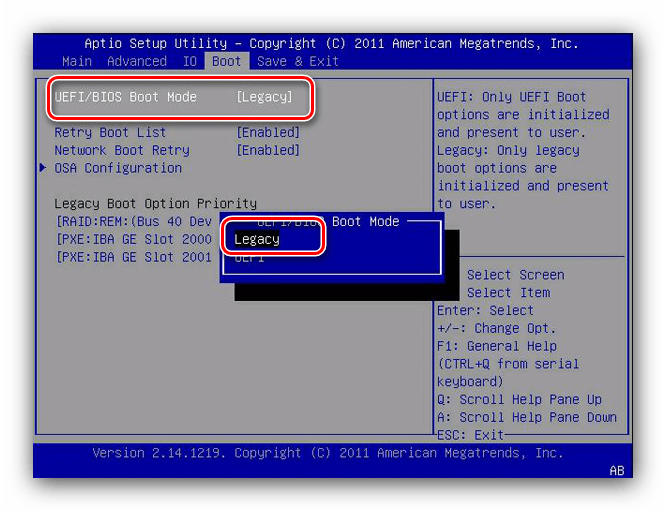Что такое bios legacy: В чем разница между UEFI и Legacy BIOS
Содержание
Как переключить UEFI BIOS на Legacy BIOS
- Автор записи:Владислав Павлов
- Запись опубликована:21.10.2020
- Рубрика записи:Компьютеры
Все компьютеры поставляются с базовой файловой системой, загруженной в память. Эта файловая система может управлять некоторыми аппаратными компонентами на базовом уровне и позволяет вам вносить изменения в систему, например устанавливать пароль, прежде чем вы сможете увидеть экран загрузки установленной ОС.
Долгое время эта файловая система называлась BIOS. Большинство пользователей не будут активно с ним взаимодействовать, потому что он не появляется, если установлена операционная система. Поскольку с этой файловой системой взаимодействуют не многие пользователи, они могут не знать, что во многих системах BIOS заменен на UEFI BIOS.
UEFI BIOS заменил старый BIOS, который мы теперь называем Legacy BIOS. Между ними есть небольшая разница, если вы производитель компонентов для настольных компьютеров или ноутбуков. Для обычных пользователей разница в том, что UEFI BIOS более безопасен.
Между ними есть небольшая разница, если вы производитель компонентов для настольных компьютеров или ноутбуков. Для обычных пользователей разница в том, что UEFI BIOS более безопасен.
Переключите UEFI BIOS на устаревшую версию BIOS
UEFI BIOS — это новая файловая система, которая используется на современных настольных компьютерах и ноутбуках. Современные операционные системы предпочитают UEFI BIOS, однако бывают исключения. Для этих исключений может потребоваться устаревшая версия BIOS вместо UEFI BIOS, например, если вы пытаетесь установить дистрибутив Linux, который не устанавливается в UEFI BIOS.
В этом случае вы можете переключить UEFI BIOS на Legacy BIOS. Для этого нет никаких сложных инструментов. Все, что вам нужно, уже есть в вашей системе, и вам нужно только знать, какие настройки нужно изменить. Для этого нужно сделать следующее:
- Выключите компьютер.
- Включите систему и нажмите клавиши F2 или Delete, чтобы загрузить BIOS.
 Если данные клавиши не работают, узнайте, как получить доступ к BIOS / UEFI на вашем ПК из нашей статьи.
Если данные клавиши не работают, узнайте, как получить доступ к BIOS / UEFI на вашем ПК из нашей статьи. - Перейдите на вкладку Boot (может отличаться в зависимости от конфигурации BIOS).
- Найдите параметр под названием Secure Boot.
- Выберите его и нажмите Enter.
- Измените его значение на Disabled.
- Нажмите клавишу F10, чтобы сохранить изменения и выйти из BIOS.
- Выключите вашу систему, а затем включите.
- Нажмите клавиши F2 или Delete, чтобы загрузиться в BIOS.
- После этого вы загрузитесь в Legacy BIOS.
Как вернуться в UEFI BIOS
Если вам нужно вернуться в UEFI BIOS, все, что вам нужно сделать, это включить Secure Boot из устаревшего BIOS. Для этого выполните несколько шагов:
- Включите компьютер.
- Нажмите клавиши F2 или Delete, чтобы получить доступ к BIOS.

- Перейдите на вкладку Boot.
- Найдите Secure Boot и выберите его.
- Нажмите Enter.
- Выберите Enabled.
- Нажмите F10, чтобы сохранить и выйти.
- При следующей загрузке BIOS вы увидите UEFI BIOS.
Примечание. Настройки BIOS никогда не бывают одинаковыми для разных систем. В некоторых BIOS может не отображаться вкладка Boot. Он может называться как-то иначе, или опция Secure Boot может находиться на другой вкладке.
Теперь вы знаете, как быстро и просто можно переключить UEFI BIOS на Legacy BIOS, если даже вы не слишком разбираетесь в компьютерных технологиях.
Поделиться
Метки: Настройки, Советы
USB Legacy Support, USB Legacy, USB Emulation, USB Device Legacy Support
Другие идентичные по назначению опции: USB Legacy, USB Emulation, USB Device Legacy Support.
Опция BIOS USB Legacy Support (Традиционный режим поддержки устройств USB) определяет, на каком уровне поддерживаются устройства USB – на уровне BIOS или на уровне операционной системы(ОС). Обычно в опции имеются два варианта значений – Enabled (Включено) и Disabled (Выключено), хотя в некоторых БИОС существуют и другие варианты значений.
Содержание статьи
- Принцип работы
- Стоит ли включать?
Принцип работы
Сейчас практически все персональные компьютеры оснащены шиной USB. Кроме того, часто используются клавиатуры и мыши, подключаемые к этой шине. Однако для того, чтобы это оборудование могло бы работать во время загрузки, требуется поддержка шины со стороны BIOS.
Опция USB Legacy Support позволяет пользователю выбрать, на каком уровне будет осуществляться поддержка устройств ввода-вывода с разъемом USB, таких, как мышь или клавиатура – на уровне БИОС или на уровне операционной системы.
Описываемая функция БИОС может быть полезной пользователю и в том случае, если он использует операционные системы, не поддерживающие USB, такие, как MS-DOS или старые версии Windows, например, Windows NT.
Включение опции включает поддержку со стороны BIOS для устройств USB. Однако следует иметь в виду, что эта поддержка является ограниченной и касается лишь базовых функций устройств. Поддержка USB, реализованная в рамках современных операционных систем семейства Windows, позволяет использовать больший набор функций для устройств.
Иногда в опции есть вариант Auto, позволяющий BIOS автоматически выбрать, стоит ли включать поддержку устройств USB или нет.
Опция может носить и другие названия, например, USB Driver Select, USB Function for DOS, и т.д.
Приведем еще несколько вариантов значений, которые могут встретиться пользователям в опциях, подобных описываемой:
- Keyboard+Mouse – позволяет включить поддержку со стороны БИОС лишь для мыши и клавиатуры, а для остальных устройств поддержка будет осуществляться лишь на уровне операционной системы.
- No Mice – поддержка всех устройств, за исключением мыши.
- All Devices – поддержка всех устройств (аналогично значению Enabled).

Стоит еще отметить, что список оборудования, подпадающего под действие функции, не ограничивается клавиатурой и мышью – это может быть, например, и дисковод гибких дисков.
Стоит ли включать?
Выбор значения зависит исключительно от ваших предпочтений, состава программного обеспечения вашего компьютера и того способа, которым вы собираетесь использовать USB-устройства. Например, если вы хотите реализовать максимальную функциональность ваших устройств ввода-вывода, таких, как мышь и клавиатура, то вы должны выключить опцию. Однако стоит иметь в виду, что мышь и клавиатура в этом случае не будут доступны во время загрузки. Это недостаток может несколько осложнить вам жизнь, например, в том случае, если вам понадобится войти в BIOS Setup.
Если вы используете старые операционные системы, такие, как MS-DOS и Windows NT, то в этом случае активация параметра является обязательной. Иначе вы просто не сможете пользоваться мышью и клавиатурой, поскольку эти ОС не поддерживают работу с шиной USB при помощи собственных средств.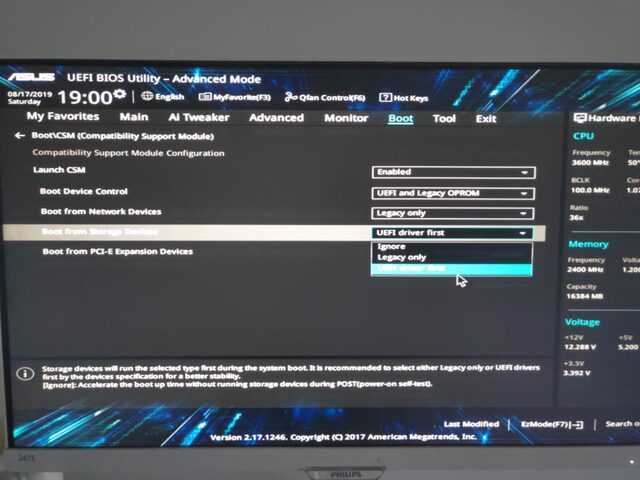
Порекомендуйте Друзьям статью:
UEFI и устаревшая загрузка BIOS: в чем разница?
< БЛОГ
Аппаратное и программное обеспечение
2 июля 2014 г.
Phoenix TS Intern
Старая версия BIOS, похоже, становится неактуальной. Однако, когда дело доходит до загрузки вашего компьютера, это остается вариантом. Вы должны подумать о выборе системы, в которой есть то, что вам нужно, а не то, что популярно.
Legacy уже более 25 лет выдерживает испытание временем как система загрузки номер один. Однако, как и у всех великих, всегда есть предшественник, предлагающий силу.
Устаревший BIOS стал менее популярным, а UEFI стал доминировать в том, как пользователи разрабатывают процессы загрузки своих систем. Это может происходить из-за того, что людям надоедает устаревшее кодирование, которое превращается в чрезвычайно беспорядочный, устаревший и неорганизованный процесс. Однако не следует сразу выбрасывать все устаревшее аппаратное и программное обеспечение. Вы всегда должны думать о том, чтобы максимально использовать то, что у вас есть.
Вы всегда должны думать о том, чтобы максимально использовать то, что у вас есть.
Адреса этой записи в блоге:
- Дополнительное ПЗУ и драйверы
- Использование ассемблера и языка Си
- Скорость загрузки
Существуют и другие факторы, влияющие на ваше решение о загрузке с UEFI или Legacy BIOS, но, в конце концов, это не вопрос жизни или смерти.
Legacy BIOS против UEFI
Функциональность, адаптируемость и скорость — это три основных аспекта, которые следует учитывать при выборе оптимальной программы — UEFI или устаревшей. Сравнение ПЗУ с драйверами — это один из способов определить, какая система более функциональна.
Дополнительное ПЗУ в сравнении с драйверами
Устаревший BIOS работает с дополнительным постоянным запоминающим устройством (ПЗУ), объем памяти которого в совокупности ограничен 64 КБ. Дополнительные ПЗУ, на которых работают устаревшие системы, будут работать только в том случае, если они совместимы с аппаратным обеспечением, которое работает с ними.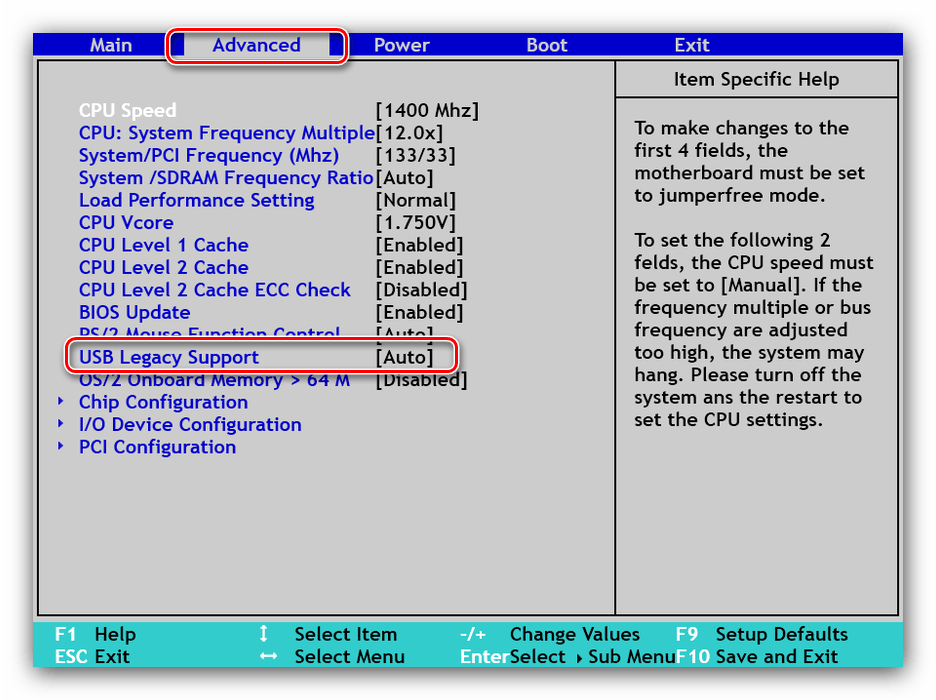 Если вы обновляете свое оборудование, вам необходимо обновить дополнительные ПЗУ, чтобы убедиться, что все аспекты процесса загрузки совместимы.
Если вы обновляете свое оборудование, вам необходимо обновить дополнительные ПЗУ, чтобы убедиться, что все аспекты процесса загрузки совместимы.
В статье «Повесть о двух программах» более подробно рассматриваются проблемы с ПЗУ,
«интерфейсы, связанные с BIOS, со временем развивались, каждый производитель ПК или поставщик BIOS предоставлял свои собственные специализированные расширения. На каком-то уровне это вызывало трудности с функциональной совместимостью. Не было четкого «стандарта», связанного с BIOS».
UEFI решила эту проблему, включив в свою систему драйверы вместо дополнительного ПЗУ. Драйверы практически не имеют ограничений по размеру и совместимы с модернизированными формами оборудования. Драйвера пишутся отдельно и могут быть загружены с флешки. Информация, загруженная в систему, затем обрабатывается программным интерфейсом UEFI, который настраивает данные для обеспечения совместимости.
Ассемблер против языка C
Следующее улучшение, реализованное UEFI, связано с типом используемого кода.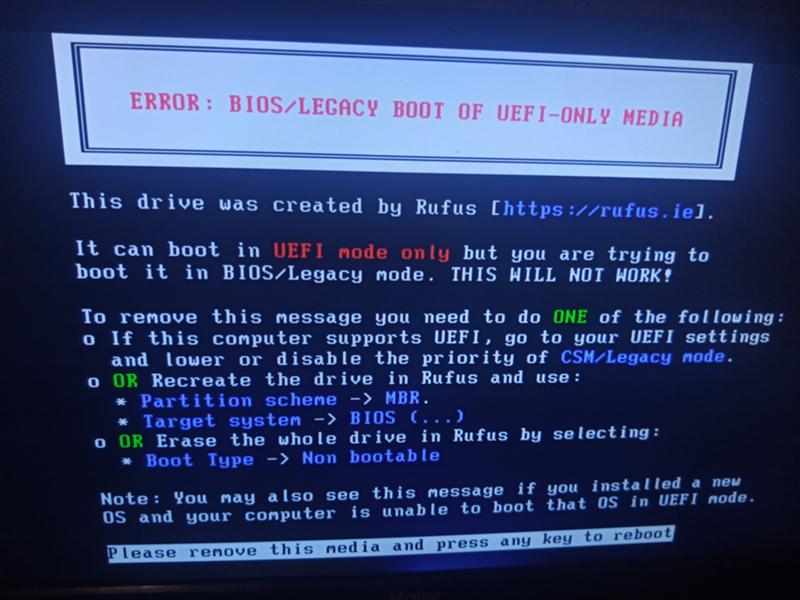 UEFI использует язык C. Эта форма кодирования намного проще, чем ассемблер, который является типом языка, который требуется для устаревших систем.
UEFI использует язык C. Эта форма кодирования намного проще, чем ассемблер, который является типом языка, который требуется для устаревших систем.
Поскольку устаревшие системы существуют уже очень давно, их коды могут быть длинными и запутанными, что усложняет работу с ними. Устаревшие программы не позволяют обновлять систему без обновлений оборудования. Это заставляет многих людей создавать и писать многочисленные строки новых, запутанных и недокументированных изменений в коде, которые позволяют пользователям обойти необходимый процесс совместимости.
C-язык, с другой стороны, намного проще и удобнее. Это дает пользователям возможность писать новый код, заставляя свою программу адаптироваться и функционировать так, как хочет пользователь. Это означает, что пользователям легче добавлять и вычитать из кода то, что они хотят.
Скорость загрузки
Возможности настройки UEFI влияют на время загрузки. Вот почему UEFI загружается быстрее, чем устаревшие системы. Вот пример.
Вот почему UEFI загружается быстрее, чем устаревшие системы. Вот пример.
Присоединяйтесь к наследию или создайте собственное
Когда дело доходит до выбора, хотите ли вы использовать Legacy или UEFI BIOS, выбор за вами. Если вы решите запустить устаревшую версию на своем компьютере, вы не потеряете ничего важного. Программа работает уже более 25 лет и до сих пор работает. Если вам нравится проверенное программное обеспечение, вы не возражаете против более медленного времени загрузки и никогда не чувствуете необходимости кодировать, тогда вам подойдет устаревшая программа.
UEFI предназначен для более активных пользователей, которым нравится полностью контролировать работу своей системы. Это программа будущего, и она станет нормой, как только отпадет необходимость в устаревших системах. UEFI заявила, что их цель — создать «стандартизированный интерфейс, который упрощает и защищает инициализацию платформы и операции начальной загрузки прошивки».
До тех пор у вас есть право выбора.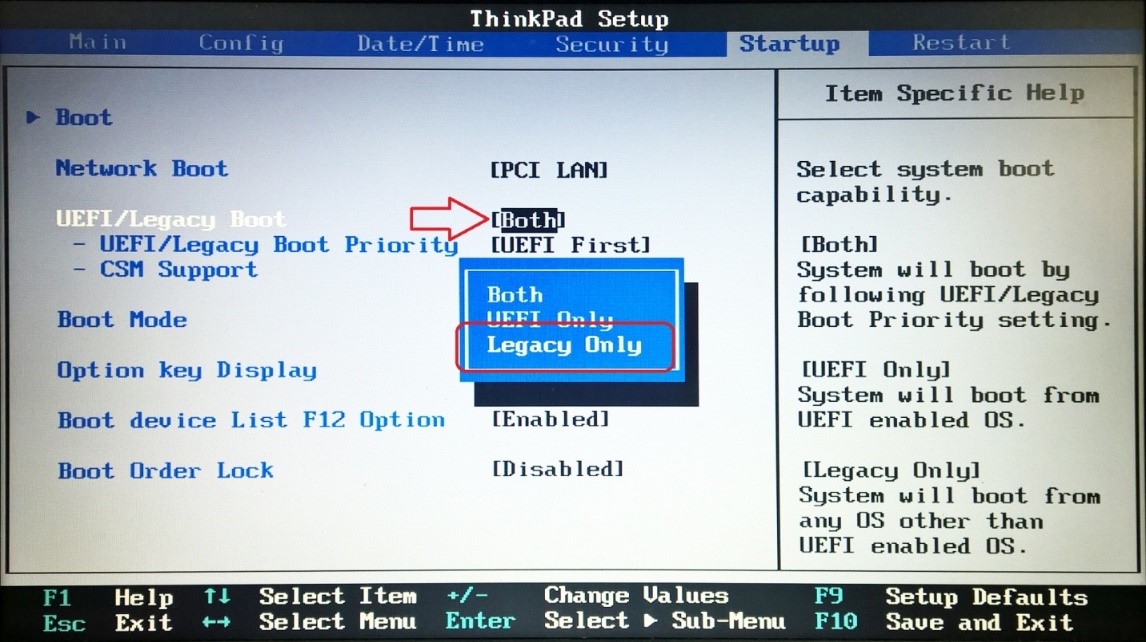 Это всего лишь вопрос времени, когда UEFI станет стандартной системой загрузки для персональных компьютеров.
Это всего лишь вопрос времени, когда UEFI станет стандартной системой загрузки для персональных компьютеров.
Что дальше?
Спор о том, какую систему вы хотите использовать: Legacy или UEFI BIOS, сводится к тому, какую систему вы используете, и личным предпочтениям. Пользователи Linux работают преимущественно с Legacy, а пользователи Microsoft — с обоими. Как и во многих аспектах мира ИТ, все сводится к предпочтениям пользователей, которые нельзя оспаривать. Тем не менее, все могут согласиться с тем, что вы должны знать, что вы делаете на своем компьютере, прежде чем делать это на самом деле.
Чтобы сделать это, вам нужно немного больше знаний об основном процессе загрузки. Отличное место, чтобы узнать, как правильно загружать систему, обнаруживать ошибки и обновлять вашу систему, — это учебный курс CompTIA A+.
Этот учебный курс шаг за шагом знакомит учащихся с процессом загрузки, что не только позволит вам активировать любую систему на вашем компьютере, но также даст вам более глубокий взгляд на то, что происходит на самом деле на вашем компьютере при его запуске.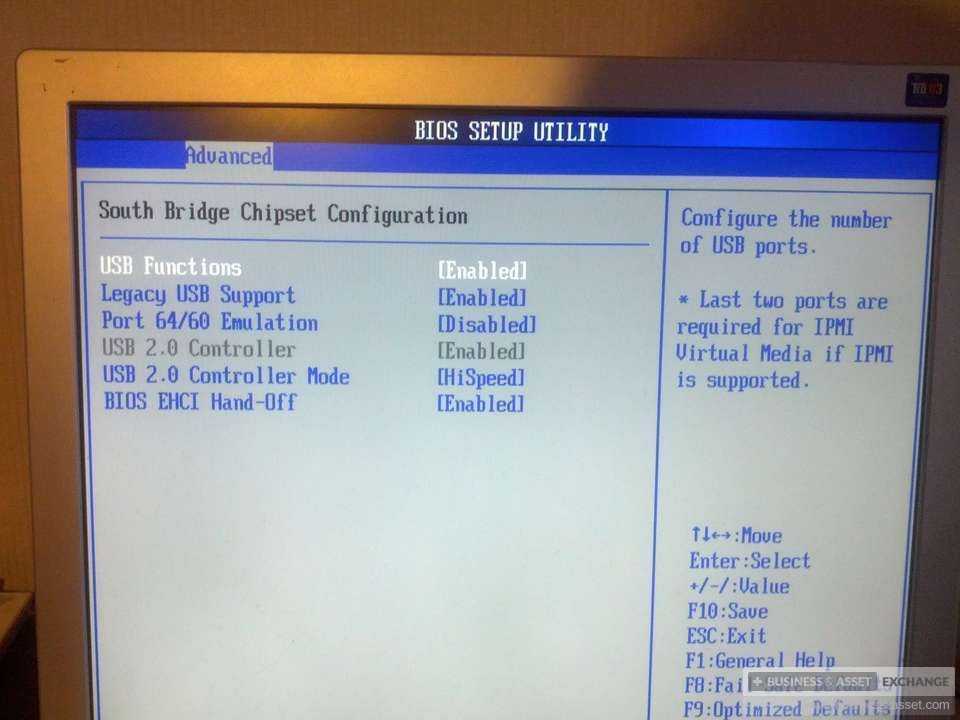
подписка по электронной почте
Будь впереди
Related Posts
Как изменить режим BIOS с Legacy на UEFI в Windows 10
Хитеш Сант
в
Окна
|
Последнее обновление:
1 февраля 2023 г.
Выложить на:
Сканер безопасности веб-приложений Invicti — единственное решение, обеспечивающее автоматическую проверку уязвимостей с помощью Proof-Based Scanning™.
Это простое руководство, которое поможет вам изменить режим BIOS с Legacy на UEFI в Windows 10. Мы обещаем, что это займет не более нескольких минут. 😄
Базовая система ввода-вывода (BIOS) — это первое, что вы просыпаетесь при включении компьютера. Это обеспечивает правильное рукопожатие между операционной системой и подключенным оборудованием. И с этого момента вы начинаете пользоваться своим компьютером.
BIOS (он же Legacy или Legacy BIOS) был хорош в том, что он делал с 1975 по 2020 год; В этом году производители чипов постепенно начали переходить на эффективную альтернативу: UEFI (унифицированный расширяемый интерфейс прошивки).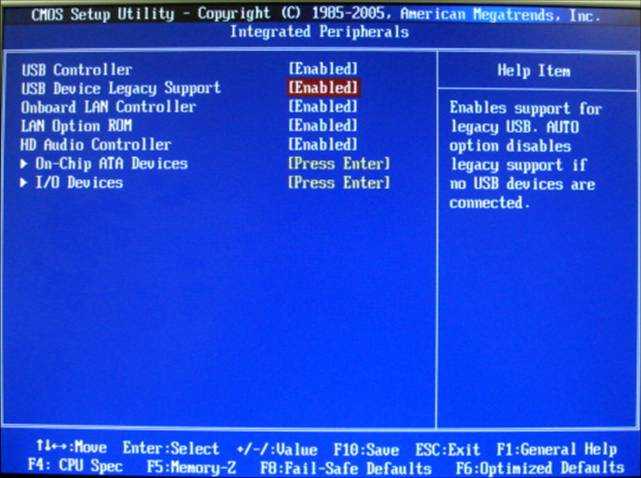
Обновление обеспечивает:
- Более быструю загрузку и производительность системы
- Поддержка жестких дисков (и разделов) объемом более 2,1 ТБ
- Больше безопасности и расширенный графический интерфейс пользователя
- Поддержка загрузки как для GPT (таблица разделов GUID), так и для MBR (главная загрузочная запись) (через режим совместимости)
Кроме того, возможность UEFI использовать таблицу разделов GPT не означает практического ограничения количества разделов.
Зачем переходить с Legacy на UEFI в Windows 10?
UEFI имеет много преимуществ по сравнению с устаревшим BIOS, например:
Повышение производительности
Короткое время загрузки
Дружественный интерфейс
Поддержка жестких дисков и разделов большего размера, чем 2,1 ТБ
Соответственно, это более безопасно и повышает производительность вашей системы.
Как изменить режим BIOS с Legacy на UEFI в Windows 10
Это руководство разделено на две части:
- Преобразование жесткого диска из MBR в GPT
- Включение UEFI в настройках BIOS (это на ваше усмотрение)
Вторая часть зависит от производителя. Итак, проверьте заранее и устройтесь поудобнее, прежде чем приступить к первому. Скорее всего, в BIOS не будет опции UEFI, если вы используете действительно старый ПК.
Итак, проверьте заранее и устройтесь поудобнее, прежде чем приступить к первому. Скорее всего, в BIOS не будет опции UEFI, если вы используете действительно старый ПК.
Но для последних у вас будет эта возможность переключиться на UEFI BIOS.
Прежде чем приступить к работе с этим руководством, убедитесь, что:
- У вас есть полная резервная копия вашей системы
- У вас не более трех разделов
- Службы шифрования устройства, такие как BitLocker, отключены
И да, не читайте дальше, если вы используете Windows 11. В этом случае ваш компьютер уже должен работать в UEFI. Однако это важный пункт в контрольном списке для пользователей Windows 10, желающих перейти на Windows 11.
Начнем с основного курса.
Введите Сведения о системе в строке поиска и нажмите, чтобы открыть соответствующий результат.
Там вы можете проверить Режим BIOS показывает Legacy :
Вы также можете подтвердить это с помощью типа диска. Нажмите Windows+R, введите diskmgmt.msc и нажмите OK.
Нажмите Windows+R, введите diskmgmt.msc и нажмите OK.
Откроется консоль управления дисками. Следуйте инструкциям в данном видео и убедитесь, что у вас есть основная загрузочная запись (MBR) в стиле раздела , указанном на вкладке Volumes .
Теперь, когда мы знаем, что у нас есть MBR-диск, попробуем преобразовать его в GPR. Это делается с помощью простого инструмента MBR2GPT, который Microsoft поставляет с Windows 10 версии 1703 или более поздней.
Вы можете проверить версию Windows, набрав winver в строке «Выполнить» (Windows+R).
Поскольку мы имеем право использовать этот инструмент, давайте перейдем к командной строке.
Преобразование MBR в GPT
Откройте командную строку с правами администратора. Для этого введите cmd , затем нажмите Запуск от имени администратора на правой панели.
Затем введите mbr2gpt /validate /allowFullOS в командной строке:
Убедитесь, что проверка прошла успешно. Воспользуйтесь этим решением от сообщества Microsoft, если вы получаете Ошибка проверки макета диска .
Воспользуйтесь этим решением от сообщества Microsoft, если вы получаете Ошибка проверки макета диска .
После успешной проверки введите mbr2gpt /convert /allowFullOS и нажмите Enter:
Не удалось обновить ReAgent.xml — это ошибка, характерная для моей системы. Вы можете не получить его, и это не повлияет на процесс конвертации, даже если он есть.
Итак, процесс завершен, и мы изменили режим BIOS с Legacy на UEFI.
И этот снимок экрана подтверждает, что:
Кроме того, инструменты управления дисками показывают, что стиль раздела — это таблица разделов GUID (GPT). Этот процесс создал раздел EFI размером 100 МБ на основном диске. Вы можете убедиться в этом, заметив изменение размера основного раздела, который был уменьшен с 458,35 ГБ до 458,25 ГБ.
Но после этого ваш компьютер не загрузится, потому что последний шаг состоит в изменении настроек BIOS с Legacy на UEFI.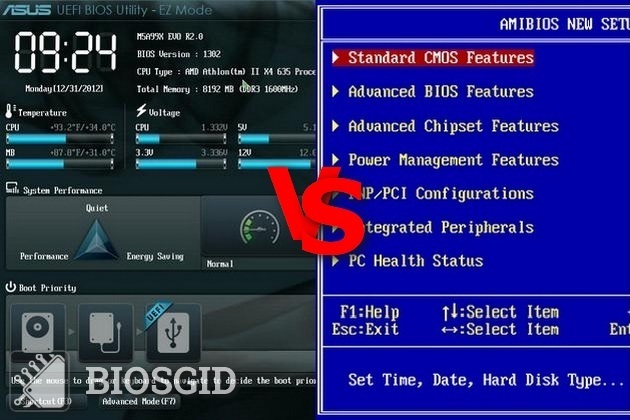 Как уже говорилось, это зависит от производителя вашего ПК или марки вашей материнской платы, если у вас есть собранный ПК.
Как уже говорилось, это зависит от производителя вашего ПК или марки вашей материнской платы, если у вас есть собранный ПК.
Заключение
Хотя в Windows 10 было легко преобразовать режим BIOS из Legacy в UEFI, обычному пользователю это может не понадобиться. Поэтому убедитесь, что вам действительно нужно это сделать, прежде чем преодолевать все эти проблемы.
Если не сломалось, не чини!
Вместо этого стоит исправить сердца бесчисленного количества людей, лишенных права на получение Windows 11. 😉
Так что ознакомьтесь с руководством Geekflare по установке Windows 11 на неподдерживаемые ПК.
Спасибо нашим спонсорам
Больше замечательных материалов по Windows
Как открывать и сохранять файлы DMG в Windows [+8 инструментов]
Автор
Аднан Рехан
на
23 февраля 2023 г.Файлы DMG — это файлы образов дисков, используемые для macOS. Изучите полное руководство с лучшими инструментами извлечения, чтобы открыть и сохранить файл DMG в Windows.

Как создать раздел диска в Windows? 9Мощное программное обеспечение для перезарядки ваших дисков
Автор
Хитеш Сант
на
23 февраля 2023 г.Узнайте, как создавать разделы на жестком диске вручную и с помощью специальных инструментов, чтобы ваши данные оставались в безопасности даже после сброса ОС.
Outlook продолжает падать в Windows: 7 способов решить проблему
Автор
Уджвал Кумар
на
22 февраля 2023 г.Microsoft Outlook — предпочтительный клиент электронной почты и календаря для многих корпораций. Однако это может привести к сбою и повлиять на вашу производительность. Вот несколько быстрых исправлений, которые вы можете попробовать.
5 лучших TFTP-серверов для Windows
Автор
Дурга Прасад Ачарья
на
21 февраля 2023 г.TFTP-серверы
обеспечивают простой, удобный и эффективный способ подключения к сетевым ресурсам и передачи файлов, установки конфигураций и обновлений, резервного копирования ресурсов и т.


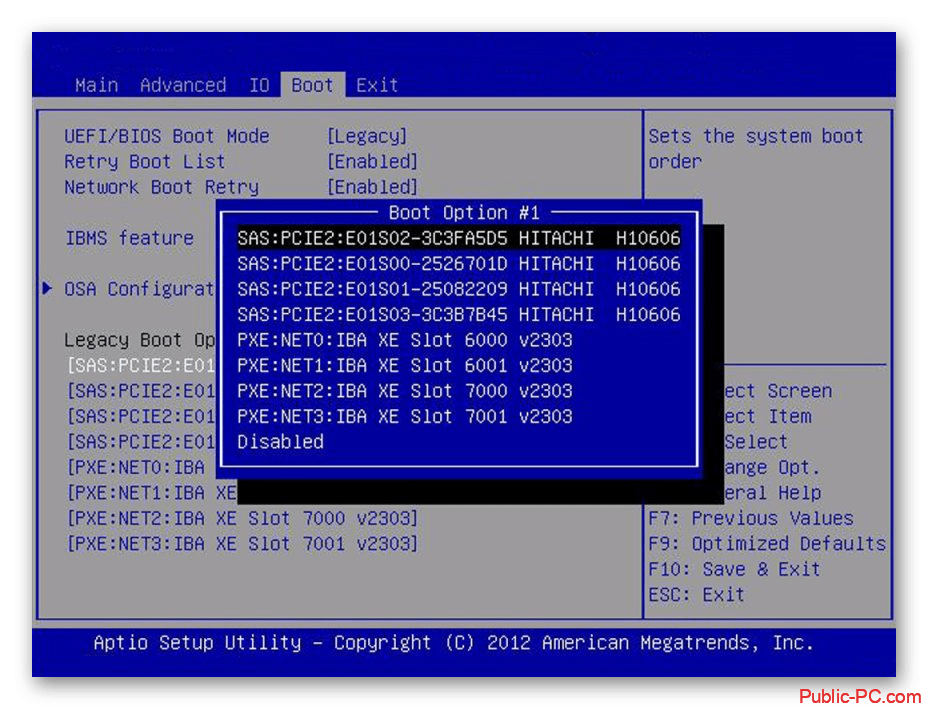 Если данные клавиши не работают, узнайте, как получить доступ к BIOS / UEFI на вашем ПК из нашей статьи.
Если данные клавиши не работают, узнайте, как получить доступ к BIOS / UEFI на вашем ПК из нашей статьи.