Параметры системы в windows 10: Системные требования для Windows 10
Содержание
Дополнительные параметры системы Windows 10
22.11.2018Рубрика: ПараметрыАвтор: Екатерина Васильева
Подробные сведения о компьютере c «Виндовс» могут понадобиться в разных ситуациях: при установке игр для соблюдения системных требований, замене того или иного аппаратного компонента, инсталляции драйверов, а также при сравнении конфигураций разных ПК. Ознакомиться с информацией можно как в окнах самой системы Windows 10, так и в интерфейсе специальных утилит.
- Полезные утилиты для просмотра параметров компьютера
CPU-Z: утилита с возможностью тестирования ЦП и с интерфейсом на английском
Видео: как пользоваться приложения CPU-Z
- Видео: обзор программы Speccy
- Видео: обзор утилиты AIDA64
Как открыть свойства системы
Раздел «Свойства системы» предоставляет некоторые сведения о конфигурации вашего ПК (информацию о ЦП и ОЗУ), указывает на версию операционной системы, разрядность системы и некоторые другие данные. Как он выглядит:
Как он выглядит:
Раздел «Свойства системы»
Существует несколько способов открытия «Свойств системы»:
- Путем одновременного нажатия клавиш «Win»+«Pause».
- Необходимо проделать определенный путь в системных настройках.
Шаг 1. Используйте «Пуск», нажав на иконку в левом нижнем края экрана.
Шаг 2.Кликните на «Параметры», находящиеся сразу над графой «Завершение работы».
Кликаем на «Параметры»
Шаг 3. В приложении «Параметры» перейдите в плитку с названием «Cистема».
Переходим в плитку с названием «Cистема»
Шаг 4. Нас интересует находящаяся в конце списка вкладка «О системе», кликните по ней.
Нажимаем на вкладку «О системе»
Шаг 5. Наконец последний шаг — кликните по тексту «Сведения о системе».
Кликаем по тексту «Сведения о системе»
Внешние программы
Можно конечно же пользоваться и внешними программами, которые устанавливаются на компьютер, для того чтобы можно было производить постоянный контроль за Windows. То есть можно установить специальные гаджеты для Windows 7, которые в настоящее время довольно распространены и многообразны.
То есть можно установить специальные гаджеты для Windows 7, которые в настоящее время довольно распространены и многообразны.
Бывают, конечно, случаи когда при помощи перечисленных действий не удаётся просмотреть интересующую информацию по Windows. Тогда можно применить разнообразные программы, которые за короткий срок предоставят максимальное количество необходимой информации о характеристиках и параметрах, которые можно будет просмотреть с лёгкостью.
Благодаря данным советам каждый сможет найти соответствующие необходимые характеристики, свойства и параметры своего Windows и без труда их посмотреть.
Открываем «Свойства системы» через «Панель управления» Виндовс 10
В более старых версиях Виндовс приложение «Параметры» вообще отсутствовало, и все опции, которые там находятся, размещались в Панели управления. В 10-й версии системы Microsoft решили заменить её на приложение «Параметры», однако для удобства пользователей «Панель управления» все-таки оставили. Следуйте нижеописанным действиям:
Шаг 1. Вначале откроем саму «Панель управления». Она вызывается командой «сontrol» в окне «Выполнить» («Win»+«R»). Второй способ: задействуйте «Пуск», в котором следует выбрать графу «Все приложения». Находите подраздел «Служебные — Windows» и кликаете на «Панель управления».
Вначале откроем саму «Панель управления». Она вызывается командой «сontrol» в окне «Выполнить» («Win»+«R»). Второй способ: задействуйте «Пуск», в котором следует выбрать графу «Все приложения». Находите подраздел «Служебные — Windows» и кликаете на «Панель управления».
В подразделе «Служебные — Windows» кликаем на «Панель управления»
Шаг 2. Всё, что нужно — нажать на текст «Система и безопасность», нам нужен раздел «Система»
В «Система и безопасность», нам нужен раздел «Система»
990x.top
Привет ребята! Продолжаю изучать Windows 10 билд 1803.. и тут такое дело, тут многого уже нет. У меня складывается такое чувство, что нас, пользователей, как-то постепенно и не спеша приучают к метро-интерфейсу. Вы заметили, что все больше теперь открывается окно Параметры, а не Панель управления? Ну или те настройки из нее.. как будто все переезжает в Параметры, а мне вот лично оно не очень нравится…
Так, ладно. Сейчас я покажу как быстро и легко добраться до настроек быстродействия Windows 10. Постараюсь написать все максимально наглядно…
Постараюсь написать все максимально наглядно…
Ну что, поехали? Поехали! Итак, зажимаем кнопки Win + R, и потом в окошко Выполнить вставляем эту команду:
control
Теперь выставляете чтобы были крупные значки, так просто удобнее намного:
И теперь вам нужно найти значок Система и запустить его:
Теперь нажимаете на дополнительные параметры:
И вам сразу откроются свойства системы и будет открыта вкладка Дополнительно, где и есть параметры быстродействия:
Нажали кнопку Параметры и сразу откроются настройки быстродействия:
Будут три вкладки, на первой, то есть Визуальные эффекты вы можете выбрать Обеспечить наилучшее быстродействие и система реально шустрее начнет работать. Но это смотря какой у вас комп, если мощный, то эффект будет заметен мало. Вот у меня комп не очень мощный, почти офисный, но при этом я выставляю Обеспечить наилучший вид, так как работаю за компом долго и мне комфортнее со всеми этими эффектами.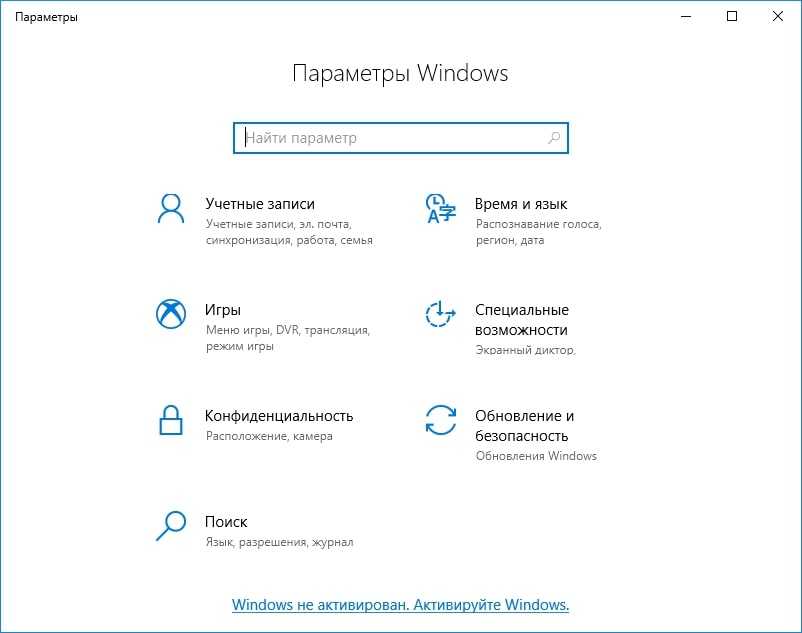 Вторая вкладка Дополнительно:
Вторая вкладка Дополнительно:
Тут есть опция распределения памяти, можно оптимизировать работу программ или фоновых служб. Я пробовал как-то выставлять второе, программы вроде реально стали работать чуть хуже, или мне показалось, не знаю, но мне кажется эту опцию трогать нет смысла. И конечно тут есть настройки виртуальной памяти — если нажать там кнопку Изменить то можно вручную задать размер файла подкачки. Изменять файл подкачки нужно только в том случае, если вы знаете что делаете, по умолчанию там и так все уже нормально настроено:
Все автоматически, винда сама все настроит, как ей нужно так и настроит, не наше это дело. Ну и третья вкладка это Предотвращение выполнения данных, вот она:
Ну что я тут могу сказать.. скажу одно — я на этой вкладке ничего никогда не менял и вам не советую. Даже не знаю что этот DEP делает, как он там защищает =)
А теперь бонус! Чтобы открыть окно Свойства системы сразу, то вам нужно зажать Win + R и в окошко вставить эту команду:
control sysdm. cpl,,3
cpl,,3
Будет открыто окошко Свойства системы и там будет активна вкладка Дополнительно. Надеюсь эта команда будет работать и в дальнейших билдах Windows 10. Ну а чтобы просто открыть окно Свойства системы, то можно использовать и такую команду:
sysdm.cpl
Но в таком случае будет просто открыто окно Свойства системы и там уже будет открыта вкладка по умолчанию, а это Имя компьютера:
А еще можно вводить команды прямо в поиск, то есть вот нажимаете тут:
Вставляете команду и выбираете потом:
Кстати видите, тут так и написано, что это элемент панели управления. А если быть точнее, это апплет панели управления, именно они и имеют расширение cpl.
Вот такие дела ребята! Надеюсь теперь у вас никогда не будет проблем с открытием настроек быстродействия в Windows 10. Очень надеюсь что я вам смог помочь, ну а если нет, то я уже и не знаю… сори тогда, сори. Удачи вам, берегите себя и будьте счастливы!!
Открываем дополнительные параметры ОС
В разделе с названием «Дополнительные параметры системы» пользователям доступны некоторые данные о самом компьютере, системе и подключенном оборудованием, также есть там раздел, посвященный удаленному доступу.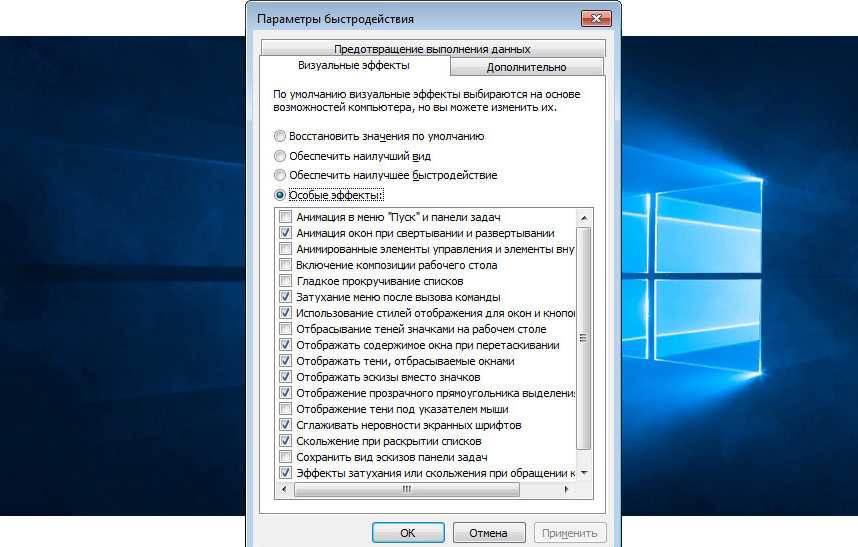 Открывается он так:
Открывается он так:
Шаг 1. Найдите и откройте свойства системы с помощью одного из способов, описанных в предыдущем разделе.
Шаг 2. Слева расположен нужный нам пункт, просто кликните на него.
Открываем «Дополнительные параметры системы»
Открываем свойства принтера
Для того, чтобы настроить принтер в Windows, необходимо открыть его свойства. Как это произвести:
Шаг 1. Как обычно, открываем «Пуск», воспользовавшись иконкой в левом нижнем углу.
Шаг 2. Кликайте по «Параметры».
Кликаем на «Параметры»
Шаг 3. Выберите плитку «Устройства».
Выбираем «Устройства»
Шаг 4. Выбирайте самую верхнюю вкладку «Принтеры и сканеры», далее нажмите на текст «Устройства и принтеры», выделенный цветом.
Выбираем вкладку «Принтеры и сканеры» и нажимаем на текст «Устройства и принтеры»
Шаг 5. Находите ваше устройство, кликаете на него левой клавишей мыши, и выбираете графу «Свойства принтера».
Выбираем устройство, кликаем на него левой кнопкой мыши, и выбираем «Свойства принтера»
Настраиваем устройства на Виндовс 10
Произвести настройку каждого подключенного оборудования можно в «Диспетчере устройств».
Шаг 1. Как всегда, открываем «Пуск». В графе «Все программы» находим «Служебные -Windows», нам нужен подпункт «Панель управления».
В подразделе «Служебные — Windows» кликаем на «Панель управления»
Шаг 2. Кликните по «Оборудование и звук».
Кликаем по «Оборудование и звук»
Шаг 3. Последним действием нажмите на текст «Диспетчер устройств». Откроется список из всех устройств, подключенных к ПК.
Нажимаем на текст «Диспетчер устройств»
Список устройств, подключенных к ПК
Используйте командную строку
Можно также воспользоваться systeminfo.exe. Инструмент позволяет получить больше данных о вашем ПК. Он даже покажет вам, когда была установлена Windows!
- В меню «Пуск» запустите PowerShell.

- Наберите systeminfo.exe и нажмите Enter.
Запустив эту команду можно получить подробный отчет об ОС и оборудовании, включая сведения об обновлениях, версию BIOS, архитектуру, памяти и сетевом адаптере.
Смотрите нашу видеоинструкцию:
Каким образом можно поместить мой компьютер на рабочий стол
К сожалению, в последних версиях Windows, а именно 8, 8.1 и 10, привычный для всех пользователей ярлык «Мой компьютер» пропал с экрана. Вернуть его в абсолютно том же самом виде сейчас не представляется возможным, однако «Мой компьютер» весьма успешно заменяется немного другим ярлыком с названием «Этот компьютер». Как расположить его на рабочий стол ПК:
Шаг 1. Нажимаем по любой пустой области на рабочем столе вашего компьютера. В открывшемся контекстном меню выбираем пункт «Персонализация».
Нажимаем по любой пустой области на рабочем столе компьютера
Шаг 2. Переходим в графу «Темы», и выбираем «Параметры значков рабочего стола».
В графе «Темы» выбираем «Параметры значков рабочего стола»
Шаг 4. В открывшемся окне выделите с помощью галки пункт «Компьютер».
В открывшемся окне выделяем, с помощью галки, пункт «Компьютер»
Теперь на вашем рабочем столе всегда будет находиться «Этот компьютер».
Как узнать конфигурацию с помощью системной информации
System Information — это не очень новое решение, но оно до сих пор является одним из лучших. Его можно использовать чтобы просмотреть полные системные характеристики.
Чтобы открыть данные, проделайте следующее:
- В меню «Пуск» зайдите в пункт «Выполнить», наберите
Какое бы оборудование ни находилось на вашем компьютере, есть вероятность, что вы сможете найти его в данных о системе. Когда вы запустите инструмент, вы увидите сводку, которая включает в себя материнскую плату, BIOS, CPU, дату последнего обновления прошивки и установленную память.
Модель видеокарты недоступна в Сводке, но если вы хотите это узнать, можно быстро найти эти сведения, раскрыв Компоненты и щелкнув «Экран».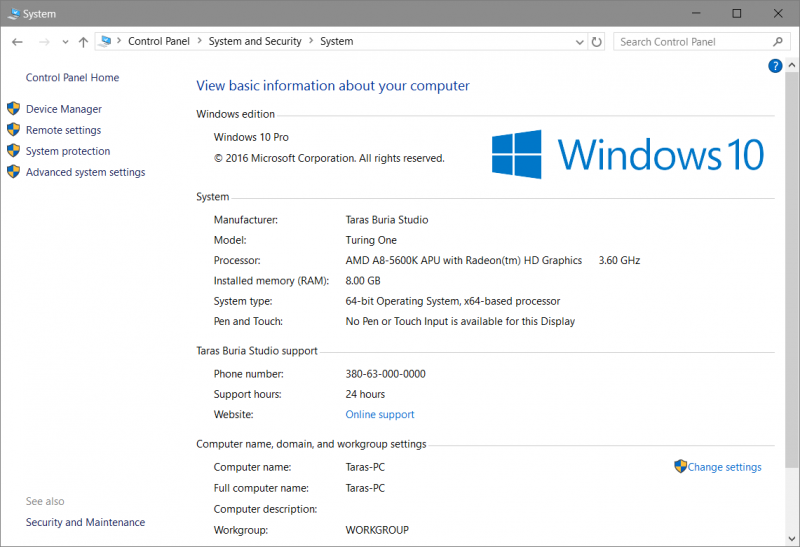
Windows 10 свойства / характеристики системы. Как открыть и узнать
Автор Константин На чтение 5 мин Опубликовано
Обновлено
Поговорим о том, как можно быстро посмотреть / открыть / узнать свойства или характеристики компьютера или ноутбука с операционной системой Виндовс 10 (Windows 10).
Содержание
Бывают разные ситуации, когда нужно узнать, открыть и посмотреть свойства / характеристики системы компьютера на Windows 10.
Например, это может понадобиться перед покупкой компьютера или ноутбука.
Пример. Проверка ноутбука Lenovo ThinkPad T470
Допустим, мы решили купить ноутбук «с рук» или в магазине. Продавец или сотрудник магазина заявляет, что данный ноутбук имеет те или иные характеристики.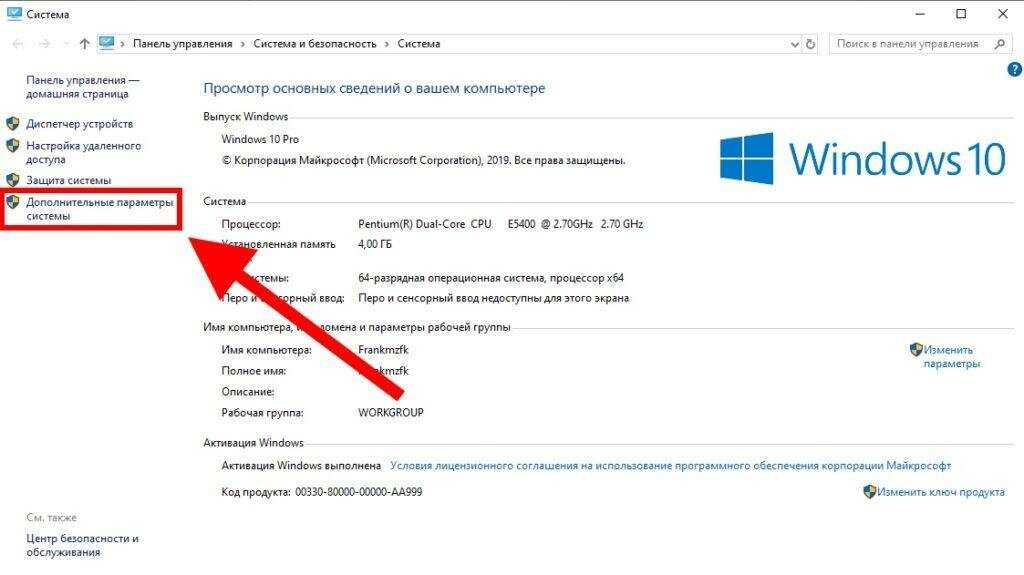 К примеру, он говорит, что ноутбук имеет следующие основные свойства:
К примеру, он говорит, что ноутбук имеет следующие основные свойства:
- Модель ноутбука Lenovo ThinkPad T470;
- Профессиональная версия системы Windows 10 Pro;
- 64-битная операционная система;
- 2-х ядерный процессор Intel Core i5-6300U;
- Установлен сенсорный экран дисплея ноутбука;
- Максимальное разрешение экрана 1920 на 1080;
- Объём жесткого SSD диска 500 Гб.;
- Оперативная память 16 Гб.;
- Увеличенная батарея (аккумулятор).
Как эти свойства или характеристики ноутбука быстро открыть, посмотреть и проверить самостоятельно?
Посмотреть названия на корпусе компьютера (ноутбука)
Если покупается ноутбук, то на многих моделях, марку можно увидеть визуально на самом ноутбуке. Так, например, на приведенном выше примере название марки Lenovo ThinkPad T470 можно посмотреть на корпусе ноутбука.
Посмотреть, установлена ли увеличенная батарея
Ноутбук Lenovo ThinkPad T470 может поставляться, как с обычной батареей, так и с увеличенной. Увеличенная батарея имеет больший заряд и позволяет работать на ноутбуке без подзарядки значительно дольше времени.
Увеличенная батарея имеет больший заряд и позволяет работать на ноутбуке без подзарядки значительно дольше времени.
Узнать, какая батарея стоит на ноутбуке очень просто. Нужно посмотреть снизу ноутбука, выступает ли батарея или нет.
Если батарея обычная, то она будет идти наравне с основным корпусом.
Если в ноутбуке установлена увеличенная батарея, то это будет очевидно.
Такая батарея будет заметно выступать за пределы корпуса.
Проверить сенсорный экран монитора ноутбука
Если продавец заявляет, что экран ноутбука имеет сенсорную поддержку, то это тоже можно быстро проверить. Для этого достаточно просто «потыкать» пальцем по элементам включенного экрана монитора.
Например, можно ткнуть на значок Пуск или ярлык любой программы. Так можно посмотреть, — реагирует ли система на прикосновения к экрану.
Узнать основные свойства компьютера Виндовс 10
Основные свойства или характеристики системы компьютера или ноутбука в Виндовс 10 можно открыть и посмотреть в разделе Параметры Windows 10.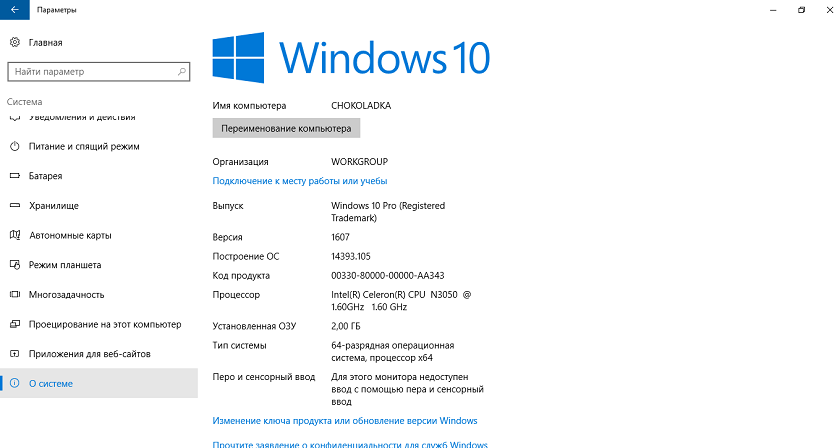 Для этого нажимаем Пуск -> Параметры.
Для этого нажимаем Пуск -> Параметры.
Запустить Параметры Виндовс 10 также можно просто на клавиатуре нажать комбинацию клавиш «Windows + I».
В Параметрах Windows заходим в раздел Система.
Если идти в Свойствах системы сверху вниз, то в характеристиках дисплея можно сразу посмотреть и узнать максимальное разрешение экрана.
Идем ниже и в разделе Память смотрим, какой объем жесткого диска есть на компьютере.
Здесь, во-первых, указываются данные локального диска, на котором установлена система Windows 10. И во-вторых, если жесткий диск разбит на другие локальные диски, то можно посмотреть и узнать эту информацию.
Информация о жестком диске приводится в следующем виде.
Далее прокручиваем параметры до раздела О системе. Там находим основную часть нужной нам информации, а именно:
- Какой на компьютере процессор;
- Какой объём оперативной памяти;
- Какая разрядность установленной операционной система;
- Установлен ли сенсорный экран дисплея ноутбука;
- Какая версия операционной системы Windows 10;
- Объём жесткого диска 500 Гб.
 ;
;
Посмотреть расширенные характеристики о системе Windows 10
Больше сведений о свойствах или характеристиках компьютера можно узнать через стандартную программу Сведения о системе. Эта программа уже есть в операционной системе Windows 10.
Жмем на значок лупы, т.е. поиска. В появившемся окне вводим фразу Сведения о системе. Жмём Открыть, как показано на снимке ниже.
Если значок поиска не отображается на Панели задач, посмотрите подсказку: как включить Поиск.
Приложение Сведения о системе можно также включить с помощью сроки команд Выполнить. Для этого нужно на клавиатуре нажать комбинацию клавиш Windows + R, ввести «msinfo32» в поле «Открыть», а затем нажать «Enter» или Ок.
Появится окно со сведениями системы, которая предоставляет больше информации.
Например, здесь можно увидеть полное название марки компьютера или ноутбука.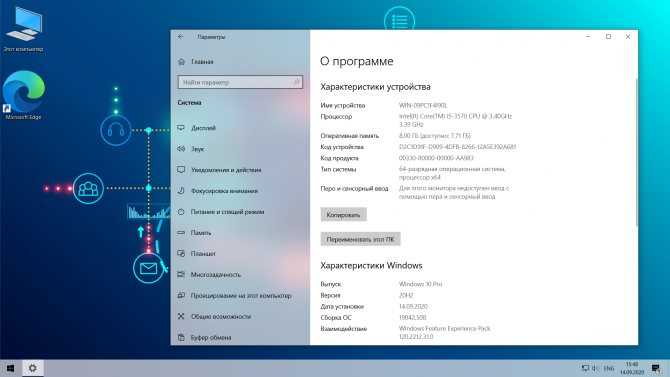 Также здесь приводится больше информации о процессоре компьютера.
Также здесь приводится больше информации о процессоре компьютера.
Если перейти в раздел Запоминающие устройства -> Диски, то можно увидеть полное название модели жесткого диска и его полный размер.
Сведения о системе также позволяет экспортировать свойства или характеристики компьютера в отдельный файл.
Эта функция особенно ценна, если нужно отправить кому-то подробную информацию о системе компьютера или ноутбука.
Заключение о свойствах компьютера в Windows 10
Как видим, узнать свойства или характеристики компьютера или ноутбука с операционной системой Windows 10 не составляет особого труда. Даже можно обойтись простыми встроенными в систему средствами предоставления сведений о системе.
Так, в этой статье мы рассмотрели, как узнать характеристики Виндовс 10. Это можно посмотреть как в разделе Параметры Windows, так и в разделе Сведения о системе. Этих данных вполне достаточно, чтобы убедиться в заявленных свойствах компьютера при его покупке.
В других же ситуациях может потребоваться посмотреть более расширенные и специфические данные о компьютере и системе Windows 10. В таком случае можно воспользоваться дополнительными программами. Возможно, какие-то из дополнительных программ мы рассмотрим в отдельных статьях.
Руководство по системным настройкам Windows 10: как все настроить
Если и есть что-то, что можно сказать о настройках Windows 10, так это то, что, как и отношения на Facebook, они сложны. Как и , действительно сложный, с закоулками и закоулками, предлагающими все больше и больше настроек, куда ни глянь. Microsoft исправила это в Windows 11 с гораздо более упрощенной версией, но так как многие люди придерживаются Windows 10, важно быть знакомым с приложением «Настройки» в более старой ОС, чтобы настроить свою систему по своему усмотрению.
Мы уже рассмотрели Settings > System > Display , который невероятно детализирован. Теперь пришло время закончить остальную часть раздела «Система» со всеми другими параметрами, которые вы можете найти здесь, начиная с Sound .
Настройки > Система > Звук
IDG
Раздел аудио в приложении «Настройки» достаточно детализирован. Вверху вы можете выбрать устройство вывода (динамики, наушники и т. д.) из раскрывающегося меню. Ниже Свойства устройства ссылка, где вы можете установить такие элементы, как баланс и пространственный звук.
Далее у нас есть раздел ввода, где вы можете настроить свой микрофон, а также устранить его неполадки.
Под секцией микрофона находится странная секция под названием Расширенные параметры звука с плиткой, которую вы щелкаете, чтобы перейти к основной громкости системы, а также к настройкам системных звуков. Не сразу видно, что на плитку можно щелкнуть, но она есть, если вы хотите отключить этот надоедливый звуковой сигнал Windows 10, когда вы делаете что-то, что не разрешено.
Затем, как и в других разделах, есть область Связанные настройки для Bluetooth и других функций.
Настройки > Система > Уведомления и действия
Уведомления , пожалуй, один из самых важных разделов в Настройках, поскольку вы можете отключить оповещения от приложений, которые вы не хотите видеть, или просто отключить уведомления вообще.
Вверху находится раздел Быстрые действия . Эти быстрые действия — это все те плитки, которые вы видите, когда нажимаете на пузырек уведомлений в правом нижнем углу приложения. Они включают в себя такие параметры, как местоположение, экономия заряда батареи, ночное освещение и так далее. Вы можете открепить любые ненужные вам действия, а также добавить любые быстрые действия, которых нет, хотя по умолчанию все есть.
Далее у нас есть очень важная кнопка отключения всех уведомлений с надписью «Получать уведомления от приложений и других отправителей». Также есть ссылка на Focus Assist , о которой мы поговорим далее.
Прокручивая экран вниз, у нас есть набор флажков для различных самоочевидных элементов, таких как отображение уведомлений на экране блокировки, разрешение уведомлениям воспроизводить звуки и так далее.
Ниже находится опция отключения определенных приложений. По умолчанию он сортирует все по последним открытым элементам, но вы также можете организовать их по имени, если хотите.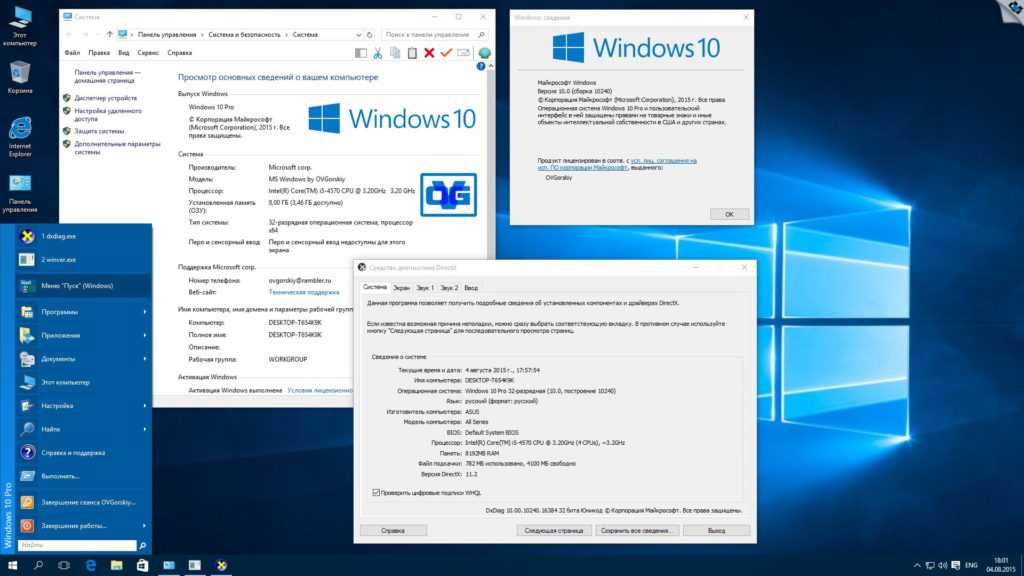
Настройки > Система > Помощь при фокусировке
IDG
Это может быть одна из самых малоиспользуемых функций в Windows 10, но теперь она действительно полезна, когда ваш компьютер может превратиться в вихревой беспорядок уведомлений.
Раздел Focus Assist поможет вам отключить все отвлекающие внимание функции Windows 10, чтобы выполнить некоторую работу. По умолчанию Focus Assist отключен, и чтобы включить его, вы можете либо настроить Windows 10 на отображение приоритетных предупреждений, либо только будильники. Вы также можете настроить свой список приоритетов, чтобы показывать только те приложения, о которых вам лично нужно слышать.
Затем мы попадаем в раздел Автоматические правила , где вы можете запланировать включение Focus Assist в определенное время дня, а также установить условия, когда у вас есть второй дисплей, когда вы играете в игру или при использовании приложения в полноэкранном режиме, такого как видеопоток или PowerPoint.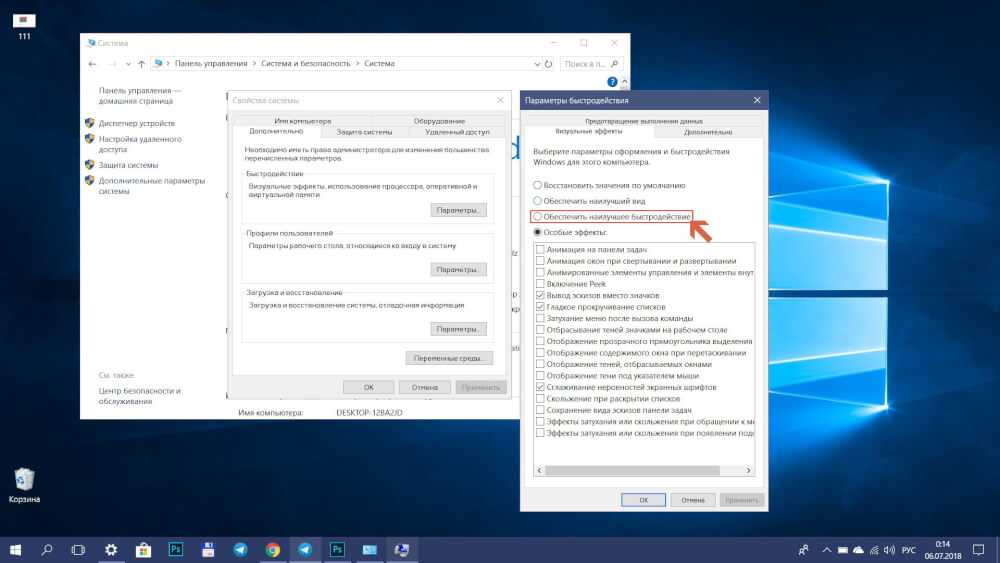
Настройки > Система > Питание и спящий режим
Если ваш компьютер чем-то похож на мой, он плохо работает, когда переходит в спящий режим. Поэтому я всегда отключаю опцию сна в этом разделе.
В верхней части находятся параметры для отключения экрана с определенными настройками, когда вы работаете от батареи или от сети. Дополнительные параметры питания , которые открывают параметры плана электропитания в Панели управления.
Настройки > Система > Аккумулятор
Управление аккумулятором имеет решающее значение для всех, у кого есть ноутбук. В верхней части этого раздела отображается текущий процент заряда батареи, а под ним ползунок для включения Экономия заряда батареи . По умолчанию Windows 10 включает режим энергосбережения, когда уровень заряда батареи достигает 20 процентов, но вы можете установить для него любое число от 10 с шагом 10. Также есть возможность настроить его так, чтобы он всегда был включен.
Наконец, есть раздел, в котором вы можете увидеть использование батареи, но он будет отображать информацию только в том случае, если вы действительно использовали свой ноутбук от батареи.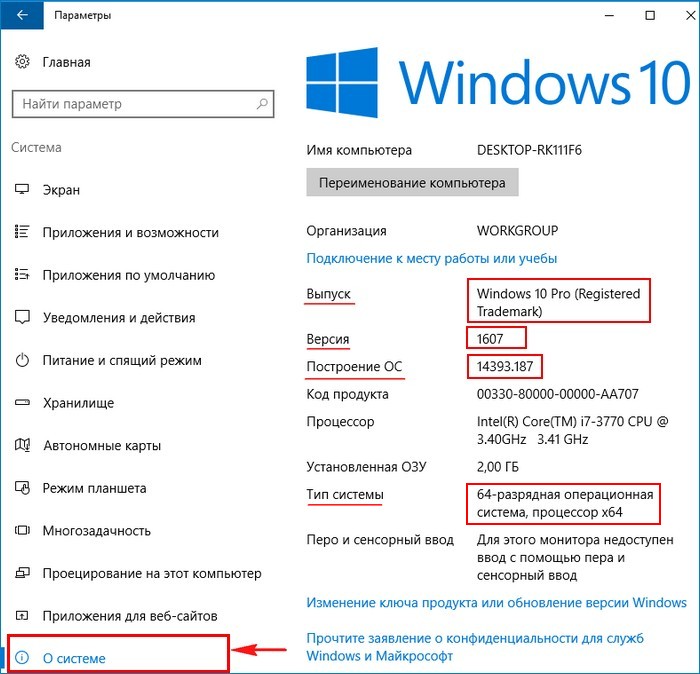
Хранилище
IDG
Одной из лучших функций, которые Microsoft когда-либо добавляла в приложение «Настройки», является «Хранилище», которое очень похоже на сводки хранилища на мобильных устройствах.
В верхней части этого раздела находится ползунок включения/выключения Контроля памяти. Контроль памяти — это функция, которая автоматически освобождает место на диске, удаляя элементы из временных папок и корзины. Также есть ссылка для настройки параметров Storage Sense.
Далее вы можете легко увидеть, какие программы и файлы занимают все место на вашем диске. Ниже вы увидите основную сводку о том, какие элементы используют ваше дисковое пространство, например приложения, временные файлы, системные файлы и т. д. Если вы видите только несколько вариантов, нажмите Показать больше категорий ссылка.
Здесь также есть несколько ссылок на другие соответствующие настройки хранилища, такие как управление дисковым пространством и оптимизация дисков.
Планшет, Многозадачность, Проецирование на этот ПК и Общий опыт
Следующие три раздела говорят сами за себя. Первый — Tablet , который определяет, запускать ваше устройство в режиме планшета или нет. По умолчанию он решает, включать ли режим планшета, исходя из конфигурации вашего устройства. Вы также можете настроить его так, чтобы он всегда или никогда не использовал режим планшета. Там есть еще один раскрывающийся список с аналогичными настройками, а затем Изменить дополнительные настройки планшета ссылка. Здесь вы можете включить режим планшета, настроить автоматическое скрытие панели задач и другие настройки. Само собой разумеется, но на всякий случай не стоит возиться с этими настройками, если только ваш ноутбук не имеет сенсорного экрана.
Многозадачность — это настройка параметров для работы с несколькими окнами. Вы можете отключить функцию Snap, которая автоматически устанавливает размеры окна, но мы настоятельно не рекомендуем этого делать, поскольку Snap — чрезвычайно полезная функция.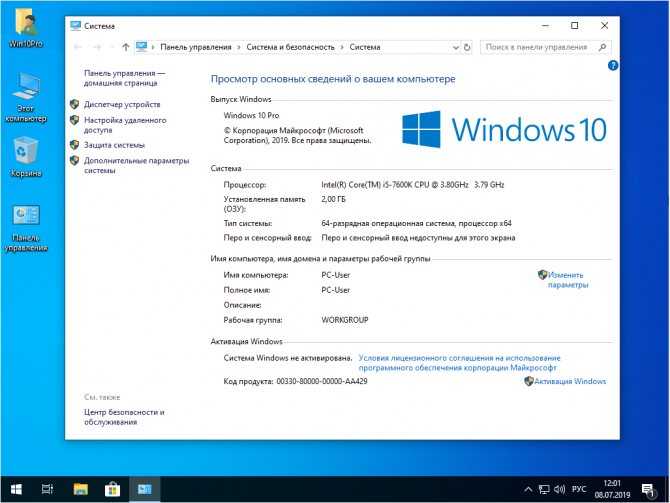 Затем есть флажки для настройки размеров окон, все из которых не требуют пояснений, и есть некоторые настройки для виртуальных рабочих столов, а также то, что Windows 10 делает, когда вы нажимаете Alt + Tab .
Затем есть флажки для настройки размеров окон, все из которых не требуют пояснений, и есть некоторые настройки для виртуальных рабочих столов, а также то, что Windows 10 делает, когда вы нажимаете Alt + Tab .
Проецирование на этот ПК — это функция, позволяющая отправлять контент с других устройств на ваш ПК через Miracast. Сюда же можно добавить беспроводные дисплеи.
Наконец, функция Shared Experience предназначена для обмена контентом из других приложений, например ссылками, файлами и сообщениями. Приятной функцией в этом разделе является Nearby Sharing (или Near Share), который представляет собой способ обмена информацией с другими находящимися поблизости ПК, что-то вроде функции Apple AirDrop. Когда вы включаете его, вы можете поделиться контентом с пользователями Windows поблизости или только со своими устройствами. Чтобы использовать эту функцию, в приложении, которое вы используете, должна быть опция общего доступа к системе. Если вы пытаетесь поделиться файлом, самый простой способ сделать это — щелкнуть файл правой кнопкой мыши в проводнике Windows.
Если вы пытаетесь поделиться файлом, самый простой способ сделать это — щелкнуть файл правой кнопкой мыши в проводнике Windows.
Буфер обмена и удаленный рабочий стол
IDG
В приложении «Настройки» есть способ поверхностного управления буфером обмена, например активация истории буфера обмена , чтобы вы могли видеть свои самые последние копии. Вы также можете войти в свою учетную запись Microsoft и поделиться историей буфера обмена на разных устройствах. Есть кнопка Очистить , чтобы стереть все в буфере обмена. Все данные буфера обмена стираются всякий раз, когда вы выключаете компьютер.
Удаленный рабочий стол предназначен для ПК версии Pro и позволяет подключаться к вашему ПК с других устройств с помощью клиента удаленного рабочего стола. У нас есть полное руководство по использованию удаленного рабочего стола в Windows 10.
Наконец, есть раздел Настройки > О , в котором отображается соответствующая статистика для вашего ПК, такая как имя устройства, тип процессора, объем оперативной памяти. , идентификатор устройства и т. д. Также есть раздел, показывающий вашу версию Windows (например, 20h3) и сборку ОС, например 19042.1237.
, идентификатор устройства и т. д. Также есть раздел, показывающий вашу версию Windows (например, 20h3) и сборку ОС, например 19042.1237.
Здесь вы также можете переименовать свой компьютер с помощью метко названной кнопки Переименовать этот компьютер . Внизу также есть несколько ссылок для изменения ключа продукта, обновления до версии Windows Pro и ознакомления с условиями лицензирования программного обеспечения.
Вот и все, что мы видим в огромном разделе System приложения Windows 10 Settings. Но есть еще много того, на что стоит обратить внимание, поэтому следите за нашими подробными новостями о разделе Персонализация , Конфиденциальность и многом другом.
10 способов открыть системные настройки Windows
Автор
Модиша Тлади
Делиться
Твитнуть
Делиться
Делиться
Делиться
Электронная почта
Вот как быстро и легко войти в настройки Windows и внести необходимые изменения.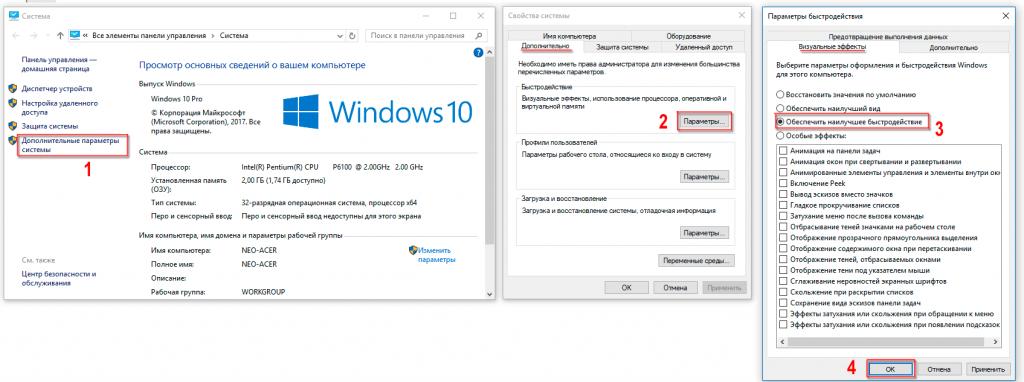
Системные настройки — одна из важнейших функций вашего ПК. Они помогут вам настроить устройство, изменить язык клавиатуры, обновить Windows, настроить параметры конфиденциальности и многое другое. Но как получить доступ к этим настройкам?
В этой статье мы познакомим вас с 10 различными способами открытия системных настроек Windows.
1. Используйте сочетание клавиш
Windows содержит множество полезных сочетаний клавиш. Знаете ли вы, что есть сочетание клавиш для доступа к настройкам Windows? Чтобы использовать этот ярлык, просто нажмите Win + I .
Связано: Сочетания клавиш Windows 101: Полное руководство
Меню быстрого доступа предлагает один из самых простых способов доступа к системным настройкам. Чтобы начать, нажмите Win + X , чтобы открыть меню быстрого доступа. Наконец, выберите Настройки из экранных опций.
3. Используйте диалоговое окно «Выполнить команду»
Один из самых простых способов найти программы на вашем устройстве Windows — через диалоговое окно «Выполнить команду». Если вы хотите открыть приложение настроек с помощью этого инструмента, вот что вы можете сделать:
Если вы хотите открыть приложение настроек с помощью этого инструмента, вот что вы можете сделать:
- Нажмите Win + R , чтобы открыть диалоговое окно «Выполнить команду».
- Введите ms-settings: и нажмите OK или нажмите Введите , чтобы открыть окно настроек.
4. Используйте панель поиска Windows
Панель поиска Windows упрощает поиск программ на вашем устройстве. Для поиска системных настроек Windows щелкните строку поиска в меню «Пуск» или нажмите клавишу Windows , введите Настройки , а затем выберите Лучшее соответствие .
Меню «Пуск» может помочь вам получить доступ к большинству приложений и инструментов на вашем устройстве. Чтобы получить доступ к системным настройкам с помощью этого инструмента, вы можете сделать следующее:
- Щелкните значок меню «Пуск» или нажмите клавишу Windows .

- Выберите параметр Параметры ПК или щелкните значок Параметры .
6. Используйте командную строку или PowerShell
Если вы являетесь поклонником командной строки или PowerShell, вам понравятся эти методы.
Чтобы получить доступ к системным настройкам через командную строку, вот что вы можете сделать:
- Нажмите Win + R , чтобы открыть диалоговое окно команды «Выполнить».
- Введите CMD и нажмите Ctrl + Shift + Enter , чтобы открыть командную строку с повышенными привилегиями.
- Введите ms-settings: и нажмите Введите , чтобы открыть окно настроек.
В качестве альтернативы, вот как вы можете получить доступ к настройкам через PowerShell:
- Нажмите Win + R , чтобы открыть диалоговое окно «Выполнить команду».
- Введите Powershell и нажмите Ctrl + Shift + Enter , чтобы открыть окно PowerShell с повышенными привилегиями.

- Введите ms-settings: и нажмите Введите , чтобы открыть окно настроек.
7. Используйте адресную строку Проводника
File Explorer также предлагает быстрый способ открыть приложение настроек. Вот как вы можете его использовать:
- Введите Win + E , чтобы открыть проводник.
- Введите ms-settings: в адресной строке проводника и нажмите Введите .
8. Используйте Центр поддержки
Центр поддержки Windows дает вам быстрые уведомления о некоторых задачах на вашем устройстве. Но этот инструмент также может помочь вам получить доступ к настройкам Windows. Вот как:
- Щелкните значок Центра поддержки в правом нижнем углу панели задач. Либо нажмите Win + A .
- Выберите параметр Все настройки из пунктов меню.
9. Используйте диспетчер задач
Диспетчер задач — еще один инструмент, облегчающий доступ к большинству приложений на вашем устройстве. Вы также можете использовать этот инструмент, чтобы открыть системные настройки. Давайте посмотрим, как вы можете это сделать:
Вы также можете использовать этот инструмент, чтобы открыть системные настройки. Давайте посмотрим, как вы можете это сделать:
- Нажмите Ctrl + Shift + Esc , чтобы открыть диспетчер задач.
- Перейдите на вкладку Файл и выберите Запустить новую задачу .
- В следующем окне введите ms-settings: в поле поиска и нажмите Введите или нажмите OK .
Вы также можете косвенно получить доступ к системным настройкам через контекстное меню панели задач. Для этого щелкните правой кнопкой мыши пустое место на панели задач и выберите Параметры панели задач .
В следующем окне щелкните вкладку Главная в верхнем левом углу, чтобы получить доступ к полным настройкам системы.
Удобный доступ к системным настройкам Windows
Доступ к системным настройкам Windows очень прост.


 ;
;

