Что сделать чтобы ноутбук не перегревался и не выключался: Как защитить ноутбук от перегрева. Охлаждающая подставка и еще 5 рекомендаций
Содержание
Как защитить ноутбук от перегрева. Охлаждающая подставка и еще 5 рекомендаций
Жара и возраст — причины, по которым вероятность перегрева вашего ноутбука становится заметно выше. Hi-Tech Mail.ru разобрался, как это предотвратить.
Причины перегрева
Жара опасна?
Корпус под наклоном
Купите подставку
Не нагружайте компьютер
Следите за чистотой
Не держите под солнцем
Контроль через программы
Причины перегрева
Жара опасна?
Корпус под наклоном
Купите подставку
Не нагружайте компьютер
Следите за чистотой
Не держите под солнцем
Контроль через программы
Ещё
Причины перегрева ноутбука
Для начала выясним, почему вообще ваш ноутбук нагревается до состояния, когда на нем можно жарить бекон. Основных причин три:
Основных причин три:
Выход из строя системы охлаждения. Она начинает либо слабо работать, либо вовсе вырубается. Ее неисправность приводит к резким скачкам температуры «железа». Если вы заметили, что корпус быстро нагревается, и система охлаждения в это время не шумит, это повод насторожиться.
Неправильная эксплуатация. Если ставить устройство на мягкие поверхности, вроде кровати, или к стене, вы закроете отверстия корпуса и нарушите циркуляцию воздуха в нем. Система охлаждения будет хуже справляться с задачами, и температура ноутбука быстро поднимется до критической.
Утрата свойств термопасты. Самая сложная, но и самая редкая причина перегрева ноутбука. Термопаста — это вязкое вещество, которое наносят на поверхность процессора, чтобы повысить уровень теплоотдачи. Она нуждается в замене раз в 4-5 лет. Чем мощнее устройство, тем быстрее высыхает термопаста.
Фото – atulhost.com
Жара опасна для ноутбука?
Да. Она не станет основной причиной перегрева устройства, но усложняет работу системы охлаждения. Температура воздуха прямо влияет на температуру железа: если при 20 градусах ноутбук нагревается до 40, то при 30 градусах до 50. В жаркие дни нужно особенно аккуратно обращаться с десктопным устройством.
Она не станет основной причиной перегрева устройства, но усложняет работу системы охлаждения. Температура воздуха прямо влияет на температуру железа: если при 20 градусах ноутбук нагревается до 40, то при 30 градусах до 50. В жаркие дни нужно особенно аккуратно обращаться с десктопным устройством.
Держите корпус под наклоном
Современные лэптопы создаются так, чтобы в раскрытом состоянии корпус располагался под наклоном относительно прямого стола. В этом случае дизайнеры все сделали за вас.
Если же ноутбук располагается прямо, поставьте под него небольшой предмет. Это может быть специальная подставка под ноутбук, а можно использовать небольшую коробку или книгу. В таком положении воздух в корпусе циркулирует лучше, и устройство будет охлаждаться быстрее. Это касается ноутбуков и с активной, и с пассивной системами охлаждения.
Фото – lifewire.com
Купите охлаждающую подставку
Аудитория таких аксессуаров — как правило, геймеры. Цена — 1-2 тысячи рублей. Это подставка с дополнительными кулерами. Она подключается к ноутбуку через разъем USB и помогает работать встроенной системе охлаждения. Не требует подзарядки. Единственный недостаток — ее трудно носить с собой и использовать где-то, кроме дома и рабочего места.
Это подставка с дополнительными кулерами. Она подключается к ноутбуку через разъем USB и помогает работать встроенной системе охлаждения. Не требует подзарядки. Единственный недостаток — ее трудно носить с собой и использовать где-то, кроме дома и рабочего места.
В зависимости от задач, условий и размеров ноутбука можно выбрать под себя аксессуар с нужным количеством вентиляторов. Их может быть два, а может и больше пяти. Кстати, в доказательство предыдущего пункта: на подставке поверхность для расположения ноутбука и вентиляторы располагаются под наклоном, так поступает больше воздуха.
Если дополнительной системы охлаждения нет, не нагружайте компьютер
Рендеринг видео в высоком разрешении, больше 10 вкладок в браузере, одновременно открытые графические редакторы и браузер, игры — при работе в таком режиме, ноутбук нагревается. Если это происходит длительное время, температура может достичь предельной, и тогда гаджет впадет в кому.
Если вам нужны эти задачи, приобретите охлаждающую подставку. В крайнем случае, если такой возможности нет, не нагружайте устройство долгое время и работайте с перерывами.
В крайнем случае, если такой возможности нет, не нагружайте устройство долгое время и работайте с перерывами.
Фото – digitalbulls.com
Следите за чистотой комнаты и ноутбука
Главная слабость систем охлаждения: они «собирают пыль»,таковы законы физики. Следите за тем, чтобы кулер и отверстия для поступления воздуха не забивались, иначе устройство будет охлаждаться хуже и, как следствие, будет чаще перегреваться.
Во-первых, раз год стоит разбирать ноутбук и проверять чистоту системы охлаждения. Если не уверены в себе, отнесите его в сервисный центр. Во-вторых, следите за тем, чтобы в помещении было как можно меньше пыли. Раз в три-четыре дня делайте влажную уборку. В-третьих, не ставьте работающий ноутбук на ворсистые поверхности, вроде дивана, ковра или кресла.
Не держите под прямыми лучами солнца
Металлы обладает хорошей теплопроводностью, их температура прямо зависит от температуры окружающей среды. Железо не любит аномальных температур, для литий-ионных аккумуляторов перегревы губительны, также при долгом нахождении под прямыми лучами солнца может деформироваться пластик на корпусе.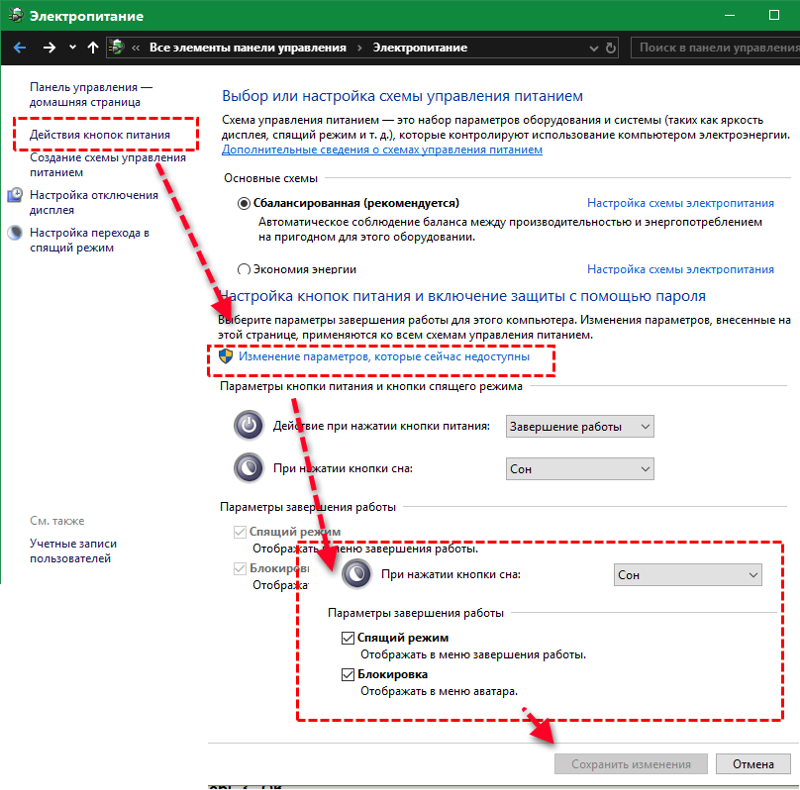
Не оставляйте ноутбук в теплую погоду в салоне автомобиля, не держите под прямыми лучами солнца — в этих условиях железо моментально нагревается до критического уровня. Держите ноутбук в тени. Если работаете у окна, воспользуйтесь занавеской. Если достаете устройство на улице, найдите место в тени, а не на открытом солнце, иначе аппарат нагреется и начнется троттлинг.
Контролируйте температуру ноутбука программно
Введите в поиске «температура ноутбука утилита», и вы найдете список программ для контроля состояния различных комплектующих вашего компьютера. С ними вы получите более подробную картину работы десктопа, в том числе данные о нагревании различных компонентов.
Можно найти утилиты и для Windows, и для macOS. Для первой операционной системы годятся те, что выдаст поиск, для второй есть Prime95. Это не мастхэв, вы точно почувствуете, когда лэптоп начнет аномально нагреваться. Но полезно, чтобы видеть полную картину состоянии ноутбука. Кроме того, можно оценить, насколько эффективна дополнительная система охлаждения.
Читайте также:
Автор: Денис Марков
ноутбуки
лайфхаки
Подпишитесь на нас
Новости Hi-Tech Mail.ru
Нажимая «Подписаться» вы соглашаетесь с условиями использования
- Mail.Ru
- О компании
- Реклама
- Редакция
- Условия использования материалов
- Обратная связь
Что делать, если во время игры выключается ноутбук
Содержание
- Признаки, говорящие о перегреве устройства
- Как уменьшить влияние перегрева
- Лучшее охлаждение – активное
- Регулярно проводите чистку системы охлаждения
- Порядок очистки устройства от пыли
Существует множество причин выключения ноутбука во время игры, начиная от аппаратных проблем с «железом» и заканчивая программными – работой на устаревших драйверах или воздействием вирусов. Однако все вышеперечисленное составляет от силы десять процентов по сравнению с основной причиной – перегревом. Поэтому если вы столкнулись с проблемой, первое, что нужно делать – проверять, действительно ли мобильный ПК перегревается при игре.
Однако все вышеперечисленное составляет от силы десять процентов по сравнению с основной причиной – перегревом. Поэтому если вы столкнулись с проблемой, первое, что нужно делать – проверять, действительно ли мобильный ПК перегревается при игре.
Признаки, говорящие о перегреве устройства
О том, что система охлаждения устройства не справляется с отводом избыточного тепла, в результате чего оно выключается в ходе игры, достаточно точно могут говорить следующие признаки:
- Кулер начинает работать «на полную», издавая сильный шум, после чего ноутбук выключается самопроизвольно;
- Задняя стенка чрезмерно греется, из выходного отверстия системы охлаждения дует очень горячий воздух;
- Система сначала «подвисает», затем выключается;
- По прошествии некоторого времени – от нескольких минут до часа максимум переносной компьютер полностью восстанавливает работоспособность.
Все вышеперечисленное – первые признаки, свидетельствующие, что именно перегрев является причиной того, что ноутбук во время игры выключается без команды. Опишем, почему имеет место перегрев и что нужно делать в случае его появления.
Опишем, почему имеет место перегрев и что нужно делать в случае его появления.
Как уменьшить влияние перегрева
Если во время игры ноутбук выключается, прежде всего следует проанализировать, в каких условиях вы эксплуатируете устройство. Средняя рабочая температура внутри лэптопа при его работе – 50 градусов. Однако эта температура сильно зависит от внешних условий, поэтому включая игру, убедитесь в следующем:
- Ваше рабочее место отстоит на достаточном расстоянии от любых отопительных приборов, и они никоим образом не могут служить причиной недостаточной эффективности системы охлаждения;
- Все выходные вентиляционные отверстия, включая те, что находятся в нижней крышке устройства, свободны от посторонних предметов, и выходу нагретого воздуха из корпуса ничего не препятствует.
Нельзя делать так, чтобы во время игры ноутбук находился не на твердой поверхности, а на диване, кровати или даже коленках пользователя. Все это так или иначе способствует перегреву, так как конструкцией устройства обязательно предусматривается расстояние в несколько миллиметров между нижней его крышкой и поверхностью, необходимое для охлаждения. На мягкой поверхности этого небольшого расстояния, разумеется, нет.
Все это так или иначе способствует перегреву, так как конструкцией устройства обязательно предусматривается расстояние в несколько миллиметров между нижней его крышкой и поверхностью, необходимое для охлаждения. На мягкой поверхности этого небольшого расстояния, разумеется, нет.
Нельзя допускать и случайного накрытия чем-либо клавиатуры устройства во время работы, так как именно через нее в большинстве моделей идет забор приточного воздуха на охлаждение. Некоторые старые модели мобильных компьютеров греются при работе даже самых простых игр. Иногда пользователи могут делать очень простые и эффективные вещи для решения этой проблемы – они просто увеличивают вентиляционное пространство снизу, для чего подкладывают под ноутбук пару книжек.
Лучшее охлаждение – активное
Если в результате выполнения вышеперечисленных действий ноутбук всё равно выключается во время игр, а приобрели вы его не более года назад, то причиной нештатной работы по всей видимости является излишняя «тяжесть» запускаемых приложений для вашего устройства. В результате процессорные мощности лэптопа загружаются на 100%, почему и возрастает энергопотребление, начинают излишне греться системная плата, графическая система, жесткий диск и даже аккумулятор.
В результате процессорные мощности лэптопа загружаются на 100%, почему и возрастает энергопотребление, начинают излишне греться системная плата, графическая система, жесткий диск и даже аккумулятор.
В этом случае нужно делать выводы и решать проблему с теплообменом, для чего лучше использовать активные охлаждающие подставки. В них обычно встраивается пара дополнительных вентиляторов, которые обеспечивают эффективный дополнительный отвод тепла.
Эти устройства уже начинают делать многие известные компании, а в качестве дополнительного оборудования подставки оснащаются встроенными динамиками, USB-портами и т. д.
Важно учитывать, почему вредна повышенная температура. Она сильно снижает время жизни вышеназванных компонентов, а в более серьёзных случаях микросхемы просто выгорают, после чего делать ремонт устройства становится невыгодно. В этом плане использование именно активного дополнительного охлаждения позволит практически безболезненно для лэптопа запускать на нем сложные игры.
Регулярно проводите чистку системы охлаждения
Если ноутбук был приобретен уже более года назад, то причина перегрева при игре может быть иной. За этот срок через его систему охлаждения уже успели пройти десятки, если не сотни кубометров воздуха вместе со всей пылью, в нем содержащейся. Взвешенные частицы в течение этого времени осаждались и накапливались на всех внутренних поверхностях лэптопа – чипах, платах, а также на элементах системы охлаждения – вентиляторе, радиаторе и т. п. И все, что нужно делать для восстановления прежней эффективности системы охлаждения – регулярно очищать её от пыли.
Работу эту нельзя назвать очень сложной, однако в корпусе имеется масса хрупких элементов – пластиковых защёлок и т. д., которые можно легко повредить или сломать, если разбирать устройство, не зная точный порядок действий. Поэтому если вы не уверены в своих силах, ноутбук для чистки лучше отдать в специализированный сервис, многие из которых начали делать эту работу почти за символическую плату. Если же вы намерены выполнить чистку лэптопа самостоятельно, потратьте время на поиск в интернете подробной инструкции по разборке именно вашей модели.
Если же вы намерены выполнить чистку лэптопа самостоятельно, потратьте время на поиск в интернете подробной инструкции по разборке именно вашей модели.
Порядок очистки устройства от пыли
Перед началом работы сразу «вооружитесь» крестовой отверткой, кисточкой и пылесосом.
Помните, что устройство сначала выключается, снимается батарея, после чего его уже можно будет разбирать.
В зависимости от модели процесс разборки может отличаться. Иногда для того чтобы добраться до системы охлаждения достаточно просто снять заднюю крышку, иногда же портативный ПК приходится разбирать полностью. После выполнения этой операции необходимо выполнить следующую работу:
- Отсоедините от системной платы охлаждающую систему устройства;
- На радиаторе остаются остатки старой термопасты, от которой необходимо избавиться, протерев поверхность смоченным в спирте ватным тампоном;
- От радиатора отсоедините кулер и очистите как следует решётку, для чего можно применить пылесос с функцией выдувания;
- Если кулер разборный, то его нужно почистить и смазать в случае, если он вращается тяжело и с посторонними звуками;
- Нанесите слой новой термопасты на чип и радиатор тонким слоем, проведите сборку.

По термопасте, кстати, также довольно легко определить, имел ли место перегрев устройства. В случае постоянного сильного перегрева она засыхает настолько, что очистить от неё радиатор бывает довольно нелегко. Если у вас такая ситуация, то считайте, что вам повезло – из-за высокой температуры и неработающей системы охлаждения в скором времени ваш мобильный ПК должен был бы сломаться.
Перечислим в заключение причины, по которым мобильный компьютер самостоятельно выключается прямо во время игры без видимой причины. В 90% случаев – это перегрев, причинами которого могут служить забитая пылью система охлаждения или слишком высокая нагрузка для имеющегося «железа». В других же случаях может иметь место повреждение отдельных чипов, графической системы, а также устаревшие драйвера и сбои операционной системы.
Как уменьшить риск перегрева ноутбука
Любая электроника подвержена риску перегрева, но ноутбуки особенно уязвимы, поскольку их компоненты плотно упакованы и не имеют достаточно места для воздушного потока. Перегрев может помешать правильной работе вашего ноутбука, а в худшем случае может привести к полной поломке.
Перегрев может помешать правильной работе вашего ноутбука, а в худшем случае может привести к полной поломке.
Это руководство содержит информацию, необходимую для защиты ноутбука от перегрева. В нем объясняются риски перегрева ноутбука и приводятся советы о том, как не допустить перегрева ноутбука.
Зачем нужно предотвращать перегрев ноутбука
Перегрев ноутбука — это больше, чем просто неудобство. Перегрев может представлять опасность как для вас, так и для вашего ноутбука. Вот некоторые из наиболее серьезных рисков перегрева ноутбука:
Ограниченная функциональность
Ваш ноутбук не может работать должным образом, если он слишком горячий, и он будет работать медленнее, как перегретый человек или животное. Горячий процессор, в частности, заставит вашу операционную систему работать медленнее.
Повреждение батареи
Перегретые батареи не будут работать должным образом. Они могут перестать держать заряд так долго, или их может потребоваться замена, что часто может стоить почти столько же, сколько замена всего ноутбука.
Сбой оборудования
Компоненты вашего ноутбука в основном состоят из металла и пластика, и если эти элементы сильно нагреются, они могут выйти из строя. Отказ важных компонентов может привести к тому, что ваш ноутбук перестанет работать.
Потеря информации
Перегрев ноутбука, приводящий к поломке оборудования, может привести к потере любой информации, хранящейся на жестком диске вашего ноутбука. Снизьте этот риск, приняв меры, чтобы избежать перегрева, но также не забывайте всегда создавать резервные копии данных на внешнем жестком диске или в облаке.
Повышенный риск мужского бесплодия
Когда вы сидите с ноутбуком на коленях, ваше тело нагревается, и исследования показывают, что это тепло может повлиять на мужскую фертильность. Мужчины, которые используют ноутбуки, могут не класть их на колени, даже если они используют охлаждающую подставку.
Опасность ожога
Большинство ноутбуков, перегревающихся, не обожгут пользователя, но вы все равно должны знать об этом риске. Sony пришлось отозвать множество ноутбуков, потому что их перегрев вызывал деформацию клавиатур и корпусов, что создавало значительный риск ожога для пользователей.
Sony пришлось отозвать множество ноутбуков, потому что их перегрев вызывал деформацию клавиатур и корпусов, что создавало значительный риск ожога для пользователей.
Покупка новой батареи или даже замена ноутбука может занять много времени, но затраты, связанные с перегревом ноутбука, могут быть еще более серьезными. Большинство ноутбуков запрограммировано на отключение при перегреве, но если эта защита не работает, риски значительно возрастают. Неисправные ноутбуки сжигали даже дома.
Как предотвратить перегрев ноутбука
Чтобы избежать перегрева ноутбука, можно предпринять несколько шагов. Активно используйте эти советы. Не ждите, пока ваш ноутбук станет горячим, чтобы реализовать их — к тому времени может быть слишком поздно.
1. Держите вентиляторы в чистоте
Грязь, пыль и грязь могут скапливаться на лопастях вентиляторов вашего ноутбука и мешать их правильному вращению. Держите своих поклонников как можно более чистыми. Используйте сжатый воздух, чтобы пропылесосить их, если вы замечаете, что ваш ноутбук часто перегревается или вы слышите, как вентиляторы издают громкий шум.
Используйте сжатый воздух, чтобы пропылесосить их, если вы замечаете, что ваш ноутбук часто перегревается или вы слышите, как вентиляторы издают громкий шум.
2. Убедитесь, что ноутбук имеет вентиляцию
Для правильной работы ноутбуку необходима вентиляция. Не используйте ноутбук на слишком мягких поверхностях, например, сидя на кровати или на подушке на коленях. Держите ноутбук на плоской поверхности, чтобы он был немного приподнят, а не утоплен в поверхность.
Вы можете использовать охлаждающую подставку для ноутбука. Это тонкие подушечки, которые удерживают ноутбук немного выше поверхности, на которой он размещен, и иногда они имеют встроенные вентиляторы.
3. Управление скоростью вращения вентилятора
Управление скоростью вращения вентилятора позволяет максимально охлаждать ноутбук. Вы можете заранее увеличить скорость вращения вентилятора, если беспокоитесь о перегреве — например, если вам приходится временно работать в жарком помещении, вы можете включить вентиляторы.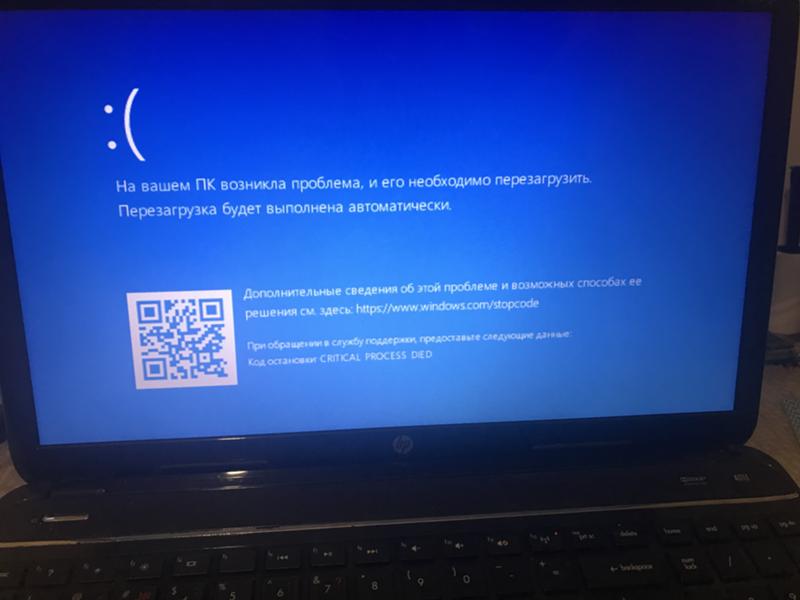 Вы также можете уменьшить скорость по мере необходимости, если ваши вентиляторы слишком шумные.
Вы также можете уменьшить скорость по мере необходимости, если ваши вентиляторы слишком шумные.
4. Не перегружайте свой ноутбук
Запуск чрезмерного количества программ может вызвать перегрузку вашего компьютера и привести к перегреву ноутбука. Признаком того, что вы перегружаете свой ноутбук, является то, что вентилятор начинает работать на полную мощность, как только вы пытаетесь открыть новую программу или использовать определенную функцию.
Попробуйте свести к минимуму количество открытых программ, а если это невозможно, возможно, вам придется инвестировать в ноутбук большей емкости. Неспособность очистить жесткий диск от лишних неиспользуемых файлов также заставляет его работать усерднее. Существуют программы, которые могут помочь вам проверить температуру вашего ноутбука в разное время, если вы хотите исследовать, как определенные функции влияют на скорость вашего устройства.
5. Избегайте жары
Вам также нужно избегать жары. Этот совет может показаться очевидным, но его легко упустить из виду. Допустим, вы используете свой ноутбук для прослушивания музыки на улице — вам нужно установить его в тени, а не прямо под палящим солнцем. Вам также может понадобиться переместить ноутбук, когда солнце перемещается, а тень смещается.
Этот совет может показаться очевидным, но его легко упустить из виду. Допустим, вы используете свой ноутбук для прослушивания музыки на улице — вам нужно установить его в тени, а не прямо под палящим солнцем. Вам также может понадобиться переместить ноутбук, когда солнце перемещается, а тень смещается.
Убедитесь, что вы также помните о температуре, когда используете свой ноутбук внутри или храните его где-нибудь. Горячие автомобили, в частности, могут быть опасным местом для хранения ноутбука.
Вы можете легко избежать перегрева ноутбука, если будете помнить об этих советах. Следите за признаками перегрева ноутбука и немедленно корректируйте использование, если заметите какие-либо проблемы.
Обратитесь в Shred Cube за помощью по цифровой безопасности
Жесткий диск, перегруженный старыми файлами, может усложнить работу вашего компьютера, и это может стать переломным моментом, который приведет к его перегреву. Shred Cube защищает ваш компьютер и вашу цифровую безопасность с помощью устройства, которое надежно уничтожает цифровые файлы.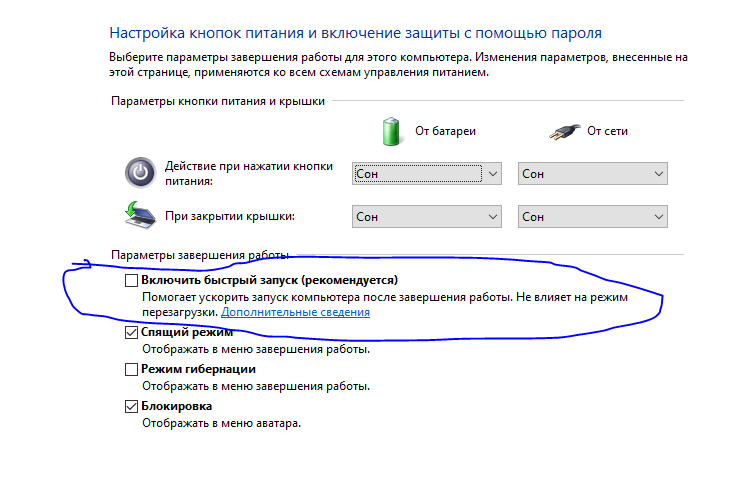 Это выходит за рамки обычного процесса удаления, который не полностью удаляет старые файлы с вашего ноутбука — он помещает их в место, где вы не можете их найти, но хакеры все еще могут получить доступ к данным.
Это выходит за рамки обычного процесса удаления, который не полностью удаляет старые файлы с вашего ноутбука — он помещает их в место, где вы не можете их найти, но хакеры все еще могут получить доступ к данным.
Наше устройство позволяет безвозвратно удалить эти файлы, защищая вашу безопасность и обеспечивая бесперебойную работу компьютера. Свяжитесь с нами в Shred Cube сегодня, чтобы узнать больше о том, как наше USB-решение может вам помочь.
Как предотвратить перегрев ноутбука во время игры
Портативные, тонкие и оснащенные мощностью, обеспечивающей FPS, игровые ноутбуки позволяют вам сражаться в ваших любимых виртуальных мирах. И вы можете сделать это, не привязываясь к своему рабочему столу. Вы можете брать свою игровую установку с собой куда угодно и куда угодно, не чувствуя, что таскаете с собой блок питания.
Как улучшить температуру игрового ноутбука…
Включите JavaScript
Как улучшить температуру игрового ноутбука (без перегрева!)
Но, к сожалению, тонкий и компактный дизайн ноутбука — палка о двух концах. Это делает устройство склонным к перегреву, особенно когда вы сильно нагружаете GPU и CPU.
Это делает устройство склонным к перегреву, особенно когда вы сильно нагружаете GPU и CPU.
Заикание, температурный троттлинг, повреждение оборудования — перегрев может вызвать целый ряд проблем. Эти проблемы, несомненно, испортят ваш игровой процесс и повлияют на долговечность вашего ноутбука. Горячий на ощупь корпус может даже вызвать серьезные термические ожоги.
Чтобы ноутбук не перегревался во время игры, удалите пыль, закройте ненужные фоновые задачи, обновите драйверы и понизьте игровые настройки. Всегда устанавливайте ноутбук на твердую поверхность с хорошей вентиляцией. Если вы настроили разгон на своем ноутбуке, вернитесь к настройкам по умолчанию.
С помощью этих советов и приведенных ниже советов вы сможете найти причину проблемы и решить ее. Будет подробно объяснен ряд решений для предотвращения перегрева вашего ноутбука. Независимо от того, гоните ли вы мировые рекорды, играете в требовательную игру, такую как Eldin Ring, или просто играете случайно, это руководство поможет вам сохранить ваш ноутбук в прохладе!
Почему мой ноутбук перегревается во время игры?
Многочасовые игры заставляют процессоры и графические карты ноутбука работать с перегрузкой. Это, в свою очередь, генерирует много тепла! Если ноутбуку не хватает охлаждения, он не может должным образом бороться с избыточным теплом. Это верно как из-за плохо спроектированной внутренней системы охлаждения, так и из-за внешних факторов. Внешними факторами может быть что угодно: от забитых вентиляторов до размещения ноутбука на мягких поверхностях.
Это, в свою очередь, генерирует много тепла! Если ноутбуку не хватает охлаждения, он не может должным образом бороться с избыточным теплом. Это верно как из-за плохо спроектированной внутренней системы охлаждения, так и из-за внешних факторов. Внешними факторами может быть что угодно: от забитых вентиляторов до размещения ноутбука на мягких поверхностях.
Для многих первыми признаками перегрева ноутбука во время игры является тепловое регулирование. Не только это, но и перегрев может также снизить FPS, вызвать заикание и сделать корпус неудобным горячим. Вы можете контролировать температуру внутренних компонентов вашего ноутбука с помощью специальных программ, таких как Core Temp и HWMonitor.
Стоит отметить, что оптимальная рабочая температура составляет от 30°C до 60°C. Но не беспокойтесь! Во время игр температура достигает 80-х — это нормально (и безопасно). 80-е, детка!
Однако внутренняя температура выше 90°C опасна. Кроме того, эти высокие температуры могут привести к серьезному повреждению оборудования вашего ноутбука. Итак, давайте предотвратим это.
Итак, давайте предотвратим это.
Как предотвратить перегрев ноутбука во время игры: распространенные способы устранения
Описанные ниже методы доказали свою эффективность в борьбе с перегревом.
Очистить от пыли
Пыль, безусловно, является наиболее распространенной причиной проблем с перегревом. Со временем пыль накапливается и забивает вентиляционные отверстия ноутбука и внутренние вентиляторы, что в конечном итоге приводит к попаданию горячего воздуха внутрь. Вы можете легко очистить пыль с помощью сжатого воздуха, но сначала обязательно проверьте гарантию на свой ноутбук. Некоторые гарантии теряют силу, если вы открываете корпус без помощи производителя.
Закрытие ненужных фоновых задач и программ
Всегда закрывайте ненужные задачи и программы перед началом игровой сессии. Чем больше ресурсоемких программ и задач у вас открыто, тем выше нагрузка на ваш ноутбук, а значит, выделяется больше тепла. Даже если вы лично не открывали какие-либо другие программы или задачи, многие из них запускаются автоматически в фоновом режиме.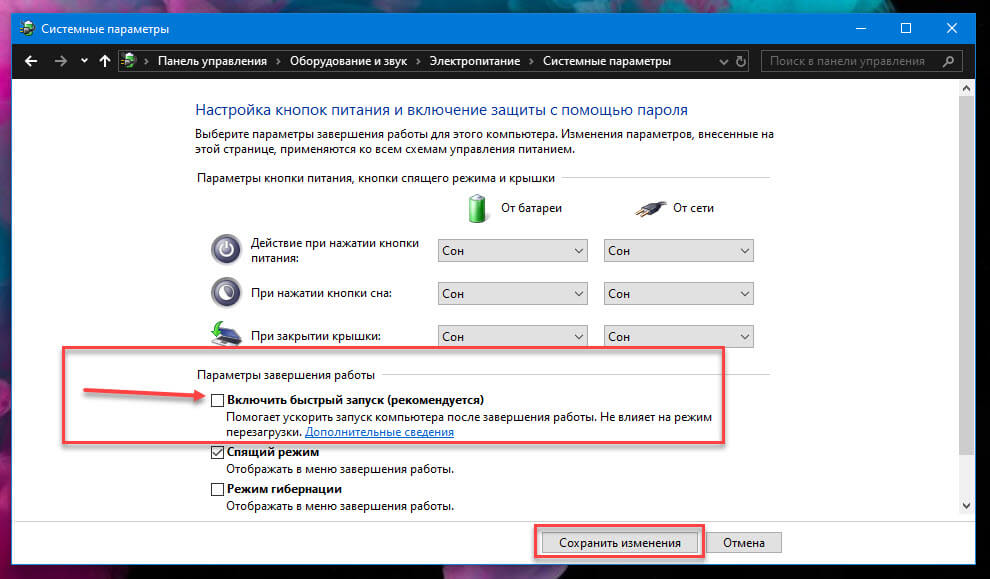
Узнать, какие программы занимают ваши ресурсы, можно в «Диспетчере задач» Windows:
- Откройте диспетчер задач, нажав Ctrl + Shift + Esc
- Перейдите на вкладку «Процессы» и щелкните столбец ЦП, чтобы упорядочить программы по использованию ЦП. down) ненужные приложения, потребляющие оперативную память
Обновление драйверов
Устаревшие драйверы — еще одна основная причина перегрева ноутбука во время игры. Обновления исправляют поврежденные файлы, помогают защитить вас от вредоносных программ и обеспечивают бесперебойную работу вашего ноутбука. Часто обновления включают важные исправления ошибок и способы повышения производительности.
Вот как проверить, требуется ли обновление драйверов вашего ноутбука:
- Нажмите кнопку «Пуск» на панели задач Windows и откройте настройки
- Перейдите в «Обновление и безопасность», затем в «Центр обновления Windows». обновления» вариант
- Теперь выберите «просмотреть необязательные обновления», если это применимо, и перейдите в раздел «обновления драйверов»
Изменить игровые настройки
Мы все любим играть в игры с максимально привлекательными настройками. К сожалению, вам нужно поставить потребности вашего ноутбука на первое место. Особенно, если он не справляется с большой нагрузкой, создаваемой играми. В противном случае вы буквально «сожжете» его дотла.
К сожалению, вам нужно поставить потребности вашего ноутбука на первое место. Особенно, если он не справляется с большой нагрузкой, создаваемой играми. В противном случае вы буквально «сожжете» его дотла.
Практически в каждой современной игре можно настроить параметры для повышения производительности. Измените игровую графику на самый низкий вариант и отключите все дополнительные эффекты. Если возможно, отключите «дрожание экрана» и «сглаживание». Убедитесь, что ограничение частоты кадров и разрешение также соответствуют вашему монитору.
Поиск вредоносных программ
Вредоносные программы могут незаметно снизить общую производительность вашего ноутбука и вызвать его перегрев. Обязательно регулярно сканируйте на наличие вредоносных программ. Вы также можете инвестировать в антивирусное программное обеспечение, чтобы защитить свой ноутбук. В качестве бесплатного варианта вы можете рассмотреть Malwarebytes — это превосходно для бесплатного программного обеспечения!
Вы также можете просмотреть приложения с высокой загрузкой ЦП в диспетчере задач вашего ноутбука. Обязательно проверьте, не запущены ли какие-либо вредоносные программы в фоновом режиме. Ненормально высокая загрузка ЦП — еще один потенциальный признак вредоносного ПО.
Обязательно проверьте, не запущены ли какие-либо вредоносные программы в фоновом режиме. Ненормально высокая загрузка ЦП — еще один потенциальный признак вредоносного ПО.
Остановить разгон
Многие геймеры разгоняют свои графические процессоры и процессоры, чтобы повысить производительность. Однако разгон может генерировать безумное количество тепла. И это особенно верно, если в вашем ноутбуке отсутствует эффективная система охлаждения. Если вы разгоняли свой ноутбук в прошлом и испытываете проблемы с перегревом, обязательно верните его настройки часов в исходное состояние.
Если вы кое-что знаете об оборудовании, вы можете попробовать пониженное напряжение. Пониженное напряжение — это когда вы снижаете напряжение на компонентах вашего ноутбука. Это еще больше уменьшит количество выделяемого тепла. Хотя, как и разгон, понижение напряжения — сложный процесс, не лишенный рисков. Скорее всего, это не обязательно и рекомендуется только тем, кто хорошо разбирается в оборудовании.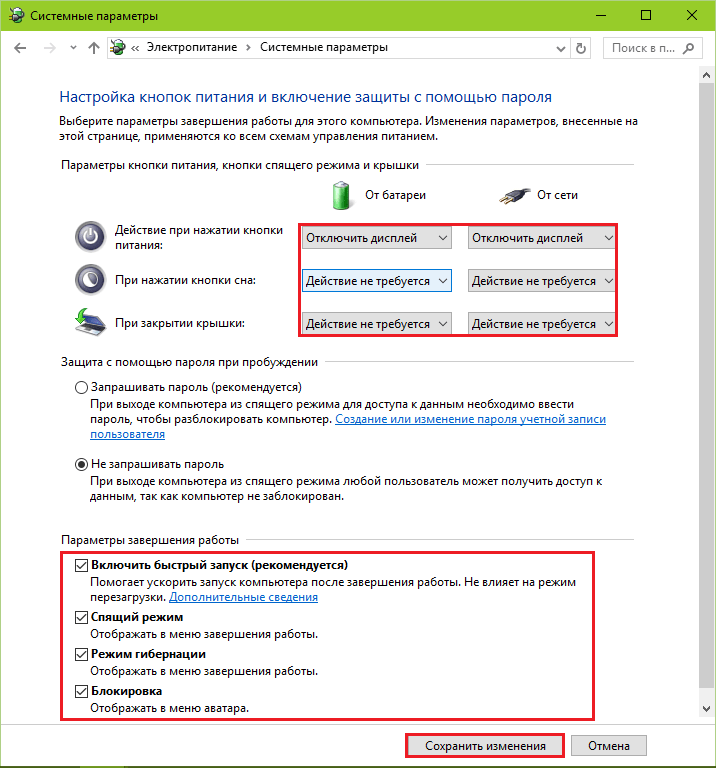
Повторное нанесение термопасты
Термопаста предназначена для улучшения теплопередачи между процессором и радиатором. С точки зрения непрофессионала, это важный компонент, который поддерживает охлаждение вашего процессора и его рабочее состояние.
На каждый ноутбук уже нанесена термопаста, но со временем эта паста высыхает и в конечном итоге перестает работать, вызывая проблемы с перегревом. Термопаста обычно начинает терять свою эффективность через 5 лет. Однако термопаста низкого качества может высыхать намного быстрее.
Повторное нанесение термопасты немного сложно и привередливо. Особенно, если вы никогда раньше не имели дело с аппаратным обеспечением вашего ноутбука. С учетом сказанного, это вполне возможно сделать дома с правильным руководством и оборудованием. Ознакомьтесь с пошаговым руководством Intel по этому процессу.
Используйте охлаждающую подставку для ноутбука
Охлаждающая подставка для ноутбука — приподнятая сетчатая подставка со встроенными вентиляторами — помогает поддерживать работу процессора и графического процессора при низких температурах! Это улучшает циркуляцию воздуха вокруг вашего устройства. Хотя не все ноутбуки выигрывают от охлаждающей подставки (в зависимости от расположения вентиляционных отверстий), у большинства из них температура падает на несколько градусов.
Хотя не все ноутбуки выигрывают от охлаждающей подставки (в зависимости от расположения вентиляционных отверстий), у большинства из них температура падает на несколько градусов.
На рынке доступно несколько охлаждающих подставок для ноутбуков. Каждая подушка со своими уникальными качествами. Однако основными факторами, которые необходимо учитывать, являются скорость вращения, размер вентилятора и его размещение.
- Скорость вращения e: Скорость вращения вентиляторов. Как правило, чем выше число оборотов в минуту, тем лучше охлаждающая способность вентиляторов. Мы рекомендуем RPM 1500 или выше, если вы заядлый геймер.
- Размер вентилятора: Большие вентиляторы циркулируют больше воздуха, чем маленькие вентиляторы с одинаковой скоростью вращения.
- Расположение вентиляторов: Вентиляторы охлаждающей подставки должны идеально совпадать с вентиляционными отверстиями вашего ноутбука; Таким образом, вентиляторы могут напрямую нагнетать холодный воздух в ваш ноутбук.

Если это вариант, который лучше всего соответствует вашим потребностям, ознакомьтесь с нашими 5 рекомендуемыми охлаждающими подушками!
Храните ноутбук в идеальных условиях
Ваш ноутбук должен храниться в прохладном и хорошо проветриваемом месте. Ни одно из воздухозаборных отверстий не должно быть заблокировано. Кроме того, любые кабели (см. также «Лучший Ethernet-кабель для игр») должны быть аккуратными и расположены таким образом, чтобы они не мешали воздушному потоку.
Есть и другие способы сделать вашу реальную среду крутой. Подумайте о том, чтобы держать ноутбук на гладкой чистой поверхности, чтобы не превращать ноутбук в «комнатную собачку». Кроме того, попробуйте включить кондиционер в жаркие летние дни. Также следует оберегать ноутбук от прямых солнечных лучей.
Вашему ноутбуку не нужен витамин D.
Проверьте оборудование
Если ничего не помогает, стоит заглянуть внутрь вашего ноутбука.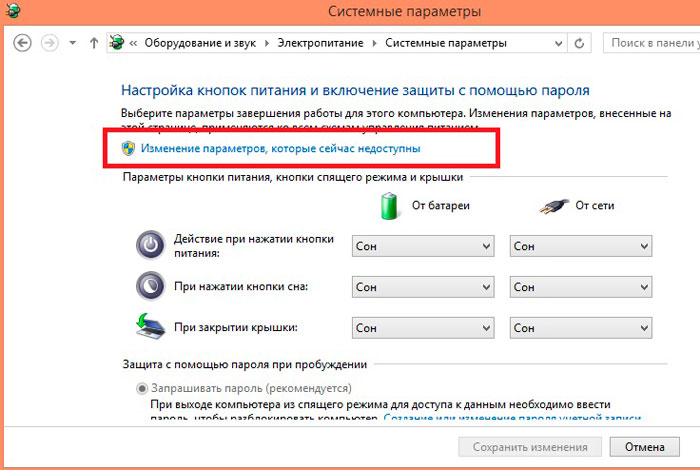 Проверьте, нет ли каких-либо повреждений оборудования или пыли. Проверьте оперативную память, процессор, аккумулятор и вентиляторы. Неисправный вентилятор обязательно вызовет скачок температуры!
Проверьте, нет ли каких-либо повреждений оборудования или пыли. Проверьте оперативную память, процессор, аккумулятор и вентиляторы. Неисправный вентилятор обязательно вызовет скачок температуры!
Совет: открывайте свой ноутбук только в том случае, если это позволяет гарантия.
Обычно неисправные вентиляторы можно определить, даже не открывая ноутбук. Просто включите вентиляторы на полную мощность и прислушайтесь, нет ли тишины или дребезжания. Либо это будет явным признаком неисправных вентиляторов.
К сожалению, если проблема с перегревом не устранена, скорее всего, у вашего ноутбука более серьезная проблема. Наиболее вероятные случаи: либо у него плохо спроектированная система охлаждения, либо он слишком старый и изношенный. Если он слишком старый, он может быть не в состоянии справиться с большой нагрузкой, которую оказывает на него ваша игра. В таком случае пришло время для обновления. Вы можете ознакомиться с лучшими игровыми ноутбуками 2022 года прямо здесь.



