На ноутбуке не загружается операционная система: Не загружается Windows? Практические советы, как все починить. Что делать, если не запускается Windows
Содержание
Как Исправить Ошибку Операционная Система Не Найдена
Если вы пользуетесь системами Windows и часто переустанавливаете операционную систему, чтобы ваш компьютер работал быстрее и качественнее, вам будут знакомы эти сообщения об ошибках «Операционная Система Не Найдена«:
- Операционная система не найдена
- Операционная система отсутствует
- Установка не обнаружила жестких дисков, установленных на вашем компьютере.
- Что вызывает ошибку Операционная Система Не Найдена?
- Как исправить ошибку Операционная Система Не Найдена
- Что делать, если вышеперечисленные методы не помогли исправить ошибку Операционная Система Не Найдена?
Что вызывает ошибку Операционная Система Не Найдена?
Когда компьютер загружается, BIOS находит на жестком диске систему, в которую можно загрузиться. Если системы нет, компьютер не знает, куда идти, поэтому выдает сообщение о необходимости устранения неполадок. Ниже перечислены основные причины отсутствия операционной системы Windows.
1. Система ввода/вывода компьютера (BIOS) не обнаружила жесткий диск.
2. Жесткий диск поврежден или испорчен.
3. Основная Загрузочная Запись (MBR) на жестком диске повреждена. Обратите внимание, что некоторые сторонние программы или операции с диском могут повредить MBR.
4. Несовместимый раздел помечен как активный.
5. Раздел, содержащий MBR, больше не активен.
Методы Устранения Ошибки Операционная Система Не Найдена:
Ошибка операционной системы возникает из-за некоторых распространенных проблем, таких как поврежденный MBR, невозможность обнаружения BIOS, логический сбой жесткого диска, неправильные настройки BIOS и неправильный/неактивный раздел. Решение этих проблем сразу же исправит ошибку. Итак, вот методы исправления ошибки.
Решение 1: Проверьте Проблемы С Жестким Диском
При устранении любой ошибки в системе Windows, связанной с программным обеспечением, необходимо проверить жесткий диск. Для проверки целостности работы жесткого диска в BIOS существует тест Hard Disk Self Test.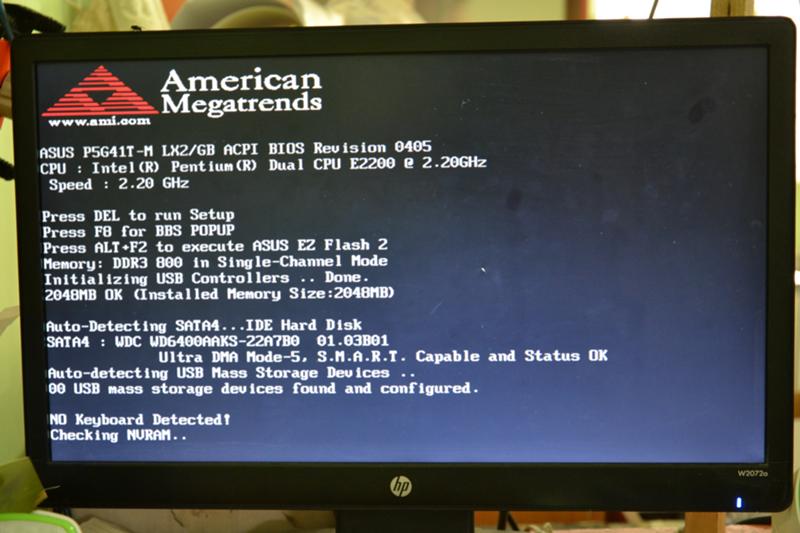 Пользователи часто используют этот тест для регулярного обслуживания системы.
Пользователи часто используют этот тест для регулярного обслуживания системы.
Чтобы выполнить проверку, выполните следующие действия:
Шаг 1: Войдите в режим BIOS, следуя инструкциям конкретным для вашей системы. Перейдите на вкладку Диагностика и выберите опцию Primary Hard Drive Self Test.
Шаг 2: Нажмите клавишу Enter, чтобы запустить тест, и вы сможете провести быструю и всестороннюю проверку. Система предоставит подробную информацию о состоянии теста.
В результате вы сможете увидеть, не вышел ли из строя какой-либо из компонентов жесткого диска, и сможете немедленно его исправить.
Решение 2: Сброс настроек BIOS:
Если жесткий диск работает нормально, то следующее, что нужно сделать, это проверить настройки BIOS и убедиться, что они верны. Неправильные настройки BIOS могут привести к ошибке Операционная Система не Обнаружена. Таким образом, чтобы избавиться от этой ошибки, необходимо сбросить настройки по умолчанию.
Шаг 1: Извлеките все внешние диски, подключенные к системе, и откройте настройки BIOS. В окнах BIOS вы увидите вкладку Exit.
Шаг 2: Выберите вкладку Выход и включите опцию «Загрузить оптимальные значения по умолчанию». Эта опция может быть оптимизирована по умолчанию для загрузки, по умолчанию для установки загрузки или получить значения по умолчанию в зависимости от вашей системы.
Шаг 3: После успешной загрузки настроек выберите опцию Сохранить изменения и Выйти, и BIOS будет сброшен к настройкам по умолчанию.
При использовании этого метода убедитесь, что вы выполнли все правильно для своей системы.
Решение 3: Восстановите MBR с помощью установочного CD/DVD:
Неправильные операции и вирусы могут повредить MBR и привести к ошибке «Операционная система не найдена». Поскольку ОС Windows не загружается, произойдет зависание, если не восстановите MBR. Если у вас уже есть установочный диск Windows, выполните следующие действия:
Шаг 1: Вставьте диск и войдите в режим загрузки. Перейдите в меню установки Windows и запустите процесс восстановления в командной строке.
Перейдите в меню установки Windows и запустите процесс восстановления в командной строке.
Шаг 2: Перейдите на C:\> и введите «bootrec/ fixmbr» и нажмите Enter. Нажмите Y для yes и снова нажмите enter, когда появится запрос на запись нового MBR.
Когда процесс записи завершится, перезагрузите компьютер и посмотрите, устранена ли проблема или нет.
Решение 4. Включите или отключите безопасную загрузку UEFI:
Все системы поставляются с прошивкой UEFI или с включенной безопасной загрузкой. Однако иногда прошивка может работать неправильно, например, если вы запустите MBR-диск в Windows 10, он не загрузится в режиме UEFI. Попробуйте сделать это, чтобы включить или отключить его.
Шаг 1: Перейдите на вкладку Безопасность BIOS и найдите опцию Безопасной загрузки. Используйте клавиши со стрелками, чтобы добраться до него. Как только опция будет выделена, измените ее статус на отключено, а затем попробуйте загрузить свою систему.
Решение 5. Активируйте раздел Windows:
Существует вероятность того, что раздел Windows не активен, что приведет к ошибке «Операционная Система Не Найдена». Мы можем использовать инструмент Diskpart, чтобы исправить это. Однако для выполнения этой задачи нам понадобится установочный носитель Windows USB.
Шаг 1: Подключите установочный носитель к системе и используйте его для загрузки системы. Вы также можете изменить порядок загрузки в меню BIOS.
Шаг 2: Перейдите на экран настройки Windows, выберите предпочитаемый язык и формат времени, чтобы идти далее. Затем выберите опцию «Восстановить компьютер».
Шаг 3: Перейдите в раздел Устранение неполадок > Дополнительные параметры > выберите Командная строка и введите diskpart. Нажмите клавишу Enter, введите «list disk» и снова нажмите клавишу Enter. На экране появится список подключенных дисков.
Шаг 4: Введите select disk [number] (номер перед самым большим диском) и замените номер.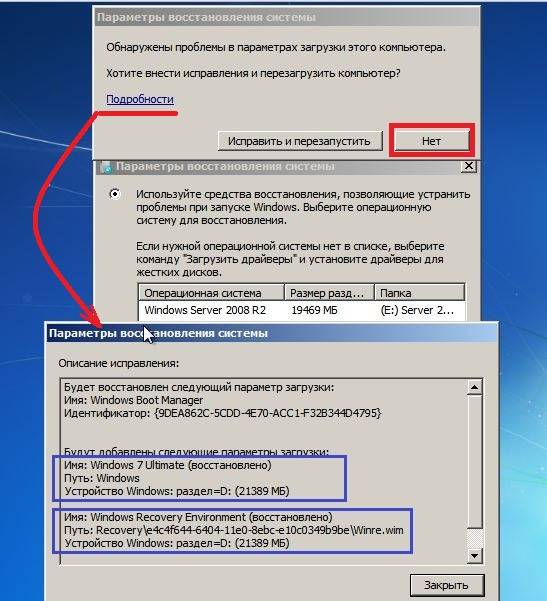 Введите «list volume» и нажмите клавишу Enter, чтобы отобразить список разделов на выбранном диске.
Введите «list volume» и нажмите клавишу Enter, чтобы отобразить список разделов на выбранном диске.
Шаг 5: Проверьте, на каком разделе установлена ОС, и запишите номер. Затем введите «select volume [number]» и снова замените номер. Наконец, введите «active» и нажмите Enter.
Выйдите из командной строки, перезагрузите систему и посмотрите, сохранилась ли проблема или нет.
Что делать, если вышеперечисленные методы не помогли устранить проблему Операционная Система Не Найдена?
Есть вероятность, что даже после этого вы не сможете устранить проблему. К счастью, у нас есть инструмент, который может спасти ваши данные от пропажи. Recoverit Data Recovery это программное обеспечение, которое является одним из самых популярных и надежных инструментов восстановления данных. Будь то проблема отсутствия операционной системы или сбоя системы, это программное обеспечение легко использовать для извлечения данных из системы Windows, которая не загружается.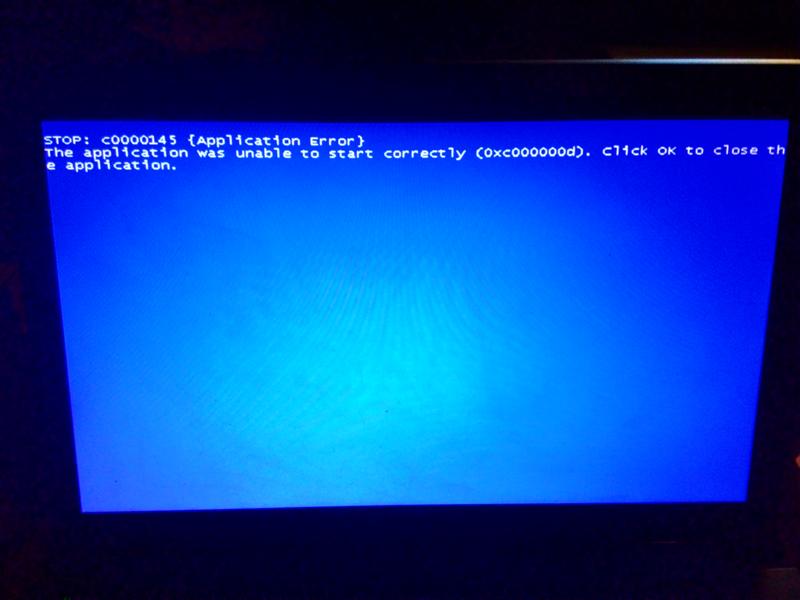
Скачайте Recoverit совершенно бесплатно и подготовьте USB-накопитель или CD/DVD для загрузки. Как только загрузочный носитель будет готов к использованию, вы сможете восстановить потерянные данные.
Скачать Бесплатно| Win Скачать Бесплатно | Mac
Шаг 1: Создайте Загрузочный Диск
Запустите программу и выберите опцию Recover from Crash Computer. Нажмите кнопку Пуск и выберите режим для загрузочного диска в соответствии с используемым носителем информации.
Нажмите кнопку Создать, и вы получите всплывающее окно, в котором будет отформатирован ваш диск. Подтвердите форматирование и подождите, пока программное обеспечение создаст загрузочный диск.
Шаг 2: Сделайте Незагрузочную Систему Загрузочной
Достаньте диск, содержащий загрузочную ОС, и загрузите систему с его помощью. Посмотрите другую важную информацию «Как настроить загрузку компьютера с USB-накопителя»
Шаг 3: Восстановите потерянные файлы
Программа Recoverit автоматически начнет работу, как только вы закончите загрузку с загрузочного диска.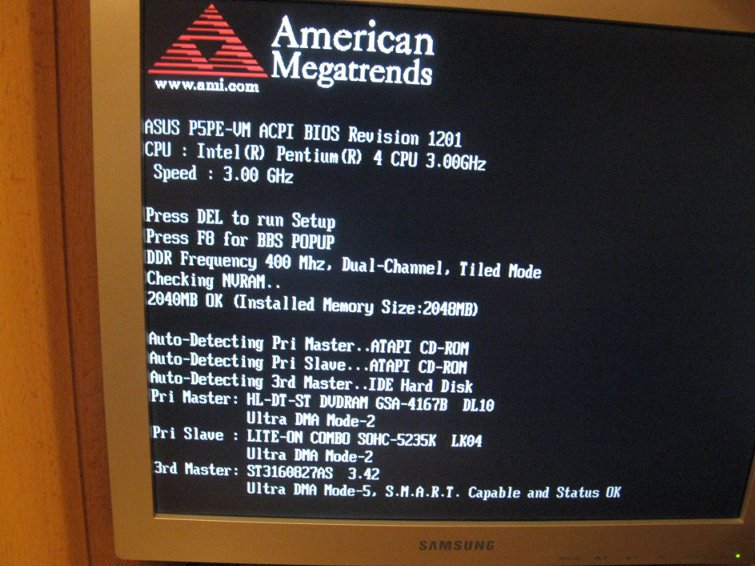 Начните выбирать файлы, которые вы хотите восстановить, и нажмите кнопку Recover, когда закончите выбор.
Начните выбирать файлы, которые вы хотите восстановить, и нажмите кнопку Recover, когда закончите выбор.
Все ваши данные будут восстановлены в ближайшее время.
Итог:
В этом руководстве мы узнали о методах, которые могут помочь исправить проблему в Windows OS Операционная Система не Найдена. Кроме того, мы узнали, что даже если система не будет исправлена, у нас есть другой способ восстановить потерянные файлы с помощью Recoverit Data Recovery. Расскажите о Recoverit своим друзьям и близким, которым нужен надежный инструмент для восстановления данных.
Скачать Бесплатно | Win Скачать Бесплатно | Mac
Как устранить проблемы с загрузкой Windows 10: советы и решения
Загрузка операционной системы Windows 10 может зависнуть по разным причинам, что может вызвать серьезные проблемы и неудобства для пользователей. Мы предлагаем рассмотреть основные проблемы, связанные с загрузкой Windows 10, и предоставляем решения для их устранения.
Почему не загружается Windows 10?
Причины, по которым Windows 10 может не загружаться, могут быть разнообразными и не всегда очевидными. Однако, наиболее распространенными из них являются:
- Ошибки в работе жесткого диска. На жестком диске находится операционная система и все данные, поэтому его неправильная работа может привести к невозможности загрузки Windows 10. Ошибки могут возникать из-за физических повреждений диска, ошибок в файловой системе и других причин.
- Проблемы с загрузочным сектором. Загрузочный сектор – это первый сектор жесткого диска, в котором хранится информация, необходимая для загрузки операционной системы. Если он поврежден, то Windows 10 не сможет загрузиться.
- Неисправности аппаратного обеспечения. Некоторые неисправности, например, сбой оперативной памяти или неправильно подключенные компоненты, могут привести к невозможности загрузки Windows 10.
- Вредоносное ПО. Вирусы, трояны и другое вредоносное ПО могут привести к сбоям в работе операционной системы и невозможности ее загрузки.

- Неправильные настройки BIOS. BIOS (Basic Input/Output System) – это программа, которая управляет устройствами компьютера до запуска операционной системы. Неправильные настройки BIOS могут привести к невозможности загрузки Windows 10.
- Последние обновления Windows 10 могут привести к несовместимости с некоторым аппаратным обеспечением, что может привести к проблемам с загрузкой операционной системы.
Чтобы избежать подобных проблем, рекомендуется регулярно производить резервное копирование важных данных и обновлять антивирусную программу. Также, если возникли проблемы с загрузкой Windows 10, следует провести диагностику жесткого диска и проверить настройки BIOS. Если же самостоятельно устранить проблему не удалось, лучше обратиться к специалистам.
Решение проблемы бесконечной загрузки Windows 10 при включении компьютера
Если компьютер не может загрузить Windows 10 и застревает в бесконечном цикле загрузки, первым шагом, который нужно предпринять, является проверка на наличие ошибок на жестком диске.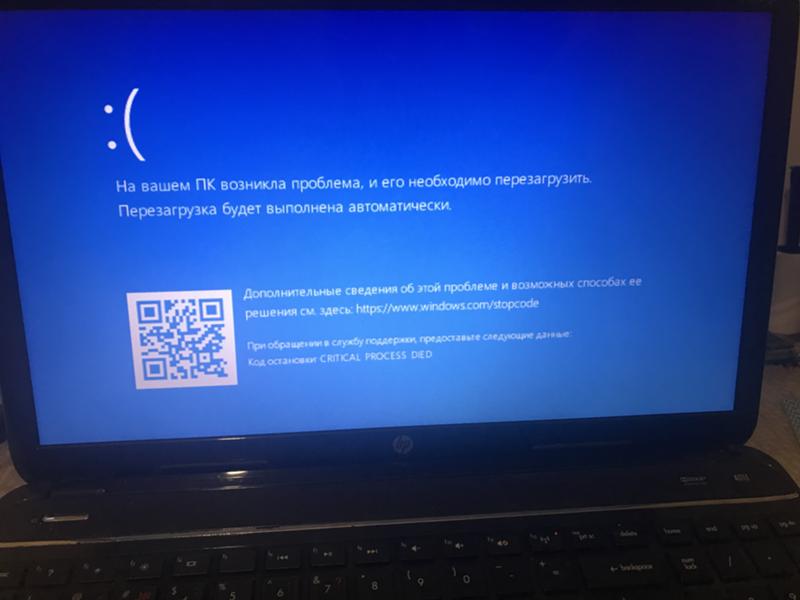 Неисправности на жестком диске могут привести к ошибкам загрузки операционной системы. Для проверки жесткого диска можно воспользоваться встроенной утилитой Windows – CHKDSK.
Неисправности на жестком диске могут привести к ошибкам загрузки операционной системы. Для проверки жесткого диска можно воспользоваться встроенной утилитой Windows – CHKDSK.
Для этого нужно выполнить следующие действия:
- Запустите компьютер и нажмите клавишу F8 или Shift + F8, чтобы открыть режим восстановления Windows.
- Выберите “Отладка”, а затем “Расширенные параметры загрузки”.
- В разделе “Дополнительные параметры” выберите “Консоль восстановления”.
- Введите логин и пароль администратора.
- В командной строке введите команду “chkdsk c: /f /r /x” и нажмите Enter.
- Дождитесь окончания проверки.
Если CHKDSK выявит ошибки на жестком диске, попробуйте выполнить восстановление системы. Для этого выполните следующие действия:
- Запустите компьютер и нажмите клавишу F8 или Shift + F8, чтобы открыть режим восстановления Windows.
- Выберите “Отладка”, а затем “Расширенные параметры загрузки”.
- В разделе “Дополнительные параметры” выберите “Консоль восстановления”.

- Введите логин и пароль администратора.
- В командной строке введите команду “sfc /scannow” и нажмите Enter.
- Дождитесь окончания сканирования.
Если в результате сканирования были обнаружены ошибки, выполните следующие действия:
- Введите команду “dism /online /cleanup-image /restorehealth” и нажмите Enter.
- Дождитесь окончания восстановления.
- Попробуйте перезагрузить компьютер и проверить, успешно ли произошла загрузка Windows 10.
Если эти методы не помогли, то возможно, что причина проблемы кроется в программном обеспечении или аппаратном обеспечении компьютера. В таком случае, лучше обратиться к специалистам для более подробной диагностики и решения проблемы.
Что делать, если Windows 10 не запускается?
Если ваш компьютер не запускается или не загружается, необходимо принимать меры, чтобы быстро и эффективно решить проблему. В первую очередь, вам необходимо определить причину, по которой Windows 10 не запускается. Проблема может быть вызвана различными факторами, такими как неправильная установка системных обновлений, вредоносное ПО или проблемы с жестким диском.
Проблема может быть вызвана различными факторами, такими как неправильная установка системных обновлений, вредоносное ПО или проблемы с жестким диском.
Чтобы решить эту проблему, необходимо выполнить ряд действий. Сначала попробуйте перезагрузить компьютер и проверьте, загружается ли Windows 10. Если проблема сохраняется, вам необходимо загрузить компьютер в безопасном режиме. Это можно сделать, нажав на клавишу F8 или Shift+F8 при загрузке операционной системы. В безопасном режиме вы можете проверить систему на наличие вредоносных программ или выполнить восстановление системы до более ранней версии.
Если перезагрузка и запуск в безопасном режиме не помогают, попробуйте запустить командную строку и выполнить проверку диска на наличие ошибок. Для этого вам необходимо нажать на клавишу F8 или Shift+F8 при загрузке операционной системы и выбрать командную строку в списке опций загрузки.
Если вы не можете решить проблему самостоятельно, обратитесь за помощью к специалисту. Он поможет определить причину проблемы и предложит эффективное решение.
Он поможет определить причину проблемы и предложит эффективное решение.
Важно помнить, что неправильные действия могут привести к потере данных или нанесению ущерба вашей системе. Поэтому, если вы не уверены в своих действиях, лучше обратиться за помощью к профессионалам.
Как исправить ошибку при загрузке Windows 10?
Причин возникновения ошибок может быть множество, и это может означать, что диагностика и решение проблемы может потребовать времени и терпения. Однако, перед тем как начать процесс ремонта, необходимо понимать, какие ошибки возникают при загрузке Windows 10.
Возможные причины ошибок при загрузке могут варьироваться от неисправной оперативной памяти, проблем с жестким диском, неправильно настроенной BIOS до вирусных атак. Чтобы решить проблему, необходимо проанализировать симптомы и определить, какая именно проблема у вас возникла.
Для начала можно попробовать запустить систему в безопасном режиме и проверить работу компонентов системы. Если же система не запускается даже в безопасном режиме, то следует использовать режим восстановления Windows 10, где можно попытаться восстановить систему до предыдущей рабочей конфигурации.
Если ничего из вышеперечисленного не помогло, можно попробовать воспользоваться утилитами, такими как CHKDSK или SFC (System File Checker), которые помогут проверить целостность системных файлов и исправить ошибки.
Кроме того, необходимо убедиться, что все драйверы и программное обеспечение на вашем компьютере обновлены до последней версии, чтобы избежать возможных конфликтов.
При наличии навыков работы с компьютером, можно также попробовать произвести переустановку операционной системы с помощью оригинального диска или USB-носителя.
Иногда ошибки при загрузке Windows 10 могут быть связаны с аппаратными проблемами, в таком случае лучше обратиться к специалисту или сервисному центру, чтобы избежать дополнительных проблем и повреждений системы.
Что делать, если Windows 10 не загружается на ноутбуке?
Если Windows 10 не загружается на вашем ноутбуке, то необходимо принять некоторые меры для устранения этой проблемы. Первым шагом является проверка того, что ноутбук подключен к источнику питания и заряжен.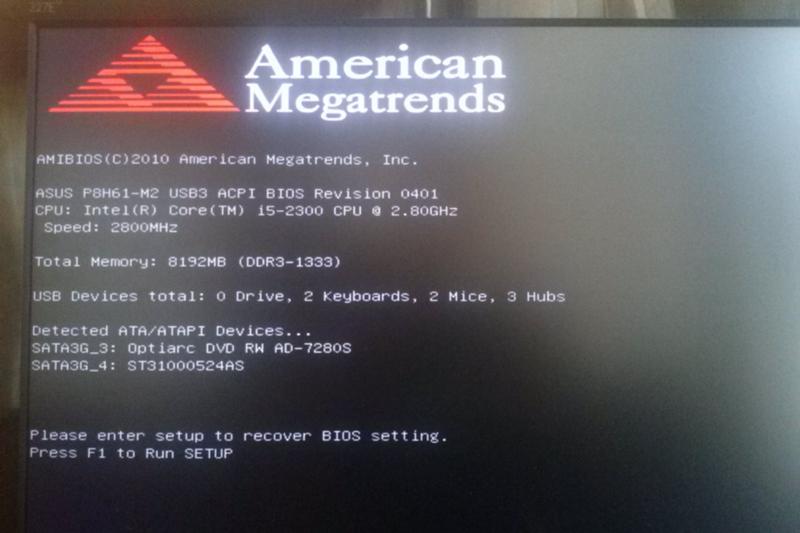 Если у вас недостаточно заряда на батарее, то необходимо подключить зарядное устройство и дождаться полной зарядки.
Если у вас недостаточно заряда на батарее, то необходимо подключить зарядное устройство и дождаться полной зарядки.
Если проблема не решена, то следующим шагом является проверка наличия повреждений на жестком диске. Для этого нужно перезагрузить ноутбук и нажать клавишу F12 или другую, указанную в инструкции по эксплуатации, чтобы получить доступ к меню загрузки BIOS. Затем выберите в меню проверку жесткого диска (Hard Disk Self Test) и запустите его. Если обнаружено повреждение, то необходимо заменить жесткий диск.
Если жесткий диск в порядке, то следующим шагом является запуск автоматической системной диагностики. Для этого нужно перезагрузить ноутбук и нажать клавишу F2 или другую, указанную в инструкции по эксплуатации, чтобы получить доступ к настройкам BIOS. Затем выберите в меню загрузки System Diagnostics (Системная диагностика) и запустите ее. Это позволит выявить проблемы с железом, которые могут приводить к неудачной загрузке Windows 10.
Далее, если проблема не была решена, можно попробовать запустить компьютер в безопасном режиме.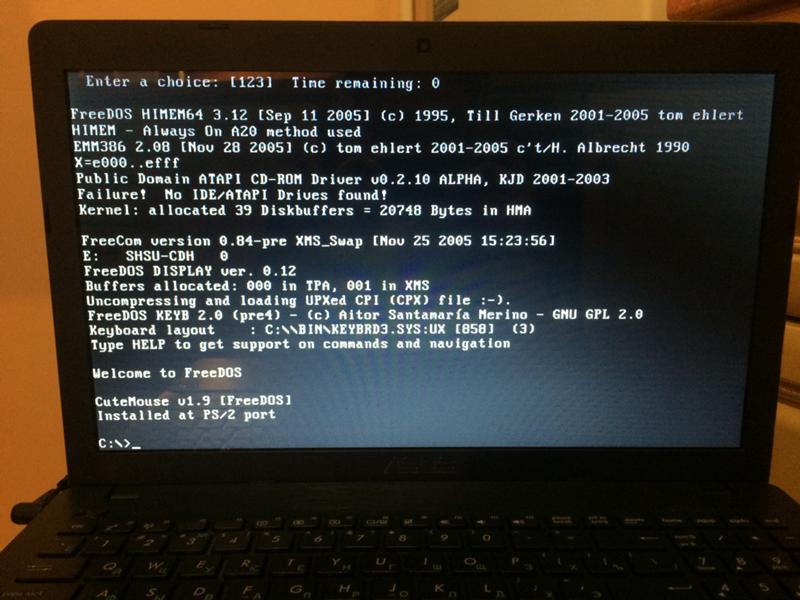 Это позволит загрузить операционную систему с минимальным количеством драйверов и служб, что может помочь устранить некоторые проблемы. Для этого нужно нажать клавишу F8 при запуске компьютера и выбрать “Безопасный режим” в меню загрузки.
Это позволит загрузить операционную систему с минимальным количеством драйверов и служб, что может помочь устранить некоторые проблемы. Для этого нужно нажать клавишу F8 при запуске компьютера и выбрать “Безопасный режим” в меню загрузки.
Если безопасный режим не помог, можно попробовать восстановить систему из точки восстановления. Для этого нужно зайти в меню “Дополнительные параметры загрузки” и выбрать “Откат к предыдущей сборке”. Затем выберите точку восстановления из списка и следуйте инструкциям на экране.
Если все вышеперечисленные методы не помогли, то можно попробовать выполнить переустановку Windows 10. Для этого нужно создать загрузочный диск или USB-накопитель с установочным образом Windows 10 и запустить установку с него. При этом можно выбрать опцию “Сохранить личные файлы и приложения”, чтобы не потерять данные.
В итоге, если Windows 10 не загружается, то есть несколько способов решения этой проблемы, которые можно попробовать последовательно. Если ни один из них не помогает, то можно обратиться за помощью к специалистам.
Как запустить Windows, если она не загружается?
Если вы не можете загрузить Windows 10, не отчаивайтесь. Есть несколько методов, которые вы можете использовать, чтобы попытаться восстановить работу вашей операционной системы:
- Восстановление системы с помощью точки восстановления. Этот метод позволяет вернуть систему к предыдущему состоянию, когда она еще работала нормально. Для этого нужно зайти в режим восстановления и выбрать опцию “Восстановить систему”. Затем нужно выбрать точку восстановления, созданную ранее, и запустить процесс восстановления. При этом все ваши файлы и программы останутся на месте.
- Использование автоматического восстановления системы. Если у вас включена функция “Автоматическое восстановление системы”, то Windows может автоматически восстановить систему после неудачной загрузки. Для этого нужно дать системе время на восстановление и перезагрузить компьютер.
- Запуск с использованием специального режима загрузки. В Windows 10 есть несколько режимов загрузки, которые могут помочь вам запустить систему, если она не загружается.
 Например, можно запустить систему в безопасном режиме или в режиме с загрузкой базовых драйверов. Чтобы войти в режим загрузки, нужно нажать и удерживать клавишу F8 или Shift+F8, когда компьютер загружается.
Например, можно запустить систему в безопасном режиме или в режиме с загрузкой базовых драйверов. Чтобы войти в режим загрузки, нужно нажать и удерживать клавишу F8 или Shift+F8, когда компьютер загружается. - Перезагрузка в режиме восстановления. Если все остальные методы не помогают, то можно попробовать перезагрузить компьютер в режиме восстановления. Для этого нужно зайти в BIOS и выбрать опцию “Восстановление”. Затем нужно следовать инструкциям на экране.
- Проверка на наличие ошибок жесткого диска. Если ничего из вышеперечисленного не помогает, то возможно, у вас есть проблемы с жестким диском. Для проверки на ошибки нужно зайти в режим восстановления и выбрать опцию “Проверка ошибок на диске”. Затем нужно дождаться завершения процесса проверки.
И помните, если у вас возникают проблемы с загрузкой Windows 10, не паникуйте и не пытайтесь исправить их сами.
Windows 10 перестала загружаться: что делать?
Если ваша операционная система Windows 10 перестала загружаться, это может быть вызвано множеством причин, включая наличие вредоносного ПО, поврежденные системные файлы, неправильно настроенную загрузку и другие факторы.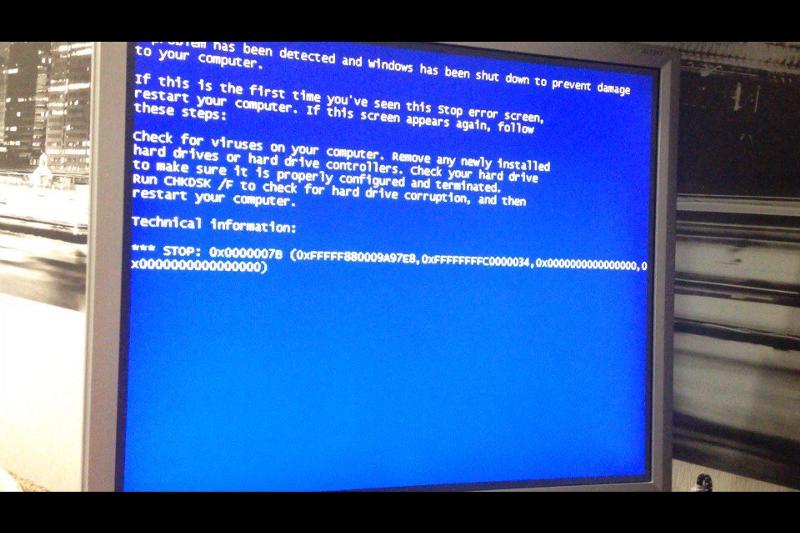 Однако не стоит паниковать – есть несколько действий, которые можно предпринять для восстановления работы операционной системы.
Однако не стоит паниковать – есть несколько действий, которые можно предпринять для восстановления работы операционной системы.
Первым шагом при возникновении проблем с загрузкой Windows 10 следует попытаться восстановить систему с помощью инструментов встроенных в ОС. Для этого можно воспользоваться функцией “Восстановление системы”, которая позволяет вернуть систему к ранее сохраненной точке восстановления. Этот метод может помочь восстановить работоспособность ОС, если проблема вызвана установкой программного обеспечения или настройками системы.
Если восстановление системы не помогло, следует попробовать загрузиться в безопасном режиме. В этом режиме ОС загружается с минимальным набором драйверов и служб, что может помочь определить, что именно вызывает проблемы. Для входа в безопасный режим следует нажать клавишу F8 при старте компьютера.
Если безопасный режим также не работает, можно попробовать выполнить запуск системы в режиме восстановления. Этот метод может быть полезен, если проблема вызвана повреждением системных файлов. Для этого следует загрузиться с установочного диска Windows 10 и выбрать опцию “Восстановление системы”.
Для этого следует загрузиться с установочного диска Windows 10 и выбрать опцию “Восстановление системы”.
Наконец, если все описанные выше методы не помогли восстановить работоспособность ОС, можно попробовать выполнить чистую установку Windows 10. При этом следует иметь в виду, что все данные на жестком диске будут удалены, поэтому перед выполнением данной процедуры следует создать резервную копию важных файлов и данных.
Надеемся, что эти советы помогут вам решить проблемы с загрузкой Windows 10 и вернуть ваш компьютер в рабочее состояние.
Ноутбук включается, но не загружается Windows: как решить проблему?
Если ваш ноутбук включается, но не загружается Windows, есть несколько возможных причин и способов их устранения. Рассмотрим наиболее распространенные из них.
- Проверьте подключение устройств и перезагрузите компьютер
Перед тем, как приступать к более сложным методам, убедитесь, что все устройства, такие как мышь, клавиатура, диск или флеш-накопитель, подключены к ноутбуку правильно. Попробуйте перезагрузить компьютер, возможно, это поможет решить проблему.
Попробуйте перезагрузить компьютер, возможно, это поможет решить проблему.
- Попробуйте войти в безопасный режим
Если компьютер не загружается, можно попробовать войти в безопасный режим. Для этого при включении ноутбука нажмите несколько раз клавишу F8 или Shift+F8, чтобы вызвать меню загрузки. Выберите “Безопасный режим” и нажмите Enter. Если компьютер успешно загрузится в безопасном режиме, проблема может быть вызвана конфликтом установленного программного обеспечения или драйверов.
- Используйте восстановление системы
Если предыдущие методы не помогли, можно попробовать использовать функцию восстановления системы. Для этого нужно загрузиться с установочного диска или флеш-накопителя с Windows 10, выбрать язык и регион, затем нажать “Далее” и “Восстановление системы”. Выберите точку восстановления, когда все работало нормально, и дождитесь завершения процесса.
- Проверьте жесткий диск на ошибки
Если все предыдущие методы не помогли, возможно, проблема связана с жестким диском.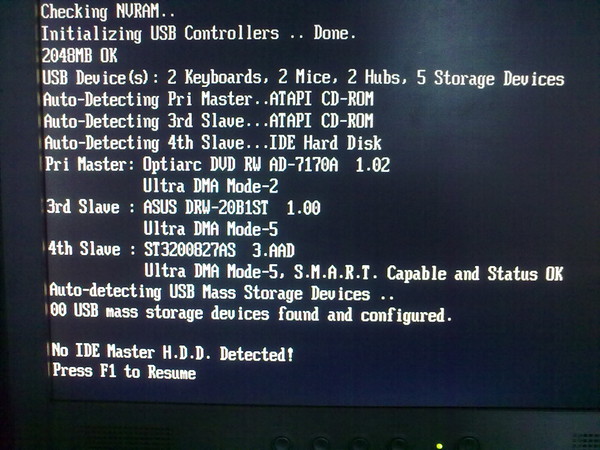 Для проверки жесткого диска на ошибки можно воспользоваться встроенной утилитой Windows 10 – CHKDSK. Для этого нужно нажать клавиши Win+X и выбрать “Командная строка (администратор)” из меню. В командной строке введите chkdsk C: /f /r и нажмите Enter. Если у вас установлен другой диск, замените букву “C” на букву, соответствующую вашему диску. Утилита проверит диск на ошибки и исправит их, если таковые будут обнаружены.
Для проверки жесткого диска на ошибки можно воспользоваться встроенной утилитой Windows 10 – CHKDSK. Для этого нужно нажать клавиши Win+X и выбрать “Командная строка (администратор)” из меню. В командной строке введите chkdsk C: /f /r и нажмите Enter. Если у вас установлен другой диск, замените букву “C” на букву, соответствующую вашему диску. Утилита проверит диск на ошибки и исправит их, если таковые будут обнаружены.
- Попробуйте восстановить систему с помощью инструментов Windows Recovery Environment (WinRE)
Windows Recovery Environment (WinRE) – это среда восстановления Windows, которая может помочь исправить проблемы загрузки системы. Чтобы получить доступ к WinRE, выполните следующие действия:
- Загрузите компьютер, и как только появится логотип Windows, нажмите и удерживайте клавишу питания, чтобы выключить компьютер.
- Повторно включите компьютер и повторно нажмите и удерживайте клавишу питания, чтобы выключить компьютер.
- Включите компьютер еще раз и дайте ему загрузиться автоматически до тех пор, пока не появится сообщение “Подготовка автоматического восстановления”.

- Выберите “Дополнительные параметры восстановления системы” и затем “Открыть настройки восстановления”.
- Нажмите “Восстановить компьютер с помощью образа системы”, чтобы восстановить систему до предыдущего состояния.
- Используйте инструменты диагностики системы
Windows 10 поставляется с инструментами диагностики системы, которые могут помочь вам определить и исправить проблемы загрузки. Чтобы получить доступ к этим инструментам, выполните следующие действия:
- Загрузите компьютер с помощью загрузочного диска Windows 10 или установочного носителя.
- Нажмите “Далее” и затем “Исправление компьютера”.
- Выберите “Отладка Windows” и затем “Инструменты диагностики Windows”.
- Выберите нужный инструмент для диагностики и решения проблемы.
- Обновите или переустановите операционную систему Windows
Если вы не можете исправить проблему загрузки Windows 10 ни одним из перечисленных выше методов, то может потребоваться обновить или переустановить операционную систему.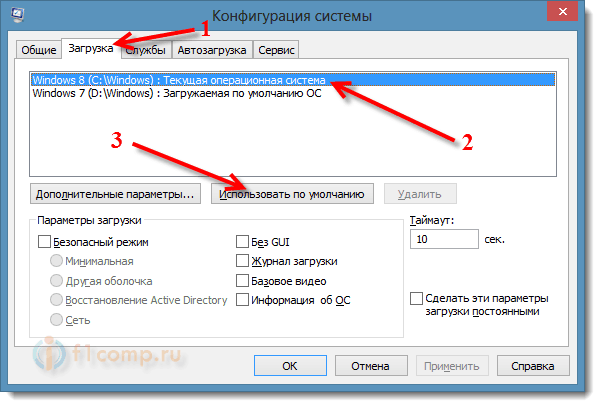 Это может помочь решить проблемы, связанные с поврежденными системными файлами.
Это может помочь решить проблемы, связанные с поврежденными системными файлами.
Чтобы обновить операционную систему Windows 10, выполните следующие действия:
- Откройте “Настройки” Windows 10 и выберите “Обновление и безопасность”.
- Нажмите “Проверить наличие обновлений”, чтобы проверить, есть ли доступные обновления.
- Если обновления доступны, выберите “Установить обновления”.
Что делать, если Windows 10 не загружается на компьютере?
Если ваш компьютер на Windows 10 не загружается, то это может быть вызвано различными причинами, такими как неправильно настроенная загрузка, поврежденные файлы операционной системы, проблемы с драйверами или аппаратным обеспечением. Вот несколько действий, которые вы можете выполнить, чтобы исправить эту проблему.
- Перезагрузите компьютер
Первым шагом, который нужно выполнить, это перезагрузить компьютер. Если компьютер не загружается после перезагрузки, то перейдите к следующему шагу.
- Проверьте подключение к питанию и кабели
Если ваш компьютер не загружается, убедитесь, что он подключен к источнику питания и все кабели на месте. Проверьте, нет ли повреждений на кабелях. Если кабели повреждены, их нужно заменить.
- Используйте функцию “Автоматический ремонт”
Windows 10 имеет встроенную функцию автоматического ремонта, которая может исправить многие проблемы, связанные с загрузкой. Чтобы ее использовать, нужно нажать и удерживать клавишу Shift и одновременно нажать кнопку питания, чтобы перезагрузить компьютер. Затем выберите опцию “Проблемы с загрузкой” -> “Диагностика компьютера” -> “Автоматический ремонт”.
- Используйте восстановление системы
Если функция автоматического ремонта не исправила проблему, попробуйте восстановление системы. Для этого нужно нажать и удерживать клавишу Shift и одновременно нажать кнопку питания, чтобы перезагрузить компьютер. Затем выберите опцию “Проблемы с загрузкой” -> “Диагностика компьютера” -> “Дополнительные параметры” -> “Восстановление” -> “Восстановление системы”.
- Обновите драйверы и Windows
Если проблема с загрузкой вызвана неправильно настроенными драйверами или ошибками в операционной системе, то попробуйте обновить драйверы и установить все доступные обновления Windows.
- Использование инструмента восстановления системы Windows:
Если вы не можете исправить проблему с загрузкой Windows 10, можно попробовать использовать инструмент восстановления системы Windows. Это позволит вам вернуть операционную систему к предыдущей версии или использовать точку восстановления, которую вы создали ранее. Чтобы воспользоваться инструментом восстановления системы, следуйте этим шагам:
- Загрузите компьютер с помощью установочного диска или флешки с Windows 10.
- Выберите язык, клавиатуру и часовой пояс, а затем нажмите “Далее”.
- Нажмите “Восстановление системы”.
- Выберите “Исправление загрузки”.
- Нажмите “Далее”.
- Выберите учетную запись и введите ее пароль.

- Нажмите “Далее”.
- Выберите “Восстановление системы”.
- Следуйте инструкциям на экране.
- Переустановка Windows 10:
Если все вышеперечисленные методы не помогли вам решить проблему с загрузкой Windows 10, вы можете попробовать переустановить операционную систему. Этот метод удалит все данные с вашего жесткого диска, поэтому перед началом процесса рекомендуется сделать резервную копию важных файлов.
Для переустановки Windows 10 вам нужно:
- Загрузить компьютер с помощью установочного диска или флешки с Windows 10.
- Выбрать язык, клавиатуру и часовой пояс, а затем нажать “Далее”.
- Нажать “Установить”.
- Следовать инструкциям на экране.
- Обращение к специалисту:
Если вы не можете решить проблему с загрузкой Windows 10 самостоятельно, то можете обратиться за помощью к специалисту. Это может быть специалист по компьютерной технике или служба технической поддержки Microsoft.
Какие программы могут вызвать проблемы с загрузкой Windows 10
- Антивирусные программы
Несмотря на то, что антивирусные программы являются важными для защиты вашего компьютера от вирусов и других вредоносных программ, они могут вызывать проблемы с загрузкой системы, особенно если они несовместимы с вашей операционной системой. Если вы столкнулись с проблемами при загрузке системы после установки антивирусной программы, попробуйте ее удалить или отключить ее при загрузке Windows 10.
- Программы сторонних производителей
Некоторые программы сторонних производителей могут вызвать проблемы с загрузкой системы, особенно если они запускаются при каждом включении компьютера. Чтобы определить, какие программы вызывают проблемы, попробуйте загрузить систему в безопасном режиме, который загружает только основные драйверы и службы, и затем поочередно отключать программы и проверять, как это влияет на загрузку системы.
- Утилиты системы
Утилиты системы, такие как CCleaner, могут помочь очистить ваш компьютер от ненужных файлов и улучшить его производительность, но они также могут вызывать проблемы с загрузкой системы, особенно если они изменяют настройки реестра.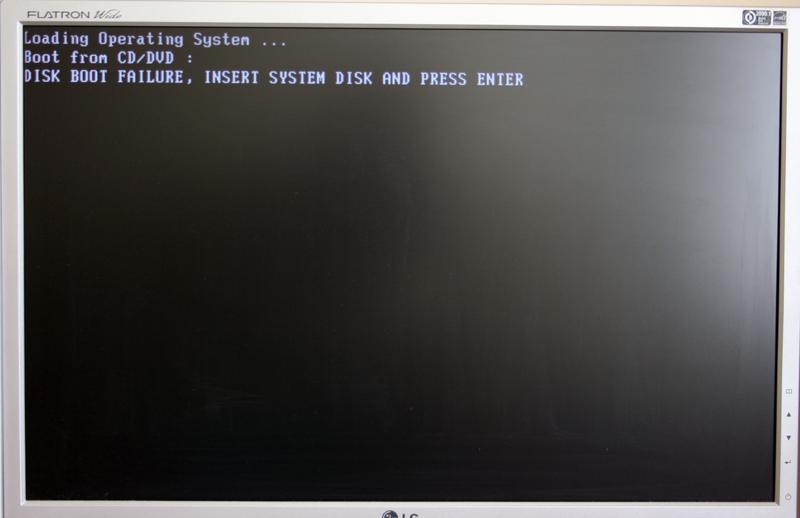 Проверьте, что вы используете последнюю версию утилиты и если она продолжает вызывать проблемы, попробуйте удалить ее или отключить при загрузке Windows 10.
Проверьте, что вы используете последнюю версию утилиты и если она продолжает вызывать проблемы, попробуйте удалить ее или отключить при загрузке Windows 10.
- Драйверы оборудования
Некоторые драйверы оборудования могут вызывать проблемы при загрузке системы. Например, устаревший или несовместимый драйвер может привести к синему экрану смерти или к зависанию системы при загрузке.
Чтобы исправить эту проблему, вам нужно найти и удалить или обновить проблемный драйвер.
Шаги для обновления драйверов:
- Нажмите клавишу Win + X и выберите “Устройства и принтеры”.
- Найдите устройство, для которого требуется обновление драйвера, и щелкните правой кнопкой мыши на нем.
- Выберите “Свойства” и перейдите на вкладку “Драйверы”.
- Нажмите на кнопку “Обновить драйвер” и следуйте инструкциям на экране.
Если обновление драйверов не помогло решить проблему, вы можете попробовать удалить драйвер и переустановить его заново.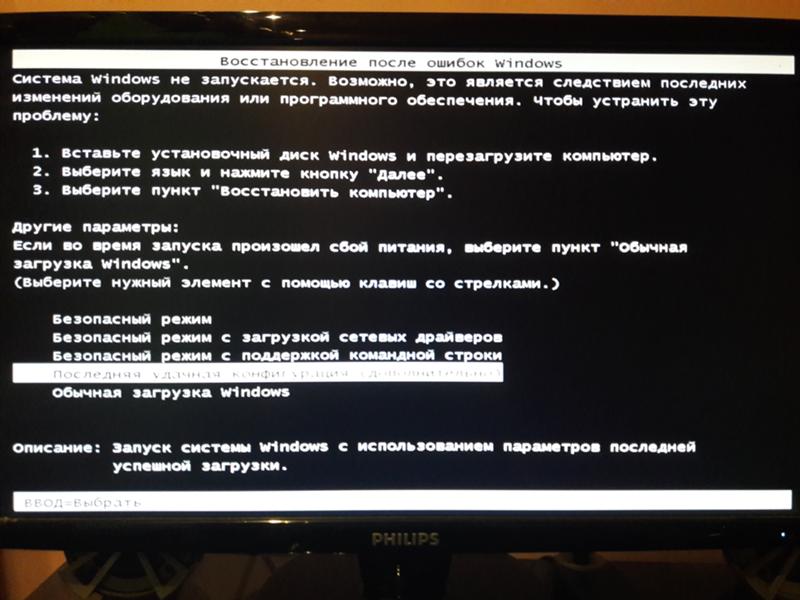 Для этого нужно:
Для этого нужно:
- Откройте диспетчер устройств, нажав клавиши Win + X и выбрав “Диспетчер устройств”.
- Найдите устройство, для которого требуется удалить драйвер, и щелкните правой кнопкой мыши на нем.
- Выберите “Удалить устройство” и подтвердите удаление.
- Перезагрузите компьютер.
- Когда компьютер загрузится заново, Windows сама найдет и установит подходящий драйвер.
Если удаление и переустановка драйвера не решает проблему, вы можете попробовать отключить устройство при загрузке системы. Для этого нужно:
- Откройте диспетчер устройств, нажав клавиши Win + X и выбрав “Диспетчер устройств”.
- Найдите устройство, которое нужно отключить при загрузке системы, и щелкните правой кнопкой мыши на нем.
- Выберите “Свойства” и перейдите на вкладку “Драйверы”.
- Выберите “Отключить устройство”.
- Перезагрузите компьютер.
Если после отключения устройства проблема с загрузкой системы исчезла, это может означать, что устройство было несовместимо с вашей системой или требуется установка нового драйвера.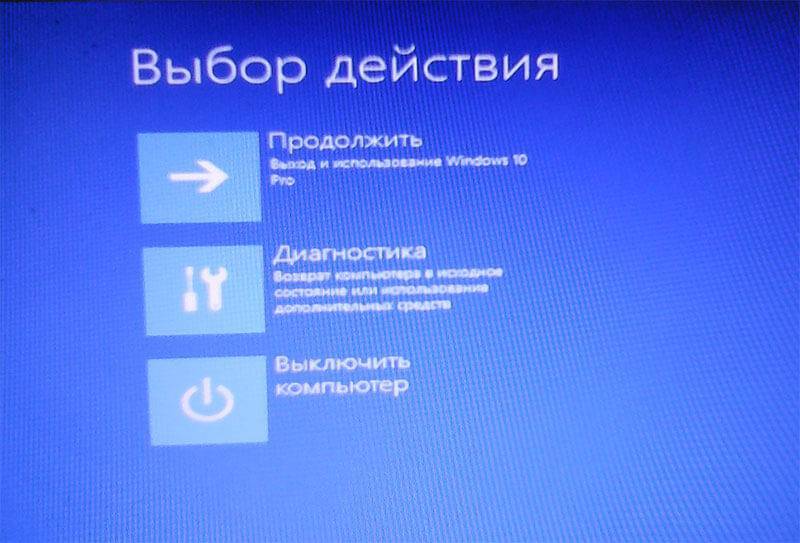
- Программы-загрузчики
Некоторые программы-загрузчики могут приводить к проблемам с загрузкой системы. Эти программы используются для управления загрузкой операционной системы и могут конфликтовать с системными компонентами, что может привести к сбоям при загрузке. Если у вас установлены программы-загрузчики, то рекомендуется отключить их при загрузке Windows 10.
Чтобы отключить программу-загрузчик при загрузке Windows 10, выполните следующие действия:
- Нажмите клавишу Win+R, чтобы открыть окно “Выполнить”.
- Введите команду “msconfig” и нажмите клавишу Enter.
- Откройте вкладку “Загрузка”.
- Снимите флажок с названия программы-загрузчика, которую вы хотите отключить.
- Нажмите “ОК” и перезагрузите компьютер.
- Зараженный загрузочный сектор
Загрузочный сектор – это область на жестком диске, которая используется для загрузки операционной системы. В некоторых случаях загрузочный сектор может быть заражен вирусом, что может привести к проблемам с загрузкой системы. Если вы подозреваете, что проблема с загрузкой Windows 10 связана с зараженным загрузочным сектором, то следует выполнить сканирование системы с помощью антивирусной программы.
Если вы подозреваете, что проблема с загрузкой Windows 10 связана с зараженным загрузочным сектором, то следует выполнить сканирование системы с помощью антивирусной программы.
Вот 5 идеальных решений проблемы отсутствия операционной системы
Отсутствие операционной системы при загрузке компьютера? Что вызвало эту ошибку и как мы можем решить эту проблему? Теперь прочитайте этот пост и найдите лучшее решение для операционной системы, которой нет в Windows 10/8/7.
Краткое введение в ошибку «Отсутствует операционная система»
При попытке запустить операционную систему Windows на черном экране может появиться сообщение об ошибке « Отсутствует операционная система ». Это такая досадная ошибка, поскольку она не позволяет вам загрузиться в Windows. Итак, в чем причина этой ошибки и как мы можем вернуть отсутствующую операционную систему? Об этом мы и поговорим в этом посте.
Совет: В зависимости от BIOS, используемого системой, сообщение об ошибке также может быть « Операционная система не найдена ».
5 причин, приводящих к отсутствию операционной системы
Как правило, как аппаратные, так и программные сбои могут привести к тому, что операционная система не будет найдена, и здесь мы в основном перечисляем следующие 5:
- Базовая система ввода/вывода (BIOS) не обнаруживает жесткий диск, на который устанавливается Windows.
- Жесткий диск вышел из строя физически или логически.
- Пользователи делают неправильные или неправильные настройки BIOS.
- Основная загрузочная запись Windows (MBR), расположенная на жестком диске, повреждена или повреждена.
- Раздел, в котором хранятся загрузочные файлы Windows, больше не активен, или пользователи установили активным неправильный раздел.
Если одна или несколько из этих 5 проблем верны, пользователи получат тревожное сообщение об ошибке «Отсутствует операционная система» или «Операционная система не найдена». К счастью, для каждой причины у нас есть соответствующее решение. Давайте посмотрим детали.
Давайте посмотрим детали.
5 Решения, которые могут помочь вам избавиться от ошибки «Отсутствует операционная система»
Поскольку к ошибке могут привести несколько проблем, большинство пользователей не знают, как начать ремонт. На самом деле, им лучше начать с проверки жесткого диска на аппаратные сбои, а затем заняться программными проблемами, поскольку последние должны выполняться на основе правильного состояния оборудования. И в этом порядке вводятся следующие 5 решений.
Решение 1. Проверьте, определяется ли жесткий диск BIOS
Если системный диск не распознается BIOS, его нельзя использовать для чтения и записи данных. В результате все файлы, в том числе ОС Windows, сохраненные на диске, будут недоступны. Если вы произвели чистку от пыли или ваш компьютер подвергся сильному удару до того, как появилась ошибка «Операционная система не найдена», необходимо проверить, определяется ли жесткий диск BIOS. Подробные шаги:
Запустите компьютер и нажмите указанную клавишу, чтобы войти в BIOS.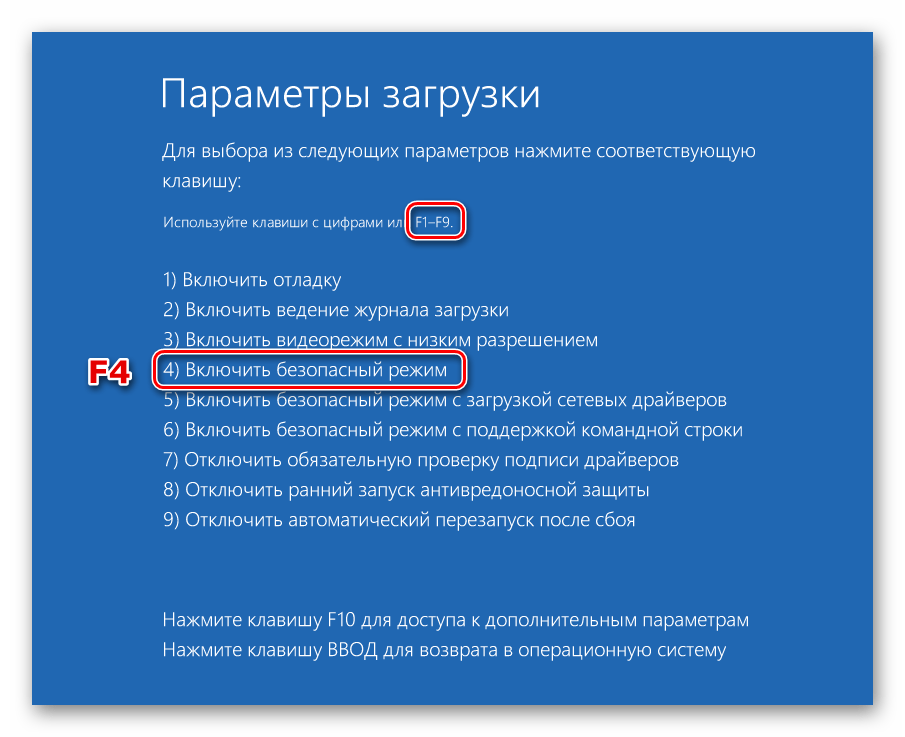 Обычно это F2, F10, Del… Однако для разных компьютеров или материнских плат требуются разные ключи, поэтому вам лучше поискать в Интернете или проконсультироваться с производителем вашего компьютера, чтобы получить правильный ключ.
Обычно это F2, F10, Del… Однако для разных компьютеров или материнских плат требуются разные ключи, поэтому вам лучше поискать в Интернете или проконсультироваться с производителем вашего компьютера, чтобы получить правильный ключ.
В BIOS найдите эти или похожие элементы: IDE Primary Master , IDE Primary Slave , IDE Secondary Master и т. д. здесь (отображается как « None » или « Not Detected ») мы можем сказать, что BIOS не обнаруживает диск. В это время разные пользователи должны принимать разные меры.
Если вы можете вынуть жесткий диск, а затем правильно его подключить, выйдите из BIOS и выключите компьютер. Затем разберите компьютер и снова подключите жесткий диск. Предположим, что ошибка «Отсутствует операционная система» появляется из-за нестабильного соединения, после переподключения жесткий диск снова появляется в BIOS, и тогда Windows может загружаться.
Совет: Если вам неясна внутренняя структура компьютера, пожалуйста, не действуйте наугад, так как даже незначительная ошибка может привести к более серьезному повреждению. И вам лучше обратиться за помощью к профессионалам.
И вам лучше обратиться за помощью к профессионалам.
Но иногда целевой жесткий диск все еще невидим, несмотря на то, что мы сделали переподключение, и есть 2 возможные причины: интерфейс для диска запрещен; или жесткий диск серьезно поврежден.
Чтобы справиться с такими ситуациями, выделите параметр для жесткого диска и нажмите Enter. Затем выберите « Авто », если есть такая опция. Если жесткий диск также не виден в BIOS после того, как мы выбрали « Auto », у него могут быть серьезные проблемы, и вам лучше отправить его в ремонт или на замену.
Тем не менее, даже если жесткий диск был обнаружен BIOS, мы можем получить 2 разных результата: Windows успешно запускается или Windows по-прежнему не загружается. Если вы, к сожалению, получили второй результат, следуйте Решению 2, чтобы проверить жесткий диск на наличие сбоев.
Решение 2. Протестируйте жесткий диск, чтобы увидеть, не сбой он или нет
Совет: Если вы боитесь потерять важные файлы во время проверки жесткого диска, можно перенести эти файлы заранее. MiniTool Partition Wizard Bootable — это загрузочное решение для восстановления данных, которое может восстанавливать данные без загрузки Windows. Для получения дополнительной информации см. Как восстановить данные, если компьютер не загружается.
MiniTool Partition Wizard Bootable — это загрузочное решение для восстановления данных, которое может восстанавливать данные без загрузки Windows. Для получения дополнительной информации см. Как восстановить данные, если компьютер не загружается.
На некоторые типы материнских плат добавлены средства диагностики жесткого диска, помогающие пользователям проверить жесткий диск на наличие ошибок, и вы можете войти в BIOS, чтобы узнать, есть ли такое средство на вашей материнской плате. О том, как войти в БИОС, мы говорили в решении 1.9.0003
Самопроверка основного жесткого диска в разделе «Диагностика» — это тот самый инструмент, который я могу использовать для проверки. Если вы не знаете, как использовать свой диагностический инструмент, посетите веб-сайт производителя вашего компьютера или материнской платы, чтобы найти конкретные операции.
Если какой-либо тест не пройден, пользователи могут обратиться к производителям своих жестких дисков или компьютеров для замены, пока эти устройства находятся на гарантии. Однако, чтобы избежать потери данных и утечки конфиденциальной информации, пользователям необходимо перед заменой выполнить следующие 2 операции, если их жесткие диски все еще работают: перенести все важные и личные данные для создания резервной копии; удалить исходные данные, чтобы избежать утечки конфиденциальной информации.
Однако, чтобы избежать потери данных и утечки конфиденциальной информации, пользователям необходимо перед заменой выполнить следующие 2 операции, если их жесткие диски все еще работают: перенести все важные и личные данные для создания резервной копии; удалить исходные данные, чтобы избежать утечки конфиденциальной информации.
Вы можете выполнять эти операции на другом компьютере при условии, что у вас есть другой нормальный компьютер и вы знаете, как подключить отказавший диск к обычному компьютеру в качестве ведомого диска. Затем вы просто создаете резервную копию нужных данных и стираете исходный диск.
Однако, если нет нормального компьютера, лучше выполнить следующие операции: использовать менеджер загрузочных разделов для копирования необходимых данных, а затем стереть исходные данные. Загрузочный компакт-диск MiniTool Partition Wizard (встроенный в платные выпуски Partition Wizard) может помочь в выполнении этих операций.
Перед тем, как начать:
- Следуйте инструкциям по созданию загрузочных CD/DVD-дисков и загрузочного флэш-накопителя с помощью Мастера создания загрузочных носителей, чтобы сначала создать загрузочный мастер создания разделов MiniTool.

- Установите компьютер для загрузки с загрузочного носителя и получите основной интерфейс мастера создания разделов MiniTool.
Шаги для копирования диска или раздела:
- Щелкните правой кнопкой мыши целевой диск (или раздел) и выберите « Копировать ” из контекстного меню.
- Затем следуйте указаниям мастера, чтобы выполнить все подготовительные работы.
- Наконец, нажмите кнопку « Применить », чтобы применить все изменения.
Действия по очистке диска или раздела:
- Выберите целевой диск (или раздел) и выберите « Очистить диск » (или Очистить раздел).
- Затем выберите метод очистки и нажмите « OK ».
- Наконец, нажмите « Применить », чтобы применить все изменения.
Тем не менее, если все тесты пройдены, мы предполагаем, что ошибка «Отсутствует операционная система» может быть вызвана сбоями программного обеспечения, и пользователи могут попробовать принять третье решение.
Решение 3. Установите BIOS в состояние по умолчанию
Иногда неправильные или неподходящие настройки BIOS могут привести к тому, что операционная система не будет найдена. Если во время проверки жесткого диска ошибок не обнаружено, попробуйте установить BIOS в состояние по умолчанию, что может решить вашу проблему. Подробные шаги следующие:
- Перезагрузите компьютер и войдите в BIOS.
- Найдите и включите параметр настройки по умолчанию, который может быть «Загрузить оптимальные значения по умолчанию», «Получить значения по умолчанию», «Загрузить оптимизированные значения по умолчанию», «Загрузить параметры настройки по умолчанию» и т. д.
- Нажмите F10, чтобы сохранить изменения и выйти из BIOS.
Однако, если метод 3 не решает вашу проблему, возможно, MBR вашего жесткого диска повреждена.
Решение 4. Восстановите основную загрузочную запись
Как ошибочное действие, так и вирусная атака могут привести к повреждению MBR.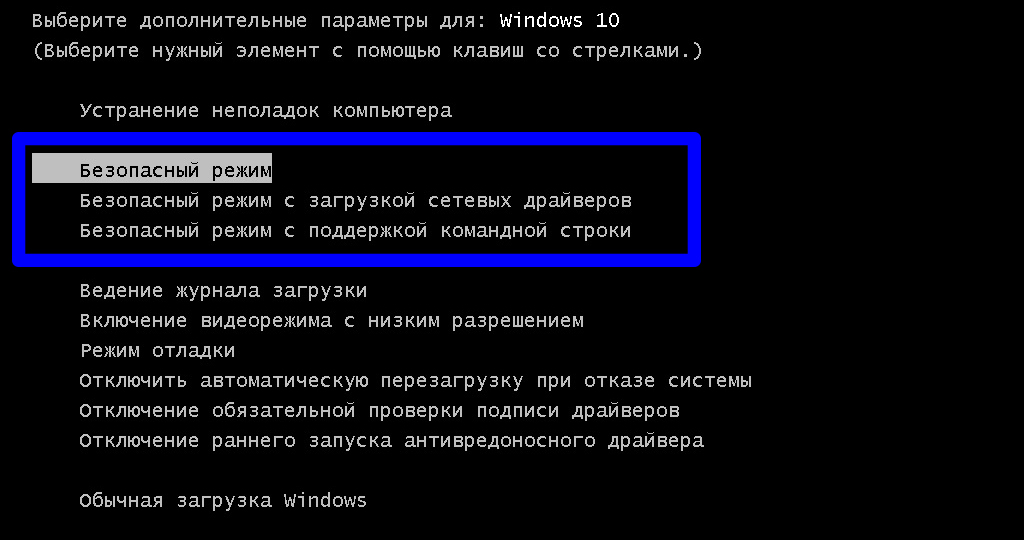 Как только этот специальный загрузочный код (расположенный в первом секторе жесткого диска) будет поврежден, Windows не запустится. Тогда как мы можем исправить или пересобрать MBR, не загружая систему? Пользователи могут использовать эти 3 инструмента: установочный CD/DVD Windows, диск восстановления Windows и загрузочный компакт-диск MiniTool Partition Wizard (бесплатное программное обеспечение для пользователей Windows, не являющихся серверами).
Как только этот специальный загрузочный код (расположенный в первом секторе жесткого диска) будет поврежден, Windows не запустится. Тогда как мы можем исправить или пересобрать MBR, не загружая систему? Пользователи могут использовать эти 3 инструмента: установочный CD/DVD Windows, диск восстановления Windows и загрузочный компакт-диск MiniTool Partition Wizard (бесплатное программное обеспечение для пользователей Windows, не являющихся серверами).
Восстановить MBR с помощью установочного диска Windows или диска восстановления
Если вы используете установочный диск Windows, запустите компьютер с ним, чтобы получить интерфейс выбора языка, затем настройте параметры и нажмите « Далее », чтобы продолжить.
Затем выберите « Восстановить компьютер ». После этого выберите систему для восстановления и нажмите « Далее> », чтобы получить несколько инструментов восстановления:
Здесь мы можем выбрать либо « Startup Repair » или « Command Prompt » для выполнения восстановления. Однако, поскольку первый автоматически устранит все проблемы, мешающие запуску Windows, на это требуется гораздо больше времени. Итак, здесь мы просто выбираем «Командная строка», чтобы открыть окно командной строки.
Однако, поскольку первый автоматически устранит все проблемы, мешающие запуску Windows, на это требуется гораздо больше времени. Итак, здесь мы просто выбираем «Командная строка», чтобы открыть окно командной строки.
В окне выше мы можем ввести « bootrec /fixmbr », чтобы исправить только MBR, но мы также можем ввести « bootrec /fixboot » и « bootrec /rebuildbcd », чтобы выполнить дополнительный ремонт. Наконец, безопасно выйдите из командной строки, набрав exit.
Поскольку шаги по исправлению MBR с помощью диска восстановления Windows почти такие же, как и с использованием установочного диска, здесь мы не представляем эту программу.
После этих операций вы можете перезагрузить компьютер, чтобы проверить, устранена ли проблема «Отсутствующая операционная система». Тем не менее, Microsoft говорит, что команда fixmbr может повредить вашу таблицу разделов, если присутствует вирус или существует проблема с оборудованием. После повреждения таблицы разделов существующие разделы могут стать недоступными, поэтому данные нельзя будет использовать.
После повреждения таблицы разделов существующие разделы могут стать недоступными, поэтому данные нельзя будет использовать.
А есть ли более безопасный способ? На самом деле, загрузочный компакт-диск MiniTool Partition Wizard может помочь восстановить MBR без какого-либо повреждения данных и раздела, поскольку он работает только с основной загрузочной записью. Подробные инструкции см. в разделе Восстановление MBR.
Смотрите! Я эффективно возвращаю недостающую операционную систему.
Однако, если исправление MBR по-прежнему не работает, пользователям необходимо попробовать наше последнее решение.
Решение 5. Установить правильный раздел активным
Если мы запускаем Windows в режиме Legacy BIOS + MBR, раздел, в котором сохраняются загрузочные файлы, должен быть активен, чтобы MBR могла передать право загрузки диспетчеру загрузки, который отвечает за поиск Windows.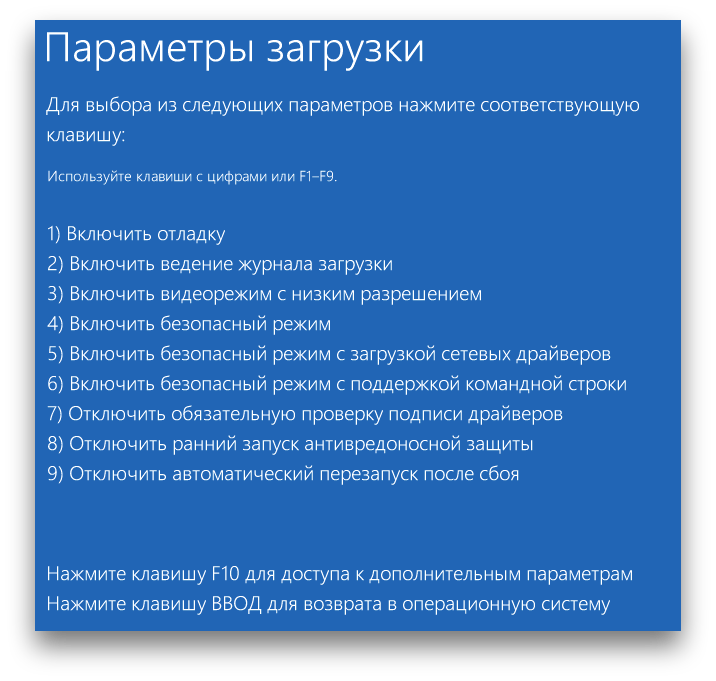 Если неправильный раздел установлен активным, естественно, операционная система не может быть найдена. Дополнительные сведения об активном разделе см. в разделе Случайно отмеченный диск C как активный.
Если неправильный раздел установлен активным, естественно, операционная система не может быть найдена. Дополнительные сведения об активном разделе см. в разделе Случайно отмеченный диск C как активный.
К счастью, пользователи могут запустить компьютер с помощью инструмента создания загрузочных разделов, чтобы проверить, правильно ли установлен активный раздел. Если НЕТ, они могут сделать неправильный раздел неактивным и пометить правильный раздел как активный. Загрузочный компакт-диск MiniTool Partition Wizard (встроенный в платные версии) может помочь в выполнении этих операций. Подробные шаги следующие:
- Во-первых, загрузите компьютер с загрузочного диска MiniTool Partition Wizard, чтобы открыть главное окно.
- Затем проверьте, активен ли правильный раздел. Если активного раздела нет или неправильный раздел установлен как активный, щелкните правильный раздел и выберите « Установить активный ».
- Наконец, нажмите кнопку « Применить », чтобы применить все изменения.

Подробные инструкции см. в разделе Установка активного/неактивного раздела. После внесения всех изменений попробуйте загрузить Windows с локального жесткого диска.
Теперь показаны все решения для ошибки «Отсутствует операционная система» или «Операционная система не найдена», и вы можете попробовать использовать эти решения, если вас беспокоит такой вопрос. Если одно или несколько из этих решений оказались полезными для вас, поделитесь этим сообщением с другими, у которых есть аналогичные проблемы.
«Эти пять решений проблемы «Отсутствует операционная система» и «Операционная система не найдена» оказались полезными, и я думаю, они также будут полезны вашим друзьям, страдающим от этой проблемы…» Нажмите, чтобы твитнуть
Однако, если все эти решения не работают в вашей ситуации, проблема может быть очень серьезной, и вам может потребоваться переустановить Windows или обратиться за помощью к производителю вашего компьютера или жесткого диска.
Совет: Если вы планируете переустановить Windows, но боитесь потерять файлы рабочего стола, а также данные, сохраненные в пользовательских документах, попробуйте использовать загрузочную версию Power Data Recovery, упомянутую в решении 2, для переноса необходимых данных перед переустановкой.
- фейсбук
- твиттер
- связан в
- реддит
Компьютер с Windows не загружается после включения безопасной загрузки
Microsoft сделала Windows 11 доступной для всех пользователей. Пользователи Windows 10 могут бесплатно обновить свои компьютеры до Windows 11 при условии, что их компьютеры соответствуют аппаратным требованиям. Одно из этих требований к оборудованию заключается в том, что прошивка вашей системы должна поддерживать безопасную загрузку.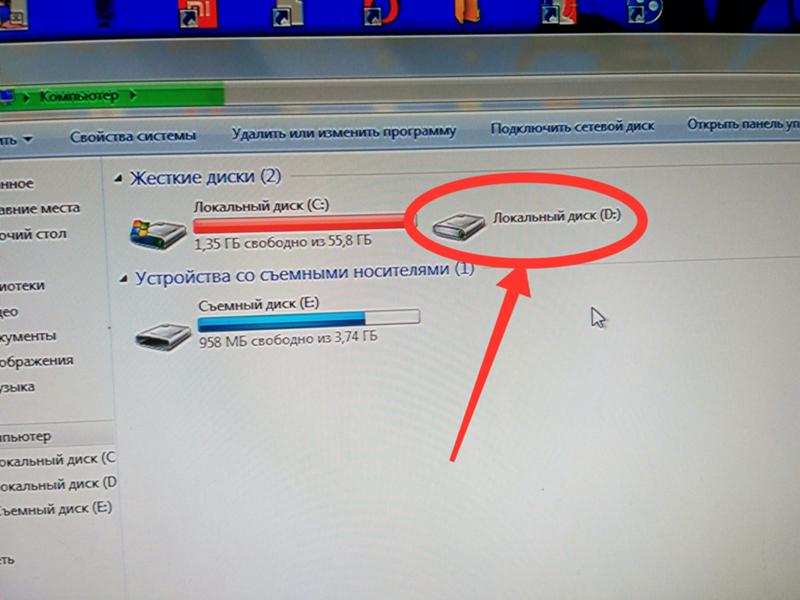 Поэтому, если вы собираетесь обновить операционную систему Windows 10 до Windows 11, вам следует включить безопасную загрузку. Некоторые пользователи жалуются, что их компьютер не загружается после включения безопасной загрузки . В этой статье мы предложим некоторые решения, которые могут помочь вам решить эту проблему.
Поэтому, если вы собираетесь обновить операционную систему Windows 10 до Windows 11, вам следует включить безопасную загрузку. Некоторые пользователи жалуются, что их компьютер не загружается после включения безопасной загрузки . В этой статье мы предложим некоторые решения, которые могут помочь вам решить эту проблему.
Безопасная загрузка — это функция UEFI (Unified Extensible Firmware Interface), которая гарантирует, что устройство использует программное обеспечение для запуска, разработанное только OEM (производителем оригинального оборудования). Таким образом, безопасная загрузка защищает устройство от захвата вредоносными программами или другим несанкционированным программным обеспечением во время процесса загрузки. Когда мы запускаем наш компьютер, прошивка проверяет подпись загрузочного программного обеспечения. Если подписи признаны действительными или законными, прошивка передает управление ОС.
Если сравнить UEFI с устаревшим BIOS, то в последнем функция безопасной загрузки недоступна. Еще одним фактором, от которого зависит безопасная загрузка, является тип раздела диска. Некоторые из вас, вероятно, знают, что существует два типа форматов, используемых для определения разделов диска, а именно: MBR и GPT. И MBR, и GPT содержат информацию о начале и конце разделов на физическом диске. Эта информация позволяет операционной системе узнать, какой раздел на жестком диске является загрузочным.
Еще одним фактором, от которого зависит безопасная загрузка, является тип раздела диска. Некоторые из вас, вероятно, знают, что существует два типа форматов, используемых для определения разделов диска, а именно: MBR и GPT. И MBR, и GPT содержат информацию о начале и конце разделов на физическом диске. Эта информация позволяет операционной системе узнать, какой раздел на жестком диске является загрузочным.
Если сравнивать MBR с GPT, то первый имеет некоторые ограничения, например:
- MBR работает с дисками размером до 2 ТБ.
- MBR поддерживает не более четырех основных разделов.
Ваш компьютер с Windows не загружается после включения безопасной загрузки? Если да, следующие решения могут помочь вам исправить это:
- Проверьте формат файла, используемый для определения раздела вашего диска
- Отключите внешние жесткие диски и другие устройства хранения
- Попробуйте вручную загрузить компьютер из файла bootx64.efi или bootia32.
 efi
efi
Давайте посмотрим, как выполнить эти методы устранения неполадок.
1] Проверьте формат файла, используемый для определения раздела вашего диска
Если ваш компьютер не загружается после включения режима безопасной загрузки, первое, что вам нужно сделать, это проверить, какой формат разбит на ваш диск, GPT или MBR. Вы можете проверить это в приложении «Управление дисками». Следующие шаги помогут вам в этом:
- Щелкните правой кнопкой мыши меню «Пуск» и выберите «Управление дисками» .
- Теперь щелкните правой кнопкой мыши на жестком диске и выберите Свойства . Помните, что вам нужно открыть свойства вашего жесткого диска, а не его разделов.
- В окне свойств щелкните вкладку Volumes . Там вы увидите стиль раздела вашего жесткого диска.
Если стиль раздела вашего жесткого диска — MBR, вы должны преобразовать его в GPT. После преобразования MBR в GPT загрузите компьютер с включенной безопасной загрузкой. Он должен работать.
Он должен работать.
2] Отключите внешние жесткие диски и другие устройства хранения
Если вы подключили к компьютеру внешние жесткие диски или любые другие устройства хранения, отключите их, а затем загрузите компьютер. Посмотрите, поможет ли это.
3] Попробуйте вручную загрузить компьютер из файла bootx64.efi или файла bootia32.efi
Некоторые пользователи сообщают, что проблема была устранена после ручной загрузки их компьютера из файла bootx64.efi. Файлы с расширением EFI являются загрузчиками. В большинстве случаев эти файлы находятся на определенном системном разделе. Этот системный раздел не имеет буквы диска и обычно скрыт. Если у вас есть система на основе UEFI, вы можете найти файл EFI, расположенный в следующем месте в диспетчере загрузки Windows:
\EFI\boot\bootx64.efi
\EFI\boot\bootia32.efi
Если у вас 64-разрядная версия ОС Windows, вы увидите файл bootx64.efi в своей прошивке. С другой стороны, пользователи 32-битных ОС Windows найдут в своей прошивке файл bootia32. efi.
efi.
Попробуйте загрузить компьютер вручную из файла bootx64.efi или bootia32.efi и посмотрите, работает ли он. Чтобы загрузить компьютер вручную из файлов EFI, вам необходимо войти в параметры загрузки в BIOS. Там вы найдете все варианты загрузки, доступные на вашем компьютере. Клавиша для входа в меню параметров загрузки отличается для разных марок компьютеров. Таким образом, вы должны обратиться к руководству пользователя. Посмотрите, доступен ли там файл bootx64.efi или bootia32.efi. Если да, загрузите компьютер с этого файла.
Связанное чтение : ПК с Windows не загружается или не запускается.
Что произойдет, если я включу безопасную загрузку?
Безопасная загрузка — это стандарт безопасности, который гарантирует, что ваш компьютер использует только программное обеспечение от OEM (изготовителей оригинального оборудования) путем проверки цифровых подписей во время запуска. Это позволяет избежать риска взлома вредоносными программами или другим несанкционированным программным обеспечением во время запуска..jpg) Следовательно, включив безопасную загрузку, вы повысите безопасность своего устройства.
Следовательно, включив безопасную загрузку, вы повысите безопасность своего устройства.
Как узнать, отключена ли моя безопасная загрузка?
Следующие инструкции помогут вам узнать, отключена ли безопасная загрузка в вашей системе:
- Щелкните поиск Windows 11/10 и введите Информация о системе .
- Выберите инструмент System Information из результатов поиска.
- Выберите Обзор системы с левой стороны.
- Наведите курсор на правую панель и прокрутите вниз, чтобы найти Состояние безопасной загрузки . Если его значение выключено, безопасная загрузка отключена, и наоборот.
Почему мой компьютер не загружается после включения безопасной загрузки?
Эта ошибка связана со многими факторами. Например, если формат файла, используемый для определения раздела вашего диска, не совпадает, вы можете столкнуться с этой проблемой. К вашему сведению, это самая распространенная причина, так как люди часто сталкиваются с конфликтами между GPT и MBR.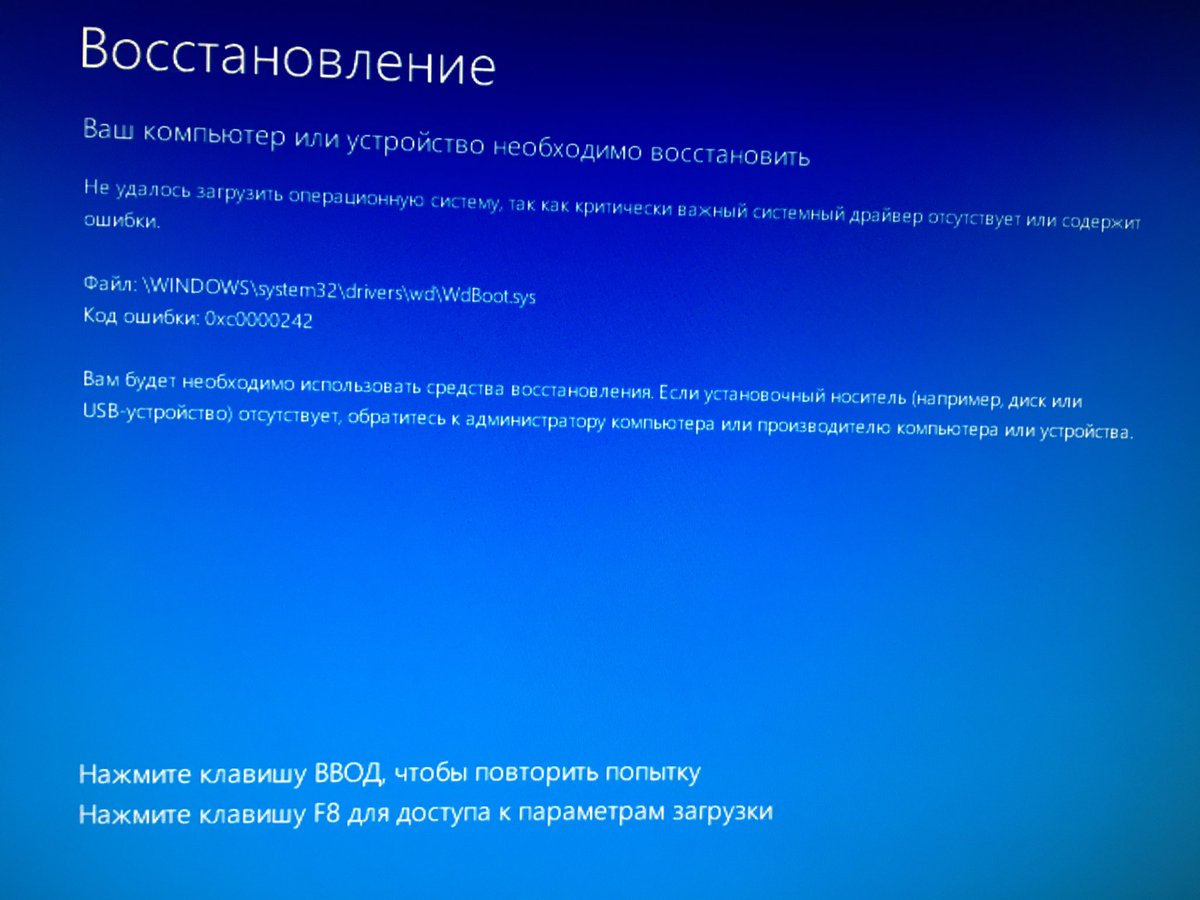

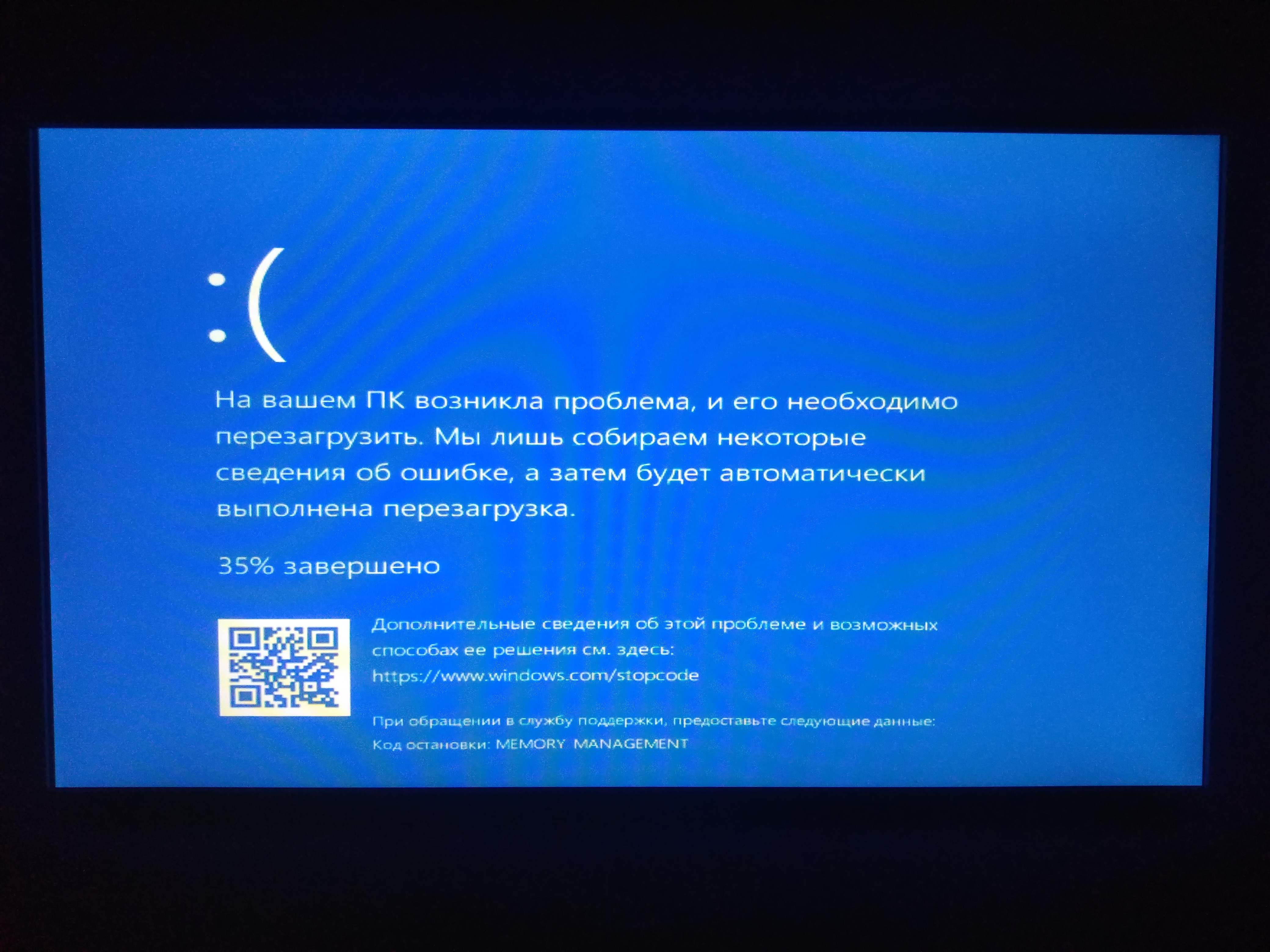
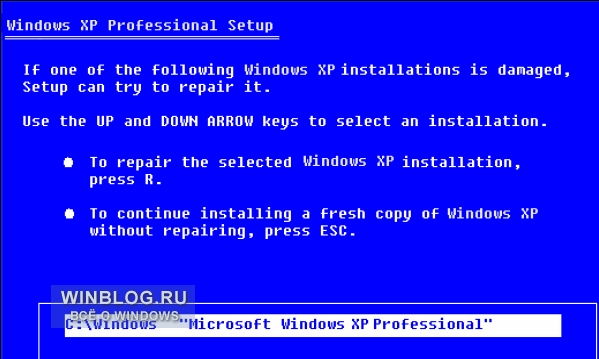
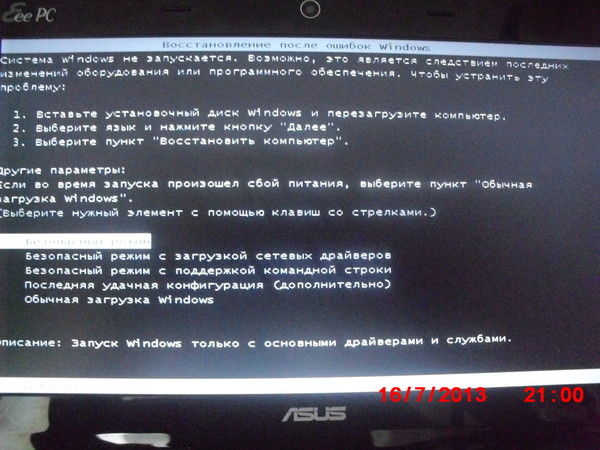 Например, можно запустить систему в безопасном режиме или в режиме с загрузкой базовых драйверов. Чтобы войти в режим загрузки, нужно нажать и удерживать клавишу F8 или Shift+F8, когда компьютер загружается.
Например, можно запустить систему в безопасном режиме или в режиме с загрузкой базовых драйверов. Чтобы войти в режим загрузки, нужно нажать и удерживать клавишу F8 или Shift+F8, когда компьютер загружается.



 efi
efi