Что означает код 43 при подключении usb: Код ошибки 43 — Как исправить нераспознанное USB-устройство
Содержание
«При подключении usb возникает «код ошибки 43», как его исправить?» — Яндекс Кью
Популярное
Сообщества
Подключение устройствКод неполадки
Анонимный вопрос
·
256,6 K
ОтветитьУточнить
Валерия Федорова
8,5 K
Разнопрофильный специалист, мама 4х деток · 29 июл 2018
Такая ошибка, как правило, возникает из-за физических проблем (ненадежное соединение). Это может быть связано с повреждением разъема USB или окисления контактов в нем. Чтобы убедиться в этом, надо подключить устройство к другому разъему. Если это не поможет, то причина ошибки в программном сбое.В этом случае можно попробовать обновить драйверы USB и материнской платы.
23,6 K
Валерий Г.
20 февраля 2020
Вообще как бы он прав и насчёт протрите пыль это не всегда помощь но действенно хоть и редко, но а также вам чтоб… Читать дальше
Комментировать ответ…Комментировать…
Первый
Ильюхинс
1
5 нояб 2020
Радомир правильно написал. Поменял в ноуте блок питания и сразу поймал эту ошибку по мыше. Час прыгал с драйверами, пока не прочитал Радомира. Поставил старый блок и всё сразу заработало… Логичной связи с этими действиями не выявил, но по факту виноват новый блок питания.
Комментировать ответ…Комментировать…
Max Bal
17
1 · 21 июл 2020
Не знаю, почему все так дружно описывают проблему с перепутанными или контактами в разъёмах, телефон перестали видеть все три компа — сам телефон перестал видеть флешки через OTG — дело точно не в проводе.
П.с.: как оказалось в телефоне кое-что перегорело в результате скачка напряжения в зарадке.
Комментировать ответ…Комментировать…
Первый
Радомир Бабушкин
1
14 февр 2020
На ноутбуке подключеном к нестабильной сети питания (такой как в поезде) USB мышь может выдать такую же ошибку, зарядите устройство и пользуйтесь без проблем.
13,7 K
Комментировать ответ…Комментировать…
Первый
Сергей
2
2 февр 2020
Код ошибки 43 еще возникает тогда, когда в кабеле перепутаны местами провода данных (обычно белый и зеленый). Как-то раз попался китайский кабель, устройство никак не хотело работать. Прозвонил кабель, оказалась такая бяка. Перепайкой проводов проблема была устранена.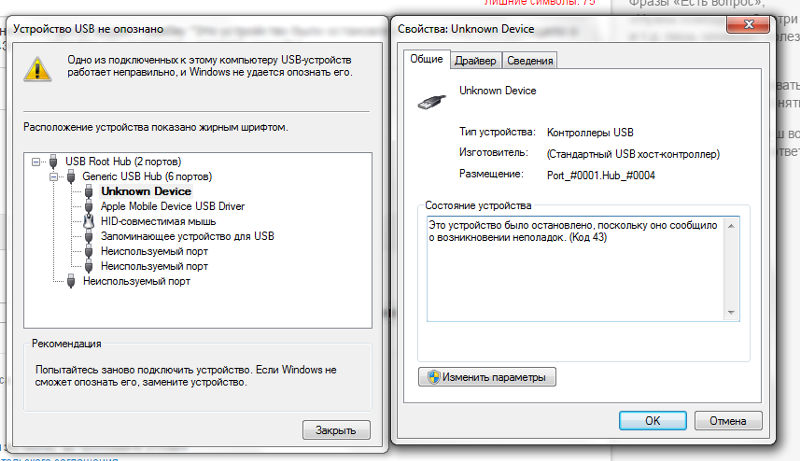
16,0 K
Роман Курило
23 сентября 2020
ты мне скажи ,умник, если вебка год работала от компа, а потом отказалась(приччём и другую не видит с этого разъёма), это мать?
Комментировать ответ…Комментировать…
Первый
Митя Петров
-2
26 окт 2019
Я флэшку разобрал до платы…под краном промыл холодной водой,продул затем и просушил…видимо окисленные контакты были т.к после просушки вставил в ноут и флэшка заработала как новая! Может кому поможет
15,1 K
Комментировать ответ…Комментировать…
Первый
Дмитрий
15
12 июн 2019
вы ещё напишите протрите пыль «знатоки»!!!!!!!!!!!!!!!!!!!!!!!!!!!!!!!!!!!!!!!!!!!!!!!!!!!!!!!!!!!!!!!!!!!!!!!!!!!!!!!!!!!!!!!!!!!!!!!!!!!!!!!!!!!!
31,5 K
Ольга Наборская
11 августа 2019
отдала в ремонт навигатор эксплей пн-935. вернули с полдсветкой но не работает от внутреннего аккума и не… Читать дальше
вернули с полдсветкой но не работает от внутреннего аккума и не… Читать дальше
Комментировать ответ…Комментировать…
Вы знаете ответ на этот вопрос?
Поделитесь своим опытом и знаниями
Войти и ответить на вопрос
5 ответов скрыто(Почему?)
Сбой запроса дескриптора устройства: как исправить в Windows
Ежедневно обладатели ноутбуков и персональных компьютеров подключают к USB портам множество различного оборудования — от флешек до телефонов и планшетов через кабели. От этого никуда не деться, ведь интерфейс USB остаётся самым распространённым методом подключения между устройствами, а в особенности между ПК и другим оборудованием.
Рисунок 1. Руководство по устранению ошибки сбоя дескриптора
Поэтому необходимо поддерживать стабильную работу устройств и заботиться о том, чтобы ко всем были подходящие драйвера, а порты USB при этом были исправны. Иначе, могут возникать ошибки, к примеру, «Сбой запроса дескриптора устройства». Она малоприятная, но решаемая, о чём и пойдёт речь в это материале.
Она малоприятная, но решаемая, о чём и пойдёт речь в это материале.
Содержание:
- Решение проблемы сбой запроса дескриптора устройства
- Сбой запроса дескриптора устройства usb
- Причина возникновения
- Обновление драйвера usb
- Отключение режима энергосбережения
- Обновление драйвера материнской платы
- Статическое электричество и обесточивание компьютера
- Windows 10
Решение проблемы сбой запроса дескриптора устройства
Определить, что делать в ситуации, когда появляется ошибка о сбое запроса дескриптора устройства, довольно непросто. Потому что не каждому пользователю понятно, что значит, дескриптор и почему из-за него они не могут подключить устройство. Но так как дело в том, что система не может распознать неизвестное устройство, обращаются прежде к драйверам и проверке исправности USB портов, а потом уже переходят к остальному.
Стоит обратить внимание, что эта проблема касается не только подключения флешек, но и вообще всех устройств. Но только при использовании USB портов, через Bluetooth, к примеру, такого не будет (Рисунок 2). Ошибка может возникать и при подключении:
Но только при использовании USB портов, через Bluetooth, к примеру, такого не будет (Рисунок 2). Ошибка может возникать и при подключении:
- Мышки.
- Клавиатуры.
- Джойстика.
- Принтера.
- Телефона и т. д.
Полный список предлагаемых решений и рекомендации по их достижению будет предложен в материале далее. Ошибка «Сбой запроса дескриптора устройства» появляется на актуальных версиях Виндовс, включая Windows 8. Поэтому способы, описанные здесь, не сработают на Windows XP и устаревших сборках операционки.
Рисунок 2. Список подключенных устройств
Сбой запроса дескриптора устройства usb
Ошибка о сбое дескриптора имеет код 43 (Рисунок 3). В спецификации говорится, что это означает физические нарушения подсоединения к компьютеру USB устройства, однако, это не всегда так. Конечно, если порты подвержены загрязнению и повреждениям, а также если с ними происходили какие-то ремонтные работы, то ошибка, вполне возможно, возникла из-за этого.
Поэтому необходимо провести визуальный анализ и, желательно, залезть в системный блок, чтобы проверить качество подключения и чистоту внутри.
Но целостность пусть и проверяется, то скорее для профилактики. А вот положение дел можно будет узнать, только пробуя разные способы решения, связанные с причинами, описанными в следующем разделе. В какой-то момент устройство перестанет быть неизвестным для ПК.
Рисунок 3. Внешний вид окна с ошибкой 43
Причина возникновения
Причин, из-за которых пользователь ПК имеет риск встретиться с кодом 43, может быть несколько:
- Драйверы. Они могли устареть, повредиться, быть удалены или вступить в конфликт друг с другом.
- Вредоносное ПО или вирусы привели к сбою системных файлов.
- Неисправность самого разъёма, или подключаемого к юсб порту устройства. Любого, будь то флешка или клавиатура. Поэтому проверять важно не только порты, но и подсоединяемое оборудование и в особенности кабели USB, используемые для телефонов, планшетов и плееров.

- Повреждения реестра — такое иногда возникает при обновлениях или полной переустановке программного обеспечения.
- Проблемы в блоке питания.
Сбой запроса дескриптора usb устройства на Windows 10 имеет схожие причины. Установить, какая из них подходит в конкретной ситуации, можно только методично пробуя разные методы решения ошибки дескриптора. Начинать стоит с тех, что были предложены ранее, а потом переходить к более сложным, пошагово описанным далее.
Обновление драйвера usb
После того как порты были проверены на целостность, а система — на вредоносное ПО, можно переходить к методу, который срабатывает в подавляющем большинстве случаев возникновения ошибки с дескриптором устройства. Это обновление драйверов на компьютере. Они могут или сами работать неправильно, или не срабатывать правильно из-за каких-либо настроек.
Для устройств, имеющих USB 3.0, обычная, но поправимая, история:
- Отсутствие нужных драйверов.
- Замена дров на универсальные Windows.

Это распространённая проблема на ноутбуках. Так, чтобы исправить проблему с драйверами, действовать нужно следующим образом:
- Нажать Win+R для вызова окна «Выполнить».
- Ввести devmgmt.msc и нажать запуск.
- В открывшемся окне найти строчку с Контроллерами USB.
- Проверить, не висит ли где-нибудь на открывшихся строчках жёлтый значок ошибки. Если да, выделить одну из них.
- Нажать правой кнопкой мыши.
- Выбрать пункт про обновление драйверов.
- Кликнуть на «Выполнить поиск».
- Нажать на вариант «о выборе из списка существующих» (Рисунок 4).
- Подобрать нужный файл из полученного результата.
- Подтвердить выбор.
Рисунок 4. Обновление драйверов для устройства
Если в окне с Контроллерами нет строчек с ошибками, то обновление драйверов по описанному в пунктах 5–9 алгоритму нужно провести для строчек:
- Generic USB Hub. Это дополнительная микросхема, чтобы разъёмов для USB было больше
- USB концентратор (корневой).
 Он может неправильно срабатывать из-за нестабильного переключения между одновременно установленными устройствами.
Он может неправильно срабатывать из-за нестабильного переключения между одновременно установленными устройствами. - Составное устройство USB.
После процедуры компьютер перезагружается.
Приведённый алгоритм можно и упростить. Это не самый лучший способ, но он срабатывает, потому и стоит рассказать о нём. Для этого нужно вновь дойти до сервиса диспетчера устройств, а потом удалить из списка подключённые ранее устройства. При их повторном подключении драйверы установятся заново.
Отключение режима энергосбережения
Конфигурация операционной системы иногда ограничивает количество напряжения, которое отправляется на USB-порт. Эта функция есть и в ноутбуках, и используется для сохранения уровня заряда у батареи. Для проверки её работы нужно:
- Перейти в диспетчер устройств.
- Найти поле про контроллеры USB.
- Вызвать свойства через нажатие правой кнопкой мыши на любой строчке.
- Перейти в «Управление».

- На строчке с разрешением отключения нужно снять галочку (Рисунок 5).
- Сохраниться и нажать ОК.
Для устранения ошибки «Сбой запроса дескриптора usb устройства код 43» потребуется повторить действия пунктов 3–6 на доступных в списке устройствах — от флешек до планшетов.
Рисунок 5. Окно настроек режимов электропитания портов
Обновление драйвера материнской платы
Сбой запроса дескриптора устройства не означает, что дело в драйверах для USB. Помимо всего, можно попробовать обновить дрова и у материнской платы, возможно, она не может правильно распознавать флешку или геймпад. Для этого потребуется узнать её модель, так как по ней можно будет найти необходимые программы на сайте производителя в пункте «Обновить» (Рисунок 6).
Не самый часто используемый способ, когда дело касается не Windows 10, но попробовать можно. Подробнее об этом рассказывается в разделе про Windows 10 далее. Так же отлично поможет справиться с данной задачей приложение DriverMax.
Рисунок 6. Обновление драйверов материнской платы
Статическое электричество и обесточивание компьютера
Сбросить лишнее статическое напряжение можно следующим способом:
- Извлечь из usb-разъёмов установленные устройства, включая мышь.
- Отключить ПК или ноутбук через Пуск.
- Отсоединить от сети и вытащить батарею из ноутбука, если это возможно. Если ноутбук на гарантии, то лучше ничего не вытаскивать.
- Зажать кнопку включения на 10 секунд.
После можно подключить всё заново и включить устройство. Ошибка должна исчезнуть, однако, этот способ является скорее дополнением к уже предложенным, а не отдельным. На некоторых интернет-сервисах процесс избавления от статического электричества имеет больше пунктов, однако, в данном случае хватит и алгоритма из четырёх шагов. Риска получить удар током, конечно же, нет.
Windows 10
Сбой запроса дескриптора устройства на Windows 10 возникает только в том случае, когда происходит подключение к USB 3.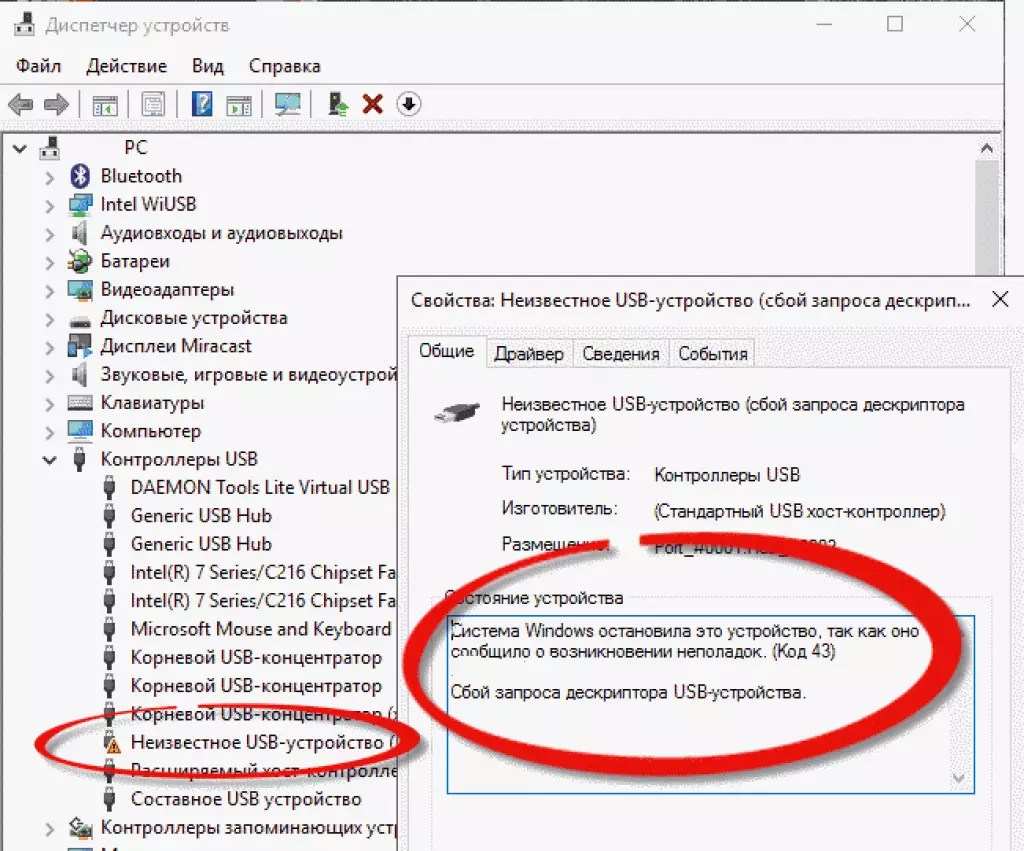 0. Это нормальная ситуация, поэтому и решается она легко — нужно найти подходящие драйвера:
0. Это нормальная ситуация, поэтому и решается она легко — нужно найти подходящие драйвера:
- Для ноутбуков есть на сайте производителя (важно учитывать модель устройства).
- Для ПК — по материнской плате.
После установки драйверов обычно всё срабатывает. Однако, если нет, и если никакой из описанных методов не сработал, значит, случай уникальный и помочь могут только радикальные способы — сброс настроек BIOS или переустановка ОС, так как дело может быть в том, что она пиратская и ошибки были изначально.
Но к этим способам лучше не прибегать, да и до них вряд ли дойдёт, потому что, какой-то из предложенных ранее, сработает. Ведь в 99% случаев причина возникновения проблем с дескриптором USB лежит в неправильной конфигурации ОС, а в этих случаях эффективна проверка драйверов и настроек. О чём и рассказывается в материале выше.
[Исправлено] Код ошибки 43 Mac не может удалить файлы. Объяснение
Резюме: Почему Mac не позволяет вам удалять файлы, вместо этого показывает код ошибки Mac 43? В этом посте рассказывается, что такое код ошибки Macintosh 43 и как его исправить с помощью шести проверенных решений.
» Операция не может быть завершена, так как не удается найти один или несколько необходимых элементов — код ошибки 43. » Эта ошибка Mac может появиться при копировании файлов, перемещении фотографий на внешний диск или удалении файлы. Некоторые пользователи даже сообщают, что не могут ничего удалить на Mac из-за кода ошибки Mac 43.
Вы можете нажать OK, чтобы закрыть сообщение, но оно будет появляться снова при воспроизведении действия, например при удалении определенного файла. Так что с этим нужно бороться, и эта статья здесь, чтобы помочь.
Руководство по устранению кода ошибки 43 на Ma:
- 1. Что такое код ошибки 43?
- 2. Как исправить код ошибки 43 на Mac?
- 3. Часто задаваемые вопросы об ошибке с кодом 43 на Mac
Что такое код ошибки 43?
В отличие от кода ошибки 8058 на Mac, кода ошибки 0 и кода ошибки 3403F, код ошибки 43 — это своего рода ошибка Mac, которая обычно возникает, когда вашему Mac не удается найти файлы, необходимые для таких задач, как перемещение файлов в корзину, копирование файлов или перенос файлов с помощью флэш-накопителя USB.
Кажется, это происходит чаще в OS X El Capitan, чем в других операционных системах Mac.
Возможные причины ошибки с кодом 43 на Mac:
- Finder не отвечает на Mac.
- Требуемые файлы используются другими приложениями.
- У вас нет прав доступа к заблокированному файлу.
- Раздел, в котором сохранены целевые файлы, поврежден.
- Файлы не были полностью загружены или скопированы, поэтому недоступны. 9″ или содержать более 30 символов.
Как исправить ошибку с кодом 43 на Mac?
Поскольку код ошибки 43 возникает по многим причинам, мы рассмотрим полезные решения для различных случаев. Пожалуйста, устраните проблему следующим образом.
1. Проверьте правильность имени файла, который вы пытаетесь удалить
подходит для macOS или содержит более 30 символов.
2. Убедитесь, что нужный файл полностью загружен. Если нет, подождите, пока это не будет сделано.
3. Убедитесь, что другие приложения в настоящее время не используют целевой файл.
Чтобы узнать, какие приложения или процессы взаимодействуют с файлом, вам нужно открыть Терминал > ввести команду lsof и один раз нажать пробел > выбрать файл в Finder > перетащить файл в окно Терминала > нажать Enter.
В окне терминала вы увидите приложения, активные с файлом. Закройте эти приложения, затем попробуйте снова управлять файлом и посмотрите, появляется ли код ошибки Macintosh 43.
Если эти шаги не останавливают появление кода ошибки 43 на Mac, перейдите к решениям ниже.
- Решение 1. Принудительно закрыть Finder
- Решение 2. Сбросить NVRAM на Mac
- Решение 3. Разблокировать файлы с помощью терминала
- Решение 4. Восстановить поврежденный диск с помощью первой помощи
- Решение 5. Удалить файл в безопасном режиме 8
- Решение 6. Переключение пользователей
Решение 1. Принудительный выход из Finder
Одной из распространенных причин, вызывающих ошибку с кодом 43 на Mac, является то, что Finder не отвечает на запрос. Следовательно, принудительный выход из Finder находится в верхней части нашего списка решений. Это также помогает исправить код ошибки Mac Finder -36.
Следовательно, принудительный выход из Finder находится в верхней части нашего списка решений. Это также помогает исправить код ошибки Mac Finder -36.
Чтобы принудительно закрыть Finder на Mac:
- Нажмите Command + Option + Esc — эквивалент Ctrl-Alt-Delete на Mac — для вызова диалогового окна принудительного выхода.
- Прокрутите вверх и вниз, чтобы выбрать Finder, и нажмите «Перезапустить».
Если вы заметили, что ваш файл использует третье приложение, вы также можете выбрать приложение, чтобы принудительно закрыть его. Предполагая, что это решение не решит ваши проблемы, попробуйте сбросить NVRAM на вашем Mac.
Решение 2. Сброс PRAM или NVRAM на Mac
NVRAM (энергонезависимая оперативная память), обновленный термин для PRAM (оперативная память параметров), в которой хранятся системная конфигурация, настройки дисплея и т. д. PRAM или NVRAM на Mac будут сбрасывать информацию, связанную с загрузочным диском и подключениями устройств, очищая данные, вызывающие ошибки.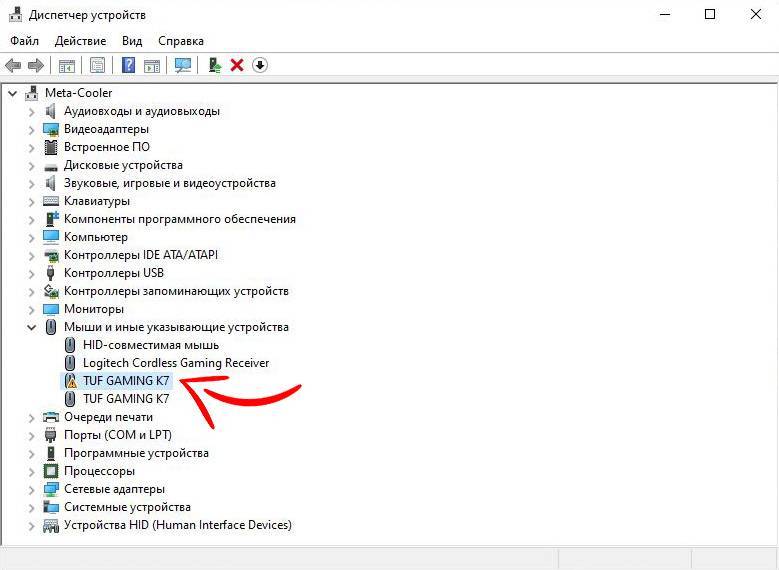 Вы можете выполнить те же действия для сброса PRAM и NVRAM на Mac.
Вы можете выполнить те же действия для сброса PRAM и NVRAM на Mac.
Как исправить код ошибки 43 на Mac путем сброса NVRAM :
- Выключите Mac, затем нажмите кнопку питания, чтобы включить его. Немедленно нажмите и удерживайте Option + Command + P + R примерно 20 секунд.
- Отпустите клавиши после того, как услышите второй звук запуска или дважды появится и исчезнет логотип Apple.
Когда ваш Mac закончит загрузку, вы можете открыть Системные настройки, чтобы изменить любые настройки, которые были сброшены. Затем попробуйте повторить то, что вы хотели сделать, и посмотрите, сработает ли это. Если вам все еще не удается устранить ошибку 43 на Mac, перейдите к решению 3.
Решение 3. Разблокируйте файлы с помощью терминала
Вы можете столкнуться с кодом ошибки 43 при копировании случайно заблокированных файлов. Более того, иногда заблокированный файл может влиять на файлы во всей папке. Поэтому имеет смысл попытаться разблокировать файл или файлы, с которыми вы пытаетесь работать, с помощью Mac Terminal.
Чтобы разблокировать файлы с помощью Терминала на Mac:
- Откройте Терминал, выбрав Панель запуска > Другое > Терминал.
- Введите chflags -R nouchg и нажмите пробел. Если вы видите код ошибки 43 при попытке удалить определенный файл из корзины, перейдите к шагу 4. В противном случае перейдите к шагу 3.
- Откройте Finder, выберите заблокированный файл, перетащите его в Терминал и нажмите Enter. Теперь файл разблокирован, и вы можете его использовать.
- Запустите корзину, нажмите клавиши Command + A , чтобы выбрать все заблокированные файлы в папке, перетащите их в Терминал и нажмите Enter. Введите пароль своей учетной записи, когда будет предложено.
- Щелкните правой кнопкой мыши файлы в корзине и выберите «Немедленно удалить» > «Удалить».
Если этот метод не помог, скорее всего, ваш жесткий диск или флэш-накопитель USB повреждены.
Решение 4. Воспользуйтесь первой помощью Дисковой утилиты, чтобы исправить диск
Другим потенциальным способом устранения ошибки Macintosh с кодом 43 является проверка и восстановление диска Mac с помощью первой помощи Дисковой утилиты. Для этого вам нужно запустить Дисковую утилиту из режима восстановления, выбрать диск с файлами, которые вы хотите переместить или удалить, затем нажать «Первая помощь».
Для этого вам нужно запустить Дисковую утилиту из режима восстановления, выбрать диск с файлами, которые вы хотите переместить или удалить, затем нажать «Первая помощь».
Скорее всего, служба первой помощи обнаружит отсутствующие или поврежденные файлы после сканирования, поскольку они являются основными проблемами жесткого диска, приводящими к коду ошибки 43. Он может сообщать об ошибке «Перекрывающееся выделение экстента», сигнализируя о том, что несколько файлов используют одну и ту же часть выбранного жесткого диска и имеется по крайней мере один поврежденный файл.
Вы также можете избавиться от этих поврежденных файлов, найдя их в папке DamagedFiles и удалив их. Вы также можете сделать второе сканирование, чтобы встретить успех. После того, как программа «Первая помощь» автоматически восстановит ваш диск, вы сможете перемещать и удалять файлы по своему усмотрению. Это решение также может помочь вам исправить код ошибки Mac 41 .
Однако, если он не сообщает о проблемах, но вы по-прежнему не можете удалить проблемный файл, продолжайте читать решение 5.
Решение 5. Удалить файлы в безопасном режиме
Еще один практичный способ справиться с кодом ошибки 43, когда ваш Mac не может удалить файлы, — войти в безопасный режим. Загрузка в безопасном режиме Mac позволяет обойти проблемы, вызванные сторонними приложениями или расширениями.
Действия по удалению файлов в безопасном режиме:
- Сохраните документы и перезагрузите Mac. Нажмите и удерживайте Shift, пока не появится экран входа в систему.
- Войдите в свою учетную запись и удалите файл, как обычно.
- Очистите корзину и перезагрузите Mac.
В случае, если вы не можете удалить файлы обычным способом, вы можете использовать функцию «Немедленное удаление», чтобы сбросить упрямые файлы на Mac. Для этого выберите файл> нажмите меню «Файл» вверху> нажмите Option один раз> нажмите «Удалить немедленно». Вы также можете получить к нему доступ, используя комбинацию клавиш Option + Command + Delete.
Если это все еще не работает, воспользуйтесь нашим окончательным решением.
Решение 6. Смените пользователей
Иногда сообщение об ошибке Macintosh с кодом 43 не позволяет удалить что-либо с вашего Mac. Эта проблема может быть связана с определенными файлами и настройками в вашей учетной записи пользователя, которые можно решить, используя новую учетную запись.
Чтобы создать новую учетную запись на Mac:
- Щелкните логотип Apple > «Системные настройки», затем щелкните «Пользователи и группы».
- Щелкните значок блокировки, затем введите текущее имя и пароль.
- Нажмите кнопку «Добавить» (+) и выберите «Администратор» в раскрывающемся меню рядом с «Новая учетная запись».
- Введите другую информацию об учетной записи, затем нажмите «Создать учетную запись».
- Щелкните логотип Apple > Выйти.
- В окне входа введите информацию о новой учетной записи пользователя. Вы можете игнорировать шаги по входу в учетную запись iCloud или Apple ID.
- Попробуйте удалить или скопировать файлы и посмотреть, работает ли это.

Если вы хотите узнать больше о кодах ошибок Mac, прочитайте следующие сообщения:
- Коды ошибок Mac: все, что вам нужно знать в 2022 году
- Исправление кода ошибки Mac 100060 на (микро) SD-картах/жестких дисках
- Исправьте код ошибки 1309 при копировании больших файлов на внешний диск на Mac
- Операция не может быть завершена. Ошибка OSStatus 34/47/22
Часто задаваемые вопросы об ошибке с кодом 43 на Mac
А
Если ваш Mac не позволяет удалить файл, причинами могут быть: 1) файл заблокирован или используется другой программой; 2) файл поврежден; 3) на жестком диске есть логические ошибки; 4) имя вашего файла содержит запрещенные символы.
А
Чтобы принудительно удалить файл на Mac, сначала нужно открыть Терминал.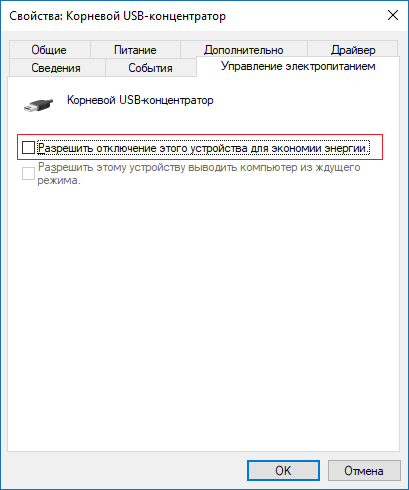 Затем введите команду rm, один раз нажмите пробел, перетащите файл, который хотите удалить, в окно терминала и нажмите Enter.
Затем введите команду rm, один раз нажмите пробел, перетащите файл, который хотите удалить, в окно терминала и нажмите Enter.
А
Вы можете одновременно удерживать Option + Command + Esc, чтобы принудительно закрыть приложение, которое не отвечает.
А
Код ошибки 43 означает сбои при удалении, копировании или перемещении файлов.
Как исправить ошибку с кодом 43 в Windows 10/8/7
«Я подключил USB к компьютеру с Windows 10, но система сразу сказала, что не распознает USB
устройство, и я получил ошибку кода 43. Есть идеи?
Ошибка кода 43, ошибка диспетчера устройств, часто возникает, когда Windows не распознает такие устройства, как USB-устройство,
видеокарта, видеокарта или любые другие внешние накопители, подключенные к вашему компьютеру.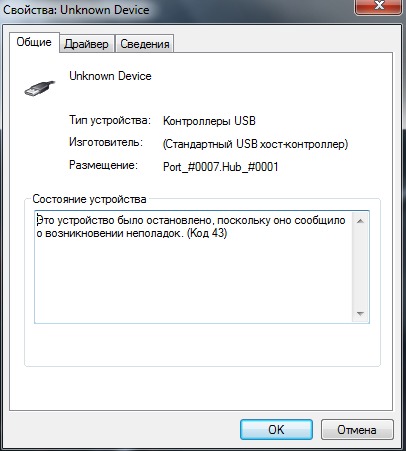 В этой ситуации сообщение
В этой ситуации сообщение
сообщение «* Windows остановило это устройство, поскольку оно сообщило о проблемах. (Код 43) * » будет показано
в свойствах устройства. Кроме того, ошибка может указывать на проблему с устройством или проблему с драйвером на
компьютер.
Возможно, вам интересно, как исправить ошибку Code 43 в Windows 10/8/7. К счастью, есть несколько надежных решений.
предоставлено ниже.
Решение
1. Перезагрузите компьютер
При появлении ошибки с кодом 43 наиболее прямым решением должна быть прямая перезагрузка компьютера. В большинстве случаев
простая перезагрузка может исправить некоторые аппаратные сбои, так что ошибка кода 43 может быть исправлена одновременно. Через несколько
минут, перезагрузите компьютер, чтобы проверить, распознается ли подключенное устройство. Если код ошибки 43 все еще
не решена, вы можете продолжать следовать приведенным ниже инструкциям.
Решение 2. Переустановите драйвер оборудования
Иногда повреждение драйвера оборудования вызывает ошибку кода 43, поэтому вам не разрешен доступ к
устройств, подключенных к вашему ПК. В этом случае переустановка аппаратного диска может быть одним из самых надежных способов.
В этом случае переустановка аппаратного диска может быть одним из самых надежных способов.
решения для исправления кода ошибки 43.
ШАГ 1 . Нажмите клавишу «Windows» и «R» на клавиатуре, а затем введите «devmgmt.msc», чтобы активировать
« Диспетчер устройств «.
ШАГ 2 . Найдите проблемное устройство и щелкните его правой кнопкой мыши. Выберите «Удалить».
ЭТАП 3 . Нажмите «ОК» во всплывающем окне для подтверждения.
ШАГ 4 . После этого щелкните значок « Сканировать аппаратные изменения » в меню. И затем Устройство
Менеджер просканирует вашу систему и переустановит проблемное устройство, чтобы исправить код ошибки 43.
Решение 3. Обновление
Драйверы
Как мы знаем, обновление обычно предназначено для решения многих проблем в предыдущих версиях с целью улучшения общего
опыт пользователей. Чтобы устройство работало без сбоев, необходимо регулярно обновлять его драйвер.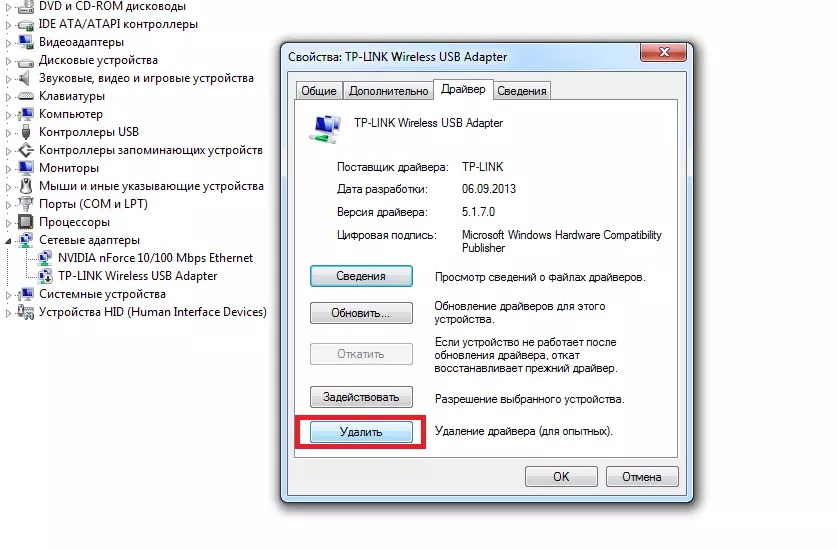
ШАГ 1 . Нажмите клавишу «Windows» + «R» и введите «devmgmt.msc» в поле запуска, чтобы открыть «Диспетчер устройств».
ШАГ 2 . Щелкните значок «Сканировать на наличие изменений оборудования» в меню.
ЭТАП 3 . Щелкните правой кнопкой мыши недоступное устройство и выберите « Обновить драйвер»…. ».
ШАГ 4. После завершения обновления перезагрузите компьютер и проверьте, доступно ли устройство.
Решение 4. Удаление контроллеров USB
Контроллеры USB обозначают порты USB в диспетчере устройств. Если ваше USB-устройство не распознается ПК,
может получить код ошибки 43. Кроме того, ваше USB-устройство будет рассматриваться как «Неизвестное USB-устройство» в «Диспетчере устройств». К
исправить код ошибки 43, вы можете удалить USB-контроллер, чтобы восстановить доступ к вашему USB-устройству, выполнив несколько шагов.
ШАГ 1 . Нажмите клавишу «Windows» и «R» на клавиатуре, а затем введите «devmgmt.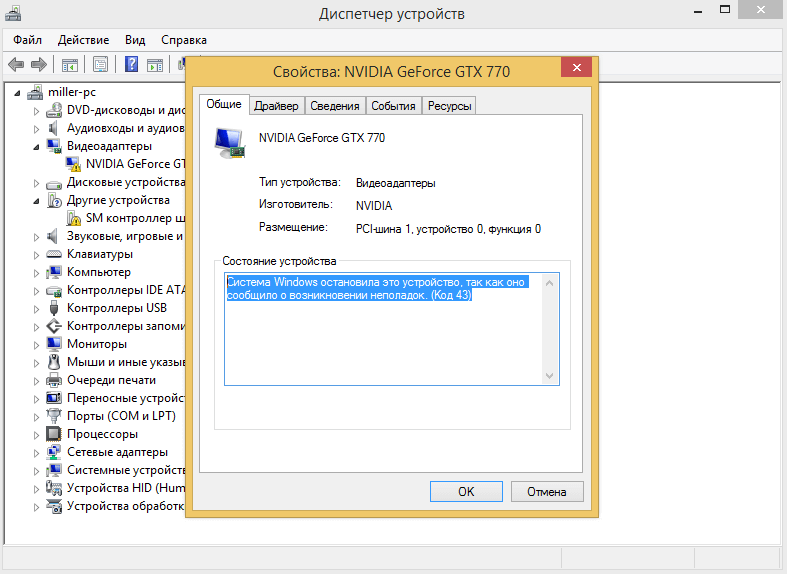 msc», чтобы активировать «Устройство
msc», чтобы активировать «Устройство
Менеджер».
ЭТАП 2 . В списке «Контроллеры универсальной последовательной шины » найдите «Неизвестный USB-накопитель».
Устройство» с желтым восклицательным знаком.
ШАГ 3 . Щелкните правой кнопкой мыши и выберите «Удалить». После этого USB-контроллер будет удален.
ШАГ 4 . Перезагрузите компьютер и проверьте, Устройство USB доступно
Решение 5. Замените
кабель, USB-устройство или другое оборудование
Возможно, ошибка кода 43 может быть вызвана самим устройством, когда ваше устройство все еще не распознается
ПК после выполнения всех приведенных выше решений. В этом случае может потребоваться замена кабеля, USB-устройства или другого оборудования.
лучший выбор для вас.
Совет: Восстановите данные с кода 43 Ошибка USB
Если сам USB вызывает эту ошибку, файлы внутри, скорее всего, невозможно будет открыть. Чтобы избежать потери данных, вы
может понадобиться инструмент для извлечения ваших данных на USB.



 Он может неправильно срабатывать из-за нестабильного переключения между одновременно установленными устройствами.
Он может неправильно срабатывать из-за нестабильного переключения между одновременно установленными устройствами.

